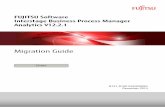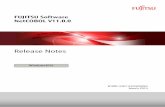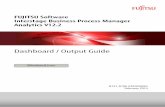ETERNUS SF Replicator 2 - Fujitsusoftware.fujitsu.com/jp/manual/manualfiles/M070160/B1WW... ·...
Transcript of ETERNUS SF Replicator 2 - Fujitsusoftware.fujitsu.com/jp/manual/manualfiles/M070160/B1WW... ·...
Preface Purpose
This manual explains the outline, configuration and operational procedures of ETERNUS SF
Replicator Common Console option (referred to as Console option).
Audience
This manual is targeted at system administrators responsible for managing and maintaining business
critical applications and their related data.
Related Manuals
The set of manuals related to Replicator are as follows:
ETERNUS SF Replicator Installation Guide
This manual explains the process of installation and configuration of Replicator.
ETERNUS SF Replicator Administrator Guide
This manual explains the process of disk mirroring during normal operations of Replicator.
ETERNUS SF Replicator Messages Guide
This manual explains the messages of Replicator.
ETERNUS SF Replicator Common Console Guide (This manual)
This manual explains the process of installation and configuration of Console option.
A Note Regarding Descriptions
Microsoft(R) Windows(R) 2000 Server and Microsoft(R) Windows(R) 2000 Advanced Server are referred to
as Windows2000.
Microsoft(R) Windows(R) Server 2003 Standard Edition and Microsoft(R) Windows(R) Server 2003
Enterprise Edition are referred to as Windows2003.
ETERNUS SF Replicator is referred to as Replicator.
The symbol NOTE is used to describe items related to actual working of the system, points to note,
actions not to be taken and items which are strongly recommended for smooth operations.
Trademarks
Windows is a registered trademark of Microsoft Corporation in the United States and other countries.
All other mentioned services and/or products are registered trademarks of other companies as the case
maybe.
COPYRIGHT
Copyright (C) 2002-2007 FUJITSU LIMITED. All rights reserved.
Copyright (C) 2004-2007 Softek Storage Solutions Corporation, International Business Machines
Corporation. All rights reserved.
The information contained in this manual is the licensed property of FUJITSU LIMITED and Softek Storage
Solutions Corporation, International Business Machines Corporation. Use of the information contained
herein is restricted pursuant to the terms and conditions of a license agreement.
ii
Contents
Preface .......................................................................................................................................ii Contents....................................................................................................................................iii Capter 1 Overview................................................................................................................... 1
1.1 What is the Common Console ............................................................................................... 1 1.2 System Configuration............................................................................................................ 2 1.3 Operating Environment ........................................................................................................ 3 1.3.1 Operating System .....................................................................................................................................3 1.3.2 Hardware Requirements .........................................................................................................................3
1.4 Precautions ............................................................................................................................ 3 1.4.1 Install Destination .....................................................................................................................................3 1.4.2 Operation on Replication Servers ......................................................................................................3 1.4.3 Changing the Port Number....................................................................................................................4
Capter 2 Installing the Common Console............................................................................... 5 2.1 Installing / Uninstalling ........................................................................................................ 5 2.1.1 Installing the Common Console and the Data Collector and Database..............................5 2.1.2 Adding the Component ...........................................................................................................................9 2.1.3 Uninstalling................................................................................................................................................10 2.1.4 Upgrading...................................................................................................................................................11
2.2 Initial Setting .....................................................................................................................15 2.2.1 Connective issues with a Replication server..............................................................................15 2.2.2 Starting the Common Console .........................................................................................................16 2.2.3 Creating a Domain .................................................................................................................................17 2.2.4 Adding a Server to the Domain........................................................................................................18 2.2.5 Changing the Server Properties ......................................................................................................19
2.3 Managing Users .................................................................................................................20 2.3.1 Default MSDE User Accounts ..........................................................................................................20 2.3.2 Connecting to the Database .............................................................................................................21 2.3.3 Changing the Default MSDE Password .........................................................................................21 2.3.4 Adding New Users .................................................................................................................................22 2.3.5 Changing User Privileges ....................................................................................................................23 2.3.6 Removing Common Console Users.................................................................................................24
2.4 Managing the Data Collector and Database......................................................................26 2.4.1 Connecting or Disconnecting the Data Collector .....................................................................26 2.4.2 Configuring the Data Collector.........................................................................................................27 2.4.3 Viewing Users..........................................................................................................................................27 2.4.4 Deleting Database Records ...............................................................................................................27 2.4.5 Setting and Viewing Logs ...................................................................................................................27 2.4.6 Changing Data Collectors...................................................................................................................27
2.5 Using the Common Console Script Editor .........................................................................28 2.5.1 Create a Common console script....................................................................................................28 2.5.2 Modify an existing Common console script .............................................................................29 2.5.3 Delete an Common console script ..............................................................................................30
Capter 3 Common Console Screen.......................................................................................31 3.1 Configuration of the Screen................................................................................................31 3.1.1 Customizing the Visualizer and Detailer .......................................................................................31 3.1.2 Display the Popup Warnings ..............................................................................................................32
iii
3.2 Hierachy Tree .....................................................................................................................32 3.3 Server Visualizer ................................................................................................................33 3.4 Group Visualizer.................................................................................................................34 3.5 Detailer ...............................................................................................................................35 3.5.1 Collector Detailer .................................................................................................................................. 35 3.5.2 Sever Detailer......................................................................................................................................... 36 3.5.3 Group Detailer ........................................................................................................................................ 43
Capter 4 Operating from the Common Console ..................................................................48 4.1 Collector Operation ............................................................................................................48 4.1.1 Disconnect ............................................................................................................................................... 48 4.1.2 Refresh ...................................................................................................................................................... 48 4.1.3 Add Domain ............................................................................................................................................. 49 4.1.4 Properties................................................................................................................................................. 49
4.2 Domain Operation ..............................................................................................................51 4.2.1 Insert Servers......................................................................................................................................... 51 4.2.2 Delete Domain ........................................................................................................................................ 51 4.2.3 Properties................................................................................................................................................. 52
4.3 Server Operation ................................................................................................................52 4.3.1 Add Replication Group ........................................................................................................................ 52 4.3.2 Import Replication Group ................................................................................................................... 56 4.3.3 Commands................................................................................................................................................ 56 4.3.4 Delete Servers ....................................................................................................................................... 56 4.3.5 Properties................................................................................................................................................. 56 4.3.6 Script.......................................................................................................................................................... 57
4.4 Group Operation.................................................................................................................57 4.4.1 Replication Pairs.................................................................................................................................... 57 4.4.2 Comannds................................................................................................................................................. 57 4.4.3 Delete......................................................................................................................................................... 57 4.4.4 Properties................................................................................................................................................. 57 4.4.5 Script.......................................................................................................................................................... 57
Capter 5 Operation Examples from the Common Console .................................................58 5.1 Confirm and Set the License key .......................................................................................58 5.2 Configure BAB Size and Network Option..........................................................................58 5.3 Create Replication Group...................................................................................................58 5.4 Start Replication Group .....................................................................................................58 5.5 Perform the Initial Mirror..................................................................................................59
iv
Capter 1 Overview This chapter describes the overview of the Management Console option.
1.1 What is the Common Console The Common Console option provides the console function (hereinafter abbreviated as “Common
Console”) able to unify the management and operation of one or more replication servers (server that
performs mirroring by installing a ETERNUS SF Replicator).
The Common Console allows you to set up the replicator environments, create replication groups and
issue all the replicator commands, and in addition, to refer to the event logs (event records logged by the
replicator) and performance information for each replication server.
mirroring
LAN/WAN
Replication server Replication server
mirroring
LAN/WAN
Replication server Replication server
Replicator environment
CommonConsole
1
1.2 System Configuration The Management Console accesses replication servers through the Data Collector & Database.
The Data Collector collects the replicator configuration information and event log information from the
replication servers to accumulate in the Database. The Common Console, routed through the Data
Collector, obtains and displays information from the Database and directs to the replication servers to
execute commands.
The Database links up with the Data Collector using SQL Server 2000 Desktop Engine (MSDE 2000) to
accumulate information of the replicator. The installation of the Management Console option (Data
Collector & Database) makes MSDE installed automatically and the Database environment created.
The Data Collector and the Database (hereinafter sometimes mentioned as “Data Collector” including
the Database) can be installed on the same servers as or different servers from those of the Common
Console. However, do not install them on the replication servers (primary server and secondary server on
which the replicator is installed).
A maximum of four Common Consoles is usable for one Data Collector.
Local Disk
Secondary Server
Port 576
Port 575Primary Server
CommonConsole
DataCollector
(Data Collector and Database)
Pstore
JournalPort 576
Replication Group
P001
P002
P003
Replication Group Mirror
S001
S002
S003
Remote Mirror
Daemon (RMD)
Primary Mirror
Daemon (RMD)Big Asynchronous
Bufferr (BAB)
Local Disk
NOTE Do not install the Common Console and the Data Collector on the replication servers. If so, the replicators
do not work properly. Besides, uninstallation is made impossible.
2
1.3 Operating Environment The following are descriptions of operating conditions required to install or use the Common Console
option.
1.3.1 Operating System The Common Console and the Data Collector & Database support the following operating systems (OS).
Windows Server 2003 SP1 or SP2
Windows XP SP2 or later
Windows2000 SP4 or later
1.3.2 Hardware Requirements The following are descriptions of hardware requirements for the Common Console and the Data Collector
& Database.
[Common Console]
Machine on which a 1.8GHz or faster Pentium III processor is mounted
5MB or more disk space
[Data Collector & Database]
Machine on which a 1.8GHz or faster Pentium III processor is mounted
512MB or more memory
2GB or more disk space
Fixed IP address (Confirm that communication is possible using the ping command.)
All the replication servers are connected to communicationable (valid) networks
1.4 Precautions
1.4.1 Install Destination Do not install the Common Console and the Data Collector on the replication servers. If they are installed
by mistake, the replicators do not work properly. Besides, uninstallation is made impossible.
1.4.2 Operation on Replication Servers The Common Console allows you to execute the configurations that have been executed on the replication
servers (execution of configuration tool) and all the operations (command execution, such as startup,
refresh and stop commands) of the replication groups.
If any change is made to the replication groups registered to the Common Console directly from the
replication servers (executions of configuration tool or dtcset command), the changed information is not
reflected to the Data Collector and pre-changed information is displayed on the Common Console. In
addition, if start/stop of the replication groups is executed in this status from the Common Console, the
pre-changed information could be reconfigured.
When using the Common Console, change the definitions on replication servers and groups (BAB size,
chunk size, Journal mode, compress, etc.) from the Management Console. If any change is made from the
command prompt of the replication server, the Common Console information is made inconsistent.
3
1.4.3 Changing the Port Number This port is used in Common Console for the communication between the Data Collector and the
replication servers. By default its value is 576.
In case a port number other than 576 needs to be used, the port number selected should be a number
between 5001 or above.
To resolve connectivity issues with a Replication Server:
1. Stop the Softek Replicator Server service (under Start> Control Panel> Administrative Tools>
Services).
2. On the Replication Server, open the System Registry in Windows Registry Editor (Start> Run,
type regedit).
3. Navigate to the following key:
HKEY_LOCAL_MACHINE> SOFTWARE> Softek> DTC> Current Version
4. Make sure that the value specified for the DtcCollectorPort key corresponds to the Data
Collector and Database server Port number.
5. Re-start the Softek Replicator Server service.
4
Capter 2 Installing the Common Console This section provides detailed instructions on installing Common Console.
2.1 Installing / Uninstalling The installation process allows you to select from two types of installation:
Installing the Softek Common Console and the Data Collector and Database
Installing only the Data Collector and Database
Installing only the Softek Common Console
2.1.1 Installing the Common Console and the Data Collector and Database Use the following procedure to install only the Common Console and the Data Collector and Database.
1. Launch the Common Console InstallShield Wizard by inserting the Media CD into the CD-ROM drive.
If Autorun has been disabled on the machine, navigate to the CD-ROM drive and click setup.exe.
2. In the Welcome screen, click Next to proceed to the Select Components screen.
3. In the Select Components screen, select the Common Console and the Data Collector and Database.
5
4. Click Next to proceed.
5. In the Select IP Address screen, select the IP address corresponding to the network card that you
want to use.
NOTE If you are installing only the Data Collector and Database component, and you later decide to add a Replication Server to the Data Collector and Database machine, you must ensure that you select the same LAN card for the Replication Server as you did for the Data Collector and Database. In other words, when installing Common Console on a machine with multiple LAN cards, you must ensure that all components are installed using the same LAN card.
6
6. Click Next to proceed to the Select Collector Port screen.
7. In the Select Collector Port screen, type the port number that is used by the Data Collector and
Database. Strongly recommends that you accept the default Port Number of 576.
8. Click Next to proceed to the Choose Destination Location screen.
9. In the Choose Destination Location screen you can install Common Console in a location other than
the default by clicking Browse, and selecting a new location.
10. Click Next to proceed to the Ready to Install screen.
7
11. In the Ready to Install screen, click Install to begin installation of the Common Console and the Data
Collector and Database.
8
2.1.2 Adding the Component
Installing only the Data Collector and Database Use the following procedure to install only the Data Collector and Database.
1. Launch the Common Console InstallShield Wizard by inserting the Media CD into the CD-ROM drive.
2. In the Welcome screen, click Next to proceed to the Select Components screen.
3. In the Select Components screen, select the Data Collector and Database.
4. Click Next to proceed.
5. In the Select IP Address screen, select the IP address corresponding to the network card that you
want to use.
6. Click Next to proceed to the Select Collector Port screen.
7. In the Select Collector Port screen, type the port number that is used by the Data Collector and
Database. Strongly recommends that you accept the default Port Number of 576.
8. Click Next to proceed to the Choose Destination Location screen.
9. In the Choose Destination Location screen you can install Common Console in a location other than
the default by clicking Browse, and selecting a new location.
10. Click Next to proceed to the Ready to Install screen.
11. In the Ready to Install screen, click Install to begin installation of the Data Collector and Database.
Installing only the Common Console Use the following procedure to install only the Softek Common Console.
1. Launch the Common Console InstallShield Wizard by inserting the Media CD into the CD-ROM drive.
2. In the Welcome screen, click Next to proceed to the Select Components screen.
3. In the Select Components screen, select the Softek Common Console.
4. Click Next to proceed to the Select Collector IP Address screen.
5. In the Select Collector IP Address screen, type the IP address of the machine where the Data
Collector and Database is installed.
6. Click Next to proceed to the Select Collector Port screen.
7. In the Select Collector Port screen, type the port number that is used by the Data Collector and
Database. Softek strongly recommends that you accept the default Port Number of 576.
8. Click Next to proceed to the Choose Destination Location screen.
9. In the Choose Destination Location screen you can install Softek Common Console in a location
other than the default by clicking Browse, and selecting a new location.
10. Click Next to proceed to the Ready to Install screen.
11. In the Ready to Install screen, click Install to begin installation of the Softek Common Console.
9
2.1.3 Uninstalling The Softek Common Console uninstall process allows you to remove the Common Console from any
machine in the replication environment. Make sure that no programs are accessing the data volumes. All
applications accessing these volumes must be shut down before beginning the uninstall process.
1. Stop all active Replication Groups.
To stop all active Replication Groups by using the Command Line of the Detailer, type:
dtckillpmd –a
dtcstop –a
2. Close all open Softek Common Console.
3. On the machine where you want to remove the Common Console, navigate to Control Panel, and click
Add/Remove Programs.
4. Select Softek Common Console, and click Change/Remove.
5. Select Remove and click Next to uninstall the Common Console.
6. Delete the install directory.
10
2.1.4 Upgrading To upgrade the Management Console from 2.4 to 2.5, take the following procedures. This section shows an
example of upgrade under Windows XP.
1. Insert the CD-ROM into the CD drive. If Autorun is enabled, the following screen is displayed. If
Autorun is not enabled, or the above screen is not automatically displayed, the screen is displayed by
executing the following program.
<CD-ROM Drive Letter>:\Replicator\setup.exe
2. Click on the “Next” button and upgrade will be started.
11
3. If “Data Collector and Database” is installed, it continues to install “Microsoft SQL Server Desktop
Engine”.
12
4. On smooth completion of upgrade, the Update Complete screen is displayed. Select “Yes, I want to
restart my computer now”, clicking on the “Finish” button to restart the system.
13
2.2 Initial Setting
2.2.1 Connective issues with a Replication server If you experience connectivity issues with a Replication Server, whereby the Replication Server is unable
to connect to the Data Collector and Database, you need to ensure the following:
The Replicator Server machine’s IP address is correctly defined in the System Registry (Windows) or dtcAgent.cfg (UNIX). If you have changed the Replication Server machine’s IP address, or replaced
the LAN card on the machine, you must update the System Registry (Windows) or dtcAgent.cfg (UNIX) to reflect the Replication Server machine’s new IP address and Host ID.
The Data Collector and Database machine’s IP address is correctly defined in the System Registry (Windows) or dtcAgent.cfg(UNIX) on the Replication Server machine. If the Data Collector and
Database machine’s IP address has changed, or you have replaced the LAN card on the Data
Collector and Database machine, you must update the Registry on the Replication Server machine to
reflect the Data Collector and Database machine’s new IP address.
To resolve connectivity issues with a Replication Server:
1. You must stop the Replication group.
dtcstop –a
2. Stop the Softek Replicator Server service (under Start> Control Panel> Administrative Tools>
Services).
3. On the Replication Server, open the System Registry in Windows Registry Editor (Start> Run,
type regedit).
4. Navigate to the following key:
HKEY_LOCAL_MACHINE> SOFTWARE> Softek> DTC> Current Version
5. Make sure that the value specified for the DtcCollectorIP key corresponds to the Data Collector
and Database server IP address. If it does not, click the DtcCollectorIP key and enter the
appropriate IP address.
6. Make sure that the value specified for the DtcIP key corresponds to the Replication Server
machine’s IP address. If you have changed the IP address for the Replication Server, or have
replaced the LAN card on the machine, click the DtcIP key and enter the appropriate IP address.
If you have replaced the LAN card on the Replication Server machine, you must also delete the
contents of the HostID key; click the HostID key and delete the Host ID information. When you
re-start the Softek Replicator Server service, the HostID key will automatically be updated with
a new Host ID. You will then need to obtain a new Registration Key for this Replication Server.
Close the Registry Editor.
7. Re-start the Softek Replicator Server service.
15
2.2.2 Starting the Common Console Once you have installed the Common Console, you can start the Common Console by clicking the program
icon.
1. Click Start>Programs>Softek Storage Solutions>Common Console to display the Common Console
Login screen.
2. Select the Data Collector and Database you want to connect to, and the login procedure to connect
to the database.
Select Windows Authentication to log on to MSDE (MS SQL) using the Windows User account profile. The
User ID and Password fields under MSDE Authentication will be disabled. You will connect to the Data
Collector and Database with the user account/profile that is currently logged on to Windows. This
authentication method assumes that this user account/profile is also defined under MS SQL and has the
relevant user and security permissions. For Common Console, you must ensure that any such user also
has the appropriate access permissions to connect to the Common Console Database.
Select MSDE Server Authentication to log on to MSDE (MS SQL), if you use a MS SQL user ID and
password to log on/connect to MS SQL, as opposed to the standard Windows login or authentication
process. With the installation of Common Console, three default Common Console MSDE users are
created: DtcAdmin, DtcUser, and DtcViewer.
16
2.2.3 Creating a Domain Domains are a collection of servers, grouped together. Following installation, you need to divide the
replication environment into Domains, which allows for easier viewing, navigation, and configuration. Before
beginning, you should have a clear idea of how many Domains you need, and which servers should go into
which Domain.
Use the following procedure to create a Domain in the replication environment.
1. In the Hierarchy Tree, right-click on the Data Collector, and then click Add Domain from the shortcut
menu to display the New Domain Properties dialog box.
2. Type a Name for the domain, and a Description, if desired.
3. Click Save.
4. Press F5 to refresh the screen. Your new domain now appears in the Hierarchy Tree. You must now
add Servers to your Domain.
17
2.2.4 Adding a Server to the Domain Servers are the host machines where Replicator is installed to manage the replication of data from one
storage device to another, with minimal application disruption. Once you have created the Domains, use
the following procedure to add servers.
Use the following procedure to add a Server to the Domain.
1. In the Hierarchy Tree, right-click on a Domain to display the shortcut menu.
2. Click Insert Servers to display the Change Servers Domain dialog box. The Change Servers Domain
dialog box lists all servers that have the Replication Server or Softek Replicator agents installed.
3. Select the servers you want to add to the Domain.
4. Click OK to close Change Servers Domain dialog box.
18
2.2.5 Changing the Server Properties On the Server Properties dialog box, you may change the default BAB size and network settings if desired.
The default settings provided in Server Properties dialog box are appropriate for most Replicator
environments.
1. In the Hierarchy Tree, or in the Servers Visualizer, right-click the server you want to configure, and
then click Properties. The Server Properties dialog box appears.
2. Use the arrows beside BAB Size in the Server Properties dialog box to change the BAB size. By
default, the BAB size is set to 64 megabytes of memory.
3. Change the Network options if desired, or use the default settings.
TCP Window Size: The size of the TCP sliding window in kilobytes. This parameter overrides the
operating system’s TCP send and receive spaces. A larger window size can improve
communication performance, but uses more memory. It also enables multiple frames to be sent
before an acknowledgment is obtained from the receiver.
Primary Port Number: Port used by TCP/IP.
4. Registration Key: Enter in the License Key you obtained with your purchase of Softek Replicator.
5. Change the default settings as needed:
19
Pstore File (Windows Servers) or Pstore Location (UNIX Servers): The path to the Pstore file
(Windows), or location of the Pstore device (UNIX), initially set when defining a Replication Group.
The Pstore files/device contain state information and tunable parameter definitions.
Journal Directory: The path to the Journal directory, initially set during installation. Journaling is
the act of recording current updates in a log file (journal) on the Secondary Server rather than
writing the data directly to the mirror partition.
6. Enter a general description for this server in the Description field.
2.3 Managing Users The Common Console supports two methods of launching the Common Console and connecting to the
Data Collector: MSDE Server Authentication and Windows Authentication.
With MSDE Server Authentication, you are prompted for a MSDE user ID and password to connect to
the Data Collector and Database. With the installation of the Softek Common Console, three MSDE
users are created.
With Windows Authentication, you use a Windows user account to connect to the Data Collector and
Database. This authentication method requires that the user account defined on Windows must also
be defined in MSDE and have the relevant user and security permissions. You must ensure that any
such user also has the appropriate access permissions to connect to the Softek Database.
NOTE When the Common Console is installed, the command line utility OSQL is installed as well. The commands described in this section are OSQL commands. Should you decide to use a different database connection tool, you may need to adjust the commands accordingly.
2.3.1 Default MSDE User Accounts With the installation of the Common Console, three default MSDE user accounts are created,
with varying degrees of access to the Data Collector and Database. These default users are as follows:
DtcAdmin: Act as superusers, and can manage other users.
DtcUser: Can edit configurations, and issue commands.
DtcViewer: Can monitor configurations.
NOTE During the installation process, the Softek Common Console MSDE user accounts are assigned a default password of dtc. Recommends that you change these passwords.
20
2.3.2 Connecting to the Database The Common Console uses MSDE. To allow users to connect to the Common Console, their user
accounts must be defined in MSDE. To do this, you can use a database tool such as OSQL, which is
packaged with MSDE.
1. Open a Command Prompt.
2. Type the following command:
osql -S <database_Server>\dtc -U dtcadmin -P dtc
Where database_Server is the name of the machine where the Data Collector and Database are installed.
NOTE Other database tools can be used to connect to the database as long as the Source Name (DSN) is used. To do so, the DSN must have the following parameters: Name: dtc
Server: <dtcDatabaseServer>\dtc
SQL Server Authentication Login ID: dtcadmin
Password: dtc
2.3.3 Changing the Default MSDE Password During the installation of Common Console, three default MSDE users are created: dtcAdmin, dtcUser, and
dtcViewer. All three users are assigned a default password: dtc. Recommends that you change these
passwords.
1. Open a Command Prompt.
2. Type the following command:
osql -S <database_Server>\dtc -U dtcadmin -P dtc
database_Server is the name of the machine where the Data Collector and Database are installed.
3. Type the following command to change the password for one account:
sp_password <old password>, <new password>, <user_login>
<old password> is the old password for the MSDE user account.
<new password> is the new password for the MSDE user account.
<user_login> is the user name for the MSDE user account.
21
2.3.4 Adding New Users Using a database connection tool such OSQL, you can add new users and grant them access to the Data
Collector and Database. There are two ways in which you can add new users depending on which login
procedure you want to use to connect to MSDE either:
Windows Authentication
MSDE Server Authentication
Windows Authentication
1. On the machine with the Common Console, create the relevant user account that you want to add as
a Common Console user.
2. Open a Command Prompt.
3. Type the following command:
osql -S <database_Server>\dtc -U dtcadmin -P dtc
where database_Server is the name of the machine where the Data Collector and Database are
installed.
4. Type the following command to allows a Windows user or group account to connect to the Data
Collector and Database using Windows authentication.
use dtcdb
sp_grantlogin ‘<domain>\<Loginname>’
Loginname is the name of the Windows user or group to add.
domain is your company’s domain name, if it applies.
5. Type the following command to set the access permission to the Data Collector and Database for the
new Windows user account or group.
sp_grantdbaccess ‘<domain>\<Loginname>’, ‘Loginname’
sp_addrolemember ‘db_access’, ‘Loginname’
Loginname is the name of the Windows user or group to add.
db_access is the name of the associated role group in the database.
6. Type Exit to return to the command prompt.
MSDE Server Authentication
1. Open a Command Prompt.
2. Type the following command:
osql -S <database_Server>\dtc -U dtcadmin -P dtc
where database_Server is the name of the machine where the Data Collector and Database are installed.
3. Type the following command to create and a MSDE user or group account to connect to the Data
Collector and Database.
sp_addlogin ‘Loginname’, ‘passwd’, ‘dtcdb’
Loginname is the name of the MSDE user to add.
passwd is the MSDE user password.
dtcdb is the name of the database used by the Softek Common Console.
4. Type the following command to set the access permission to the Data Collector and Database for the
new MSED user account or group.
22
sp_grantdbaccess ‘Loginname’
sp_addrolemember ‘db_access’, ‘Loginname’
Loginname is the name of the Windows user or group to add.
db_access is the name of the associated role group in the database.
5. Type Exit to return to the command prompt .
2.3.5 Changing User Privileges You can change a user’s privileges to change their access rights to allows them to perform more or less administrative functions depending on their requirements. Access rights to the Common Console database are limited by the “role” each Common Console user is assigned: DtcAdmin: Act as Super Users, and can manage other users. Administrators must be members of
db_accessadmin, db_securityadminand db_ownergroups. Administrators must also be security administrators
on the server.
DtcUser: Can edit configurations, and issue commands. Users must be members of the db_owner group.
DtcViewer: Can monitor configurations. Viewers must be members of the db_datareadergroup.
NOTE Do not remove or modify the roles for these default users.
Changing a Windows user account privileges
1. Open a Command Prompt.
2. Type the following command:
osql -S <database_Server>\dtc -U dtcadmin -P dtc
where database_Server is the name of the machine where the Data Collector and Database are
installed.
3. Type the following command to delete the existing Windows User whose privileges you want to
change:
sp_revokelogin loginname
loginname is the user name of the user whose privileges you want to change.
4. Type the following command to re-add the Windows user or group account to connect to the Data
Collector and Database using Windows authentication.
use dtcdb
go
sp_grantlogin ‘<domain>\<Loginname>’
go
Loginname is the name of the Windows user or group to add.
domain is your company’s domain name, if it applies.
5. Type the following command to set the new access permission to the Data Collector and Database
for the Windows user account or group.
sp_grantdbaccess ‘<domain>\<Loginname>’, ‘Loginname’
go
sp_addrolemember ‘db_access’, ‘Loginname’
go
23
Loginname is the name of the Windows user or group to add.
db_access is the name of the associated role group in the database.
6. Type Exit to return to the Command Prompt.
Changing a MSDE user account privileges
1. Open a Command Prompt.
2. Type the following command:
osql -S <database_Server>\dtc -U dtcadmin -P dtc
database_Server is the name of the machine where the Data Collector and Database are installed.
3. Type the following command to delete the existing MSDE User whose privileges you want to change:
sp_droprolemember role, user
role is the level of privileges the user currently has (db_accessadmin, db_owner,db_datareader).
user is the name of the MSDE user whose privileges you are changing.
4. Type the following command to set the privileges to the Data Collector and Database for the user
account:
sp_addrolemember role, user
role is the level of privileges the user currently has (db_accessadmin, db_owner, db_datareader).
user is the name of the MSDE user whose privileges you are changing.
NOTE To modify a user’s privileges so that they have Administrator privileges, you need to perform the above procedure three times, once each for every group to which the Administrator must belong (db_accessadmin, db_securityadmin, and db_owner).
5. If you are changing a user’s role to that of Administrator, you must also grant security administrator
privileges to the user. To do this, use the following stored procedure:
sp_addsrvrolemember login, securityadmin
login refers to the name of the user for whom you want to change security privileges.
NOTE If you are REMOVING Administrator privileges for a user, you will need to remove security privileges as well. To remove security privileges, use the following stored procedure: sp_dropsrvrole member login, securityadmin
2.3.6 Removing Common Console Users Using a database connection tool such OSQL, you can remove users that no longer require access to the
Data Collector and Database.
NOTE Do not remove the following default MSDE users because you need them to connect to the database. - dtcadmin - dtcuser - dtcviewer
There are two ways in which you can remove users depending on which login procedure you want to use
to connect to MSDE either.
Removing a Windows user account
24
1. Open a Command Prompt.
2. Type the following command.
osql -S <database_Server>\dtc -U dtcadmin -P dtc
database_Server is the name of the machine where the Data Collector and Database are installed.
3. Type the following command to revoke access to the Data Collector and Database for the existing
Windows user:
sp_revokelogin Loginname
loginname is the user name of the user whose privileges you want to change.
4. Type Exit to return to the Command Prompt.
Removing a MSDE user account
1. Open a Command Prompt.
2. Type the following command: osql -S <database_Server>\dtc -U dtcadmin -P dtc
database_Server is the name of the machine where the Data Collector and Database are installed.
3. Type the following command to revoke access to the Data Collector and Database for the user you
want to remove:
sp_revokedbaccess, user
user is the user name of the user whose privileges you want to change.
4. Type the following command to remove the MSDE user:
sp_droplogin, user
user is the user name that you want to remove.
5. Type Exit to return to the Command Prompt.
25
2.4 Managing the Data Collector and Database The Data Collector and Database acts as a single component that central repository for the Common
Console that can access and edit any server configuration in the replication environment. Commands
entered through the Common Console are relayed through the Data Collector to all managed servers.
2.4.1 Connecting or Disconnecting the Data Collector With any large network, you may lose contact with any machine for brief periods of time. If the Common
Console is installed on a separate machine then it may lose contact with the Data Collector. Conversely,
you may want to temporarily disconnect from the Data Collector to perform a maintenance operation. In
these cases, you can easily connect or disconnect to the Data Collector.
To disconnect from the Data Collector
1. Right-click the Data Collector name in the Hierarchy Tree to display the context menu.
2. Click Disconnect.
To connect to the Data Collector
1. Right-click the Data Collector name in the Hierarchy Tree to display the context menu.
2. Click Connect.
26
2.4.2 Configuring the Data Collector Data Collector properties may be viewed, and in some cases modified.
2.4.3 Viewing Users Displays a list of Replicator Users.
2.4.4 Deleting Database Records The Database tab allows you to view and modify Replicator’s Database configuration. Database records
are kept and deleted according to the specifications on this tab. Performance Monitor and Alert records
may be deleted at regularly scheduled intervals, or all at once.
2.4.5 Setting and Viewing Logs The Administration tab allows you to view and log user and registration key actions.
2.4.6 Changing Data Collectors In a replication environment, you can have multiple Data Collector and Database all managed through a
single console. You can change the Data Collector and Database that a server is using, to point to another
Data Collector and Database to better organize the replication environment. In order to perform this
change, you must have administrative privileges.he Administration tab allows you to view and log user and
registration key actions.
1. Stop all Replication Groups.
2. Stop the Softek Replicator Server service (Start>Settings>Control Panel>Administrative Tools>
Services, right-click Softek Replicator Server, and then select Stop Service).
3. Click Start>Run to open the Run dialog box.
4. Type Regedit in the text box and click OK to open the Registry Editor.
5. Navigate to the following key:
HKEY_LOCAL_MACHINE>SOFTWARE>Softek>DTC>CurrentVersion
6. Click dtcCollectorIP.
7. Type the IP Address of the new Data Collector machine to which the server will point.
8. Re-start the Softek Replicator Server service.
9. Once servers appear in the new Data Collector and Database, import the previously configured
Replication Groups.
27
2.5 Using the Common Console Script Editor The Common Console allows you to create or modify Common Console batch files located on the
Replication Servers. Batch files allows you to automate repetitive tasks such automatically re-starts all
Replication Groups on a server once it has been rebooted.
2.5.1 Create a Common console script 1. Right-click the server for which you want to create a script.
2. Click Script> Edit to display the Script Editor dialog box.
3. Click New File to create a new script.
4. Type the name of the script to be created, including its extension (for example, Script2.bat).
28
5. Create the script as needed in the space provided.
6. Click Save/Send to send the script to the server, as well as to the Softek Common Console database.
Any script with the same name will be overwritten by the newly modified script.
2.5.2 Modify an existing Common console script 1. Right-click the server for which you want to modify a script.
2. Click Script> Import if you want to modify one of Softek Common Console’s existing batch file
scripts. If you are modifying a script you previously created, click Script> Edit. The Script Editor
dialog box appears. From the drop-down box, select the script you want to modify.
29
3. Modify your script, as needed, in the space provided.
4. Click Save/Send. Clicking Save/Send sends the script to the Server, as well as to the Softek
Common Console database. Any script with the same name will be overwritten by the newly modified
script.
2.5.3 Delete an Common console script 1. Right-click the Server for which you want to delete a script.
2. Click Script>Edit. The Script Editor dialog box appears.
3. From the drop-down box, select the script you want to delete, and then click Delete.
30
Capter 3 Common Console Screen The Common Console provides a high-level summary window.
3.1 Configuration of the Screen The Softek Common Console is divided into the following sections:
Hierarchy Tree
Visualizer (Server / Group)
Detailer
Hierarchy
Tree
Server
Visualizer
Group
Visualizer
Detailer
3.1.1 Customizing the Visualizer and Detailer The Common Console allows you to reorganize the way columns are arranged, or to resize the height of
either the Visualizer or the Detailer.
• Drag header borders to resize a column. When a column is resized to less than 20 pixels, the column
disappears.
• Drag the header to reorder columns.
• Single-click to sort the column. Repeating the clicks toggles the sequence from ascending to
descending.
• Right-click a column heading to bring up the following options:
Sort Ascending: Displays the selected column in ascending order
Sort Descending: Displays the selected column in descending order
Hide: Removes the selected column from the Softek Common Console display
Columns: Select the columns that should be displayed or hidden
Columns Autoresize: Resizes columns so that all data is visible
31
3.1.2 Display the Popup Warnings The Common Console can provide informational or warning messages when there are errors in connecting
to the Data Collector and Database or when you cannot perform. You can enable or disable the display of
these messages.
1. From the Menu Bar, click Tools.
2. Click Pop-up Warnings.
3. Check the Pop-up Warnings option to enable this feature.
3.2 Hierachy Tree The Hierarchy Tree lists the following elements in the Common Console environment.
Domains
Servers
Groups
Replication Pairs
Selecting a Domain in the Hierarchy Tree causes a list of all Servers belonging to that Domain to be
displayed beneath the selected Domain. Domains are a collection of Servers that you group together, to
allow easier viewing, navigation, and configuration.
Collector
Domains Servers
Groups Replication Pairs
Selecting elements in the Hierarchy Tree displays or highlights the corresponding elements in the Server
Visualizer, the Group Visualizer, and the Detailer. Elements in the Hierarchy Tree are color-coded to
indicate their operating status.
Blue: The Group has not been activated or started.
Green: The Group is operating in Normal state.
Red: The Server has been disconnected, or it is in Tracking or PassThru mode.
Yellow: The Group is in Checkpoint, or Refresh mode.
Selecting a server in the Hierarchy Tree causes a list of all Groups belonging to that server to be
displayed beneath the chosen server.
NOTE Elements in the Hierarchy Tree are color-coded in an escalating manner. Thus, if a Group within a Server is red, the Server will also be displayed red.
32
3.3 Server Visualizer Selecting a domain from the Hierarchy Tree displays detailed information on all the servers located in the
Domain in the Server Visualizer.
The Server Visualizer displays the following information for each server in the domain: ● State: Indicates the status of the selected server, with regards to its individual groups. For
example, if all Groups within a Server are operating normally, then the Server state
indicates Normal. Values include:
Disconnected: The server is not connected with the database. ■
Error: An error has occurred with the selected server. ■
Normal: The selected server is running properly. ■
Not Started: The selected server has not received a start command. ■
Warning: The source volume has entered a FAILED stated and copies will not be
allowed to start, or the target volume has become inaccessible during a replication. ■
● Server Name: The name of all servers in the replication environment.
● IP Address: The IP addresses of all servers in the environment.
● Port: TCP/IP port number used to communicate with the servers.
● BAB Size: The size of the buffer cache used for Replicator.
● OS Type: The Operating System used by the server.
● OS Version: The Operating System Version used by the server.
● Product Version: The product, version and build number installed on the server.
● Key Expiration Date: The date and time at which the Softek Common Console license
expires.
33
3.4 Group Visualizer Selecting a server from the Server Visualizer displays all Replication Groups belonging to the selected
server.
The following elements are displayed:
● State: Indicates the status of the selected Group. Values include:
■ Error: An error has occurred with the selected Group.
■ Refresh: The selected Server is currently running a refresh operation.
■ Normal: The selected Group is running properly.
■ Checkpoint: The selected Server is currently running a checkpoint operation.
■ Not Started: The selected Group has not received a start command.
● Group ID: The Identification Number for each Replication Group.
● Remote Server: The Target System to which data is mirrored. If the Target System is the same as the
Primary Server, Loopback is displayed.
● Mode: Indicates the current operating mode.
● Status: Indicates the status of the PMD and the RMD. Values include:
■ Connected: The Replication Group’s PMD and RMD are connected and active, and are transferring
entries to the BAB.
■ Accumulate: The Replication Group’s PMD and RMD are not present. Changes made to the local
partition are accumulating in the BAB.
■ Not Connected: The Replication Group’s PMD is active and attempting to create a connection with
the RMD on the Tartget System. Changes made to the local partition are accumulating in the BAB.
● Sync Mode: A tunable parameter that determines the number of entries allowed to accumulate
asynchronously in the BAB before being transferred and acknowledged by the Target System. If this
value is set to a number greater than 1, the local partitions are asynchronous and the mirror partitions
are no more than the specified number of updates behind the Source System. If it is not enabled, the
value OFF will display in the column.
● Chaining: Specifies whether or not chaining is allowed. Chaining is a configuration option in which
systems appear to be connected in a sequential manner, such as A to B to C.
● Time Stamp: The date and time the last statistical data was received.
● Read: The rate at which data is being read from the Source Disk.
● Write: The rate at which data is being written to the Target Disk.
● Actual Net: The actual rate of data flow (amount of data flow without data compression) over the
network.
34
● Effective Net: The effective data rate (amount of data flow with data compression and Smart Refresh
taken into consideration).
● Entries: The number of entries in the BAB.
● % in BAB: The percentage of BAB being consumed by the entries.
● Journal % Size: The percentage of available free space being used by the Journal Files.
3.5 Detailer The Detailer displays information about servers or groups selected from the Visualizer. It also provides
information on the Data Collector and Database when it is selected from the Hierarchy tree. The contents
of the Detailer, including the number of tabs displayed, change depending on what is selected from the
Visualizer.
3.5.1 Collector Detailer By clicking the Data Collector icon in the Hierarchy Tree, the Data Collector’s current properties are
displayed in the Detailer.
Details Tab
The Details tab displays the following Data Collector properties.
Server: Name of the server the Data Collector and Database are installed on.
IP Address: IP Address of the Data Collector.
Port: Port number in use by the Data Collector (default 576).
Host ID: Host ID of the Data Collector.
Events Tab
The Events tab displays messages generated by all the servers monitored and managed by the Data
Collector.
35
3.5.2 Sever Detailer The Server Detailer window shows details about the selected server from the Server Visualizer, or the
Hierarchy Tree.
Selecting a server in the Server Visualizer causes the following to be displayed in the Server Detailer:
Details Tab
Events Tab
Performance Monitor Tab
Commands Tab
Details Tab
The Details tab provides organizational information on the selected server.
The Details tab displays the following fields for the selected server:
36
IP Address: Port: TCP/IP port number used to communicate with other Replicator servers.
Host ID: A unique, hexadecimal identification number for the server.
Registration Key: The Softek Replicator Registration License Key, which permits you to use legally
purchased versions of Replicator.
Operating System: The Operating System for the selected Server.
# of CPU(s): The number of Central Processing Units on the selected server.
RAM Size: The Random Access Memory Size for the selected server.
Mobility Groups: The number of Source and Target Replication Groups on the selected server.
Volume Pairs: The number of Source and Target Replication Pairs on the selected server.
BAB Size (All/Req): The size of the buffer cache in the Source System’s physical memory, used to
store transactions waiting to be mirrored to the Target System. The first number indicates the
Allocated size of the BAB, the second number indicates the Requested size of the BAB.
%BAB Used: The highest BAB percentage being used by a Group in the selected server.
BAB Entries: The sum number of all entries in the BAB.
TCP Window Size: The size of the TCP sliding window in bytes. This parameter overrides the
operating system’s TCP send and receive spaces. A larger window size can improve communication
performance but uses more memory. It enables multiple frames to be sent before an acknowledgment
is obtained from the receiver.
NOTE It is recommended that this parameter be changed only by an administrator with a thorough understanding of the operating system. Both the Source and Target machines need to have the same TCP Window Size. If you change TCP Window Size on the Source machine, you need to change it on the Target, and vice-versa.
Pstore Size (Windows Servers only): The size of all persistent store (Pstore) files. The persistent
store files are specified during configuration. The path to the file must exist, but the file can be
created if it does not. These files contain state information and tunable parameter definitions.
Journal: The size of the directory/device on the Secondary Server where journal files are written. The
following fields are shown:
Size: The size of the Journal files
Drive (Windows) or Location (UNIX): The location of the Journal files
Disk Size (Windows) or Volume Size (UNIX): The size of the disk/volume where the Journal
directory is located
Disk Free Size (Windows) or Volume Free Size (UNIX): The amount of free space on the disk/
volume where the Journal directory is located
Events Tab
Selecting the Events tab displays any Common Console notifications, events or alerts generated for the
server currently selected in the Server Visualizer. Click an Event to display additional information.
37
The Events Tab is comprised of the following elements:
Type: The importance level of the event, which can be:
Fatal: An error terminated the affected process and requires immediate attention.
Info: Information on normal operations.
Warning: An error has occurred and may require user action, or may be resolved automatically by
the system.
Date: The date of the event.
Time: The time of the event.
Group Number: The Replication Group affected by the selected event. Some events may have no
associated Replication Group number.
Pair Number: The Replication Volume affected by the selected event. Some events may not have an
associated Pair number.
Description: A brief description of the selected event.
NOTE Multiple Events may be selected, using the Control key. Once selected, events may be
copied and pasted into a text editer.
38
Performance Monitor Tab
The Performance Monitor tab graphically portrays the status of various Replicator activities,
and the effect they have on your system.
The Performance Monitor tab is divided into three sections:
Toolbar.
Graphical Chart
Visualizer Table
Toolbar: click an icon to configure the data displayed in the Graphical Chart and Visualizer Table.
Select groups and statistics Allow you to add specific performance counters to the Performance Monitor display. The follownig
type of statistics can be added to thePerformance Monitor display.
% Done: Indicates the percentage of a refresh or backfresh operation that has been completed.
Read Bytes: The rate at which data is being read from the Primary Disk.
Write Bytes: The rate at which data is being written to the disk.
Actual Net: The actual rate of data flow (amount of data flow without data compression) over
the network. Effective Net: The effective data rate (amount of data flow with data compression
and Smart Refresh taken into consideration).
Entries in BAB: The number of entries in the BAB.
% BAB Full: The percentage of BAB being consumed by the entries.
Clear the data Clears all previously selected options from the Performance Monitor. Logarithm View Displays data of differing measurement units. For example, percentage and megabytes. Pause Temporarily halts the Performance Monitor display.
Time Range Can be used to change the amount of time displayed in the Performance Monitor display.
Print Preview Brings up the Page Setup dialog box, which can be used to set print options for the graphical
39
display of the Performance Monitor.
Print Prints the Performance Monitor.
As a Bitmap Saves the current view of the Performance Monitor to Windows ClipBoard, which can later be
viewed as a Graphical Image.
As Text (data only) Saves Performance Monitor data to Windows ClipBoard, which can later be pasted into a text editor
(for example, Notepad or Word).
Data Editor Displays the desired statistics in the Visualizer Table.
Vertical Grid When selected, overlays the Graphical Chart with a vertical grid, separating data collection times
(default every 15 seconds).
Horizontal Grid When selected, overlays the Graphical Chart with a horizontal grid, separating collection units.
Zoom When selected, allows you to zoom in on a desired area in the Performance Monitor. Deselect to
return to the normal view.
3D/2D Displays the Graphical Chart in a three-dimensional manner. De-select to return to a two-dimensional view. Line Displays data in the Graphical Chart as a line chart.
Curve Displays data in the Graphical Chart as a curved line chart.
Step Displays data in the Graphical Chart as a step chart.
Cube Displays data in the Graphical Chart as a cube chart.
Bar Displays data in the Graphical Chart as a bar chart.
Area Displays data in the Graphical Chart as an area chart.
Area-Curve Displays data in the Graphical Chart as a curved area chart.
40
To add statistics
1. On the Performance Monitor Tab, click the Select Statistics icon to display the Select Groups and
Statistics dialog box.
2. From the left pane, select the group whose performance you want to monitor.
3. From the right pane, select the counter you want to add.
4. Click Add to display the selected counter in the graphical display.
5. Repeat for every counter you want to add.
6. Select the periods of time to be displayed in the Time Range box. Time range must be between 10
minutes and 60 minutes (the default is 10 minutes).
NOTE At least one Replication Pair must be created prior to adding Performance Counters. Multiple counters may be added for each group.
Graphical Chart: displays the values appearing in the Visualizer Table. Use the toolbar to configure the way
data is displayed in the Graphical Chart.
Unit values for the generated data are displayed on the X-axis.
Data generation times for the displayed data are displayed on the Y-axis.
Each statistic is represented by a colored line, corresponding to the colored box displayed beside
the statistic in the Visualizer Table.
Visualizer Table: displays the type of Performance Statistic being monitored, and the time the data was
collected, in intervals of 15 seconds.
41
Commands Tab
The Commands tab is used to run commands on the server selected in the Server Visualizer.
The Commands tab is divided into the following sections:
Command List: A drop-down list box containing a list of commands that can be executed on the
selected server.
Parameter Box: A read-only text box displaying the parameters that can be added to the command.
Command Line: A drop-down list of recently executed commands. Commands may also be manually
entered here.
Information Box: Contains information on the most recently executed command
To run a command on a server:
1. From the Server Visualizer, select the server on which you want to run a command.
2. Click the Commands tab.
3. Select the command you want to execute from the Command List drop-down list box, or type the
command in the Command Line text box.
4. Click Go to run the command on the server.
All commands can be executed on a server.
42
3.5.3 Group Detailer The Server Detailer window shows details about the selected server from the Server Visualizer, or the
Hierarchy Tree.
The Group Detailer window shows details about the group selected in the Group Visualizer, or Hierarchy
Tree. Selecting an object in the Group Visualizer causes the following to be displayed in the Group
Detailer:
Details Tab
Volume Pairs Tab
Events Tab
Performance Monitor Tab
Commands Tab
Details Tab
This tab provides organizational information on the selected group.
Group Number: The identification number for the selected Replication Group.
Description: The description you entered for the selected Replication Group.
Remote Server: The Secondary Server to which Replication data is mirrored.
Port Number: TCP/IP port number used to communicate with other Replicator servers.
Chaining: Specifies whether or not chaining is allowed. Chaining is a configuration option in which
systems appear to be connected in a sequential manner, such as A to B to C.
Pstore File (Windows Server only): The path to the persistent store file (Pstore) file. The file contains
state information and tunable parameter definitions (appears only when a Source Replication Group
has been selected).
Pstore Location (UNIX Servers only): The location of the persistent store (Pstore) device. The Pstore
device contains state information and tunable parameter definitions (appears only when a Source
Replication Group has been selected).
Journal Directory: The path to the Journal directory (appears only when a Target Replication Group
has been selected).
Sync Mode: A tunable parameter that governs whether a synchronous and acknowledged update is
required from each Secondary Server with every I/O.
Sync Depth: A tunable parameter that determines the number of entries allowed to accumulate
43
asynchronously in the BAB before being transferred and acknowledged by the Secondary Server. If
this value is set to a number greater than 1, the local partitions are asynchronous and the mirror
partitions are equal to the specified number of updates behind the Primary Server.
Sync Timeout: A tunable parameter that defines the amount of time in seconds that the device driver
(Softek Replicator) waits for a synchronous update to complete before returning control to the
application.
Compression: Reduces the size of data transferred over the network.
Chunk Delay: A tunable parameter defining the length of time, in milliseconds, during which the PMD is
idle between data transfers.
Chunk Size: A tunable parameter that defines the amount of data, in KB, that is sent across the
network during a transfer.
Journal: Whether or not data is being written to the Journal directory.
Volume Pairs Tab
Selecting this tab displays all Replication Pairs for the selected Group.
Source: A partition on which the original data set resides, local partitions are configured, and
applications are active.
Source Size: The size of the Source partition.
Target: A partition that stores a mirror copy of the original (source) data set. The mirror copy can be
accessed during planned or unplanned outages for the purpose of disaster recovery or maintenance.
Target Size: The size of the Target partition.
File System (Windows Servers only): The type of File System being replicated (FAT32, NTFS, etc.).
DTC Device (UNIX Servers Only): The DTC Device associated with the Volume Pair.
Description: The description you entered when configuring this Volume Pair.
44
Events Tab
Selecting this tab displays any Replicator notifications, events or alerts generated for the selected Group.
Click an Event for further information. Select multiple Events using the Control key. Once selected, Events
may be copied and pasted into a text editor (Word, Notepad).
Type: The importance level of the event, which can be:
Fatal: An error terminated the affected process and requires immediate attention.
Warning: An error has occurred and may require user action, or may be resolved automatically by
the system.
Info: Information on normal operations.
Date: The date of the event.
Time: The time of the event.
Pair Number: The Volume Pair affected by the selected event. Some events may have no Volume Pair
number.
Description: A brief description of the selected event.
45
Performance Monitor Tab
The Performance Monitor tab graphically portrays the status of various Replicator activities, and the
effect they have on your system.
Toolbar: click an icon to configure the data displayed in the Graphical Chart and Visualizer Table.
Graphical Chart: displays the values appearing in the Visualizer Table. Use the toolbar to configure
the way data is displayed in the Graphical Chart.
Unit values for the generated data are displayed on the X-axis.
Data generation times for the displayed data are displayed on the Y-axis.
Each statistic is represented by a colored line, corresponding to the colored box displayed beside
the statistic in the Visualizer Table.
Visualizer Table: displays the type of Performance Statistic being monitored, and the time the data
was collected, in intervals of 15 seconds.
46
Commands Tab
The Commands tab is used to run commands on the Group selected in the Group Visualizer or the
Hierarchy Tree.
The Commands tab is divided into the following sections:
Command List: A drop-down list box containing a list of commands that can be executed on the
selected server.
Parameter Box: A read-only text box displaying the parameters that can be added to the command.
Command Line: A drop-down list of recently executed commands. Commands may also be manually
entered here.
Information Box: Contains information on the most recently executed command.
To run a command on a Group:
1. From the Groups Visualizer, or the Hierarchy Tree, select the Group on which you want to execute a
command.
2. Click the Commands tab.
3. Select the command you want to run from the Command List text box, or type the command in the
Command Line text box.
4. Click Go.
47
Capter 4 Operating from the Common Console This chapter describes specific tasks that administrators can perform to ensure that users have easy
access to the Common Console. The Common console user interface allows you to manage and perform
replication with Replicator from a windwos machine.
The Hierarchy Tree and the Server Visualizer and the Group Visualizer the following elements in the
Common Console.
Collector
Domain
Server
Group
4.1 Collector Operation The Collector allows you to manage following elements.
Disconnect
Refresh
Add Domain
Properties
4.1.1 Disconnect With any large network, you may lose contact with any machine for brief periods of time. If the Common
Console is installed on a separate machine then it may lose contact with the Data Collector. Conversely,
you may want to temporarily disconnect from the Data Collector to perform a maintenance operation. In
these cases, you can easily connect or disconnect to the Data Collector.
To connect to the Data Collector
1. Right-click the Data Collector name in the Hierarchy Tree to display the context menu.
2. Click Connect.
To disconnect from the Data Collector
1. Right-click the Data Collector name in the Hierarchy Tree to display the context menu.
2. Click Disconnect.
4.1.2 Refresh The selected Server is currentrly runnuing a refresh operation.
48
4.1.3 Add Domain Domains are a collection of servers, grouped together. Following installation, you need to divide the
replication environment into Domains, which allows for easier viewing, navigation, and configuration. Before
beginning, you should have a clear idea of how many Domains you need, and which servers should go into
which Domain. he selected Server is currentrly runnuing a refresh operation.
1. In the Hierarchy Tree, right-click on the Data Collector, and then click Add Domain from the shortcut
menu to display the New Domain Properties dialog box.
2. Type a Name for the domain, and a Description, if desired.
3. Click Save.
4. Press F5 to refresh the screen. Your new domain now appears in the Hierarchy Tree. You must now
add Servers to your Domain.
4.1.4 Properties Data Collector properties may be viewed, and in some cases modified.
Users Tab
Clicking the Users tab of the Collector Properties dialog box displays a list of Replicator Users.
Database Tab
The Database tab allows you to view and modify Replicator’s Database configuration.
49
In the Database Size area, set the amount of time (in minutes) that the Softek Common Console
will check for records that exceed the limits specified in the Performance Table and Alert Table areas.
In the Performance Table area, set the Max number of records to be kept by Softek Common
Console, and the length of time, in days, the records are to be kept. Click Delete All Records Now to
instantly delete all records.
In the Alerts Table area, set the Max number of records to be kept by Softek Common Console,
and the length of time, in days, the records are to be kept. Click Delete All Records Now to instantly
delete all records.
Administrator Tab
The Administration tab allows you to view and log user actions as well as view the registration keys used
by the servers associated with the Data Collector.
In the Users Action Log area, select the Log Users actions check box to log all Softek Common
Console User actions. Click View Log to view the actions performed by all users of the Softek
Common Console.
In the Registration Keys Log area, click View Log to view any changes made to the registration
keys for all servers under the selected Data Collector. Click Export to save the Registration Key logs
as a text file.
50
4.2 Domain Operation The Domain allows you to manage following elements.
Insert Servers
Delete Domain
Properties
4.2.1 Insert Servers Servers are the host machines where Replicator is installed to manage the replication of data from one
storage device to another, with minimal application disruption. Once you have created the Domains, use
the following procedure to add servers.ata Collector properties may be viewed, and in some cases modified.
1. Click Insert Servers to display the Change Servers Domain dialog box. The Change Servers Domain
dialog box lists all servers that have the Replication Server or Softek Replicator agents installed.
2. Select the servers you want to add to the Domain.
3. Click OK to close Change Servers Domain dialog box.
4.2.2 Delete Domain Use the following procedure to delete Domains from the replication environment.
1. In the Hierarchy Tree, right-click on a Domain, and then click Delete from the shortcut menu.
2. Click Yes when asked whether or not to Delete the selected Domain.
NOTE All servers within the Domain will be moved to the unassigned domain.
51
4.2.3 Properties The Properties displayed type a name for the domain, and a Description.
4.3 Server Operation The Server allows you to manage following elements.
Add Replication Group
Import Replication group
Commands
Delete Server
Properties
Script
4.3.1 Add Replication Group A Replication Group is a defined relationship between the Primary and Secondary Servers. It specifies the
local partitions on the Primary Server and their related mirror partitions on the Secondary Server. You can
define a Replication Group to include one replication partition pair, or several pairs as part of the same
Replication Group. By organizing partitions into a Replication Group, you maintain the chronological
coherence of I/O transfers. You can also increase total system throughput because Replication Groups
can send data to the Secondary Server using independent network connections.
A Replication Pair is a Replicator virtual device that defines the relationship between source and target volume(s). Creating a replication volume requires the file system on a volume be remounted on the new
virtual replication volume in place of the original source volume. Once a target volume as been added to a
replication volume, the replication volume provides a mirroring relationship between a source volume and
one target volumes.
52
To add a Replication Group
1. Click Add Mobility Group from the shortcut menu to display the New Mobility Group Properties dialog
box.
2. Click the General tab, and then type the information described:
Under Group Definition, type a group name. The Common Console automatically provides Group
Number and checks the Autostart Device option for the new group.
Under Primary Server:
• Type the IP Address of the Server in the Replication Link text box to set the mappings
path used by the Primary Server during replication.
• Type the location of the Pstore file in the Pstore File text box. By default, the Common
Console will place the Pstore file in the Replicator folder using a filename that corresponds
to the Group number. For UNIX machines, this option will display Location. Number and
checks the Autostart Device option for the new group.
NOTE The Pstore and/or Journal directory must be located on a drive or partition that will NOT be replicated. Trying to replicate a drive or partition with a Pstore file and/or Journal directory will cause the system to hang. If you add or modify a group on a drive that is being replicated, Replicator examines the other groups on the same drive. A warning message identifies Replication Groups that interact with a device where the Pstore file and/or Journal directory is located. If you do not address the warning, the replication will still proceed; however, a conflict may arise.
• Check Autostart to automatically start the groups after rebooting the machine. When this
option is checked, all I/Os are tracked at boot time, so Replication Group is started.
53
Under Target Server:
• Click Select Server to display all Replication Servers installed on the current domain. If
you want to configure a local loopback configuration, specify the same IP address for both
Primary and Secondary Servers.
• Type the IP Address of the Target Server in the Replication Link text box to set the
mappings path used by the Primary Server during replication.
• Type the location of the Journal file in the Journal Directory text box. By default, the
Common Console will place the Journal file in the Replicator folder using a filename that
corresponds to the Group number.
• Check Chaining if you have a complex configuration and want the target partition to be
both readable and writable.
• Check Locking Protection to disable all write I/Os to the target drive. This prevents
collision between any I/Os to the drive and when a Full Refresh is initiated. By default, this
option is checked. For Cluster configuration, this option needs to be unchecked.
3. Click the Tunable Tab to set the tunable parameters for the Replication Group:
In the Delay text box, type the number of milliseconds during which the PMD will be kept idle
between data transfers. This parameter enables you to reduce throughput and bandwidth demands on
the replication network link. The default value is set to 0 ms.nder Target Server:
In the Size text box, type the amount of data in KB, that will be sent across the network during a
transfer. The default value is set to 256 KB.
Compression is disabled.
Sync Mode is disabled.
(Windows Only) Check Never Timeout to disable refresh timout. The refresh continues to try
indefinitely. By default, it is enabled.
• If you uncheck Never Timeout, then in the Timeout Interval text box, type the number of
seconds a refresh operation will attempt to complete. The default setting is 0, which
causes Softek Replicator to stop when the BAB overflows. The format is DD/HH/MM/SS
Check Do Not Use Journals to stop data from being written to the Journal Directory.
4. Click the Volume Pairs tab to add a replication volume with a source and target.
54
5. Click Add to display the Select Devices dialog box.
Click Refresh Devices to update the Primary and Secondary Server Devices lists.
In the Primary Server list, select the drive letter (Windows Servers) or location (UNIX Servers) of
the local partition on the Primary Server that you want to mirror.
In the Secondary Server list, select the drive letter (Windows Servers) or location (UNIX) of the
partition on the Secondary Server that is used to mirror the local partition.
Add a Description for these devices, as desired.
Click OK to return to the Volume Pairs tab.
55
4.3.2 Import Replication Group In the event that you are reconfiguring the replication environment after performing a software upgrade, all
previously defined and started (existing) Replication Groups stored on a server can be imported. This can
only be done on a server-by-server basis.
4.3.3 Commands After creating the initial mirror, Softek Replicator commands can be run through either the server shortcut menu or group shortcut menu, or through the Commands tab in the Detailer.
4.3.4 Delete Servers Use the following procedure to delete servers from the replication environment.
1. In the Hierarchy Tree, right-click on a server, and then click Delete from the shortcut menu.
2. Click Yes when asked whether or not to Delete the selected server.
4.3.5 Properties The Server Properties dialog box displays the default network setting that is appropriate for the replication
environment. Use the following procedure to change the server network properties used by the Common
Console.
Type a new BAB size to be used or keep the default value. By default, the BAB size is set to 64
megabytes of memory. The size is limited to a maximum of 60% (in 32 MB block increments) of the
total physical memory on the Primary system.
Type a new TCP Window Size or keep the default value. TCP Window Size is the size of the TCP
sliding window in bytes. This parameter overrides the operating system’s TCP send and receive
spaces. A larger window size can improve communication performance but uses more memory. It
enables multiple frames to be sent before an acknowledgment is obtained from the receiver. To help
you determine an appropriate size of the TCP sliding window, use a 4 to 1 ratio of TCP Window Size
to Chunk Size. The default TCP Window Size is 256 KB.
Type a new Primary Port Number to be used by the Softek Common Console, or keep the default
number.
Type the license key you obtained in the Registration Key text box.
Change the default Pstore and Journal settings as needed.
Enter a general description for this server in the Description field.
56
4.3.6 Script Edit to display the Script Editor dialog box.
4.4 Group Operation The Group allows you to manage following elements.
Replication pairs
Commands
Delete Group
Properties
Script
4.4.1 Replication Pairs Add or delete the Replication Group.
4.4.2 Comannds Execute the command to Replication Group.
4.4.3 Delete Delete the Replication Group.
4.4.4 Properties Display the properties of Replication Group.
4.4.5 Script Edit to display the Script Editor dialog box.
57
Capter 5 Operation Examples from the Common
Console This chapter describes operation examples from the Common Console.
5.1 Confirm and Set the License key Use the following procedure to confirm and set the License key.
1. In the Hierarchy Tree, or in the Servers Visualizer, right-click the server.
2. Click Properties from the shortcut menu to display the Server Properties dialog box.
3. Type the license key you obtained in the Registration Key text box.
5.2 Configure BAB Size and Network Option The Server Properties dialog box displays the default network setting that is appropriate for the replication
environment. Use the following procedure to change the server network properties used by the Softek
Common Console.
5.3 Create Replication Group Use the following procedure to create the Replicatio Group.
1. In the Hierarchy Tree, or in the Servers Visualizer, right-click the server, where you want to add a
Replication Group.
2. Click Add Mobility Group from the shortcut menu to display the New Mobility Group Properties dialog
box.
3. Click the General tab, and then type the information described.
4. Click Add to display the Select Devices dialog box.
5.4 Start Replication Group Once you have created all the Replication Groups and Pairs, the Replication Groups must be started by
launching a Full Refresh scan. This activates the Replication Group and local partitions found in
Replicator’s configuration files.
1. Right-click the Server containing the Groups to display the Server Context menu.
2. Click Commands, and then click Start to put the group in PassThru mode.
NOTE If you want to replicate groups in an MCSC cluster environment, BEFORE starting the Replication Groups,
NOTE With the Common Console, Replicator commands can be run through either the server shortcut menu or
group shortcut menu, or through the Commands tab in the Detailer.
NOTE Selecting a command at the server level executes the command on all groups (and thus all replication volumes within the groups). Selecting a command at the group level executes the command on all replication volumes within the group.
58
5.5 Perform the Initial Mirror After you have launched the Full Refresh scan, you can now synchronize the Primary and Secondary
Servers to create an initial mirror of the data.
1. Right-click the source Replication Group to display the Group Context Menu.
2. Click Commands, and then click Launch Refresh (Full).
3. Click Yes when asked whether or not to send a Launch Refresh command to the selected Group.
59