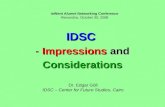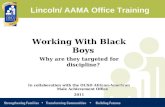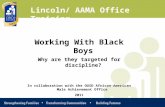eTechnician™ LMT Application User's Guide - NEXIQ.com · PDF fileeTechnician™ LMT...
Transcript of eTechnician™ LMT Application User's Guide - NEXIQ.com · PDF fileeTechnician™ LMT...

eTechnician™ LMT Application User’s
Guide

eTechnician™ LMT Application User’s Guide
IDSC Holdings LLC retains all ownership rights to the eTechnician LMT software and its documentation. The eTechnician LMT source code is a confidential trade secret of IDSC Holdings LLC. You may not decipher or decompile eTechnician LMT software, develop source code for eTechnician LMT, or knowingly allow others to do so. The eTechnician LMT software application and its documentation may not be sublicensed or transferred without the prior written consent of IDSC Holdings LLC.
This guide, as well as the software it describes, is furnished under license and may only be used or copied in accordance with the terms of such license. The content of this guide is furnished for informational use only, is subject to change without notice, and should not be construed as a commitment by IDSC Holdings LLC. IDSC Holdings LLC assumes no responsibility or liability for any errors or inaccuracies that may appear in this book.
Except as permitted by such license, no part of this publication may be reproduced, or transmitted, in any form or by any means, electronic, mechanical, or otherwise, without the prior written permission of IDSC Holdings LLC.
NEXIQ Technologies and eTechnician are trademarks of IDSC Holdings LLC. All other marks are trademarks or registered trademarks of the respective holders.
©2016 IDSC Holdings LLC. All rights reserved. Pictures for illustration purposes only. Specifications are subject to change without notice.
www.nexiq.com
Part No. 956048 Revised: 10/04/2016

Chapter 1:Using this Guide ....................................................1
Guide Overview .............................................................................2
Conventions ...................................................................................3Chapter 2:Installation and Setup ............................................9
Software Installation and Registration .........................................10Offline Registration .............................................................................20
Installing Software Updates .........................................................25
Connecting Your PC to the VCI ...................................................27Wired ..................................................................................................27Bluetooth Wireless .............................................................................28Wi-Fi Wireless ....................................................................................34
Chapter 3:Using eTechnician™ LMT ......................................37
Opening the eTechnician™ LMT Application ..............................38
Using the Vehicle Selection Screen ............................................40Connection Settings ...........................................................................40Light & Medium Truck Vehicle Selection Settings ..............................41Scanning the Vehicle ..........................................................................42
OBDII ..............................................................................................42GM and ISUZU ................................................................................44Ford .................................................................................................46Dodge/RAM .....................................................................................48
The Summary Screen ..................................................................50Icon Overview .....................................................................................52
Faults ...........................................................................................54Clearing Faults ...................................................................................56
eTechnician™ LMT Application User’s Guide iii

iv eTe
Live Data .....................................................................................57
Calibrations .................................................................................61
Tests ............................................................................................62Running a Test ................................................................................... 64
Full Report ...................................................................................66
Ending Your Diagnostic Session .................................................70Chapter 4:eTechnician™ LMT Utilities ................................... 71
Record .........................................................................................72
Log Notes ....................................................................................78
Repair-Connect ...........................................................................80Fault Code Lookup ............................................................................. 81
Vehicle History ............................................................................85Session History .................................................................................. 85Scan History ....................................................................................... 87
Settings .......................................................................................88Checking for Updates ......................................................................... 88Changing Units of Measurement ........................................................ 90Adding Company Information ............................................................. 91Reviewing Registration Information .................................................... 92Logging in to Repair-Connect ............................................................. 92
chnician™ LMT Application User’s Guide

1
Using this Guide
Guide Overview, page 2
Conventions, page 3
Available Coverage, page 5
This chapter provides an overview of this guide’s organization and the conventions used throughout.
eTechnician™ LMT Application User’s Guide 1

2 eTe
Chapter 1 • Using this Guide
Guide OverviewThis guide provides detailed information to support you in using the eTechnician™ LMT software application.
This guide is composed of the following sections:
• Table of Contents—helps you to find the information you are looking for quickly and easily.
• Chapter 1: Using this Guide—provides an overview of this user’s guide. It also provides an overview of available coverage.
• Chapter 2: Installation and Setup—provides instructions for installing and registering the eTechnician™ LMT software. It also covers installing software updates and connecting your PC to the vehicle.
• Chapter 3: Using eTechnician™ LMT—explains how to start using the eTechnician™ LMT software application. It also provides detailed in-structions on how to use the Vehicle Selection screen.
• Chapter 4: eTechnician™ LMT Utilities—covers the utilities accessible from the icons displayed in the title bar, including Record, Log Notes, Repair-Connect, Vehicle History, and Settings.
Each chapter and appendix begins with an “at-a-glance” list of the chapter con-tents, along with corresponding page numbers.
chnician™ LMT Application User’s Guide

- Conventions
ConventionsThis section provides descriptions of the conventions used throughout this guide.
Special Messages
NotesNOTE provides explanations, comments, or tips related to the subject matter that is being discussed.
Example:
NOTE:
i Refer to the page number provided for each described component for fur-ther details.
ImportantIMPORTANT indicates a situation which, if not avoided, may result in damage to the test equipment or vehicle.
Example:
IMPORTANT:
ä Keep all cables clear of moving or hot engine parts.
CautionsCAUTION indicates a potentially hazardous situation which, if not avoided, may result in moderate or minor injury to the operator or to bystanders.
Example:
CAUTION:
ä Do not use the unit to perform tests on household or industrial sources.
eTechnician™ LMT Application User’s Guide 3

4 eTe
Chapter 1 • Using this Guide
Warnings
WARNING indicates a potentially hazardous situation which, if not avoided, could result in death or serious injury to the operator or bystanders.
Example:
WARNING:
ä Use appropriate hand protection when handling hot engine components.
Troubleshooting
Information intended to help you to address or anticipate potential issues are pre-sented in the following manner:
Specialized Text
The following specially formatted text is used to help you to differentiate certain elements discussed within this manual:
• Emphasis: Used to draw your attention to particularly important information.
• FEATURE: Used to highlight the name of a specific feature.
Example: “Use TEST LOGIN to try out your Repair-Connect login credentials.”
• Field/Line: Used to highlight the name of a field or a line of text from a display.
Example: “On the Full Report screen, place a check mark in the All Data check box.”
• Menu Items: Used to highlight a series of menu selections.
Example: “From the Home screen, select Application Year Module VIN (8th digit) Connect.”
• Screen titles: Used to highlight the title of a screen displayed.
Example: “The Vehicle History screen is displayed”
If the “Unable to connect to VCI...” message is displayed, check to make sure that eTechnician™ LMT is connected to the vehicle communication interface (VCI), and that the vehicle’s key is in the on position.
chnician™ LMT Application User’s Guide

- Available Coverage
Available CoverageThe eTechnician™ Light and Medium Truck (LMT) software application provides engines, transmissions, and brakes diagnostic capability for a wide range of light- and medium-duty trucks. It includes generic OBD II.
NOTE:
i For detailed information on supported tests and calibrations broken down by manufacturer and model, please refer to the eTechnician™ LMT Sup-ported Tests and Calibrations. This document is available for download at the following address:www.nexiq.com/Document/Detail/144
NOTE:
i Disclaimer: Product specifications and data are subject to change without notice to improve functionality, reliability, design, or otherwise. Availability of tests and configurable parameters is dependent on both the vehicle concerned and the module loaded.
eTechnician™ LMT Application User’s Guide 5

6 eTe
Chapter 1 • Using this Guide
Coverage: 1999 – 2016
Make/Coverage Model
GM Engines • 7.8L Duramax (2004-2009)• 6.6L Duramax (2001-2016)• 5.2L Duramax (2004-2009)• 6.0L (1999-2007 and 2011-2016)• 4.8L (2011-2016)• 4.3L (2000 and 2014-2016)• 5.3L (2014-2016)• 8.1L (2000-2009)• 7.4L (1999-2000)
Isuzu Engines • 5.2L Duramax (2003-2012)• 3.0L Duramax (2011-2012)• 6.0L GM Gas (2011-2012)• 6.0L GM Gas (2003-2008)
Ford Engines • 6.7L Powerstroke (2011-2015)• 6.0L Powerstroke (2003-2010)• 6.4L Powerstroke (2008-2010)• 7.3L Powerstroke (2000-2003)• 5.0L (2011-2015)• 3.7L (2011-2014)*• 3.5L (2011-2015)*• 6.2L (2010-2015)• 6.8L (2000-2015)• 5.4L (2000-2015)• 4.6L (2000-2014)*• 4.2L (2000-2008)*
* Tests not available for these Ford engines.
Dodge/RAM Engines • 6.7L Cummins® (2007-2015)• 5.9L Cummins (2006-2007)• 5.7L HEMI (2006-2015)• 6.4L HEMI (2009-2015)• 3.6L V-6 VVT (2006-2015)
chnician™ LMT Application User’s Guide

- Available Coverage
GM Brakes and Transmissions2001 – 2012
• C1500 – C7500• K1500 – K3500• T4500 – T7500• P Chassis• W4 Chassis• Workhorse
Isuzu Brakes and Transmissions2005 – 2012
• NPR/NF3• NQR/NRR
Ford Brakes and Transmissions2000 – 2015
• E250 – E450• F150 – F750
Dodge/RAM Brakes and Transmissions2006 – 2015
• RAM 1500 – 5500
Make/Coverage Model
eTechnician™ LMT Application User’s Guide 7

2
Installation and Setup
Software Installation and Registration, page 10
Offline Registration, page 20
Installing Software Updates, page 25
Connecting Your PC to the VCI, page 27
This chapter provides instructions for installing and registering the eTechnician™ LMT software. It also covers installing software updates and connecting your PC to the vehicle.
NOTE:
i For technical support with the software, please call NEXIQ™ Customer Support at (800) 639-6774.
NOTE:
i Screen shots used throughout this guide are for illustrative purposes only. All data shown is fictitious in nature.
eTechnician™ LMT Application User’s Guide 9

10 eTe
Chapter 2 • Installation and Setup
Software Installation and RegistrationPrior to using the eTechnician™ LMT software, you must install and register the software on your PC before you can start using it.
NOTE:
i This procedure assumes you have an Internet connection. If you do not have an Internet connection, see Offline Registration on page 20 of this guide.
To install and register the software:
1 Close all programs, and insert the eTechnician™ LMT installation CD into your PC’s CD-ROM drive.
The installation begins by displaying the Welcome to the NEXIQ eTechni-cian LMT Setup Wizard screen.
Figure 2.1 Setup Wizard Welcome Screen
If the program does not automatically start, access your CD-ROM drive via My Computer, and double-click the Setup_Nexiq_eTechnician_LMT.exe file.
2 Read the information on the Welcome screen, and click NEXT.
chnician™ LMT Application User’s Guide

- Software Installation and Registration
The License Agreement screen is displayed.
Figure 2.2 License Agreement Screen
3 Read all the information on the License Agreement screen.
4 Click I accept.
NOTE:
i If you do not agree to the terms, click Cancel.
5 Click Install.
eTechnician™ LMT Application User’s Guide 11

12 eTe
Chapter 2 • Installation and Setup
The installation begins, and a status bar indicates the progress of the instal-lation process.
Figure 2.3 Installation in Progress Screen
6 Wait for the installation to complete.
chnician™ LMT Application User’s Guide

- Software Installation and Registration
The Completing the NEXIQ eTechnician Setup Wizard screen is displayed.
Figure 2.4 Completing the NEXIQ eTechnician LMT Setup Wizard Screen
7 Click Finish to exit the Setup Wizard.
eTechnician™ LMT Application User’s Guide 13

14 eTe
Chapter 2 • Installation and Setup
The Registration Wizard is displayed.
Figure 2.5 Registration Wizard
8 Click the green arrow at the bottom of the screen to continue.
chnician™ LMT Application User’s Guide

- Software Installation and Registration
The Owner Information screen is displayed.
Figure 2.6 Owner Information Screen
9 Enter your owner information.
NOTE:
i Fields marked with a red asterisk are mandatory.
10 When you have completed all of the mandatory fields, click the forward green arrow to continue.
eTechnician™ LMT Application User’s Guide 15

16 eTe
Chapter 2 • Installation and Setup
The Product Key screen is displayed.
Figure 2.7 Product Key Screen
11 Enter your Product Key in the fields provided
NOTE:
i You can find the Product Key printed on the sticker on the CD case that came with your product.
chnician™ LMT Application User’s Guide

- Software Installation and Registration
Figure 2.8 Product Key Screen with Registration Options Available
The registration options become available.
12 Click Register Online.
NOTE:
i If you do not have Internet access, click on the Register Offline button. Then, follow the on-screen prompts to complete your registration. For detailed instructions on offline registration, see Offline Registration on page 20 of this guide.
eTechnician™ LMT Application User’s Guide 17

18 eTe
Chapter 2 • Installation and Setup
Once the Product Key is validated, the following screen is displayed.
Figure 2.9 Congratulations Screen
13 Click OK.
chnician™ LMT Application User’s Guide

- Software Installation and Registration
The eTechnician™ LMT application opens, and the Vehicle Selection screen (i.e., Home) is displayed.
Figure 2.10 Vehicle Selection Screen (i.e., Home)
14 Remove the CD from your PC’s CD-ROM drive.
Move on to Connecting Your PC to the VCI on page 27, later in this guide.
eTechnician™ LMT Application User’s Guide 19

20 eTe
Chapter 2 • Installation and Setup
Offline Registration
The following procedure assumes that you do not have an Internet connection.
NOTE:
i If you do have an Internet connection, go to Software Installation and Reg-istration on page 10 of this guide.
To register the software offline:
1 Click Register Offline on the Product Key Screen (Figure 2.8).
The following Manual Registration screen is displayed.
Figure 2.11 Manual Registration Screen
2 Click Additional registration options.
chnician™ LMT Application User’s Guide

- Software Installation and Registration
The following screen is displayed.
Figure 2.12 Registration Reference Page
3 Do one of the following:
—Click Print to print the page, and then fax it to (248) 293-8211. Customer Service will send you the required password
—Click Save File to save the file, and then e-mail it to NEXIQ Customer Service at [email protected]. Customer Service will e-mail you back with the required password.
—Call NEXIQ Customer Service at (877) 906-6716, and be prepared to give the information on the screen to the Customer Service representative. The Customer Service representative will give you the required password.
—Use your mobile device to register and receive the required password online at https://registration.nexiq.com
4 When you obtain your password, copy or save it so that you can enter it later (see Step 6, later in this procedure).
5 Click Close.
eTechnician™ LMT Application User’s Guide 21

22 eTe
Chapter 2 • Installation and Setup
The Manual Registration screen is displayed again.
Figure 2.13 Manual Registration Screen
6 Enter the password in the data entry field provided.
7 Click Register.
chnician™ LMT Application User’s Guide

- Software Installation and Registration
Once the password has been validated, the following screen is displayed.
Figure 2.14 Congratulations Screen
8 Click OK to close the Registration Wizard.
eTechnician™ LMT Application User’s Guide 23

24 eTe
Chapter 2 • Installation and Setup
The eTechnician™ LMT application opens, and the Home screen is displayed.
Figure 2.15 Home Screen
9 Remove the CD from your PC’s CD-ROM drive.
chnician™ LMT Application User’s Guide

- Installing Software Updates
Installing Software UpdatesOnce your software is installed, the application will check to see if software updates are available. The following screen is displayed.
1 Wait for the software to connect to the server.
2 If an update is available, the following screen is displayed.
Figure 2.17 Install Now? Screen
3 Click OK to install the update.
Figure 2.16 Software Update Screen
eTechnician™ LMT Application User’s Guide 25

26 eTe
Chapter 2 • Installation and Setup
The Setup Wizard Welcome screen is displayed.
Figure 2.18 Setup Wizard Screen
4 Click Next to continue.
5 Read the License Agreement.
6 Click I Agree.
The software update is installed, and the Completing the NEXIQ eTechni-cian Setup Wizard screen is displayed.
7 Click Finish.
Move on to Connecting Your PC to the VCI, next in this guide.
chnician™ LMT Application User’s Guide

- Connecting Your PC to the VCI
Connecting Your PC to the VCI
Before you can start using the eTechnician™ LMT software you must connect your PC to the vehicle communication interface (VCI). To accomplish this you will need the following:
• Automotive A to Mini-B USB cable
• VCI (e.g., a USB-Link™ 2)
• Diagnostic connector (e.g., a 9-pin Deutsch adapter cable)
There are three options:
• Wired (pg. 27)
• Bluetooth Wireless (pg. 28)
• Wi-Fi Wireless (pg. 34)
Wired
To connect your PC to the VCI:
1 Connect the female connector of the USB cable to the USB port on your PC.
2 Connect the other end of the USB cable (the male connector) to the port on the bottom of the VCI (i.e., the USB-Link™ 2).
3 Connect the DB15 male end of the diagnostic connector to the USB-Link™ 2.
4 Attach the other end of the diagnostic connector (i.e., the Deutsch connector end) to the vehicle’s diagnostic connector.
NOTE:
i The vehicle’s diagnostic connector is typically located under the dash-board on the driver’s side, or beside the driver’s seat. It can also be located in the engine compartment, near the electronic control unit (ECU).
Move on to Scanning the Vehicle, in Chapter 3 of this guide.
eTechnician™ LMT Application User’s Guide 27

28 eTe
Chapter 2 • Installation and Setup
Bluetooth Wireless
To make a wireless Bluetooth connection requires a USB-Link™ 2 (Bluetooth Edi-tion). Also, the USB-Link™ 2 must be in a discoverable state.
NOTE:
i For detailed information on setting up the USB-Link™ 2, putting it in a dis-coverable state, and pairing it with your PC, see the USB-Link™ 2 Installation and Setup Manual. This document is available for download at www.nexiq.com/Document/Detail/21.
To connect to the vehicle using a wireless Bluetooth connection:
1 Connect the DB26 female end of the appropriate adapter cable to the con-nector on the top of the USB-Link™ 2.
2 Attach the other end of the adapter cable (i.e., the Deutsch connector end) to the vehicle’s diagnostic connector.
NOTE:
i The vehicle’s diagnostic connector is typically located under the dash-board on the driver’s side, or beside the driver’s seat. It can also be located in the engine compartment, near the electronic control unit (ECU).
—At this point, the Power (green) LED on the USB-Link™ 2 should be illu-minated (on).
—If the Power LED is not illuminated, turn the vehicle’s key to the ON posi-tion, leaving the engine off.
3 Locate the Bluetooth icon from the system tray on your laptop’s desktop.
Figure 2.19 Windows 7 System Tray
chnician™ LMT Application User’s Guide

- Connecting Your PC to the VCI
4 Click on the Bluetooth icon.
Figure 2.20 Bluetooth Icon Pop-up
5 Click Add a Device.
6 Select the device displayed that matches the serial number on the back of your USB-Link™ 2 (e.g., USBL2-012291).
Your selection is highlighted.
7 Click Next.
eTechnician™ LMT Application User’s Guide 29

30 eTe
Chapter 2 • Installation and Setup
The Select a pairing option screen is displayed.
Figure 2.21 Select a Pairing Option Screen
8 Select Enter the device’s pairing code.
chnician™ LMT Application User’s Guide

- Connecting Your PC to the VCI
Figure 2.22 Enter the Pairing Code for the Device Screen
The Enter the pairing code for the device screen is displayed.
9 Enter NEXIQ.
eTechnician™ LMT Application User’s Guide 31

32 eTe
Chapter 2 • Installation and Setup
Be sure to enter the code in ALL CAPS.
Figure 2.23 Pairing Code Entered
10 Click Next.
chnician™ LMT Application User’s Guide

- Connecting Your PC to the VCI
Figure 2.24 Device Successfully Added Screen
The following System Tray message is displayed.
Your device is ready to use.
11 Click Close.
Move on to Scanning the Vehicle, in Chapter 3 of this guide.
eTechnician™ LMT Application User’s Guide 33

34 eTe
Chapter 2 • Installation and Setup
Wi-Fi Wireless
If you use your PC’s internal wireless network card to connect to your company’s network and the Internet, you may want to obtain an additional wireless network card for use with the USB-Link™ 2. Otherwise when you connect the vehicle communication interface (VCI) (i.e., the USB-Link™ 2) to your PC using Mini Access Point mode, you will not have access to the Internet until you have finished your session and reconnected to your company’s network.
NOTE:
i For detailed information on setting up the USB-Link™ 2 and choosing between Mini Access Point Mode and Infrastructe Mode, see the USB-Link™ 2 Wi-Fi Edition Installation and Setup Manual. This document is available for download at www.nexiq.com/Document/Detail/146.
To connect the USB-Link™ 2 to your PC using Mini Access Point Mode:
1 Connect the DB26 female end of the appropriate adapter cable to the con-nector on the top of the USB-Link™ 2.
2 Attach the other end of the adapter cable (i.e., the Deutsch connector end) to the vehicle’s diagnostic connector.
NOTE:
i The vehicle’s diagnostic connector is typically located under the dash-board on the driver’s side, or beside the driver’s seat. It can also be located in the engine compartment, near the electronic control unit (ECU).
—At this point, the Power (green) LED on the USB-Link™ 2 should be illu-minated (On).
—If the Power LED is not illuminated, turn the vehicle’s key to the ON posi-tion, leaving the engine Off.
3 Navigate to the System Tray on your PC.
Figure 2.25 Windows® System Tray
chnician™ LMT Application User’s Guide

- Connecting Your PC to the VCI
4 Click on the Network icon in the System Tray.
Figure 2.26 Network Selection Screen
5 Select the USBLink2_xxx from the list.
NOTE:
i If the USBLink2 is not displayed, make sure you are connected to the vehi-cle. Also, make sure you are within range (i.e., within 100 ft.). You may need to move your PC closer to the vehicle.
eTechnician™ LMT Application User’s Guide 35

36 eTe
Chapter 2 • Installation and Setup
The USBLink2.xxx is highlighted.
Figure 2.27 Selection Highlighted
6 Click Connect.
7 You now have a wireless connection between your PC and the USB-Link™ 2 (and through the USB-Link™ 2 to the vehicle).
Move on to Scanning the Vehicle, in Chapter 3 of this guide.
chnician™ LMT Application User’s Guide

3
Using eTechnician™ LMT
Opening the eTechnician™ LMT Application, page 38
Using the Vehicle Selection Screen, page 40
The Summary Screen, page 50
Icon Overview, page 52
Faults, page 54
Live Data, page 57
Calibrations, page 61
Tests, page 62
Full Report, page 66
Ending Your Diagnostic Session, page 70
This chapter explains how to start using the eTechnician™ Light and Medium Truck (LMT) software application. It provides information about using the application’s features, as well as an overview of the Home screen, the menu tabs, and icons. It also provides detailed instructions on using the Vehicle Selection screen.
For detailed information on supported tests and calibrations broken down by manufacturer and model, please refer to the eTechnician™ LMT Supported Tests and Calibrations. This document is available for download at the following address:www.nexiq.com/Document/Detail/144
NOTE:
i Screen shots used throughout this manual are for illustrative purposes only. All data shown is fictitious in nature.
eTechnician™ LMT Application User’s Guide 37

38 eTe
Chapter 3 • Using eTechnician™ LMT
Opening the eTechnician™ LMT ApplicationPrior to opening the eTechnician™ LMT application, you must first do the following:
• Install the application (see Software Installation and Setup, in Chapter 2 of this guide).
• Connect your PC to the vehicle (see Connecting Your PC to the VCI also in Chapter 2 of this guide).
To open the application:
NOTE:
i When you installed the software, the installation wizard opened the appli-cation (See Figure 2.10 in Chapter 2 of this guide). If it is still open, you don’t need to open it again. Move on to Step 2 of this procedure.
1 Double-click on the eTechnician™ LMT icon on your laptop’s desktop
NOTE:
i Or, you can click Start and then select All Programs NEXIQ eTechnician LMT eTechnician LMT.
chnician™ LMT Application User’s Guide

- Opening the eTechnician™ LMT Application
The application opens and the Vehicle Selection screen (i.e., Home) is displayed.
Figure 3.1 The Vehicle Selection Screen (i.e., Home)
Move on to Using the Vehicle Selection Screen, next in this guide.
eTechnician™ LMT Application User’s Guide 39

40 eTe
Chapter 3 • Using eTechnician™ LMT
Using the Vehicle Selection ScreenPrior to using eTechnician™ LMT for diagnostics, you must connect your PC to a vehicle communication interface (VCI) using the power data cable. The VCI enables communication with the vehicle.The vehicle should be in a key-on, engine-off state.
NOTE:
i For detailed information on connecting your PC to a VCI, refer to Connect-ing Your PC to the VCI in Chapter 2 of this guide.
Then, you use the Vehicle Selection screen (i.e., Home) to tell eTechnician™ about the vehicle you want to scan.
To get started, you need make some Connection Settings.
Connection Settings
To make your connection settings:
1 Click on the Vendor pull-down menu, and select the appropriate vendor for the VCI you are using (e.g., NEXIQ Technologies USB-Link2).
Figure 3.2 Vehicle Selection Screen (i.e., Home)
chnician™ LMT Application User’s Guide

- Using the Vehicle Selection Screen
2 Click on the Connection Device pull-down menu, and select the appropriate device for the vendor you selected (e.g., WiFi USB Link2).
NOTE:
i You only need to make these selections once (unless you change connec-tion devices).
Light & Medium Truck Vehicle Selection Settings
The selections you make from the Light and Medium Truck Vehicle Selection drop-down lists help eTechnician™ to quickly load the appropriate modules for the vehicle in question.
The following lists are provided:
• Application
• Year
• Module
• Vin (8th digit)
The drop-down lists are dynamic, depending on the application or the vehicle manufacturer you select from the first list (i.e., the Application list).
Once you have made your selections, the following buttons are available:
• Scan—once you have made your selections from the drop-down menus, you use the Scan button to scan the vehicle.
• Last Vehicle—you use the Last Vehicle button to scan the last vehicle scanned (without having to reenter the Light Medium Truck Vehicle Se-lections all over again).
• Connect—once scanning is complete, you use the Connect button at the bottom of the screen to connect to the vehicle using the modules identified during the scanning process.
eTechnician™ LMT Application User’s Guide 41

42 eTe
Chapter 3 • Using eTechnician™ LMT
Scanning the Vehicle
The process for making the selections and scanning the vehicle can be grouped into four procedure types:
• OBDII (pg. 42)
• GM and ISUZU (pg. 44)
• Ford (pg. 46)
• Dodge/RAM (pg. 48)
OBDII
When you select OBDII from the Application drop-down list, the other drop-down lists are not available.
1 To continue, touch the Scan button.
Figure 3.3 Sample Screen: OBDII Selected
chnician™ LMT Application User’s Guide

- Using the Vehicle Selection Screen
Once the scanning process is complete, the screen is refreshed and a Components detected message is displayed.
Figure 3.4 Components Detected
The Components detected are identified with a series of check boxes (one check box for each component). When multiple components are detected, you can deselect components by clicking on the check box to remove the check mark. There is also a Select All check box. These check boxes control which components you connect to once you select Connect.
NOTE:
i Note that the Connect button is illuminated green, indicating that it is now available.
2 Click Connect.
3 The Summary screen is displayed. (Figure 3.11), and you are ready to begin your diagnostic session.
eTechnician™ LMT Application User’s Guide 43

44 eTe
Chapter 3 • Using eTechnician™ LMT
GM and ISUZU
When, however, you select GM or ISUZU from the Application drop-down list, ad-ditional data is required.
The following drop-down lists become active and require that you make a selec-tion from each:
• Year—Model year and the associated 10th digit of the VIN, e.g. 2011 (B).
• Module—For example, ABS, Engine, or Transmission.• Type/Model—Required if Transmission or ABS selected from the
Module list.• VIN (8th digit)—Required if Engine, Transmission, or ABS selected in
the Module list.
1 Once you have made your selections, click the Scan button to continue.
Figure 3.5 Sample Screen: GM Selected with Transmission Module
chnician™ LMT Application User’s Guide

- Using the Vehicle Selection Screen
Once the scanning process is complete, the screen is refreshed and a Components detected message is displayed.
Figure 3.6 Components Detected: GM
The Components detected are identified with a series of check boxes (one check box for each component). When multiple components are detected, you can deselect components by clicking on the check box to remove the check mark. There is also a Select All check box. These check boxes control which components you connect to once you select Connect.
NOTE:
i The Connect button is illuminated green, indicating that it is now available.
2 Click Connect.
The Summary screen is displayed (Figure 3.11), and you are ready to begin your diagnostic session.
eTechnician™ LMT Application User’s Guide 45

46 eTe
Chapter 3 • Using eTechnician™ LMT
Ford
When you select Ford in the Application drop-down list, the Type/Model drop-down list is not required.
Only the following three lists become active:• Year—Model year and the associated 10th digit of the VIN, e.g. 2011
(B).• Module—For example, ABS, Engine, or Transmission.• VIN (8th digit)—Required if Engine, Transmission, or ABS selected in
the Module list.
1 Once you have made your selections, click the Scan button to continue.
Figure 3.7 Sample Screen: Ford Selected with Engine Selected
chnician™ LMT Application User’s Guide

- Using the Vehicle Selection Screen
Once the scanning process is complete, the screen is refreshed and a Components detected message is displayed.
Figure 3.8 Components Detected: Ford
The Components detected are identified with a series of check boxes (one check box for each component). When multiple components are detected, you can deselect components by clicking on the check box to remove the check mark. There is also a Select All check box. These check boxes control which components you connect to once you select Connect.
NOTE:
i Note that the Connect button is illuminated green, indicating that it is now available.
2 Click Connect.
The Summary screen is displayed (Figure 3.11), and you are ready to begin your diagnostic session.
eTechnician™ LMT Application User’s Guide 47

48 eTe
Chapter 3 • Using eTechnician™ LMT
Dodge/RAM
When you select Dodge/RAM from the Application drop-down list, the other drop-down lists are not available.
1 To continue, click the Scan button to continue.
Figure 3.9 Sample Screen: Dodge/RAM Selected
chnician™ LMT Application User’s Guide

- Using the Vehicle Selection Screen
Once the scanning process is complete, the screen is refreshed and a Components detected message is displayed.
Figure 3.10 Components Detected: Dodge/RAM
The Components detected are identified with a series of check boxes (one check box for each component). When multiple components are detected, you can deselect components by clicking on the check box to remove the check mark. There is also a Select All check box. These check boxes control which components you connect to once you select Connect.
NOTE:
i Note that the Connect button is illuminated green, indicating that it is now available.
2 Click Connect.
The Summary screen is displayed (Figure 3.11), and you are ready to begin your diagnostic session.
eTechnician™ LMT Application User’s Guide 49

50 eTe
Chapter 3 • Using eTechnician™ LMT
The Summary Screen
The Summary screen provides an at-a-glance summary of the module to which you are connected (e.g., Engine).
The following information is displayed:
• VIN
• Application Loaded
• Year
• Module
• Protocol
• Software Part Number
• End Model Part Number
• Base Model Part Number
• Calibration Part Number
A summary of faults detected (both Active and Inactive) is also displayed.
Figure 3.11 Summary Screen
chnician™ LMT Application User’s Guide

- The Summary Screen
On the left side of the screen are menu tabs, which provide access to the various features of the application. The menus are:
• Summary (pg. 50)
• Faults (pg. 54)
• Live Data (pg. 57)
• Calibrations (pg. 61)
• Tests (pg. 62)
• Full Report (pg. 66)
NOTE:
i For a an overview of the icons at the top of the screen, refer to “Icon Over-view,” on page 52 of this guide.
eTechnician™ LMT Application User’s Guide 51

52 eTe
Chapter 3 • Using eTechnician™ LMT
Icon Overview
The following table discusses the icons used throughout the eTechnician™ LMT application:
TABLE 1 Icon Overview
Icon What happens when you click it:
Home—Returns you to the Vehicle Selection screen (i.e., Home).
Back—Returns you to the previous screen.
Disconnect—Breaks the connection between the eTechnician™ LMT software application and the VCI, and by doing so disconnects you from the vehicle.
Connected—The Connected icon functions as a status notification (nothing happens when you click it). The icon displays the vehicle to which you are con-nected and the VIN for that vehicle.
Record—Enables you to select data points from the Live Data screen to record.
Note: For more information, see Record, in Chapter 4 of this guide. See also Live Data on page 57 of this chapter.
Log Notes—Displays a text entry window enabling you to add a new note. There are two buttons on the dialog:
• Save• Cancel
Note: For more information, see Log Notes, in Chapter 4 of this guide.
Repair-Connect—Displays the Repair-Connect screen. The icon is only active after you have logged in to Repair-Connect on the Settings screen.
Note: For more information, see Repair-Connect, in Chapter 4 of this guide.
chnician™ LMT Application User’s Guide

- The Summary Screen
Vehicle History—Displays the scan history for the current vehicle. From this screen, you can:
• View Session Activity Logs• Delete Session Activity Logs• View recordings• Filter the reports for a specific range of dates.
Note: For more information, see Vehicle History, in Chapter 4 of this guide.
Settings—Displays the Settings screen. From the Settings screen you can:
• Check for Updates.• Change Units of Measurement (English vs.
Metric).• Add Company Information (for inclusion on
reports).• Review Registration Information and release your
software license.• Log in to Repair-Connect.
Note: For more information, see Settings, in Chapter 4 of this guide.
Stop Recording—Used during Playback to stop the recording.Note: For more information, see Record, in Chapter 4 of this guide.
Resume Recording—Used during Playback to resume playing the recording.Note: For more information, see Record, in Chapter 4 of this guide.
Start Recording—Used during Playback to start the recording.Note: For more information, see Record, in Chapter 4 of this guide.
Icon What happens when you click it:
eTechnician™ LMT Application User’s Guide 53

54 eTe
Chapter 3 • Using eTechnician™ LMT
Faults
The Faults screen provides a comprehensive list of faults (both Active and Inac-tive. From this screen you can do the following:
• View the list of active and inactive faults
• View the Description screen for a particular fault
• View the Freeze Frame screen for a particular fault
• View Repair-Connect information for a particular fault
• Clear All Faults
• Print the list
NOTE:
i To view Repair-Connect service information, you must have a Mitchell 1® Repair-Connect subscription. You can use your existing Repair-Connect login credentials, or purchase a subscription from Mitchell 1®. For more information visit www.mitchell1.com/truckseries, call (888) 724-6742, or locate an independent sales consultant at www.mitchellrep.com.
To view the Faults screen:
1 Click on the Faults tab on the left side of the display.
Figure 3.12 Faults Screen
chnician™ LMT Application User’s Guide

- Faults
Active and Pending faults are presented first in the list with a red bar along the right side of the list. Inactive faults do not have the red bar.
You can use the scroll bar on the right side of the screen to scroll up and down the display and review the information.
2 Click on a fault to view an extended fault description (e.g., P0546).
Figure 3.13 Description Screen: Part 1, Showing Repair-Connect Information
3 Scroll down the screen to view additional information.
Figure 3.14 Description Screen: Part 2, Showing Repair-Connect Information
eTechnician™ LMT Application User’s Guide 55

56 eTe
Chapter 3 • Using eTechnician™ LMT
4 (optional) You can use the Print button at the top of the display to send the information to a printer. If you are not connected to a printer, you can save the information to a file in the location of your choice.
If you are connected to Repair-Connect, additional tabs are displayed on the left side of the screen (see Figure 3.14).
The additional tabs enable you to view detailed service and repair informa-tion available only with your subscription to Repair-Connect. For example:
• Diagnostics
• Diagrams
• Components
• Specs
• R & I (Remove & Install instructions)
NOTE:
i To view Repair-Connect service and repair information, you must first log in using your Repair-Connect credentials. See Logging in to Repair-Con-nect, in Chapter 4 of this guide.
5 Click on the Freeze Frame tab on the left side of the screen to view freeze frame information (if available).
6 Click on the Description tab to go back to the previous screen (Figure 3.13).
Clearing Faults
You use the Clear All Faults button at the top of the Faults screen (Figure 3.12) to clear Inactive faults. Faults may not be cleared individually.
NOTE:
i When you “clear all faults,” both Active and Inactive faults are cleared. Then eTechnician™ LMT re-scans the vehicle and re-lists the Active faults found during the re-scan.
To clear faults:
1 Click the Clear All Faults button at the top of the screen.
2 All faults are cleared, the vehicle is re-scanned, and any faults that are still active are re-displayed.
chnician™ LMT Application User’s Guide

- Live Data
Live Data
eTechnician™ enables you to view real-time vehicle data (i.e., live data) for any of the available modules. This data—current operating status for parameters and/or sensor information—can provide insight on overall vehicle performance. It can also be used to guide vehicle repair. The parameters are grouped into categories, for example:
• Engine 1
• EGR
• Cylinder Balance
• Turbocharger
• etc.
You can select any of the parameters available for graphing, and view a real-time graph of the parameters selected. You may select up to ten (10) parameters to graph, including parameters from multiple categories. The Graph button at the top of the screen keeps track of the number of parameters selected for graphing.
To view vehicle parameters:
1 Click on the Live Data tab on the left side of the display (see Figure 3.11).
Figure 3.15 Live Data Screen
2 Click the Print button at the top of the screen to send the information to a printer (or save it as a file if you are not connected to a printer).
eTechnician™ LMT Application User’s Guide 57

58 eTe
Chapter 3 • Using eTechnician™ LMT
3 Scroll down the screen to view the complete list of parameters.
Parameters available for graphing have a graphing symbol preceding the name of the parameter in the list.
4 Click on a parameter to select it for graphing (e.g., APP Indicated Angle).
Figure 3.16 Graphing Activated for Throttle Actuator Control Category
The parameter is highlighted, and the graphing symbol for that parameter changes color .
In addition, the Graph button at the top of the screen indicates how many parameters are selected to graph (e.g., 1 of 10).
NOTE:
i Up to 10 parameters may be graphed at one time. You can also include all the parameters in a single category (up to 10) by clicking on the category name, for example, Cruise Control. To deselect a parameter in a category, just click the parameter name to remove it from the list of parameters you want to graph.
5 Continue to add parameters to your graph until you are ready to view the graph.
chnician™ LMT Application User’s Guide

- Live Data
Figure 3.17 Three Parameters Selected
6 Click the Graph button at the top of the screen.
Figure 3.18 A Representative Live Data Graph Screen
7 Click the Back button to go back to the Live Data screen (Figure 3.17).
8 Click the Clear All button to deselect all parameters available for graphing.
eTechnician™ LMT Application User’s Guide 59

60 eTe
Chapter 3 • Using eTechnician™ LMT
All parameters are deselected.
Figure 3.19 All Parameters Deselected
9 Continue to select additional parameters for graphing.
chnician™ LMT Application User’s Guide

- Calibrations
CalibrationsThe Calibrations tab provides support only when you are connected to supported Dodge/RAM vehicles. Support is dependent on the options available on the vehicle to which you are connected. For selected Dodge/RAM engines, calibration of injector codes is supported. Miscellaneous vehicle configuration calibrations are also supported.
NOTE:
i For detailed information on supported tests and calibrations broken down by manufacturer and model, please refer to the eTechnician™ LMT Sup-ported Tests and Calibrations. This document is available for download at the following address: www.nexiq.com/Document/Detail/144
eTechnician™ LMT Application User’s Guide 61

62 eTe
Chapter 3 • Using eTechnician™ LMT
TestseTechnician™ LMT provides a number of special tests to assist you with your vehicle diagnostic efforts. Most tests require you to connect eTechnician™ LMT to a running vehicle.The tests available differ depending on the module to which you are connected.
From the Tests tab you can:
• View of list of available tests for the modules to which you are currently connected.
• View Test Information for each test listed.
• Select a test and run it. (pg. 64)
NOTE:
i For detailed information on supported tests and broken down by manufac-turer and model, please refer to the eTechnician™ LMT Supported Tests and Calibrations. This document is available for download at the following address: www.nexiq.com/Document/Detail/144
To view the list of available tests:
1 Click on the Tests tab on the left side of the display (see Figure 3.11).
Figure 3.20 Tests Screen
2 Use the scroll bar on the right side of the screen to scroll down through the list of available tests.
chnician™ LMT Application User’s Guide

- Tests
3 Click on the Info icon for a particular test (e.g., EGR Cooler Bypass Valve) to learn more about the test.
A Test Information screen for that test is displayed.
Figure 3.21 Test Information Screen: EGR Cooler Bypass Valve
4 Review the information, including any Test Tips that might be included.
5 (optional) Click Print to send the information to a printer.
NOTE:
i If you are not connected to a printer, you can save the information to a file in the location of your choice.
6 Click Close to return to the list of available tests.
eTechnician™ LMT Application User’s Guide 63

64 eTe
Chapter 3 • Using eTechnician™ LMT
Running a Test
Most special tests operate the same or in a similar way. The following screens are for illustration only.
To select a test and run it:
1 Start at the list of available tests.
Figure 3.22 Tests Screen
2 Click on a test to select it (e.g., Fuel Pressure Control).
chnician™ LMT Application User’s Guide

- Tests
Some tests have preconditions that must be met before you can start the test (e.g., a required engine speed, or specific engine coolant temperature).
Figure 3.23 Test Precondition Message
Should you encounter a message of this type, click Quit, meet the precondi-tion, and select the test again.
Other tests open directly once you select them.
Figure 3.24 EGR Cooler Bypass Motor
3 Click Start to begin the test, and follow any on-screen prompts.
4 Click Quit to end the test.
The list of available test is displayed again (Figure 3.22).
eTechnician™ LMT Application User’s Guide 65

66 eTe
Chapter 3 • Using eTechnician™ LMT
Full ReportYou use the Full Report tab to view and customize diagnostic reports for the vehicle to which you are connected. You can customize the report by selecting the items you want to include. Place a check mark in the box next to the item you want to select.
• Report Content
All Data (use this check box to include all data for all components)
• Components
Engine
Brakes
Transmission
• Data Types
Faults
Live Data
Trip Data
NOTE:
i You can further customize your reports by adding a header that includes your company information and/or logo. You use the Settings screen to add or update this information.
The date of the report is included at the bottom of the report in the footer.
To view a diagnostic report for the vehicle:
1 Click on the Full Report tab on the right side of the screen (Figure 3.11).
chnician™ LMT Application User’s Guide

- Full Report
The Full Report screen is displayed.
Figure 3.25 Full Report Screen
2 Use the scroll bar on the right side of the screen to scroll down through the information.
3 Use the check boxes to change the data included on the report (e.g., deselect Trip Data to remove it from the report).
4 Click Update.
5 To add header including company information, click the Settings icon .
eTechnician™ LMT Application User’s Guide 67

68 eTe
Chapter 3 • Using eTechnician™ LMT
The Settings screen is displayed.
Figure 3.26 Settings Screen
6 Use the text-entry boxes to add your company information.
You can use the Tab key to navigate to the next text-entry box
NOTE:
i You can also add a company logo, or another suitable image. Use the Logo box to select and download the desired image.
7 When you have finished adding your information, click on the Full Report tab to go back to your report.
chnician™ LMT Application User’s Guide

- Full Report
The report is generated, including the company information you added.
Figure 3.27 Updated Report: Including Customized Company Information
8 Click Print to send your report to a printer.
NOTE:
i If you are not connected to a printer, you can save the information to a file in the location of your choice.
9 When you are finished generating reports, click on the Summary tab to go back to the Summary screen (Figure 3.11).
eTechnician™ LMT Application User’s Guide 69

70 eTe
Chapter 3 • Using eTechnician™ LMT
Ending Your Diagnostic SessionTo end your diagnostic session and disconnect from the vehicle, you use the Dis-connect icon at the top of the screen.
To end your diagnostic session:
1 Click on the Disconnect icon at the top of the screen.
Figure 3.28 The Vehicle Selection Screen (i.e., Home)
2 Click on the Close button in the title bar at the top of the screen.
chnician™ LMT Application User’s Guide

4
eTechnician™ LMT Utilities
Record, page 72
Log Notes, page 78
Repair-Connect, page 80
Vehicle History, page 85
Settings, page 88
Checking for Updates, page 88
Changing Units of Measurement, page 90
Adding Company Information, page 91
Reviewing Registration Information, page 92
Logging in to Repair-Connect, page 92
This chapter covers the utilities accessible from the icons displayed in the title bar, including Record, Log Notes, Repair-Connect, Vehicle History, and Settings.
eTechnician™ LMT Application User’s Guide 71

72 eTe
Chapter 4 • eTechnician™ LMT Utilities
RecordWhen you click on the Record icon, eTechnician™ LMT directs you to select data-points (i.e., parameters) to record from the Live Data screen. The system then opens the Live Data screen so that you can make your selection.
NOTE:
i Up to 10 individual parameters may be selected. Or, you can select all the parameters in a single category (up to 10) by clicking on the category name. For more information on using the Live Data screen, see Live Data, in Chapter 3 of this guide.
Once you have made your selections, you click on the Record icon to start the re-cording. To stop the recording, click on the Record icon again. To view the recording, you use the Vehicle History screen and select the Activity Log for the session in which you made the recording.
NOTE:
i Playback is available only when disconnected from the vehicle.
To create and view a recording:
1 Click on the Record icon .
The following message is displayed.
Figure 4.1 Select Datapoints Message
2 Click OK.
chnician™ LMT Application User’s Guide

- Record
The Live Data screen is displayed.
Figure 4.2 Live Data Screen
Datapoints available for graphing have a graphing symbol preceding the name of the datapoint in the list.
3 Click on a datapoint to select it for recording.
The datapoint is highlighted, and the graphing symbol for that datapoint/parameter changes color .
In addition, the Record status at the top of the screen indicates how many parameters are selected to record (e.g., 1 of 10).
4 Continue to add datapoints/parameters until you are ready to create the recording.
5 Click on the Record icon again.
eTechnician™ LMT Application User’s Guide 73

74 eTe
Chapter 4 • eTechnician™ LMT Utilities
The recording begins.
Figure 4.3 Recording in Progress
Note that the Record icon illuminates red and a timer is provided to let you know the duration of the recording.
6 Click the Record icon to stop the recording process.
7 Click on the Disconnect icon at the top of the screen.
chnician™ LMT Application User’s Guide

- Record
The Vehicle Selection screen (i.e., Home) is displayed.
Figure 4.4 The Vehicle Selection Screen (i.e., Home)
8 Click on the Vehicle History icon .
Figure 4.5 Vehicle History Screen
9 Click the View button for the first Activity Log in the list (the most recent).
eTechnician™ LMT Application User’s Guide 75

76 eTe
Chapter 4 • eTechnician™ LMT Utilities
The Session Activity Log is displayed.
Figure 4.6 Session Activity Log
10 Select the recording you wish to view.
In Figure 4.6, above, there are two recordings from which to choose.
11 Click View Recording.
The Playback screen is displayed.
Figure 4.7 Playback Screen
12 To temporarily stop the recording, click the Stop Recording icon .
chnician™ LMT Application User’s Guide

- Record
13 Click the Resume Recording icon to start the recording back up.
NOTE:
i You can also use the slider at the top of the screen to move forward or backward in the recording. Just tap, hold, and drag the slider to move it to the portion of the recording you want to view.
14 Click the Back button to return to the
Figure 4.8 Vehicle History Screen
Vehicle History screen.
eTechnician™ LMT Application User’s Guide 77

78 eTe
Chapter 4 • eTechnician™ LMT Utilities
Log Notes
You can create a note for your eTechnician™ LMT session that becomes part of the Session Activity Log. To access the Session Activity Log for your current and previous sessions, click on the Vehicle History icon in the title bar.
To create a note:
1 Click on the Log Notes icon .
Figure 4.9
2 Click inside the box and type your note.
3 Click Save.
4 Click on the Vehicle History icon .
Figure 4.10 Vehicle History Screen
5 Click View for the first Activity Log in the list (i.e., your current session).
chnician™ LMT Application User’s Guide

- Log Notes
The Session Activity Log is displayed, including the note you added.
Figure 4.11 Session Activity Log: Showing Note Added at 3:33 PM
NOTE:
i Your note(s) are available for review until you delete the Activity Log for that session. See Vehicle History, later in this chapter.
eTechnician™ LMT Application User’s Guide 79

80 eTe
Chapter 4 • eTechnician™ LMT Utilities
Repair-Connect
You use the Repair-Connect screen to interface with Mitchell 1® Repair-Connect. The icon is only active after you have logged in to Repair-Connect on the Settings screen. See Logging in to Repair-Connect, later in this chapter.
NOTE:
i To view Repair-Connect service information, you must have a Mitchell 1® Repair-Connect subscription. You can use your existing Repair-Connect login credentials, or purchase a subscription from Mitchell 1®. For more information visit www.mitchell1.com/truckseries, call (888) 724-6742, or locate an independent sales consultant at www.mitchellrep.com.
Repair-Connect enables you to experience the full power of eTechnician™ LMT when viewing fault information. You can access Repair-Connect fault information in two ways:
• Using the Vehicle Information screen to do Fault Code Lookup (pg. 81)
• Clicking on a specific fault code on the Faults tab (pg. 54)
When Repair-Connect service and repair information is available for a fault, clicking on the fault will display an extended fault code description, In addition, ad-ditional sub-tabs are displayed on the left side of the screen, providing access to detailed service and repair information, including the following:
• Related wiring diagrams• Component connector views• Electrical component locator• Testing procedures• Removal and installation procedures• Fault-related specifications
NOTE:
i Repair-Connect service and repair information is not available for all faults.
Repair-Connect anticipates the detailed information required to fix the vehicle and retrieves it in seconds. Service times are shortened because you don’t have to manually look up repair information to complete the service correctly.
chnician™ LMT Application User’s Guide

- Repair-Connect
Fault Code Lookup
You can look up fault code information easily and quickly using the Repair-Connect screen.
NOTE:
i You do not have to be connected to a vehicle to use the fault code lookup feature.
To look up fault code service and repair information:
1 Use the text-entry boxes in the Repair-Connect portion of the Settings screen to enter your Repair-Connect Username and Password (if you have not already done so).
Figure 4.12 Settings Screen: Repair-Connect Login
2 Click Test Login.
Mitchell 1® authenticates your credentials and logs you in. The Repair-Connect icon in the title bar becomes active and Repair-Connect service and repair information is now available to you.
NOTE:
i Once you are logged in, eTechnician™ LMT remembers your credentials. You don’t have to enter them again.
3 Click on the Repair-Connect icon in the title bar.
eTechnician™ LMT Application User’s Guide 81

82 eTe
Chapter 4 • eTechnician™ LMT Utilities
The Vehicle Information screen is displayed.
Figure 4.13 Vehicle Information Screen
4 Click on Enter Vehicle Information.
5 Use the four drop-down menus to select the following vehicle information:
—Year
—Make
—Model
—Engine
chnician™ LMT Application User’s Guide

- Repair-Connect
Repair-Connect provides the available Fault Information associated with the vehicle information provided.
Figure 4.14 Fault Information
6 Select the fault code you want to look up from the Code drop-down list.
Figure 4.15 Code Drop-down List Expanded
7 Click Submit.
eTechnician™ LMT Application User’s Guide 83

84 eTe
Chapter 4 • eTechnician™ LMT Utilities
The Description screen for the selected code is displayed.
Figure 4.16 Fault Lookup Description Screen
8 Click on the available tabs to view additional service and repair information for the code selected (e.g., Diagnostics or Components).
9 Click the Back icon at the top of the screen to go back to the Vehicle Information screen.
Figure 4.17 Vehicle Information
10 Continue to select fault codes from the list.
chnician™ LMT Application User’s Guide

- Vehicle History
Vehicle History
The Vehicle History screen has two modes:
• Session History – All Vehicles (available when Disconnected) (pg. 85)
• Scan History – Current Vehicle (available when Connected) (pg. 87)
Session History
Session History is only available when eTechnician™ LMT is disconnected from the vehicle. It can be a powerful tool to review the history of all the different vehicles to which the application has been connected.
For example, you can access Full Vehicle History for all of the sessions for any of the vehicles you have connected to by clicking on the View All button for that vehicle. That includes any vehicle maintenance notes you may have attached, any recordings you may have made, component details, and a listing of the faults that were present at the time of the scan. This can be particularly helpful if you are managing a fleet of vehicles. Session History puts the complete maintenance record for every vehicle to which you connected using this laptop.
NOTE:
i You can also delete the Full Vehicle History for a particular vehicle from this screen. Just click the Delete All button. The button provides you with the number of Activity Logs for that vehicle.
Figure 4.18 Session History Screen
eTechnician™ LMT Application User’s Guide 85

86 eTe
Chapter 4 • eTechnician™ LMT Utilities
To make finding the information for the vehicle you are interested in easier, you can both filter and sort the way the information is displayed. You can filter the display by the following:
• All reports (the default)• Last 7 days• Last 30 days• Last 90 days• Last year• Date range• Specific date
NOTE:
i You can also search for a specific vehicle by entering the VIN if you know it.
In addition, you can sort how the information is displayed by:
• Date (new-old)• Date (old-new)• VIN (ascending)• VIN (descending)• Year (ascending)• Year (descending)• Make (ascending)• Make (descending)
chnician™ LMT Application User’s Guide

- Vehicle History
Scan History
Scan History is only available when eTechnician™ is connected to a vehicle.
Session History (see pg. 85) enables you to review the history of all the different vehicles to which the application has been connected, Scan History, however, enables you to review only the Activity Logs for the vehicle to which you are cur-rently connected.
To make finding the information for the vehicle you are interested in easier, you can both filter and sort the way the information is displayed. You can filter the display by the following:
• All reports (the default)• Last 7 days• Last 30 days• Last 90 days• Last year• Date range• Specific date
The columns on the right side of the screen lets you know how many Recordings and Notes are included in each Activity Log. You can also delete an Activity Log from this screen.
Figure 4.19 Scan History Screen
eTechnician™ LMT Application User’s Guide 87

88 eTe
Chapter 4 • eTechnician™ LMT Utilities
SettingsYou use the Settings screen to perform the following tasks:
• Check for Updates (pg. 88)
• Change Units of Measurement (English vs. Metric) (pg. 90)
• Add Company Information (for inclusion on reports) (pg. 91)
• Review Registration Information (pg. 92)
• Log in to Repair-Connect (pg. 92)
Checking for Updates
You may want to check to make sure that you have the latest software updates available. Of course, this requires an Internet connection.
To check for software updates:
1 Click on the Check for Updates button at the top of the screen.
Figure 4.20 Settings Screen
chnician™ LMT Application User’s Guide

- Settings
If your software is up to date, the following message is displayed.
Figure 4.21 Software Update Message
2 Click OK.
If, however, an update is available, the following screen is displayed.
Figure 4.22 Install Now? Screen
3 Click OK to install the update.
4 Follow the on-screen prompts.
eTechnician™ LMT will close down and restart.
eTechnician™ LMT Application User’s Guide 89

90 eTe
Chapter 4 • eTechnician™ LMT Utilities
Changing Units of Measurement
The Settings screen displays two radio buttons:
• English (e.g., lbs., mph, ° F)
• Metric (e.g., kg, kph., ° C)
Figure 4.23 Units of Measurement
Click on the appropriate radio button to make your selection.
chnician™ LMT Application User’s Guide

- Settings
Adding Company Information
Use the Company Information portion of the screen to customize your reports by adding a header that includes your company information and/or logo.
Use the text-entry boxes to add your company information.
NOTE:
i You can also add a company logo, or another suitable image. Use the Logo box to select and download the desired image.
The next time you generate a report, the company information you added is included in the report header.
Figure 4.24 Settings Screen
Figure 4.25 Updated Report: Including Customized Company Information
eTechnician™ LMT Application User’s Guide 91

92 eTe
Chapter 4 • eTechnician™ LMT Utilities
Reviewing Registration Information
You can use the Registration Information portion of the screen to review your Product Key and your Tool ID.
NOTE:
i Should you need to release your software license (for example, you have a new laptop and you want to install your copy of eTechnician on your new machine), you can click on the Release License button. When you install the software on your new machine, you will be required to perform the reg-istration process and your license will be assigned to your new PC, laptop, or tablet.
Logging in to Repair-Connect
eTechnician™ LMT can be configured with Mitchell 1® Repair-Connect.net, which gives you instant access to diagnostic, fault-related, service information.
NOTE:
i To view Repair-Connect service information, you must have a Mitchell 1® Repair-Connect subscription. You can use your existing Repair-Connect login credentials, or purchase a subscription from Mitchell 1®. For more information visit www.mitchell1.com/truckseries, call (888) 724-6742, or locate an independent sales consultant at www.mitchellrep.com.
Figure 4.26 Registration Information
chnician™ LMT Application User’s Guide

- Settings
Once you have your Repair-Connect Username and Password, you use the Repair-Connect Login portion of the screen to enter your credentials.
Figure 4.27 Repair-Connect Login
NOTE:
i Once you are logged in, eTechnician™ LMT remembers your credentials. You don’t have to enter them again.
To log in to Repair-Connect:
1 Use the text-entry boxes to enter your Repair-Connect Username and Password.
2 Click Test Login.
Mitchell 1® authenticates your credentials and logs you in. The Repair-Connect icon in the title bar becomes active and Repair-Connect service and repair information is now available to you (both from the Faults tab and from the Repair-Connect icon in the title bar).
NOTE:
i For more information on using Repair-Connect, see Repair-Connect, ear-lier in this chapter.
eTechnician™ LMT Application User’s Guide 93