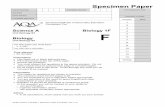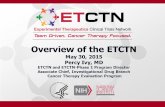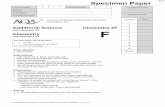ETCTN Specimen Tracking User Guide -...
-
Upload
truongnhan -
Category
Documents
-
view
225 -
download
1
Transcript of ETCTN Specimen Tracking User Guide -...

ETCTN Specimen Tracking User Guide 1 Version Date: 1-June-2016
Copyright 2016 by Theradex®, Princeton, N.J. All rights reserved.
ETCTN Specimen Tracking User Guide Version 1, 1-June-2016
User Guide for the Specimen Tracking system within Medidata Rave® for all
NCI/DCTD/CTEP Clinical Trials Monitoring Service protocols operating within the NCI
Experimental Therapeutics Clinical Trials Network (ETCTN).
Technical support at [email protected]
Toll Free: 855-828-6113
Main telephone: 609-799-7580
CTMS fax: 609-799-9391
Postal address: CN 5257
Princeton, NJ 08543
Physical address: 4365 Route 1 South
Suite 101
Princeton, NJ 08540

ETCTN Specimen Tracking User Guide 2 Version Date: 1-June-2016
Copyright 2016 by Theradex®, Princeton, N.J. All rights reserved.
Table of Contents Introduction .................................................................................................................................................. 3
Overview of Process at Treating Site ............................................................................................................ 3
BioRepository/Reference Lab Activities ........................................................................................................ 4
Specimen Tracking Enrollment ..................................................................................................................... 5
Tracking Contacts ........................................................................................................................................ 10
Where are the Details? ............................................................................................................................... 11
Initialize Specimen ...................................................................................................................................... 12
Specimen Transmittal Form ........................................................................................................................ 13
Labeling the Specimens .............................................................................................................................. 15
Shipping Specimens .................................................................................................................................... 20
Shipping Status ............................................................................................................................................ 20
Copy Shipping ............................................................................................................................................. 23
Shipping List Report .................................................................................................................................... 26
Sending Email Alerts ................................................................................................................................... 28
Reference Lab and Biorepository user actions ........................................................................................... 29
Future Enhancements ................................................................................................................................. 32
Step 1
Step 1
Step 1
Step 1
Step 1
Step 2
Step 3
Step 3
Step 3
Step 4
Step 5

ETCTN Specimen Tracking User Guide 3 Version Date: 1-June-2016
Copyright 2016 by Theradex®, Princeton, N.J. All rights reserved.
Introduction
The Specimen Tracking system is a set of Rave eCRFs integrated with each ETCTN study setup that allows
for the categorizing, labelling, and tracking of biological specimens between the treating sites, reference
labs, lead sites, and a centralized Biorepository. The system is accessed through special Rave user roles:
“CRA Specimen Tracking” for data entry at the treating institutions and “Biorepository” for users
receiving the specimens for processing and storage at reference labs and the Biorepository.
The following features and detailed user instructions for each are included in this document:
CTEP wide unique specimen identifiers
Critical relevant medical data present in a single form
Tracking of specimen shipping between all relevant institutions
Email alerts sent from within Rave indicating specimen and patient IDs included in shipment as
well as the tracking number and shipping company
Concise, easy to access reports for generating specimen labels and shipping list
This version of the user guide is directed at the CRA Specimen Tracking role. Most eCRFs available to the
CRA Specimen Tracking users are also available to the Biorepository users. The standard data entry users
with the Clinical Research Associate role will not see any of the Specimen Tracking eCRFs.
Overview of Process at Treating Site
Step 1: Enter clinical specimen data (about 90 seconds per specimen)
Specimen Tracking Enrollment CRF: Enter collection date and time for each specimen.
CRF generates unique Specimen ID.
Initialize Specimen CRF: Click Save and data is derived from other CRFs.
Specimen Transmittal Form: Provide details on specimen format, type, source.
Step 2: Print labels using report in EDC and store labeled specimens
Step 3: When ready to ship, enter shipment information
Shipping Status CRF: Enter tracking number, your contact information, recipient, ship
date once for the 1st specimen in a shipment
Copy Shipping CRF: Select additional specimens to add to an existing tracking number
Step 4: Print shipping list report and ship
Step 5: Click checkbox on Shipping Status CRF to email recipient

ETCTN Specimen Tracking User Guide 4 Version Date: 1-June-2016
Copyright 2016 by Theradex®, Princeton, N.J. All rights reserved.
BioRepository/Reference Lab Activities
Using the Biorepository role, the following actions can be undertaken:
Acknowledge Receipt of Shipment
o Shipping Status CRF: Update status for all specimens received
Perform additional processing of a specimen
o Specimen Transmittal Form: Reclassify specimen
Ship specimens to other locations
o Shipping Status CRF: Enter new shipping data and send email alert
Standard specimen shipping routes:
Treating Site Reference Lab Biorepository
Treating Site Biorepository Reference Lab

ETCTN Specimen Tracking User Guide 5 Version Date: 1-June-2016
Copyright 2016 by Theradex®, Princeton, N.J. All rights reserved.
Specimen Tracking Enrollment
In the Enrollment folder, you will see two forms dedicated to specimen tracking at the bottom of the list
of regular enrollment forms. The Specimen Tracking Enrollment form is where you start the data entry
for each new specimen. The Tracking Contacts form only needs to be updated once.
Step 1

ETCTN Specimen Tracking User Guide 6 Version Date: 1-June-2016
Copyright 2016 by Theradex®, Princeton, N.J. All rights reserved.
In the Specimen Tracking Enrollment form, you enter the Primary Diagnosis Disease Group one time only
– from a drop down list of possible cancer types.
You may directly select from the drop down, page through the list by clicking the “Next” and “Back”
navigation buttons, or you may start typing in the field to receive a shorter and shorter list of options:
Step 1

ETCTN Specimen Tracking User Guide 7 Version Date: 1-June-2016
Copyright 2016 by Theradex®, Princeton, N.J. All rights reserved.
For the first specimen, just click the Save button to add it. Please do not change the checkbox for New
Specimen.
Next, click the edit pencil to add the Collection Date and Time. Again, please do not change the
checkbox for “Generate Specimen ID”.
Step 1

ETCTN Specimen Tracking User Guide 8 Version Date: 1-June-2016
Copyright 2016 by Theradex®, Princeton, N.J. All rights reserved.
When another specimen needs to be added, click the Add a new Log line link:
Click the Save button to create the specimen record. Please be sure not to uncheck the “New specimen”
checkbox.
Then, click the edit pencil to add the collection date and time, remembering not to alter the checkbox
for generating the specimen ID.
Step 1

ETCTN Specimen Tracking User Guide 9 Version Date: 1-June-2016
Copyright 2016 by Theradex®, Princeton, N.J. All rights reserved.
Depending on the protocol, you may need to record the data for many specimens for each patient. The
Specimen Tracking Enrollment form is always the place you start the data entry for a new specimen. In
summary, to enroll a new specimen, after adding a new Log line, you must click the Save button twice:
once to create the specimen, and the second time after entering the collection date and time. Never
change the New Specimen and Generate Specimen ID checkboxes!
Step 1

ETCTN Specimen Tracking User Guide 10 Version Date: 1-June-2016
Copyright 2016 by Theradex®, Princeton, N.J. All rights reserved.
Tracking Contacts
The Tracking Contacts form in the Enrollment folder contains default contact names and email
addresses used for the email alerts sent when specimens will be shipped. Each protocol will be setup
with appropriate default contacts, but these values should be reviewed for each patient after the
patient goes on study – in case there have been personnel changes since the activation of the study. If
the defaults are still correct, simply click the Save button. Otherwise, correct the values as needed
before saving.
This form may be revisited later in the study as needed if there is a change in personnel.
Step 1

ETCTN Specimen Tracking User Guide 11 Version Date: 1-June-2016
Copyright 2016 by Theradex®, Princeton, N.J. All rights reserved.
Where are the Details?
Once a specimen has been enrolled (data entered in the Specimen Tracking Enrollment form in the
Enrollment folder), all of the details for that specimen can be found by navigating out to the Subject
level and into the “All Specimens (1)” folder. Here is the view at the Subject level:
When you click on All Specimens, you will see a list of subfolders, each dedicated to a particular
specimen:
If you had 6 specimens, you would see 6 subfolders here. You can always add new specimens in the
Specimen Tracking Enrollment form – leading to more folders here.
Step 1

ETCTN Specimen Tracking User Guide 12 Version Date: 1-June-2016
Copyright 2016 by Theradex®, Princeton, N.J. All rights reserved.
Initialize Specimen
When you navigate into a Specimen folder, the first form you always land on is Initialize Specimen:
Just click the Save button, then move on to the Specimen Transmittal Form (by clicking on it in the left
navigation panel).
Step 1

ETCTN Specimen Tracking User Guide 13 Version Date: 1-June-2016
Copyright 2016 by Theradex®, Princeton, N.J. All rights reserved.
Specimen Transmittal Form
Next, click on the Specimen Transmittal Form link in the left navigation panel:
The first six fields are derived in from elsewhere. The fields that remain to be completed are all
specimen specific. Not all fields should be completed – some are only relevant to a certain specimen
type.
In some cases the drop down menus contain protocol specific values. Notice that all drop down menus
are search lists. A major advantage of the search list is the narrowing of choices as you type in the field.
Another feature (which could be a possible disadvantage depending on your perspective) is that all
values do not appear in a scrolling list, but rather in a paged list. To page through, click the Next or Back
buttons.
Step 1

ETCTN Specimen Tracking User Guide 14 Version Date: 1-June-2016
Copyright 2016 by Theradex®, Princeton, N.J. All rights reserved.
When the form is completed, the specimen folder name is updated to include the collection date and
the classification:
Step 1

ETCTN Specimen Tracking User Guide 15 Version Date: 1-June-2016
Copyright 2016 by Theradex®, Princeton, N.J. All rights reserved.
Labeling the Specimens
The specimen enrollment and transmittal forms presented above may be completed before the
specimens are actually taken. Any data that needs to be corrected if the forms were completed before
the drawing of the specimens may easily be accomplished. One important reason to enter the data
ahead of time is to be able to print the labels that the specimens will need to identify them. The labels
should be printed and sent to the treating institution lab along with any protocol specified instructions.
To print labels, please click the Specimen Labels by patient link in the Reports panel near the bottom of
the study or site tabs of EDC:
Note that the reports do not operate successfully in all browsers. The Chrome browser is superior in
many ways for doing data entry, but is not capable of running reports. Internet Explorer is the browser
of choice for reporting. Other browsers such as FireFox and Safari may also be useable.
After clicking the Specimen Labels report link, the following filter screen appears:
Step 2

ETCTN Specimen Tracking User Guide 16 Version Date: 1-June-2016
Copyright 2016 by Theradex®, Princeton, N.J. All rights reserved.
Click the Subjects drop down arrow to display a list of all patients active at the site, then click the
checkboxes of those patients you wish to print specimen labels for:
Next, click the Collection Date(s) drop down arrow to display all collection dates associated with the
selected patients. Note that the times associated with the dates do not correspond with the collection
Step 2

ETCTN Specimen Tracking User Guide 17 Version Date: 1-June-2016
Copyright 2016 by Theradex®, Princeton, N.J. All rights reserved.
times. Select the dates that correspond with the specimens that need to be labeled. You may click “All
Below Collection Dates” to select all dates, or just select a subset. Click the Submit Report button at the
top of the screen to run the report.
Step 2

ETCTN Specimen Tracking User Guide 18 Version Date: 1-June-2016
Copyright 2016 by Theradex®, Princeton, N.J. All rights reserved.
The report will appear in a separate tab labeled hdc04bocluster.mdsol.com or something like it. If a
report has already been run previously in your EDC session, the tab will already be present, and you will
need to click into it.
To inspect the contents of the report (which is only optional), click the “+” symbol next to “Report 1” in
the Navigation Map on the left. This displays all specimen IDs in the report. Click the “+” next to
specimen ID to display the repetitions of the label – allowing for a separate label for each individual
sample container (tube, vial, slide, core, etc):
Step 2

ETCTN Specimen Tracking User Guide 19 Version Date: 1-June-2016
Copyright 2016 by Theradex®, Princeton, N.J. All rights reserved.
This report is designed for label printers – devices which print one label at a time – one label per page.
Clicking the printer icon at the top generates a PDF which can then be opened or saved.
In this example, Adobe Acrobat Reader is indicating there are 25 labels ready to print.
Step 2

ETCTN Specimen Tracking User Guide 20 Version Date: 1-June-2016
Copyright 2016 by Theradex®, Princeton, N.J. All rights reserved.
Click the printer icon in Adobe to send this PDF to the physical printer.
Shipping Specimens
To ship a specimen or a group of specimens, shipping data must be entered into the Shipping Status
form. In the case of multiple specimens shipping in one box, the shipping data is entered once, then
copied into the Shipping Status form for each specimen. The most user friendly interface for doing this
copying is implemented for this system.
Shipping Status
In this form, you may enter a comment as the sender in the top text box. Though the text box appears
small, it does scroll and there is space for extensive ongoing comments if needed. Certain browsers
allow this box to be expanded.
Step 2
Step 3

ETCTN Specimen Tracking User Guide 21 Version Date: 1-June-2016
Copyright 2016 by Theradex®, Princeton, N.J. All rights reserved.
To enter the shipping data, please click the edit pencil just above the Cancel button, circled in the above
screen shot.
Step 3

ETCTN Specimen Tracking User Guide 22 Version Date: 1-June-2016
Copyright 2016 by Theradex®, Princeton, N.J. All rights reserved.
Please note the following:
The drop downs are customized based on your study
Your name goes in the Contact Name field and your telephone number just below it
The Notice sent to field is auto-filled when you click the Save button – that email address comes
from the Tracking Contacts form in the Enrollment folder
Do not click the checkbox to send the email alert until all the specimens in the shipment have
been added.
Step 3

ETCTN Specimen Tracking User Guide 23 Version Date: 1-June-2016
Copyright 2016 by Theradex®, Princeton, N.J. All rights reserved.
Copy Shipping
The Copy Shipping form allows the shipping data to be easily copied from one specimen to another.
First, navigate to the specimen you want to include in the shipment, then click on the Copy Shipping
form. The first time you copy a shipping record for a particular specimen, the form looks like this:
Each time you utilize Copy Shipping, it is important to refresh its contents to have the most recent
shipping data included. Just click the checkbox for the refresh (circled above), and click the Save button.
If you’ve already refreshed the table in the past, you’ll need to click the edit pencil next to the refresh
checkbox in order to click it.
Below is the refreshed table for this example. Just click the checkbox next to the tracking number and
ship date you want to copy into for the specimen you are working on. Then click Save.
Step 3

ETCTN Specimen Tracking User Guide 24 Version Date: 1-June-2016
Copyright 2016 by Theradex®, Princeton, N.J. All rights reserved.
When you navigate to the Shipping Status form for the current specimen, all shared fields are copied in.
You’ll want to click the edit pencil on the right to enter the number of tubes, slides, vials, etc. being
shipped in the box for the particular specimen:
If you don’t remember the number of sample containers for the current specimen, just reference the
Specimen Transmittal Form first:
Step 3

ETCTN Specimen Tracking User Guide 25 Version Date: 1-June-2016
Copyright 2016 by Theradex®, Princeton, N.J. All rights reserved.
For blood samples, sometimes there is processing done at the treating site that changes the number of
tubes sent – hence the Number of Aliquots field above.
Remember not to click the Send Email Alert checkbox until you’ve finished copying the shipping data in
for all specimens that will be in the same box. Specimens from different patients can all be included in
the same shipment. Just repeat the above process of refreshing the Copy Shipping form, choosing the
appropriate tracking number and ship date, and updating the Samples Sent field.
Step 3

ETCTN Specimen Tracking User Guide 26 Version Date: 1-June-2016
Copyright 2016 by Theradex®, Princeton, N.J. All rights reserved.
Shipping List Report
When you’ve got all the specimens associated with the tracking number, it is time to run the Shipping
List report – which is run at the study or site level by clicking the link in the Reports panel near the
bottom of the page:
In the resulting window, click the drop down arrow for Tracking Number, then select the tracking
number you wish to print the Shipping List report for. Click Submit Report to generate the report.
Step 4

ETCTN Specimen Tracking User Guide 27 Version Date: 1-June-2016
Copyright 2016 by Theradex®, Princeton, N.J. All rights reserved.
The resulting report appears in the hdc04bocluster.mdsol.com tab, next to the Reports tab, just as the
Labels report did. Please click the printer icon (and not the Save icon) to generate a PDF from which the
report may be sent directly to the printer.
The report contains data from the Specimen Transmittal Form and the Shipping Status form joined
together:
Step 4

ETCTN Specimen Tracking User Guide 28 Version Date: 1-June-2016
Copyright 2016 by Theradex®, Princeton, N.J. All rights reserved.
This printout should be sent to the treating institution lab where the specimens will be packaged with
the shipping list and picked up by the courier for overnight delivery.
Sending Email Alerts
Finally, it is time to go back to the Shipping Status form for one of the specimens being shipped to click
the Send Email Alert checkbox. When the Save button is clicked, the email is sent.
Step 4
Step 5

ETCTN Specimen Tracking User Guide 29 Version Date: 1-June-2016
Copyright 2016 by Theradex®, Princeton, N.J. All rights reserved.
An email will be sent to the address designated in the “Notice sent to” field. A copy of the email will also
be sent to your email address. If you do not receive it, have your IT specialist check the spam or blocked
email folder and make adjustments to allow such emails.
Here is the email sent based on the above sample data entry:
The email will contain only the crucial data: shipping company, the tracking number, all relevant patient
IDs, associated specimen IDs, and the contact information for the sender (you!). There is no limit to the
number of specimens that may be sent in one shipment.
Reference Lab and Biorepository user actions
When the personnel at the Reference Lab or Biorepository receive the email, they will be ready to take
delivery of the coming specimens. Such individuals will be assigned the role of “Biorepository” in Rave.
They will have access to particular forms in Rave connected to specimen tracking.
In the Specimen Transmittal Form, they may update the Reference Lab Sample Classification and the
Number of Aliquots if additional processing occurs.
Step 5

ETCTN Specimen Tracking User Guide 30 Version Date: 1-June-2016
Copyright 2016 by Theradex®, Princeton, N.J. All rights reserved.
The Shipping Status form should also be updated by the Reference Lab or Biorepository receiver,
recording the successful receipt of the specimen. Additionally, when and if the specimen is shipped
again, another record should be added to the Shipping Status form.

ETCTN Specimen Tracking User Guide 31 Version Date: 1-June-2016
Copyright 2016 by Theradex®, Princeton, N.J. All rights reserved.
Adding another Shipping Status log line:

ETCTN Specimen Tracking User Guide 32 Version Date: 1-June-2016
Copyright 2016 by Theradex®, Princeton, N.J. All rights reserved.
The Specimen Labels and Shipping List reports are also available for Reference Lab and Biorepository
users.
Future Enhancements
The Medidata Batch Uploader will be utilized to allow the Biorepository and the Reference Lab users to
generate files of data in other applications – MS Excel for example, and then loaded directly into Rave
EDC without doing individual data entry.