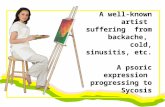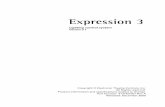Etc Expression 3
-
Upload
king-houston -
Category
Documents
-
view
46 -
download
2
description
Transcript of Etc Expression 3

Expression 3Lighting control systemVersion 3.1
Copyright © Electronic Theatre Controls, Inc.All Rights reserved.
Product information and specifications subject to change.Part Number: 4131M1007 Rev A
Released: December 2000


Express
ContentsChapter 1 Introduction . . . . . . . . . . . . . . . . . . . . . . . . . . . . . . . . . . . . . . . . . . . . . . 1
Using this manual . . . . . . . . . . . . . . . . . . . . . . . . . . . . . . . . . . . . . . 2Setting up the console . . . . . . . . . . . . . . . . . . . . . . . . . . . . . . . 2New users . . . . . . . . . . . . . . . . . . . . . . . . . . . . . . . . . . . . . . . . 2
Keyboard Help . . . . . . . . . . . . . . . . . . . . . . . . . . . . . . . . . . . . . . . . . 2Text conventions . . . . . . . . . . . . . . . . . . . . . . . . . . . . . . . . . . . . . . . 2Navigation and visual feedback . . . . . . . . . . . . . . . . . . . . . . . . . . . . 3Output level conventions . . . . . . . . . . . . . . . . . . . . . . . . . . . . . . . . 4
HTP channels . . . . . . . . . . . . . . . . . . . . . . . . . . . . . . . . . . . . . . 4LTP Channels . . . . . . . . . . . . . . . . . . . . . . . . . . . . . . . . . . . . . . 4Enabling LTP . . . . . . . . . . . . . . . . . . . . . . . . . . . . . . . . . . . . . . . 5Working with LTP channels . . . . . . . . . . . . . . . . . . . . . . . . . . . 5
Moving light concepts and terms . . . . . . . . . . . . . . . . . . . . . . . . . . 7Fixtures . . . . . . . . . . . . . . . . . . . . . . . . . . . . . . . . . . . . . . . . . . . 7Fixture attributes . . . . . . . . . . . . . . . . . . . . . . . . . . . . . . . . . . . . 7Categories . . . . . . . . . . . . . . . . . . . . . . . . . . . . . . . . . . . . . . . . . 7Personalities . . . . . . . . . . . . . . . . . . . . . . . . . . . . . . . . . . . . . . . 7
The Only command . . . . . . . . . . . . . . . . . . . . . . . . . . . . . . . . . . . . . 8When working with fixtures . . . . . . . . . . . . . . . . . . . . . . . . . . . 8When updating . . . . . . . . . . . . . . . . . . . . . . . . . . . . . . . . . . . . . 8When recalling channels . . . . . . . . . . . . . . . . . . . . . . . . . . . . . . 8
Electronic backup maintenance . . . . . . . . . . . . . . . . . . . . . . . . . . . . 9Troubleshooting . . . . . . . . . . . . . . . . . . . . . . . . . . . . . . . . . . . . . . . . 9Help from ETC Technical Services . . . . . . . . . . . . . . . . . . . . . . . . 10
Chapter 2 Monitor displays . . . . . . . . . . . . . . . . . . . . . . . . . . . . . . . . . . . . . . . . . 11
Colors in displays . . . . . . . . . . . . . . . . . . . . . . . . . . . . . . . . . . . . . . 12Channel numbers/Standard patch . . . . . . . . . . . . . . . . . . . . . . 12Channel numbers/Fixture patch . . . . . . . . . . . . . . . . . . . . . . . 12Channel output levels . . . . . . . . . . . . . . . . . . . . . . . . . . . . . . . 12Changing pages . . . . . . . . . . . . . . . . . . . . . . . . . . . . . . . . . . . 12
Display features . . . . . . . . . . . . . . . . . . . . . . . . . . . . . . . . . . . . . . . 13Stage . . . . . . . . . . . . . . . . . . . . . . . . . . . . . . . . . . . . . . . . . . . . 14Blind . . . . . . . . . . . . . . . . . . . . . . . . . . . . . . . . . . . . . . . . . . . . 14Fader . . . . . . . . . . . . . . . . . . . . . . . . . . . . . . . . . . . . . . . . . . . . 14
Flexichannel . . . . . . . . . . . . . . . . . . . . . . . . . . . . . . . . . . . . . . . . . . 15Updating Flexichannel . . . . . . . . . . . . . . . . . . . . . . . . . . . . . . . 15
Tracksheet . . . . . . . . . . . . . . . . . . . . . . . . . . . . . . . . . . . . . . . . . . . 16Patch . . . . . . . . . . . . . . . . . . . . . . . . . . . . . . . . . . . . . . . . . . . . . . . 17Park . . . . . . . . . . . . . . . . . . . . . . . . . . . . . . . . . . . . . . . . . . . . . . . . 18Playback . . . . . . . . . . . . . . . . . . . . . . . . . . . . . . . . . . . . . . . . . . . . 19
Time Code List display . . . . . . . . . . . . . . . . . . . . . . . . . . . . . . 20LED displays . . . . . . . . . . . . . . . . . . . . . . . . . . . . . . . . . . . . . . . . . 21
A/B display . . . . . . . . . . . . . . . . . . . . . . . . . . . . . . . . . . . . . . . 21Next cue display . . . . . . . . . . . . . . . . . . . . . . . . . . . . . . . . . . . 21C/D display . . . . . . . . . . . . . . . . . . . . . . . . . . . . . . . . . . . . . . . 21Record display . . . . . . . . . . . . . . . . . . . . . . . . . . . . . . . . . . . . 21Channel/Group display . . . . . . . . . . . . . . . . . . . . . . . . . . . . . . 21Rate/X display . . . . . . . . . . . . . . . . . . . . . . . . . . . . . . . . . . . . . 21Level/Y display . . . . . . . . . . . . . . . . . . . . . . . . . . . . . . . . . . . . 21
ion 3 User Manual, v.3.1 iii

iv
Chapter 3 System settings . . . . . . . . . . . . . . . . . . . . . . . . . . . . . . . . . . . . . . . . . . 23
Setting the number of dimmers . . . . . . . . . . . . . . . . . . . . . . . . . . 24Setting the number of channels . . . . . . . . . . . . . . . . . . . . . . . . . . 25Setting default fade times . . . . . . . . . . . . . . . . . . . . . . . . . . . . . . . 26Setting default Level key . . . . . . . . . . . . . . . . . . . . . . . . . . . . . . . . 27Setting default fader clear time . . . . . . . . . . . . . . . . . . . . . . . . . . . 27Setting default sneak time . . . . . . . . . . . . . . . . . . . . . . . . . . . . . . 28Setting Designer’s Worksheet options . . . . . . . . . . . . . . . . . . . . . 29
Enabling the template . . . . . . . . . . . . . . . . . . . . . . . . . . . . . . . 30Reassigning slider controls . . . . . . . . . . . . . . . . . . . . . . . . . . . 30
Enable / disable Blackout key . . . . . . . . . . . . . . . . . . . . . . . . . . . . 31Enable / disable Flexichannel . . . . . . . . . . . . . . . . . . . . . . . . . . . . . 31Set grandmaster type . . . . . . . . . . . . . . . . . . . . . . . . . . . . . . . . . . 32Set channels / submasters 1-to-1 . . . . . . . . . . . . . . . . . . . . . . . . . 32Record lockout . . . . . . . . . . . . . . . . . . . . . . . . . . . . . . . . . . . . . . . 33Enable / disable bump buttons . . . . . . . . . . . . . . . . . . . . . . . . . . . 33Setting the clock . . . . . . . . . . . . . . . . . . . . . . . . . . . . . . . . . . . . . . 34
Clock functions display . . . . . . . . . . . . . . . . . . . . . . . . . . . . . . 34Daylight Savings Time . . . . . . . . . . . . . . . . . . . . . . . . . . . . . . 35Set time/date . . . . . . . . . . . . . . . . . . . . . . . . . . . . . . . . . . . . . 3512/24 hour clock . . . . . . . . . . . . . . . . . . . . . . . . . . . . . . . . . . . 35Latitude, longitude, time zone . . . . . . . . . . . . . . . . . . . . . . . . 36
Naming the show . . . . . . . . . . . . . . . . . . . . . . . . . . . . . . . . . . . . . 37About Show . . . . . . . . . . . . . . . . . . . . . . . . . . . . . . . . . . . . . . . . . . 38
Chapter 4 Patching channels . . . . . . . . . . . . . . . . . . . . . . . . . . . . . . . . . . . . . . . . 39
Selecting one-to-one patch . . . . . . . . . . . . . . . . . . . . . . . . . . . . . . 40Creating a custom patch . . . . . . . . . . . . . . . . . . . . . . . . . . . . . . . . 41Proportional patching . . . . . . . . . . . . . . . . . . . . . . . . . . . . . . . . . . . 42Unpatching individual dimmers . . . . . . . . . . . . . . . . . . . . . . . . . . . 43Labeling dimmers . . . . . . . . . . . . . . . . . . . . . . . . . . . . . . . . . . . . . 44Dimmer profiles . . . . . . . . . . . . . . . . . . . . . . . . . . . . . . . . . . . . . . . 45
Pre-defined profiles . . . . . . . . . . . . . . . . . . . . . . . . . . . . . . . . . 45Assigning a profile to a dimmer . . . . . . . . . . . . . . . . . . . . . . . 46Profiles display . . . . . . . . . . . . . . . . . . . . . . . . . . . . . . . . . . . . 46Creating or editing a profile . . . . . . . . . . . . . . . . . . . . . . . . . . . 47Copying to another profile . . . . . . . . . . . . . . . . . . . . . . . . . . . 47Clear All . . . . . . . . . . . . . . . . . . . . . . . . . . . . . . . . . . . . . . . . . . 48Clear to End . . . . . . . . . . . . . . . . . . . . . . . . . . . . . . . . . . . . . . 48Fill Between . . . . . . . . . . . . . . . . . . . . . . . . . . . . . . . . . . . . . . 48Resetting a profile . . . . . . . . . . . . . . . . . . . . . . . . . . . . . . . . . . 48Labeling a profile . . . . . . . . . . . . . . . . . . . . . . . . . . . . . . . . . . . 48
Captured channels in Patch . . . . . . . . . . . . . . . . . . . . . . . . . . . . . . 49Dimmer check . . . . . . . . . . . . . . . . . . . . . . . . . . . . . . . . . . . . . . . . 50About Dimmer . . . . . . . . . . . . . . . . . . . . . . . . . . . . . . . . . . . . . . . . 51About Dimmer with ETCLink . . . . . . . . . . . . . . . . . . . . . . . . . . . . . 52Setting dimmers to Dimmer Doubling . . . . . . . . . . . . . . . . . . . . . 53Patching to a Strand CD80 dimmer rack . . . . . . . . . . . . . . . . . . . . 54
Contents

Express
Chapter 5 Setting channel levels . . . . . . . . . . . . . . . . . . . . . . . . . . . . . . . . . . . . . 55
Channel modes . . . . . . . . . . . . . . . . . . . . . . . . . . . . . . . . . . . . . . . 56Selected channels . . . . . . . . . . . . . . . . . . . . . . . . . . . . . . . . . . 56Captured channels . . . . . . . . . . . . . . . . . . . . . . . . . . . . . . . . . 56Recorded channels . . . . . . . . . . . . . . . . . . . . . . . . . . . . . . . . . 56Moving channels . . . . . . . . . . . . . . . . . . . . . . . . . . . . . . . . . . . 56Tracked channels . . . . . . . . . . . . . . . . . . . . . . . . . . . . . . . . . . 56
Channel Attributes display . . . . . . . . . . . . . . . . . . . . . . . . . . . . . . . 57Editing in the Channel Attributes display . . . . . . . . . . . . . . . . 58Independent channels . . . . . . . . . . . . . . . . . . . . . . . . . . . . . . 58Flipped channels . . . . . . . . . . . . . . . . . . . . . . . . . . . . . . . . . . . 58Channel data type . . . . . . . . . . . . . . . . . . . . . . . . . . . . . . . . . . 59Channel convention . . . . . . . . . . . . . . . . . . . . . . . . . . . . . . . . 59Labeling channels . . . . . . . . . . . . . . . . . . . . . . . . . . . . . . . . . . 60
Selecting channels . . . . . . . . . . . . . . . . . . . . . . . . . . . . . . . . . . . . 61Selecting channels in Flexichannel mode . . . . . . . . . . . . . . . . . . . 61Setting channel levels . . . . . . . . . . . . . . . . . . . . . . . . . . . . . . . . . . 62
Level wheel . . . . . . . . . . . . . . . . . . . . . . . . . . . . . . . . . . . . . . 62Full . . . . . . . . . . . . . . . . . . . . . . . . . . . . . . . . . . . . . . . . . . . . . 62Level key . . . . . . . . . . . . . . . . . . . . . . . . . . . . . . . . . . . . . . . . . 62Flash . . . . . . . . . . . . . . . . . . . . . . . . . . . . . . . . . . . . . . . . . . . . 62
Sneak . . . . . . . . . . . . . . . . . . . . . . . . . . . . . . . . . . . . . . . . . . . . . . . 63Channel check . . . . . . . . . . . . . . . . . . . . . . . . . . . . . . . . . . . . . . . . 64About Channel . . . . . . . . . . . . . . . . . . . . . . . . . . . . . . . . . . . . . . . . 65
Features of the display . . . . . . . . . . . . . . . . . . . . . . . . . . . . . . 65
Chapter 6Adding moving lights to the show . . . . . . . . . . . . . . . . . . . . . . . . . . . . 67
Moving Light Functions menu . . . . . . . . . . . . . . . . . . . . . . . . . . . . 68Personality Setup . . . . . . . . . . . . . . . . . . . . . . . . . . . . . . . . . . . . . 69
Go to the Personality Setup display . . . . . . . . . . . . . . . . . . . . 69Loading personalities into the console . . . . . . . . . . . . . . . . . . 70Viewing a personality . . . . . . . . . . . . . . . . . . . . . . . . . . . . . . . 71Deleting personalities . . . . . . . . . . . . . . . . . . . . . . . . . . . . . . . 71Resetting defaults . . . . . . . . . . . . . . . . . . . . . . . . . . . . . . . . . . 71
Patching moving lights . . . . . . . . . . . . . . . . . . . . . . . . . . . . . . . . . 72Go to the Fixture Patch display . . . . . . . . . . . . . . . . . . . . . . . . 72Patching one fixture or a fixture range . . . . . . . . . . . . . . . . . . 73Editing the fixture list . . . . . . . . . . . . . . . . . . . . . . . . . . . . . . . 74
Attribute Setup . . . . . . . . . . . . . . . . . . . . . . . . . . . . . . . . . . . . . . . 75Go to the Attribute Setup display . . . . . . . . . . . . . . . . . . . . . . 76
Encoder Setup . . . . . . . . . . . . . . . . . . . . . . . . . . . . . . . . . . . . . . . . 77Level setting controls for Expression 3 . . . . . . . . . . . . . . . . . 77Level setting controls for Expression 2x . . . . . . . . . . . . . . . . . 77Go to the Encoder Setup display . . . . . . . . . . . . . . . . . . . . . . 78Changing assignments . . . . . . . . . . . . . . . . . . . . . . . . . . . . . . 78
Working with moving lights . . . . . . . . . . . . . . . . . . . . . . . . . . . . . . 80Moving lights displays . . . . . . . . . . . . . . . . . . . . . . . . . . . . . . 80Go to the Fixture Box window . . . . . . . . . . . . . . . . . . . . . . . . 80Working with fixtures . . . . . . . . . . . . . . . . . . . . . . . . . . . . . . . 81Setting levels when you have encoders . . . . . . . . . . . . . . . . . 81Setting levels without encoders . . . . . . . . . . . . . . . . . . . . . . . 82Fixture focus with Solo . . . . . . . . . . . . . . . . . . . . . . . . . . . . . . 83
ion 3 User Manual, v.3.1 v

vi
Chapter 7 Cues . . . . . . . . . . . . . . . . . . . . . . . . . . . . . . . . . . . . . . . . . . . . . . . . . . . 85
Cue types . . . . . . . . . . . . . . . . . . . . . . . . . . . . . . . . . . . . . . . . . . . 86Crossfade . . . . . . . . . . . . . . . . . . . . . . . . . . . . . . . . . . . . . . . . 86Allfade . . . . . . . . . . . . . . . . . . . . . . . . . . . . . . . . . . . . . . . . . . . 86Effect . . . . . . . . . . . . . . . . . . . . . . . . . . . . . . . . . . . . . . . . . . . 86Blocking . . . . . . . . . . . . . . . . . . . . . . . . . . . . . . . . . . . . . . . . . 86Subroutine . . . . . . . . . . . . . . . . . . . . . . . . . . . . . . . . . . . . . . . 86
Recording functions . . . . . . . . . . . . . . . . . . . . . . . . . . . . . . . . . . . 87Viewing cues . . . . . . . . . . . . . . . . . . . . . . . . . . . . . . . . . . . . . . . . . 87The oversized show . . . . . . . . . . . . . . . . . . . . . . . . . . . . . . . . . . . 88
Creating the oversized show . . . . . . . . . . . . . . . . . . . . . . . . . 88Playing back an oversized show . . . . . . . . . . . . . . . . . . . . . . . 88
Working with cues in Stage . . . . . . . . . . . . . . . . . . . . . . . . . . . . . 89Recording a cue in Stage . . . . . . . . . . . . . . . . . . . . . . . . . . . . . . . . 89Working with cues in Blind . . . . . . . . . . . . . . . . . . . . . . . . . . . . . . 90
Recording a cue in Blind . . . . . . . . . . . . . . . . . . . . . . . . . . . . . 90Recording a cue with a single fade time . . . . . . . . . . . . . . . . . . . . 91Recording a cue with split fade times . . . . . . . . . . . . . . . . . . . . . . 92Recording a cue with a wait time . . . . . . . . . . . . . . . . . . . . . . . . . 93Recording cues with Link and Follow . . . . . . . . . . . . . . . . . . . . . . 94
Link . . . . . . . . . . . . . . . . . . . . . . . . . . . . . . . . . . . . . . . . . . . . . 94Follow . . . . . . . . . . . . . . . . . . . . . . . . . . . . . . . . . . . . . . . . . . . 95Create playback loops with Link and Follow . . . . . . . . . . . . . . 96Linking a macro to a cue . . . . . . . . . . . . . . . . . . . . . . . . . . . . . 97
Recording a cue using Solo . . . . . . . . . . . . . . . . . . . . . . . . . . . . . . 98Using Solo to record selected lights . . . . . . . . . . . . . . . . . . . . 98Using Solo as a pre-recording filter . . . . . . . . . . . . . . . . . . . . . 98
Labeling cues . . . . . . . . . . . . . . . . . . . . . . . . . . . . . . . . . . . . . . . . 99Modifying a recorded cue live . . . . . . . . . . . . . . . . . . . . . . . . . . . 100
Modifying channels in a cue . . . . . . . . . . . . . . . . . . . . . . . . . 100Modifying cue attributes . . . . . . . . . . . . . . . . . . . . . . . . . . . . 101Updating cues . . . . . . . . . . . . . . . . . . . . . . . . . . . . . . . . . . . . 102
Using Update to modify fade rate . . . . . . . . . . . . . . . . . . . . . . . . 104Deleting cues . . . . . . . . . . . . . . . . . . . . . . . . . . . . . . . . . . . . . . . 104Copying cues . . . . . . . . . . . . . . . . . . . . . . . . . . . . . . . . . . . . . . . . 105Inserting cues . . . . . . . . . . . . . . . . . . . . . . . . . . . . . . . . . . . . . . . 106
Chapter 8 Track . . . . . . . . . . . . . . . . . . . . . . . . . . . . . . . . . . . . . . . . . . . . . . . . . 107
Track record . . . . . . . . . . . . . . . . . . . . . . . . . . . . . . . . . . . . . . . . . 108Using record to create tracks . . . . . . . . . . . . . . . . . . . . . . . . 108Recording modified cues . . . . . . . . . . . . . . . . . . . . . . . . . . . 109Inserting cues . . . . . . . . . . . . . . . . . . . . . . . . . . . . . . . . . . . . 111Blackout cues and tracking . . . . . . . . . . . . . . . . . . . . . . . . . . 114Using Tracksheet . . . . . . . . . . . . . . . . . . . . . . . . . . . . . . . . . 116
Chapter 9 Multipart cues . . . . . . . . . . . . . . . . . . . . . . . . . . . . . . . . . . . . . . . . . . 117
Recording a multipart cue . . . . . . . . . . . . . . . . . . . . . . . . . . . . . . 118Converting a standard cue to a multipart cue . . . . . . . . . . . . . . . 119Wait times in multipart cues . . . . . . . . . . . . . . . . . . . . . . . . . . . . 120Editing a multipart cue . . . . . . . . . . . . . . . . . . . . . . . . . . . . . . . . . 121
Deleting a part from a multipart cue . . . . . . . . . . . . . . . . . . . 121
Contents

Express
Adding, deleting and modifying channels . . . . . . . . . . . . . . . 122Using Update . . . . . . . . . . . . . . . . . . . . . . . . . . . . . . . . . . . . 122Modifying fade and wait times . . . . . . . . . . . . . . . . . . . . . . . 123
Chapter 10 Playing back cues . . . . . . . . . . . . . . . . . . . . . . . . . . . . . . . . . . . . . . . 125
Timed faders and LED displays . . . . . . . . . . . . . . . . . . . . . . . . . . 126Fader keys . . . . . . . . . . . . . . . . . . . . . . . . . . . . . . . . . . . . . . . . . . 127
Clear . . . . . . . . . . . . . . . . . . . . . . . . . . . . . . . . . . . . . . . . . . . 127Go . . . . . . . . . . . . . . . . . . . . . . . . . . . . . . . . . . . . . . . . . . . . . 127Hold . . . . . . . . . . . . . . . . . . . . . . . . . . . . . . . . . . . . . . . . . . . 127Back . . . . . . . . . . . . . . . . . . . . . . . . . . . . . . . . . . . . . . . . . . . 127
Playback Cue List . . . . . . . . . . . . . . . . . . . . . . . . . . . . . . . . . . . . 128Fader Status display . . . . . . . . . . . . . . . . . . . . . . . . . . . . . . . . . . 129Selecting cues . . . . . . . . . . . . . . . . . . . . . . . . . . . . . . . . . . . . . . . 129Playing a cue . . . . . . . . . . . . . . . . . . . . . . . . . . . . . . . . . . . . . . . . 130Go to a different cue . . . . . . . . . . . . . . . . . . . . . . . . . . . . . . . . . . 130Controlling fades manually . . . . . . . . . . . . . . . . . . . . . . . . . . . . . 131
Manual override . . . . . . . . . . . . . . . . . . . . . . . . . . . . . . . . . . 131Rate override . . . . . . . . . . . . . . . . . . . . . . . . . . . . . . . . . . . . 132
Quickstep . . . . . . . . . . . . . . . . . . . . . . . . . . . . . . . . . . . . . . . . . . 133
Chapter 11 Groups . . . . . . . . . . . . . . . . . . . . . . . . . . . . . . . . . . . . . . . . . . . . . . . . 135
Recording a group in Stage . . . . . . . . . . . . . . . . . . . . . . . . . . . . . 136Recording a group from a look on stage . . . . . . . . . . . . . . . . . . . 136Recording a group using Solo . . . . . . . . . . . . . . . . . . . . . . . . . . . 137Working with groups in Blind . . . . . . . . . . . . . . . . . . . . . . . . . . . 137
Group mode . . . . . . . . . . . . . . . . . . . . . . . . . . . . . . . . . . . . . 137Group Editing mode in Blind . . . . . . . . . . . . . . . . . . . . . . . . . 138
Working with groups in Stage . . . . . . . . . . . . . . . . . . . . . . . . . . . 139Displaying a group . . . . . . . . . . . . . . . . . . . . . . . . . . . . . . . . 139Modifying a group . . . . . . . . . . . . . . . . . . . . . . . . . . . . . . . . . 139Updating groups . . . . . . . . . . . . . . . . . . . . . . . . . . . . . . . . . . 140
Labeling groups . . . . . . . . . . . . . . . . . . . . . . . . . . . . . . . . . . . . . . 142Deleting groups . . . . . . . . . . . . . . . . . . . . . . . . . . . . . . . . . . . . . . 143Copying groups . . . . . . . . . . . . . . . . . . . . . . . . . . . . . . . . . . . . . . 143Using cues and submasters as groups . . . . . . . . . . . . . . . . . . . . 144Modifying cues or submasters . . . . . . . . . . . . . . . . . . . . . . . . . . 145
Chapter 12Focus points . . . . . . . . . . . . . . . . . . . . . . . . . . . . . . . . . . . . . . . . . . . . 147
Recording a focus point . . . . . . . . . . . . . . . . . . . . . . . . . . . . . . . . 148Recording a focus point in Stage . . . . . . . . . . . . . . . . . . . . . 148Creating a focus point from a look on stage . . . . . . . . . . . . . 148
Recording a focus point using Solo . . . . . . . . . . . . . . . . . . . . . . . 149Working with focus points in Stage . . . . . . . . . . . . . . . . . . . . . . 150
Placing a focus point on stage . . . . . . . . . . . . . . . . . . . . . . . 150Modifying a focus point . . . . . . . . . . . . . . . . . . . . . . . . . . . . 150Updating focus points . . . . . . . . . . . . . . . . . . . . . . . . . . . . . . 151
Editing a focus point in Blind . . . . . . . . . . . . . . . . . . . . . . . . . . . . 153Labeling focus points . . . . . . . . . . . . . . . . . . . . . . . . . . . . . . . . . 154Deleting focus points . . . . . . . . . . . . . . . . . . . . . . . . . . . . . . . . . 155Copying focus points . . . . . . . . . . . . . . . . . . . . . . . . . . . . . . . . . . 155Setting levels with focus points . . . . . . . . . . . . . . . . . . . . . . . . . 156
ion 3 User Manual, v.3.1 vii

viii
Chapter 13 Submasters . . . . . . . . . . . . . . . . . . . . . . . . . . . . . . . . . . . . . . . . . . . . 157
Submaster types . . . . . . . . . . . . . . . . . . . . . . . . . . . . . . . . . . . . 158Pile-on submaster . . . . . . . . . . . . . . . . . . . . . . . . . . . . . . . . . 158Inhibitive submaster . . . . . . . . . . . . . . . . . . . . . . . . . . . . . . . 158Effect submaster . . . . . . . . . . . . . . . . . . . . . . . . . . . . . . . . . 158
Changing type . . . . . . . . . . . . . . . . . . . . . . . . . . . . . . . . . . . . . . 159Submaster pages . . . . . . . . . . . . . . . . . . . . . . . . . . . . . . . . . . . . 160Playback Submaster List . . . . . . . . . . . . . . . . . . . . . . . . . . . . . . . 161
Submaster colors . . . . . . . . . . . . . . . . . . . . . . . . . . . . . . . . . 161Submaster bump buttons . . . . . . . . . . . . . . . . . . . . . . . . . . . . . . 162
Bump button status . . . . . . . . . . . . . . . . . . . . . . . . . . . . . . . 162Submaster LEDs . . . . . . . . . . . . . . . . . . . . . . . . . . . . . . . . . . . . . 163Recording submasters . . . . . . . . . . . . . . . . . . . . . . . . . . . . . . . . 164
Fade and dwell times for submasters . . . . . . . . . . . . . . . . . 164Adding a rate to a submaster . . . . . . . . . . . . . . . . . . . . . . . . 167Specifying a submaster’s page . . . . . . . . . . . . . . . . . . . . . . . 168Using Except to record a submaster . . . . . . . . . . . . . . . . . . 168
Inhibitive submasters . . . . . . . . . . . . . . . . . . . . . . . . . . . . . . . . . 169Creating . . . . . . . . . . . . . . . . . . . . . . . . . . . . . . . . . . . . . . . . 169Adding channels . . . . . . . . . . . . . . . . . . . . . . . . . . . . . . . . . . 170Deleting channels . . . . . . . . . . . . . . . . . . . . . . . . . . . . . . . . . 170
Modifying submasters in Blind . . . . . . . . . . . . . . . . . . . . . . . . . . 171Modifying submasters in Stage . . . . . . . . . . . . . . . . . . . . . . . . . . 171
Re-recording submasters . . . . . . . . . . . . . . . . . . . . . . . . . . . 171Updating submasters . . . . . . . . . . . . . . . . . . . . . . . . . . . . . . 172
Live control of a submaster’s rate . . . . . . . . . . . . . . . . . . . . . . . . 174Controlling submaster fades manually . . . . . . . . . . . . . . . . . . . . 174Labeling submasters . . . . . . . . . . . . . . . . . . . . . . . . . . . . . . . . . . 175Copying submasters . . . . . . . . . . . . . . . . . . . . . . . . . . . . . . . . . . 176Loading cues or groups to submasters . . . . . . . . . . . . . . . . . . . . 176Copying cues or groups to submasters . . . . . . . . . . . . . . . . . . . . 177Clearing submasters . . . . . . . . . . . . . . . . . . . . . . . . . . . . . . . . . . 177
Chapter 14Command display lists and spreadsheets . . . . . . . . . . . . . . . . . . . . . 179
Cue List . . . . . . . . . . . . . . . . . . . . . . . . . . . . . . . . . . . . . . . . . . . . 180Editing cues . . . . . . . . . . . . . . . . . . . . . . . . . . . . . . . . . . . . . 180
Submaster List . . . . . . . . . . . . . . . . . . . . . . . . . . . . . . . . . . . . . . 181Editing submasters . . . . . . . . . . . . . . . . . . . . . . . . . . . . . . . . 182Deleting submasters . . . . . . . . . . . . . . . . . . . . . . . . . . . . . . . 183
Group List . . . . . . . . . . . . . . . . . . . . . . . . . . . . . . . . . . . . . . . . . . 184Labeling a group . . . . . . . . . . . . . . . . . . . . . . . . . . . . . . . . . . 184Deleting a group . . . . . . . . . . . . . . . . . . . . . . . . . . . . . . . . . . 185
Focus Point List . . . . . . . . . . . . . . . . . . . . . . . . . . . . . . . . . . . . . . 185Labeling a focus point . . . . . . . . . . . . . . . . . . . . . . . . . . . . . . 186Deleting a focus point . . . . . . . . . . . . . . . . . . . . . . . . . . . . . . 186
Working in spreadsheets . . . . . . . . . . . . . . . . . . . . . . . . . . . . . . . 187Cue spreadsheet . . . . . . . . . . . . . . . . . . . . . . . . . . . . . . . . . . 187Submaster spreadsheet . . . . . . . . . . . . . . . . . . . . . . . . . . . . 190Group spreadsheet . . . . . . . . . . . . . . . . . . . . . . . . . . . . . . . . 192
Focus point spreadsheet . . . . . . . . . . . . . . . . . . . . . . . . . . . . . . . 194
Contents

Express
Chapter 15 Park . . . . . . . . . . . . . . . . . . . . . . . . . . . . . . . . . . . . . . . . . . . . . . . . . . 197
Using the Park display . . . . . . . . . . . . . . . . . . . . . . . . . . . . . . . . . 198Parking dimmers . . . . . . . . . . . . . . . . . . . . . . . . . . . . . . . . . . . . . 198Unparking dimmers . . . . . . . . . . . . . . . . . . . . . . . . . . . . . . . . . . . 199
Unparking one dimmer . . . . . . . . . . . . . . . . . . . . . . . . . . . . . 199Unparking all dimmers . . . . . . . . . . . . . . . . . . . . . . . . . . . . . 199
Parking channels . . . . . . . . . . . . . . . . . . . . . . . . . . . . . . . . . . . . . 200Using the keyboard . . . . . . . . . . . . . . . . . . . . . . . . . . . . . . . . 200Parking at a focus point . . . . . . . . . . . . . . . . . . . . . . . . . . . . 200
Unparking channels . . . . . . . . . . . . . . . . . . . . . . . . . . . . . . . . . . . 201Unparking one channel . . . . . . . . . . . . . . . . . . . . . . . . . . . . . 201Unparking all channels . . . . . . . . . . . . . . . . . . . . . . . . . . . . . 201
Parking recorded channels . . . . . . . . . . . . . . . . . . . . . . . . . . . . . 202Unparking recorded channels . . . . . . . . . . . . . . . . . . . . . . . . . . . 202Parking fixtures . . . . . . . . . . . . . . . . . . . . . . . . . . . . . . . . . . . . . . 203
After setting attribute levels from the keypad . . . . . . . . . . . 203After setting attribute levels at a focus point . . . . . . . . . . . . 203
Unparking fixtures . . . . . . . . . . . . . . . . . . . . . . . . . . . . . . . . . . . . 204
Chapter 16 Effects . . . . . . . . . . . . . . . . . . . . . . . . . . . . . . . . . . . . . . . . . . . . . . . . 205
Blind Effects display . . . . . . . . . . . . . . . . . . . . . . . . . . . . . . . . . . 206Features . . . . . . . . . . . . . . . . . . . . . . . . . . . . . . . . . . . . . . . . 206Effects in Stage . . . . . . . . . . . . . . . . . . . . . . . . . . . . . . . . . . 207
Creating an effect in Blind . . . . . . . . . . . . . . . . . . . . . . . . . . . . . . 208Notes on working with steps in Blind . . . . . . . . . . . . . . . . . . 209Adding channels directly . . . . . . . . . . . . . . . . . . . . . . . . . . . . 209Adding groups or focus points . . . . . . . . . . . . . . . . . . . . . . . 210Adding grouped channels . . . . . . . . . . . . . . . . . . . . . . . . . . . 211
Creating an effect in Stage . . . . . . . . . . . . . . . . . . . . . . . . . . . . . 212Notes on working with steps in Stage . . . . . . . . . . . . . . . . . 212Adding channels directly . . . . . . . . . . . . . . . . . . . . . . . . . . . . 212Adding groups or focus points . . . . . . . . . . . . . . . . . . . . . . . 213Adding grouped channels . . . . . . . . . . . . . . . . . . . . . . . . . . . 214
Modifying the effect . . . . . . . . . . . . . . . . . . . . . . . . . . . . . . . . . . 215Using Update . . . . . . . . . . . . . . . . . . . . . . . . . . . . . . . . . . . . 215Editing channel levels . . . . . . . . . . . . . . . . . . . . . . . . . . . . . . 216Adding channels . . . . . . . . . . . . . . . . . . . . . . . . . . . . . . . . . . 216Deleting channels . . . . . . . . . . . . . . . . . . . . . . . . . . . . . . . . . 217Inserting steps . . . . . . . . . . . . . . . . . . . . . . . . . . . . . . . . . . . 218Deleting steps . . . . . . . . . . . . . . . . . . . . . . . . . . . . . . . . . . . . 219
Modifying effect attributes . . . . . . . . . . . . . . . . . . . . . . . . . . . . . 220Modifying step timing and levels . . . . . . . . . . . . . . . . . . . . . . . . 221Effect fade times . . . . . . . . . . . . . . . . . . . . . . . . . . . . . . . . . . . . . 222
Changing upfade, dwell and downfade . . . . . . . . . . . . . . . . 223Changing upfade only . . . . . . . . . . . . . . . . . . . . . . . . . . . . . . 223Changing downfade only . . . . . . . . . . . . . . . . . . . . . . . . . . . 223Changing dwell only . . . . . . . . . . . . . . . . . . . . . . . . . . . . . . . 224Resetting hold dwell time . . . . . . . . . . . . . . . . . . . . . . . . . . . 224
Setting a random effect rate . . . . . . . . . . . . . . . . . . . . . . . . . . . . 225Running an effect cue . . . . . . . . . . . . . . . . . . . . . . . . . . . . . . . . . 225Using an effect submaster . . . . . . . . . . . . . . . . . . . . . . . . . . . . . 225
ion 3 User Manual, v.3.1 ix

x
Chapter 17 Subroutines . . . . . . . . . . . . . . . . . . . . . . . . . . . . . . . . . . . . . . . . . . . . 227
Steps . . . . . . . . . . . . . . . . . . . . . . . . . . . . . . . . . . . . . . . . . . . . . . 228Cue steps . . . . . . . . . . . . . . . . . . . . . . . . . . . . . . . . . . . . . . . . . . 228Style steps . . . . . . . . . . . . . . . . . . . . . . . . . . . . . . . . . . . . . . . . . . 229Subroutine attributes . . . . . . . . . . . . . . . . . . . . . . . . . . . . . . . . . . 229Creating subroutines . . . . . . . . . . . . . . . . . . . . . . . . . . . . . . . . . . 230Editing a subroutine . . . . . . . . . . . . . . . . . . . . . . . . . . . . . . . . . . . 232Deleting a step . . . . . . . . . . . . . . . . . . . . . . . . . . . . . . . . . . . . . . 232Inserting a step . . . . . . . . . . . . . . . . . . . . . . . . . . . . . . . . . . . . . . 232
Chapter 18Macros . . . . . . . . . . . . . . . . . . . . . . . . . . . . . . . . . . . . . . . . . . . . . . . . 233
Creating macros . . . . . . . . . . . . . . . . . . . . . . . . . . . . . . . . . . . . . 234Using Learn . . . . . . . . . . . . . . . . . . . . . . . . . . . . . . . . . . . . . . 234Using Macro Editing . . . . . . . . . . . . . . . . . . . . . . . . . . . . . . . 236Macro wait . . . . . . . . . . . . . . . . . . . . . . . . . . . . . . . . . . . . . . 237Linking macros . . . . . . . . . . . . . . . . . . . . . . . . . . . . . . . . . . . 238Using submasters in macros . . . . . . . . . . . . . . . . . . . . . . . . 239
Playing macros . . . . . . . . . . . . . . . . . . . . . . . . . . . . . . . . . . . . . . 240Canceling a macro . . . . . . . . . . . . . . . . . . . . . . . . . . . . . . . . 240
Powerup macro . . . . . . . . . . . . . . . . . . . . . . . . . . . . . . . . . . . . . . 240Modifying macros . . . . . . . . . . . . . . . . . . . . . . . . . . . . . . . . . . . . 241Clearing macros . . . . . . . . . . . . . . . . . . . . . . . . . . . . . . . . . . . . . . 241Copying macros . . . . . . . . . . . . . . . . . . . . . . . . . . . . . . . . . . . . . . 242Sample macros . . . . . . . . . . . . . . . . . . . . . . . . . . . . . . . . . . . . . . 242
Chapter 19 Link lists . . . . . . . . . . . . . . . . . . . . . . . . . . . . . . . . . . . . . . . . . . . . . . . 245
Link List overview . . . . . . . . . . . . . . . . . . . . . . . . . . . . . . . . . . . . 246Setting up a link . . . . . . . . . . . . . . . . . . . . . . . . . . . . . . . . . . . . . . 247Inserting a link . . . . . . . . . . . . . . . . . . . . . . . . . . . . . . . . . . . . . . . 248Moving a link . . . . . . . . . . . . . . . . . . . . . . . . . . . . . . . . . . . . . . . . 249Merging two links . . . . . . . . . . . . . . . . . . . . . . . . . . . . . . . . . . . . 249Deleting a link . . . . . . . . . . . . . . . . . . . . . . . . . . . . . . . . . . . . . . . 250Using a link . . . . . . . . . . . . . . . . . . . . . . . . . . . . . . . . . . . . . . . . . 250
Chapter 20 Diskette functions . . . . . . . . . . . . . . . . . . . . . . . . . . . . . . . . . . . . . . . 251
Diskette management . . . . . . . . . . . . . . . . . . . . . . . . . . . . . . . . . 252Formatting diskettes . . . . . . . . . . . . . . . . . . . . . . . . . . . . . . . . . . 252Contents of the showfile . . . . . . . . . . . . . . . . . . . . . . . . . . . . . . . 253Writing to diskette . . . . . . . . . . . . . . . . . . . . . . . . . . . . . . . . . . . . 253Reading from diskette . . . . . . . . . . . . . . . . . . . . . . . . . . . . . . . . . 254
Read show and configuration . . . . . . . . . . . . . . . . . . . . . . . . 254Read show components only . . . . . . . . . . . . . . . . . . . . . . . . 255Read system configuration components only . . . . . . . . . . . 255
Chapter 21 Printing . . . . . . . . . . . . . . . . . . . . . . . . . . . . . . . . . . . . . . . . . . . . . . . . 257
Printer options . . . . . . . . . . . . . . . . . . . . . . . . . . . . . . . . . . . . . . . 258Printing procedure . . . . . . . . . . . . . . . . . . . . . . . . . . . . . . . . . . . . 258Printouts available . . . . . . . . . . . . . . . . . . . . . . . . . . . . . . . . . . . . 259
Moving lights . . . . . . . . . . . . . . . . . . . . . . . . . . . . . . . . . . . . 259
Contents

Express
Chapter 22 Clear functions . . . . . . . . . . . . . . . . . . . . . . . . . . . . . . . . . . . . . . . . . . 261
Clear functions . . . . . . . . . . . . . . . . . . . . . . . . . . . . . . . . . . . . . . 262Clear and reset procedure . . . . . . . . . . . . . . . . . . . . . . . . . . . . . . 262Clear and reset options . . . . . . . . . . . . . . . . . . . . . . . . . . . . . . . . 263
Chapter 23 Dimmer monitoring . . . . . . . . . . . . . . . . . . . . . . . . . . . . . . . . . . . . . . 265
ETCLink functions . . . . . . . . . . . . . . . . . . . . . . . . . . . . . . . . . . . . 266Enabling ETCLink . . . . . . . . . . . . . . . . . . . . . . . . . . . . . . . . . . . . . 266Error messages . . . . . . . . . . . . . . . . . . . . . . . . . . . . . . . . . . . . . . 267
How to enable / disable ETCLink error messages . . . . . . . . 268ETCLink displays . . . . . . . . . . . . . . . . . . . . . . . . . . . . . . . . . . . . . 269
Dimming system status . . . . . . . . . . . . . . . . . . . . . . . . . . . . 269Dimmer rack status . . . . . . . . . . . . . . . . . . . . . . . . . . . . . . . 270Dimmer status . . . . . . . . . . . . . . . . . . . . . . . . . . . . . . . . . . . 271
Monitoring dimmers . . . . . . . . . . . . . . . . . . . . . . . . . . . . . . . . . . 272Load Management display . . . . . . . . . . . . . . . . . . . . . . . . . . 272
Record Loads procedure . . . . . . . . . . . . . . . . . . . . . . . . . . . . . . . 273Load Check procedure . . . . . . . . . . . . . . . . . . . . . . . . . . . . . 274Clear Loads procedure . . . . . . . . . . . . . . . . . . . . . . . . . . . . . 275
Setting and unsetting dimmers . . . . . . . . . . . . . . . . . . . . . . . . . . 276Setting a dimmer . . . . . . . . . . . . . . . . . . . . . . . . . . . . . . . . . 276Unsetting a dimmer . . . . . . . . . . . . . . . . . . . . . . . . . . . . . . . 276
Working with Sensor backup looks . . . . . . . . . . . . . . . . . . . . . . . 277Recording a backup look . . . . . . . . . . . . . . . . . . . . . . . . . . . . 277Playing a backup look . . . . . . . . . . . . . . . . . . . . . . . . . . . . . . 278
Chapter 24 Control interfaces . . . . . . . . . . . . . . . . . . . . . . . . . . . . . . . . . . . . . . . . 279
MIDI . . . . . . . . . . . . . . . . . . . . . . . . . . . . . . . . . . . . . . . . . . . . . . 280ETC MIDI . . . . . . . . . . . . . . . . . . . . . . . . . . . . . . . . . . . . . . . 280MIDI Show Control (MSC) . . . . . . . . . . . . . . . . . . . . . . . . . . 283
Real time programs . . . . . . . . . . . . . . . . . . . . . . . . . . . . . . . . . . . 288Go to the Real Time Programs display . . . . . . . . . . . . . . . . . 288Enabling / disabling real time programs . . . . . . . . . . . . . . . . 289Creating real time programs . . . . . . . . . . . . . . . . . . . . . . . . . 290Editing real time programs . . . . . . . . . . . . . . . . . . . . . . . . . . 292Deleting real time programs . . . . . . . . . . . . . . . . . . . . . . . . . 292Inserting real time programs . . . . . . . . . . . . . . . . . . . . . . . . . 292Copying real time programs . . . . . . . . . . . . . . . . . . . . . . . . . 293Moving real time programs . . . . . . . . . . . . . . . . . . . . . . . . . . 293Sorting/recording real time programs . . . . . . . . . . . . . . . . . . 293
DMX In . . . . . . . . . . . . . . . . . . . . . . . . . . . . . . . . . . . . . . . . . . . . 294Enabling DMX In . . . . . . . . . . . . . . . . . . . . . . . . . . . . . . . . . . 294Working with DMX In and focus point 0 . . . . . . . . . . . . . . . . 295Using DMX In to set levels . . . . . . . . . . . . . . . . . . . . . . . . . . 296Viewing DMX In . . . . . . . . . . . . . . . . . . . . . . . . . . . . . . . . . . 296
Time Code . . . . . . . . . . . . . . . . . . . . . . . . . . . . . . . . . . . . . . . . . . 297Setting time code frame rate . . . . . . . . . . . . . . . . . . . . . . . . 297Creating a time code program . . . . . . . . . . . . . . . . . . . . . . . 298Sorting/recording events . . . . . . . . . . . . . . . . . . . . . . . . . . . . 301Editing time code programs . . . . . . . . . . . . . . . . . . . . . . . . . 301Re-setting the event list pointer . . . . . . . . . . . . . . . . . . . . . . 301
ion 3 User Manual, v.3.1 xi

xii
Resetting loop time . . . . . . . . . . . . . . . . . . . . . . . . . . . . . . . 302Deleting time code events . . . . . . . . . . . . . . . . . . . . . . . . . . 303Inserting time code events . . . . . . . . . . . . . . . . . . . . . . . . . . 303Copying time code events . . . . . . . . . . . . . . . . . . . . . . . . . . 304Moving time code events . . . . . . . . . . . . . . . . . . . . . . . . . . . 305Editing events . . . . . . . . . . . . . . . . . . . . . . . . . . . . . . . . . . . . 306Running a time code program . . . . . . . . . . . . . . . . . . . . . . . 308
Remote macros . . . . . . . . . . . . . . . . . . . . . . . . . . . . . . . . . . . . . . 311Serial interface . . . . . . . . . . . . . . . . . . . . . . . . . . . . . . . . . . . . . . 311
Chapter 25 Accessories . . . . . . . . . . . . . . . . . . . . . . . . . . . . . . . . . . . . . . . . . . . . 313
Remote Focus Unit (RFU) . . . . . . . . . . . . . . . . . . . . . . . . . . . . . . 314Designer’s Worksheet . . . . . . . . . . . . . . . . . . . . . . . . . . . . . . . . . 315
Using the Designer’s Worksheet . . . . . . . . . . . . . . . . . . . . . 315Programming regions . . . . . . . . . . . . . . . . . . . . . . . . . . . . . . 316Macro Wait . . . . . . . . . . . . . . . . . . . . . . . . . . . . . . . . . . . . . . 317Copying regions . . . . . . . . . . . . . . . . . . . . . . . . . . . . . . . . . . 318Clearing regions . . . . . . . . . . . . . . . . . . . . . . . . . . . . . . . . . . 319
Alphanumeric keyboard . . . . . . . . . . . . . . . . . . . . . . . . . . . . . . . . 320Full Tracking Backup . . . . . . . . . . . . . . . . . . . . . . . . . . . . . . . . . . 321
The FTB system . . . . . . . . . . . . . . . . . . . . . . . . . . . . . . . . . . 321Using Full Tracking Backup . . . . . . . . . . . . . . . . . . . . . . . . . . 322Full Tracking Backup with an LPC . . . . . . . . . . . . . . . . . . . . . 322
Moving Lights Module . . . . . . . . . . . . . . . . . . . . . . . . . . . . . . . . 323Expression Off-Line . . . . . . . . . . . . . . . . . . . . . . . . . . . . . . . . . . . 324
Appendix A Installation . . . . . . . . . . . . . . . . . . . . . . . . . . . . . . . . . . . . . . . . . . . . . 325
Console’s back panel . . . . . . . . . . . . . . . . . . . . . . . . . . . . . . . . . . 326Opening the console . . . . . . . . . . . . . . . . . . . . . . . . . . . . . . . . . . 326
Raising the face panel . . . . . . . . . . . . . . . . . . . . . . . . . . . . . . 326Replacing fuses . . . . . . . . . . . . . . . . . . . . . . . . . . . . . . . . . . . . . . 326
AC Input fuses . . . . . . . . . . . . . . . . . . . . . . . . . . . . . . . . . . . 327RFU / Remote I/O fuse . . . . . . . . . . . . . . . . . . . . . . . . . . . . . 327
Installing the console and monitors . . . . . . . . . . . . . . . . . . . . . . . 328VGA monitor connections . . . . . . . . . . . . . . . . . . . . . . . . . . . 328
Understanding ETCNet . . . . . . . . . . . . . . . . . . . . . . . . . . . . . . . . 329Installing interface devices . . . . . . . . . . . . . . . . . . . . . . . . . . 329Network wiring . . . . . . . . . . . . . . . . . . . . . . . . . . . . . . . . . . . 329Preparing interface devices . . . . . . . . . . . . . . . . . . . . . . . . . 329
Installing Full Tracking Backup . . . . . . . . . . . . . . . . . . . . . . . . . . 330Installing SMPTE . . . . . . . . . . . . . . . . . . . . . . . . . . . . . . . . . . . . . 330Setting Expression 3 DIP switches . . . . . . . . . . . . . . . . . . . . . . . 331Connecting dimmers to console . . . . . . . . . . . . . . . . . . . . . . . . . 332Configuring the DMX512 ports . . . . . . . . . . . . . . . . . . . . . . . . . . 333
Port starting dimmer numbers . . . . . . . . . . . . . . . . . . . . . . . 333Setting the port to Dimmer Doubling . . . . . . . . . . . . . . . . . . 334Setting DMX512 speed . . . . . . . . . . . . . . . . . . . . . . . . . . . . 334
Mouse or other pointing device . . . . . . . . . . . . . . . . . . . . . . . . . 335Installing an alphanumeric keyboard . . . . . . . . . . . . . . . . . . . . . . 336Installing a printer . . . . . . . . . . . . . . . . . . . . . . . . . . . . . . . . . . . . 337Installing Designer’s Worksheet . . . . . . . . . . . . . . . . . . . . . . . . . 338
Installing the Kurta XGT . . . . . . . . . . . . . . . . . . . . . . . . . . . . 338Setup . . . . . . . . . . . . . . . . . . . . . . . . . . . . . . . . . . . . . . . . . . 339
Contents

Express
Installing the Kurta IS/ONE . . . . . . . . . . . . . . . . . . . . . . . . . . 340Installing Remote Focus Unit . . . . . . . . . . . . . . . . . . . . . . . . . . . 341Installing MIDI . . . . . . . . . . . . . . . . . . . . . . . . . . . . . . . . . . . . . . . 342Installing remote macros . . . . . . . . . . . . . . . . . . . . . . . . . . . . . . . 344
Wiring remote macros . . . . . . . . . . . . . . . . . . . . . . . . . . . . . 345Upgrading software . . . . . . . . . . . . . . . . . . . . . . . . . . . . . . . . . . . 346
Upgrading a console . . . . . . . . . . . . . . . . . . . . . . . . . . . . . . . 346Upgrading remote interface devices . . . . . . . . . . . . . . . . . . . 346
Appendix BReferences . . . . . . . . . . . . . . . . . . . . . . . . . . . . . . . . . . . . . . . . . . . . . 349
DIP switches in earlier consoles . . . . . . . . . . . . . . . . . . . . . . 349Remote Interface devices . . . . . . . . . . . . . . . . . . . . . . . . . . . . . . 350
Installing jumpers . . . . . . . . . . . . . . . . . . . . . . . . . . . . . . . . . 350Remote Interface Unit (RIU) . . . . . . . . . . . . . . . . . . . . . . . . . 350Remote Video Interface (RVI) . . . . . . . . . . . . . . . . . . . . . . . . 352Installing remote video monitors . . . . . . . . . . . . . . . . . . . . . 354
Appendix C Error messages . . . . . . . . . . . . . . . . . . . . . . . . . . . . . . . . . . . . . . . . . . 355
Full Tracking Backup messages . . . . . . . . . . . . . . . . . . . . . . . . . 355Diskette error messages . . . . . . . . . . . . . . . . . . . . . . . . . . . . . . . 356Other error messages . . . . . . . . . . . . . . . . . . . . . . . . . . . . . . . . . 356ETCLink errors . . . . . . . . . . . . . . . . . . . . . . . . . . . . . . . . . . . . . . . 357
Fatal messages . . . . . . . . . . . . . . . . . . . . . . . . . . . . . . . . . . . 357Secondary Messages . . . . . . . . . . . . . . . . . . . . . . . . . . . . . . 358
Appendix D Showfile . . . . . . . . . . . . . . . . . . . . . . . . . . . . . . . . . . . . . . . . . . . . . . . 359
Show contents . . . . . . . . . . . . . . . . . . . . . . . . . . . . . . . . . . . . . . 359Configuration settings . . . . . . . . . . . . . . . . . . . . . . . . . . . . . . . . . 360
Read show results . . . . . . . . . . . . . . . . . . . . . . . . . . . . . . . . 360Read system configuration results . . . . . . . . . . . . . . . . . . . . 360
Appendix E Softkeys . . . . . . . . . . . . . . . . . . . . . . . . . . . . . . . . . . . . . . . . . . . . . . . 361
Appendix F Time and location . . . . . . . . . . . . . . . . . . . . . . . . . . . . . . . . . . . . . . . . 369
United States cities . . . . . . . . . . . . . . . . . . . . . . . . . . . . . . . . . . . 369Cities outside the United States . . . . . . . . . . . . . . . . . . . . . . . . . 370
Appendix G Specifications . . . . . . . . . . . . . . . . . . . . . . . . . . . . . . . . . . . . . . . . . . . 371
Appendix HDeclaration of Conformity . . . . . . . . . . . . . . . . . . . . . . . . . . . . . . . . . 377
Appendix ILimited Warranty . . . . . . . . . . . . . . . . . . . . . . . . . . . . . . . . . . . . . . . . 379
Index . . . . . . . . . . . . . . . . . . . . . . . . . . . . . . . . . . . . . . . . . . . . . . . . . 383
ion 3 User Manual, v.3.1 xiii

xiv
Contents
Express
Chapter 1 Introduction
This manual covers the installation and operation of lighting systems containing ETC’s Expression 3 control consoles operating with version 3.1 system software. It is also intended for use with Expression 2x, Concept 2x, Impression 2 and Arri (Imagine 3 and Finesse) control consoles operating with version 3.1 system software, with or without a Moving Light Module attachment.
Chapter one includes information to orient you to the console and the manual. It includes the following sections:
• Using this manual
• Using Help
• Text conventions
• Navigation and visual feedback
• Output level conventions
• Moving light concepts and terms
• The Only command
• Electronic backup maintenance
• Troubleshooting
ion 3 User Manual, v.3.1 1

2
Using this manualThis manual provides instructions for using the console’s features and optional accessories.
Setting up the consoleIf you are setting up the system for the first time, see Appendix A Installation, page 325, and Chapter 3 System settings, page 23, for information about setting up your system. If the system is already in place, you may not need to refer to these chapters.
New usersIf you are new to lighting systems or to ETC’s consoles, read chapters 4 through 13 for instructions about patching conventional lights and moving light fixtures, setting levels and using cues, groups, and submasters. These are the building blocks for creating and running any show. Once you are comfortable with these functions, chapters 16 through 19 provide more advanced information on effects, subroutines, macros and link lists.
Keyboard Help Help screens are available for all console keys, including softkeys and wheels. To display help screens, press [Help], then press any key on the console.
Text conventionsIn this manual, console keys and softkeys are indicated by square brackets, such as [Enter] and [S1]. Messages appearing on a console display are printed in boldface, such as Select channel. References to other sections of the manual are printed in italics, such as Chapter 1 Introduction.
Chapter 1 Introduction

Express
Navigation and visual feedbackMove through console menus and displays in the ways that work best for you. The console offers alternative navigational techniques and visual feedback that confirms your choices all along the way.
Note how navigation and feedback information is collected in the table below. Tables like this are used throughout this User Manual to help you use console displays. When alternative navigational techniques perform the same function, examples in the text illustrate the technique that many find the most convenient or efficient to use.
In these Navigation and Feedback tables,
represents the keypad,
[S] represents the softkeys,
represent the up and down keyboard arrows,
represent the right and left keyboard arrows, and
± represent the plus and minus keys.1
represents an encoder page button (not shown in this table).
1. If you have a pointing device such as a mouse installed, the right and left device buttons work the same as the ± keys.
Navigation and Feedback - Console menus
[S] ±
Select a menu item X X X
Highlighted characters Item selected
ion 3 User Manual, v.3.1 3

4
Output level conventionsThe console uses both a highest level, or pile-on, convention and a last action convention to determine levels for channels affected by more than one control. Channels may be defined to operate with either convention.
HTP channelsThe behavior of a pile-on channel is defined by the Highest Takes Precedence (HTP) rule. The console reads all output levels it receives for an HTP channel and sets that channel to the highest of them. A channel controlled by a submaster always obeys the HTP rule, but the Blackout key, Grandmaster control and parked channels all have priority over levels set from the keypad.
For example, if an HTP channel is included in both a submaster and a cue that has played back and is in a fader, the console sets the channel at the higher of the two levels. Or, you may use the keypad to select that channel and set it to any level, regardless of the levels set either by the cue or the submaster.
HTP channels in the console are called “normal” channels.
LTP ChannelsChannels may also be defined in the console to follow the Latest Takes Precedence (LTP) rule. An LTP channel obeys the latest command to set its level. When the command is to fade to a level, an LTP channel can fade either in a physical fader (in the foreground) or in a background fader. Each LTP channel has its own background fader.
An LTP channel fades in the foreground if its level moves to a new level in the next cue. When a channel is fading in the foreground and no change in that channel is commanded by the next cue, the fade continues in the background. A cue stops running in the background when the last of its channels stops fading in the background. Up to 600 cues may run in the background at once.
For example, consider three cues recorded for channels Chan 1, Chan 2 and Chan 3, all of which are set as LTP channels. The cues contain percentage levels for these three channels as follows:
Chan 1 Chan 2 Chan 3
Cue 1 25 0 0
Cue 2 25 50 0
Cue 3 50 50 50
• When Cue 1 starts, channel Chan 1 starts fading to level 25 with Cue 1 timing.
• If Cue 2 starts before Cue 1 ends, channel Chan 1 continues fading in the background with Cue 1 timing and channel Chan 2 starts fading in the foreground to level 50 with Cue 2 timing.
• If Cue 3 starts before Cue 2 ends, channels Chan 1 and Chan 3 start fading in the foreground to level 50 with Cue 3 timing; channel Chan 2 continues fading in the background with Cue 2 timing.
Chapter 1 Introduction

Express
Enabling LTPYou can set a channel’s status to LTP or HTP as long as the channel is not used in Fixture Patch. If the channel is patched to a fixture, the personality controls the HTP/LTP status. All attributes (channels) are set to LTP by a personality except the intensity attribute. All channels not patched to a fixture default to HTP (considered “normal”).
Set channels to HTP or LTP, either singly or in ranges, in the Channel Attributes display using the following procedures.
Working with LTP channelsBackground overrides
Cues running in the background can be stopped, adjusted or otherwise controlled with background overrides.2 There are five override options, as shown in the table below.
Control background overrides as follows:
Keystrokes: Action:
1. Press [Setup] [1][1] [Enter]. Selects the channel attributes display
2. Press [1] [Thru] [1][0] [Enter].
Specifies channels 1 through 10
3. Press [→] [→] [→] [→]. Move to LTP field
4. Press [1]. Sets channels to LTP
2. Identify which cue contains a particular channel from the About Channel display, covered under About Channel, page 65.
Background Override Operations
1. Clear Cue(s) Clears cue levels.
2. Cancel Cue(s) Stops the fade or effect.
3. Finish Cue(s) Takes cue channels to their completed levels immediately.
4. Master Cue(s) on X-Wheel
Takes proportional control of cue levels immediately.
5. Alter Rate of Cue(s) on X-Wheel
Adjusts cue timing.
Keystrokes: Action:
1. Press [Stage] [S3], Background Overrides.
Selects the Background Overrides list
2. Press [5] [Enter].a
a. Press [0] in this step to apply an override operation to all cues.
Specifies cue 5
3. Press [#] [Enter]. Specifies the override operation you want performed
ion 3 User Manual, v.3.1 5

6
EffectsLTP channels may be used to preserve an effect in certain channels regardless of levels in the effect. Also, multiple effects can run simultaneously, and other looks can be provided concurrently with effects.
These features are available in the console when you use LTP channels. When an effect cue is sandwiched between two other cues, LTP channel levels in the effect cue are ignored when determining which control takes precedence. A cue that runs after an effect skips over the previous effect cue to determine what happens to levels. If there is a move in the current cue with respect to the same channel in the cue before the effect, the channel fades in the current cue and is “stolen” from the effect. If no move, the channel continues in the effect.
Blocking cueA cue running in the background ends when its last fading channel has finished or a background override ends the cue prematurely. Sometimes, however, you would like to end a background cue prematurely.
The way to do that is to follow the background cue with a blocking cue. A blocking cue does to timing what an allfade cue does to level. As soon as an allfade cue is started, all unused channels are forced to zero. Similarly, when a blocking cue starts, all channels running in background cues are faded to completion in the blocking cue’s timing. A blocking cue ends all background cues.
Aside from its initial effect on background cues, the blocking cue runs from that point on just like any other cue, including the possibility that it could be forced to the background itself by the next cue.
Chapter 1 Introduction

Express
Moving light concepts and terms
FixturesConventional lights, sometimes called fixtures, are single attribute devices whose intensity can be controlled by a console connected to a dimmer. In this User Manual, however, the term fixture is often used to refer to multi-attribute devices such as moving lights to distinguish them from conventional lights. The programming methods in this manual apply to any multi-attribute device controlled by DMX512 as to moving lights.
Fixture attributesEvery fixture has a set of attributes that you use to control it. For instance, a basic moving light might have only three attributes: intensity, pan and tilt. You control the fixture’s brightness by adjusting the level of a DMX512 channel that controls a dimmer assigned to the fixture. Similarly, you control the fixture’s horizontal and vertical movements by adjusting the levels of DMX512 channels assigned to the fixture’s pan and tilt attributes. This simple fixture would require three channels to fully control it. Other, more complicated fixtures could have additional attributes such as color, focus or gobo, and each additional attribute would require an additional DMX512 channel to control it.
In contrast, a standard ellipsoidal spotlight needs only one DMX512 channel to fully control it, namely the one that controls the dimmer assigned to the spotlight. Only the spotlight’s intensity can be controlled by changing the channel level. It has no other attributes.
CategoriesMost attributes can be naturally categorized as affecting the beam, the image, the color or the position. All attributes are initially assigned to one of these four categories or to a fifth one called None. Beam attributes include Intensity, Zoom, Focus, Iris, and Frost. Image attributes include Gobo and F/X. Color attributes include Color, Cyan, Magenta, and Yellow. Position attributes include Pan and Tilt. You can customize the assignment of attributes to categories, including assigning an attribute to multiple categories and assigning as many attributes as you want to a single category.
PersonalitiesEvery fixture has an electronic personality that describes how it can be controlled. The personality specifies the attributes for the fixture and the order in which these attributes are presented to DMX512 channels. Assigning a personality to a fixture makes channel patching quick and easy. All you need to do is define which console channels and DMX512 addresses are first—the personality directs the rest of the assignment.
Many personalities are included with the console software. Other personalities for leading moving light fixtures on the market are being developed by ETC. As additional personalities become available, these are made available to dealers and placed on the ETC website for downloading. Also available from dealers and at the website is a program called the Expression Personality Editor which enables you to create and edit fixture personalities on an IBM-compatible computer. For further information about these options, call ETC Technical Services at 800-775-4382 or visit the ETC website at www.etcconnect.com.
ion 3 User Manual, v.3.1 7

8
The Only commandOnly is a particularly powerful console command. Use Only to restrict a selection while programming or creating a look on stage.
When working with fixturesUse Only to restrict the selection of fixture attributes by category, such as when you are creating or modifying a cue, submaster, group or focus point. For example, press [S8], Fixture, [8] [Only] [Position] to place the pan and tilt attributes on their encoders, if available, or on the X and Y wheels otherwise.
When updatingFollowing is a list of things you can select when using Only after the Update command in Stage or Fader. If you make selections and change your mind, press [Channel] [0] to reselect all non-zero channels.
Channels ...................... Example: Press [Only] [Channel] [1] [Thru] [5].Fixtures ........................ Example: Press [Only] [S8], Fixture, [1] [And] [2].Fixture attributes ........ Example: Pressing [S8], Fixture, [1] [Only] [S6],
Attribute, [6] selects attribute 6 of fixture 1.Fixture categories ....... Example: Pressing [S8], Fixture, [1] [Only]
[Beam] selects all attributes in the Beam cate-gory for fixture 1.
Cues ............................. Example: Pressing [Only] [Cue] [5] selects all channels in cue 5 (not for effect cues).
Submasters ................ Example: Pressing [Only] [Sub] [6] selects all channels in submaster 6 (not for effect submasters).
Groups ......................... Example: Pressing [Only] [Group] [7] selects all channels in Group 7.
Focus Points ................ Example: Pressing [Only] [Focus Point] [8] selects all channels in Focus Point 8.
DMX In ......................... Example: Pressing [Only] [S4], DMX In, selects all DMX In channels. DMX In need not be enabled to make this selection but must be enabled for playback. See Enabling DMX In, page 294.
When recalling channelsUse to restrict a selection from among the channels, fixtures and attributes on stage.
The use of Only after the Update command is illustrated with the following examples: • Press [Group] [1] [Only] [Channel] [5] [Thru] [1][0] to select channels in
group 1 that lie in the range 5 through 10. • Press [Group] [1] [Only] [Cue] [6] to select channels in Group 1 that are
also in cue 6.
Chapter 1 Introduction

Express
Electronic backup maintenanceInformation in console memory is preserved by an electronic backup system for approximately 28 days. Within the limits of this system, if power should fail or if you shut down and then re-power, all programmed elements should be the same as they were. For additional security, ETC recommends that you routinely save to diskette as you go along and before shutting down.
CAUTION: The electronic backup maintenance system must be recharged periodically to function as intended. You must have the processor on for at least seven hours every 28 days to maintain the necessary charge.
TroubleshootingIf you have problems using your console, please refer to this manual’s index or to the console’s Help3 function for additional information.
If you do not find the answer in the manual, please call your local dealer or ETC Technical Services. Have the following information available before you call:
• Console model and serial number (located on back panel)• Software version (displayed in the lower right corner of the Setup
menu)• Options installed• Dimmer installation type• Dimmer manufacturer
3. See Keyboard Help, page 2.
ion 3 User Manual, v.3.1 9

10
Help from ETC Technical ServicesIf you are having difficulties, your most convenient resources are the references given in the index of this manual and the console Help system, which is explained under Keyboard Help, page 2. To search more widely, try the ETC website at www.etcconnect.com. If none of these resources are sufficient, contact ETC Techncial Services directly at one of the offices identified below. In some cases, calls outside normal business hours are answered electronically and forwarded to a service representative.
When calling for help, please have the following information handy:
• Console model and serial number
• System software version (shown in Setup menu)
• Dimmer manufacturer and installation type
AmericasAmericasAmericasAmericasETC AmericasTechnical Services Department3030 Laura LaneMiddleton, WI 53562
800-775-4382(608) [email protected]
EEEEuropeuropeuropeuropeETC Europe Ltd.Technical Services Department5 Victoria Industrial EstateVictoria Road, London W3 6UU England
+44 (0)20 8896 [email protected]
AAAAsiasiasiasiaETC Asia, Ltd.Technical Services DepartmentRoom 605-606Tower III, Enterprise Square9 Sheung Yuet RoadKowloon Bay, Kowloon, Hong Kong
(+852) 2799 [email protected]
Chapter 1 Introduction

Express
Chapter 2 Monitor displays
Expression 3 works with two color video monitors. The Playback display monitor provides information about cues, submasters and time code events in your show, as well as the current status of the console’s two fader pairs.
The Command display monitor provides the usual programming displays, including Stage and Blind, according to your programming and monitoring needs. These displays allow you to create and run shows and to configure your console and your lighting system. 4
You can also use the Playback monitor to provide Command displays, thus doubling the number of channels you can view at one time. Press [Expand] to toggle the Playback display between these two functions.
If your system includes an ETCNet network, additional monitors may be installed at other locations, such as backstage or in the sound booth. These remote monitors show the same displays as the console’s monitors. See Installing remote video monitors, page 354, for information about installing remote monitors.
The console also provides a set of seven LED displays across the top of your console face panel. These displays provide information regarding your faders, cues, submasters, groups, and levels. This information supplements that supplied by the monitors.
Chapter two includes descriptions of the following displays:
• Stage
• Blind
• Fader
• Flexichannel
• Tracksheet
• Patch
• Park
• Playback
• LED displays
4. Press [Swap] to exchange the Command and Playback displays between the monitors.
ion 3 User Manual, v.3.1 11

12
Colors in displaysThe colors in which channel numbers and output levels are displayed on screen provide information about the channels. The following list shows the meaning of colors in Stage, Blind, Fader, and Tracksheet displays.
Channel numbers/Standard patchGray........................Unselected channel.White......................Channel not selected by Only function.Yellow ....................Selected channel. Controlled by the level (Y) wheel.
Channel numbers/Fixture patchGray bar .................Surrounds all channels of one fixture.Light gray ..............Low channels for 16-bit data types.Gold .......................Channels linked through the link list or fixtures.5Yellow ...................Selected channels of selected fixtures.5
Channel output levelsWhite on Red.........Channel level when it is being changed.Yellow ....................In Stage, a channel in yellow was set by a submaster.White......................In Stage/Fader, a channel in white was set by an
effect. In Blind/Tracksheet, a channel in white was set by a submaster, group, focus point or an allfade cue.
Gray........................Channel was recorded into a multipart cue, but not in the currently displayed part (Blind only).
Red .........................In Stage/Fader, captured channels are in red. In Blind/Tracksheet, channels not recorded are in red.
Green .....................Channel output level is changed from what it was in the previous cue. In Tracksheet and Blind only, channel output is lower than it was in the previous cue.
Purple.....................Channel output level is the same as it was in the previous cue (tracking).
Blue ........................In Tracksheet and Blind only, channel output level is higher than it was in the previous cue.
Changing pagesChannels are displayed on several pages in the Stage, Blind, Fader, and Tracksheet displays. Use [S4], Previous Page, and [S5], Next Page, to switch from page to page. Also, pressing [←] takes you to the first page, pressing [↑] takes you to the previous page (last page if currently on the first page), pressing [↓] takes you to the next page, and pressing [→] takes you to the final page.
5. Only High channels for 16-bit data types.
Chapter 2 Monitor displays

Express
Display featuresFive of the console displays—Stage, Blind, Tracksheet, Park and Patch—share many features, such as a channel display area, command line and softkeys. This chapter’s illustrations of these displays are all labeled with these common features, and the explanations are given directly below. If some common features differ slightly for a particular illustration, such as the profile assignment in Patch, that information and other unique information for the display is given with the illustration.
Display nameIdentifies the display shown and the current time.
Keypad cornerIndicates how the console will interpret the next number entered from the keypad. For example, when the Keypad corner displays “Chan” the next number you press will be taken as a channel number. If you enter a range, such as with the [Thru], [And] or [Except] keys, each number is displayed in turn but only the last number in the range remains.
Channel areaShows channels, their levels and focus point references, if any, in selected cues, submasters, groups or focus points. Below each channel number is its level, if set. Below each level is the reference to the focus point, if any, used to set the level.
Prompt areaShows a prompt or information display related to your next or just-completed action.
Attribute barShows current settings for the selection, such as a cue, group or submaster.
SoftkeysShows additional functions available by pressing console keys [S1] through [S8].
ion 3 User Manual, v.3.1 13

14
StageThe Stage display shows you the current levels of all active channels. Up to 125 channels appear on the display at a time.
BlindThe Blind display lets you work on cues, groups and submasters without affecting the look on stage. It looks exactly like the Stage display, pictured above, except some of the softkeys are different6 and it has Blind for the Display Name.
FaderThe Fader display selectively shows on stage the channel levels by one or both fader pairs, by background faders or by DMX In. It looks exactly like the Stage display, pictured above, except some of the softkeys are different and it has Fader for the Display Name.
Fader displays are unaffected by the Grandmaster or by inhibitive submasters. The Fader display shows all levels as they would appear if the Grandmaster and any inhibitive submasters were at Full.
Upon entering the Fader display, you are prompted to select a display from the five options listed below. You can re-select the display at any time by pressing [S1], Select Fader.
1. A/B Fader
2. C/D Fader
3. Both Faders
4. Background Channels
5. DMX In
6. See Appendix E Softkeys, page 361 for a complete tabulation of console softkeys.
Display name Keypad corner
Channel
area
Prompt
area
Attribute bar
Softkeys
Chapter 2 Monitor displays

Express
FlexichannelWhen you enable Flexichannel,7 only channels used somewhere in the show will appear on the display screens, subject to the following rules:• Flexichannel displays channels whose levels are set, whether
recorded somewhere in the show or not. • Flexichannel does not display channels whose attributes are changed
unless their levels are also set. • Flexichannel shows the channels for all fixtures patched in the show. • Flexichannel shows all channels on link lists. • Flexichannel shows focus point links, if applicable (see focus point
links to the right of the levels in the illustration below).
By only displaying channels used in the show, you can reduce the amount of time you spend moving from page to page to find channels. All other screen elements are unchanged.
Working with Flexichannel active differs from working without Flexichannel in only one respect, selecting channels. See Selecting channels in Flexichannel mode, page 61 for more information.
Note: In Tracksheet and Patch modes, channels are highlighted if they appear in the Flexichannel list; they are grayed out if they do not.
Updating FlexichannelWhen channels that were used in a show are removed from the show, they remain in channel displays until Flexichannel is updated. Press [Setup] [1] [Enter] [S1], Purge Flexi, to update Flexichannel. This update follows the same rules for Flexichannel that are given above.
You also update Flexichannel displays when you load another show from diskette or when you cycle the console’s power off and on.
7. See Enable / disable Flexichannel, page 31, for information about enabling Flexichannel.
ion 3 User Manual, v.3.1 15

16
Tracksheet
The Tracksheet display shows you how channel levels are tracking through your cues. Tracked channels are channels whose levels do not change from one cue to the next. Tracksheet allows you to display one channel’s settings for all recorded cues. At a glance you can see which cues have tracking levels for that particular channel. You can also use Tracksheet to add or modify a tracked channel through recorded cues.
Channel display lineThis line displays the current channel number being tracked. In Flexichannel mode, used channels are highlighted.
Cue displayThe cue display lists the cues the channel tracks through and the level recorded in each.
PagingIf more cues are recorded than fit on one screen, press [S5], Next Page, to display the next screen of cues.
Display name Keypad corner
Cue
display
Prompt
area
Softkeys
Channel
display line
Chapter 2 Monitor displays

Express
PatchThe Patch display allows you to create and modify your patch. Patch moving lights in Fixture Patch, covered under Patching one fixture or a fixture range, page 73.
Patch areaLists channels in the first column, dimmers patched to channels in the second and subsequent columns, and the levels and/or profiles assigned to those dimmers. In Flexichannel mode, channels that are used are highlighted.
Profile assignedDisplays the profiles assigned to dimmers.
Level assignedShows the levels assigned to dimmers.
Display name Keypad corner
Prompt area
Softkeys
Patch
area
Profile assigned
Level assigned
ion 3 User Manual, v.3.1 17

18
Park
Press [Park] to bring up the Park display. The Park display lists parked dimmers on the top half of the screen, and parked channels on the lower half, along with their parked levels.
The Park display is actually two, separate displays. The top section shows up to 36 dimmers and the level at which each is parked; the bottom section shows up to 36 channels and the level at which each is parked. If a channel is parked at a focus point, as shown above, the level is shown below the channel number as well as the focus point number, in that order.
You can move through either the dimmer or the channel sections of the Park display separately. Use the Previous Page and Next Page softkeys to jump one whole display back or jump one whole display forward. For example, if you have 50 channels parked and the first 36 are displayed, press [S5, Next Page, to display channels 37 through 50.
You can also jump through either section of the display as if you were assigning a level. The display automatically scrolls to show the selection. For example, if you have 50 dimmers parked and want to show dimmer 48, press [Dim] [48] [At] to bring up a display that shows dimmer 48.
Display name Keypad corner
Parked
Dimmer
area
Prompt area
Softkeys
Parked
Channel
area
Chapter 2 Monitor displays

Express
PlaybackThe Playback display is a composite of three, separate windows and provides information related to cues, time code events, submasters and faders. The cue and time code information is provided in the same window in alternation by toggling between the two lists (see Time Code List display, page 20).
The display, which is normally seen on the playback monitor, is illustrated below. You may swap the Playback display with the Command display at any time by pressing [Swap] on your console keyboard.
Global settingsCurrent Grandmaster setting and Blackout alert.
Show nameName of the show currently loaded in the console.
Submaster ListShows the submaster page and a list of submasters. The list identifies labels, and slider settings. Submaster numbers are colored to identify the type of submaster, with gray meaning the submaster is unprogrammed, green meaning it is pile-on, red meaning it is inhibitive and white meaning it is an effect. If a submaster’s rate is controlled dynamically by the rate wheel, feedback is generated in the Playback display. This feedback consists of a Blue R shown above the cue list followed by a numerical value for the rate. The submaster is identified by a temporary change in its coloration to blue.
Cue ListLists all cues along with their attributes. The last cue that ran in the faders is highlighted in yellow, and the next cue in sequence is highlighted in white. This can be changed from Stage mode, but not from Blind.
Fader statusShows current status of both fader pairs, including which cues are running, their fade times, percentage of completion and follow time.
Global settings Submaster List
Cue List
Fader
status
Show name
ion 3 User Manual, v.3.1 19

20
Time Code List displayYou may toggle between the Cue List and Time Code List in the Playback display as follows: 1. Press [Setup].2. Choose 6 - Option Settings from the Setup menu, then press [Enter].3. Choose 7 - Display Cue/Time Code List from the Option Settings
menu, then press [Enter]. 4. Follow prompt to toggle the display.
For information about creating and interpreting time code events, see Time Code, page 297.
Chapter 2 Monitor displays

Express
LED displays
Expression provides a set of seven LED displays across the top of your console face panel. These displays provide information regarding your faders, cues, submasters, groups, and levels. This information supplements the information supplied by the monitors.
A/B displayThe A/B display shows the cue number of the cue currently playing in the A/B fader.
Next cue displayThe Next cue display shows the cue number of the next cue on the cue list. This is the cue that will play the next time you press either [Go] button.
C/D displayThe C/D display shows the cue number of the cue currently playing in the C/D fader.
Record displayThe Record display shows the currently selected item. In Stage or Fader modes, this would be either a cue or a submaster. In Blind mode, this would be a cue, submaster or group. In Track Sheet, this would be the selected cue, or the highest selected cue if more than one are selected.
Channel/Group displayThe Channel/Group display generally shows the last selected channel or group. In Stage, Fader or Blind modes this could be either a group or a channel. In Tracksheet, the channel you are tracking appears. In Patch mode, if you are setting a channel to a level on stage, that channel’s number appears.
Rate/X displayWhen the Rate wheel is used as a level wheel (when adjusting linked channels) this display shows the level to which the channel is set. Otherwise, the display is not used. See Chapter 14, Working with moving lights, for more information about this wheel. If more than one channel is selected, the display will show the level of the highest numbered channel.
Level/Y displayThe Level/Y display shows the level to which the currently selected channel is set. If more than one channel is selected, the display will show the level of the highest numbered channel.
ion 3 User Manual, v.3.1 21

22
Chapter 2 Monitor displays
Express
Chapter 3 System settings
System settings allow you to customize the console for the number of dimmers and channels in your system, set system modes and screen formats, and choose default settings for a variety of console functions. The following illustration shows default settings.
Chapter three includes the following sections:
• Setting number of dimmers
• Setting number of channels
• Setting default fade times
• Setting default Level
• Setting default fader clear times
• Setting default Sneak time
• Selecting Designer’s Worksheet option
• Blackout key
• Selecting Flexichannel mode
• Master Type
• Set Channels / Submasters 1-to-1
• Record Lockout
• Bump keys
• Setting the clock
• Naming the show
• About Show
ion 3 User Manual, v.3.1 23

24
Setting the number of dimmersYour console is set by default to provide 1,536 DMX512 outputs from its 3 DMX512 ports, where each port provides up to 512 DMX512 outputs. All DMX512 outputs are represented in the Patch display as dimmers. You may reduce the dimmer count to save clutter in the Patch display, but many prefer to leave the dimmer count at the default setting.
If you decide to reduce the dimmer count, you need to take into consideration a number of factors, including how many dimmers are actually in your system, whether you are doubling dimmers and whether you are patching moving lights. The following three rules can help you determine a comfortable dimmer count on a port-by-port basis to arrive at an optimal setting for your circumstances.
1. If the port is doubled, make allowance for the B-components of doubled dimmers that start at DMX512 address 257. ETC recommends that you use the full capacity when a port is doubled.
2. If a moving light is patched to a port, make allowance for all the channels in the fixture’s personality even when no external dimmer is required. For instance, a Cyberlight contains its own dimmer and needs 20 channels to control all the fixture’s attributes, so 20 DMX512 outputs are required. When one or more moving lights are patched to a port, you can either total the channels needed for all moving and conventional lights on that port, or you can play it safe and use the port’s full capacity.
3. If the port is neither doubled nor used for moving lights, the port’s dimmer count can be the actual number of dimmers connected to it.
Example: Suppose you have 96 dimmers connected to each of your 3 ports, with port 1 doubled, port 2 used for moving lights and port 3 undoubled and unused for moving lights. An optimal dimmer setting would be 1,120 dimmers (512+512+96).
If you increase the number of dimmers, the additional dimmers are initially patched to channel zero. From there, you can assign them to the channel of your choice.
Follow these steps to set the dimmer count for your console:
Keystrokes: Action:
1. Press [Setup]. Selects Setup display
2. Select [1], System Settings, and press [Enter].
Selects System Settings menu
3. Select [1], Number of Dimmers, and press [Enter].
Prompt reads: Select number of dimmers, then press ENTER(Note: Fixtures require one dimmer for every control channel)
4. Press [8][0][0] to enter the desired number of dimmers.
Corner reads: Dim 800
5. Press [Enter]. Number of dimmers is set to 800
Chapter 3 System settings

Express
Setting the number of channelsYou may find that in some circumstances you don’t need all the channels available in your console. The system default is the maximum number of channels the console can address. By reducing the channel count below this maximum, you can significantly reduce processing time and free console memory for other purposes.
If you plan to reduce the number of channels, note that when patching fixtures you need one channel for every attribute in a fixture’s personality (two channels for each 16-bit attribute). For example, a fixture’s personality might require the assignment of 20 channels for the mix of attributes and data types used by that fixture. If you patched five of those fixtures, your console would need to provide 100 channels.
Follow these steps to set the channel count for your console:
Keystrokes: Action:
1. Press [Setup]. Selects Setup display
2. Select [1], System Settings, and press [Enter].
Selects System Settings menu
3. Select [2], Number of Channels, and press [Enter].
Prompt reads: Select number of channels, then press ENTERNote: Fixtures require one channel for every control output)
4. Press [1][0][0] to enter the desired number of channels.
Corner reads: Chan 100
5. Press [Enter]. Number of channels is set to 100
ion 3 User Manual, v.3.1 25

26
Setting default fade timesThe console assumes default values for upfade and downfade times, but you can change them. Change all fade times at once by changing the default values, as explained below. You can also change fade times individually as explained under Recording a cue with a single fade time, page 91, and also under Recording a cue with split fade times, page 92.8
Fade times may be programmed from 0.1 seconds to 99:59 minutes. The number may be entered in normal time format or in decimal format. When entered with a decimal point, the number must be less than one minute (0.1 to 59.9 seconds) to be accepted. When entered without a decimal point, a 2-digit number will be treated as seconds if less than 60 and as a calculated value of minutes and seconds if between 60 and 99. For example, if you enter 70, the time will display as 1:10. If you enter either a 3-digit or a 4-digit number, the last two digits, up to 59, are interpreted as seconds. For example, if you enter 9930, the time will display as 99:30.
Follow these steps to assign new default fade times.
8. The factory-set default fade time is five seconds.
Keystrokes: Action:
1. Press [Setup]. Selects Setup display
2. Select [1], System Settings, and press [Enter].
Selects System Settings menu
3. Select [3], Default Fade Time, and press [Enter].
Prompt reads: Enter default up fadetime
4. Press [6] to enter a six second upfade time.
Corner reads: UpTime 6
5. Press [Enter]. Prompt reads: Enter default down fadetime
6. Press [3] to enter a three second downfade time.a
a. If you want the upfade and downfade times to be the same,skip steps 6 and 7. The downfade would take whatever valueyou assigned to the upfade time in step 4.
Corner reads: DnTime 3
7. Press [Enter]. Fade times are reset
Chapter 3 System settings

Express
Setting default Level keyThe console allows you to assign a value to the [Level] key. The default value is 100 percent. You may assign [Level] any value between zero and 100.
Follow these steps to assign a value to [Level]:
Setting default fader clear timeThe default fader clear time determines the fade time for both [Clear] keys. Pressing the [Clear] key above one of the fader pairs clears the cue from the fader, fading all channels in that fader to zero. Channels black out immediately when clear time is zero.
Fader clear times can be programmed from 0.1 second to 99:59 minutes. See Setting default fade times, page 26, for information about entering the time value.
Follow these steps to set a new default fade time.9
Keystrokes: Action:
1. Press [Setup]. Selects Setup display
2. Select [1], System Settings, and press [Enter].
Selects System Settings menu
3. Select [4], Default Level, and press [Enter].
Prompt reads: Enter default level (Press FULL button for 100%)
4. Use the keypad to enter the two-digit number (00-99).a
a. To enter a level between one and nine percent, you mustprecede the number with a zero. You may also press [Level]or [Full] for the assignment.
New default for [Level] is set
Keystrokes: Action:
1. Press [Setup]. Selects Setup display
2. Select [1], System Settings, and press [Enter].
Selects System Settings menu
3. Select [5], Default Fader Clear Time, and press [Enter].
Prompt reads: Enter default fader clear time
4. Press [9] to enter the time value you wish to assign.
Corner reads: Time 9
5. Press [Enter]. New default time is set to nine seconds
9. The factory-set default fader clear time is zero seconds.
ion 3 User Manual, v.3.1 27

28
Setting default sneak timeThe sneak function allows you to fade or restore channel levels on stage in a specified time.
The console allows you to assign a default Sneak time.10 For more information about the Sneak function, see page 63.
Follow these steps to set a new Sneak time:
10. The factory-set default sneak time is five seconds.
Keystrokes: Action:
1. Press [Setup]. Selects Setup display
2. Select [1], System Settings, and press [Enter].
Selects System Settings menu
3. Select [6], Default Sneak Time, and press [Enter].
Prompt reads: Enter default sneak time
4. Enter the time you wish to assign as the Sneak time and press [Enter].
Sets the new default Sneak time
Chapter 3 System settings

Express
Setting Designer’s Worksheet options
The Designer’s Worksheet Setup display, shown below, allows you to specify which of three different ETC templates you will use. Two templates are available for the 12x12 inch Kurta digitizer and one template for the 12x17 inch Kurta digitizer.11
Note in the display that there are two choices for the 12x12 inch digitizer. Choice #1 is made when you want the freedom to control faders, submasters or the Grandmaster sliders from either the console or from the Designer’s Worksheet. Choice #2 is made when you are satisfied to have those slider controls always at the console and want more programmable space on the Designer’s Worksheet.The third option in the display is for the 12x17 inch digitizer. This choice does not allow for the reassignment of control of faders, submasters or the Grandmaster.
11. See Designer’s Worksheet, page 315, for information about the digitizers and templates available for the Designer’s Worksheet.
ion 3 User Manual, v.3.1 29

30
Enabling the templateThe procedure to set options for the Designer’s Worksheet is similar for all three templates. For example, to select the template for the 12x12 inch digitizer that allows control of the faders, submasters or Grandmaster either from the console or from the Designer’s Worksheet, follow the setup procedure below.
Reassigning slider controlsIf option #1 is selected in the Designer’s Worksheet Setup display, you can choose whether you will be able to operate the fader, submaster and Grandmaster slider controls at the console or at the Designer’s Worksheet. You cannot operate them at both. Assuming that you are making this choice independently of the template selection above, reassign the slider controls with the procedure below.
Keystrokes: Action:
1. Press [Setup]. Selects Setup display
2. Select [1], System Settings, and press [Enter].
Selects System Settings menu
3. Select [7], Designer’s Worksheet Setup, and press [Enter].
Prompt reads: Select Designer’s Worksheet setup, then press ENTER
4. Press [1]. Enables for the 12 x 12 digitizer template that can control fader, submaster and Grandmaster sliders. Corner reads: Menu 1
5. Press [Enter]. Designer’s Worksheet option is set
Keystrokes: Action:
1. Press [Setup]. Selects Setup display
2. Select [1], System Settings, and press [Enter].
Selects System Settings menu
3. Select [7], Designer’s Worksheet Setup, and press [Enter].
Prompt reads: Select Designer’s Worksheet setup, then press ENTER
4. Press [S1], Sheet Sliders.a
a. Pressing the same [S1] softkey reverses the slider controlassignment.
Toggles the slider controlSpecification reads: Current Sliders Enabled: Worksheet
Chapter 3 System settings

Express
Enable / disable Blackout keyThe console’s [Blackout] key may be enabled or disabled. The default condition is enabled.
Follow these steps to enable or disable [Blackout]:
Enable / disable FlexichannelThe console’s Command display can be set to operate in full display mode or in Flexichannel mode. In full display mode, channel displays show all channels and their current status. In Flexichannel mode, only channels with a recorded level or that are on the Link List appear. The console defaults to full channel display.
Follow these steps to enable or disable Flexichannel:
Keystrokes: Action:
1. Press [Setup]. Selects Setup display
2. Select [1], System Settings, and press [Enter].
Selects System Settings menu
3. Select [8], Blackout Key, and press [Enter].
Prompt reads: Enable/disable blackout key(1 = Enable, 0 = Disable)
4. Press [1] or [0]. Corner reads: Black 1Or...Black 0
5. Press [Enter]. [Blackout] is enabled or disabled
Keystrokes: Action:
1. Press [Setup]. Selects Setup display
2. Select [1], System Settings, and press [Enter].
Selects System Settings menu
3. Select [9], Flexichannel, and press [Enter].
Prompt reads: Enable/disable flexichannel (1 = Enable, 0 = Disable)
4. Press [1] or [0]. Corner reads: Flexi 1Or...Flexi 0
5. Press [Enter]. Flexichannel mode is enabled or disabled
ion 3 User Manual, v.3.1 31

32
Set grandmaster typeYou may set the Master slider to one of three control options.
• Disabled Master slider does nothing.• Grandmaster Master slider controls all levels on stage
except parked channels and independent channels.
• Sub Grandmaster Master slider controls all levels on stage set by submasters.
To configure your Grandmaster, follow these steps:
Set channels / submasters 1-to-1Set Channels / Submasters 1-to-1 sets your console’s channels to a one-to-one match with your submasters. Thus, channel 1 is patched to submaster 1, channel 2 to submaster 2, and so on. Channel levels are set to Full and up/dwell/down times are set to 0/Manual/0.
To reset your channels and submasters, follow these steps:
Keystrokes: Action:
1. Press [Setup]. Displays Setup menu
2. Press [1], System Settings, [Enter].
Displays System Settings menu
3. Press [1][0], Master Type, [Enter].
Prompt reads: Select master type and press ENTER (0 = Disabled, 1 = Grandmaster, 2 = Sub Grandmaster)
4. Press [1] [Enter]. Master is set as Grandmaster
Keystrokes: Action:
1. Press [Setup]. Displays Setup menu
2. Press [1], System Settings, [Enter].
Displays System Settings menu
3. Press [1][1], Set Channels/Submasters 1-to-1, [Enter].
Prompt reads: Select page to default, then press ENTER (0 = All pages)
4. Press [Enter]. Channels are assigned to submasters. The display returns to Setup menu
Chapter 3 System settings

Express
Record lockoutYou may set the console to disable the Record function. This protects a finished show from inadvertent changes.12
To disable the Record function in your system, follow these steps:
Enable / disable bump buttonsThe console’s submaster bump buttons (also known as bump keys) may be enabled or disabled. The default condition is enabled.
Follow these steps to enable or disable all submaster bump buttons:
12. As always, the best way to safeguard your show is to make backups. See Chapter 20 Diskette functions, page 251, for instructions on backing up a show to diskette.
Keystrokes: Action:
1. Press [Setup]. Selects Setup display
2. Press [1], System Settings, [Enter].
Selects System Settings menu. Menu indicates current status of Record Lockout
3. Press [1][3], Record Lockout, [Enter].
Prompt reads: Enable/Disable record lockout (1 = Enable, 0 = Disable)
4. Press [1] to lock out the record function.
Record is locked out. If you attempt to record anything, the prompt reads: Record is locked out (Press CLEAR to continue)
Keystrokes: Action:
1. Press [Setup]. Selects Setup display
2. Select [1], System Settings, and press [Enter].
Selects System Settings menu
3. Select [1][4], Bump keys, and press [Enter].
Prompt reads: Enable/disable bump keys(1 = Enable, 0 = Disable)
4. Press [1] or [0]. Corner reads: BpStat 1Or...BpStat 0
5. Press [Enter]. Submaster bump buttons are enabled or disabled
ion 3 User Manual, v.3.1 33

34
Setting the clockThe console clock is called a real time clock because it is set with respect to the true time for your location, not a relative time such as would exist for a time code signal. The console’s real time clock also functions as an astronomical clock, which means that you can set it for the latitude, longitude and time zone at your location and thereby control real time programs with respect to sunrise or sunset. Astronomical data for many cities in the world is given in Appendix F Time and location, page 369.13
Clock functions displayBefore running real time programs you must set the clock. The six options available to set the clock are shown in the Clock Functions display. Go to the Clock Functions display as follows.
Set the clock functions using one or more of the procedures below.
13. See Setting the clock, page 34, to set the Real Time Clock.
Keystrokes: Action:
1. Press [Setup]. Selects Setup display
2. Press [1][4] [Enter]. Selects Clock Functions menu
Chapter 3 System settings

Express
Daylight Savings Time
Set time/dateIn the following procedure, press [Enter] to scroll through the fields on the screen.
• Enter the current time in hours and minutes. (In 24- hour format, 930 = 9:30 AM, 1625 = 4:25 PM) (In 12-hour format, use [+] to select AM or PM. Press [Enter].
• Enter the day of the month (1-31). Press [Enter].• Enter the month (1-12). Press [Enter].• Enter the year (00-99). Press [Enter].• Enter the day of the week (1= Monday thru 7= Sunday). Press
[Enter].• Press [Record] to reset Real Time Clock with the new settings.
12/24 hour clock
Keystrokes: Action:
1. Press [1] [Enter]. Prompt reads: Select Daylight Savings Time (1 = daylight time, 0 = standard time)
2. Press [1] [Enter]. Enables Daylight Savings Time.a
a. The clock does not automatically adjust for changes betweendaylight and standard times. These must be re-set manually.
Keystrokes: Action:
Press [2] [Enter]. Prompt reads: Enter current standard time (12 hour clock). (To start clock, press [Record] - to cancel, press [Clear]
Keystrokes: Action:
1. Press [3] [Enter]. Prompt reads: Enter 12 or 24 hour clock (0 = 12 hour, 1 = 24 hour)
2. Press [0] [Enter]. Sets 12 hour clock.
ion 3 User Manual, v.3.1 35

36
Latitude, longitude, time zoneChoose the latitude, longitude and time reference data from Appendix E for the city closest to you.The example below is for Middleton, Wisconsin at 43° 04´ N latitude, 89° 23´ W longitude and 6 time zones west of Greenwich, England.
Keystrokes: Action:
1. Press [4] [Enter]. Prompt reads: Enter latitude in degrees, then press + for North, or press – for South
2. Press [4][3][+] [Enter].a
a. The + used in this step and the others in this procedure maybe optional. Latitude defaults to North, longitude defaults toWest and time zone defaults to West.
Enters 43 degrees NorthPrompt reads: Enter minutes of latitude
3. Press [0][4][Enter]. Enters 4 minutes.
4. Press [5] [Enter]. Prompt reads: Enter longitude in degrees, then press + for West, or press – for East
5. Press [8][9][+] [Enter]. Enters 89 degrees West. Prompt reads: Enter minutes of longitude
6. Press [2][3][Enter]. Enters 23 minutes.
7. Press [6] [Enter]. Prompt reads: Enter time offset from Greenwich Mean Time in hours/minutes, then press + for West, or press – for East
8. Press [6][0][0][+] [Enter].b
b. Three digits are used for time zones to allow for fractionalzones.
Enters 6 hours West.
Chapter 3 System settings

Express
Naming the show
You can use an alphanumeric keyboard to name the show currently loaded in the console.14 The names you give shows can consist of letters, numbers or the symbols: #, %, &, *, (, ), +, ‘, –, [, ], / as well as the comma and period. Press the [Home] or [End] keys to move to the front or the end of a label, respectively.
You may enter the name using overwrite or insert mode. Press [Insert] on the keyboard to switch between insert and overwrite. In overwrite, you type over any previously entered characters; in insert, each new character pushes the previously entered characters one space to the right. To name the show in your system, follow these steps.
14. See Alphanumeric keyboard, page 320, for information about installing an alphanumeric keyboard.
Keystrokes: Action:
1. Press [Setup]. Selects Setup display
2. Press [S1], Show Name. Prompt reads: Type show label(F6 = clear to end)
3. Enter the name you want to give the show on the alphanumeric keyboard. The show name can have up to 20 characters.
New name appears in corner of screen
4. Press [Enter] on the alphanumeric keyboard or console to record the name, or press [Esc] to quit and return to Setup display.
Show is named
ion 3 User Manual, v.3.1 37

38
About ShowAbout Show provides you with information about the currently loaded show. It tells you how many channels and dimmers your show is configured for and your utilization of recordable entities such as cues, submasters, groups, focus points, macros and time code events. This is important because not enough memory is available to store the maximum number of all recordable entities at the same time.
Use About Show to monitor your memory usage as the complexity of your show increases. If you fill the available memory, reclaim some of it by clearing recorded entities that you are no longer using, for example by reducing how many channels and dimmers are patched.
Press [About] [Enter] to go to the About Show display.
• Label Your show name assigned in the Setup menu. See Naming the show, page 37.
• Number of channels Shows the value set in the System Settings menu. See Setting the number of channels, page 25.
• Number of dimmers Shows the value set in the System Settings menu. See Setting the number of dimmers, page 24.
• Recorded Shows how many of each item in the first column that have been recorded.
• % Memory Shows what percentage of console memory is consumed for each item in the Recorded column.
• Remaining Shows how many more of each item in the first column may be recorded before reaching the console maximum.
• System setup Shows how much console memory is used for your setup and configuration settings.
• Memory left Shows what percentage of console memory is remaining for your show.
Chapter 3 System settings

Express
Chapter 4 Patching channels
Before you begin creating cues for a show you should first create your patch. The patch assigns individual dimmers to control channel numbers. The console’s Patch display allows you to assign any of the dimmers available to any of the control channels your console can address.
You can use the console's default one-to-one patch, or you may create a custom patch. In addition, the console's proportional patching capability allows you to set dimmer output levels and assign one of 33 output profiles to dimmers.
If you are patching dimmers in a Strand CD80 dimmer rack, see page 54 for special instructions.
Before patching, make certain that your dimmer and channel settings are the way you want them. See Setting the number of dimmers, page 24, and Setting the number of channels, page 25, for information on setting the dimmer and channel counts. Setting these counts configures the Patch display for your specific needs and, when channel count is reduced, reduces memory utilization and speeds processing.
Chapter four includes the following sections:
• Selecting one-to-one patch• Creating custom patch• Proportional patching• Labeling dimmers• Assigning a profile to a dimmer• Capturing channels in patch• Dimmer check• About Dimmer• Setting dimmers to dimmer doubling• Patching to a Strand CD80 dimmer rack
ion 3 User Manual, v.3.1 39

40
Selecting one-to-one patch The one-to-one patch assigns dimmer 1 to channel 1, dimmer 2 to channel 2 and so on. If there are more dimmers than channels, the one-to-one patch assigns the first extra dimmer to channel 1, the second extra dimmer to channel 2, and so on.
NOTE: Selecting the one-to-one patch unpatches all moving light fixtures.
Follow these steps to select the console's default one-to-one patch.
Keystrokes: Action:
1. Press [Setup] to display the Setup menu.
Selects Setup display
2. Press [4], Clear Functions [Enter].
Prompt reads: Select function number, then press ENTER
3. Press [9], Reset Patch 1 to 1 [Enter].
Prompt reads: To reset patch, press ENTER To cancel, press CLEAR
4. Press [Enter] to confirm your selection of one-to-one default patch, or press [Clear] to cancel the operation.
Sets patch to default one-to-one patch
Chapter 4 Patching channels

Express
Creating a custom patchThe console's custom patching capability allows you to create virtually any dimmer to channel configuration you like. (Groups of dimmers may be assigned to single channels, but only one channel may be patched to a dimmer.)
Hint: If you use the same patch for several shows, create the patch, and record it on a disk before you record any cues. Label the disk Standard patch. When you start your next show, read the Standard patch show into the console, then begin writing cues to avoid reentering the patch.
Follow these steps to patch dimmers to control channels.
Keystrokes: Action:
1. Press [Patch]. Selects Patch display
2. Press [Dim]. (If the LED in the [Dim] key is lit, you may omit this step.)
3. Use the keypad to enter the numbers of the dimmers you want to patch. Use [And], [Thru] or [Except] for multiple selections.a
a. For a dimmer set to Dimmer Double, press [S2], A, or [S3], B,after entering the dimmer number. If you select a doubleddimmer without specifying A or B, the selection defaults to A.
Prompt reads: Select dimmer numbers, then press ENTER to assign to a channel, or press AT to assign a proportion, or press PROFILE to assign a profile
4. Press [Enter] or [Channel]. Prompt reads: To assign dimmers, select channel number, then press ENTERTo delete dimmers, press UNPATCH
5. Enter the channel number to which you want to patch the selected dimmers and press [Enter].
Dimmer(s) are patched to the channel
6. Repeat steps 2 through 4 to patch additional dimmers.
ion 3 User Manual, v.3.1 41

42
Proportional patchingNormally, dimmers output with a linear profile at 100 percent unless you scale them to a lower level.15 The console allows you to proportionally scale the output of an individual dimmer in the Patch display.16 For example, if you enter a dimmer proportional level of 60 in Patch and set that channel to full in a cue or submaster, the dimmer will output at 60 percent.
Follow these steps to assign a proportional dimmer output level:17
15. See Dimmer profiles, page 45, to alter a dimmer’s profile. The profile takes effect after the dimmer proportion, if any, is first applied.
16. Available only for 8-bit channels—applying dimmer scaling to 16-bit channels will yield unexpected results.
Keystrokes: Action:
1. Press [Patch]. Selects Patch display
2. If the [Dim] LED is unlit, press [Dim] to indicate that the next number entered will be a dimmer.
Prompt reads: Select dimmer numbers, then press ENTER to assign to a channel, or press AT to assign a proportion, or press PROFILE to assign a profile
3. Use the keypad to enter the desired dimmer number(s). Use [And], [Thru] or [Except] for multiple selections.a
a. If a dimmer is doubled (see Setting dimmers to DimmerDoubling, page 53, for an explanation) Use [S2], A, and [S3],B, along with the numeric keypad, to enter dimmer numbersas you create your patch. If you select a doubled dimmerwithout specifying A or B, the system defaults to A.
4. Press [At] Prompt reads: Select dimmer proportion
5. Use the keypad to enter the desired maximum output level for the dimmer(s). Full is displayed until a new level is entered. Enter a zero before single-digit levels (i.e., 08).
Dimmer’s proportional level is set
17. Note: If the dimmer’s level is highlighted (white on red), you may use [+] and [–] to adjust the level. Press [Enter] to record the edited level.
Chapter 4 Patching channels

Express
Unpatching individual dimmersWhen you unpatch dimmers, they are assigned to channel zero. Channel zero functions as a holding area in which you may store dimmers not included in your patch. It is not an actual control channel.
Before you begin creating a custom patch, you may find it helpful to assign all dimmers to channel zero. Then when you begin patching, you can select dimmers from channel zero and patch them to channels as you like.
Dimmers assigned to channel zero are listed at the end of the channel list in the Patch display as “- -.” These dimmers are not assigned to any channel but remain on the patch screen.
Follow these steps to assign dimmers to channel zero.
Keystrokes: Action:
1. Press [Patch]. Selects Patch display
2. If the [Dim] LED is unlit, press [Dim] to indicate that the next number entered will be a dimmer.
Prompt reads: Select dimmer numbers, then press ENTER to assign to a channel, or press AT to assign a level, or press PROFILE to assign a profile
3. Use the keypad to enter the desired dimmer number(s) Use [And], [Thru] or [Except] for multiple selections.
4. Press [S6], Unpatch. Selected dimmers are unpatched and assigned to channel zero (- -)
ion 3 User Manual, v.3.1 43

44
Labeling dimmers
The console allows you to assign alphanumeric labels to your dimmers. Dimmer labels may be up to five characters long and may consist of any combination of characters, including letters, numbers and symbols.
You can also hide or view labels you have assigned to dimmers. Press [S8], Show/Hide Labels, to toggle between these conditions. Hiding labels provides space to show additional dimmers.
This example demonstrates how to assign a label to a dimmer:
Keystrokes: Action:
1. Press [Patch]. Selects Patch display
2. Press [5] [Label]. Selects dimmer 5 to label Prompt reads: Type dimmer label(F6 = clear to end, F7 = last dimmer label, F8 = next dimmer label)
3. Use the alphanumeric keyboard to type “House.”
Corner reads: Label House
4. Press [Enter] on the console’s keypad.a
a. If you wish to label another dimmer, press [F7] or [F8]in Step 4 instead of [Enter]. The console records thecurrent dimmer’s label, and brings up the previous ornext dimmer to be labeled.
Dimmer 5 is labeled “House”
Chapter 4 Patching channels

Express
Dimmer profilesA dimmer profile is a variable level sent to a dimmer during a fade that is related in some way to the percentage of fade completion. By varying the dimmer profile, you can compensate for nonlinear characteristics or other time-dependent variations in lighting instruments as well as warm filaments more slowly to increase lamp life. Dimmer profiles are not available for 16-bit channels, only for 8-bit channels.
A dimmer may have both a proportional level assigned to it as well as a dimmer profile.18 In the control sequence for a particular channel, the channel’s level is first modified by the dimmer scaling, if different from 100%. Then the resulting dimmer level is modified during the channel’s fade by the dimmer profile, if different from a linear profile, to yield the dimmer’s final output.
The console has 33 dimmer profiles, of which 32 are editable. Profile 0, the default profile, is a linear profile19 and is not editable. Profiles 1 through 9 have preset, nonlinear profiles and are all editable. Profiles 10 through 32 default to linear profiles and are all editable.
Pre-defined profiles0 - Linear (not editable)
1 - IES square
2 - Slow bottom
3 - Fast bottom
4 - Slow top
5 - Fast top
6 - Full at 1%
7 - Preheat at 5%
8 - Preheat at 10%
9 - Hot patch
18. See Proportional patching, page 42, for information about how to make the dimmer output proportional to a scaling factor.
19. A linear profile is one that has an intensity level directly proportional to the fade time at all points in the fade time. Thus, when the fade is 50% complete, the intensity level is 50% of the full value.
ion 3 User Manual, v.3.1 45

46
Assigning a profile to a dimmerYou may assign one of the 32 alternative profiles to a dimmer. If you assign none, the console sets the dimmer to default profile 0, the uneditable linear profile. Following is the procedure for assigning a profile to a dimmer.20
Profiles displayPress [Setup] [1][0], Profiles, [Enter] to go to the Profiles display.
The Profiles display contains a bar chart, with the total time for completion of the fade broken down into 40 equally spaced bars. The height of each bar represents the percentage of the full fade level defined as intensity. Twenty of these bars are editable for intensity and are called fade points. In between the 20 editable fade points are the remaining 20 bars, and these indicate the calculated intensity levels between fade points.
Keystrokes: Action:
1. Press [Patch].a
a. Press [Dim] if the dimmer LED is not lit.
Prompt reads: Select dimmer numbers, then press [Enter] to assign to a channel, or press [At] to assign a proportion, or press Profile to assign a profile
2. Enter the number of the dimmer to assign on the keypad.
3. Press [S7], More Softkeys, [S6], Profile.
Prompt reads: Select dimmer profile number
4. Enter the number of the desired profile.
5. Press [Enter].
20. See Proportional patching, page 42, if you want to use this procedure to assign a proportional level to the dimmer.
Chapter 4 Patching channels

Express
Also, the Profiles display contains the following information:
• The profile’s number and name (if labeled - see Labeling Profiles below).
• For each fade point, the percent of the fade complete at that point. Each fade point contributes 5% to the total fade.
• For each fade point, the intensity at that point.
Note: Use [At] to set the level with the keyboard or use [At] [+] or [At] [–] to bump the level by one.
Creating or editing a profileIf you need a profile that is different from any of the ten provided, you can either edit one of those that already exists (but not default profile 0) or create a new one. As you edit, the profile changes to display the results.
Edit intensities in the Profiles display as follows:
Copying to another profileOne convenient way to create a new profile is to copy one of the existing ones to a new profile number and edit the new one. Use softkey [S6], Copy to Profile, in the Profile display to copy a profile.
Keystrokes: Action:
1. Press [S1], Profile, [1][2] [Enter].
Selects profile 12Prompt reads: Select percentage, then press [At] to select level (Or, use right/left arrows for percentage, up/down arrows for level)
2. Press [S2], Percent, and enter a fade point number.
Selects a fade point
3. Enter a new intensity on the keypad.
Selects an intensity for the face point
4. Press [Enter] if finished or go back to step 2.
Navigation and Feedback - Profiles display
[S] ±
Select a fade point X X X
Change the intensity X X X
Yellow numbers Fade point percentage and intensity values
Yellow bar Fade percent point selected
ion 3 User Manual, v.3.1 47

48
Clear AllFor a selected profile, Clear All changes the intensity of all fade points to undefined.21
Clear to EndFor a selected profile, the Clear to End command sets as undefined the intensity of all those fade points above the selected one.21
Fill BetweenWhen intensities in a profile are undefined, such as when you use Clear All or Clear To End, you can use Fill Between to have them automatically filled in with a linear profile. For Fill Between to work, you must have defined intensities on both sides of an undefined range (zero intensity is a defined value). Here is how Fill Between can be used to fill in undefined intensities throughout a particular range.
Resetting a profilePress [S7], Reset, eliminates all editing performed on a selected profile.22 When profiles 1-9 are reset, the original relationships shown under Pre-defined profiles, page 45, are restored. When profiles 10 through 32 are reset, they return to linear relationships.
Labeling a profileYou can name any profile by assigning it a label. Profile names can consist of any combination of letters, numbers and symbols, and may be up to 16 characters long. The name appears at the top left corner of the display next to the profile number and on profile printouts. After pressing [Label], use the alphanumeric keyboard to name profiles.23
21. Undefined intensities are marked ** on the Intensity line.
Keystrokes Action
1. Press [S1], Profile, [1][5] Selects profile 15.
2. Press [S2], Percent, [5][0] Selects the 50% fade point.
3. Press [S4], Clear to End, [Enter]
Changes all fade points above 50% to undefined.
4. Press [S2], Percent, [7][5] Selects the 75% fade point.
5. Press [At] [1][0] Sets the 75% fade point to intensity 10
6. Press [S5], Fill Between, [Enter]
Fills between the 50% and 75% fade points with a straight line. Fade points above 75% are unaffected.
7. Finish profile to end. Set inattentiveness of fade points between 75% and 100%
22. You may reset all profiles at once by selecting Clear Profiles from the Clear Functions menu.
23. See Installing an alphanumeric keyboard, page 336, if you do not have the keyboard installed.
Chapter 4 Patching channels

Express
Captured channels in Patch The console lets you select and capture channels without returning to Stage mode. This allows you to bring channels up on stage to view the proportional settings of dimmers assigned to a channel while you set them.
To select channels from the patch screen, follow these steps:
Keystrokes: Action:
1. Press [Patch]. Selects Patch display
2. Press [Channel]. Prompt reads: Select channel numbers
3. Use the keypad to enter the desired channel number(s) Use [And] and [Thru] if you want to select more than one channel.
Prompt reads: Select channel numbers
4. Press [Full] to set channel level at 100 percent, [Level] to set channel at the default level, or press [At] and enter a level setting.
Selected channels are set at the indicated level
5. Press [Rel] to release channel(s).
ion 3 User Manual, v.3.1 49

50
Dimmer checkThe console’s dimmer check allows you to raise unparked dimmers to a specified level on stage, one at a time.24 Select the starting dimmer, set it at a level and then use [+] to check consecutive dimmers. You may do a dimmer check in any display except Patch and Park.
Perform a dimmer check with the following procedure.
24. If a dimmer is parked, the Dimmer Check window displays a “Parked” message and shows the level at which it is parked. The Dimmer Check does not change a parked dimmer’s level on stage.
Keystrokes: Actions:
1. Press [Dim]. Prompt reads: Enter dimmer number(s), then press AT to select level
2. Press [1] to start dimmer check with dimmer 1.
Keypad corner reads:Dim 1
3. Press [At]. Prompt reads:Select dimmer level(Press FULL button for 100%)
4. Press [7][5] to set the dimmer’s level at 75 percent. You may also press [Full] or [Level] to set the dimmer at 100 percent or at the [Level] setting.
Prompt reads:To unpatch dimmer for dimmer check, press ENTERTo park or unpark dimmer(s), press PARK
5. Press [Enter]. Dimmer 1 is set at 75 percent Dimmer Check window appearsPrompt reads:Press [+] or [–] to step through dimmers. Press [Clear] to cancel dimmer check.
6. Press [+] to select dimmer 2. Repeat as necessary. Press [Clear] to end dimmer check.a
a. If the dimmer is doubled, the dimmer check is performed ondimmer A of the doubled dimmer first. Pressing [+] moves todimmer B of the doubled dimmer.
Dimmer 1 returns to zero, dimmer 2 is set at 75 percent
Chapter 4 Patching channels

Express
About DimmerThe About Dimmer display tells you about the characteristics, patch and use of individual dimmers. For the contents of the About Dimmer display when using ETCLink, see About Dimmer with ETCLink, page 52. For similar information about channels, see About Channel, page 65.
Go to the About Dimmer display as follows.25
• Label The dimmer’s label, if any. • Channel The channel to which the dimmer is
assigned.• Proportion The dimmer’s assigned proportional
level.• Profile The dimmer profile’s number and name,
if assigned.• Console dimmer level The output level the console currently is
sending to the dimmer.• Parked Whether or not the dimmer is parked. • DMX512 Port Port number / address on the port.
Keystrokes: Action:
1. Press [About] [Dim]. Prompt reads: About: Select dimmer number, then press ENTER
2. Press [3]. Keypad corner reads: Dim 3
3. Press [Enter]. About Dimmer window is displayed
25. Press [Clear] to remove the About window.
ion 3 User Manual, v.3.1 51

52
About Dimmer with ETCLinkIf your console uses ETCLink to monitor dimmers in an ETC Sensor dimming system, the About Dimmer window displays additional dimmer monitoring information. The following expanded About Dimmer window appears if dimmer monitoring is enabled.
• Label: The dimmer’s label, if any.• Channel: The channel to which the dimmer is
assigned.• Proportion: The dimmer’s assigned proportional
level.• Profile: The dimmer profile’s number and name,
if assigned.• Console dimmer level: The dimmer output level the console is
sending to the dimmer.• Parked Whether or not the dimmer is parked. • DMX512 Port Port number / address on the port.• Rack/Slot number: The rack and slot in which this dimmer is
located.• Rack dimmer level: The actual output level at which the
dimmer is set.
• Dimmer level source: The source of the control signal which set the dimmer’s level. Possible sources include:
DMX ADMX BRack #
The following information is available on Sensor Advanced Features dimming systems.• Recorded lamp load: The load at which the selected dimmer
was recorded.• Load at full: The estimated load on the dimmer when
the level is at Full.• Actual load: The actual load currently on the dimmer.• Scale/Boost: The dimmer’s scale or boost level. Scale
is reported in volts (V) and Boost is reported in percentage (%).
• Dimmer errors: Describes errors, if any.
Chapter 4 Patching channels

Express
Setting dimmers to Dimmer DoublingETC’s Dimmer Doubling technology can increase the controllable circuits of a 115 volt, 60 Hz dimming system.26 Dimmer Doubling converts the output of a single ETC Sensor or L86 dimmer into two separate signals. Both signals then provide discrete levels for two ETC Source Four lights.27
You must configure the console by setting the mode of the dimmer and the dimmer’s port before the dimmer will function in Dimmer Doubling mode. Each dimmer and port is set individually. Before patching, set the port mode with the procedure given under Setting the port to Dimmer Doubling, page 334.
When a dimmer is doubled, it is functionally split into two dimmers that are distinguished by A and B. For example, dimmer 1 becomes dimmer 1A and dimmer 1B. For each doubled port, the A components of each dimmer are controlled by DMX512 outputs 1-256 and the B components of each dimmer are controlled by DMX512 outputs 257-512. The console represents doubled dimmers in the Patch display as dimmers in the range 1-256, parts A and B.
If a channel was patched to the dimmer before it was doubled, the channel is assigned to both the A and B parts, thus keeping the number of controlled circuits the same rather than doubled. To assign the doubled parts of a dimmer independently, see Creating a custom patch, page 41.
Set dimmers to doubled with the procedure below.
26. Dimmer Doubling is available only for ETC dimming systems operating nominally at 115 volts, 60 Hz. It is not available for systems operating at other voltages or frequencies.
27. The Source Four lights should be running 77V HPL lamps when operated by a doubled dimmer.
Keystrokes: Action:
1. Press [Patch]. Selects Patch display
2. Press [Dim] [1][8] [Thru] [3][5].a
a. Often there is no need to press [Dim] in this step because thePatch display defaults on entry to dimmer input.
Selects dimmers 18 through 35Prompt reads: Select dimmer numbers, then press ENTER to assign to a channel, or press AT to assign a proportion, or press PROFILE to assign a profile
3. Press [S1], Dimmer Double.
Sets selected dimmers to doubled mode
ion 3 User Manual, v.3.1 53

54
Patching to a Strand CD80 dimmer rackStrand CD80 dimmer racks have 48 dimmer slots. Each dimmer slot holds either two 2.4kW dimmers or one 6kW or 12kW dimmer. The console requires that you include all 96 possible dimmer numbers per rack in the patch.
Refer to the charts below to determine dimmer numbers for each slot on each rack. When patching 6kW or 12kW dimmers, enter the slot’s odd dimmer number under the desired channel number. Enter the slot’s even dimmer number under channel zero.
For example, to patch a 6kW dimmer into the last dimmer slot on the first rack, enter dimmer 95 in the desired channel number and dimmer 96 in channel zero.
Chapter 4 Patching channels

Express
Chapter 5 Setting channel levels
Setting channel levels is the first step in recording cues, submasters and groups. Setting channel levels in Stage mode brings light levels up on stage. Setting channel levels in Blind mode does not affect stage lights.
This chapter includes the following sections:
• Channel modes
• Channel attributes
• Selecting channels
• Setting channel levels
• Channel check
• About Channel
ion 3 User Manual, v.3.1 55

56
Channel modesThe color and behavior of channels depends upon their modes.
Selected channelsSelected channels are channels over which you have immediate control with the keypad or level wheel. Their channel numbers are displayed in yellow and their levels displayed in red. You can select channels in all display modes. Press [Rel] once to release selected channels.
Captured channelsCaptured channels have levels set in the Stage or Fader displays by any source except faded cues or submasters and take precedence over levels set by faded cues or submasters. For example, if you capture a channel at 50 that was faded to 100 percent, you set it to 50 percent. When one or more channels are captured, the message “Captured Channels” appears in red near the top right corner of the display.
Captured channels may be released in a particular order. If no channels are selected and you press [Rel], all dependent channels are released. If you press [Rel] a second time, all independent channels are released. If you had selected one or more channels before pressing [Rel], the first time, only those selected channels would have been released, and further presses of [Rel] would be in the same order as explained above.28
Captured channels in fixtures are released essentially the same way. If no fixtures are selected and you press [Rel], all dependent channels are released, including the dependent channels in all fixtures. If you press [Rel] again, all independent channels are released, including the independent channels in all fixtures. If you select a fixture first before you press [Rel], only the dependent channels of that selected fixture are released. Pressing [Rel] a second time releases all independent channels of that selected fixture. Pressing [Rel] on or two times again releases remaining dependent and independent channels as explained above.
Recorded channelsRecorded channels have been recorded in a cue, group, focus point or submaster. Recorded channels may be either moving or tracked in Blind mode (see below). Channel levels controlled by effects are in white in Stage or Fader displays. Channel levels controlled by submasters other than effect submasters are in yellow in Stage displays.
Moving channelsMoving channels are channel levels that change from one cue to the next. In Stage mode, all moving channels are displayed in green. In Blind and Tracksheet, moving channels are displayed in green if they are moving down or blue if they are moving up.
Tracked channelsA tracked channel is a channel whose level is unchanged from the preceding cue. Tracked channels are displayed in purple.
28. See Channel Attributes display, page 57, for a discussion of independent and dependent channels.
Chapter 5 Setting channel levels

Express
Channel Attributes displayThe Channel Attribute display shows the following settings for every console channel.
• IndependentDesignates whether a channel is dependent upon or independent of Grandmaster, Flash, Release, Solo, and Blackout control. Indepen-dent channels have a “y” in the Ind field, while all others have no en-try in the Ind field. You must press [Rel] twice, or in some cases, three times to release independent channels.
• FlipMeans that the channel’s output is reversed. A flipped channel’s DMX output is at full when the channel is set to zero and at zero when the channel is set to full. In this display, a flipped channel is identified with a “y” in the Flip field, while unflipped channels have no entry in the Flip field.
• 16-bitDesignates whether a channel is used for 8-bit or 16-bit data. For 8-bit data, there is no entry in the 16b field. For 16-bit data, the 16b field can have a “Hi” or a “Lo” label signifying whether the channel sends the higher or lower bits of a 16-bit control signal.
• LTPDesignates whether a channel obeys the Highest Takes Precedence (HTP) or the Latest Takes Precedence (LTP) convention. HTP chan-nels have no entry in the LTP field of the display, while LTP channels are identified by a “y” in the LTP field.
• LabelAllows you to assign labels to channels.
ion 3 User Manual, v.3.1 57

58
Editing in the Channel Attributes displayChannels not patched to fixtures may be fully edited in the Channel Attributes display.29 Use [Thru], [And] and [Except] if you wish to select multiple channels. If a channel is patched to a fixture, only the channel label may be edited in the Channel Attributes display.
Independent channelsA channel is normally controlled by the Grandmaster, Flash, Release, Solo, and Blackout functions but can be made independent of them.30 Use the procedure below to make one channel or a range of channels independent.
Flipped channelsTwo lights can be made to work in opposite directions if the output of one of them is flipped. For example, if a flipped conventional light and a normal conventional light both are recorded to a submaster, one will brighten and the other darken as the submaster slider is moved. Use the procedure below to flip one channel or a range of channels.
29. Use the Expression Personality Editor to edit fixture attributes. 30. See Captured channels, page 56, for information about releasing
channels on stage when they’re independent.
Keystrokes: Action:
1. Press [Setup]. Selects Setup menu
2. Press [1][1] [Enter]. Selects Channel Attributes display
3. Enter channel number(s). Selects channel(s)
4. Press [S1], Independent. Prompt reads: Enable/disable independent channel(s) (1 = Enable, 0 = Disable)(Channels in ML fixture patch cannot be edited except label)
5. Press [1] [Enter]. Each selected channel is set as independent
Keystrokes: Action:
1. Press [Setup] Selects Setup menu.
2. Press [1][1] [Enter] Selects Channel Attributes display.
3. Enter channel number(s). Selects channel(s)
4. Press [S2], Flip. Prompt reads: Enable/disable flipped channel(s) (1 = Enable, 0 = Disable)(Channels in ML fixture patch cannot be edited except label)
5. Press [1] [Enter] Each selected channel is set as flipped.
Chapter 5 Setting channel levels

Express
Channel data typeChannels normally contain 8-bit data but may be enabled to contain 16-bit data. Enabling for 16-bit data always involves the next channel in order as well. The enabled channel is called the “HI” channel because it holds the high-order bits of the 16-bit data. The subsequent channel is called the “LO” channel because it holds the low-order bits. Either may be reassigned to 8-bit data, but when you do that, both channels of a 16-bit pair are reassigned at once. Use the procedure below to enable one channel or a range of channels for 16-bit data.
Channel conventionChannels normally operated in HTP mode but may be enabled to operate in LTP mode.31 Use the procedure below to enable one channel or a range of channels for LTP mode.
Keystrokes: Action:
1. Press [Setup]. Selects Setup menu.
2. Press [1][1] [Enter]. Selects Channel Attributes display.
3. Enter channel number(s). Selects channel(s)
4. Press [S3], 16b. Prompt reads: Enable/Disable 16 bit channel(s) (1=Enable, 0=Disable)(Channels in ML fixture patch cannot be edited except label)
5. Press [1] [Enter]. Each selected channel is set for 16-bit use
31. See Output level conventions, page 4, for a comparative discussion of HTP and LTP channels.
Keystrokes: Action:
1. Press [Setup]. Selects Setup menu.
2. Press [1][1] [Enter]. Selects Channel Attributes display.
3. Enter channel number(s). Selects channel(s)
4. Press [S6], LTP. Prompt reads: Enable/Disable “last takes precedence” channel(s) (1=LTP, 0= Normal) (Channels in ML fixture patch cannot be edited except label)
5. Press [1] [Enter]. Each selected channel is set as LTP
ion 3 User Manual, v.3.1 59

60
Labeling channelsYou can assign a label to any channel, even channels in Fixture Patch, in the Channel Attributes display. Use the procedure below to label one channel or a range of channels.
Keystrokes: Action:
1. Press [Setup]. Selects Setup menu
2. Press [1][1] [Enter]. Selects Channel Attributes display
3. Enter channel number(s), then press [Label]. Use [Thru], [And] and [Except] to select multiple channels.
Selects channel(s) to labelPrompt reads: Type channel label(F6 = clear to end,F7 = last channel label,F8 = next channel label)
4. Use an alphanumeric keyboard to enter the channel’s label, then press [Enter].
Channel(s) labeled
Chapter 5 Setting channel levels

Express
Selecting channelsUsing the keypad to set channel levels involves two steps: selecting the channels whose levels you want to modify, then entering output levels.
• To select a single channel, enter the channel number preceded by [Channel] if the [Channel] LED is not lit. For example, [Channel] [1] selects channel 1 or just entering 1 will do it if the [Channel] LED is lit.
• To select two channels that are not consecutively numbered, enter the number of the first channel, then press [And] and enter the number of the second channel. For example, [Channel] [1] [And] [7] selects channels 1 and 7.
• To select a group of consecutively numbered channels, enter the number of the first channel, then press [Thru] and enter the last num-ber. For example, [Channel] [1] [Thru] [9] selects channels 1, 2, 3, 4, 5, 6, 7, 8, and 9.
• To exclude consecutive channels from a selected group of channels, press [Except] before entering the channels to exclude. For example, [Channel] [1] [Thru] [1][5] [Except] [5] [Thru] [1][3] selects channels 1, 2, 3, 4, 14, and 15.
• Use [And] to select each non-consecutive channel to include in a selection. For example, [Channel] [1] [Thru] [5] [And] [8] [And] [1][1] selects channels 1, 2, 3, 4, 5, 8 and 11.
• Use [Except] to exclude each non-consecutive channel from a selec-tion. For example, [Channel] [1] [Thru] [5] [Except] [1] [Except [5] selects channels 2, 3 and 4.
• If no channels are selected, press [Enter] to select all channels cur-rently at a level above zero.
Once you have entered your channel selections, you are ready to set channel levels.
Selecting channels in Flexichannel modeIn Flexichannel mode, only channels that are used in the show appear on the Stage, Blind and Fader displays. See Flexichannel, page 15, for information on enabling and updating Flexichannel.
When Flexichannel mode is enabled, the [Thru] key functions slightly differently. For example, in normal mode, pressing [1] [Thru] [5] selects all channels from 1 to 5. In Flexichannel mode, pressing [1] [Thru] [5] selects all visible channels from 1 to 5.
To select all channels from 1 to 5, including channels that haven’t been used in the show so far, press [1] [Thru] [Thru] [5]. Pressing [Thru] a second time alerts the system to ignore Flexichannel for that channel selection.
ion 3 User Manual, v.3.1 61

62
Setting channel levelsYou assign output levels to channels using the basic format [Channel] [#] [At] [#] where the first number is the channel and the second is the level. For example, [Channel] [4] [At] [7][5] sets channel 4 at 75 percent. If you enter a single digit for the level, the console multiplies it by ten and you must follow it with [Enter]. In other words, [Channel] [4] [At] [1] [Enter] sets channel 4 to 10 percent. To set channel 4 to 1 percent, enter [Channel] [4] [At] [0][1].32
Level wheelTo set channel levels with the level wheel (labeled Level Y), select the channels whose levels you want to modify, then use the level wheel to set the desired output level. You can also use the level wheel to adjust output levels for all active channels.
To set selected channel levels, enter [Channel] [1] [Thru] [5] then move the level wheel to set levels.
To modify all channels currently at a level above zero, press [Enter] then move the level wheel to set levels.
Full Press [Full] to set selected channel levels to 100 percent. For example, press [Channel] [1] [Thru] [3] [Full] to set channels 1, 2 and 3 to 100 percent.
Level key [Level] sets selected channel levels to the output level assigned to the [Level] key. The default value for [Level] is 100 percent. (See Setting default Level key, page 27, for instructions on changing the Level key’s setting.) For example, if Level is set at 75 percent, press [1] [Thru] [5] [Level] to set channels 1, 2, 3, 4, and 5 to 75 percent.
FlashFlash sets the selected channel’s level to 100 percent if the channel is currently at a level at or below 50 percent. If the channel’s level is above 50 percent, Flash sets it to zero. Levels set by Flash are only maintained while the key is pressed. For example, press [Channel] [5], then press and hold [S8], Flash, to set channel 5 to either 100 or zero.
32. To clear channels, press [At] [Clear].
Chapter 5 Setting channel levels

Express
SneakSneak is a softkey that you can use to fade channels on stage to a level you choose in a specific time or to restore channels to the last level at which they were set with a fader or submaster. For example, if you bring up a cue, then change the look, you can use sneak to go back to the look created by the original cue. You can use Sneak with groups, submasters and focus points as well as with cues.
If you do not indicate a time, the sneak occurs in the default sneak time, set in System Settings.
Follow these steps to use Sneak to set a channel level.
Follow these steps to restore a channel to its last fader or submaster level.33
Keystrokes: Action:
1. Press [Stage]. Selects Stage display mode
2. Press [S1], Sneak. Selects Sneak modePrompt reads: Sneak mode - Select channels, then press ENTER to sneak, or AT to select sneak level, or TIME to select sneak time
3. Select the channel(s) you want to sneak and the level to which you want it to fade. For example, press [5] [At] [5].
Selects channel 5. Sets level at 50 percentPrompt reads: Sneak mode - Select level
4. Press [Time] and enter the time for the sneak. For example, press [Time] [1][0].
Selects Sneak time of ten secondsPrompt reads: Sneak mode - Select time
5. Press [Enter]. Fades channel 5 to 50 percent over ten seconds
Keystrokes: Action:
1. Press [Sneak] and select the channel(s) you want to restore. For example, press [5].
Selects channel 5 to sneakPrompt reads: Sneak mode - Select channels, then press ENTER to sneak, or AT to select sneak level, or TIME to select sneak time
2. Press [Enter]. Fades channel 5 back to its most recent cue or sub level
33. Press [Sneak] [Enter] to restore all channels to their current fader or submaster levels.
ion 3 User Manual, v.3.1 63

64
Channel checkUse a Channel Check to check which channel controls which light. The console allows you to check channels by selecting a single channel and flashing it to a level.34 Once you have selected a channel you can then advance sequentially through the channels, checking one at a time. You may start a channel check with any channel.
Follow these steps to run a channel check:
34. If a channel is independent, it will not flash in response to a channel check.
Keystrokes: Actions:
1. Press [Stage]. Selects Stage displayPrompt reads: Select channel numbers
2. Press [Channel] [1]. Corner reads: Chan 1
3. Press [S7], More Softkeys.
4. Press and hold [S8], Flash. Sets channel 1’s level to 100 percent if its current level is at or below 50 percentor...Sets channel 1’s level to zero if its current level is above 50 percent
5. While holding [S8], press [+] or [–] to select the next or previous channel.
Flashes each channel in turn
6. Once you have checked all the channels, release [S8], Flash.
Chapter 5 Setting channel levels

Express
About ChannelThe About Channel display gives you information about the characteristics, patch and use of individual channels. It can be displayed while in any other display. For similar information about dimmers, see About Dimmer, page 51.
Go to the About Channel display as follows.
Features of the displayFollowing is an About Channel display for a channel patched to a fixture attribute. When a channel is either unpatched or patched to a conventional light, the Fixture and Type fields shown below are replaced by a Link field.
• Label Name, if any, assigned to the channel in the Channel Attributes display.
• Fixture (Only for channels patched to a fixture) Number and name, if any, assigned to the channel in Fixture Patch.
• Type (Only for channels patched to a fixture) Name of the personality used for this fixture.
• Link Link number, if any.• Device If channel is patched to a fixture, Device
shows the assigned fixture attribute. If channel is on a Link List, Device shows which wheel is assigned.
Keystrokes: Action:
1. Press [About] [Channel]. Prompt reads: About: Select channel number, then press ENTER
2. Press [6]. Keypad corner reads: Chan 6
3. Press [Enter]. About Channel window is displayed.a
a. Press [Clear] to remove the window.
ion 3 User Manual, v.3.1 65

66
• Attributes Channel characteristics, such as:
� Ind The channel is independent.35
� 16b Hi The channel controls the high bits portion of 16-bit data.35
� 16b Lo The channel controls the low bits portion of 16-bit data.35
� Flip The channel’s output has been reversed.36
� LTP The channel’s convention is LTP. 35
• Source Identifies how the channel is being controlled, e.g. cue number, background cue number, captured, fader pair, submaster number.
• First used The first cue in which this channel appears.
• Last used The highest numbered cue in which this channel appears.
• Number of cues The total number of cues in which this channel appears.
• Number of moves The total number of cues in which this channel moves.
• Level The channel’s current level and focus point reference, if any.
• Inhibited The inhibitive submaster, if any, which is controlling the level of the channel.
• Dimmers The dimmers assigned to the channel, as space permits.
35. Editable in the Channel Attributes display except for channels patched to ML fixtures. This feature is editable for ML fixtures in the Expression Personality Editor.
36. Editable in the Channel Attributes display except for channels patched to ML fixtures. Editable in Fixture Patch for channels patched to ML fixtures.
Chapter 5 Setting channel levels

Express
Chapter 6Adding moving lights to the show
The first step in working with moving lights is to add them to your show. Then, when your console has information about what types of fixtures, personalities and fixture attributes you are using, you are ready to customize your console to work most efficiently with them. Both steps are initiated from the Moving Light Functions menu.
This chapter contains the following sections:• The Moving Lights Function menu• Personality setup and editing
• Patching moving light fixtures and fixture editing• Attribute setup and category editing• Encoder setup• Using the moving lights Fixture Box• Fixture focus with Solo
ion 3 User Manual, v.3.1 67

68
Moving Light Functions menuGo to the Moving Lights Functions menu by pressing [Setup] [1][5] [Enter].
1. Personality Setup - The console comes with default personalities already included in its system software code. These may not be sufficient for your purposes, however, and you may need to add additional ones. Work directly with personalities here.
2. Fixture Patch - Once you have the personalities in the console that you need, begin the task of patching fixtures with those personalities. In addition to patching, you can customize here by labeling and modifying the standard patching.
3. Attribute Setup - Go to this display to customize the assignment of fixture attributes to categories. Later during the creation of your show, this categorization will help you grab the moving light attributes you want by color, position or other traits to set levels, create cues, etc. The attributes used in your show are highlighted in the Attribute Setup display.
4. Encoder Setup1 - This display allows you to customize the assignment of encoders, wheels and an optional mouse to fixture attributes for greater level-setting convenience. The console helps you here too by highlighting those fixture attributes you are using so you can easily put them where you want them.
1. Encoders are available only on Expression 3 consoles or earlier-model consoles equipped with the ML Module.
Chapter 6 Adding moving lights to the show

Express
Personality SetupYou may find that the default personalities embedded in console software are sufficient for your needs. If not, you may be able to get the personality you need from ETC or create it yourself. See Personalities, page 7, to learn about these options.
All personalities can be included in your show or deleted from it to save console memory. You may also inspect a personality in your show.
Go to the Personality Setup display1. Press [Setup] [1][5] [Enter] to display the Moving Lights Functions
menu.2. Press [1] [Enter] to go to the Personality Setup display
Navigation and Feedback - Personality Setup display
[S] ±
Select a personality X X X
Yellow highlighting Personality selected in the display
Purple highlighting Personalities in use in the show
ion 3 User Manual, v.3.1 69

70
Loading personalities into the consoleYou may load additional personalities to your show if you find that the default personalities are not sufficient for your needs. Any personalities loaded to your show are saved with your show.
Load personalities to your show from a diskette. If you obtained the extra personalities from ETC’s internet website, store them first on your hard drive, preferably in the Shows directory set up by Expression Off-Line. See the Expression Off-Line QuickGuide for information about using Off-Line to create and edit shows for your console.
When you are ready to load personalities to your show, transfer what you need from your computer to a diskette. The console loads all files from the diskette to your show at once. Follow the procedure below to load personality files.
1. Insert the 3.5-inch diskette in the console disk drive. 2. From the Personality Setup display, Press [S1], From Disk, [Enter]. 3. Remove and store the diskette when the transfer is complete.
WARNING - If possible, always load personalities before patching. If you try loading a personality with the same name as one you already have in your show, you will get the warning shown below. If you are replacing a personality with one that assigns more channels, the automatic repatching will cause erroneous overlapping. Such overlapping can cause unexpected or inconsistent behavior from recorded elements such as groups and cues used in the show. You may need to repatch fixtures.
Chapter 6 Adding moving lights to the show

Express
Viewing a personality1. From the Personality Setup display, type the number of the
personality you want to view. 2. Press [S3], View Personality and the view display appears. To view
another personality, scroll with the [+] or [–] keys.3. Press [S8], Return, to return to the Personality Setup display.
Deleting personalitiesYou may delete personalities from the show either one at a time or in groups using the [+], [–], [And] or [Thru] keys.
1. From the Personality Setup display, press [S6], Delete Personality. 2. Type the number of the personality you want to delete, followed by
[Enter] to confirm your choice. If you change your mind after selecting a personality, press [Clear] to begin again.
Resetting defaultsYou may restore any of the default personalities that were deleted. When restoring the default personalities, any uploaded personalities are deleted. To reset defaults, go to the Personality Setup display, Press [S7], Reset Defaults, and complete the action by pressing [Enter].
WARNING - Resetting restores default personalities. If you loaded a personality with the same name as a default and used it in your show, the fixtures patched with that personality will be repatched using the default.
ion 3 User Manual, v.3.1 71

72
Patching moving lightsFixtures are installed in the Fixture Patch display in numerical order, either singly or in ranges.
Go to the Fixture Patch displayThere are two ways to get to the Fixture Patch display. Either select option 2 from the Moving Light Functions menu or press [S8], Fixture Patch, in the Patch display.2
2. Pressing [S8], Return, in Fixture Patch returns you either to the Moving Lights Functions menu or to the Patch display, depending upon which of the two you were in just prior.
Navigation and Feedback - Fixture Patch display
[S] ±
Select a fixture X X X X
Select a feature X X
Make a change X X
White line Indicates fixture selected
Yellow coloration Indicates feature selected
Chapter 6 Adding moving lights to the show

Express
Patching one fixture or a fixture rangeThe following procedure makes use of the automatic cursor movement from field to field for efficient data entry. When patching a range, all range members receive the same assignments except as noted below. Alternatively, you can use softkeys at any time to make entries in specific fields, such as to individualize labels when fixtures are patched as a range.
1. Fixture Number: Enter the fixture number or range. Fixtures are entered in order, starting with “1”. Press [Enter].
2. Label: Enter a descriptive label using an alphanumeric keyboard. Press [Enter].
3. Personality: Enter the number of the personality from the list of personalities you have available. Alternatively, scroll through the personality choices with the [+] or [–] keys. Press [Enter] to select.
4. Start Channel3, 4: Enter a number for the first channel to be assigned to the fixture(s). If entering a range, picking the Start Channel assigns a sequential start channel to every fixture in the range. Press [Enter].
5. DMX512 Start3,5: Enter the number of the desired DMX port. Press [Enter]. The cursor remains in the DMX512 start field but moves to the right of a slash inserted in the field. Enter an address for the fixture within the DMX port (1-512). If entering a range, picking the DMX address assigns a sequential address at that port to every fixture in the range. Press [Enter].
6. Remote Dimmer: If the personality signals that the fixture has its own dimmer, an “n” automatically appears in this field. If the fixture needs a remote dimmer, enter the dimmer’s number. If entering a range, picking the dimmer number automatically assigns a unique dimmer to every fixture in the range. Press [Enter].
7. Swap Focus: If you use a pointing device, pan level adjustment is normally on the X-axis and tilt level adjustment is normally on the Y-axis. Regardless of where pan and tilt level adjustments are assigned, you may reverse these assignments with Swap Focus. Follow the onscreen prompt or toggle with the [+] or [–] keys to switch between swap and normal. Press [Enter].
8. Flip: Normally, when the control to which pan or tilt is assigned is increased, the level increases too. You may invert this relationship for pan or tilt with Flip, which can be used to “mirror” two moving lights. In Fixture Patch, Pan is prompted first, tilt second. For each, follow the onscreen prompt or toggle with the [+] or [–] keys to switch between flip and normal. Press [Enter] to complete each assignment.
9. Intensity Channel: Identifies the channel number of the fixture’s intensity channel.
3. An Advisory appears if you choose a Start Channel or DMX512 Start address that overlaps patchings for other fixtures. A Warning appears if the start address is too high. Press [Clear] to remove the Advisory or the Warning and make other selections.
4. After a fixture’s start channel is selected, levels can be set for the fixture’s attributes and recorded into cues. The console will not control the moving light, however, until DMX512 addresses have been set.
5. The port and starting address must be set so that there are enough DMX512 outputs for all the attributes of all the fixtures.
ion 3 User Manual, v.3.1 73

74
Editing the fixture listYou may edit or delete fixtures individually or in groups in the Fixture Patch display.6
Editing a fixture1. From the Fixture Patch display, enter the fixture number(s). 2. Use the left/right arrow keys to move to the field where you want to
make a change. Enter a numeric value or scroll with the [+] or [–] keys to make the change. Press [Enter].
Deleting a fixture or a range of fixtures:1. From the Fixture Patch display, press [S6], Delete Fixture. If Delete
Fixture is not displayed as a softkey, press [S7], More Softkeys, first, then press [S6], Delete Fixture.
2. Enter the fixture number(s). 3. Press [Enter] to delete, or press [Clear] to re-select.
6. When an edit field and fixture are selected, you can move quickly to other edit fields or fixtures with the arrow keys. Use the left/right arrows to move to other edit fields and the up/down arrows to move to other fixtures.
Chapter 6 Adding moving lights to the show

Express
Attribute SetupPersonalities may have as many as 64 attributes. Most of the 64 attributes have names that describe the function to which they are assigned, such as pan, tilt, gobo or strobe. The rest have either User or Reserved designations and are unassigned.
The system software assigns each attribute to one of five categories by default, but you can change these assignments. The category assignments affect all fixtures in the show alike. See the list of categories and examples of attributes assigned to them in the table below.
Categorization provides a way for you to refer to attributes during programming in relation to their function (such as position or color) rather than to attributes by their individual names. Use the Only command when referencing attribute categories.
Default attribute category assignments
PositionPosition attributes, such as pan and tilt, control the direction of the fixture.
BeamBeam attributes, such as intensity and zoom, control the quality of the fixture’s field.
ImageImage attributes, such as gobo and F/X, control the shape of the fixture’s field.
ColorColor attributes, such as cyan and magenta, control the color of the fixture’s beam.
NoneNone are those attributes, such as speed and control, not included in the other four categories.
ion 3 User Manual, v.3.1 75

76
Go to the Attribute Setup displayThe Attribute Setup display lists all attributes and identifies their category assignments. You can change the categories to which an attribute is assigned by adding or removing them in this display. Every attribute must be assigned to at least one category. Multiple category assignments are allowed except when an attribute is assigned to the None category.
1. Press [Setup] [1][5] [Enter] to display the Moving Light Functions menu.
2. Press [3] [Enter] to go to the Attribute Setup display.
Changing an attribute’s category assignment:1. Enter the number of the attribute. Press [Enter]. 2. For each category to be added or removed, enter its assignment
number (0=None; 1=Position; 2=Image; 3=Color; 4=Beam). Entering the number either adds or removes the category depending upon whether the attribute is already assigned to it or not.
3. Press [Enter] after you have made all changes. You may start over at any time by pressing [Clear] or typing 0 to choose None.
Resetting defaults:Each of the 64 attributes has a unique default category assignment. To reset all attributes to their category defaults, go to the Attribute Setup Display. Then, Press [S7], Reset Defaults, followed by [Enter].
Navigation and Feedback - Attribute Setup display
[S] ±Select an attribute X X X X
Select a category X X
Make a change X
Purple coloration Attributes used in the show
Gray coloration Attributes not used in the show
Yellow coloration Item selected
Chapter 6 Adding moving lights to the show

Express
Encoder Setup
Level setting controls for Expression 3In Expression 3, fixture attribute levels may be controlled by wheels, encoders or by an optional pointing device. All these devices are available with user-defined assignments on six, selectable pages. For each page, you can control as many as five attributes with encoders, two attributes with wheels and two attributes with a pointing device. Generally the pointing device is used only for pan and tilt attributes, so that means you can directly control as many as 44 fixture attributes with the encoders and wheels simply by changing pages.
For each page, attributes are assigned by default to encoders, wheels and to the two axes of a pointing device. You can change the default assignments to suit your needs or preferences, such as if your console is not equipped with a pointing device.
Level setting controls for Expression 2xExpression 2x does not have encoders or multiple page buttons. You can have these Expression 3 features, however, by purchasing an ETC Moving Lights module. This small device, which connects to the Digitizer/Serial port of your console, also allows you to add a pointing device such as a mouse to your system. See the section in this manual entitled, Moving Lights Module, page 323, for additional information about this option, including installation instructions.
ion 3 User Manual, v.3.1 77

78
Go to the Encoder Setup display1. Press [Setup] [1][5] [Enter] to display the Moving Light Functions
menu.2. Press [4] [Enter] to go to the Encoder Setup display.
Changing assignmentsEncoders and other level setting devices are assigned to 44 of the 64 available attributes by default. You may change the default settings to suit your individual needs, such as to concentrate attributes that you most commonly select an one page or move attributes to particular devices to suit your individual setup or preferences. You may not, however, assign an attribute to more than one location on a page.
There are three ways to change assignments in the Encoder Setup display: individually, automatically and back to defaults.
Navigation and Feedback - Encoder Setup
[S] ±
Select an encoder X X X X
Select a page X X X X
Assign attribute X X
Purple coloration Attributes used in the show
Gray coloration Attributes not used in the show
Yellow coloration Encoder/page selections
White coloration Attribute field selected
Chapter 6 Adding moving lights to the show

Express
Change individually1. Select an encoder, wheel or pointing device axis with the up/down
arrows.2. Select an encoder page with the left/right arrows. Press [Enter].3. Select an attribute with the [+] or [–] keys or use [Only] to select
attributes.7 Press [Enter].4. Continue making changes until done. When a page and encoder are
selected, you can move quickly to other pages or encoders with the arrow keys.
Change automaticallyThe console can make automatic level setting assignments for all fixture attributes you are using in your show. One reason you may want to use this automatic assignment feature is to ensure that all your attributes are included in the encoder setup (20 do not appear in a default setup). Another reason is to quickly concentrate your attributes on the lower-numbered pages, thus reducing the need to change pages when setting levels. Only attributes in the current show are assigned. pan and tilt are assigned to the pointing device on every page.
This feature is available as a softkey called Autoload Encoders in Fixture Patch or in the Encoder Setup display (in Fixture Patch, you may need to press [S7], More Softkeys, first). In the Encoder Setup display, press [S6], Autoload Encoders (you must press [Enter] twice to confirm). After executing an Autoload assignment, the Encoder Setup display resembles the one shown in the illustration below.
Resetting defaultsYou may return to the default level setting assignments anytime you wish. In the Encoder Setup display, press [S7], Reset Defaults, and press [Enter] twice to confirm.
7. See The Only command, page 8, for information.
ion 3 User Manual, v.3.1 79

80
Working with moving lights
Moving lights displaysMoving lights and conventional lights use the same Blind, Stage and Fader displays. Each moving light, however, is distinguished in these displays by a gray bar surrounding the numbers of all channels in the fixture. Also, channels that carry the low order bits of 16-bit attributes have dimmed channel numbers.
Levels are set for the channels of moving light fixtures in a Fixture Box window that pops up in Blind, Stage and Fader displays when a fixture is selected.8 The list under the screen shot below identifies the contents of the Fixture Box window.
Go to the Fixture Box window1. Press the [Stage], [Blind] or [Fader] key.2. Press [S8], Fixture.3. Enter a fixture number(s). The fixture box appears.
Following are features of the Fixture Box. • The fixture is identified by number, label (if assigned) and personality.• Page numbers are shown in white if any of the fixture’s attributes are
on that page. The current encoder page is identified in yellow. • The fixture’s attributes on the current page are identified in gold.• The level assigned to each identified attribute is identified in the
“Value” line. For 8-bit data types, the level is given as a percentage. For 16-bit data types, the level is given as a value in the range 0-65535.
• The level setting device assigned to each identified attribute is identified, where E1-E5 are the five encoders, X and Y are the two wheels, and TX and TY are the axes of the pointing device, if attached.
8. When a range of fixtures is selected, the Fixture Box contains information pertaining only to the last fixture in the range.
Chapter 6 Adding moving lights to the show

Express
Working with fixturesFollowing are some principles to keep in mind when setting fixture attribute levels. • If a fixture has a strobe attribute, that attribute must be set above zero
so that the light can be seen.• The intensity attribute is selected by default unless you select an
attribute. Use this as a shortcut method to set fixture intensities. For example, set the intensity of three moving lights on stage by pressing [Stage] [S8], Fixture, [1] [thru] [3] [Full].
• If you wish, you can assign attribute levels without using the Fixture Box. For instance, if a fixture is patched to channels 1 through 20, you can set the levels of channels 7 and 8 as follows: press [Stage] [Channel] [7] [And] [8] [At] [5] [Enter].
• If you are working with fixtures directly but don’t want the Fixture Box on the screen, press [Clear] to remove it. The encoders remain active when the Fixture Box is cleared. You can clear away the Fixture Box even in the midst of a lengthy command sequence without altering the results. For instance, set the intensity of fixtures 1 through 3 to full and clear away the Fixture Box in one command sequence as follows: press [Blind] [S8], Fixture, [1] [thru] [3] [Clear] [Full].
Setting levels when you have encodersUse the procedure below the Navigation and Feedback table below to set attribute levels with Expression 3 or with an Expression 2x that is equipped with an ML module.
1. Once the Fixture Box is on the screen, use the [+] or [–] keys (or pointing device buttons) to bring the fixture you want into the box.
2. If the fixture attribute you want to adjust is not in the Fixture Box, change the encoder page to bring it in.
3. Adjust the indicated level control device. 4. Adjust the levels of other attributes for this fixture, as needed, by
repeating Steps 2 (if necessary) and 3. 5. Adjust the levels for other fixtures, as needed, by repeating Steps 1
through 3.
Navigation and Feedback - Fixture Box display (with encoders)
±
Select fixture X X
Select page X
Page highlighted white Fixture attributes exist on page
Page highlighted yellow Selected page
Attribute gold Attribute of selected fixture
ion 3 User Manual, v.3.1 81

82
Setting levels without encodersUse the procedure below this Navigation and Feedback table to set attribute levels without the use of encoders, such as when you are using a console without an attached ML module
1. With a fixture in the Fixture Box, press the up/down arrows to select a page.
2. Select an attribute with the left/right arrows.
3. Adjust the level of the selected attribute with the Y-wheel.9
4. If there are other fixture attributes on the same page that you wish to set, repeat steps 2 and 3 above. Continue until finished with all attributes on that page.
5. If attributes of this fixture are on a different page, repeat steps 1 through 4 above. Continue for all pages on which the fixture’s attributes are located.
6. To set the channel levels of another fixture, select the fixture with the [+] or [–] keys.
7. Repeat steps 1 through 6 until finished with all fixtures.
9. Pan and tilt are always selected together when either is selected. Whichever of these two attributes is selected is placed on the Y-wheel. The other is placed on the X-wheel.
Navigation and Feedback - Fixture Box display (without encoders)
±
Select fixture X X
Select page X
Select attribute X
Page highlighted white Fixture attributes exist on page
Page highlighted yellow Selected page
Attribute gold Attribute of selected fixture
Attribute highlighted yellow Selected attribute
Chapter 6 Adding moving lights to the show

Express
Fixture focus with SoloSolo provides a convenient way to point or otherwise adjust a selected moving light without the interference of others. Even better, you can increment through fixtures one at a time, adjusting as you go, with a single execution of the solo function.
There is no reason to use solo in Blind because the Fixture Box has a similar incrementing feature. If you do use it in Blind, however, be aware that solo leaves the levels for the selected fixture set and all the rest at zero.
Example:
1. Patch fixtures 1-10.
2. Press [Stage].
3. Select fixtures 1-10 and set levels.
4. Press [S8], Fixture, [1] [S7], More Softkeys, [S5], Solo.
Brightens fixture 1 and darkens all other lights.
5. Adjust the fixture.
6. Press the + or – keys to solo the next fixture.
Solo the next fixture.
7. Repeat steps 4 and 5 until finished.
Increment through all fixtures.
8. Press [S5], Solo. Return to the complete look on stage.
ion 3 User Manual, v.3.1 83

84
Chapter 6 Adding moving lights to the show
Express
Chapter 7 Cues
The console allows you to save up to 600 cues per show.10 Cues consist of channel levels and cue attributes. Multiple attributes can be applied to one cue.
This chapter shows you how to create and modify cues as well as copy and delete them. Play back a recorded cue using the procedures given in Chapter 10 Playing back cues, page 125.
The examples in this chapter assume there are no cues stored in the console. To clear all cues in memory, press [Setup] [4] [Enter] [2] [Enter] [Enter]. Before you do that, however, consider saving the contents of memory as a show using the procedures given in Chapter 20 Diskette functions, page 251.
Chapter seven contains the following sections: • Cue types• Record functions• Creating cues• Viewing cues• Working with cues in Stage mode• Recording a cue in Stage• Working with cues in Blind mode• Recording a cue in Blind• Recording a cue with a single fade time• Recording a cue with split fade times• Recording a cue with a wait time• Recording cues with Link and Follow• Recording a cue using Solo• Labeling cues• Modifying a recorded cue live• Modifying cue attributes• Using Update to modify a cue• Deleting cues• Copying cues• Inserting cues
10. If you need more than 600 cues in your show, see The oversized show, page 88.
ion 3 User Manual, v.3.1 85

86
Cue types[Type] displays all but one of the fade type options described below. The subroutine option is discussed under Chapter 17 Subroutines, page 227.
To select a cue fade type in Stage, Blind or Fader modes, press [Type], and enter the type number given in the prompt. If you change a cue’s fade type, you must re-record the cue. For example, [Cue] [2] [Type] [2] [Record] [Enter] records cue 2 with an allfade. Cues default to crossfade when you do not enter a fade type.
CrossfadeIn a crossfade cue, channel levels that increase fade to their new level in the assigned upfade time. Channel levels that decrease fade to their new level in the assigned downfade time. The cue starts when you press [Go]. You may use a wait time to delay the start of the upfade or downfade.
AllfadeAn allfade cue forces all unused channels to zero intensity when you press [Go] and clears the other fader. Allfade is useful for forcing an end cue when tracking channels. For more information on using allfade cues for tracking, see Chapter 8 Track.
EffectAn effect cue contains an effect. Effects allow you to assign channels to a series of steps. When you play back the effect, the steps run in assigned chase patterns, or in random order. For more information on using effects, see Chapter 16 Effects.
Blocking A blocking cue forces all LTP channels to fade to completion in background cue timing and then runs in a physical fader like any other cue. One use for a blocking cue is to end background effect cues under program control. For more information on blocking cues in relation to LTP channels, see Working with LTP channels, page 5.
SubroutineA subroutine is a cue that controls the playback of a series of recorded cues. Subroutines are similar to linked cues, except that you have more playback options. For more information on using subroutines, see Chapter 17 Subroutines.
Chapter 7 Cues

Express
Recording functionsThe console has two record functions: Record and Track. Record saves all channels as they appear on the screen (what you see is what you get) in the cue, group or submaster you specify. When you use Record to record a cue, levels are recorded in only one cue.
Track is a record function that works only with cues. It allows you to build a new cue from the previous cue’s channel settings. Tracked channels are channels whose levels do not change from one cue to the next. A track often runs through several cues for the length of a scene or an act.
Track also allows you to add tracked channels through existing cues. For example, if you have created all cues for a scene, and then decide to add a few new channels to all cues, or adjust the level of a channel throughout the cues, Track lets you do so with one short record command. To do the same thing with Record would require you to add the new channels to each cue individually.
Note: When a channel level that tracks through a series of cues reaches an Allfade cue, the track ends.
We use the standard Record function for all cues in this chapter. Instructions for using the Track function are included in Chapter 8 Track.
Viewing cuesYou can view stored cues in two ways, live in Stage or Fader displays or on the monitor in Blind mode.
To view cues live, you must select the cue and play it back in a fader. See Chapter 10 Playing back cues, page 125, for instructions.
To view a cue only on the screen, select Blind mode and enter the desired cue number. To view a different cue, press [Cue] and the new cue number that you want to see.
In Blind mode you can also use [+] and [–] to move through recorded cues and cue parts, one at a time. Press [Cue], then press [+] to display the next cue or part. Press [–] to display the previous cue or part.
ion 3 User Manual, v.3.1 87

88
The oversized showIf your show requires more than 600 cues, you can still run it by creating the show in segments, with each segment having less than 600 cues. Follow the procedures below to create and play back an oversized show as a series of separate show segments.
Creating the oversized showLet’s assume that you want to create a show containing 800 cues. Create the intended show as two, separate shows using the following procedure:
1. Create a show containing the first 400 cues and store it on a diskette called Beginning. You will have the show called Beginning stored on diskette as well as in console memory.
2. Next, erase all cues from the show in the console memory (not the one on diskette).
3. Re-program that show in memory for the remaining 400 cues you need.
4. Store that second show on a new diskette called End.
Playing back an oversized show1. When it’s time to play back the show, load and play back the show
called Beginning. 2. When all cues in Beginning have been played, load and play back the
show called End. Arrange the break between shows Beginning and End so that it occurs during a natural break in the show or between cues.
Note: If you load in show End while playing a cue from show Beginning in the faders, you will not be able to view that Beginning cue in the Blind display. Instead, the Blind display will show the first cue in show End.
Chapter 7 Cues

Express
Working with cues in StageWhen recording in Stage, such as to record a cue, group or submaster, you will commonly want to start without any live channels. For instance, you may want to create a new cue without using any of the lights placed on stage from a previous fade or channel selection. To clear lighting from the stage, use one or all of the following procedures:• If the lights are from a cue in a fader, press the fader’s [Clear] key one
or more times.• If the lights are captured, press [Rel] two or more times. • If from a submaster, lower the slider to zero. • If from channels running in the background, press [S3], Background
Overrides, [Enter] [Enter].
Recording a cue in StageThere are several ways you can create a cue from a look on stage. If you have several cues already stored, you may want to base a new cue on the look already recorded for another cue. You would do that by playing the cue in the faders and then modifying the resulting look on stage.
In other circumstances, you may want to enter all channel levels manually.That is the procedure used below. When creating this cue, you will only set channel levels. Default settings will determine all other attributes of the cue. You can change most default settings from the System Settings menu. See Chapter 3 System settings, for information about setting and changing defaults.
Follow these steps to record cue 1:11
Keystrokes: Action:
1. Press [Stage]. Selects Stage display mode Prompt reads: Select channel numbers
2. Press [1] [Thru] [1][0]. Selects channels 1 through 10
3. Press [At]. Prompt reads: Enter intensity
4. Press [5][0]. Sets a level of 50 percent for channels 1 through 10
5. Press [Record]. Prompt reads: To record cue, select number and press ENTERTo cancel, press CLEAR
6. Press [1]. Selects cue 1
7. Press [Enter]. Records cue 1 containing channels 1 through 10 at 50 percent
8. Press [Rel]. Releases captured channels
11. Note that the keypad defaults to cue mode when you press [Record].
ion 3 User Manual, v.3.1 89

90
Working with cues in BlindBlind mode allows you to create, preview or modify cues without affecting the current look on stage. If you prefer to work with live looks, you should work in Stage mode.
Recording a cue in Blind
When you record the cue, channel levels set by a fader change from red (indicating a channel level set on the keypad) to colors based on the channels’ level movements from cue to cue. 12
Keystrokes: Action:
1. Press [Blind]. Selects Blind display mode Prompt reads: Select cue number To select cue type, press TYPE
2. Press [2]. Selects cue 2
3. Press [Channel] [1][3] [And] [1][5].
Selects channels 13 and 15Prompt reads: Select channel numbers
4. Press [Full].a
a. Note that when using [Full], you do not have to press [At] first.
Sets channels at full intensity level
5. Press [Record]. Prompt reads: To record cue, select number and press ENTER To cancel, press CLEAR
6. Press [Enter]. Records cue 2 with channels 13 and 15 at Full
12. See Navigation and visual feedback, page 3, for more information on what channel level colors mean.
Chapter 7 Cues

Express
Recording a cue with a single fade timeUnless you tell it otherwise, the console assigns default fade times to any cue you record. If you prefer, you may record cues with custom fade times instead.
Fade times can be zero seconds to 99:59 minutes long. They may be expressed in minutes and seconds, or as fractions of seconds (in decimal format). Acceptable time values include: 0.2 (.2 seconds), 00:12 (12 seconds), 5.5 (5.5 seconds), or 5:30 (five minutes, 30 seconds).
Follow these steps to record a cue with a custom fade time:Keystrokes: Action:
1. Press [Stage] or [Blind]. Selects display mode
2. Press [Cue]. Prompt reads: Select cue numberTo select cue type, press TYPE
3. Press [3]. Selects cue 3
4. Press [Time]. Prompt reads: Enter upfade time
5. Press [8]. Enters a fade time of 8 seconds. Corner reads: UpTime 8
6. Press [Enter] [Enter]. Enters matching downfade time
7. Press [Record].a
a. If the cue already exists, you may omit steps 7 and 8.
Prompt reads: To record cue, select number and press ENTERTo cancel, press CLEAR
8. Press [Enter]. Records cue 3 with fade time of eight seconds
ion 3 User Manual, v.3.1 91

92
Recording a cue with split fade timesThe console allows you to record cues with different upfade and downfade times. These cues are said to have split fade times. On the console’s display, the time to the left of the “/” refers to the upfade time; the number to the right refers to the downfade time.
Follow these steps to record a cue with split upfade and downfade times:Keystrokes: Action:
1. Press [Stage] or [Blind]. Selects display mode
2. Press [Cue]. Prompt reads: Select cue numberTo select cue type, press TYPE
3. Press [4]. Selects cue 4Corner reads: Cue 4
4. Press [Time]. Prompt reads: Enter upfade time
5. Press [1][0]. Enters an upfade time of ten secondsCorner reads: UpTime 10
6. Press [Enter]. Prompt reads: Enter downfade time
7. Press [1][5]. Enters a downfade time of 15 secondsCorner reads: DnTime 15
8. Press [Record].a
a. If the cue already exists, you may omit steps 8 and 9.
Prompt reads: To record cue, select number and press ENTERTo cancel, press CLEAR
9. Press [Enter]. Records cue 4 with upfade time of ten seconds and downfade time of 15 seconds
Chapter 7 Cues

Express
Recording a cue with a wait timeWait time is the time that elapses between when you press [Go] and when the actual fade begins. You can record cues with a wait time of up to 99:59 minutes.
Wait time may be entered in normal time format or in decimal format. When entered with a decimal point, the number must be less than one minute (0.1 to 59.9 seconds) to be accepted. When entered without a decimal point, a 2-digit number will be treated as seconds if less than 60 and as a calculated value of minutes and seconds if between 60 and 99. For example, if you enter 70, the time will display as 1:10. If you enter either a 3-digit or a 4-digit number, the last two digits, up to 59, are interpreted as seconds. For example, if you enter 9930, the time will display as 99:30.
The console allows you to program a wait time for either the upfade or the downfade; not both. You can see which type of wait you have in the Wait field of the Attribute Bar. If an upwait, a small up arrow (↑) is shown next to the time. If a downwait, a down arrow (↓)is shown instead. If you do not enter a wait time, the console assigns the cue a wait time of zero.
Follow these steps to change the upfade and/or downfade wait time. Keystrokes: Action:
1. Press [Stage] or [Blind]. Selects display mode
2. Press [Cue]. Prompt reads: Select cue numberTo select cue type, press TYPE
3. Press [5] Selects cue 5
4. Press [Wait] once
or...Press [Wait] twice.
Prompt reads: Enter upfade wait timeor...Enter downfade wait time.
5. Press [6]. Enters a wait time of six seconds Corner reads: UpWait 6or...DnWait 6
6. Press [Enter]. Records cue 5 with wait time of six seconds
ion 3 User Manual, v.3.1 93

94
Recording cues with Link and FollowWhen you record a cue, it automatically becomes part of the Cue List. The Cue List is a list of all cues, organized in numeric sequence. Normally, when you press [Go] to execute cues, the console plays them back in the sequence in which they appear in the Cue List. [Link] allows you to modify the sequence in which cues play back. [Follow] allows you to play back multiple cues automatically.
Link [Link] allows you to play back cues out of sequence by linking them together. If you link cue 10 to cue 1, then cue 10 follows cue 1.
Follow these steps to record a linked cue.13
Keystrokes: Action:
1. Press [Stage] or [Blind]. Selects display mode
2. [Cue] [1]. Selects cue 1
3. Press [Link]. Prompt reads: To link to cue, select cue number To link to macro, press ENTER MACRO
4. Press [1][0] [Enter].a
a. Press [Clear] in this step to remove an existing link.
Links cue 10 to cue 1. After you play cue 1, press [Go] to playback cue 10
13. You can also link macros to cues. For more information, see Linking a macro to a cue, page 97.
Chapter 7 Cues

Express
Follow[Follow] allows you to play a series of cues automatically. The [Follow] time indicates how long the console waits after the cue starts before the next cue runs. [Follow] plays back the next cue on the Cue List unless you use [Link] to specify a different sequence.
Follow times may be expressed in minutes and seconds, or as fractions of seconds, up to 99:59 minutes.
Follow these steps to record a cue with [Follow].Keystrokes: Action:
1. Press [Stage] or [Blind]. Selects display mode
2. Press [Cue] [7]. Selects cue 7Prompt reads:Select cue numberTo select cue type, press TYPE
3. Press [Follow]. Prompt reads: Enter follow time (or press ENTER to confirm default time (Press CLEAR to cancel follow time)
4. Press [5] [Enter].a
a. Press [Clear] in this step to remove an existing follow time.
Records cue 7 with a Follow time of five seconds. After you start cue 7, the next cue in the Cue List plays automatically five seconds later
ion 3 User Manual, v.3.1 95

96
Create playback loops with Link and FollowYou can use Link and Follow to create cue playback loops in which a group of cues play back automatically and repeat.14
Stop a loop that was created by Link and Follow by pressing GO after the loop has played through at least one time. If you press GO before the loop plays through, you will only advance to the next cue in the loop sequence. If you press GO after it plays through at least one time, you temporarily override the Link sequence and advance instead to a non-loop cue. The non-loop cue that would play is the next one in order after the linked cue. For example, if cue 6 is linked to cue 10 in a loop, the non-loop cue played when you stop the loop would be cue 7.
Follow these steps to create a five-cue loop:
14. You may also use effects to create loops. See Chapter 16 Effects for more information.
Keystrokes: Action:
1. Create five cues numbered 1, 2, 3, 4, and 5.
Cue list displays cues 1 through 5
2. Press [Cue], then press [1], the number of the first cue you want to include in the playback loop.
Selects the first cue
3. Press [Follow] [5] [Enter]. Assigns a follow time of five seconds to the first cue
4. Repeat steps 2 and 3 for cues 2 through 5.
Assigns a follow time of five seconds to the remaining cues
5. Press [Cue], then press [5], the number of the last cue in the playback loop.
Selects the last cue in the playback loop
6. Press [Link], then press [1], the number of the first cue in the playback loop. Press [Enter].
Creates a loop by linking the last cue to the first cue
Chapter 7 Cues

Express
Linking a macro to a cue[Link] allows you to automatically run a macro when a cue runs. If you link macro 6 to cue 1, then macro 6 runs when you play cue 1. If you want the macro to delay before running, one way is to start the macro with a Macro Wait of the desired length.15 You can also delay the macro by assigning a follow time to the cue.16
Follow these steps to link a macro to a cue:
15. See Chapter 18 Macros for information about creating macros.16. See Recording cues with Link and Follow, page 94.
Keystrokes: Action:
1. Press [Stage] or [Blind]. Selects display mode
2. [Cue] [1]. Selects cue 1
3. Press [Link]. Prompt reads: To link to cue, select cue number To link to macro, press ENTER MACRO
4. Press [Enter Macro]. Prompt reads: To link to macro, select macro number To link to cue, press CUE
5. Press [7] [Enter]. Records macro 7 linked to cue 1. When you press [Go] to play cue 1, macro 7 will run at the same time
ion 3 User Manual, v.3.1 97

98
Recording a cue using SoloSolo is useful for setting existing channels to zero temporarily while you view or record selected channels. You can use Solo in Blind or Stage. When used in Stage, you can use solo to cut all lights except those selected, thus using it to identify specific lights. Or, you can use Solo a different way to cut all channels except those selected, which is a way of filtering channels for recording. Both procedures are given below.
Using Solo to record selected lightsIn the Stage procedure below, all but selected lights are cleared the first time you press Solo. They are restored as before when you press Solo a second time (Stage only). This use of Solo will not NOT clear independent channels, such as those controlling most moving light attributes. It will, however, clear the intensity channel of a moving light fixture.
Using Solo as a pre-recording filterThe following procedure, which has an equivalent in Blind, uses Solo to restrict the recording to selected channels, clearing all others whether independent or not. Stage levels are unaffected by this procedure.
Keystrokes: Action:
1. Press [Stage]. Selects the Stage display mode
2. Press [Cue] [1][0] [Go]. Plays cue 10 in a fader pair to set a look on stage
3. Press [2][0] [Thru] [3][0]. Selects channels 20 through 30
4. Press [S7], More Softkeys, until [S3] reads Solo.
5. Press [S3], Solo. Sets all channels other than 20 through 30 to zeroPrompt reads: To clear all channel levels, press SOLO
6. Press [2][0] [Thru] [3][0] [Full]. Selects channels 20 through 30 and sets them to full
7. Press [Record] [Cue] [7] [Enter].
Records channels 20 through 30 into cue 7
8. Press [S3], Solo. Restores the channels that were cleared by Solo
Keystrokes: Action:
1. Press [Stage]. Selects the Stage display mode
2. Press [Cue] [1][0] [Go]. Plays cue 10 in a fader pair to set a look on stage
3. Press [Chan] [2][0] [Thru] [3][0] [Full].
Selects channels 20 through 30 and sets them to full
4. Press [Record] [Cue] [7] [Solo].
Records selected channels into cue 7
Chapter 7 Cues

Express
Labeling cues
The console allows you to use an alphanumeric keyboard to assign labels to cues.17 Labels can consist of any combination of letters, numbers and symbols and may be up to 16 characters long.
Follow these steps to label a cue:
17. See Installing an alphanumeric keyboard, page 336, for information about installing an alphanumeric keyboard.
Keystrokes: Action:
1. Press [Stage] or [Blind]. Selects display mode
2. Press [Cue] [1][2] [Label]. Selects Cue 12Prompt reads: Type cue label(F6 = clear to end, F7 = last cue label, F8 = next cue label)
3. Use the alphanumeric keyboard to type the desired label. For example, call cue 12 “Toad exits.”
Enters cue labelCorner reads: Label Toad exits
4. Press [Enter].a
a. If the cue did not previously exist, press [Record] [Enter] instep 4. This will create the cue and label, all in one step.
Records Cue 12 with label “Toad exits”
ion 3 User Manual, v.3.1 99

100
Modifying a recorded cue livePrevious examples in this chapter illustrated how to record new cues. If you want to modify channels in a recorded cue, you can play back the cue in Stage, make the changes, and then re-record the cue.18 The modifications immediately affect the look on stage. You can also record the live look you created to another cue.
Modifying channels in a cueAdd new channels or modify channel levels with the procedure given below. You can use all the same techniques for channel or fixture selection or for setting levels that are available to you for initial cue recording.
18. If you are not familiar with procedures for playing back cues, see Chapter 10 Playing back cues, page 125.
Keystrokes: Action:
1. Press [Stage]. Selects Stage display mode
2. Press [Cue], enter cue number and press [Go].
Plays back selected cue
3. Select channels and set channel levels to make the desired changes to the cue.
Selects channels, which can be the same as those already in the cue or additional ones, and set levels
4. Press [Record] [Enter].a
a. Insert a different cue number between [Record] and [Enter] inthis step to record the look to another cue. When you recordto another cue, the modifications are not reflected in thefader. If you don’t want to lose the look from stage, run thecue through a fader before you release channels.
Re-records cue with desired modifications
Chapter 7 Cues

Express
Modifying cue attributesIf all you want to do is modify a cue attribute, such as cue timing, you can do that in Stage without first playing back the cue. Use the procedure below to modify cue attributes.
Keystrokes: Action:
1. Press [Stage] or [Blind]. Selects display mode
2. Press [Cue] then enter the number of the desired cue.
Selects the desired cue
3. Press the key that corresponds to the attribute you want to modify. Options include: Type, Time, Wait, Link, Follow and Label.
4. Enter the new setting for the attribute.
Modifies cue attribute
5. Press [Enter].a
a. Note that if you change the cue’s type, press [Record] [Enter]in step 5. Type changes will not take effect unless recorded.
Re-records cue with modifications
ion 3 User Manual, v.3.1 101

102
Updating cuesUpdate allows you to modify previously recorded cues, groups, submasters or focus points in Stage or Fader. Update takes levels from all captured and selected channels, and those selected may be restricted with the Only command. 19
Updating an active cueThe following procedure illustrates how to update a cue that has been played back.
19. For an explanation of captured channels, see Channel modes, page 56. For an explanation of Only, see The Only command, page 8.
Keystrokes: Action:
1. Press [Stage]. Selects Stage display mode
2. Press [Cue], enter cue number and press [Go].
Plays back selected cue, bringing up its current levels
3. Modify channel levels as desired.
Sets cue levels or selects additional channels and sets their levels
4. Press [S2], Update. Prompt reads: To update cue, select number and press ENTER (TRACK + ENTER for tracking) To cancel, press CLEAR
5. To restrict channels in the update, use Only here.a
a. Optional step.
Selects channels to updatePrompt reads: Select channel numbersTo cancel, press CLEAR
6. Press [Enter].b
b. If you want the update to track into subsequent cues, press[Track] before pressing enter.
Updates the active cue
Chapter 7 Cues

Express
Updating a recorded cueYou need not play back the cue to update it. The following procedure illustrates how to update any recorded cue.
Keystrokes: Action:
1. Press [Stage]. Selects Stage display mode
2. Press [S8], Fixture, [1] [Thru] [8], [Full].
Selects fixtures 1 through 8 and sets their intensities to full
3. Set the pan and tilt levels.a
a. Use your mouse or equivalent pointing device, if available.
Sets the levels of the position attributes for all selected fixtures
4. Press [S2], Update, [3]. Selects cue 3 to updatePrompt reads: To update cue, select number and press ENTER (TRACK + ENTER for tracking) To cancel, press CLEAR
5. Press [Only] [S8], Fixture, [6] and [7].b
b. Optional step. If you don’t use Only, all non-zero channels areincluded in the update.
Restricts the update to fixtures 6 and 7Prompt reads: Select fixture number(s)To cancel, press CLEAR
6. Press [Enter].c
c. If you want the update to track into subsequent cues, press[Track] before pressing enter.
Updates cue 3
ion 3 User Manual, v.3.1 103

104
Using Update to modify fade rateYou may also use the Update function to record manually modified fade rates into cues.
Follow these steps to update a rate for a cue running in a fader:
Deleting cuesYou can delete a cue in either Blind or Stage. Follow the procedure below to delete a cue in Blind. Follow the same procedure in Stage except press [S7], More Softkeys, after pressing [Stage] to display the Delete key as softkey [S6].
Keystrokes: Action:
1. Press [Rate] key for the fader in which the cue is running.
Activates rate control
2. Move rate wheel to adjust fade rate.
Fades are placed under control of the rate wheel. The Fader Status window shows the current rate
3. Press [S2], Update. Prompt reads: To update cue, select number and press ENTER (TRACK + ENTER for tracking) (Press ONLY + ENTER to update only those channels already in cue)
4. Press [Enter]. New rate is recorded into cue
Keystrokes: Action:
1. Press [Blind]. Selects Blind mode
2. Press [S6], Delete Cue. Prompt reads: To Delete cue, press ENTER - Delete cue and tracking, press TRACK + ENTERTo cancel, press CLEAR
3. Enter number of cue to delete.a
a. Optional if deleting the currently selected cue.
Selects cue to delete
4. Press [Enter].b
b. To delete the cue and any channels that track, press [Track]before [Enter]. For more information on tracking, see Chapter8 Track.
Prompt reads: To confirm, press ENTERTo cancel, press CLEAR
5. Press [Enter]. Deletes cue
Chapter 7 Cues

Express
Copying cuesYou may want to use a cue’s channel levels as the foundation for a new cue, group or submaster.20 Use the following procedure to perform a copy operation. This copy may be performed either in Blind or in Stage.
To copy a cue to another cue in Stage, follow the procedure below. If copying in Blind rather than in Stage, omit step 3 from this procedure.
20. You cannot copy an effect cue to a group.
Keystrokes: Actions:
1. Press [Stage]. Selects the Stage display
2. Press [Cue] [1]. Prompt reads: Select cue numberTo select cue type, press TYPE
3. Press [Go].
4. Press [Record]. Prompt reads:To record cue, select number and press ENTERTo cancel, press CLEAR
5. Press [2].a
a. Press [Sub] or [Group] before the number in step 5 if you wantto copy a look from a cue to a submaster or a group.
Corner reads: Cue 2
6. Press [Enter]. Cue copy is complete. Channel levels have been copied from cue 1 to cue 2. You can now modify the new cue
ion 3 User Manual, v.3.1 105

106
Inserting cuesYou may want to insert a cue between recorded cues. For example, you may want to modify cue 1 slightly and insert it between cues 1 and 2. You can number cues with a one-digit decimal. Therefore, you can insert up to nine cues between 1 and 2 (1.1, 1.2, etc.).
Follow these steps to insert a cue between existing cues:Keystrokes: Action:
1. Press [Blind] or [Stage]. Selects display mode
2. Press [Cue] and enter the number of the cue to modify, then press [Enter].
Selects the desired cue
3. If you are working in Stage mode, press [Go].
Brings up cue on stage and on the display
4. Add or modify channels and cue attributes.
Cue is modified
5. Press [Record]. Prompt reads: To record cue, select number and press ENTER To cancel, press CLEAR
6. Enter cue number with a decimal to insert it between cues (e.g., [1][.][5]). If you do not enter a new cue number, you will overwrite the existing cue.
Corner reads: Cue 1.5
7. Press [Enter]. New cue 1.5 is recorded between cues 1 and 2
Chapter 7 Cues

Express
Chapter 8 Track
Track record functionTrack record is a way of recording new cues or modifying existing ones when you want certain channels or channel levels to continue unchanged in playback from cue to cue. Levels recorded into a tracked cue continue unchanged in subsequent cues until a new level is encountered. Track record gives you the power to modify a range of cues automatically by changing just the first in the sequence.21 You can also use track record for new cue recording to pull levels from the previous cue into the new cue.
Tracksheet modeTracksheet displays one channel’s level settings for all cues in which it appears. From it, you can follow the track of that channel quickly. You can then select a cue or a group of cues from the Tracksheet and modify that channel’s level throughout. Tracksheet provides one means for tracking channels through allfade cues.
21. WARNING: This procedure although automatic can be time-consuming. Attempting it while running a show could have serious consequences.
ion 3 User Manual, v.3.1 107

108
Track recordWhen you record a series of cues, you typically record the first cue, then build the second cue from the first. Some of the channels change, but many remain the same. The third cue is built from the second and so on. This procedure results in many channels being set to a level in one cue and staying at that level for several cues.
A channel whose level does not change through a series of consecutive cues is said to “track” from cue to cue. That same sequence of unchanged levels is also referred to as a “track.” The [Track] key in Blind tracks into the new cue by pulling channel levels from the previous cue. In Stage or Blind, the [Track] key adds tracks to subsequent cues.
The following examples demonstrate how Track works. They include five cues, each with five channels. In these examples, when a channel changes level from one cue to the next it is printed in bold; tracked channels are printed normally. This corresponds to how Blind displays levels – channels that rise or fall are displayed in blue or green; tracked channels are displayed in purple.
Using record to create tracksUse the following keystrokes in Stage to create the five cues illustrated below (see Recording a cue in Stage, page 89). Each cue adds channels to the previous cue.
Cue 1 [1] [Full] [Record] [1] [Enter]Cue 2 [2] [Full] [Record] [2] [Enter]Cue 3 [3] [Full] [Record] [3] [Enter]Cue 4 [1] [At] [2][5] [4] [Full] [Record] [4] [Enter]Cue 5 [1] [Thru] [4] [At] [0][0] [Record] [5] [Enter]
These keystrokes produce the results shown in the following illustration. Notice the channel tracks that develop as a channel remains at the same level through a number of cues. For example, channel 1 tracks from cue 1 to cue 3.22
Chan 1 Chan 2 Chan 3 Chan 4 Chan 5
Cue 1 FF
Cue 2 FF FF
Cue 3 FF FF FF
Cue 4 25 FF FF FF
Cue 5 00 00 00 00
22. When a channel is not set at any level (such as channel 5 above) it is considered tracked at clear.
Chapter 8 Track

Express
Recording modified cuesThe difference between Record and Track is apparent when you modify a cue or insert a new cue between two existing cues. Record and Track produce different results.
Using RecordThe following keys were pressed to release captured channels and play back cue 1.
With cue 1 in a fader, channel 1 is modified to 50 percent. Because cue 1 is re-recorded with [Record], none of the subsequent cues are affected by the procedure.
Following is an illustration of the use of [Record] when modifying cue 1. Note that channel 1 is not affected in cues 2 and 3. Also note that when you record a modified cue that is in a playback fader, the changes are reflected in the fader. That is, when you release the channels you have modified, they remain on stage.
Chan 1 Chan 2 Chan 3 Chan 4 Chan 5
Cue 1 50
Cue 2 FF FF
Cue 3 FF FF FF
Cue 4 25 FF FF FF
Cue 5 00 00 00 00
Keystrokes: Actions:
1. Press [Stage] [Rel] [Rel]. Releases captured channelsPrompt reads: Select channel numbers
2. Press [Cue] [1] [Go]. Plays back cue 1
3. Press [1] [At] [5][0]. Modifies channel 1
4. Press [Record]. Prompt reads:To record cue, select number and press ENTERTo cancel, press CLEAR
5. Press [Enter]. Records cue 1
ion 3 User Manual, v.3.1 109

110
Using TrackIf you have tracked channels (all with the same level), you can make them track at a different level. Also, you can track channels at a focus point, but you cannot track through a channel set at a focus point. To illustrate, suppose you have tracked channels as shown in the example under Using record to create tracks, page 108. In that example, channel 1 is tracked at full through cues 1-3. Change the tracked level of channel 1 in those cues with the following procedure:
The results of using Track rather than Record are illustrated below. The modified level is recorded in the current cue and carries through cues 2 and 3 until stopped at cue 4, where the level is different.
Chan 1 Chan 2 Chan 3 Chan 4 Chan 5
Cue 1 50
Cue 2 50 FF
Cue 3 50 FF FF
Cue 4 25 FF FF FF
Cue 5 00 00 00 00
Keystrokes: Actions:
1. Press [Stage] [Rel] [Rel]. Releases captured channelsPrompt reads: Select channel numbers
2. Press [Cue] [1] [Go]. Plays back cue 1
3. Press [1] [At] [5][0]. Modifies channel 1
4. Press [Track]. Prompt reads:To record cue & tracking, select number and press ENTERTo cancel, press CLEAR
5. Press [Enter]. Re-records cue 1 and tracks channel 1 into subsequent cues
Chapter 8 Track

Express
Inserting cues If you insert a cue in this sequence, Record and Track produce different results. Record saves changes only in the cue you insert while Track saves the changes you make and tracks them through the following cues.
The example given below is in Stage. You can get the same results in Blind but with the additional advantage that you can pull channels from the immediately previous cue. An illustration of pulling channels when inserting a cue is given after the comparison between Record and Track in Stage.
Using RecordThe following keys were pressed to release captured channels and play back cue 1. With cue 1 in a fader, channel 4 is added at 50 percent. The new look is inserted as cue 1.1.
The following diagram illustrates what happens when you insert cue 1.1 using [Record]. Note that the channel in cue 1.1 is not added to the cues that follow it. In fact, that channel is faded out when cue 2 is played.
Chan 1 Chan 2 Chan 3 Chan 4 Chan 5
Cue 1 50
Cue 1.1 50 50
Cue 2 50 FF 00
Cue 3 50 FF FF
Cue 4 25 FF FF FF
Cue 5 00 00 00 00
Keystrokes: Actions:
1. Press [Stage] [Rel] [Rel]. Releases captured channelsPrompt reads: Select channel numbers
2. Press [Cue] [1] [Go]. Plays back cue 1
3. Press [4] [At] [5][0]. Modifies channel 4
4. Press [Record]. Prompt reads:To record cue, select number and press ENTERTo cancel, press CLEAR
5. Press [1][.][1] [Enter]. Records cue 1.1
ion 3 User Manual, v.3.1 111

112
Using TrackWhen you insert a cue with Track, new channels track through the following cues until the console encounters a cue with a level previously recorded for that channel.
The following procedure illustrates this use of Track, and the following illustration shows what results. Note that the channel in the new cue is tracked into subsequent cues until a pre-recorded level stops it.
Chan 1 Chan 2 Chan 3 Chan 4 Chan 5
Cue 1 50
Cue 1.1 50 50
Cue 2 50 FF 50
Cue 3 50 FF FF 50
Cue 4 25 FF FF FF
Cue 5 00 00 00 00
Keystrokes: Actions:
1. Press [Stage] [Rel] [Rel]. Releases captured channelsPrompt reads: Select channel numbers
2. Press [Cue] [1] [Go]. Plays back cue 1
3. Press [4] [At] [5][0]. Modifies channel 4
4. Press [Track]. Prompt reads:To record cue & tracking, select number and press ENTERTo cancel, press CLEAR
5. Press [1][.][1] [Enter]. Records cue 1.1 and tracks for channel 4 through subsequent cues
Chapter 8 Track

Express
Pulling channels in BlindIf you insert in Blind using [Track], you can get a start on a new cue by using levels already defined in the previous cue. You can then add channels or modify levels in the new cue. From that point on, you can use either [Record] or [Track] analogously to the procedures explained above, depending upon whether or not you want the channels in the inserted cue to track into subsequent cues.
Press the following keys to insert cue 2.5 in Blind by pulling in levels from previous cue 2.0 and adding channel 5 at 70 percent. Note that the new cue in this example will track into subsequent cues as well because of the second use of [Track] in step 5.
The following illustration shows this insertion and subsequent tracking.
Chan 1 Chan 2 Chan 3 Chan 4 Chan 5
Cue 1 50
Cue 2 50 FF 00
Cue 2.5 50 FF 00 70
Cue 3 50 FF FF 70
Cue 4 25 FF FF FF 70
Cue 5 00 00 00 00 70
Keystrokes: Actions:
1. Press [Blind] [2][.][5]. Displays empty cue 2.5Prompt reads: Select cue numberTo select cue type, press TYPE
2. Press [Track] [Enter]. Pulls in previous cue’s channels
3. Press [Channel] [5] [At] [5][0].
Adds channel 5 at 50 percentPrompt reads: Select channel numbers
4. Press [Track]. Prompt reads:To record cue & tracking, select number and press ENTERTo cancel, press CLEAR
5. Press [Enter]. Records cue 2.5
ion 3 User Manual, v.3.1 113

114
Blackout cues and trackingSometimes you may add a channel to a sequence of cues that have not used that channel yet. For example, you may want to add a channel to all cues in a scene. To do this, add the channel to the first cue in the sequence and use Track to track the change through the remaining cues.
However, the last cue in sequence may be a blackout cue. When you track the channel, the new channel tracks until it runs into a different recorded level. To ensure that channels are not tracked through a blackout cue, make the blackout cue an allfade cue. An allfade cue assigns a level of zero to any unused channels. This blocks any potential tracks. An allfade cue also clears the opposite fader.
Figure 6 displays what happens when we track channel 5 through the sequence when cue 5 is a regular crossfade cue.
Chan 1 Chan 2 Chan 3 Chan 4 Chan 5
Cue 1 50 FF
Cue 1.1 50 50 FF
Cue 2 50 FF 00 FF
Cue 3 50 FF FF FF
Cue 4 25 FF FF FF FF
Cue 5 00 00 00 00 FF
Figure 6
Channel 5 tracks through cue 5 and ruins the blackout cue.
Chapter 8 Track

Express
If cue 5 is an allfade, the console records all unused channels at 00 percent. In the example below, an allfade enters 00 in channel 5, cue 5. When you track channel 5 through the sequence, it won’t track through the blackout cue.
To select the allfade type for cue 5, enter these keystrokes:
[Blind] [5] [Type] [2]Selects allfade fade type.[Record] [Enter]Re-records cue.
Now when we track channel 5 through the sequence, cue 5 blocks the track. The result is illustrated in Figure 7.
Chan 1 Chan 2 Chan 3 Chan 4 Chan 5
Cue 1 50 FF
Cue 1.1 50 50 FF
Cue 2 50 FF 00 FF
Cue 3 50 FF FF FF
Cue 4 25 FF FF FF FF
Cue 5 00 00 00 00 00
Figure 7
For more information on cue fade types, see Cue types, page 86.
ion 3 User Manual, v.3.1 115

116
Using TracksheetWith the Tracksheet display, you can track one channel at a time through any group of cues at any level, including zero. Tracksheet is useful when you want to track a channel through blackout cues, or when you want to complete a track that has been blocked.
To track a channel, follow these steps:Keystrokes: Action:
1. Press [Tracksheet]. Displays TracksheetPrompt reads: Select channel to be tracked
2. Press [5]. Selects channel 5 as the channel number to track
3. Press [Cue]. Prompt reads: Select cues to be modified
4. Press [2] [Thru] [5]. Use [And], [Thru] and [Except] for multiple selections. Press [+] and [–] to select the next or previous cue.
Selects cues 2 through 5 as the cues that you want to track this channel through. Cue numbers are highlighted in yellow
5. Press [At] [5][0]. You may also use the fader wheel, [+], [-], or [Full] to enter levels.a
a. You can track a channel at zero through all subsequent cuesin which it is recorded (except effects). Press [Solo] in thisstep rather than setting a level. Then press [Record] [Enter].
Enters 50 percent intensity level. Prompt reads: Enter intensity
6. Press [Track].b
b. Using [Track] in Tracksheet works just like it does in Blind. Ifyou press [Record] here instead of [Track], you set the levelbut don’t track the channel into subsequent cues.
Prompt reads: To record cue(s) and tracking, press ENTER To cancel, press CLEAR
7. Press [Enter] to record level settings.
Records tracked channel in selected cues Prompt reads: Select channel to be tracked
8. To track a different channel, enter the next channel number you want to display.
Chapter 8 Track

Express
Chapter 9 Multipart cues
A multipart cue consists of up to eight parts, each of which is essentially an independent cue with its own channel levels and timing information. You may set the upfade, downfade and wait times for each part of a multipart cue. Create a cue as a multipart cue or record it first as a standard, one-part cue and then split it later into parts.
Each part of a multipart cue may consist of any number of channels, but a channel may only be included in one part of a multipart cue. If you record a channel in a part and that channel is already included in another part, the channel will be placed in the new part and be removed from the older part automatically.
Wait times in multipart cues allow you to program fades that do not start immediately when you play the multipart cue. When you press [Go] to start a multipart cue, some parts may start immediately and others may start up to 99:59 minutes later, depending on the assigned wait time. The total duration of a multipart cue is equal to the combined wait and fade times of the longest part.
When you display a multipart cue, channel levels that are higher than they were in the previous cue are displayed in blue; channel levels that are lower than they were in the previous cue are displayed in green; and channel levels that are unchanged from the levels in the previous cue are displayed in purple. When a part is selected, channel colors remain the same in that part but channels in other parts are grayed.
Multipart cues can be recorded in either Stage or Blind mode. They are stored like normal cues in the console’s memory and on disk.
This chapter includes the following sections:
• Recording a multipart cue• Converting a standard cue to a multipart cue• Wait times in multipart cues• Editing a multipart cue
ion 3 User Manual, v.3.1 117

118
Recording a multipart cueIn the procedure below, one or more parts are recorded to a cue. The maximum number of parts you may record to a cue is eight. Follow, Link and Label attributes may be assigned to the overall cue.Keystrokes: Action:
1. Press [Stage]. Selects Stage display mode
2. Select channels, enter channel levels and press [Enter].
Prompt reads: Select channel numbers
3. Press [Record]. Prompt reads: To record cue, select number and press ENTERTo cancel, press CLEAR
4. Enter the cue’s number followed by [Enter].a
a. If recording several parts to the same multipart cue, you donot need to enter the cue number for subsequent parts afterrecording the first part.
5. Press [Part]. Indicates the selected cue us a multipart cuePrompt reads: Select part number to recordTo cancel, press CLEAR
6. Enter the number of the part you want to record, followed by [Enter].b
b. You may select any part number in the range 1-8, regardlessof previous parts recorded for this cue.
Records the partPrompt reads: Select channel numbers
7. Press [Rel] [Rel]. Releases captured channels
8. Repeat steps 2 through 7, adding channels for each part you want to include in the multipart cue.
Records subsequent parts.
Chapter 9 Multipart cues

Express
Converting a standard cue to a multipart cueIf you have already created a single-part cue, the console allows you to reconfigure it as a multipart cue. You can convert a standard cue to a multipart cue in either Stage or Blind mode, but it’s easier in Blind because levels are highlighted.
Once you create the first part, all channels not assigned to that part are automatically assigned to part 8. As you create additional parts from channels in part 8, they are deleted from part 8 and added to the selected part.
Follow these steps to convert cue 1, assumed to be a standard cue, to a multipart cue. This example is in Blind.To perform the equivalent procedure in Stage, run the cue in the faders before preceding with step 3.
Keystrokes: Action:
1. Press [Blind]. Selects [Blind] display
2. Press [Cue] [1]. Selects cue 1
3. Press [Channel] and select the channels for a part.a
a. If in Stage, selection defaults to channels so you do not needto press [Channel].
4. Press [Part], followed by the part’s number and then [Enter].
Creates the designated part.
5. Repeat steps 3-4 to create the other parts, as desired.
Creates more parts for this cue.
ion 3 User Manual, v.3.1 119

120
Wait times in multipart cuesYou can set individual wait times of up to 99:59 minutes for each part of a multipart cue. The wait time is the delay between when you press [Go] and when the part begins. If no wait is recorded, all parts run simultaneously when you press [Go].
Follow these steps to assign a wait time to a part:Keystrokes: Action:
1. Press [Cue], then enter the cue number.
Selects cue numberPrompt reads: Select cue number
2. Press [Part], then enter the part number.
Selects part numberPrompt reads: Select part number
3. Press [Wait] [1][0]. Selects wait time of ten secondsPrompt reads: Enter wait time
4. Press [Enter]. Sets wait time for the part to ten seconds. Part will wait ten seconds, then run
Chapter 9 Multipart cues

Express
Editing a multipart cueOnce you have created a multipart cue, you can add or delete parts, add or delete channels from the parts, change channel levels, or change fade and wait times. Except for Update, all multipart cue editing is done in Blind.
Deleting a part from a multipart cueDeleting a part from a multipart cue is the reverse of creating a multipart cue from a standard cue. When a part is deleted, the channels in the deleted part do not leave the cue but transfer to part 8, where they can be reassigned if desired. Channel levels are unaffected.
Follow these steps to delete part 1 from a multipart cue in Blind: Keystrokes: Action:
1. Press [Blind]. Selects Blind display mode
2. Press [Cue] [4]. Selects the cue
3. Press [Part] [1]. Selects the part
4. Press [S6], Delete Part. Prompt reads: To delete part, press ENTER – Delete part & tracking, press TRACK + ENTERTo cancel, press CLEAR
5. Press [Enter].a
a. If the part to be deleted has tracking channels and you wantthose tracking channels removed from subsequent cues,press [Track] before [Enter].
Prompt reads: To confirm, press ENTERTo cancel, press CLEAR
6. Press [Enter]. Deletes part 1 from cue 4
ion 3 User Manual, v.3.1 121

122
Adding, deleting and modifying channels Follow these steps to edit channels in a multipart cue:
Using UpdateWith Update, you can do live editing of cue parts in Stage and Fader and see the results immediately on stage. Use the procedure below to add channels and set levels, assuming you previously created multipart cue 1.
Keystrokes: Action:
1. Press [Blind]. Selects Blind display mode
2. Enter the cue number. Prompt reads: Select cue numberTo select cue type, press TYPE
3. Press [Part], then press [+] or [–] until the desired part is displayed.
Prompt reads: Select part number
4. Press [Channel], and select the desired channels.
Prompt reads: Select channel numbers
5. Set channel levels. Press [At] [Clear] to delete the selected channels.
If the channels are new, this adds them to the part at the level indicated. If already in the part, this modifies their level
6. Press [Record] [Part] [2] [Enter].
Records the changes into part 2 of the cue
Keystrokes: Action:
1. Press [Stage] Selects stage display
2. Press [S8], Fixture, [4] Selects fixture 4
3. Set intensity, pan and tilt levels.
4. Press [S2], Update. Prompt reads: To update cue, select number and press ENTER (TRACK + ENTER for tracking)To cancel, press CLEAR
5. Press [Cue] [1]. Selects multipart cue 1 to update
6. Press [Part] [2] [Enter]. Updates part 2 of cue 1
Chapter 9 Multipart cues

Express
Modifying fade and wait timesIf you do not assign fade and wait times to a part, the console assigns default times.23 No wait time will be recorded. Follow these steps to assign fade and wait times to parts to a multipart cue:
23. See Setting default fade times, page 26.
Keystrokes: Action:
1. Press [Blind]. Selects Blind display mode
2. Enter the cue number. Prompt reads: Select cue numberTo select cue type, press TYPE
3. Press [Part], then press [+] or [-] until the part you want to edit is displayed.
Prompt reads: Select part number
4. Press [Time]. Prompt reads: Enter upfade time
5. Enter an upfade time between .1 second and 99:59 minutes and press [Enter].
Prompt reads:Enter downfade time
6. If you want a downfade time that is different from the upfade, enter the desired time and press [Enter]. If not, just press [Enter].
Fade times are set for the part
7. Press [Wait]. Prompt reads: Enter wait time
8. Enter wait time and press [Enter]. Wait time is the delay between when you press [Go] and when the part begins. If you do not enter a wait time, the console assigns a wait time of zero.
Wait time is set for the part
ion 3 User Manual, v.3.1 123

124
Chapter 9 Multipart cues
Express
Chapter 10 Playing back cues
The console has two timed faders that allow you to play back recorded cues. Cue selection and playback can be automated, or you can control them manually.
This chapter includes the following sections:• Selecting cues• Timed faders and LED displays• Playback Cue List• Fader Status display• Selecting and playing cues• Go to a different cue• Controlling fades manually• Quickstep
ion 3 User Manual, v.3.1 125

126
Timed faders and LED displays
Each fader slider has a strip of LEDs next to it. When running a timed crossfade cue, the lit LEDs indicate the progress of the cue. This is displayed as a percentage. For example, when the LEDs are at 5, 50 percent of the cue has run.
The faders function in level override mode. This means that the fader sliders control the percentage of completion of the fade.
The console has two timed fader pairs, called the A/B and C/D fader pairs, that allow you to play back recorded cues (A/B pair illustrated at right). The left slider (A and C) of each fader pair controls upfades. The right slider (B and D) of each fader pair controls downfades. When reference is made in this and other sections of this User Manual to a fader, you should assume that both sliders of the fader pair are implied unless otherwise noted.
You may play back a cue using the timing information programmed into it, or you may take manual control of the slider(s). Taking manual control of faders is covered under Controlling fades manually, page 131.
You may play back cues one at a time through the same fader, or you may simultaneously play back a different cue in each fader. For example, you may play a ten-minute sunset cyc cue in one fader and play several cues during the same period in the other fader. You may also play a cue in one fader, leave it there, and then play another cue in the second fader.
Chapter 10 Playing back cues

Express
Fader keys
ClearEach fader is equipped with a Clear key. To remove a cue from the fader, press the appropriate Clear key. Clear an effect cue by pressing either once or twice. If the effect cue is in an upfade or dwell time, pressing [Clear] once starts a downfade and pressing [Clear] again ends the downfade in the fader clear time. Pressing [Clear] while an effect is in a downfade ends the downfade in the fader clear time.24
GoEach fader has its own Go key. If you press [Go] before a cue finishes playing, the previous cue stops, and the new cue begins from the levels at which the previous cue was interrupted. Press [Go] to play back the cue selected on the Cue List. Press [Go] to resume a fade that has been interrupted by pressing [Hold].
HoldEach fader has its own Hold key. If a cue is running, press [Hold] to pause playback of the cue. Press [Hold] a second time to cancel playback of the cue in the fader, leaving it in the fader where it stopped, or press [Go] to resume the fade.
BackEach fader has its own Back key. Press [Back] to replay the cue most recently played on that fader. Press [Back] again to play the cue before it on the Cue List, and so forth, moving backward through the Cue List. Cues play back using the fade and wait times recorded with the cue.
The cue following the cue replayed by pressing [Back] becomes the first cue in the Cue List. If you then press [Go], that cue plays. Replaying with Back ignores cue links.
This example demonstrates the use of the Go, Hold and Back keys:
24. The default fader clear time is zero, which means that pressing [Clear] ends a downfade immediately. For instructions on changing fader clear time, see Setting default fader clear time, page 27.
Keystrokes: Action:
1. Press [Stage]. Selects Stage mode display
2. Press [Cue] [2]. Selects cue 2
3. Press [Go]. Runs cue 2
4. While cue is running, press [Hold].
Running cue pauses
5. Press [Go]. Cue resumes
6. Once cue finishes, press [Back].
Previous cue fades up on stage
ion 3 User Manual, v.3.1 127

128
Playback Cue List The Playback Cue List, shown below, is a short list of cues in the show. It displays on the Playback in the lower section of the monitor (usually the left monitor).Shown along with cues are cue attributes, such as fade timing, linking and the cue’s label, if any.
Cue indicatorsThe color in which a cue is displayed provides information about the cue’s current status.
Gray................. Cue is not selected and is not in a fader.
White............... Pending cue, will play back next time either Go key is pressed.
Yellow ............. Cue is in a fader, and is selected in Stage.
Gold................. Cue is in a fader, but is not selected in Stage.
Light red ......... Cue is currently running and is selected in Stage.
Dark red .......... Cue is currently running, but is not selected in Stage.
> ...................... Cue is selected in Stage or Blind.
Chapter 10 Playing back cues

Express
Fader Status displayThe fader status display consists of two windows located near the bottom of the playback monitor. These are illustrated below.
The fader status display provides information about the cues loaded to the console’s faders, including fade times and rates. The left window monitors the A/B fader; the right window monitors the C/D fader. The display counts down wait times for cues and indicates which step is running when an effect is active.
Selecting cuesThere are many ways that you can determine which cue will play next on stage, including the following.• You can select a cue from the keypad and press [Go]. • Press [Go] without selecting a cue. The console will play either the
next cue in the Cue List or the cue linked to the cue that played last. See Link, page 94.
• Run a macro that contains a command to play a particular cue. • Run a subroutine that contains a list of cues to be played
automatically. • Program a cue with Follow (see Follow, page 95). After you run the
cue that has been set with a Follow command, the next cue in sequence (or a linked cue) runs automatically.
• Press [Go] while a loop constructed with Link and Follow commands is running. A non-loop cue will be played in accordance with rules explained in Create playback loops with Link and Follow, page 96.
You must be in either the Stage or the Fader displays to select cues to play back, but you can run a selected cue from Blind as well as Stage or Fader. You see the cue running on the command monitor in the Stage and Fader displays.
Fader
Downfade
information
or effect step
Upfade information
or effect fade times
Cue in fader
ion 3 User Manual, v.3.1 129

130
Playing a cueSelecting a cue moves it to the top of the Cue List. It will not run until you press [Go]. Follow these steps to select a cue and play it on the fader of your choice.
Go to a different cueTo play back a cue other than the cue highlighted on the Cue List, follow these steps:
Keystrokes: Action:
1. Press [Stage]. Selects Stage display mode
2. Press [Cue]. Prompt reads: Select cue numberTo select cue type, press TYPE
3. Press [1][.][5]. Selects cue 1.5 to play. Cue List moves cue 1.5 to the top of the list
4. Press [Go] on fader A/B. Cue 1.5 runs on fader A/B; Cue 2 moves to the top of the Cue List
5. Press [Go] on fader C/D. Cue 2 starts to run on fader C/D
Keystrokes: Action:
1. Press [Stage]. Selects Stage mode display
2. Press [Cue] [2]. Selects cue 2
3. Press [Go]. Runs cue 2
Chapter 10 Playing back cues

Express
Controlling fades manuallyThe console provides two ways to take manual control of cue playback; manual override and rate override.
Manual overrideManual override allows you to use the fader sliders to take manual control of fade levels. When you take manual control of cue playback, moving the fader slider controls the fade.
Leave the fader sliders at 10 before pressing [Go] to play cues back as recorded.
When you move the fader sliders below 10, the cue runs until it reaches the slider setting. You can set the slider before you play the cue, or move the slider after the fade starts. The fade stops when it reaches the slider’s level, and the slider then controls the fade. For example, if you set the sliders at 8, the cue will play until it reaches 80 percent of its recorded levels, then give you manual control.
Set the sliders at 0 before you press [Go] to take manual control of fade from the beginning of cue.
Hint: If you start a cue, and the performers skip ahead to the next cue, you have two options for speeding up to the next cue. If you do not need the current cue to reach its full intensity level settings, press [Go] to interrupt the current cue and begin the next one. However, if you need the current cue to reach its full level settings, push the sliders down to the lit LEDs and then back up to 10 immediately. Then press [Go] to start the next cue.
Once the fade is complete, the cue is no longer controlled by the fader.
ion 3 User Manual, v.3.1 131

132
Rate overrideRate override allows you to control both the fade’s rate and percentage of completion. When you play back a cue using rate override, the console controls the percentage of completion, but you control the rate.25
Rate override allows you to play back a cue faster or slower than the rate at which it was recorded. The rate wheel adjusts the fade rate.
Fade rate is expressed as a percentage. A cue with a fade rate of 100 percent plays back at its recorded fade time. A fade rate of 300 plays the cue back three times faster than its recorded fade time. A fade rate of 50 plays the cue back half as fast as its recorded fade time. For example, if you record a cue with a 10 second fade time, a rate of 200 causes it to play back in five seconds. A fade rate of 50 causes it to play back in 20 seconds.
You may take control of a cue’s fade rate while the cue is running. In addition, you may press both [Rate] keys to control rate of both fades.
Follow this example to place a cue in a fader under rate override:
25. When finished with the manual rate override, you can record the modified fade rate into the cue if you wish. See Using Update to modify fade rate, page 104.
Keystrokes: Action:
1. Press [Rate] key for the fader in which the cue is running. (Press both [Rate] keys if you wish to control both faders.)
Activates rate control
2. Move the rate wheel. Fades are placed under control of the rate wheel. Fader Status window shows the current rate
Chapter 10 Playing back cues

Express
QuickstepQuickstep allows you to run through a show, checking all cues, without having to wait for fades. When Quickstep is active, the faders ignore all upfade, downfade, follow, and wait times. Cues snap immediately to their completed levels when you press [Go] or [Back].
To enable Quickstep and run a cue check, follow these steps:Keystrokes: Action:
1. Press [Stage]. Selects Stage display
2. Press [S7], More Softkeys, [S1], Enable Quickstep.
Turns on Quickstep
3. Press [Cue] [1]. Selects cue 1
4. Press [Go]. Cue 1 comes up on stage instantly
5. Continue to press [Go] until you have checked all cues.
Each cue comes up on stage instantly
6. Once you are finished, press [S1], Disable Quickstep.
Turns off Quickstep; fades will operate normally
ion 3 User Manual, v.3.1 133

134
Chapter 10 Playing back cues
Express
Chapter 11 Groups
The console allows you to record frequently used combinations of channels into units called groups. You may record up to 500 groups.
Once you record a group, it can be combined with other channels and groups to create cues, submasters, effects, focus points or other groups. The principal difference between a group and a cue is that a group cannot be played back through a fader or slider. Consequently, it has no fade times, wait times or other playback attributes.
Group numbers, which are independent of cue numbers, are whole numbers in the range of 1 to 999.
This chapter includes the following sections:• Creating groups• Working with groups in Blind• Working with groups in Stage• Modifying groups• Labeling groups• Deleting groups• Copying groups• Using cues or submasters as groups• Using groups to modify cues, groups or submasters
ion 3 User Manual, v.3.1 135

136
Recording a group in StageThe following example illustrates the creation of a group using newly selected channels.
Recording a group from a look on stageTo create a group from the look that’s already on stage, follow these steps.
Keystrokes: Action:
1. Press [Stage]. Selects the Stage display
2. Press [1] [Thru] [5] [Full] [And] [8] [And] [1][0] [At] [5] [Enter].
Select channels and set levels
3. Press [Record] [Group]. Prompt reads:To record group, select number and press ENTER
4. Press [1]. Selects group 1 to record
5. Press [Enter]. Records group 1
Keystrokes: Action:
1. Press [Stage]. Selects Stage display mode
2. Press [Record] [Group]. Prompt reads: To record group, select number and press ENTERTo cancel, press CLEAR
3. Press [2]. Enters the group number you want to recordCorner reads: Group 2
4. Press [Enter]. Records group 2
Chapter 11 Groups

Express
Recording a group using SoloYou can use Solo to selectively record into a group in the same manner as using Solo to selectively record into a cue. There are two ways to select channels with Solo: while clearing other independent channels such as other lights and while clearing ALL other channels, including non-independent ones. See Recording a cue using Solo, page 98, for the procedures to use, substituting the [Group] key where those procedures specify the [Cue] key.
Working with groups in BlindThere are two modes of operation in Blind for changing groups—Group mode and Group Editing mode. In Group mode, the console brings up the channels from a group of your choice and allows you to use them to modify cues, submasters and other groups. In Group Editing mode, the console allows you to create or edit the group itself.
Group modeYou enter Group mode in Blind by specifying a level after identifying the group. The level is applied proportionally to all channels in the group. Follow the procedure below to work in Group mode. Keystrokes: Action:
1. Press [Blind]. Selects Blind display mode
2. Press [Group] [1]. Selects group 1’s channelsPrompt reads: Group mode – To recall a group, select the number and set it to a levelTo create or modify a group, select the number and press ENTER
3. Press [At] [7][5]. Sets the channels to 75 percent of their recorded levelsPrompt reads: Group mode – Press AT or use wheel or trackpad to alter levels, or select channel numbers to edit
4. Press [Record] [Cue] [3] [Enter].
Records the current level settings as cue 3
ion 3 User Manual, v.3.1 137

138
Group Editing mode in BlindAdd or delete channels or change channel levels in a recorded group by first entering Group Editing mode in Blind. You can also set group levels with reference to a focus point.26
26. See Setting levels with focus points, page 156.
Keystrokes: Action:
1. Press [Blind]. Selects Blind display mode
2. Press [Group] [1]. Selects group 1’s channelsPrompt reads: Group mode – To recall a group, select the number and set it to a levelTo create or modify a group, select the number and press ENTER
3. Press [Enter]. Sets channels to their levels recorded in the groupPrompt reads: Select channel numbers
4. Press [2][5] [Thru] [3][0] [At] [5][0].
Modifies look, adding channels 25 through 30 at 50 percent
5. Press [Record]. Prompt reads: To record group, select number and press ENTERTo cancel, press CLEAR
6. Press [Enter].a
a. Specify a number here to record to a different group, such as[5][0] [Enter]. If that group exists, it is overwritten. If it does notexist, it is created.
Records the modified group
Chapter 11 Groups

Express
Working with groups in Stage
Displaying a groupTo view a recorded group on stage, follow these steps:
Modifying a groupFollow the procedure below to modify a recorded group in Stage and then record the modifications into the same group or into a different group.
Keystrokes: Action:
1. Press [Stage]. Selects Stage display mode
2. Press [Group] [2]. Selects group 2Prompt reads: Group mode – Select group number to use as group
3. Press [Full]. Prompt reads: Group mode – Press AT or use wheel or trackpad to alter levels, or select channel numbers to edit
Keystrokes: Action:
1. Display the group on stage as illustrated above.
2. Select channels you want to modify and adjust channel levels.
Alters look
3. Press [Record] [Group]. Prompt reads: To record group, select number and press ENTERTo cancel, press CLEAR
4. Press [Enter].a
a. Record the modifications into a different group by pressingthe other group’s number before you press [Enter] in thisstep.
Records modifications into the group
ion 3 User Manual, v.3.1 139

140
Updating groupsUpdate allows you to modify previously recorded cues, groups, submasters or focus points in Stage or Fader. Update takes levels from all captured and selected channels, and those selected may be restricted with the Only command. 27
Updating an active groupThe following procedure illustrates how to update a group that has been placed on stage.
27. For an explanation of captured channels, see Channel modes, page 56. For an explanation of Only, see The Only command, page 8.
Keystrokes: Action:
1. Press [Stage]. Selects Stage display mode
2. Press [Group] [4] [Full]. Places group 4 on stage at full
3. Modify channel levels as desired.
Sets group levels or selects additional channels and sets their levels
4. Press [S2], Update. Prompt reads: To update cue, select number and press ENTER To cancel, press CLEAR
5. To restrict channels in the update, use Only here.a
a. If not restricted with Only, all captured and selected channelsare included in the update.
Restricts channels in updatePrompt reads: Select channel number(s) -To cancel, press CLEAR(Press 0 to reselect all non-zero channels)
6. Press [Group] [4] [Enter]. Updates group 4
Chapter 11 Groups

Express
Updating a recorded groupYou need not place a group on stage to update it. The following procedure illustrates how to update any recorded group.
Keystrokes: Action:
1. Press [Stage]. Selects Stage display mode
2. Press [5][0] [Thru] [7][5] [At] [9] [Enter].
Selects channels and sets levels
3. Press [S2], Update, [Group] [3].
Selects group 3 to updatePrompt reads: To update group, select number and press ENTER To cancel, press CLEAR
4. To restrict channels in the update, use Only here.a
a. If not restricted with Only, all captured and selected channelsare included in the update.
Selects channels to updatePrompt reads: Select channel numbers - To cancel, press CLEAR(Press 0 to reselect all non-zero channels)
5. Press [Enter]. Updates group 3
ion 3 User Manual, v.3.1 141

142
Labeling groups
The console allows you to label a group with an alphanumeric keyboard. Group labels can consist of any combination of letters, numbers and symbols, and may be up to 16 characters long.
Follow these steps to label a group:Keystrokes: Action:
1. Press [Blind]. Selects Blind display mode
2. Press [Group] [1]. Prompt reads: Group mode – To recall a group, select the number and set it to a levelTo create or modify a group, select the number and press ENTER
3. Press [Enter]. Prompt reads: Select channel numbers
4. Press [Label]. Prompt reads: Type group label(F6 = clear to end, F7 = last group label, F8 = next group label)
5. Use the alphanumeric key-board to enter a label.
Corner displays your label
6. Press [Enter]. Group 1 is labeled
Chapter 11 Groups

Express
Deleting groups
Delete a group from memory in the Stage, Blind or Fader displays.28 Deleting a group has no effect on any cues, groups, submasters or focus points into which the deleted group was previously recorded.
Delete a group in Stage as follows:
Copying groupsYou may copy a group in Stage or Blind, with small differences in the procedure and prompts that occur. The following procedure illustrates how to copy a group in Stage.
28. You can delete all groups at once with the Clear Groups option from the Clear Functions menu. See Clear and reset options, page 263.
Keystrokes: Actions:
1. Press [Stage]. Selects Stage display
2. Press [S7], More Softkeys, [S6], Delete, [Group].
Prompt reads: To delete group, press ENTERTo cancel, press CLEAR
3. Press [2]. Enters group number to delete Corner reads: Group 2
4. Press [Enter] [Enter]. Group 2 is deleted from your show
Keystrokes: Actions:
1. Press [Stage]. Selects Stage display
2. Press [Group]. Prompt reads: Group mode – Select group number to use as group
3. Press [1]. Enters the number of the group you wish to copyCorner reads: Group 1
4. Press [Full]. Prompt reads: Group mode – Press AT or use wheel or trackpad to alter levels, or select channel numbers to edit
5. Once the group is displayed, press [Record] [Group].a
a. To copy a group’s channels and levels to a cue or asubmaster, press [Cue] or [Sub] in place of [Group] in step 5.
Prompt reads: To record group, select number and press ENTER To cancel, press CLEAR
6. Press [5] [Enter]. Enters the number of the new group and completes the Copy.Corner reads: Group 5
ion 3 User Manual, v.3.1 143

144
Using cues and submasters as groupsYou may treat channels recorded in a cue or submaster as if they were in a group, such as to bring them up in Stage or record them into other cues or submasters.29
For example, follow this procedure to bring up a cue in Stage as a group:
29. You may not use this procedure to group the channels in a cue part, an effect cue or an effect submaster.
Keystrokes: Actions:
1. Press [Stage]. Selects Stage display mode
2. Press [Group]. Tells the console to treat the next entry as a groupPrompt reads: Group mode – Select group number to use as group
3. Press [Cue] and enter the number of the cue you want to bring up.a
a. To use a submaster as a group, follow the same procedure,but press [Sub] instead of [Cue] in step 3.
Prompt reads: Group mode – Select cue number to use as group
4. Press [At] and enter the level at which you wish to bring up the cue. (Or press [Full])
The cue’s channels are brought up on stage at the specified levelPrompt reads: Group mode – Enter intensity
Chapter 11 Groups

Express
Modifying cues or submastersYou can use groups to modify cues or submasters. In the illustration below, a submaster is modified by a group. If any of this group’s channels are already in the submaster, the levels of those channels are modified to match the levels in the group. If the group has channels not already in the submaster, those are added to the submaster.
Keystrokes: Action:
1. Press [Blind]. Selects Blind display mode
2. Press [Sub] [2]. Prompt reads: Select submaster numberTo select submaster type, press TYPE
3. Press [Group] [3]. Selects group 3’s channelsPrompt reads: Group mode – To recall a group, select the number and set to a level To create or modify a group, select the number and press ENTER
4. Press [At] [5][0]. Group’s channels are set proportionally to 50%Prompt reads: Group mode – Enter intensity
5. Press [Record]. Prompt reads: To record submaster, press BUMP or select number and press ENTERTo cancel, press clear
6. Press [Enter] to re-record the modified submaster.
Records submaster 2 as modified by group 3’s channels
ion 3 User Manual, v.3.1 145

146
Chapter 11 Groups
Express
Chapter 12Focus points
When working with moving lights, sometimes the attributes of several lights are stored together in a group and the group recorded into one or more cues. If the group changes, such as if the lights are repositioned toward another point on stage, the cues need to be manually updated or replaced to account for that change.
Focus points can be used to provide automatic updating in situations like this and others, such as when colors are changed after show programming is essentially complete. Channels referencing focus points that store color information automatically update when the color channels in the focus point change. If many references are made to these focus points in the show, all will change when the focus point changes, making widespread updating a convenient operation.
The console allows up to 99 user-definable focus points. It also has a special focus point, focus point 0, that contains all DMX In levels.30
The topics covered in this chapter include:• Creating focus points• Displaying focus points on Stage• Working with focus points in Stage• Editing focus points in Blind• Labeling focus points• Deleting focus points• Copying focus points• Setting levels with focus points
30. See DMX In, page 294.
ion 3 User Manual, v.3.1 147

148
Recording a focus pointYou can create a focus point in Stage, Blind or Fader displays using all the same techniques available to create groups.
Recording a focus point in StageThe following example illustrates the creation of a focus point containing settings for the intensity and position attributes of several fixtures. Note the use of Only to conveniently identify the position category.
Creating a focus point from a look on stageTo create a focus point from the look that is already on stage, follow these steps:
Keystrokes: Action:
1. Press [Stage]. Selects the Stage display
2. Press [S8], Fixture, [1]. Selects fixture 1
3. Set intensity, pan and tilt levels.
4. Press [+], [–] or [S8] to select another fixture.
5. Repeat steps 3-4. Repeat procedure for all fixtures to be included in the focus point
6. Press [Record] [Focus Point].
7. Press [3]. Enters number of focus point
8. Press [Enter]. Records focus point 3
Keystrokes: Action:
1. Press [Stage]. Selects Stage display mode
2. Press [Record] [Focus Point].
Prompt reads: To record focus point, select number and press ENTERTo cancel, press CLEAR
3. Press [2]. Enters the focus point number you want to recordCorner reads: Focus 2
4. Press [Enter]. Records focus point 2
Chapter 12 Focus points

Express
Recording a focus point using SoloYou can use Solo to selectively record into a focus point in the same manner as using Solo to selectively record into a cue or group. There are two ways to select channels with Solo: while clearing other independent channels such as other lights and while clearing ALL other channels, including non-independent ones. See Recording a cue using Solo, page 98, for examples of these two procedures. When using those procedures to record channels into a focus point rather than into a cue, press the [Focus Point] key where they call for pressing the [Cue] key.
When working with focus points, you are more likely to record selected attribute settings for moving lights than the intensities of ordinary fixtures. For example, you might use a focus point to store the pan and tilt settings for several lights aimed at a particular location on stage. Or, you might want to store the settings of colors for those moving lights so that you can use them later when recording cues, groups or submasters.
Remembering that all attributes but the intensity of moving lights are independent, only the Solo procedure that can clear either of these allows you to select out moving light attributes such as position and color. This was procedure was explained under Using Solo as a pre-recording filter, page 98. An example of its use for moving lights is given below.
Keystrokes: Action:
1. Press [Blind]. Selects the Blind display mode
2. Press [S8], Fixture, [1][0] [Thru] [1][5].
Selects moving light fixtures 10 through 15
3. Press [Only] [Color]. Restricts the selection to the color attributes of these fixtures
4. Press [Record] [Focus Point] [7] [Solo].
Records the color attribute settings into cue 7
ion 3 User Manual, v.3.1 149

150
Working with focus points in Stage
Placing a focus point on stageYou can place an entire focus point on stage with or without the focus point references, then record those channels into something else. If the references are present, you know the channels will automatically update where they were recorded if their levels change in the focus point.
Follow the procedure below to place a focus point on stage with the references. Note the footnote showing how to place the focus point channels on stage without the references.
Modifying a focus pointFollow the procedure below to modify a recorded focus point in Stage:
Keystrokes: Action:
1. Press [Stage]. Selects Stage display mode
2. Press [Focus Point] [2] [Focus Point] [2].a
a. To drop the reference (and also the updating capability), youneed only select the focus point channels and set aproportional level, such as press [Focus Point] [2] [Full] (noneed to press [Enter] in step 3).
Selects the channels of focus point 2 and links them to the focus point itselfPrompt reads: Select focus point and press ENTER
3. Press [Enter]. Prompt reads: Group mode – Press AT or use wheel or trackpad to alter levels, or select channel numbers to edit
Keystrokes: Action:
1. Display focus point 2 in Stage as illustrated above.
2. Press [S8], Fixture, [3] [Thru] [8] [Full].
Sets the intensity of fixtures 3 through 8 to full
3. Press [Record] [Focus Point] [2].a
a. You can record to the same or to a different focus point.
Prompt reads: To record focus point, select number and press ENTERTo cancel, press CLEAR
4. Press [Enter]. Records modifications intofocus point 2
Chapter 12 Focus points

Express
Updating focus pointsUpdate allows you to modify previously recorded cues, groups, submasters or focus points in Stage or Fader. Update takes levels from all captured and selected channels, and those selected may be restricted with the Only command. 31
Updating an active focus pointThe following procedure illustrates how to update a focus point that has been placed on stage.
31. For an explanation of captured channels, see Channel modes, page 56. For an explanation of Only, see The Only command, page 8.
Keystrokes: Action:
1. Press [Stage]. Selects Stage display mode
2. Press [Focus Point] [4] [Full].
Places focus point 4 on stage at full
3. Modify channel levels as desired.
Sets focus point levels or selects additional channels and sets their levels
4. Press [S2], Update. Prompt reads: To update cue, select number and press ENTER To cancel, press CLEAR
5. To restrict channels in the update, use Only here.a
a. If not restricted with Only, all captured and selected channelsare included in the update.
Restricts channels in updatePrompt reads: Select channel number(s) -To cancel, press CLEAR(Press 0 to reselect all non-zero channels)
6. Press [Focus Point] [4] [Enter].
Updates focus point 4
ion 3 User Manual, v.3.1 151

152
Updating a recorded focus pointYou need not place a focus point on stage to update it. The following procedure illustrates how to update any recorded focus point.
Keystrokes: Action:
1. Press [Stage]. Selects Stage display mode
2. Press [S8], Fixture, [8], [Full].
Sets fixture 8 intensity to full
3. Press [Only] [Color] [At] [5][0].
Sets levels for fixture 8 color category at 50%
4. Press [S7], More Softkeys.
Returns to main Stage softkeys
5. Press [S2], Update, [Focus Point] [3].
Selects focus point 3 to updatePrompt reads: To update focus point, select number and press ENTER To cancel, press CLEAR
6. To restrict channels in the update, use Only here.a
a. If not restricted with Only, all captured and selected channelsare included in the update.
Selects channels to updatePrompt reads: Select channel number(s) -To cancel, press CLEAR(Press 0 to reselect all non-zero channels)
7. Press [Enter]. Updates focus point 3
Chapter 12 Focus points

Express
Editing a focus point in BlindYou may modify a focus point in Blind. For example, add or delete fixtures or set levels of fixture attributes.
Follow the procedure below to set fixture attribute levels in a focus point. The selected fixtures need not already be represented in the focus point.
Keystrokes: Action:
1. Press [Blind]. Selects Blind display mode
2. Press [Focus Point] [1]. Selects focus point 1’s channelsPrompt reads: Group mode – To recall a focus point, select the number and set it to a levelTo create or modify a focus point, select the number and press ENTER
3. Press [Enter]. Displays non-zero levels of all focus point channelsPrompt reads: Select channel numbers
4. Press [S8], Fixture, [8] [Thru] [1][2] [Only] [Color] [At] [5][0].
Sets the color attribute(s) of fixtures 8 through 12 to 50
5. Press [Record] [Enter].a
a. Specify a number here to record to a different focus point,such as [Record] [5][0] [Enter]. If that focus point exists, it isoverwritten. If it does not exist, it is created.
Re-records focus point 1 as modified
ion 3 User Manual, v.3.1 153

154
Labeling focus points
The console allows you to label a focus point with an alphanumeric keyboard. Focus point labels can consist of any combination of letters, numbers and symbols and may be up to 16 characters long.
Follow these steps to label a focus point:
Keystrokes: Action:
1. Press [Blind]. Selects Blind display mode
2. Press [Focus Point] [1]. Prompt reads: Group mode – To recall a focus point, select the number and set it to a levelTo create or modify a focus point, select the number and press ENTER
3. Press [Enter]. Prompt reads: Select channel numbers
4. Press [Label]. Prompt reads: Type focus point label(F6 = clear to end, F7 = previous focus point label, F8 = next focus point label)
5. Use the alphanumeric keyboard to enter a label.
Corner displays your label
6. Press [Enter]. Focus point 1 is labeled
Chapter 12 Focus points

Express
Deleting focus points
Delete a focus point from memory in the Stage, Blind or Fader displays.32 If any cues, groups or submasters are linked to the deleted focus point, the links are retained but the levels of the linked channels are set to zero.
Delete a focus point in Stage as follows:
Copying focus points You may copy a focus point in Stage or Blind with small differences in the procedure and prompts. Proceed as follows in Stage:
32. You can delete all focus points at once with the Clear Focus Points option from the Clear Functions menu. See Clear and reset options, page 263.
Keystrokes: Actions:
1. Press [Stage]. Selects Stage display
2. Press [S7], More Softkeys, [S6], Delete, [Focus Point].
Prompt reads: To delete focus point, press ENTERTo cancel, press CLEAR
3. Press [2]. Enters focus point number to delete Corner reads: Focus 2
4. Press [Enter] [Enter]. Focus point 2 is deleted from your show
Keystrokes: Actions:
1. Press [Stage]. Selects Stage display
2. Press [Focus Point]. Prompt reads: Group mode – Select focus point to use as group
3. Press [1]. Selects focus point 1 to copyCorner reads: Focus 1
4. Press [Full]. Prompt reads: Group mode – Press AT or use wheel or trackpad to alter levels, or select channel numbers to edit
5. Once the focus point is displayed, press [Record] [Focus Point].a
a. To copy a focus point’s channels and levels to a cue or asubmaster, press [Cue] or [Sub] in place of [Focus Point] instep 5.
Prompt reads: To record focus point, select number and press ENTER To cancel, press CLEAR
6. Press [5] [Enter]. Enters the number of the new focus point and completes the Copy.Corner reads: Focus 5
ion 3 User Manual, v.3.1 155

156
Setting levels with focus pointsFocus points are commonly used as level setting devices for fixtures, but they can be used to set levels for individual channels as well. First, create a focus point with a certain characteristic, such as all fixtures pointed to a particular location or set to a certain color. Then, set individual fixtures at the levels contained in the focus point as part of your recorded cues, groups or submasters. Since those recordings are linked to the focus point, if levels in the focus point change, the corresponding levels in the recordings change to match those in the focus point. For example, if you change the position levels in the focus point, any cues, groups or submasters recorded with reference to those fixture positions in the focus point change at the same time.
Sometimes, however, you may want to use a focus point to set channel or attribute levels without preserving the link to the focus point. You can do that with a unique application of the [Level] key.
The following procedure illustrates how to use a focus point in Blind to set the position attributes of fixtures, link the levels to the focus point and record the result into a cue. The footnote to the procedure explains how to accomplish the same purposes but without the link.
1. Press [Blind]. Selects the Blind display
2. Press [S8], Fixture, [1] [And] [2].
Selects fixtures 1 and 2
3. Press [Only] [Position] [Focus Point] [6] [Enter]a.
a. For level setting without a link, substitute [Level] for [Enter] inthis step.
Sets the pan and tilt attributes of fixtures 1 and 2 at focus point 6
4. Press [Record] [1][0]. Records into cue 10
Chapter 12 Focus points

Express
Chapter 13 Submasters
Expression 3 provides you with 24 submaster sliders. A submaster is a group of channels recorded at proportional levels and controlled by a slider and a bump button. Submasters enable you to save complex looks you use frequently and play them back manually. They can also be used as building blocks when you create scenes, cues or other submasters.
A channel may be included in any number of submasters. You can record a total of 240 submasters (24 submasters in each of ten pages of submaster memory).
Each submaster slider is accompanied by a bump button and one or two LEDs. The slider allows you to bring up the submaster look manually. The bump button allows you to flash the submaster to its full recorded level or to begin its programmed fade, if it has one. The green LEDs show you which sliders control recorded submasters. The green LEDs in the bottom row glow when the submaster is an effect or pile-on type. A glowing red LED in the bottom row signifies a recorded inhibitive submaster.
This chapter includes the following sections:
• Submaster types• Submaster pages• Playback Submaster List• Submaster LEDs• Submaster bump buttons• Recording submasters• Creating inhibitive submasters• Modifying submasters in Blind• Modifying submasters in Stage• Using Update to modify submasters• Live control of a submaster• Controlling submaster fades manually• Labeling submasters• Copying submasters• Loading cues or groups to submasters• Copying cues or groups to submasters• Clearing submasters
ion 3 User Manual, v.3.1 157

158
Submaster types
Submasters can be pile-on, inhibitive or effect.
Pile-on submasterA pile-on submaster consists of channels recorded at proportional levels. If a pile-on submaster’s channel levels are higher than established channel levels, the submaster’s levels take precedence (except as noted below). If they are lower, the established levels take precedence. If a submaster slider contains a recorded pile-on submaster, the green LED glows.
Note: Channel levels set on the keypad and inhibitive submasters both override pile-on submaster levels.
Inhibitive submasterAn inhibitive submaster holds the output of channels below a specified level. An inhibitive submaster doesn’t actually set channel levels, it just prevents them from exceeding a specified level. Only submasters 13 through 24 may be inhibitive. If a submaster slider contains a recorded inhibitive submaster, the red LED glows.
Effect submasterAn effect submaster has an effect recorded in it. Press an effect submaster’s bump button or move its slider to start the effect running. See Chapter 16 Effects, page 205 for more information on effect submasters. Any submaster may be programmed with an effect. If a submaster slider contains a recorded effect submaster, the green LED glows.
Chapter 13 Submasters

Express
Changing type You can change a submaster’s type by using the [Type] key. When you change a submaster type, levels recorded in the submaster are retained. This means that you can change a submaster from pile-on to inhibitive and back without losing any level or timing information. If you change the type to effect, channel and level information is erased.
To change a submaster’s type, follow these steps:
Type changes do not take effect while the submaster is active. An active submaster’s bump button LED blinks after you change its type. To deactivate it, move its slider to zero if the green LED blinks, or to 10 if the red LED blinks.1
Keystrokes: Action:
1. Press [Blind]. Selects Blind display
2. Press [Sub] [#]. Prompt reads: Select submaster number
3. Press [Type]. Prompt reads:Select submaster type (1 = Pile-on, 2 = Inhibitive, 3 = Effect)
4. Press [1], [2] or [3] to select type.
New type is entered in submaster status bar
1. See Submaster LEDs, page 163, for more information about the LED.
ion 3 User Manual, v.3.1 159

160
Submaster pagesExpression 3 has ten pages of submasters. A page is a block of console memory that contains one set of 24 recorded submasters, corresponding to the 24 submaster sliders. The ten pages of memory increases the number of possible submasters to 240.
The console displays the message Sub page 1 (2, 3...) in the upper right corner of the Playback display to indicate the current submaster page. To switch from one page to the other, press [Page], enter the desired page number, and press [Enter].
When you switch submaster pages, any submasters on stage remain on stage until you move their sliders to the home position. Until the new submaster loads, submaster LEDs flash slowly, indicating that the submaster on stage is from the previously loaded page. If flashing red, the new submaster is inhibitive; if green, the new submaster is pile-on or an effect. When you move the slider to its home position the new submaster is loaded and the LED stops flashing. This prevents the stage from going black or changing levels when you switch pages. (Fast flashes designate a submaster with a dwell time of Hold. See Submaster LEDs, page 163 for more information about LEDs.)
Note: When you read a new show into the console from a disk, the console loads the same page number that was loaded from the previous show. Any submasters on stage when you read a new show into the console remain on stage until you move their sliders to the home position. Until the new submaster loads, submaster LEDs flash, indicating that the submaster on stage is from the previously loaded show. If flashing red, the new submaster is inhibitive; if green, the new submaster is pile-on or an effect. When you move the slider to its home position the new submaster is loaded and the LED stops flashing.
Chapter 13 Submasters

Express
Playback Submaster ListThe Playback Submaster List display is part of the normal playback monitor display, shown below.2 The Submaster List lies at the right in this display. Listed for each submaster are its label, if assigned, whether the submaster is active or running, its type, its rate and its percentage of completion.
Submaster colorsThe colors used in the Submaster List provide information about the submasters.
Gray........................A gray submaster number identifies an unrecorded submaster. Also, submaster labels and percentage of completion are gray.
Green .....................A green submaster number identifies a pile-on sub-master.
Red .........................A red submaster number identifies an inhibitive sub-master.
White......................A white submaster number identifies an effect sub-master.
Blue ........................A blue submaster number identifies a submaster with a rate that is currently being controlled by the rate wheel. A blue R appears at the top of the list with the wheel’s setting.
2. A Cue List is also shown in this display by default. Alternatively, you can show a Time Code List in place of the Cue List. Toggle between these two displays by pressing [Setup] [6] [Enter] [7] [Enter], select 1 or 0, and press [Enter] again.
ion 3 User Manual, v.3.1 161

162
Submaster bump buttonsA bump button is located immediately below each submaster slider. The bump button’s function depends on its status (see below) and on whether the submaster has a programmed fade.
If the submaster does not have a programmed fade, the bump button allows you to bring up the submaster’s contents on stage instantly. Press the bump button to raise the submaster to its full recorded level. Hold the button to maintain the levels on stage. Release the button to remove the submaster’s levels.
If the submaster has a programmed fade, the bump button allows you to start the fade, or to reverse the direction of an ongoing fade. Press the bump button to start the upfade. Press the button again to interrupt the upfade and start the downfade.
Bump button statusSubmaster bump buttons may be individually enabled, disabled or placed in Solo mode. An enabled bump button functions normally, a disabled button doesn’t function at all, and a button in Solo mode brings its channels to their recorded level and reduces all other channels to zero.
If a submaster’s bump button is disabled or in Solo mode a D or an S appears next to the submaster’s number on the Playback Submaster List and the Status Bar.
To set a bump button’s status, follow these steps:
Keystrokes: Action:
1. Press [Blind]. Selects Blind display mode
2. Press [Sub] [5]. Selects submaster 5
3. Press [S7], More Softkeys, [S1], Bump Status.
Prompt reads: Select bump status and press ENTER(1 = enabled, 2 = disabled, 3 = solo)
4. Press [2]. Selects disabled. The keypad corner indicates the choice you have made
5. Press [Enter]. Submaster 5’s bump button is disabled
Chapter 13 Submasters

Express
Submaster LEDsEach submaster bump button contains one or two LEDs. The color and state of the LED indicates the current state of that submaster, as shown in the chart below:
If the LED on a slider is blinking slowly, it means that you have changed pages and a new submaster is waiting to load. The old submaster stays loaded until you move the slider to the home position. If the green LED is blinking, move the slider to zero. If the red LED is blinking, move the slider to 10. If the submasters are changing type, you may need to do both. When the slider reaches home, the channel levels from the new page replace the old levels.
Note: If a submaster slider has both a submaster loading and a submaster on hold, the submaster on hold takes priority and the LED blinks fast. Press the bump button to downfade the old submaster.
Color State Meaning
–– Off Submaster not loaded.
Green Solid Submaster (pile-on or effect) loaded.
Green Slow Blink New pile-on or effect submaster. Loads when slider reaches home position.
Green Fast Blink Submaster (pile-on or effect) on timed hold. Press bump button to begin downfade.
Red Solid Inhibitive submaster loaded.
Red Slow Blink New submaster is an inhibitive submaster. Loads when slider reaches home position.
Red Fast Blink Inhibitive submaster on timed hold. Press bump button to begin downfade.
ion 3 User Manual, v.3.1 163

164
Recording submastersYou can create submasters in Stage or Blind mode. Follow these steps to record a simple, pile-on submaster:
Note: Use Solo to record specific channels into the submaster (rather than the full stage look). For example: [5] [Thru] [1][0] [Solo] [Record] [Sub] [5] [Enter] records only the current levels of channels 5 through 10 in submaster 5, regardless of what other channel levels may be up on stage.
Fade and dwell times for submastersNormally, pressing a sub bump brings channel levels to their recorded level immediately. Channels stay at full recorded levels as long as the bump button is held.
You can also set upfade, dwell and downfade times for submasters. These times are activated for each submaster by its bump button. Upfade time is the length of time it takes a submaster’s channels to fade to their recorded levels when the submaster bump button is pressed. Dwell time is the length of time the submaster’s channel levels stay at their full recorded levels before the downfade starts. A manual dwell time means that you can override the bump button fades with the slider (see Controlling submaster fades manually, page 174 for more information). Downfade time is the length of time it takes a submaster’s channels to fade from their recorded levels to zero.3
Fade times may be programmed from 0.1 seconds to 99:59 minutes. The number may be entered in normal time format or in decimal format. When entered with a decimal point, the number must be less than one minute (0.1 to 59.9 seconds) to be accepted. When entered without a decimal point, a 2-digit number will be treated as seconds if less than 60 and as a calculated value of minutes and seconds if between 60 and 99. For example, if you enter 70, the time will display as 1:10. If you enter either a 3-digit or a 4-digit number, the last two digits, up to 59, are interpreted as seconds. For example, if you enter 9930, the time will display as 99:30.
Keystrokes: Action:
1. Press [Stage]. Selects Stage display mode
2. Select channels and set channel levels.
Creates look
3. Press [Record]. Prompt reads: To record cue, select number and press ENTERTo cancel, press CLEAR
4. Press [Sub] [5] [Enter] or…Press Submaster 5’s bump button.
The current stage look is recorded into submaster 5
3. Defaults for upfade/dwell/downfade dwell times are 0/Manual/0. These default times are true for pile-on or inhibitive submasters, but not for effect submasters. See Effect fade times, page 222.
Chapter 13 Submasters

Express
Adding fade and dwell timesYou can add fade and dwell times to a submaster from Stage or Blind mode. To add fade times to a submaster, follow these steps in either mode:
Note: Once a timed submaster is running, press the bump button to change the direction of the fade. For example, if the upfade is half finished, pressing the bump button starts the downfade from 50 percent. If a downfade is running, pressing the bump button begins an upfade again from the current level.
Keystrokes: Action:
1. Press [Sub]. Prompt reads: Select submaster numberTo select submaster type, press TYPE
2. Press [5]. Selects submaster 5Corner reads: Sub 5
3. Press [Time]. Prompt reads: Enter upfade time
4. Use keypad to enter upfade time and press [Time].
Prompt reads: Enter dwell time(For hold or manual operation, press CLEAR until desired setting appears)
5. Use keypad to enter dwell time and press [Time]. (See next page for information about using a Hold dwell.)
Prompt reads: Enter downfade time
6. Use keypad to enter downfade time and press [Enter].
New fade times are recorded into submaster 5
ion 3 User Manual, v.3.1 165

166
Hold dwell timeIf you record a submaster with a dwell time of Hold, the submaster fades up when you press the bump button, then holds until you press it again.
To add a dwell time of Hold to a submaster, follow these steps:
Manual dwell timeIf you record a submaster with a dwell time of manual and an upfade time other than zero, the upfade starts when you press and hold the bump button. It runs until channels reach full recorded levels, then holds at full as long as you hold the bump button; the downfade begins when you release it. If you don’t hold the bump button for the duration of the upfade time, channels do not reach their full recorded levels.
Follow this procedure in Blind to convert a timed dwell to a manual dwell.4
Keystrokes: Action:
1. Press [Sub]. Prompt reads: Select submaster numberTo select submaster type, press TYPE
2. Press [5]. Selects submaster 5Corner reads: Sub 5
3. Press [Time] [Time]. Prompt reads: Enter dwell time(For hold or manual operation, press CLEAR until desired setting appears)
4. Press [Clear]. Corner reads: Dwell Hold
5. Press [Enter] [Enter]. Dwell time is set to Hold for submaster 5
Keystrokes: Action:
1. Press [Blind] [Sub]. Prompt reads: Select submaster numberTo select submaster type, press TYPE
2. Press [5]. Selects submaster 5Corner reads: Sub 5
3. Press [Time] [Time]. Prompt reads: Enter dwell time(For hold or manual operation, press CLEAR until desired setting appears)
4. Press [Clear] [Clear]. Corner reads: Dwell Man
5. Press [Enter] [Enter]. Dwell time is set to Manual for submaster 5
Chapter 13 Submasters

Express
Adding a rate to a submasterRate allows you to record submasters that play back faster or slower than their recorded fade times. This can be especially helpful when you are trying to calculate complex timing information for effects loaded to a submaster.
Note: If you adjust the rate on a submaster containing an effect, the rate adjustment affects individual step timing but does not change the overall effect timing.
Rate is expressed as a percentage. A submaster with a rate of 100 plays back at its recorded fade time. A rate of 300 plays the submaster back three times faster than its recorded fade time. A rate of 50 causes it to play back half as fast as its recorded fade time. You may assign a rate of up to 2,000 percent.
To add a rate to submaster 7, follow these steps:
4. If you do not enter a dwell time for a submaster, the submaster defaults to a manual dwell.
Action: Keystrokes:
1. Press [Blind]. Selects Blind display mode
2. Press [Sub] [7]. Prompt reads: Select submaster numberTo select submaster type, press TYPE
3. Press [S7], More Softkeys, until Rate appears at [S5].
4. Press [S5], Rate. Prompt reads: Use keypad to select submaster rate (0 to 2000, 100 = Normal)
5. Press [1][5][0]. Corner reads: Rate 150
6. Press [Enter]. Rate of 150 percent is recorded into submaster 7
ion 3 User Manual, v.3.1 167

168
Specifying a submaster’s pageYou may specify the page to which you record submasters. For example, if page 1 is loaded, you can record a submaster to page 2. To do so, follow these steps:
Using Except to record a submasterThe console allows you to program a submaster containing all the current levels on stage except for those contributed by a specific cue, group, or another submaster.5
This example illustrates how you record a submaster without including levels contributed by the specified submaster.
Keystrokes: Action:
1. Create a look in Stage.
2. Press [Record] [Sub]. Prompt reads: To record submaster, press BUMP or select number and press ENTERTo cancel, press CLEAR
3. Press [Page] [2]. Prompt reads: Select page on which to record submaster, then press submaster bump button
4. Press submaster 6’s bump button.
Current levels are recorded into submaster 6 on submaster page 2
5. [Except] will not work with effect cues or effect submasters.
Keystrokes: Action:
1. Press [Stage]. Selects Stage display mode
2. Select desired channels and set channel levels.
3. Press [Record] [Sub]. Prompt reads: To record submaster, select number and press ENTER To cancel, press CLEAR
4. Press [5]. Selects submaster 5 to be recorded
5. Press [Except] [Sub] [3].a
a. Press [Cue] or [Group] in place of [Sub] in step 5 to leave outthe channels supplied by a cue or group.
Instructs that levels raised by submaster 3 be ignored Prompt reads: Select excepted submaster number
6. Press [Enter]. Records submaster 5 minus submaster 3’s levels
Chapter 13 Submasters

Express
Inhibitive submasters
CreatingA red LED on the bump button indicates an inhibitive submaster. Only submasters 13 through 24 may be inhibitive.
Inhibitive submasters allow you to limit the output of a group of channels. Channel outputs are limited to the level at which you set the slider. An inhibitive submaster set at 10 (100 percent), does not affect channel output. An inhibitive submaster controls the levels of its assigned channels in the same way the Grandmaster controls the levels of all channels.
Note: If channels that you expect to see on stage are missing or at the wrong levels, check to see if a submaster is inhibiting them. If a channel is fully inhibited by a submaster, its level will be displayed as a yellow zero.
Follow these steps to create and add channels to an inhibitive submaster:
Follow the same procedure to convert back to pile-on.
• You may include the same channel in more than one inhibitive sub-master.
• If you press an inhibitive submaster’s bump button, the submaster fades from its current slider location to zero and back, using its record-ed fade times.
Keystrokes: Actions:
1. Press [Stage]. Selects Stage display
2. Press [Sub] and enter the number of the submaster (13 to 24) you wish to be inhibitive.
Selects sub to changePrompt reads: Select submaster numberTo select submaster type, press TYPE
3. Press [Type] [2]. Specifies sub is inhibitivePrompt reads: Select submaster type (1 = Pile-on, 2 = Inhibitive, 3=Effect)
4. Press [1][0] [Thru] [2][0]. Adds channels 10 through 20 to the sub
5. Press [Record] [Sub] [Enter].
Records new inhibitive sub
ion 3 User Manual, v.3.1 169

170
Adding channels Once you have an inhibitive submaster, use the following procedure in Blind to add channels to it.
Deleting channelsChannels may be deleted from an inhibitive submaster either in Stage or Blind. Follow the procedure below to delete in Blind.
Keystrokes: Actions:
1. Press [Blind]. Selects Blind display
2. Press [Sub] [1][5] [Enter]. Selects sub 15. All channels in sub 15, if an inhibitive submaster, are displayed with “IN” in their level fields.Prompt reads: Select channel numbers
3. Press [5][2] [Enter]. Adds channel 52. The channel is shown with “IN” in its level field. Specifies sub is inhibitive
4. Press [Record][Sub] [Enter].
Records sub 15 with the added channel
Keystrokes: Actions:
1. Press [Blind]. Selects Blind display
2. Press [Sub] [1][5] [Enter]. Selects sub 15. All channels in sub 15, if an inhibitive submaster, are displayed with “IN” in their level fields.Prompt reads: Select channel numbers
3. Press [5][2] [Clear]. Clears channel 52.
4. Press [Record][Sub] [Enter].
Records sub 15 without channel 52
Chapter 13 Submasters

Express
Modifying submasters in BlindTo modify a submaster in Blind, follow these steps:
Modifying submasters in Stage
Re-recording submastersTo modify a submaster in Stage with Record, follow these steps:
Keystrokes: Actions:
1. Press [Blind]. Selects Blind display
2. Press [Sub] [1]. Prompt reads: Select submaster number To select submaster type, press TYPE
3. Press [Enter]. Brings up current level settings for submaster 1Prompt reads: Select channel numbers
4. Enter channel numbers and set desired new levels.
Sets new levels
5. Press [Record]. Prompt reads: To record submaster, select number and press ENTERTo cancel, press CLEAR
6. Press [Enter]. Changes to submaster 1 are recorded
Keystrokes: Actions:
1. Press [Stage]. Selects Stage display
2. Use the submaster slider to raise submaster 2 to full on stage.
Submaster 2’s channels rise on stage to recorded levels
3. Enter channel numbers and set desired new levels.
New levels are set on stage
4. Press [Record], then press submaster 2’s bump button.
Submaster 2 is recorded with the new levels. Submaster LED blinks, indicating that submaster 2 has been changed and the changes have not been loaded
5. Press [Rel]. Releases newly set levels
6. Slide submaster slider to zero, then back to full.
Loads submaster 2’s new levels and brings them up on stage
ion 3 User Manual, v.3.1 171

172
Updating submastersUpdate allows you to modify previously recorded cues, groups, submasters or focus points in Stage or Fader. Update takes levels from all captured and selected channels, and those selected may be restricted with the Only command.6
Updating an active submasterThe following procedure illustrates how to update a submaster that has been brought up on Stage. Note that you can update all submasters at once by entering 0 instead of a submaster number in step 4 below. No new channels are added when updating all submasters at once.
6. For an explanation of captured channels, see Channel modes, page 56. For an explanation of Only, see The Only command, page 8.
Keystrokes: Action:
1. Press [Stage]. Selects Stage display mode
2. Set submaster 6’s slider to 10.a
a. You cannot update a channel in a submaster to a level higherthan the submaster slider’s level. For example, if you have theslider set to 5, the highest level to which you can update thesub is 50.
Puts submaster 6’s full look on stage
3. Modify channel levels as desired.
Sets submaster levels or selects additional channels and sets their levels
4. Press [S2], Update, [Sub]. Prompt reads: To update submaster, press bump or select number and press ENTER Press 0 + ENTER to select all submasters (only those channels already in sub)
5. To restrict channels in the update, use Only here.b
b. If not restricted with Only, all captured and selected channelsare included in the update.
Selects channels to updatePrompt reads: Select channel numbersTo cancel, press CLEAR
6. Press submaster 6’s bump button.
Updates submaster 6
Chapter 13 Submasters

Express
Updating a recorded submasterYou need not bring up the submaster to update it. The following procedure illustrates how to update any recorded submaster.
Keystrokes: Action:
1. Press [Stage]. Selects Stage display mode
2. Press [S8], Fixture, [1] [Thru] [8], [Full].
Selects fixtures 1 through 8 and sets their intensities to full
3. Set the pan and tilt levels.a
a. Use your mouse or equivalent pointing device, if available.
Sets levels for fixture 8 pan and tilt attributes
4. Press [S2], Update, [Sub]. Prompt reads: To update submaster, press BUMP or select number and press ENTER Press 0 + ENTER to select all submasters (only those channels already in sub)
5. Press [Page] [3]. Selects submaster page 3Prompt reads: Select submaster page to update and press ENTER or submaster BUMP To cancel, press CLEAR
6. To restrict channels in the update, use Only as explained under The Only command, page 8.b
b. Optional step.
Selects channels to updatePrompt reads: Select channel number(s) -To cancel, press CLEAR(Press 0 to reselect all non-zero channels)
7. Press submaster 6’s bump button.
Updates submaster 6 on submaster page 3
ion 3 User Manual, v.3.1 173

174
Live control of a submaster’s rateIn Stage mode, selecting a submaster and pressing [S5], Rate, allows the timing of the submaster to be controlled by the rate wheel or by keyboard entry.
Follow these steps to change the rate of an active submaster in Stage. (This procedure also works if the submaster is not active. In either case, the new rate is automatically recorded in the submaster.)
Controlling submaster fades manuallyWhen you press the bump button on a timed submaster, recorded fade times play back as you recorded them. The console allows you to use the slider to take manual control of submasters recorded with fade times.
The Submaster List shows the progress of the submaster’s fade. To override the fade, push the submaster’s slider to a higher level than the fade (lower, if inhibitive).
Once the slider passes the fade (or meets it at Full on pile-on submasters or zero on inhibitive submasters), control of the fade transfers to the slider and you have full manual control of the submaster. Move the slider to set the fade level.
Keystrokes: Action:
1. Press [Stage]. Selects Live display
2. Press [Sub] [5]. Selects submaster 5
3. Press [S7], More Softkeys, until Rate appears at [S5].
4. Press [S5], Rate. Activates rate controlPrompt reads: Select submaster rate and press ENTER, or use wheel or trackpad to alter rate(0 to 2000, 100 = Normal)
5. Move the rate wheel. a
a. When the submaster rate is controlled dynamically by the ratewheel, rate feedback is generated in the Playback display,where the rate is displayed and the submaster number turnsblue in the Submaster List. See Playback Submaster List,page 161, for more information.
Sets and records fade rate for submaster 5. If submaster is running, fade proceeds at new rate
6. Press [Enter]. Accepts the new rate
Chapter 13 Submasters

Express
Labeling submasters The console allows you to use an alphanumeric keyboard to label submasters.7 Submaster names can consist of any combination of letters, numbers and symbols, and may be up to 16 characters long.
Follow these steps to add the name “Bedroom wash” to submaster 4:
7. See , page 336 for information about installing an alphanumeric keyboard.
Keystrokes: Action:
1. Press [Stage]. Selects Stage display
2. Press [Sub] [4]. Prompt reads: Select submaster numberTo select submaster type, press TYPE
3. Press [Label]. Prompt reads: Type submaster name
4. Use the alphanumeric key-board to enter the label. Type Bedroom wash.
Corner reads: Label: Bedroom wash
5. On the console keypad, press [Enter].
Submaster 4 is labeled Bedroom wash
ion 3 User Manual, v.3.1 175

176
Copying submasters You can copy a look from a submaster to another submaster, to a cue, a group or a focus point. Follow the procedure below:
Loading cues or groups to submasters [Load Sub] allows you to load the contents of one or more recorded groups or cues into submasters.
To load a look from a range of cues or groups to submasters, follow these steps:
Keystrokes: Actions:
1. Press [Blind]. Selects Blind display mode
2. Press [Sub]. Prompt reads: Select submaster numberTo select submaster type, press TYPE
3. Enter the number of the submaster you wish to copy.
Corner reads: Sub 1
4. Press [Record] [Sub].a
a. To copy the submaster to a cue, group or focus point, press[Cue], [Group] or [Focus Point] in place of [Sub] in step 4.
Prompt reads: To record submaster, select number and press ENTER To cancel, press CLEAR
5. Enter the number of the new submaster.
Corner reads:Sub 9
6. Press [Enter]. Submaster copy is complete.
Contents of submaster 1 are copied to submaster 9
Keystrokes: Actions:
1. Press [Load Sub]. Prompt reads: Select submaster(s) to load To cancel, press CLEAR
2. Press [9] [Thru] [1][2]. Selects submasters 9 through 12Corner reads: Sub 12
3. Press [Cue] (or [Group]). Prompt reads: Select cue(s) to load into submaster(s)To cancel, press CLEAR
4. Press [1] [And] [3] [Thru] [5].
Selects cues 1, 3, 4, and 5 to copy to submasters 9 through 12Corner reads: Cue 5
5. Press [Enter]. Submaster copy is complete.
Contents of cues 1, 3, 4, and 5 are copied to submasters 9, 10, 11, and 12, respectively
Chapter 13 Submasters

Express
Copying cues or groups to submasters To copy a look from a cue or a group to a submaster, follow these steps:
Clearing submastersYou must be in Blind or Stage display mode to clear the contents of individual submasters. This process erases all level setting instructions and attributes from the submaster. To clear all submasters, use the Clear Submasters option from the Clear Functions menu as described in Clear and reset options, page 263.
To clear submasters, follow these steps:
Keystrokes: Actions:
1. Press [Blind]. Selects Blind display mode
2. Press [Cue] (or [Group]). Prompt reads: Select cue numberTo select cue type, press TYPE
3. Press [1]. Selects cue to copyCorner reads: Cue 1
4. Press [Record] [Sub]. Prompt reads: To record submaster, select number and press ENTER To cancel, press CLEAR
5. Press [9]. Selects submaster 9 Corner reads: Sub 9
6. Press [Enter]. Submaster copy is complete.
Contents of cue 1 are copied to submaster 9
Keystrokes: Actions:
1. Press [Blind]. Selects Blind display
2. Press [Sub]. Prompt reads: Select submaster number
3. Press [S6], Delete Sub. Prompt reads: To delete submaster(s), select number(s) and press ENTERTo cancel, press CLEAR
4. Enter the number of the submaster you want to clear.
Corner reads: Sub 2
5. Press [Enter]. Prompt reads: To confirm, press ENTERTo cancel, press CLEAR
6. Press [Enter] to delete the submaster or [Clear] to cancel the action.
Contents of submaster 2 are cleared
ion 3 User Manual, v.3.1 177

178
Chapter 13 Submasters
Express
Chapter 14Command display lists and spreadsheets
You can display lists of cues, submasters, groups and focus points on the command monitor using a softkey in the Blind display.8 The command monitor lists of cues and submasters are similar to the Cue and Submaster Lists shown on the playback monitor. These lists allow you to change the timing of cues and submasters and label items on the list. They also allow you to delete items from a list.
Also available by softkey from the Blind display are spreadsheets for cues, submasters, groups and focus points. Spreadsheets allow you to add or delete items from the list, such as to create new cues or groups.
Following are the topics included in this chapter:• Cue List on the command monitor• Submaster List on the command monitor• Group List• Focus Point list• Editing in lists• Cue, Submaster, Group and Focus Point spreadsheets• Editing in spreadsheets
8. Sub List can also be displayed with a softkey in Stage.
ion 3 User Manual, v.3.1 179

180
Cue ListThe Cue List available from the Blind display allows editing of upfade, downfade and wait times; link and follow settings; rate; and cue label. This list also allows you to delete cues from your show.
Up to 18 cues are displayed on this Cue List at one time. Screens can be paged if there are more than 18 cues in the show. Press [Blind] [S2], Cue List, to display the Cue List.
Editing cuesEdit one cue or multiple cues at a time in the Cue List with the following procedure. Changes made are recorded immediately.
Keystrokes: Action:
1. Press [Blind]. Selects Blind display
2. Press [S2], Cue List. Displays Cue List
3. Press [1] [Thru] [3]. Selects cues 1, 2 and 3Prompt reads: Select cue number(s)
4. Press [→] until the cursor reaches the attribute you wish to edit.a
a. Alternatively, you may press [Type], [Time], [Link], [Follow],[Wait] or [Label] keys to enter the field you want.
The prompt indicates your options or prompts you to enter a new setting
5. Enter the new setting for the attribute and press [Enter].
Changes the cue
Chapter 14 Command display lists and spreadsheets

Express
Submaster ListThe Submaster List on the command monitor allows editing of bump button status; upfade, downfade and dwell times; type; rate and label. This list also allows you to delete submasters from your show.
Enter the command monitor’s Submaster List from softkeys in either Blind or Stage. In Blind, press [Sub] [S2], Sub List. In Stage, press [Sub] [S7], More Softkeys, [S2], Sub List.
The first 17 submasters are shown initially in the Submaster List. Page through the rest of the submasters using the [S5], Next Page and [S4], Previous Page, keys.
Unrecorded submasters are shown with a gray number in the Sub (first) column. A recorded pile on submaster has a green Sub number; an inhibitive submaster has a red Sub number; an effect submaster has a white Sub number. The Submaster List on the playback monitor has the same color coding.
The currently selected submaster page is shown following the words “Sub Page” at the top left of the display. Change submaster pages as explained in Specifying a submaster’s page, page 168. In general, the Page Loaded shown in column two will agree with Sub Page except for those submasters that were on stage when the current Sub Page was selected (see Submaster pages, page 160). The column marked “%” shows the submaster’s current level on stage as determined by its slider.
ion 3 User Manual, v.3.1 181

182
Note the following with regard to defaults in the Command Submaster List display:
• Pile-on is the default type for a newly defined submaster. • Bump status does not display unless changed from the default, which
is “enabled.” • Dwell time defaults to “manual.”• Rate does not display unless changed from the default, which is 100.
Editing submastersChanges made to a submaster in the Command Submaster List are immediately recorded. Edit in the Submaster List as follows.9
Keystrokes: Actions:
1. Press [Blind]. Selects Blind display
2. Press[Sub] [S2], Sub List. Displays Submaster ListSelect submaster number(s)
3. Press [1][3] [Enter]. Selects submaster 23. Prompt reads: Select bump status and press ENTER (1=enabled, 2=disabled, 3=solo)
4. Press [1] [Enter].a
a. If not changing the bump status, for example if the submasteris already enabled, you may just press [Enter].
Enables bump status for the submaster. Prompt reads: Enter upfade time
5. Press [5] [Enter]. Specifies 5 second upfade timePrompt reads:Enter dwell time(For hold or manual operation, press CLEAR until desired setting appears)
6. Press [1][5] [Enter]. Specifies 15 seconds dwell timePrompt reads:Enter downfade time
9. Alternatively, you may press [Type], [Time] or [Label] keys to reach the field you want.
Navigation and Feedback - Submaster List
[S] ±
Select a submaster X X X
Select a field X X
White row selected submaster
Yellow field selected field
Chapter 14 Command display lists and spreadsheets

Express
Deleting submastersAll recorded information can be removed for one or more submasters using the Submaster List. Follow the procedure below.
7. Press [5] [Enter]. Specifies 5 second downfade timePrompt reads:Select submaster type (1=Pile-on, 2=Inhibitive, 3=Effect)
8. Press [2] [Enter]. Specifies inhibitive type. Prompt reads:Use keypad to select submaster rate(0-2000, 100=Normal)
9. Press [2][0][0] [Enter]. Specifies rate 200. Prompt reads:Select submaster numberType submaster label (F6=clear to end, F7=previous submaster level, F8=next submaster label)
10. Enter your label on the keypad, then press [Enter].
Labels submaster 23
Keystrokes: Action:
1. Press [Blind] [Sub] [S2], Sub List.
Displays Submaster List. Prompt reads:Select submaster number(s)
2. Press [S6], Delete Sub. Prompt reads:Top delete submaster(s), select number(s) and press ENTERto cancel, press CLEAR
3. Press [5][And][7] [Enter]. Specifies submasters 5 and 7 to be deleted. Prompt reads: To confirm, press ENTERTo cancel, press CLEAR
4. Press [Enter]. Deletes submasters 5 and 7
ion 3 User Manual, v.3.1 183

184
Group ListThe Group list shows all the recorded groups in the show by number and label. The list can be paged if there are more than 54 groups in the show (18 groups shown per column). Groups may be labeled in the Group list or deleted there from the show, either individually or in ranges.
In the Group List display, a selected group is identified by a highlighted white row and a selected field is highlighted in yellow.
Labeling a groupFollow this procedure to label a group in the Group List display.
Keystrokes: Action:
1. Press [Blind] [Group] [Enter] [S2], Group List.
Displays Group ListPrompt reads:Select group number(s)
2. Press [4] [Enter]. Selects group 4Prompt reads:Type group label(F6=clear to end, F7=previous group level, F8=next group label)
3. Enter your label, then press [Enter].
Completes labeling of group 4
Chapter 14 Command display lists and spreadsheets

Express
Deleting a groupFollow this procedure to delete one or more groups in the Group List display.
Focus Point ListThe Focus Point list shows all the focus points in the show by number and label. The list can be paged if there are more than 54 focus points in the show (18 focus points shown per column). Focus points may be labeled in the Focus Point List or deleted there from the show, either individually or in ranges.
In the Focus Point List display, a selected focus point is identified by a highlighted white row and a selected field is highlighted in yellow.
Keystrokes: Action:
1. Press [Blind] [Group] [Enter] [S2], Group List.
Displays Group ListPrompt reads:Select group number(s)
2. Press [S6], Delete Group. Prompt reads:To delete group(s), press number(s)and press ENTERTo cancel, press CLEAR
3. Press [4] [And] [5] [Enter] [Enter].
Deletes groups 4 and 5Prompt reads:Select group numbers(s)
ion 3 User Manual, v.3.1 185

186
Labeling a focus pointFollow this procedure to label a focus point in the Focus Point List display.
Deleting a focus pointFollow this procedure to delete one or more focus points in the Focus Point List display.
Keystrokes: Action:
1. Press [Blind] [Focus Point] [Enter] [S2], Focus List.
Displays Focus Point ListPrompt reads:Select focus point number(s)
2. Press [4] [Enter]. Selects focus point 4Prompt reads:Type focus point label(F6=clear to end, F7=previous focus point level, F8=next focus point label)
3. Enter your label, then press [Enter].
Completes labeling of focus point 4
Keystrokes: Action:
1. Press [Blind] [Focus Point] [Enter] [S2], Focus List.
Displays Focus Point ListPrompt reads:Select focus point number(s)
2. Press [S6], Delete Focus. Prompt reads:To delete focus point(s), press number(s) and press ENTERTo cancel, press CLEAR
3. Press [4] [And] [5] [Enter] [Enter].
Deletes focus points 4 and 5Prompt reads:Select focus point numbers(s)
Chapter 14 Command display lists and spreadsheets

Express
Working in spreadsheetsCues, submasters, groups and focus points each have their own spreadsheets. You can modify or delete in all spreadsheets and create in all but the submaster spreadsheet. Channels and groups may be added to all spreadsheets singly or in multiples or ranges. Channels may be set at focus points and focus points may be added, singly and in multiples or ranges, in all but the focus point spreadsheet.
In spreadsheets, it is not necessarily to press [Record] to record changes. These changes are made immediately, but they don’t update in any cue, submaster, group or focus point already displayed on stage until these are replaced on stage.
Cue spreadsheetIn the cue spreadsheet, you have the option of tracking any cues you create or modify. Press [Blind] [S3], Spreadsheet, to go to the cue spreadsheet.
ion 3 User Manual, v.3.1 187

188
Creating cuesCues may be created in the cue spreadsheet with or without tracking enabled. After entering the cue spreadsheet as explained on the previous page, create a cue with the tracking option enabled as follows.
Editing cuesFollow the procedure above for creating a cue in spreadsheet except press [S1], Select Cue, rather than softkey [S2] in step 2.
Deleting cuesIn the cue spreadsheet, delete one or more cues as follows.
Keystrokes: Actions:
1. Press [S7], Enable Tracking.a
a. Use either the [Track] key or the cue spreadsheet softkey totoggle the tracking mode. Press once or twice until the yellowmessage in the upper right corner of the spreadsheet displayconfirms your choice.
Sets tracking enabled
2. Press [S2], Create Cue. Prompt reads:To create a new cue, select cue number and press ENTERTo cancel, press CLEAR
3. Press [5] [Enter]. Selects cue 5. Prompt reads:Select channel(s)
4. Press [5] [Thru] [1][0]. Selects channels to include
5. Press Full]. Sets channels 5 through 10 to fullPrompt reads:Enter intensity
6. Repeat steps 4-5. Continue selecting channels and setting levels until done
Keystrokes: Actions:
1. Press [S6], Delete Cue. Prompt reads:To delete cue(s), select number(s) and press ENTERTo cancel, press CLEAR
2. Press [5] [And] [6] [Enter]. Selects cues 5 and 6Prompt reads:To confirm, press ENTERTo cancel, press CLEAR
3. Press [Enter] [Enter]. Deletes cues 5 and 6
Chapter 14 Command display lists and spreadsheets

Express
Replacing channel levelAs a convenient editing technique, you may specify a particular level to change for a channel or number of channels. After entering the cue spreadsheet as explained earlier in this section, replace channel level as follows.
Keystrokes: Actions:
1. Press [S1], Select Cue. Prompt reads:Select cue(s)
2. Press [5] [Enter]. Selects cue 5Prompt reads:Select channel(s)
3. Press [5] [Thru] [1][0] [S3], Replace Level, [5][0].
Selects channels 5 through 10 at level 50 to changePrompt reads:Select level to replace and press ENTER
4. Press [Enter]. Prompt reads:Select new level and press ENTER
5. Press [Full] [Enter]. Changes all channels in the range 5 though 10 with level 50 to level full
ion 3 User Manual, v.3.1 189

190
Submaster spreadsheetPress [Blind] [Sub] [S3[, Spreadsheet, to go to the submaster spreadsheet.
Editing submastersAfter entering the submaster spreadsheet as explained above, edit a submaster with the following procedure.
Keystrokes: Actions:
1. Press [S1], Select Sub. Prompt reads:Select submasters
2. Press [5] [Enter]. Selects submaster 5Prompt reads:Select channel(s)
3. Press [5] [Thru] [1][0]. Selects channels to includePrompt reads:Select intensity
4. Press [Full]. Sets channels 5 through 10 to full
5. Repeat steps 3-4. Continue selecting channels and setting levels until done
Chapter 14 Command display lists and spreadsheets

Express
Deleting submastersAfter entering the submaster spreadsheet as explained above, delete a submaster as follows.
Replacing channel levelAs a convenient editing technique, you may specify a particular level to change for a channel or number of channels. After entering the submaster spreadsheet as explained on the previous page, replace channel level as follows.
Keystrokes: Actions:
1. Press [S6], Delete Sub. Prompt reads:To delete submaster(s), select number(s) and press ENTERTo cancel, press CLEAR
2. Press [5] [And] [6]. Selects submasters 5 and 6Prompt reads:To confirm, press ENTERTo cancel, press CLEAR
3. Press [Enter] [Enter]. Deletes submasters 5 and 6
Keystrokes: Actions:
1. Press [S1], Select Sub. Prompt reads:Select submaster(s)
2. Press [5] [Enter]. Selects submaster 5Prompt reads:Select channel(s)
3. Press [5] [Thru] [1][0] [S3], Replace Level, [5][0].
Selects channels 5 through 10 at level 50 to changePrompt reads:Select level to replace and press ENTER
4. Press [Enter]. Prompt reads:Select new level and press ENTER
5. Press [Full] [Enter]. Changes all channels in the range 5 though 10 with level 50 to level full
ion 3 User Manual, v.3.1 191

192
Group spreadsheetGo to the group spreadsheet as follows.
Creating a groupAfter entering the group spreadsheet as explained above, create a group as follows.
Keystrokes: Actions:
1. Press [Blind] [Group] [Enter].
Selects the group mode of the blind display
2. Press [S3], Spreadsheet. Shows the group spreadsheet
Keystrokes: Actions:
1. Press [S2], Create Group. Prompt reads:To create a new group, select group number and press ENTERTo cancel, press CLEAR
2. Press [5] [Enter]. Selects group 5Prompt reads:Select channel(s)
3. Press [5] [Thru] [1][0]. Selects channels to include
4. Press [Full]. Sets channels 5 through 10 to fullPrompt reads:Enter intensity
5. Repeat steps 3-4. Continue selecting channels and setting levels until done
Chapter 14 Command display lists and spreadsheets

Express
Editing groupsYou may edit a group in the group spreadsheet. Follow all steps in the procedure under Creating a group on the previous page except Press [S1], Select Group in step 1.
Deleting groupsAfter entering the group spreadsheet as explained on the previous page, delete a group as follows.
Replacing channel levelAs a convenient editing technique, you may specify a particular level to change for a channel or number of channels. After entering the group spreadsheet as explained on the previous page, replace channel level as follows.
Keystrokes: Actions:
1. Press [S6], Delete Group. Prompt reads:To delete group(s), select number(s) and press ENTERTo cancel, press CLEAR
2. Press [5] [And] [6] [Enter]. Selects groups 5 and 6Prompt reads:To confirm, press ENTERTo cancel, press CLEAR
3. Press [Enter] [Enter]. Deletes groups 5 and 6
Keystrokes: Actions:
1. Press [S1], Select Group. Prompt reads:Select group(s)
2. Press [5] [Enter]. Selects group 5Prompt reads:Select channel(s)
3. Press [5] [Thru] [1][0] [S3], Replace Level, [5][0].
Selects channels 5 through 10 at level 50 to changePrompt reads:Select level to replace and press ENTER
4. Press [Enter]. Prompt reads:Select new level and press ENTER
5. Press [Full] [Enter]. Changes all channels in the range 5 though 10 with level 50 to level full
ion 3 User Manual, v.3.1 193

194
Focus point spreadsheetGo to the focus point spreadsheet as follows.
Creating focus pointsAfter entering the focus point spreadsheet as explained above, create a focus point as follows.
Keystrokes: Actions:
1. Press [Blind] [Focus Point] [Enter].
Selects the focus point mode of the blind display
2. Press [S3], Spreadsheet. Shows the focus point spreadsheet
Keystrokes: Actions:
1. Press [S2], Create Focus. Prompt reads:To create a new focus point, select focus point number and press ENTERTo cancel, press CLEAR
2. Press [5] [Enter]. Selects focus point 5Prompt reads:Select channel(s)
3. Press [5] [Thru] [1][0]. Selects channels to includePrompt reads:Enter intensity
4. Press [Full]. Sets channels 5 through 10 to full
5. Repeat steps 3-4. Continue selecting channels and setting levels until done
Chapter 14 Command display lists and spreadsheets

Express
Editing focus pointsYou may edit a focus point in the focus point spreadsheet. Follow all steps in the procedure under Creating a focus point on the previous page except Press [S1], Select Focus in step 1.
Deleting in spreadsheetAfter entering the focus point spreadsheet as explained on the previous page, delete a focus point as follows.
Replacing channel levelAs a convenient editing technique, you may specify a particular level to change for a channel or number of channels. After entering the focus point spreadsheet as explained on the previous page, replace channel level as follows.
Keystrokes: Actions:
1. Press [S6], Delete Focus. Prompt reads:To delete focus point(s), select number(s) and press ENTERTo cancel, press CLEAR
2. Press [5] [And] [6] [Enter]. Selects focus points 5 and 6Prompt reads:To confirm, press ENTERTo cancel, press CLEAR
3. Press [Enter] [Enter]. Deletes focus points 5 and 6
Keystrokes: Actions:
1. Press [S1], Select Focus. Prompt reads:Select focus point(s)
2. Press [5] [Enter]. Selects focus point 5Prompt reads:Select channel(s)
3. Press [5] [Thru] [1][0] [S3], Replace Level, [5][0].
Selects channels 5 through 10 at level 50 to changePrompt reads:Select level to replace and press ENTER
4. Press [Enter]. Prompt reads:Select new level and press ENTER
5. Press [Full] [Enter]. Changes all channels in the range 5 though 10 with level 50 to level full
ion 3 User Manual, v.3.1 195

196
Chapter 14 Command display lists and spreadsheets
Express
Chapter 15 Park
Park allows you to set channels, dimmers and fixtures at levels that are maintained on stage. These levels are not recorded into cues and are independent of most other instructions, except as follows: • [Blackout] will turn off parked dimmers, channels and fixtures unless
they are independent channels. • Channels parked at a focus point will update the parked levels if the
levels change in the focus point.
If a dimmer is parked and the channel that controls it also is parked, the dimmer’s parked level takes priority over the channel’s parked level. If the dimmer is then unparked, the channel will revert to the channel’s parked level. When a dimmer, channel or fixture is unparked, the levels revert to the level the console is currently assigning to it.
The following options are described in this chapter:• Parking and unparking dimmers• Parking and unparking channels• Parking and unparking fixtures• Parking channels and fixtures at a focus point• Parking and unparking cues, submasters, groups and focus points
ion 3 User Manual, v.3.1 197

198
Using the Park displayMost examples in this chapter illustrate the use of the Park command in the Stage display. You can also perform all the same operations in the Park display, but without the need to use the Park command. The parked channels and dimmers are displayed in the Park display with their levels and focus point links, if any.10
Parking dimmersPark a dimmer by specifying the dimmer number and level. You may park multiple dimmers at once. When dimmers are parked, the message Parked Dimmers appears in the lower right corner of the Stage display.
Park one or more dimmers as follows:
10. See Park, page 18, for information about using the Park display.
Keystrokes: Action:
1. Press [Stage]. Selects Stage display
2. Press [S6], Park, [Dim]. Prompt reads: Select dimmer number(s), then press ENTER to park, press AT to select level, or press RELEASE to unpark
3. Enter the dimmer number(s) to park, then press [At].a
a. In all references in this chapter to the use of [At] to set a level,you may substitute the [Full] or [Level] keys.
Selects the dimmer to parkPrompt reads: Enter intensity for park dimmer(s)
4. Enter the level at which to park the dimmer.
Parks the dimmer at the selected levelAlert appears: Parked Dimmers
Chapter 15 Park

Express
Unparking dimmers
Unparking one dimmerUnpark one dimmer at a time as follows:
Unparking all dimmersUnpark all dimmers at once as follows:
Keystrokes: Action:
1. Press [Stage]. Selects Stage display
2. Press [S6], Park, [Dim]. Prompt reads: Select dimmer number(s), then press ENTER to park, press AT to select level, or press RELEASE to unpark
3. Enter the dimmer number to unpark and press [Rel].
Unparks the dimmer
Keystrokes: Action:
1. Press [Stage]. Selects Stage display
2. Press [S6], Park, [Dim]. Prompt reads: Select dimmer number(s), then press ENTER to park, press AT to select level, or press RELEASE to unpark
3. Press [Rel]. Prompt reads: To release all parked dimmers, press ENTER. To cancel, press CLEAR
4. Press [Enter]. Unparks all parked dimmers
ion 3 User Manual, v.3.1 199

200
Parking channelsPark a channel by specifying the channel number and level. You may park multiple channels at once. Set the level using the keyboard or with reference to a preset focus point. When channels are parked, a yellow alert appears at the lower right side of the Command display that reads Parked Channels.
Using the keyboardPark one or more channels at levels taken from the keyboard as follows.
Parking at a focus pointYou can park channels at a focus point as well as park focus point channels themselves. See Parking recorded channels, page 202, for information about parking focus point channels.
When you park channels at a focus point, they are linked to the focus point and take whatever levels are set for the channels in the focus point. If those levels in the focus point change, the link causes the same change to occur for the parked channels. Channels parked at a focus point are shown in the Park display with both the channel’s current level in the focus point and the focus point number.
Park channels at a focus point using the following procedure.
Keystrokes: Action:
1. Press [Stage]. Selects Stage display
2. Press [S6], Park. Prompt reads: Select channel number(s), then press ENTER to park, press AT to select level, or press RELEASE to unpark
3. Press [1] [Thru] [1][0] [Full]. Parks the channel at Full. Alert appears: Parked Channels
Keystrokes: Action:
1. Press [Stage]. Selects Stage display
2. Press [S6], Park. Prompt reads: Select channel number(s), then press ENTER to park, press AT to select level, or press RELEASE to unpark
3. Press [Chan] [1] [Thru] [1][0] [Focus Point] [6].
Prompt reads: Select focus point and press ENTER
4. Press [Enter]. Parks the channel at focus point 6Alert appears: Parked Channels
Chapter 15 Park

Express
Unparking channels
Unparking one channelUnpark one channel at a time as follows:
Unparking all channelsUnpark all channels at once as follows:
Keystrokes: Action:
1. Press [Stage]. Selects Stage display
2. Press [S6], Park. Prompt reads: Select channel number(s), then press ENTER to park, press AT to select level, or press RELEASE to unpark
3. Enter the channel number to unpark and press [Rel].
Unparks the channel
Keystrokes: Action:
1. Press [Stage]. Selects Stage display
2. Press [S6], Park. Prompt reads: Select channel number(s), then press ENTER to park, press AT to select level, or press RELEASE to unpark
3. Press [Rel]. Prompt reads: To release all parked channels, press ENTER. To cancel, press CLEAR
4. Press [Enter]. Unparks all parked channels
ion 3 User Manual, v.3.1 201

202
Parking recorded channelsCues, submasters, groups and focus points may all be parked, either at the levels recorded for their channels or at a proportional level.11 For example, if all your worklights are recorded in a group, you could park that group at once, rather than park the worklight channels individually.
Following is an example of how to park a group’s channels. Use the same procedure to park the channels of a cue, submaster or focus point except press the [Cue], [Sub] or [Focus Point] key in place of the [Group] key in step 2 of this procedure.
Unparking recorded channelsYou can unpark all channels that are recorded into a cue, submaster, group or focus point.
Follow the procedure below to unpark the channels in a cue. To unpark channels in a submaster, group or focus point, press the [Sub], [Group] or [Focus Point] key in place of the [Cue] key in step 2 of this procedure.
11. Parking focus point channels only takes the current levels in the focus point. It does not create a link to the focus point.
Keystrokes: Action:
1. Press [Stage]. Selects Live display
2. Press [S6], Park, [Group]. Prompt reads: Group mode - Select group number, then press AT to park, or press Release to unpark
3. Enter the group number and press [At].
Selects the group to parkPrompt reads: Group mode - Enter intensity
4. Enter the level at which to park the group’s channel.
Parks the channels at the selected level
Keystrokes: Action:
1. Press [Stage]. Selects Stage display
2. Press [S6], Park, [Cue]. Prompt reads: Group mode - Select cue number to use as group, then press AT to park, or press Release to unpark
3. Press [5] [Rel]. Unparks cue five’s channels
Chapter 15 Park

Express
Parking fixturesYou can park fixtures, one at a time or in ranges, either at levels set from the keypad or at a focus point. Fixtures may only be parked in the Stage display. When you park a fixture, all channels patched to the fixture are parked whether you select them to set levels or not.
After setting attribute levels from the keypadFollow the procedure below to park fixtures with their intensity and position attributes set from the keypad.
After setting attribute levels at a focus pointYou can park a fixture that has attributes set at a focus point. If you do not select fixture attributes, all attributes are parked at the focus point. If you select attributes before parking, those selected are parked at the focus point, and the remaining attributes are parked at their existing levels.12
Follow the procedure below to park all attributes of a fixture at a focus point.
Keystrokes: Action:
1. Press [Stage]. Selects Live display
2. [S8], Fixture, [1] [Thru] [3]. The fixture box appears and is set to fixture 3
3. Press [Full]. Sets fixture intensities to full
4. Set pan and tilt with encoders or your mouse.
Sets position attribute levels
5. Press [S6], Park. Prompt reads:Press ENTER to park channel(s), press AT to select level, or press RELEASE to unpark channel(s)
6. Press [Enter]. Parks the fixture
12. See The Only command, page 8, to select fixture attributes.
Keystrokes: Action:
1. Press [Stage]. Selects Live display
2. [S8], Fixture, [1]. The fixture box appears and is set to fixture 1
3. Press [Focus Point] [5]. Sets all attributes at focus point 5
4. Press [S6], Park. Prompt reads:Press ENTER to park channel(s), press AT to select level, or press RELEASE to unpark channel(s)
5. Press [Enter]. Parks the fixture
ion 3 User Manual, v.3.1 203

204
Unparking fixturesUnpark fixtures in the Stage display. When you unpark a fixture, all channels patched to that fixture are unparked. After unparking a fixture, its attribute levels revert to the levels the console assigns to them.
Keystrokes: Action:
1. Press [Stage]. Selects Live display
2. [S8], Fixture, 1. The fixture box appears and is set to fixture 1
3. Press [Park]. Prompt reads:Press ENTER to park channel(s), press AT to select level, or press RELEASE to unpark channel(s)
4. Press [Rel]. The fixture is unparked Prompt reads:Select channel numbers
Chapter 15 Park

Express
Chapter 16 Effects
An effect is a cue or a submaster that can run in a variety of patterns called chases. Each effect step contains channels. When the step runs, channel level is controlled when the channel is specifically addressed.
An effect can be positive, with lights starting off and being turned on in patterns, or negative, with lights starting on and being turned off in patterns. It can have up to 100 steps, each of which can last up to 99:59 minutes. The effect may be created in Blind or while viewing the steps in Stage. Steps in the effect are individually controlled for level and timing, and the effect is subject to a separate, overall timing parameter.
This chapter includes the following sections:
• The Blind Effects display• Creating an effect in Blind• Creating an effect in Stage• Modifying the effect• Modifying step timing and levels• Effect fade times• Setting a random effect rate• Running an effect cue• Using an effect submaster
ion 3 User Manual, v.3.1 205

206
Blind Effects displayEffects may be created or edited in the Blind Effects display. You enter the Blind Effects display from Blind as soon as you specify the effect type for a new cue or submaster. You also enter the Blind Effect display as soon as you specify a cue or submaster that already exists as an effect. An illustration of the Blind Effects display for a cue is shown below.
FeaturesThe following information is contained in the Blind Effects display. • Attributes - There are seven attributes of an effect which control how
it plays its steps.13
• Random rates - When an effect has random rates, its steps run at randomly selected step times and step fade times. The randomness varies between two, editable limits that are shown in the display.
• Step - Each effect is composed of steps. There can be up to 100 steps in an effect and each step contains one or more individual channels. The number of channels in an effect step is limited only by the number of channels available to the console.
• Channel - This field in the effect display shows the channels in each step.
• Time - The Step Time, which is measured from the beginning of a step to the beginning of the next step. Default Step Time is 0.2 seconds.
• In - The In Time, the meaning of which depends upon whether the effect has a positive or negative attribute. For a positive effect, the In Time is the time the effect step takes to fade from its starting level to its High Level. For a negative effect, the In Time is the time the effect step takes to fade from its starting level to its Low Level. Default In Time is zero seconds.
• Dwell - The time between the end of the infade and the start of the outfade is called the dwell. Default Dwell time is zero seconds.14
13. See Modifying effect attributes, page 220.
Chapter 16 Effects

Express
• Out - The Out Time, the meaning of which depends upon whether the effect has a positive or negative attribute. For a positive effect, the Out Time is the time the effect step takes to fade from its High Level to its Low Level. For a negative effect, the Out Time is the time the effect step takes to fade from its Low Level to its High Level. Default Out Time is zero seconds.
• Lo - Known as Low Level, this is the lowest level the effect is allowed to reach. The default Low Level is zero.
• Hi - Known as High Level, this is the highest level the effect is allowed to reach. The default High Level is Full.
Effects in StageYou can also create effects in the normal Stage display, where you can see effect steps as you create them. The only difference between effects and other types of cues in this display lies in the information provided in the Attribute Bar.
Below is an illustration of the Stage display for an effect cue. The illustration shows the softkeys presented and information contained in the Attribute Bar when step 7 of this cue is identified.
14. For the default condition of 0/0/0 for In/Dwell/Out, however, the step has an instantaneous In fade, remains there for the entire Step Time and then has an instantaneous Out fade.
ion 3 User Manual, v.3.1 207

208
Creating an effect in BlindThe first step in creating an effect is the same for Stage or Blind. Following is the procedure for creating the effect in Blind.
Following is a table illustrating how to navigate in the Blind Effects display and the resulting feedback.
Once you have specified an effect type, you may proceed to specify steps, either one at a time or in ranges, and add channels to them. Specify steps by identifying the next one in sequence or by moving through steps with the up/down arrow keys.
Only steps that contain channels will be active in the effect. Add channels to an effect step in any of the following ways: • directly, either individually or in a range• in groups, focus points or channels linked to a focus point15
• in grouped cues or submasters
Keystrokes: Actions:
1. Press [Blind] [1] [Type]. The blind display defaults to cue selection and you specify cue 1Prompt reads: Select fade type (1=Crossfade, 2=Allfade, 3=Effect, 4=Subroutine, 5=Blocking)
2. Press [3]. Specifies an effect type. You are presented with the Blind Effects display. Prompt reads:Select step number(s)(To clear step(s), select step number(s), then press CLEAR)
15. Channels added in a focus point or linked to a focus point automatically change in the step whenever they change in the focus point.
Navigation and Feedback - Blind Effects Display
[S] ±
Select a step X X X X
Select a field X X
White row selected step
Yellow fielda
a. If the channel field is selected, all channels are highlightedwhite except for a selected channel, which is colored yellow.
selected field
Chapter 16 Effects

Express
Notes on working with steps in Blind• Steps may be specified one at a time or in ranges.16 • Channels at Full in the Blind Effects display do not show the level
(except when set at a focus point). • If you add a channel more than once to a step, it takes the last level
assigned.
Adding channels directlyThe procedure for creating steps by adding channels to them in the Blind Effects display is shown below.
16. Channels, groups, focus points, or grouped channels may be added one at a time or in multiples. If added in multiples and the number to be added exceeds the number of steps specified, they are assigned on a one-to-one basis in a rotating order to all specified steps. For example, adding channels 1 through 10 to steps 1 through 4 results in the following assignment:
ChannelsStep 1 1, 5, 9Step 2 2, 6, 10Step 3 3, 7Step 4 4, 8
Keystrokes: Actions:
1. Press [S1], Step, and enter the step number. A new step must always have the next highest number, beginning with step 1.
Specifies next step to be created.Prompt reads: Select step number(s)(To clear step(s), select step number(s), then press CLEAR)
2. Press [Chan] [1] [Thru] [5]. Specifies channels to be added.Prompt reads:Select channel number(s) and press ADD CHANNELS to add to step(s), or press AT to edit existing channel levels
3. Press [S8], Add Channels, [At] [5][0].
Adds channels to step at level 50.Prompt reads:Select channel number(s) and press ADD CHANNELS to add to step(s), or press AT to edit existing channel levels
4. Press [Record] [Enter]. Records the channels to the effect step. Prompt reads:Select cue numberTo write effect, press STEP
ion 3 User Manual, v.3.1 209

210
Adding groups or focus pointsThe procedure for creating steps by adding groups or focus points to them in the Blind Effects display is shown below. All channels in a group or focus point are added to the step(s) together but they may be edited individually later.
Keystrokes: Actions:
1. Press [S1], Step, and enter the step number. A new step must always have the next highest number, beginning with step 1.
Specifies next step to be created.Prompt reads: Select step number(s)(To clear step(s), select step number(s), then press CLEAR)
2. Press [Group] [5] [Thru] [1][0].a
a. To add focus points rather than groups, press [Focus Point]rather than [Group] in this step.
Selects groups 5 through 10.Prompt reads:Group mode - Select group(s) and press ADD CHANNELS to add to step(s), or press AT to edit existing channel level(s)
3. Press [S8], Add Channels.
Adds groups’ channels to step.Prompt reads:Group mode - Select group(s) and press ADD CHANNELS to add to step(s), or press AT to edit existing channel level(s)
4. Press [Record] [Enter]. Records the channels to the effect step. Prompt reads:Select cue numberTo write effect, press STEP
Chapter 16 Effects

Express
Adding grouped channelsThe procedure for creating steps in the Blind Effects display by adding grouped channels from cues or submasters to them is shown below. All channels in a group or focus point are added to the step(s) together but they may be edited individually later.
Keystrokes: Actions:
1. Press [S1], Step, and enter the step number. A new step must always have the next highest number, beginning with step 1.
Specifies next step to be created.Prompt reads: Select step number(s)(To clear step(s), select step number(s), then press CLEAR)
2. Press [Group] [Cue] [5] [Thru] [1][0].a
a. To add grouped submasters rather than grouped cues, press[Submaster] rather than [Cue] in this step.
Selects the channels of cues 5 through 10. Prompt reads:Group mode - Select focus point(s) and press ADD CHANNELS to add to step(s), or press AT to edit existing channel level(s)
3. Press [S8], Add Channels, [At] [5][0].
Adds channels to step at level 50Prompt reads:Group mode - Select focus point(s) and press ADD CHANNELS to add to step(s), or press AT to edit existing channel level(s)
4. Press [Record] [Enter]. Records the channels to the effect step. Prompt reads:Select cue numberTo write effect, press STEP
ion 3 User Manual, v.3.1 211

212
Creating an effect in StageBuild an effect in Stage while viewing the results with captured channels. You can work with individual channels or with channels in cues, groups or focus points. Channels may be added to steps in any of the following ways: • directly, either individually or in a range• in groups or focus points• linked to a focus point17
• in grouped cues or submasters
Notes on working with steps in Stage• You may only add channels to one step at a time. • Steps may be specified in any order but always default to the next
highest one in order. To specify a step number, Press [S7], More Softkeys, until [S8] reads Step. Then press [S8] and enter the step number
• If a channel is added to a step more than once, its level will be the last one assigned.
Adding channels directlyThe procedure for creating an effect in Stage and adding channels to its steps is shown below.
17. The level of a channel linked to a focus point automatically changes in the step if the level changes in the focus point.
Keystrokes: Actions:
1. Press [Stage] [Cue] [5]. Specifies cue 5Prompt reads: Select cue numberTo select cue type, press TYPE
2. Press [Type] [3]. Defines the cue as an effect type Prompt reads:Select channel numbers
3. Press [1] [Thru] [9] [Full]. Selects channels to add and assigns them a levelPrompt reads:Select channel numbers
4. Press [Record] [Enter].a
a. Specify the step number after [Record] if you do not want tocreate the next step in order. See Notes on working withsteps in Stage, page 212.
Records the step and advances the step indicator to the next in sequence Prompt reads:Select channel numbers
5. Repeat steps 3-4 to create other steps.b
b. You may also use either of the other two methods discussedin this section to create additional steps.
Chapter 16 Effects

Express
Adding groups or focus pointsThe procedure for creating an effect in Stage and adding one or more recorded groups or focus points to its steps is shown below.18
Keystrokes: Actions:
1. Press [Stage] [Cue] [6]. Specifies cue 6Prompt reads: Select cue numberTo select cue type, press TYPE
2. Press [Type] [3]. Defines the cue as an effect type Prompt reads:Select channel numbers
3. Press [Group] [5] [And] [8] [Full].a
a. Substitute [Focus Point] for [Group] to add one or more focuspoints.
Captures groups 5 and 8 at full on stagePrompt reads:Group mode - Press AT or use wheel or trackpad to alter levels, or select channels numbers to edit
4. Press [Record] [Enter].b
b. Specify the step number after [Record] if you do not want tocreate the next step in order. See Notes on working withsteps in Stage, page 212.
Records the step and advances the step indicator to the next in sequence Prompt reads:Select channel numbers
5. Repeat steps 3-4 to create other steps.c
c. You may also use either of the other two methods discussedin this section to create additional steps.
18. Channels added in Stage in focus points do not update in the effect whenever the focus point changes.
ion 3 User Manual, v.3.1 213

214
Adding grouped channelsThe procedure for creating steps in the Stage by adding channels grouped from cues or submasters is shown below.
Keystrokes: Actions:
1. Press [Stage] [Cue] [7]. Specifies cue 7Prompt reads: Select cue numberTo select cue type, press TYPE
2. Press [Type] [3]. Defines the cue as an effect type Prompt reads:Select channel numbers
3. Press [Group] [Cue] [1] [And] [2] [Full].a
a. To add grouped submasters rather than grouped cues, press[Submaster] rather than [Cue] in this step.
Captures the channels of cues 1 and 2, setting all to fullPrompt reads:Group mode - Press AT or use wheel or trackpad to alter levels, or select channels numbers to edit
4. Press [Record] [Enter].b
b. Specify the step number after [Record] if you do not want tocreate the next step in order. See Notes on working withsteps in Stage, page 212.
Records the step and advances the step indicator to the next in sequence channels to the effect stepPrompt reads:Select channel numbers
5. Repeat steps 3-4 to create other steps.c
c. You may also use either of the other two methods discussedin this section to create additional steps.
Chapter 16 Effects

Express
Modifying the effectYou can set channel levels or add channels to steps with Update in Stage. In Blind, however, you can do these and many more editing functions, such as deleting channels from steps, inserting or deleting steps and modifying the attributes of the effect. The first procedure, below, applies to Stage, and all the rest in this section apply only to Blind.
Using UpdateWith Update, you can do live editing of effect steps in Stage and Fader and see the results immediately on stage. Use the procedure below to add channels and set levels for effect cue 100, assumed to have been previously created.
Keystrokes: Action:
1. Press [Stage] [Cue] [1][0][0].
Selects effect cue 100 in Stage
2. Press [S8], Fixture, [4] [Thru] [6] [Full].
Selects fixture 4 and 6 and sets their intensity levels to full
3. Set the pan and tilt levels. a
a. Use your mouse or equivalent pointing device, if available.
Sets the levels of the position attributes of all selected fixtures
4. Press [S2], Update. Prompt reads: To update cue, select number and press ENTERTo update step, press STEP
5. Press [S7], More Softkeys, until you see Step at softkey [S8].
6. Press [S8], Step, [1]. Selects step 1 Prompt reads: Select step number
7. Press [Only] [S8], Fixture, [5].b
b. Optional step. If not restricted with Only, all captured andselected channels are included in the update. For moreinformation on the uses of Only, see The Only command,page 8.
Restricts the update to fixture 5Prompt reads: Select fixture number(s) To cancel, press CLEAR
8. Press [Enter]. Updates step 1 of cue 100
9. Press [Rel][Rel]. Clears captured channels
10. Repeat steps 2 through 8. Update other steps in the same cue
ion 3 User Manual, v.3.1 215

216
Editing channel levels Regardless how channels were added to the effect, channels may be individually edited in the effect, either individually or in ranges. Levels may be set with the keypad or with reference to focus points.
Follow the procedure below to edit channel levels in a recorded effect cue that has at least 5 steps. Levels are set with reference to a focus point.
Adding channels Add additional channels to an effect step using any of the procedures used to add channels when the step was created. See Creating an effect in Blind, page 208.
Keystrokes: Actions:
1. Press [Blind] [Cue] [1]. Go to the Blind Effects displayPrompt reads:Select cue number To write effect, press STEP
2. Press [S1], Step, [5]. Specifies step 5Select step number(s)(To clear step(s), select step number(s), then press CLEAR)
3. Press [Chan] [5] [And] [8]. Selects channels 5 and 8Prompt reads:Select channel number(s) and press ADD CHANNELS to add to step(s), or press AT to edit existing channel level(s)
4. Press [At] [Focus Point] [1] [Enter].
Sets levels of channels 5 and 8 to their levels in focus point 1
5. Repeat steps 2-4 to set levels in other steps. Alternatively, use the up/down arrow keys to move to other steps for editing.
Continue to edit channels
6. Press [Record] [Enter]. Records your changes to the cue
Chapter 16 Effects

Express
Deleting channelsDelete channels from a previously created effect step with the following procedure.
Keystrokes: Actions:
1. Press [Blind] [Cue] [1]. Go to the Blind Effects displayPrompt reads:Select cue number To write effect, press STEP
2. Press [S1], Step, [5]. Specifies step 5Select step number(s)(To clear step(s), select step number(s), then press CLEAR)
3. Press [Chan] [5] [And] [8]. Selects channels 5 and 8Prompt reads:Select channel number(s) and press ADD CHANNELS to add to step(s), or press AT to edit existing channel level(s)
4. Press [Clear]. Deletes channels
5. Press [Record] [Enter]. Records your changes to the cue
ion 3 User Manual, v.3.1 217

218
Inserting stepsYou may insert a new step in place of an existing one in an effect. The inserted step takes the place of the selected step and other steps are renumbered. For instance, if inserting a step at number 5, the existing step 5 becomes step 6; step 6 becomes step 7, and so on. The timing and level settings from step 4 are set as initial settings in the new step 5.
For example, to insert a step between steps 4 and 5, follow these steps:
Keystrokes: Action:
1. Press [Blind] [Cue] [2]. Selects cue 2
2. Press [S7], More Softkeys.
3. Press [S5], Insert Step. Prompt reads: Select step number to insert, then press ENTERTo cancel, press CLEAR
4. Use the [↑] and [↓] keys to highlight the step you wish to insertor… Enter the number of the step.
Prompt reads: Select step number to insert, then press ENTERTo cancel, press CLEAR
5. Press [Enter]. Prompt reads: Select channel number(s) and press ADD CHANNELS to add to step(s), or press AT to edit existing channel level(s)
6. Add channels using one of the techniques available.
7. Press [Record] [Enter]. Records your changes to the cue
Chapter 16 Effects

Express
Deleting stepsYou may delete any step from an effect, which causes other steps to be renumbered. For instance, if deleting step 5, step 6 becomes step 5; step 7 becomes step 6, and so on.
For example, to delete step 5, follow these steps.:
Keystrokes: Action:
1. Press [Blind] [Cue] [2]. Selects cue 2
2. Press [S7], More Softkeys.
3. Press [S6], Delete Step. Prompt reads: Select step number to delete, then press ENTERTo cancel, press CLEAR
4. Use the [↑] and [↓] keys to highlight step 5.
Selects step 5
5. Press [Enter]. Deletes step 5Prompt reads: Select step numbers
6. Press [Record] [Enter]. Records your changes to the cue
ion 3 User Manual, v.3.1 219

220
Modifying effect attributesAttributes control how the effect plays its steps. Set effect attributes by pressing [S7], More Softkeys, [S8], Attribute. Except for setting a random rate, make one or more softkey selections. Each softkey toggles the effect attribute, so pressing it can either add or remove the selection.
Effect attributes are defined as follows: • Positive/Negative - Softkey [S1] toggles between the positive and
negative attributes. Steps in a positive effect set their channels to their High Level and set the channels of the previous step to their Low Level. Steps in a negative effect set their channels to their Low Level and set the channels of the previous step to their High Level.
• Alternate - Sets the effect to alternate between positive and negative chases through its steps. The first pass is positive if the effect is positive, negative if the effect is negative.
• Reverse - Effect steps run in reverse numerical order. • Bounce - Steps run first in forward, then in reverse order. Subsequent
passes alternate between forward and reverse. • Build - All channels are set to their Low Level at the beginning of the
chase. Each step turns its channels to their High Level and leaves the previous step at the High Level. At the end of the chase, all channels are at the High Level. They are all set at their Low Levels to start the next pass. In a negative effect, all steps are at their High Levels at the beginning of the chase. Each step turns its channels to the Low Level and leaves previous channels at the Low Level. At the end of the chase, all channels are at the Low Level. They are all set at their High Levels to start the next pass.
• Random - A Random effect plays steps back in random order. An effect with a random rate runs at varying speeds, changing at random, within a range that you select. The console applies a random rate to the assigned step time and to the step fade times. Random is ideal for creating lightning and fire effects.
The rules for assigning effect attributes are as follows. • All effects are either Positive or Negative. An effect is initially positive
when it is created. • Alternate, Reverse, Bounce, and Build can be applied in any combina-
tion to a Positive or a Negative effect.• Random can be applied to any Positive or Negative effect. Random
may not be combined with Alternate, Reverse, Bounce, or Build.
Chapter 16 Effects

Express
Modifying step timing and levelsOnce all steps are defined for an effect, you can either accept the defaults or you can change one or more settings in a single operation. The step defaults are as follows:• Step Time 0.2 seconds• In Time 0 seconds• Dwell Time 0 seconds• Out Time 0 seconds• Low Level Zero• High Level Full
Set step timing and levels of a recorded effect with the following procedure.19
Keystrokes: Actions:
1. Press [Blind] [Cue] [1]. Go to the effects display for a previously recorded effect cuePrompt reads:Select cue number To write effect, press STEP
2. Press [S1], Step, [5]. Specifies step 5Prompt reads:Select step number(s)(To clear step(s), select step number(s), then press CLEAR)
3. Press [S7], More Softkeys, [S2], Step Time.
Selects step time fieldPrompt reads:Select step time
4. Press [1][0] [Enter]. Sets step time to 10 seconds and advances to the next fieldPrompt reads:Select step in time
5. Press [2] [Enter]. Sets step in time to 2 seconds and advances to the next fieldPrompt reads:Select step dwell time
6. Press [6] [Enter]. Sets dwell time to 6 seconds and advances to the next fieldPrompt reads:Select step out time
19. Press [→] or [Enter] without a number to skip any selection.
ion 3 User Manual, v.3.1 221

222
Effect fade timesEach effect has an overall upfade, dwell and downfade time. When you create an effect cue, the times default to the cue fade times in your system settings. If you have not changed the default settings, this means an upfade of zero seconds, a dwell of hold,20 and a downfade21 of zero seconds. Press [Time] to set the effect’s upfade, dwell and downfade times.
Fade times may be programmed from 0.1 seconds to 99:59 minutes. The number may be entered in normal time format or in decimal format. When entered with a decimal point, the number must be less than one minute (0.1 to 59.9 seconds) to be accepted. When entered without a decimal point, a 2-digit number will be treated as seconds if less than 60 and as a calculated value of minutes and seconds if between 60 and 99. For example, if you enter 70, the time will display as 1:10. If you enter either a 3-digit or a 4-digit number, the last two digits, up to 59, are interpreted as seconds. For example, if you enter 9930, the time will display as 99:30.
7. Press [2] [Enter]. Sets step out time to 2 seconds and advances to the next fieldPrompt reads:Select low level
8. Press [1][0].a
a. A one-digit entry must be followed by [Enter] and isinterpreted as the digit times 10.
Sets low level to 10 and advances to the next fieldPrompt reads:Select high level
9. Press [9][0].b
b. A one-digit entry must be followed by [Enter] and isinterpreted as the digit times 10.
Sets high level to 90 and advances to the next fieldPrompt reads:Select step number(s)
(To clear step(s), select step
number(s), then press CLEAR)
10. Press [↑] or [↓] and repeat steps 3-9 above.
Make changes to another step
11. Press [Record] [Enter], Records your changes to the cue
20. Dwell time is the length of time the effect runs between the upfade of the first step and the downfade of the last step. Hold assigns an infinite dwell time, meaning the effect runs until an associated [Clear], [Go] or bump button is pressed to start the downfade.
21. See Setting default fade times, page 26.
Chapter 16 Effects

Express
Changing upfade, dwell and downfadeFollow these steps to change the effect’s fade times:
Changing upfade onlyFollow these steps to change only the effect’s upfade time:
Changing downfade onlyFollow these steps to change only the effect’s downfade time:
Keystrokes: Action:
1. Press [Blind] [Cue] [2]. Selects cue 2 in the Blind display
2. Press [Time] and enter the upfade time.
Prompt reads: Enter effect upfade time
3. Press [Time] and enter the dwell time.
Prompt reads: Enter effect dwell time
4. Press [Time] and enter the downfade time. Press [Clear] for hold dwell.
Prompt reads: Enter effect downfade time
5. Press [Enter]. Fade time entry is complete Prompt reads: Select step numbers
Keystrokes: Action:
1. Press [Blind] [Cue] [2]. Selects cue 2 in the Blind display
2. Press [Time]. Prompt reads: Enter effect upfade time
3. Enter the upfade time. Prompt reads: Enter effect upfade time
4. Press [Enter] [Enter] [Enter].
Prompt reads: Select step numbers
Keystrokes: Action:
1. Press [Blind] [Cue] [2]. Selects cue 2 in the Blind display
2. Press [Time] [Time] [Time]. Prompt reads: Enter effect downfade time
3. Enter the downfade time. Prompt reads: Enter effect downfade time
4. Press [Enter]. Prompt reads: Select step numbers
ion 3 User Manual, v.3.1 223

224
Changing dwell onlyFollow these steps to change only the effect’s dwell time:
Resetting hold dwell timeIf the dwell time is set to Hold, an effect submaster will continue to run until you press the bump button. An effect cue will continue to run until you press either [Go] or [Hold] [Hold]. To reset the dwell time to Hold follow these steps:
Keystrokes: Action:
1. Press [Blind] [Cue] [2]. Selects cue 2 in the Blind display
2. Press [Time] [Time]. Prompt reads: Enter effect dwell time
3. Enter the dwell time. Prompt reads: Enter effect dwell time
4. Press [Enter] [Enter]. Prompt reads: Select step numbers
Keystrokes: Action:
1. Press [Blind] [Cue] [2]. Selects cue 2 in the Blind display
2. Press [Time] [Time]. Prompt reads: Enter effect dwell time(Press CLEAR for hold)
3. Press [Clear]. Hold appears in the Dwell box of the cue attribute line
4. Press [Enter] [Enter]. Dwell time set to HoldPrompt reads: Select step numbers
Chapter 16 Effects

Express
Setting a random effect rateAn effect runs at a rate set by the submaster or cue in which the effect is recorded.22 It can also run at a random rate within minimum and maximum parameters. Set the minimum and maximum parameters with the following procedure to control the range of randomness of the effect.
Running an effect cuePlay back effects recorded as cues on the console’s A/B or C/D faders, just as you would any other cue. The effect will run, using the cue’s Up, Dwell and Down times to determine how long the cue lasts. To run the cue, press [Stage] [Cue], enter the effect cue number, and press [Go].
An effect cue with a Hold dwell time runs on the fader until you press that fader’s [Clear] key to begin the downfade. Press [Clear] once to fade out an effect cue in the recorded downfade time. Press the fader’s [Clear] key twice to cancel an effect from the fader immediately.
You may use the playback sliders to manually control the cue, allowing you to fade the effect up and down with the playback slider.
Using an effect submasterAn effect recorded to a submaster interacts with cues and other submasters on a pile-on basis.23 Bring up the effect by pressing the submaster’s bump button or raising the slider.
An effect submaster fades proportionally between zero and the effect’s high level. The slider acts as a master. If the effect’s low level is normally 10 percent, moving the slider to 50 percent will reduce the effect’s low level to 5 percent.
22. Adjusting the rate does not affect the overall Up/Dwell/Down times for the cue or submaster. It does, however, speed up or slow down the individual steps. For information about controlling cue or submaster rates, see pages Rate override, page 132 and Live control of a submaster’s rate, page 174.
Keystroke: Action:
1. Press [Blind] [Cue] [2]. Selects cue 2 in the Blind display
2. Press [S7], More Softkeys, [S8], Attribute.
Displays available attributes across the bottom of the screen
3. Press [S7], Random Rate. Prompt reads: Select low random rate (0 to 2000, 100=Normal)
4. Press [5][0] [Enter]. Specifies the slowest effect rate Prompt reads: Select high random rate (0 to 2000, 100=Normal)
5. Press [2][0][0][Enter]. Specifies the highest effect rate
23. See Adding a rate to a submaster, page 167 for information on changing the rate of a submaster.
ion 3 User Manual, v.3.1 225

226
Chapter 16 Effects
Express
Chapter 17 Subroutines
A subroutine is a cue that controls the playback of a series of recorded cues. Subroutines are similar to linked cues, except that they have more playback options.
You can use subroutines and effects to create similar looks. However, subroutines have some advantages over effects. You can also create nested loops or even use an effect cue as a step in a subroutine.
This chapter contains the following sections:• Steps• Cue steps• Style steps• Creating a subroutine• Editing a subroutine• Deleting a step• Inserting a step
ion 3 User Manual, v.3.1 227

228
StepsAll subroutine steps are either cue steps or style steps. A cue step contains an existing recorded cue, which may be an effect cue. The subroutine lets you change levels and fade rates for the cue step without changing the original cues.
A style step contains an instruction that controls the subroutine’s playback pattern. This allows you to run loops, run bounces, pause the subroutine until you press go, or end the subroutine and jump to any other cue. The following display shows a subroutine that runs a series of cues in a loop.
The next two pages describe the types of cue and style steps that are available.
Cue stepsThere are three types of cue steps. • Crossfade A crossfade step is a cue in which all increasing
levels fade in the upfade time and all decreasing levels fade in the downfade time.
• Allfade An allfade step is a cue in which all channels in both faders fade to a level that you choose and assign to the step.
• Blocking A blocking step is a cue that first stops all background cues from running before it runs in a physical fader.
Chapter 17 Subroutines

Express
Style stepsThe following playback styles are available for subroutines. A style is assigned to a step. When the subroutine runs, the steps play back in numeric order, until the subroutine reaches a style step. The style step then determines whether the subroutine will loop, bounce, hold, or end and run a different cue. • Loop - The subroutine runs through steps until it reaches a Loop step.
It then returns to the first step, and repeats the sequence for the number of times you specify. When you create the Loop step, enter the number of times you want the loop to return to the top of the step list. If you enter 5, the sequence will play six times. Enter 0 to create a continuous loop.
• Bounce - The subroutine runs through steps until it reaches a Bounce step. It then runs back through the steps in reverse order, and repeats the sequence for the number of times you specify. When you create the Bounce step, enter the number of times you want the subroutine to bounce. One bounce equals running through the sequence forward once and reverse once. Enter 0 for a continuous bounce.
• Jump-to-cue - The subroutine runs through steps until it reaches a Jump-to-cue step. It then automatically starts another cue which is not included in the subroutine. You can jump to any type of cue: regular, subroutine or effect. When you create the Jump-to-cue step, enter the number of the cue to which to jump.
• Hold-for-Go - The subroutine runs through steps until it reaches a Hold-for-Go step. It then pauses until you press [Go].
Subroutine attributesThe following attributes may be applied to each cue step.• Level - Sets an intensity level for the cue within the subroutine. The
level proportionally affects the channel levels assigned to the original cue. Levels must be entered as two-digit numbers (e.g., 20 for 20 percent, 05 for five percent). Use [Full] for 100 percent.
• Fade times - Upfade times may range from 0.1 seconds to 99:59 minutes. If you do not enter a time, the downfade will match the upfade.
• Follow time - Follow time is the time between the start of one step and the start of the next. Follow times may range from 0.1 seconds to 99:59 minutes.
ion 3 User Manual, v.3.1 229

230
Creating subroutinesCreate subroutines in the Blind display. A subroutine can have up to 100 steps. Each step lists a cue or a style.
To create a subroutine, follow these steps:
Keystrokes: Action:
1. Create the cues you want to use in your subroutine.
2. Press [Blind]. Displays Blind mode screen
3. Press [Cue] [7]. Selects cue 7
4. Press [Type]. Displays fade type menuPrompt reads: Select fade type (1 = Crossfade, 2 = Allfade, 3 = Effect, 4 = Subroutine or 5=Blocking)
5. Press [4], Subroutine. Select subroutine fade type Prompt reads: Select step number(s), then press ENTER
6. Press [1] [→]. Selects step 1. Prompt reads: Enter cue number to fade, or press STYLE to change step type
7. Press [1] [→]. Selects cue 1 for step 1Prompt reads: Enter type of cue(1 = Crossfade, 2 = Allfade, 3 = Blocking)
8. Press [1]. Designates cue as a crossfade within the subroutine. Prompt reads: Enter intensity
9. Press [5][5]. Selects a level of 55 percent for the cue within the subroutine Prompt reads: Enter upfade time
10. Press [8] [→]. Sets an upfade time of 8 secondsPrompt reads: Enter downfade time
11. Press [→]. Sets a downfade time of 8 secondsPrompt reads: Enter follow time
12. Press [2][0]. Sets a follow time of 20 seconds. Step 1 is now complete
13. Press [S1], Step, [2] [Enter].
Selects step 2 to edit
14. Repeat steps 7 through 13. Adds additional steps to the subroutine
Chapter 17 Subroutines

Express
15. Press [S1], Step, [6] [Enter].
Selects step 6 to edit
16. Press [S8], Style, to select a subroutine style. (You may need to press [S7], More Softkeys, first.)
Prompt reads: Select style of subroutine command (1 = Loop, 2 = Bounce, 3 = Jump to cue, 4 = Hold for go)
17. Press [3] [Enter]. Selects Jump to cue style for step 6Prompt reads: Select cue number
18. Press [8] [Enter]. Selects cue 8 for Jump to cue. When subroutine reaches step 6, the subroutine ends and runs cue 8. Prompt reads:Enter blocking status for jump to cue (1=Blocking, 2=No blocking)
19. Press 2.a Specifies that the cue will not cause blocking
20. Complete entering all cue steps and style steps as described above.
21. Press [Record], enter cue number, and press [Enter] to record subroutine cue.
a. Blocking is the default.
ion 3 User Manual, v.3.1 231

232
Editing a subroutineTo edit a subroutine, select the step you wish to change by pressing [S1], Step, and entering the step number. Use [And] and [Thru] to select multiple steps. 24 You can either use softkeys to find your way around the Step Display or navigate with other console controls, as shown in the following table.
The softkeys available in the display are as follows. [S2], Style Allows you to select a style from the
style menu.[S3], Select Cue Allows you to enter a cue number for the
selected step.[S4], Type/Level Allows you to select a crossfade or an all-
fade and to set intensity level.[S8], Up/Down/Follow Allows you to set upfade and downfade
times and to set follow time.
Once you finish editing the subroutine, press [Record] [Enter] to save your changes.
Deleting a stepPress [S6], Delete Step, and enter the step number. Then press [Enter]. The console deletes the selected step and renumbers the remaining steps.
Inserting a stepPress [S1], Step, and enter the step number where you want to insert the new step. Then press [Enter]. The console inserts a blank step before the selected step.
24. If you select a range of steps, only cue steps will be selected. Style steps may only be edited individually and will be left out of selected ranges.
Navigation and Feedback - Step Display
[S] ±
Select a step X X X X
Select a field X X
White row selected step
Yellow field selected field
Chapter 17 Subroutines

Express
Chapter 18Macros
A macro allows you to record a series of keystrokes and later replay it with one or two keystrokes. This can simplify complex tasks that you perform often. You can record up to 2,000 macros, depending on how large they are.
This chapter includes the following sections:• Creating macros• Playing macros• Modifying macros• Clearing macros• Copying macros• Sample macros
ion 3 User Manual, v.3.1 233

234
Creating macrosThere are two ways to create a macro. You can create it in Macro Editing mode, entering and editing keystrokes without actually executing the instructions, or you can use the console’s macro Learn mode to record a sequence of keystrokes as you perform the operation.
You can include any key or button on the console except [Enter Macro] in a macro.25 You cannot enter slider settings or wheel movements. Each macro can contain up to 50 keystrokes. You can also link macros.
Caution: The console does not check the sequence of keystrokes to confirm that it will work. It is possible to create macros that don’t work. When you run the macro, you will receive whatever error messages are appropriate.
To avoid problems, you should plan your macro before you start recording it by determining exactly what keystrokes you want to include. You might want to do this by running through the task and writing down each keystroke.
Using LearnThe Learn function allows you to create a macro by performing an actual sequence of keystrokes. The console records the keystrokes as you make them. The recorded keystroke sequence can then be played by pressing the appropriate macro key. Once you record a macro in Learn mode you can edit the sequence in Macro Editing mode to adjust its operation. Learn works in any display mode except the Macro Editing display and the Designer’s Worksheet Editing display.
To create a sample macro using Learn, follow these steps:
25. Macros cannot execute MIDI commands.
Keystrokes: Action:
1. Press [Stage]. Selects Live display mode
2. Press [Learn]. Prompt reads: Select macro number to learn, then press ENTERTo cancel, press CLEAR
3. Press [7] [Enter]. Learning Macro 7 flashes in red in the upper left corner of the monitorPrompt reads: Select operation(s) for this macro – press ENTER MACRO when done (Wheels, trackpad and sliders are not valid entries in macros)
4. Enter [Channel] [1] [Thru] [5] [At] [5] [Enter].
Sets channels 1 through 5 at 50 percent
5. Press [Macro Wait]. Prompt reads: Enter wait timePress ENTER when done
Chapter 18 Macros

Express
6. Press [5] [Enter]. Inserts a five second wait into the macroPrompt reads: Select operation(s) for this macro – press ENTER MACRO when done (Wheels, trackpad and sliders are not valid entries in macros)
7. Enter [Channel] [1] [Thru] [1][0] [Full].
Sets channels 1 through 10 at Full
8. Press [Macro Wait]. Prompt reads: Enter wait timePress ENTER when done
9. Press [5] [Enter]. Inserts a five second wait into the macroPrompt reads: Select operation(s) for this macro – press ENTER MACRO when done (Wheels, trackpad and sliders are not valid entries in macros)
10. Enter [Channel] [1] [Thru] [1][0] [At] [0] [Enter].
Sets channels 1 through 10 at zero
11. Press [Enter Macro]. Concludes macro recording
12. Press [M*] [7] [Enter]. Macro 7 runs. Channels 1 through 5 rise to 50 percent. After five seconds, channels 1 through 10 rise to Full. After five seconds, levels drop to zero
ion 3 User Manual, v.3.1 235

236
Using Macro EditingThe Macro Editing display allows you to create or edit macros without affecting channel levels. Some of the softkeys in this display, such as [S2], Replace, and [S7], More Softkeys, are for editing purposes only and cannot be entered into a macro. Others, such as [S1], Select Macro, and several softkeys available after first pressing [S7], More Softkeys, may be entered into a macro. Three keys that cannot be entered into a macro in the Macro Editing display are Enter Macro, [←], and [→].26
26. If your macro needs to contain softkeys that are unavailable in the Macro Editing display, you must use Learn to create it.
Chapter 18 Macros

Express
Follow these steps to create a macro to record a show to diskette:
Macro waitTo program a pause in the macro, press [Macro Wait] at the point in the macro where you want the pause to occur. Enter the time you would like the macro to hold, then press [Enter]. Continue to enter remaining macro commands.
Times may be expressed in minutes and seconds, or as fractions of sec-onds (in decimal format). Times can be programmed from 0.1 seconds to 99:59 minutes. Acceptable time values include: 0.2 (.2 seconds), 00:12 (12 seconds), 5.5 (5.5 seconds), or 5:30 (five minutes, 30 seconds).
Keystrokes: Action:
1. Press [Setup]. Selects Setup display screen
2. Select 8, Macro Editing, and press [Enter].
Selects Macro display screenPrompt reads: Select macro number, then press ENTER
3. Press [8] [Enter]. Blank macro createdPrompt reads: Select operation(s) for this macro – press ENTER MACRO when done (Wheels, trackpad and sliders are not valid entries in macros)
4. Press [Setup] [3] [Enter]. Enters setup display Macro contents line reads: SETUP 3 ENTER
5. Press [1] [Enter]. Selects Write Show To DiskMacro contents line reads: SETUP 3 ENTER 1 ENTER
6. Press [Enter]. Confirms selectionMacro contents line reads: SETUP 3 ENTER 1 ENTER ENTER
7. Press [Enter Macro]. Stores macro 8
ion 3 User Manual, v.3.1 237

238
Linking macrosAny macro may end with a link to another macro. When macros are linked, the first macro runs, then the second macro follows automatically. Press the appropriate macro key at the end of your sequence to create the link. Pressing the macro key automatically ends and stores the macro.
For example, to create a macro that sets all active channels to 50 percent, fades them out, then runs another macro, follow these steps:
Note: You may also link a macro to a cue so the macro will run at the same time the cue does. See Linking a macro to a cue, page 97, for more details.
Keystrokes: Action:
1. Press [Setup] [8] [Enter]. Selects Macro editing mode
2. Press [1] [Enter]. Selects macro 1 to createPrompt reads: Select operation(s) for this macro – press MACRO ENTER when done (Wheels, trackpad and sliders are not valid entries in macros)
3. Press [Enter] [At] [5][0]. Sets all active channels to 50 percent Macro line reads: ENTER AT 5 0
4. Press [Macro Wait] [1][0] [Enter].
Macro pauses for ten secondsMacro line reads: ENTER AT 5 0 Mwait-10
5. Press [At] [0] [Enter]. Fades all active channels out Macro line reads: ENTER AT 5 0 Mwait-10 ENTER AT 0 ENTER
6. Press [M3]. Stores macro. Links macro to macro 3 Macro line reads: ENTER AT 5 0 Mwait-10 ENTER AT 0 ENTER M3
Chapter 18 Macros

Express
Using submasters in macrosSubmaster bump buttons can function in macros in three different ways:1. as a normal bump button;2. to always fade a submaster to full (regardless of its current condition);3. to always fade a submaster out (regardless of its current condition).
To include a bump button that starts a timed submaster or changes the direction of a running fade, press the submaster bump button while programming the macro.
Use [S1], On Sub-Bump, to fade the submaster up, regardless of its current setting. Use [S2], Off Sub-Bump, to fade a submaster out, regardless of its current setting.
To create a macro that turns a submaster on for five seconds, then turns it off, follow these steps:
Keystrokes: Action:
1. Press [Setup] [8] [Enter]. Selects Macro editing mode
2. Press [4] [Enter]. Selects macro 4 to createPrompt reads: Select operation(s) for this macro – press ENTER MACRO when done (Wheels, trackpad and sliders are not valid entries in macros)
3. Press [S7], More Softkeys, [S1], On Sub-Bump.
Macro line reads: OnBumpPrompt reads: Enter submaster number
4. Press [3] [Enter]. Macro line reads: OnBump3
5. Press [Macro Wait]. Macro line reads: OnBump3 Mwait-0
6. Enter [5] and press [Enter]. Macro line reads: OnBump3 Mwait-5
7. Press [S2], Off Sub-Bump. Macro line reads: OnBump3 Mwait-5 OffBump Prompt reads: Enter submaster number
8. Press [3] [Enter]. Macro line reads: OnBump3 Mwait-5 OffBump3
9. Press [Enter Macro]. Records macro 4; leaves editing mode
10. Press [Stage] [M4]. Macro runs
ion 3 User Manual, v.3.1 239

240
Playing macrosAs a macro runs, the LED in the macro’s key flashes. Only one macro may run at a time.
To run macros 1 through 5, press the appropriate macro key. For example, to run macro 1, press [M1].
To play a macro recorded in [M1] - [M5], follow these steps:
To run any other macro, press [M*], the number of the macro, and [Enter]. For example, to run macro 10, press [M*] [1][0] [Enter].
To play a macro without its own key, follow these steps:
Canceling a macroTo cancel a running macro, press [M*].
Powerup macroYou may run a macro automatically each time you turn on your console, such as to turn on lights or load a show. To enable the powerup macro feature and select the macro, follow the procedure below.
Keystrokes: Action:
1. Press [Stage]. Selects Stage display mode
2. Press [M#]. Macro runs; prompt shows sequence of activity as if you were entering the keystrokes
Keystrokes: Action:
1. Press [M*] and enter the macro number.
Prompt reads: Select macro number, then press ENTER
2. Press [Enter]. Macro runs; prompt shows sequence of activity as if you were entering the keystrokes
Keystrokes: Action:
1. Press [Setup]. Selects the Setup menu
2. Press [6] [Enter]. Selects the Options Settings menu
3. Press [1][0] [Enter]. Selects the Powerup Macro optionPrompt reads: Select powerup macro number (Enter 0 to disable)
4. Press [2][0] [Enter]. Selects macro 20 as your powerup macro. Each time you turn on the console, macro 20 runs
Chapter 18 Macros

Express
Modifying macros
Editing modeIn the Macro mode display, you can edit macros in Insert or Replace modes. In Insert mode, if you highlight a keystroke and type another keystroke, the console inserts the new keystroke before the highlighted one. In Replace mode, if you highlight a keystroke and type another keystroke, the console replaces the highlighted keystroke with the new one.
To switch from Insert mode to Replace mode, press [S2], Replace. To switch from Replace mode to Insert mode, press [S2], Insert. The console indicates the editing mode in the upper left corner of the command display.
Editing keys
[←] and [→] move the highlight left or right when you are editing a macro. [S3], Delete entry, deletes highlighted keystroke.
Clearing macrosYou must be in Macro display mode to clear individual macros. To clear all macros, you can use the Clear Macros option from the Clear Functions menu, as described on , page 263.
To clear identified macros, follow these steps:
Keystrokes: Actions:
1. Press [Setup]. Selects Setup display
2. Press [8], Macro Editing, and press [Enter].
Selects Macro display mode
3. Press [S6], Delete Macro. Prompt reads: To delete macro(s), select macro number(s) and press ENTERTo cancel, press CLEAR
4. Press [7].a
a. In step 4, you may use [And] and [Thru] to enter multiplemacros to clear.
Corner reads: Macro 7
5. Press [Enter]. Prompt reads: To confirm, press ENTERTo cancel, press CLEAR
6. Press [Enter]. Clears macro 7
ion 3 User Manual, v.3.1 241

242
Copying macrosYou may want to copy a macro or use macros as building blocks for new macros. To copy contents of one macro to another, follow these steps:
Sample macrosTo create these sample macros, go to Macro display mode ([Setup] [8] [Enter]), select a macro and enter the keystroke sequences as shown below. More sample macros, created by Expression style console users, are available on ETC’s website at www.etcconnect.com.
Channel checkThis macro brings each channel up to full for a channel check. Before you begin, you’ll probably want to bring up at least one channel for working light, then clear all other channels from stage. Press [Stage] and start macro. Press macro key again to check each subsequent channel.
[At] [0] [Enter] [+] [Full]Macro line reads: At 0 Enter + Full
Keystrokes: Actions:
1. Press [Setup]. Selects Setup display
2. Press [8], Macro Editing, and press [Enter].
Selects Macro display mode Prompt reads: Select macro number, then press ENTER
3. Press [S7], More Softkeys, [S5], Copy Macro.
Prompt reads: To copy macro(s), select macro number(s) to copy and press ENTERTo cancel, press CLEAR
4. Press [2].a
a. In step 4, you may use [And] and [Thru] to enter multiplemacros to copy. If you do, the new macros will be numberedconsecutively, starting with the macro you enter in step 6.
Enters the number of the macro you wish to copyCorner reads: Macro 2
5. Press [Enter]. Prompt reads: To copy selected macro(s), select target macro and press ENTERTo cancel, press CLEAR
6. Press [2][5], the number of the new macro.
Corner reads: Macro 25
7. Press [Enter]. Macro copy is complete. The contents of macro 2 have been copied into macro 25
Chapter 18 Macros

Express
Auto channel checkThis macro automatically runs through each channel with a two second wait between each channel, beginning with channel 1. You can effectively pause the check by cancelling the macro at any channel. If you replay the macro after the cancellation, the check begins at the next channel in sequence.
[At] [0] [Enter] [+] [Full] [Macro Wait] [2] [Enter] [M#]Macro line reads: At 0 Enter + Full Mwait2 M# (# = this macro’s macro number)
Turn off all lights except work lightsThis macro captures all channels and sets them to zero. This overrides all faders and submasters. Then the macro sets work lights at full. You can easily return to previous settings by pressing [Rel] to release captured channels.
[Channel] [1] [Thru] [–] [At] [0] [Enter] [#] [Full]Macro line reads: Chan 1 Thru - At 00 Enter Chan # Full (#=work lights channel)
Clear faders and turn work lights onThis macro clears both faders and selects work lights.
[Clear AB] [Clear CD] [Channel] [#] [Full]Macro line reads: Clear-AB Clear-CD Chan # Full (#=work lights channel)
Clear unused channels in Flexichannel modeThis macro clears channels that are visible, but no longer in use. (Because this macro uses a softkey, you must create it using Learn.)
[Setup] [1] [Enter] [S1] [Stage]Macro line reads: Setup 1 Enter PurgeFlexi Stage
Record show on diskThis macro records the current show on disk.
[Setup] [3] [Enter] [1] [Enter] [Enter]Macro line reads: Setup 3 Enter 1 Enter Enter
ion 3 User Manual, v.3.1 243

244
Chapter 18 Macros
Express
Chapter 19 Link lists
Console channels can control devices that have more than one controllable feature, such as a color scroller. By linking channels using the console’s Link List, you can link channels together for simultaneous control on the two wheels. Any channel not used in ML Fixture Patch may be linked.
This chapter contains the following sections:
• Link List overview• Setting up a link• Using a link• Modifying links
ion 3 User Manual, v.3.1 245

246
Link List overviewPress [Setup] [1][1], Channel Attributes, [Enter] [S7], Link List, to reach the Link List display.
When two or more channels are used together, such as the color and intensity channels for a color scroller, the Link List allows you to determine which of the wheels will control each channel. When you select a channel, it is placed under the control of one of the wheels and all channels linked to it are also selected and placed under control of the other wheel.
Links may contain up to ten channels on each of the X and Y lists. Channels on the X list are controlled by the X-wheel and are shown in gold in displays; channels on the Y list are controlled by the Y-wheel and are shown in yellow in displays. Each channel may appear in only one link. All channels in a link from one list are selected if any channel is selected from the other list.
Chapter 19 Link lists

Express
Setting up a linkTo set up a link, you must assign at least one channel to the X channel list and one channel to the Y channel list. In the following example, two color scrollers are linked so that their color settings are controlled by the wheels. For the two scrollers, color is controlled by channels 1 and 11, respectively.
To link two channels, follow these steps:
Keystrokes: Action:
1. Press [Setup] [1][1] [Enter]. Selects Channel Attributes display
2. Press [S7], Link List. Selects Link List displayPrompt reads:Select link number (Channels in ML fixture patch cannot be linked)
3. Press [1] [Enter]. Selects link number, for instance 1. Prompt reads: Select X channel number(s) (Precede with AND to add to existing link, or EXCEPT to delete from link)
4. Press [1] [→]. Channel 1 is assigned to the link’s X list. Prompt reads: Select Y channel number(s) (Precede with AND to add to existing link, or EXCEPT to delete from link)
5. Press [1][1] [→]. Channel 11 is assigned to the link’s Y list. Link entry is completePrompt reads: Select link number (Channels in ML fixture patch cannot be linked)
6. Go back to step 3. Create additional links, if needed
ion 3 User Manual, v.3.1 247

248
Inserting a linkUse the edit features softkey [S5], Insert Link, to insert an empty link number ahead of the selected or specified link. All subsequent links will be renumbered.
Note: The order in which links are recorded does not affect their operation. However, your numbering may be useful to you in terms of logical organization.
To insert a link, follow these steps:
Keystrokes: Action:
1. Press [Setup] [1][1] [Enter]. Selects Channel Attributes display
2. Press [S7], Link List. Selects Link List displayPrompt reads:Select link number
3. Press [S5], Insert Link. Prompt reads: Select link number to insert, then press ENTER. To cancel, press CLEAR.
4. Press [1] [Enter]. Selects link 1 to insert. All links higher than 1, up to the first gap in the Link List (if any), are renumbered to make roomPrompt reads: Select X wheel channel number (Precede with AND to add to existing link, or EXCEPT to delete from link)
5. Proceed with normal link entry.a
a. See Setting up a link, page 247.
Chapter 19 Link lists

Express
Moving a linkUse [S7], Move Link, to renumber a link or a group of links. All links in a group will be renumbered sequentially.
To move a link to an empty space on the Link List, follow these steps:
Merging two linksIf you move a link to a space on the Link List which already contains a link, the channels in the moved link are added to the existing link.
To move a link to an occupied space on the Link List, follow these steps:
Note: To split a link apart, create a new link with the channels you want to move. Since a channel can only be in one link at a time, it will be deleted from the original link and recorded in the new link.
Keystrokes: Action:
1. Press [Setup] [1][1] [Enter]. Selects Channel Attributes display
2. Press [S7], Link List. Selects Link List displayPrompt reads:Select link number
3. Press [S7], Move Link. Prompt reads: Select link number(s) to move, then press ENTERTo cancel, press CLEAR.
4. Press [6] [Enter]. Prompt reads: To move selected link(s), select target link and press ENTERTo cancel, press CLEAR
5. Press [9] [Enter]. Link 6 is renumbered as link 9
Keystrokes: Action:
1. Press [Setup] [1][1] [Enter]. Selects Channel Attributes display
2. Press [S7], Link List. Selects Link List displayPrompt reads:Select link number
3. Press [S7], Move Link. Prompt reads: Select link number(s) to move, then press ENTERTo cancel, press CLEAR.
4. Press [6] [Enter]. Prompt reads: To move selected link(s), select target link and press ENTERTo cancel, press CLEAR
5. Press [7] [Enter]. Prompt reads: Link already exists – To confirm, press ENTERTo cancel, press CLEAR
6. Press [Enter]. The channels in link 6 are added to the channels in link 7
ion 3 User Manual, v.3.1 249

250
Deleting a linkUse [S6], Delete Link, to remove a link from the Link List. All subsequent links will be renumbered.
To delete a link, follow these steps:
Using a linkOnce you have linked the color control channels for the two color scrollers, the console allows you to control them simultaneously on the X and Y wheels. If you move either wheel by itself, the color will change only on the corresponding scroller.
To control the scrollers, follow these steps:
Keystrokes: Action:
1. Press [Setup] [1][1] [Enter]. Selects Channel Attributes display
2. Press [S7], Link List. Selects Link List displayPrompt reads:Select link number
3. Press [S6], Delete Link. Prompt reads: Select link number(s) to delete, then press ENTER (Enter 0 to delete all links)
4. Press [5] [Enter]. Prompt reads: To confirm, press ENTERTo cancel, press CLEAR
5. Press [Enter]. The link is deleted from the Link List. All links with higher numbers are renumbered one lower
Keystrokes: Action:
1. Press [Stage]. Selects Stage display
2. Press [1]. Selects channel 1. Channel number is gold, signifying that it is assigned to the X list. Through the link, selects channel 11. Channel number is yellow, signifying that it is assigned to the Y list
3. Place your hand so it rests on both the X and Y wheels. Slowly push the wheels forward.
The levels on both channels rise together, each controlled by its corresponding wheel. As they do, the colors change on the color scrollers, corresponding to the levels. Both wheels’ levels are displayed in the prompt corner
Chapter 19 Link lists

Express
Chapter 20 Diskette functions
This chapter includes instructions for using console diskette options. The console is equipped with a 3.5-inch disk drive on the console’s right end panel.
The following options are described in this chapter:
• Diskette management• Formatting diskettes• Writing to diskette• Reading show, configuration or all information from diskette
ion 3 User Manual, v.3.1 251

252
Diskette managementThe console lets you save one show on a double-sided, high density (1.44 MB) 3.5-inch diskette. This feature allows you to back up your shows for safety. It also allows you to transfer your shows to other consoles, work on more than one show at a time and use more than 600 cues in a show by loading a second show into memory.27
Label each diskette carefully and clearly to help you keep track of what show is on the diskette. You can also use any of the Read options to find out the name of the show and when it was transferred to diskette.28
Before you can use a diskette in the console, you must format it on the console or on an IBM PC-compatible with a high-density drive. Formatting instructions using the console are given in this chapter.
Storing diskettes• Store diskettes at a temperature between 50 and 140 degrees
Fahrenheit.• Keep diskettes away from magnets, magnetized objects or heavy
electrical equipment, including large lighting equipment.• Do not touch the magnetic disk inside the plastic diskette case.
Formatting diskettesWARNINGS: Formatting a diskette erases all information recorded on the diskette. Formatting stops any fade in progress. When formatting is complete, the fade jumps to the point it would have reached if it hadn’t been interrupted.
Before you can use a diskette in the console, you must format it on either the console or an IBM-compatible personal computer.
To format a diskette with the console, insert a diskette into the console’s disk drive and follow these steps:
27. See The oversized show, page 88.28. See Naming the show, page 37, for information about naming a show.
Keystrokes: Action:
1. Press [Setup]. Selects Setup display
2. Press [3], Disk Functions, [Enter].
Selects Diskette Functions menu
3. Press [4], Format Disk, [Enter].
4. Press [Enter]. Formats the diskette. Prompt appears: Formatting disk - Do not remove from drive.
Chapter 20 Diskette functions

Express
Contents of the showfileWhen you write to diskette, everything that you programmed into your show and everything that you set in the console to make that show happen are stored in a single showfile. Show and configuration information, however, may be read separately from the showfile.29
The System Configuration contents of the showfile are defined as all those things you set in the console that commonly remain the same for all shows. Show contents of the showfile contain certain other settings, such as changes in defaults that are likely to be set for a specific show, and all those programmed elements of the show that directly control the lights, including the patching, cues and dimmer settings. A complete accounting of showfile contents, broken down into Show and System Configuration components, is given in Appendix D Showfile, page 359.
Writing to diskette
Write a showfile to diskette with the following procedure. 30
29. System configuration information was not saved on diskette for shows recorded prior to version 3.03 software.
Keystrokes: Action:
1. Insert a formatted diskette in disk drive.
2. Press [Setup]. Selects Setup display
3. Press [3], Disk Functions, [Enter].
Selects Diskette Functions menu
4. Press [1], Write All to Disk, [Enter].
Screen clears and Record window appears
5. Press [Enter], or press [Clear] to cancel the operation.
Message in record window appears and remains until show is recorded:To disk in progress.
30. When writing, any fades executing at that time are interrupted. These fades resume when writing to diskette is complete.
ion 3 User Manual, v.3.1 253

254
Reading from disketteYou can read either the show or the system configuration contents of a showfile, or you can read both together. See Appendix D Showfile, page 359, for a breakdown of what components are stored in each.
CAUTION: The information you read from diskette takes the place of whatever you had before the read in your console’s memory.31 If you want to keep the show and configuration settings currently in memory, write them to diskette before the read.
You may read from diskette in the middle of a performance, but you should wait until no fades are taking place. Any fades in progress are stopped during the read and resume when the read is complete. Fader and submaster outputs are maintained as the new show loads.
Read show and configurationFollow the procedure below to read both the show and the system configuration components at once.
31. If you are using the Designer’s Worksheet option and your setup is different in the new show, a message will warn you.
Keystrokes: Action:
1. Insert diskette in disk drive.
2. Press [Setup]. Selects Setup display
3. Press [3], Disk Functions, [Enter].
Selects Diskette Functions menu
4. Press [5], Read All from Disk, [Enter].
Screen clears and Read All window appears
5. Press [Enter], or press [Clear] to cancel the operation.
Message in record window appears and remains until read is complete:From disk in progress.
Chapter 20 Diskette functions

Express
Read show components onlyFrequently you do not need to overwrite system configuration settings but only want a different showfile in console memory. For that purpose, read show contents only into memory with the following procedure:
Read system configuration components onlyFollow the procedure below if you want to restore your system configuration to one written previously to a diskette.32
Keystrokes: Action:
1. Insert diskette in disk drive.
2. Press [Setup]. Selects Setup display
3. Press [3], Disk Functions, [Enter].
Selects Diskette Functions menu
4. Press [2], Read Show From Disk, [Enter].
Screen clears and Read Show window appears
5. Press [Enter], or press [Clear] to cancel the operation.
Message in record window appears and remains until read is complete:From disk in progress.
32. System configuration information was not saved on diskette for shows recorded prior to version 3.03 software.
Keystrokes: Action:
1. Insert diskette in disk drive.
2. Press [Setup]. Selects Setup display
3. Press [3], Disk Functions, [Enter].
Selects Diskette Functions menu
4. Press [3], Read System Configuration From Disk, [Enter].
Screen clears and Read System Parameters window appears
5. Press [Enter], or press [Clear] to cancel the operation.
Message in record window appears and remains until read is complete:Read system configuration in progress.
ion 3 User Manual, v.3.1 255

256
Chapter 20 Diskette functions
Express
Chapter 21 Printing
The console supports parallel printers, including some laser printers. Printer installation is described in Installing a printer, page 337. This chapter includes instructions for using the console’s print options. the following printouts are introduced and explained in this chapter. • Stage display• Cues• Groups• Submasters• Cue list• Group list• Submaster list• Macros• Patch• Profiles• Channel attributes• Real Time Programs• Time Code events• Focus Points• Focus Points List• Moving Lights• Tracksheet
ion 3 User Manual, v.3.1 257

258
Printer optionsBefore you begin printing, verify that your printer is installed correctly and that it is turned on. For instructions on installing printers, see Installing a printer, page 337.
All print options are located on the Print Functions menu. To display the menu press [Setup], then select [5], Print Functions, and press [Enter]. The console displays the Print Functions menu illustrated below.
You may pause the current printing job or cancel it at any time while printing. To stop the printer temporarily while it is printing, press [S2], Pause Printer. The printer prints a few more lines, then stops and waits. Press [S2] again to resume printing. To cancel a print job, press [S1], Stop Printer. The printer prints a few more lines, then stops.
Printing procedureFollow the procedure below for all printouts. This example shows the prompts for the Print Stage Display option on the Print Functions menu. Use this procedure for all printout options, varying as directed by the onscreen prompts.
Keystrokes: Action:
1. Press [Setup]. Displays Setup menu
2. Press [5], Print Functions, [Enter].
Displays Print Functions menu
3. Press [1], Print Stage Display, [Enter].
Prompt reads: To confirm, press ENTERTo cancel, press CLEAR
4. Press [Enter]. File sent to the printer
Chapter 21 Printing

Express
Printouts availableFollowing is a list of all 17 options on the Print Functions menu and an explanation of the printout each will produce. 1. Stage Display - Reports the settings of all channels on stage.2. Cues - Lists cues in the show by number and attributes. Also gives
the levels of all channels in each cue. 3. Groups - Lists all groups in the show by number and label. Also gives
the levels of all channels in each group. 4. Submasters - Lists all 240 submaster memories, by submaster num-
ber; upfade, dwell and downfade times; rates and labels. Also gives the levels of all channels included in each submaster.
5. Cue List - Lists cues in the show by number and attributes. 6. Group List - Lists all groups in the show by number and label. 7. Submaster List - Lists all 240 submaster memories, by submaster
number; upfade, dwell and downfade times; rates and labels. 8. Macros - Lists macro sequences in the show by macro number. 9. Patch - Prints the current dimmer-to-channel patch. 10. Profiles - Lists all 32 profiles and their fade point intensities in the
show. 11. Channel Attributes - Lists Channel Attributes, including link lists,
recorded in the show. 12. Real Time Programs - Lists Real Time Programs in the show, with
complete information. 13. Time Code Events - Lists all Time Code events in the show, with
complete information. 14. Focus Points - Lists all focus points in the show by number and label.
Also gives the levels of all channels in each focus point.15. Focus Point List - Lists all focus points in the show by number and
label.16. Moving Lights - This selection brings up the Print Moving Lights
menu. See the explanation below of the four choices on this menu. 17. Tracksheet - Print Tracksheet lists channel tracking information from
your Tracksheet.
Moving lights The Moving Lights option from the Print Functions menu brings up an additional menu called the Print Moving Lights menu. The four options on this menu and the printouts they produce are explained below. 1. Personalities - Lists all personalities in the show and identifies the
attributes of each by channel order, name, data type, independent sta-tus, LTP status and Flip status.
2. Fixture Patch - Lists all fixtures in the show according to all parame-ters in fixture patch. Also identifies the channel assigned to the fix-ture’s intensity attribute.
3. Attribute Setup - Lists the setup in the show for all 64 attributes by number, name and category of assignment.
4. Encoder Setup - Lists the page-by-page setup in the show for all five encoders, for the two wheels and for the two axes of the pointing device, if installed.
ion 3 User Manual, v.3.1 259

260
Chapter 21 Printing
Express
Chapter 22 Clear functions
This chapter includes instructions for using the console’s clear options. Each of the following clear functions is explained and illustrated on the following pages.
• Show• Cues• Groups• Submasters• Show and patch• Focus points• Designer’s Worksheet• Macros• Reset patch• Reset profiles• Channel attributes• Real Time Programs• Time code events• Moving lights
ion 3 User Manual, v.3.1 261

262
Clear functionsEach option on the Clear Functions menu erases information regarding a console function from the console’s memory. If that information is saved in a show on a diskette, it can be restored to the console. Otherwise, the information is lost permanently.
Warning: Be certain to save your shows on disk before erasing information you may need in the future. See Chapter 20 Diskette functions, page 251, for information about saving shows.
All clear options are located on the Clear Functions menu. To display the menu, press [Setup], then select [4], Clear Functions, and press [Enter]. The console displays the Clear Functions menu illustrated below.
Clear and reset procedureFollow the procedure below for all clears and resets. This example shows the prompts for the Clear Show option from the Clear Functions menu. Use this procedure for all clear and reset options, varying as directed by the onscreen prompts.
Keystrokes: Action:
1. Press [Setup]. Displays Setup menu
2. Press [4], Clear Functions, [Enter].
Displays Clear Functions menuPrompt reads: Select function number, then press ENTER
3. Press [1], Clear Show, [Enter].a
a. Press softkey [S1], Reset System, here to erase all showinformation from the console, reset to a 1-to-1 patch and resetthe system, options and configuration to factory defaults.
Prompt reads: To clear show data, press ENTERTo cancel, press CLEAR
4. Press [Enter]. Show cleared. Returns to Stage display mode
Chapter 22 Clear functions

Express
Clear and reset optionsFollowing is a list of all 14 options on the Clear Functions menu and an explanation of the function of each.1. Show - Erases all information pertaining to the show except patch
information and the system configuration. 2. Cues - Erases all recorded cues from the show.3. Groups - Erases all recorded groups from the show.4. Submasters - Erases all recorded submasters from the show. 5. Show and Patch - Erases all information pertaining to the show.
Unaffected are system settings, options settings and the I/O configu-ration.See Reset System, next page, for clearing everything to defaults.
6. Focus Points - Erases all recorded focus points from the show.7. Designer’s Worksheet - Erases all regions from the Designer’s Work-
sheet layout. Macros assigned to the regions are not erased. 8. Macros - Erases all macro information from the show. 9. Reset Patch 1-to-1 - Resets to a one-to-one patch. Thus, channel 1 is
patched to dimmer 1, channel 2 is patched to dimmer 2, and so on. This function is independent of your show and does not clear label, level or profile settings. See Chapter 4 Patching channels, page 39, for more information about patch.
10. Reset Profiles - Returns all dimmer profiles to their preset curves. Profiles 1-9 return to their preset curves identified under Dimmer pro-files, page 45. Profiles 10-32 all return to a linear curve.
11. Channel Attributes - Erases all channel attribute information, includ-ing link lists, from the show.
12. Real Time Programs - Erases all Real Time Programs from the show.13. Time Code Events - Erases all Time Code information from the show.15. Moving Lights - Unpatches all fixtures and restores the defaults for
personalities, encoders and attributes.
ion 3 User Manual, v.3.1 263

264
Chapter 22 Clear functions
Express
Chapter 23 Dimmer monitoring
ETC consoles may be connected to ETC Sensor dimming systems via the ETCLink communication protocol. In this configuration, the console operates a dimmer monitoring system that provides you with a wide range of dimmer status information, including overall dimming system status and specific information about individual dimmer modules and dimmer racks.
Your window on ETCLink is through the ETCLink Functions menu. Most of the dimmer, rack and dimming system information provided by console displays is also provided by the the Control Electronics Module (CEM) of your Sensor dimming system.
Consult this chapter for information on the following topics:
• Enabling ETCLink• Enabling / disabling ETCLink error messages• Recording, checking and clearing dimmer loads• Examining overall dimming system status• Examining rack status• Examining dimmer status• Setting / unsetting dimmers with ETCLink• Using Sensor backup looks
ion 3 User Manual, v.3.1 265

266
ETCLink functions
Go to the ETCLink Functions menu by pressing [Setup] [9] [Enter]. Make selections from this menu to branch to the variety of options available in your dimmer monitoring system.
Enabling ETCLink
Before using ETCLink functions, you must enable your console to work with the ETCLink network. After enabling the connection, you should decide how to handle error advisory messages. See Error messages, page 267.
Following is one of two ways to enable ETCLink. You may also enable ETCLink using softkey [S1] in the ETCLink Functions menu, shown above.1
Keystrokes: Action:
1. Press [Setup]. Selects Setup menu.
2. Select 6, Options Settings, and press [Enter].
Selects Options Settings menu
3. Press [8], ETCLink, [Enter].
Prompt reads:Enable/disable ETCLink (1 = Enable, 0 = Disable)
4. Press [1] [Enter]. Dimmer Monitoring is enabled
1. Note that option 9 in the Options Settings menu provides for an ETCLink address setting, which is related to operating more than one console on ETCLink. The default value is 1, and generally should be left as is. If you have questions about this setting, please call ETC Technical Services at 800-775-4382.
Chapter 23 Dimmer monitoring

Express
Error messages
ETCLink provides messages for a wide variety of conditions, including information regarding your dimmers, racks, system, data, ports, and loads. These messages fall into two categories, fatal messages and secondary messages.2
Fatal messages deal with anything that could potentially terminate or drastically change the look of your show. You may set fatal messages to be displayed even when secondary messages have been disabled.
Secondary messages deal with individual dimmer problems and warnings of potential rack temperature problems. These messages are generally less critical than the fatal messages. If you wish, secondary messages may be disabled without disabling fatal messages. The procedure for enabling or disabling ETCLink error messages is given in the next section.
The console shows error messages in pop-up advisory windows that appear regardless of which display mode you have chosen. They may also appear in abbreviated forms on the Status and About screens.3 Advisories are cleared as soon as you enter any keystroke. An example of such an Advisory message is shown below.
2. See ETCLink errors, page 357, for a listing of errors. 3. To identify errors on specific dimmers, see About Dimmer with
ETCLink, page 52.
ion 3 User Manual, v.3.1 267

268
How to enable / disable ETCLink error messagesKeystrokes: Action:
1. Press [Setup]. Selects Setup display
2. Press [9], ETCLink Functions, [Enter].
Selects ETCLink Functions menu
3. Press [6], Display Advisories, [Enter].
Prompt reads: Enable/disable display of ETCLink advisories (1 = Enable all, 2 = Enable fatal error advisories only, 0 = Disable)
4. Press [1] [Enter]. Enables all ETCLink error advisories
Chapter 23 Dimmer monitoring

Express
ETCLink displays
Dimming system statusThe System Status display provides information about your Sensor dimming system. Press [Setup] [9] [Enter] [1] [Enter] to access the System Status display.
• Double Firing Mode shows whether that mode is enabled or disabled for your system. If Double Firing Mode is disabled, doubled dimmers function as normal dimmers.
• Backup looks indicates whether a backup look is active, and, if so, which one.
• ETCLink displays any ETCLink errors.• System-wide panic displays status of system-wide panic.• Error on rack displays the number of the rack with an ETCLink error.
If errors exist on multiple racks, the first rack with an error is displayed.
• Racks on-line displays the number of racks presently on-line throughout the ETCLink network.
• Racks in configuration displays the total number of racks in the system.
ion 3 User Manual, v.3.1 269

270
Dimmer rack statusThe Rack Status display provides information about specified dimmer racks, including rack type, starting address, port information, voltage, frequency, and ambient temperature.
Press [Setup] [9] [Enter] [2] [Enter] to access the Rack Status display. Press [S6], Select Rack, [#] [Enter] to select a specific rack, [+] to select the next rack, or [–] to view the previous rack.
• Rack type displays the type of Sensor rack this rack is. Possible rack types include SR6, SR12, SR24, SR36, SR48, SP6, SP12, SP24, SP48, and may be followed by AF if the rack is equipped with Sensor’s Advanced Features option.
• Start address displays the lowest dimmer number in the rack. • Port A/B type indicates whether the port is normal or Dimmer
Doubled. “--” indicates a normal port.• Status indicates the present status of the port.• Rack voltage displays the input voltage for each of the three phases
(A, B and C). Single phase racks only display values for A and C.• Rack frequency displays the input frequency in hertz (Hz).• Ambient temperature displays the temperature of the air drawn into
the rack by the rack’s fan. Ambient temperature is not displayed unless the fan is running.
Rack error messages, if any, are announced beneath the ambient temperature line.
Chapter 23 Dimmer monitoring

Express
Dimmer statusThe Dimmer Status display provides information about dimmers, including size and type, recorded load, firing mode, output curve, rack, slot, panic mode, and boost. Press [Setup] [9] [Enter] [3] [Enter] to access the Dimmer Status display.
Up to 16 dimmers are shown in the display at once. If a dimmer has an error condition, the entire dimmer row is highlighted in yellow (ordinarily the line is in gray). Dimmer errors are also identified in the About Dimmer display. See About Dimmer with ETCLink, page 52.
Press [S5], Select Dimmer, [#] [Enter] to select a specific dimmer or use [+] and [–] keys to move through the list of dimmers a page at a time. Following is an explanation of column contents.
• Type identifies the ETC type designation. • Recorded load displays the load at which the selected dimmer was
recorded.• Firing mode identifies whether the dimmer is normal, doubled, or
switched. “--” indicates a normal firing mode.• Curve identifies the output curve assigned to the dimmer. • Rack identifies the dimmer’s rack number.• Slot identifies the dimmer’s slot number in the rack.• Panic mode identifies whether the dimmer is assigned to a panic
circuit. “--” indicates an unassigned dimmer.• Scale/Boost indicates either the dimmer’s Scale or Boost value.
Either can be returned for each dimmer depending upon the rack’s CEM software. Scale is expressed in voltage and indicated by a “V” following the number. Boost is expressed in percentage and indicated by a “%” following the number. A non-boosted level of 100 percent is indicated by the symbol “--”.
ion 3 User Manual, v.3.1 271

272
Monitoring dimmers
When used in conjunction with Sensor Advanced Feature dimming equipment, the console allows you to monitor individual dimmer loads in your system. This can greatly simplify troubleshooting by identifying such things as burned out lamps, and incorrectly lamped or unplugged fixtures.
When dimmer monitoring is in use, Sensor electronics constantly monitor dimmer loads. Monitoring information is displayed by the dimming system and also sent to the console.
To use this monitoring information efficiently, you must first determine what constitutes a normal load. The console procedure for determining normal loads is called Record Loads, and it is explained in the next section. You may also perform a Record Loads procedure from the Sensor system.4
Load Management displayThe Load Management lists dimmers for which load errors have been detected, either by the Sensor system or by a Load Check you initiated. If you have a printer attached to your system, you may print the data shown in the Load Management display by pressing [S1], Print Screen. An example of a Load Management display is shown below.
If load errors are reported for many dimmers, Use [Page +] and [Page –] to page through the display.
• Recorded Load lists the loads determined for the listed dimmers during a Record Loads procedure.
• Actual Load lists the current loads for the listed dimmers.
4. Loads may not be recorded on Sensor systems without the AF option. See the Sensor CEM Users Manual for more information on recording loads from your dimming system.
Chapter 23 Dimmer monitoring

Express
Record Loads procedure
Perform a Record Loads any time you relamp your fixtures, change the type of fixtures you are using, change the dimmer numbering scheme, or make any other significant changes to your system. In general, Record Loads should be the last step in setting up your system.
When you perform a Record Loads, the system records load information for dimmers set at a level above zero or for a list of dimmers. If setting dimmers above zero, you can record 24 dimmers per rack at a time until all non-zero dimmers have been recorded. If you have multiple racks, 24 dimmers in each rack are recorded simultaneously.5
Caution: Record Loads changes levels on stage. Dimmer outputs rise and fall for several minutes during the procedure. To cancel a Record Loads operation that has already started, press [S7], Cancel, [Enter]..
5. On single phase racks, the system checks 16 dimmers per rack at a time.
Keystrokes: Action:
1. Set desired dimmers to a level above zero.a Only dimmers at levels above zero are recorded.
a. If you wish, instead of setting the desired dimmers to a level in step 1, you may enter a list of dimmers to record in step 5.
2. Press [Setup]. Selects Setup display
3. Select [9], ETCLink Functions, and press [Enter].
Selects ETCLink Functions menu
4. Select [4], Load Management, and press [Enter].
Selects Load Management display
5. Press [S5], Record Loads. If you wish, you may enter a specific dimmer or dimmers to record.
Prompt reads: To record loads, select dimmer(s) and press ENTER (Enter 0 to record loads for all dimmers)
6. Press [0] [Enter]. Advisory reads: New loads will be recorded for all dimmers with levels above zero. Levels on stage will change while the Record Load is in progress. The system will automatically vary the dimmer outputs during the Record Load. The process may take several minutes to complete.
Press [Enter] to proceed, or press [Clear] to cancel
7. Press [Enter]. New loads are recorded for all dimmers with levels above zero
ion 3 User Manual, v.3.1 273

274
Load Check procedureLoad Check compares the current load on selected dimmers with their recorded loads. The system checks load information only for selected dimmers. To identify the dimmer(s) you wish to check, use either the console or the CEM to set the desired dimmers at a level above zero.
The system checks 24 dimmers per rack at a time until all dimmers at levels above zero have been checked. If you have multiple racks, 24 dimmers in each rack are checked simultaneously.6
Caution: Load Check changes levels on stage. Dimmer outputs rise and fall for several minutes during the procedure. To cancel a check load operation in progress, press [S7], Cancel, [Enter].
Follow these steps to check loads for your system:
6. On single phase racks, the system checks 16 dimmers per rack at a time.
Keystrokes: Action:
1. Set dimmers to be checked to a level above zero. Only dimmers above zero are checked.a
a. If you wish, instead of setting the desired dimmers to a level in step 1, you may enter a list of dimmers to record in step 5.
2. Press [Setup]. Selects Setup display
3. Select [9], ETCLink Functions, and press [Enter].
Selects ETCLink Functions menu
4. Select [4], Load Management, and press [Enter].
Selects Load Management display
5. Press [S4], Load Check. (You may enter specific dimmers to check.)
Prompt reads: To check loads, select dimmer(s) and press ENTER (Enter 0 to check loads for all dimmers)
6. Press [0] [Enter] [Enter]. Advisory reads: All dimmers with levels above zero will have their loads checked. Levels on stage will change while the Load Check is in progress. The system will automatically vary the dimmer outputs during the Load Check. The process may take several minutes to complete.
7. Press [Enter] to proceed with the load check, or press [Clear] to cancel the operation.
Loads are checked for all dimmers with levels above zero Once complete, advisory reads:Load check processing has completedPress [Clear] to continue
Chapter 23 Dimmer monitoring

Express
Clear Loads procedureClear Loads allows you to clear recorded loads information for selected dimmers, thus disabling dimmer monitoring for those dimmers. This can be useful if you know that the load on a dimmer or group of dimmers will change over the course of a show and don’t want to receive load error messages every time it happens.
To clear recorded loads, follow these steps:
Keystrokes: Action:
1. Press [Setup]. Selects Setup display
2. Select [9], ETCLink Functions, and press [Enter].
Selects ETCLink Functions menu
3. Select [4], Load Management, and press [Enter].
Selects Load Management display
4. Press [S6], Clear Loads. (If you wish, you may enter a specific dimmer or dimmers to clear.)
Prompt reads:To clear loads, select dimmer(s) and press ENTER (Enter 0 to clear non-zero loads for all dimmers)
5. Press [0] [Enter]. Advisory reads:Recorded loads will be erased for all dimmers with levels above zero, disabling load error messages for those dimmers.
Press [Enter] to proceed, or press [Clear] to cancel
6. Press [Enter] to proceed with the load clear, or press [Clear] to cancel the operation.
Loads are cleared for all dimmers with levels above zero
ion 3 User Manual, v.3.1 275

276
Setting and unsetting dimmers
If your console is connected to an ETC Sensor dimming system by an ETCLink network, you may use your console to set and unset dimmers at the dimmer rack.
Note: For more information on setting dimmers, see the Sensor CEM User Manual.
Setting a dimmerTo set a dimmer or group of dimmers to a level at the dimmer rack, ignoring any DMX512 outputs, follow these steps:
Unsetting a dimmerTo unset a dimmer (or group of dimmers) and return it to normal operation, follow the procedure below. (NOTE: Setting a dimmer to level 00 is not the same as unsetting it and returning it to normal operation.)
Keystrokes: Action:
1. Press [Setup]. Selects Setup display
2. Press [9], ETCLink Functions, [Enter].
Selects ETCLink Functions menu
3. Press [S7], Set Dimmer. Prompt reads:Select dimmer number(s) to set, then press ENTER(To cancel, press CLEAR)
4. Enter the dimmers you wish to set and press [Enter].
Prompt reads:Select dimmer level(Press FULL button for 100%)
5. Enter the level at which to set the dimmers. Enter in two-digit form (e.g., one percent = 01)
Advisory reads:To confirm, press ENTERTo cancel, press CLEAR
6. Press [Enter]. Dimmers are set to desired level
Keystrokes: Action:
1. Press [Setup]. Selects Setup display
2. Press [9], ETCLink Functions, [Enter].
Selects ETCLink Functions menu
3. Press [S6], Unset Dimmer.
Prompt reads:Select dimmer number(s) to unset, then press ENTER(Enter 0 to unset all dimmers)
4. Enter the dimmers you wish to unset and press [Enter]. Press [0] [Enter] to unset all set dimmers.
Prompt reads:To confirm, press ENTERTo cancel, press CLEAR
5. Press [Enter]. Dimmers are unset
Chapter 23 Dimmer monitoring

Express
Working with Sensor backup looks
A backup look is a recording of a selected look on stage stored in the Sensor CEM. The Sensor system allows you to use either your console or any CEM to bring that look up on stage. You may save and use up to 32 backup looks.
Recording a backup lookTo record a backup look, follow these steps:
Keystrokes: Action:
1. Use your console to create the desired look on stage.
Creates look on stage
2. Press [Setup]. Selects Setup display
3. Select [9], ETCLink Functions, and press [Enter].
Selects ETCLink Functions menu
4. Press [1], Dimming System Status, [Enter].
Selects System Status display
5. Press [S3], Record Backup.
Prompt reads: Select backup look to record, then press ENTER
6. Enter the backup look number (1-32) and press [Enter].
Advisory reads: Record Backup processing has completed. Press [Clear] to continue.
ion 3 User Manual, v.3.1 277

278
Playing a backup lookPlaying a backup look brings up the recorded look on stage. You may play back a backup look from the console or from a CEM.
Only one backup look may be on stage at a time. If there is a backup look on stage when you bring up a new one, the second look replaces the first.
Up and down fade times for backup looks are five seconds. They cannot be modified.
To use the console to play a recorded backup look, follow these steps:
Keystrokes: Action:
1. Press [Setup]. Selects Setup display
2. Select [9], ETCLink Functions, and press [Enter].
Selects ETCLink Functions menu
3. Press [1], Dimming System Status, [Enter].
Selects Dimming System Status display
4. Press [S2], Play Backup. Prompt reads: Select backup look to play, then press ENTER (Enter 0 to return to normal operation)
5. Enter the backup look number (1-32) and press [Enter].a
a. To clear a playing backup look, enter [0] in step 5 as the backup look number. The currently playing backup look will be cleared from the stage.
Advisory reads: Play Backup processing has completed. Press [Clear] to continue.
Chapter 23 Dimmer monitoring

Express
Chapter 24 Control interfaces
The console can control and be controlled by a wide variety of external devices. These control interfaces may be as simple as a switch and as complicated as another piece of electronic equipment. They may be timed or asynchronous.
Chapter 24 explains the following interfaces with the console:
• ETC MIDI• MIDI Show Control• Real Time Programs• DMX512 Input• MIDI and SMPTE time codes• Remote Macros• Serial Interface
ion 3 User Manual, v.3.1 279

280
MIDI
MIDI (Musical Instrument Digital Interface) is a digital communication protocol that allows you to interconnect musical instruments and digital electronic equipment, such as lighting control consoles. The console supports MIDI Show Control 1.0 (MSC) and a subset of MIDI known as ETC MIDI. If you are not familiar with MIDI and would like more information on how it works, Control Systems for Live Entertainment, by John Huntington, includes several sections that deal with the subject.
ETC MIDIThe console both transmits and receives MIDI messages with any MIDI instrument. The MIDI protocol can control cues, macros, submaster bump switches and the level wheel.
ETC assumes that MIDI users have a working knowledge of MIDI. This section provides ETC MIDI interface information, message formats and message definitions. See Installing MIDI, page 342 for installation information.
Configuring ETC MIDIThe console operates at all times in MIDI Mode 3 or Omni = off/Poly. This means it only receives or transmits MIDI commands on the user-selected channel.
Configure the console for ETC MIDI by specifying the MIDI channel number. Be sure your MIDI gear is set to the same channel. The console remembers the selected MIDI channel the next time it is turned on. The procedure for selecting the MIDI channel is given below:
1. Press [Setup]. Go to the setup display
2. Press [6] [Enter]. Selects the Options Settings menu
3. Press [1] [Enter]. Prompt reads: Select MIDI channel (#1 through 16), or press DISABLE MIDI to disable MIDI
4. Enter a number between 1 and 16.a
a. Press [S1], Disable MIDI, here to disable ETC MIDI.
Specifies MIDI channel
5. Press [Enter]. Completes the ETC MIDI setup
Chapter 24 Control interfaces

Express
ETC MIDI message formatsThe following table lists MIDI message formats used to control the console. All numbers are in hexadecimal format.
Note off message format<8n><kk><vv>8 Note off statusn MIDI channel number (0-F)kk Key number (0-7F)vv Note off velocity (0-7F)
Note on message format<9n><kk><vv>9 Note on statusn MIDI channel number (0-F)kk Key number (0-7F)vv Note on velocity (0-7F)
[00=Note off]
Control change message format<Bn><kk><vv>B Control change statusn MIDI channel number (0-F)kk Control number (70-92)vv Control value (0-7F)
Program change message format<Cn><kk>C Program (patch) change statusn MIDI channel number (0-F)kk Program number (0-7F)
Pitch bend message format<En><ll><mm>E Pitch bend statusn MIDI channel number (0-F)ll Least significant 7 bits of pitch bend value (0-7F)mm Most significant 7 bits of pitch bend value (0-7F)
ion 3 User Manual, v.3.1 281

282
MIDI Message definitions
Submaster bump switch executionSubmasters 1 - 12 C5 - B5 #60 - #71Submasters 13 - 24 C6 - B6 #72 - #83
Note: C5 = MIDI note #60 or middle C.
Cue execution in AB fader pairNext cue Program change 0Cues 1 - 127 Program change 1 - 127Cues 128 - 255 Controller change 70, parameters 0 - 127Cues 256 - 383 Controller change 71, parameters 0 - 127Cues 384 - 511 Controller change 72, parameters 0 - 127Cues 512 - 639 Controller change 73, parameters 0 - 127Cues 640 - 767 Controller change 74, parameters 0 - 127Cues 768 - 895 Controller change 75, parameters 0 - 127Cues 896 - 999 Controller change 76, parameters 0 - 103
Cue execution in CD fader pairNext cue Controller change 77, parameter 0 Cues 1 - 127 Controller change 77, parameters 1- 127Cues 128 - 255 Controller change 78, parameters 0 - 127Cues 256 - 383 Controller change 79, parameters 0 - 127Cues 384 - 511 Controller change 80, parameters 0 - 127Cues 512 - 639 Controller change 81, parameters 0 - 127Cues 640 - 767 Controller change 82, parameters 0 - 127Cues 768 - 895 Controller change 83, parameters 0 - 127Cues 896 - 999 Controller change 84, parameters 0 - 103
Macro executionMacros 1 - 127 Controller change 85, parameters 1 - 127Macros 128 - 255 Controller change 86, parameters 0 - 127Macros 256 - 383 Controller change 87, parameters 0 - 127Macros 384 - 511 Controller change 88, parameters 0 - 127Macros 512 - 639 Controller change 89, parameters 0 - 127Macros 640 - 767 Controller change 90, parameters 0 - 127Macros 768 - 895 Controller change 91, parameters 0 - 127Macros 896 - 999 Controller change 92, parameters 0 - 103
Level change wheelPitch bend value Message values
Wheel “ticks” (hexadecimal) (decimal)0 2000 ll=0 mm=64+1 2001 ll=1 mm=64-1 1FFF ll=127 mm=63+8191 (+12.5%) 3FFF ll=127 mm=127-8192 (-12.5%) 0 ll=0 mm=0+655 (+1%) 228F ll=15 mm=69-655 (-1%) 1D71 ll=113 mm=58
Chapter 24 Control interfaces

Express
MIDI Show Control (MSC)The consoles recognize the following MSC commands, which may be either transmitted or received (all other commands are ignored):• Go• Stop• Resume• Fire
Configuring MIDI Show ControlThe console can receive MSC information, send MSC information, or both. Enable the sending and receiving of MSC information by specifying the device(s) that will act as the sender and receiver with respect to the console.
The sending and receiving device numbers are disabled by default. To enable these devices, proceed as follows:
1. Press [Setup]. Go to the setup display
2. Press [6] [Enter]. Selects the Options Settings menu
3. Press [2] [Enter]. Prompt reads: Select MIDI receiver device (#0 - 126), or press DISABLE MIDI to disable MIDI Show Control
4. Enter a number from 0 to 126.a
a. If the MIDI receiver device had been previously specified, press [S1], Disable MIDI, here to remove that specification.
Specifies the number of the device that will send to the console (console is the receiver)
5. Press [Enter]. Prompt reads:Select MIDI transmitter device (#0 - 126), or press DISABLE MIDI to disable MIDI Show Control
6. Enter a number from 0 to 126.b
b. If the MIDI transmitter device had been previously specified, press [S1], Disable MIDI, here to remove that specification.
Specifies the number of the device that will transmit the MSC signal
7. Press [Enter]. Completes the setup
ion 3 User Manual, v.3.1 283

284
MSC commands received by the consoleConsoles enabled for MSC accept the following MSC commands. When the console receives one of these commands, it executes the command immediately. In order to accept MSC commands, the console’s receiver Device ID must match the target device ID for the MIDI device sending the signals.
Go
• If no cue number is sent, Go presses [A/B Go] on the console. The next cue on the cue list runs in the A/B fader.
• If a cue number is sent, the specified cue runs on the A/B fader.
• If a cue number is sent, and 2 is sent as the list entry, that cue runs on the C/D fader.
• If cue 0 is sent, and 2 is sent as the list entry, the command presses [C/D Go]. The pending cue runs in the C/D fader. You may also press [A/B Go] by sending Go-Cue 0-1.
Stop
• The Stop command by itself holds all fades in both fader pairs.
• If Stop is sent with a cue number and a list entry of 1, only the cue running in the A/B fader holds.
• If Stop is sent with a cue number and a list entry of 2, only the cue running in the C/D fader holds.
• The cue number field is ignored, but must be included if a list entry is sent.
Resume
• The Resume command by itself resumes all holding fades in both fader pairs.
• If Resume is sent with a cue number and a list entry of 1, only a cue holding in the A/B fader resumes.
• If Resume is sent with a cue number and a list entry of 2, only the cue holding in the C/D fader resumes.
• The cue number field is ignored, but must be included if a list entry is sent.
Fire
• The Fire command executes a specified macro. Macro number must be in the range 1-127. If no macro is specified, or if the macro number is out of range, the command is ignored.
Chapter 24 Control interfaces

Express
MSC commands transmitted by the consoleMIDI Show Control (MSC) allows the console to send the following commands to MIDI devices. If MSC output is enabled on the console, the console automatically sends the MSC commands. The console’s transmitter Device ID must match the device ID for the MIDI device receiving the signals.
[A/B Go]
• If a cue is pending, the console transmits [A/B Go] with cue number and a list entry of 1.
• If a cue is holding, the console transmits [A/B Resume] with cue number and a list entry of 1.
[C/D Go]
• If a cue is pending, the console transmits [C/D Go] with cue number and a list entry of 2.
• If a cue is holding, the console transmits [C/D Resume] with cue number and a list entry of 2.
[A/B Hold] • If a cue is running, the console transmits [A/B Stop] with cue number and a list entry of 1.
[C/D Hold] • If a cue is running, the console transmits [C/D Stop] with cue number and a list entry of 2.
Macros • For macros 1-127, the console transmits Fire with the macro number.
ion 3 User Manual, v.3.1 285

286
MSC frame packet to run a cue:An MSC frame packet consists of several bytes. Byte types, their hexidecimal values and explanations are given in the table below.
Byte typeValue(Hex)
Explanation
Start Byte F0 Start of System Exclusive Message
7F Start of message
Send Channel Send transmit channel number or 7F = “All Call” for system wide broadcasts
System Exclusive Message
2 Indicates System Exclusive Message is MIDI Show Control
“Lighting” command format
01 User can send 7F = “All Types”
“GO” general command
Cue number Cues numbered 0–9 are represented in an MSC frame as hexidecimal 30–39. For decimal cues, the point character is represented by hexidecimal 2E.
Delimiter 00
Faders 31 or 32
Console faders are toggled by changing the Cue List number, with fader A/B represented by 31 and fader C/D represented by 32, both hexidecimal.
Delimiter 00
Stop Byte F7 End of System Exclusive Message
Chapter 24 Control interfaces

Express
ExamplesIn the examples below, MSC frame packets are sent using transmit channel 66 (42 hexidecimal).
GO
Go A/B: F0 7F 42 02 01 02 30 00 31 00 31 F7Go C/D: F0 7F 42 02 01 01 30 00 32 00 31 F7
GO CUE Cue1 A/B fader: F0 7F 42 02 01 01 31 00 31 00 F7Cue 5.6 A/B fader: F0 7F 42 02 01 01 35 2E 36 00 31 00 F7Cue10 A/B fader: F0 7F 42 02 01 01 31 30 00 31 00 F7Cue350 A/B fader: F0 7F 42 02 01 01 33 35 30 00 31 00 F7Cue1 C/D fader: F0 7F 42 02 01 01 31 00 32 00 F7Cue2 C/D fader: F0 7F 42 02 01 01 32 00 32 00 F7Cue987 C/D fader: F0 7F 42 02 01 01 39 38 37 00 32 00 F7 STOP
Stop A/B: F0 7F 42 02 01 02 30 00 31 00 31 F7 Stop C/D: F0 7F 42 02 01 02 30 00 32 00 31 F7 STOP CUE
Cue 50 A/B Hold: F0 7F 42 02 01 02 35 30 00 31 00 F7Cue 50 C/D Hold: F0 7F 42 02 01 02 35 30 00 32 00 F7
RESUME
Resume A/B: F0 7F 42 02 01 03 30 00 31 00 31 F7Resume C/D: F0 7F 42 02 01 03 30 00 32 00 31 F7
RESUME CUE
Cue 50 A/B Resume:F0 7F 42 02 01 03 35 30 00 31 00 F7Cue 50 C/D Resume:F0 7F 42 02 01 03 35 30 00 32 00 F7
FIRE MACRO (Macros are limited to 1 - 127)Macro 3: F0 7F 42 02 01 07 03 F7Macro124 F0 7F 42 02 01 07 7C F7
ion 3 User Manual, v.3.1 287

288
Real time programs
The console allows you to create up to 500 real time programs that can run automatically when you’re not there. For example, you may wish to turn on the work lights for a choir rehearsal between 7 PM and 9 PM on Monday and Wednesday. Or, warm the filaments of your studio instruments 15 minutes prior to your news program.
These programs run in real time, which means that they execute periodically when pre-set conditions arrive. These conditions include the time of day and either the day of the week or a date. The time settings can be absolute, such as 7:00 a.m., or they can be related to your local sunrise or sunset using the console’s astronomical clock feature.
You must do two things before you can properly execute a real time program. First, you must set the real time clock. The procedure for setting the clock is given under Setting the clock, page 34. Second, you must enable real time programs, which is explained in this chapter.
Go to the Real Time Programs displayPress [Setup] [1][2], Real Time Programs, [Enter] to go to the Real Time Programs display.
Chapter 24 Control interfaces

Express
Enabling / disabling real time programsReal time programs are enabled by default. Follow the procedure below to enable or disable real time programs:
Keystrokes: Action:
1. Press [Setup]. Selects Setup display mode
2. Press [6] [Enter]. Selects Options Settings menu
3. Press [1][1] [Enter]. Prompt reads:Enable/Disable real time programs (1 = enable, 0 = disable)
4. Press [1] [Enter]. Enables Real Time Programs.
Navigation and Feedback - Real Time Programs display
[S] ±
Select a program X X X X
Select a field to edit X X
Select new field data X
White row Indicates program selected
Yellow coloration Indicates field selected
ion 3 User Manual, v.3.1 289

290
Creating real time programsYou can create a real time program that references either the absolute local time or the astronomical times of sunrise or sunset. Also, you can specify either the days the program will run or a particular date.
Days and absolute timesUse this procedure when you want to specify days of the week and absolute times. Note in the footnotes to this procedure the substitutions that allow you to specify a date rather then days of the week and sunrise or sunset rather than the absolute time.
Keystrokes: Action:
1. Press [Setup]. Selects Setup display mode
2. Press [1][2] [Enter]. Selects Real Time Programs display
3. Press [S1], Select Program, [1] [Enter].
Prompt reads:Enter time (12 hour clock) Press [+] to enter AM or PM
4. Press [8][0][0] [Enter].a
a. To reference sunrise or sunset rather than absolute time, substitute steps A–C given under Referencing sunrise or sunset, page 291, for step 4 here. Then continue in this procedure.
Enters time to run macro. Prompt reads:Enter days of week (1=Mon, 2=Tue, 3=Wed, 4=Thu, 5=Fri, 6=Sat, 7=Sun) or press [Days/Date] softkey again for date
5. Press [1] [And] [3] [Thru] [5] [Enter].b
b. To reference a date rather than days, substitute steps A–D given under Referencing a date, page 291, for step 5 here. Then continue in this procedure.
Enters days to run macroPrompt reads:Enter macro number
6. Press [5] [Enter]. Creates real time program 1Prompt reads: Type program label (F6 = clear to end, F7 = previous program label, F8 = next program label)
7. Enter a label, then press [Enter].
Labels the real time program
Chapter 24 Control interfaces

Express
Referencing sunrise or sunsetTo reference sunrise or sunset rather than absolute time, substitute the partial procedure below as explained under Days and absolute times, page 290. This example sets the time to 10 seconds before sunrise.
Referencing a dateTo specify a date rather than days of the week, substitute the partial procedure below as explained under Days and absolute times, page 290.This example sets the date to 21 March 2000.
Keystrokes: Action:
A. Press [S3], Astro Clock. Prompt reads: Select astronomical time of day (0 = none, 1 = before sunrise, 2 = after sunrise, 3 = before sunset, 4 = after sunset).
B. Press [1] [Enter]. Selects before sunrise. Prompt reads: Enter time offset (hours/minutes)
C. Press [1][0] [Enter]. Enters time offset before sunrise when the macro runsPrompt reads: Enter days of week (1=Mon, 2=Tue, 3=Wed, 4=Thu, 5=Fri, 6=Sat, 7=Sun) or press [Days/Date] softkey again for date
Keystrokes: Action:
A. Press [S4], Days/Date. Switches to date entry procedurePrompt reads:Enter date (0=all days of month) or press [Days/Date] softkey again for days of week
B. Press [2][1] [Enter]. Selects date=21. Prompt reads:Enter month (#1–12)
C. Press [3] [Enter]. Selects month=3. Prompt reads:Enter last two digits of year or press [Thru] for all years
D. Press [0] [Enter]. Selects year=2000Prompt reads:Enter macro number
ion 3 User Manual, v.3.1 291

292
Editing real time programsOnce you have created a real time program, you can easily make changes to it and others in the Real Time Programs display.7 Press [↑] or [↓] to move from one program to the next. Press [←], [→] to move through program options.
Deleting real time programsYou can delete all real time programs as one of the Clear Functions reached from the Setup menu (option 12). Alternatively, you can delete one program at a time in the Real Time Programs display.
Delete a real time program with the following procedure:
Inserting real time programs
7. While editing a real time program, you can run it simultaneously because the editing procedure is buffered in memory. The changes are recorded once you leave the Real Time Programs display and or sort the programs. See Sorting/recording real time programs, page 293.
Keystrokes: Action:
1. Press [Setup]. Selects Setup display mode
2. Press [1][2] [Enter]. Selects Real Time Programs display
3. Press [S7], More Softkeys, [S6], Delete Program.
Prompt reads:Select program number(s) to delete, then press ENTERTo cancel, press CLEAR
4. Press [5] [And] [6] [Enter]. Selects programs 5 and 6 to delete Prompt reads:To confirm, press ENTERTo cancel, press CLEAR
5. Press [Enter]. Deletes programs 5 and 6
Keystrokes: Action:
1. Press [Setup]. Selects Setup display mode
2. Press [1][2] [Enter]. Selects Real Time Programs display
3. Press [S7], More Softkeys, [S1], Insert Program, [4] [Enter].
Specify insertion at program 4Prompt reads:Select program number to insert, then press ENTERTo cancel, press CLEAR
4. Press [2] [Enter]. Inserts two new programs starting with number. All following programs are renumbered
Chapter 24 Control interfaces

Express
Copying real time programs
Moving real time programsYou may move one or more real time programs from one time slot to another. (To move a single program, you may also use the arrow keys to highlight the time for the program you want to move, use the keypad to enter the new time, then press [Enter].)
Sorting/recording real time programsThe console simultaneously sorts and records real time programs according to time of day when you exit the display or when you move, copy or delete programs. You can force a sort at any time you are in the display by pressing [S7], More Softkeys, [S8], Sort.
Keystrokes: Action:
1. Press [Setup]. Selects Setup display mode
2. Press [1][2] [Enter]. Selects Real Time Programs display
3. Press [S7], More Softkeys, [S2], Copy Program.
Prompt reads:Select program number(s) to copy, then press ENTERTo cancel, press CLEAR
4. Press [1] [Thru] [5] [Enter]. Selects programs 1 through 5 to copyPrompt reads:To copy selected programs(s), select time and press ENTERPress [+] to enter AM or PM
5. Press [7][0][0] [+] [Enter]. Copies program 1 to a new program starting at 7:00 AM; the rest of the programs maintain their original relationship in time
Keystrokes: Action:
1. Press [Setup]. Selects Setup display mode
2. Press [1][2] [Enter]. Selects Real Time Programs display
3. Press [S7], More Softkeys, [S3], Move Program.
Prompt reads:Select program number(s) to move, then press ENTERTo cancel, press CLEAR
4. Press [1] [Thru] [5] [Enter]. Selects programs 1 through 5 to movePrompt reads:To move selected programs(s), select time and press ENTERPress [+] to enter AM or PM
5. Press [5][0][0] [Enter]. Copies program 1 to a new program starting at 5:00 PM; the rest of the programs maintain their original relationship in time.
ion 3 User Manual, v.3.1 293

294
DMX In
You can use DMX512 levels from another source, such as another console, to control a show in your console. When DMX512 information is used as input to your console, it is called DMX In.
There may be circumstances where you want to obtain a “snapshot” of current levels of DMX In, such as if you want to use a particular look on stage that has been established by another console. For that purpose, you may record current levels of DMX In into cues or other program elements in your console.
You may also use DMX In levels to set channel levels dynamically in your console. In that application you would refer to DMX In as focus point 0. As DMX In varies, any channel levels set with reference to focus point 0 will automatically and immediately update, just as they would do if recorded with reference to any other focus point.8
The first step in using DMX In for either purpose is to enable DMX In. The enabling procedure is given in the following section. You can refer to focus point 0 in your commands without first enabling it, but levels will not be set in cues or other recorded elements that reference focus point 0 until DMX In is enabled.
Enabling DMX InRecord DMX In directly and use focus point 0 to set levels after assigning a starting channel for DMX In. The assignment of a starting channel is known as enabling DMX In, and is accomplished in the Options Settings display shown below. 9
8. Even though focus point 0 functions like any other focus point, you cannot create it or record to it using the procedures given in Chapter 12 Focus points, page 147.
9. DMX In is disabled by default.
Chapter 24 Control interfaces

Express
Working with DMX In and focus point 0 After enabling DMX In, you can record DMX In levels in the Stage or Fader displays or you can record all active channels except DMX In. You can record using focus point 0 or except focus point 0 without first enabling DMX In.
The following procedure illustrates the use of the DMX In softkey in the Stage display.
Keystrokes: Action:
1. Press [Setup]. Selects Setup menu
2. Press [6] [Enter]. Selects Options Settings menu
3. Press [3] [Enter]. Prompt reads:Select DMX512 In starting channel (Enter 0 to disable)
4. Press [1][0][0] [Enter].a
a. Make sure you have enough channels to accommodate all DMX In channels. If your console has 400 channels and you set the DMX In starting address to 100, only the first 301 DMX In channels will be available in focus point 0.
Enables DMX In and specifies channel 100 as the first channel to receive DMX In signals
Keystrokes: Action:
1. Press [Stage]. Selects the stage display
2. Press [Record] [5]. Prepare to record to cue 5
3. Press [S7], More Softkeys, until [S4] reads DMX In.
4. Press [S4], DMX In, [Enter].a
a. Press [Except] before pressing [S4] in this step to record all active channels except DMX In channels.
Selects DMX In channels
5. Press [Enter]. Records DMX In levels to cue 5
ion 3 User Manual, v.3.1 295

296
Using DMX In to set levelsYou may be interested in having your cues or other recorded elements reflect DMX In levels continuously, not just at one point in time. The console allows you to do that by recording with reference to focus point 0, which always contains the current value of DMX In after DMX In is enabled.
The following procedure illustrates how to record a cue with reference to focus point 0. Assume for this example that DMX In was enabled for channels starting at channel 600.
Viewing DMX In View DMX In channels with the Fader display. Either choose option 5 when entering the Fader display or press [S1], Select Fader, while you’re in the Fader display.
Keystrokes: Action:
1. Press [Stage]. Selects the stage display
2. Press [Channel] [6][0][0] [Thru] [6][9][9] [Focus Point] [0] [Enter].
Sets channels 600 - 699 at levels established in focus point 0
3. Press [Record] [Cue] [5] [Enter].
Records cue 5
Chapter 24 Control interfaces

Express
Time Code
You can create and run shows that respond to programming based on a standardized time code protocol. The console responds to both the Society of Motion Picture and Television Engineers (SMPTE) time code and to the Musical Instrument Digital Interface (MIDI) time code.
The console generates an internal time code in both MIDI and SMPTE protocols. The console also can run under external MIDI and SMPTE control, but an option must be installed for external SMPTE (external MIDI capability is standard for the console). You can have both clocks simultaneously enabled so that if ever the external time code signal stopped during a show, the internal clock would immediately take over preserving the continuity of your show.
Shows designed for time code control consist of a series of events that play back at specified times. A time code program also has a modifiable loop time that ranges from 5 seconds to 24 hours. There can be as many as 3,000 time code events, with each event having any combination of cues loaded in faders (one cue for each of two faders), a submaster bump button or a macro.
Up to 32 events may be executed in a single frame.10 Event times are expressed in hours, minutes and seconds, with each second broken down into frames. For example, 01:25:30:17 is one hour, twenty-five minutes, thirty seconds and seventeen frames. Two frame rates are available in addition to the default rate, which is thirty frames per second.
Setting time code frame rateIf you are running the time code program from an external clock with internal clock backup, make sure the internal clock has the same frame rate as the external clock. The default frame rate is 30 frames per second, but you can reset it to 24 or 25 frames per second. Reset it as follows:
10. If more than 32 events are assigned to the same frame, only the first 32 are executed in that frame, with the rest executing in the following frame or frames until all those assigned are used up. In manual mode, however, only one event is executed when step is pressed, regardless of how many are assigned.
Keystrokes: Actions:
1. Press [Setup]. Selects Setup display
2. Press [6], Options Settings, and press [Enter].
Selects Options Settings menu
3. Press [6], Time Code Frames Per Second, [Enter].
Prompt reads: Select Time Code frames per second, then press ENTER (1 = 30 fps, 2 = 25 fps, 3 = 24 fps)
4. Press [2] [Enter]. Time code frame rate is set to 25 fps
ion 3 User Manual, v.3.1 297

298
Creating a time code programYou can create a time code program in either of two ways: by definition in the Time Code Events display or live after activating Learn Mode in the Time Code Events display. The cues, submasters or macros that you include in time code programs must be pre-recorded.
For all procedures in this chapter involving programming in the Time Code Events display, press [Setup] [1][3], Time Code Events, [Enter] [Enter] to go to that display. In the display: • Press [Enter] to advance the cursor across the event line. • Press horizontal arrows to move to other fields in the event line. • Press vertical arrows to move up or down to other events.• Press the right arrow at the end of an event line to move the pointer
to the first field of the next event. • Press the down arrow in the last event to create a new event.
Chapter 24 Control interfaces

Express
Creating a program by definitionUse the following procedure to define a time code program in the Time Code Events display. A time code program created in this manner is not recorded until you leave the Time Code Events display, which sorts the program’s events as well.11
Keystrokes: Actions:
1. Enter [1][0][0] [Enter]. Selects one second as the time of the first event you want to createPrompt reads: Select A/B Cue
2. Press [1] [Enter]. Enters cue 1 for event 1 to play on the A/B fader. Prompt reads:Select A/B Rate (0 to 2000, 100 = Normal)
3. Press [1][2][5] [Enter].a
a. Zero stops the fade; 50 runs the fade at half its recorded rate. If no rate is entered, the cue runs at its recorded rate.
Enters a rate of 125 percent of the recorded fade rateCorner reads:Rate 125
4. Press [Enter]. Highlight moves to the C/D fieldPrompt reads:Select C/D Cue
5. Repeat steps 1 through 4 for fader C/D.
Moves the highlight to the Bump field. Prompt reads:Select submaster number for bump event, then press [+] for ON, or [–] for OFF
6. Press [1][2] [+] [Enter].b
b. Entering [+] sets the submaster ON; entering [–] sets the submaster OFF.
Selects submaster 12 and turns the submaster ON. Prompt reads:Select Bump Rate(0 to 2000, 100 = normal)
7. Press [Enter]. Leaves fade rate at normal and moves the highlight to the Macro fieldPrompt reads: Select Macro
8. Press [5] [Enter]. Selects macro 5 to run when event plays. Prompt reads:Enter Label
9. Press [Enter]. Skips the label.c Prompt reads:Select event number
c. You can select this field and press [Label] on the keyboard to add a label later if you wish.
10. Press [2] [Enter]. Enter the number of an event followed by [Enter].
Selects event 2. Repeat steps above for this and subsequent events
ion 3 User Manual, v.3.1 299

300
Creating a program using Learn ModeLearn Mode allows you to record macro keys, submaster bump buttons and fader [Go] keys into time code events as you go along. Because you are making real-time decisions about the timing of events, you can record a program live in Learn mode without specifying code times. When you leave Learn Mode (press the Learn Mode softkey a second time), the program is recorded with sorted event times.
Follow these steps to record a time code program in Learn mode.
11. You can force an immediate sorting the events in the Time Code Events Display. Press [S8], Sort, to sort the events. The sort key is in the third tier of softkeys in this display, so if you don’t see it, press [S7], More Softkeys, until it appears at [S8].
Keystrokes: Actions:
1. Press [S7], until [S6] reads Learn Mode.
2. Press [S6], Learn Mode. TimeCd Learn flashes in red in the upper left corner of the screen
3. If using the internal clock to time the show, press [S2], Clock Enable, to start the clock.a
a. After starting the clock, you may press [Record] to enter a blank event.
The internal clock, in the upper right corner of the display, starts to run
4. Go to the Stage display
5. If using an external clock, start it now. You must have time code input enabled as explained under External time code clock, page 309.
6. Select the cues, submasters and macros you want to record as time code events.
7. At the exact moment in the program that you want an event to begin, press [Go] for the fader in which you want the time code event to run the cue, press the submaster’s bump button, or start the macro.
Each button press is recorded as an event in your time code program
8. Press [Setup] [1][3] [Enter] [S6], Learn Mode.
Returns to Time Code Events display and deactivates Learn mode; edit the events as necessary
Chapter 24 Control interfaces

Express
Sorting/recording eventsEvents are recorded when sorting is done. Sorting is done when you leave the Time Code Events display or you end the time code Learn Mode. You can also force sorting without leaving the Time Code Events display.
A reason for sorting before leaving the Time Code Events display arises when you are playing the program you are currently editing. If the program has not yet come to the place where you made the edits, those edits will be effective on that pass. If, however, the program has already passed the place where you made the edits, those edits will not be effective until the next pass of the program. In some cases, you may want to reset the event list pointer, which is explained below.
To sort, note if your softkeys show Sort at softkey [S8]. If not, press [S7], More Softkeys, one or two times until that softkey appears. Then press [S8], Sort.
Editing time code programsEdit time code programs in the Time Code Events display. While editing a time code program, you can run it simultaneously because the editing procedure is buffered in memory. Your edits, however, may not be effective immediately upon leaving the Time Code Events display because the program is controlled by the events list pointer. If that pointer has already passed an event you edited, the edits don’t take effect until the event list pointer is reset to the beginning of the program.
Re-setting the event list pointerThe event list pointer jumps through time code events regardless of what the time code signal is doing. For example, if the program’s next event is 100 frames away, the event list pointer resets immediately to that frame while a steady time code signal moves to it uniformly, frame by frame.
You can interrupt the program by interrupting the time code signal that drives it. If you are using the console's internal clock, you only need to disable that. Likewise, if you are driving the program with an external time code clock, you need only disable the external clock. If using both clocks, you need to interrupt both the internal and the external time code signals to interrupt the program.
Please note that when you disable an external clock while relying on the internal clock for backup, the resynchronization of the clocks cannot occur in less than five seconds after the external signal is restored. Any events scheduled during that resynchronization period will be missed on that pass but will be picked up on the next pass of the program.
If you have been editing the program, the events list pointer may need to be reset. Without leaving the Time Code Event Display and without disabling the clock, you can force the event pointer to reset with the Learn Mode softkey. This works because when you leave Learn Mode by pressing softkey [S6] a second time, you force a resorting of time code events in the program and a reset of the event pointer. There is no need to actually use Learn Mode—just press the Learn Mode softkey twice in succession to do the job.
ion 3 User Manual, v.3.1 301

302
Resetting loop timeA time code program loop plays from the first event time to the last event time, then resets and plays again. Any events with code times before the first time or after the last time are ignored. The resettable loop time can run from five seconds to 24 hours.12
If you are running a time code program from an external clock, the external clock will control the loop time with its own first event time and last event time settings. To provide synchronized internal clock backup, you must set the first event time and last event time in the Time Code Events display to correspond exactly with those times set for the external clock. Otherwise events might be missed until the two clocks synchronize. It takes at least 5 seconds for external and internal clocks to synchronize.
Use this procedure to set loop times either when running on the internal clock alone or when running from an external clock with internal clock backup.
12. If the loop is set to less than five seconds, the internal clock resets it to five seconds from the loop’s starting time.
Keystrokes: Actions:
1. Press [S7] until [S8] reads Reset Loop.
2. Press [S8], Reset Loop. Prompt reads:Enter first valid frame of internal time, then press ENTER. (Press TIME to edit specific fields)
3. Press [1][0][0][0]. Sets ten seconds as the starting time for the time code program
4. Press [Enter]. Prompt reads:Enter last valid frame of internal time, then press ENTER. (Press TIME to edit specific fields)
5. Press [5][0][0][0][0] then press [Enter].
Sets the time code program to reset at the five minute mark
Chapter 24 Control interfaces

Express
Deleting time code eventsFollow these steps to delete time code events:13
Inserting time code eventsInsert a time code event into an existing time code program with this procedure:
Keystrokes: Actions:
1. Press [S7] until [S6] reads Delete Event.
2. Press [S6], Delete Event. Prompt reads:Select event number(s) to delete, then press ENTERTo cancel, press CLEAR
3. Press [5] [And] [6] [Enter]. Enters events 5 and 6 to deletePrompt reads:To confirm, press ENTERTo cancel, press CLEAR
4. Press [Enter] to delete the event or [Clear] to leave it unchanged.
13. The Clear Time Code Events menu option on the Clear Functions menu allows you to delete all recorded time code events. To do so, press [Setup] [4] [Enter] [1][3] [Enter] [Enter].
Keystrokes: Actions:
1. Press [S7] until [S1] reads Insert Event.
2. Press [S1], Insert Event. Prompt reads:Select event number to insert, then press ENTERTo cancel, press CLEAR
3. Press [4] [Enter].a
a. The new event(s) will be inserted before event 4.
Prompt reads:Select number of events to insert, then press ENTERTo cancel, press CLEAR
4. Press [2]. Indicates that you wish to insert two new eventsCorner reads:Insert 2
5. Press [Enter]. New events 4 and 5 are inserted; all following events are renumbered
ion 3 User Manual, v.3.1 303

304
Copying time code eventsIf you are creating a series of similar time code events, you may find it easier to create one event and then copy that as the basis for additional events. Follow the procedure below to copy a selected event or range of events to different code times:
Keystrokes: Actions:
1. Press [S7] until [S2] reads Copy Event.
2. Press [S2], Copy Event. Prompt reads:Select event number(s) to copy, then press ENTER. To cancel, press CLEAR
3. Press [1] [Thru] [5] [Enter]. Selects events 1 through 5 to copy Prompt reads:To copy selected event(s), select time and press ENTER. To cancel, press CLEAR
4. Press [Time] [Time] [2][5]. Selects 25 seconds for the first event to copy
5. Press [Enter]. Copies event 1 to a new event starting at 25 seconds; the rest of the events maintain their original relationship in time
Chapter 24 Control interfaces

Express
Moving time code eventsFollow this procedure to move a selected event or range of events from one code time to another. The event will move to the new time when you sort the event list or leave the Time Code Events display.
Keystrokes: Actions:
1. Press [S7] until [S3] reads Move Event.
2. Press [S3], Move Event. Prompt reads: Select event number(s) to move, then press ENTERTo cancel, press CLEAR
3. Press [1] [Thru] [5] [Enter].a
a. To move a single event, you may also use the arrow keys to highlight the code time for the event you want to move, then press [+] or [–] until the new code time is displayed in the keypad prompt window, and press [Enter]. Or, use the keypad to enter the new time, then press [Enter].
Selects events 1 through 5 to move Prompt reads: To move selected event(s), select time and press ENTER. To cancel, press CLEAR
4. Press [Time] [Time] [Time] [5].
Selects five minutes for the first event to move
5. Press [Enter]. Copies event 1 to a new event starting at the five minute point; the rest of the events maintain their original relationship in time
ion 3 User Manual, v.3.1 305

306
Editing eventsYou may add, change or delete events in the Time Code Events display. The changes are effective when you quit the Time Code Event display or press the Learn Mode softkey twice.14
Follow the procedure below to edit a time code program:
Range editingIf you wish to apply a change to a range of events, you may select multiple events and edit them all in a single step. For example, if you wanted to set the rates for your first ten events to 50 percent, proceed as follows:
14. Pressing the Learn Mode key twice is a shortcut way to reset the event list pointer. See Re-setting the event list pointer, page 301, for information.
Keystrokes: Actions:
1. Use the arrow keys to highlight the field of the item you want to edit.
Selects field to edit
2. Enter the new contents of the field. If you wish to delete the item, press [Clear].
3. Press [Enter], or use the arrow keys to select another field.
Keystrokes: Actions:
1. Press [S7] until [S1] reads Select Event.
2. Press [S1], Select Event. Prompt reads:Select event number
3. Press [1] [Thru] [1][0].
4. Press [S4], Rate.a
a. Alternatively, you can press other softkeys at this point to edit code time, cue, submaster or macro settings.
The first rate field is highlighted Prompt reads: Select A/B Rate
5. Press [5][0]. Sets the rate to 50 percent
6. Repeat steps 6 and 7 for the remaining rate fields.
Chapter 24 Control interfaces

Express
Or, if you wanted to move ten events five seconds later in a program:
Keystrokes: Actions:
1. Press [S7] until [S1] reads Select Event.
2. Press [S1], Select Event. Prompt reads:Select event number
3. Press [1][1] [Thru] [2][0].
4. Press [S2], Code Time. The time field is highlightedPrompt reads: Select Code Time (Press TIME to edit specific fields
5. Press [Time] [Time]. Selects the seconds field for all ten eventsPrompt reads:Select seconds
6. Press [+] five times. Each time you press [+], the seconds field for each event increases by one second
7. Press [Enter]. Sets the new times
ion 3 User Manual, v.3.1 307

308
Running a time code programYou can run a time code program in three ways: using the console’s internal time code clock, using an external time code clock or manually.15 When using the external time code source, the internal clock serves as a back up to continue the program if the external clock fails.
Internal time code clockFollow this procedure to run a time code program using the console’s time code clock:
15. As you play a time code program, you may find it useful to include the Time Code List on the playback monitor. Display the Time Code List by pressing [Setup] [6] [Enter] [7] [Enter] [1] [Enter].
Keystrokes: Actions:
1. Press [S1], Internal Clock. Prompt reads: Set internal clock, then press ENTER (Press TIME to edit specific fields)
2. Use the keypad or the [+] and [–] keys to enter the code time of the first event you want to view, or enter zero to start at the beginning of the time code program.
3. Press [Enter].
4. Press [S2], Clock Enable, to start the internal clock running at the desired code time. a
a. This softkey toggles between Clock Enable and Clock Disable. A disabled clock is indicated by the message Clock Disabled in the upper left corner of the display and an unchanging TimeCd value. When the clock is enabled and runs, the TimeCd value runs up.
Each time code event will run at its recorded time
Chapter 24 Control interfaces

Express
External time code clockWhen running a real time program with an external clock, the event list pointer jumps to agree with the frame of the external clock. Sometimes the timing signal is not yet present even though the external clock is enabled, causing a delay in the execution of the program. When that happens, you will see a Waiting for input message at the upper left corner of the Time Code Events display. When the external signal begins, the message disappears and the TimeCd value begins to run.16
You can lose events on the first pass through the program if the external signal starts before the program is ready.17 That happens because the event list pointer moves with the external signal and has already passed the code time of one or more events. These missed events, however, will be played in subsequent passes through the program.
Enable an external clock with the procedure below. Note that the procedure also enables the console’s internal clock, which can then provide backup if the external clock signal fails. The order in which these two clocks is enabled is important. Also note that it takes at least five seconds for the external and internal clocks to come into synchronization, so any events during that initial synchronization period could be missed.
16. You can verify which clock is running the program by the color of the Timecd number in the upper left corner. A red number means the internal clock is running the program; a green number means that the external clock is running the program.
17. Losing events on the first pass can also happen if you edit a program that is running at the same time. To avoid that, see Re-setting the event list pointer, page 301.
Keystrokes: Actions:
1. Press [Setup]. Selects Setup display
2. Press [6], Options Settings, and press [Enter].
Selects Options Settings menu
3. Press [5], Time Code Input, [Enter].
Prompt reads: Enable/disable external time code input 0=Disable, 1 = Enable SMPTE, 2 = Enable MIDI Time Code (MTC)
4. Press [2] [Enter]. Enables the external MIDI time code clock
5. Press [S8], Return. Returns to the Setup display
6. Press [1][3] [Enter]. Selects the Time Code Events option
7. Press [S2], Enable Clock. Enables the internal time code clock
ion 3 User Manual, v.3.1 309

310
Manual playbackThe [Manual Mode], [Pause Mode], and [Step] softkeys allow you to manually control playback of time code events without a time code source enabled. Press [Time] to select an event out-of-sequence by specifying its code time. Use either the Manual Mode or Pause Mode softkeys to ensure that neither an internal nor an external time code clock can run events while you are creating or editing a time code program..
Keystrokes: Actions:
1. Press [S3], Manual Mode
or...
Press [S4], Pause Mode.
Stops the time code input and resets the console to the first recorded time code event, or... Interrupts time code input at the current time code event
2. Press [S5], Step.a
a. In Manual mode, pressing [Step] starts with the first recorded time code event and proceeds in recorded order. Only one event is executed each time you press [Step].
Advances to the next recorded time code event,
3. Repeat step 4 to advance sequentially through time code events.
4. If you are in Manual mode, press [S3], Manual Mode. If you are in Pause mode, press [S4], Pause Mode.
Returns to normal operation and the time code resumes
Chapter 24 Control interfaces

Express
Remote macros
The remote macro feature provides the ability to control up to 8 console macros from locations up to 1,000 feet away. Typically the Remote Macro control device is an eight button control station.
The remote macro terminals on the console rear panel control macros 1,901 through 1,908.18 To operate one of these console macros from a remote location, press the appropriate control.
ETC does not provide remote macro control units. However, the console does provide a 25-pin connector labeled Remote Macro to which you may attach a user-supplied, remote macro control device. See Installing remote macros, page 344 for more information about connecting a remote macro controller to your console.
Serial interface
The rear panel connector labeled Digitizer/Serial is intended for the attachment either of a digital tablet or to make a serial connection to another device. For information about using a digital tablet with your console or Lighting Playback Controller, See Designer’s Worksheet, page 315.
Please note that the serial interface feature has been reserved for future implementation. Disregard the Expression Serial Protocol (ESP) choice in option 12 on the Options Settings menu. Also disregard softkey [S2], ESP Baud Rate, in that menu.
18. The Expression Lighting Playback Controller has 32 remote macros that are wired to four connectors on the LPC rear panel. These macros are numbered 1,901 through 1,932. See the Expression LPC QuickGuide for further information.
ion 3 User Manual, v.3.1 311

312
Chapter 24 Control interfaces
Express
Chapter 25 Accessories
Chapter 25 provides information about the following lighting system accessories:
• Remote Focus Unit (RFU)• Designer’s Worksheet• Alphanumeric keyboard• Full Tracking Backup• Moving Light Module• Expression Off-Line
For accessory installation instructions, see Appendix A Installation, page 325. For purchase information, please contact your local dealer or ETC.
ion 3 User Manual, v.3.1 313

314
Remote Focus Unit (RFU)
The Remote Focus Unit (RFU) is a small, portable control panel you can use from a remote location, such as in the house, on your studio set or from backstage, with or without a remote monitor. You can control most console functions (not submasters) with an RFU. The console keypad and RFU are able to operate simultaneously. Changes made from both console and RFU are displayed immediately on both the console monitor and the RFU.
❶ KeypadThe keys on the RFU’s keypad function exactly like their counterparts on the console.
❷ Fader windowThe top line displays the next cue on the cue list. The bottom line displays the cue in the A/B fader on the left and the cue in the C/D fader on the right.
❸ Cue/channel number windowDisplays the currently selected cue, group or submaster
❹ Keypad prompt windowDisplays the same prompt that appears in the upper right corner of the Stage or Blind display.
❺ Power switchPower is ON in the up position and OFF in the down position. To operate your installed RFU, move power switch to ON. WARNING: Do not connect or disconnect the RFU when it is turned on.
For RFU installation instructions see Installing Remote Focus Unit, page 341. For instruction on installing a remote monitor, see Installing remote video monitors, page 354.
Chapter 25 Accessories

Express
Designer’s Worksheet
Designer’s Worksheet gives you control of the console from remote locations such as in the house, on the set, or backstage. The Designer’s Worksheet is a digitizer tablet that emulates the console face panel and provides user-definable regions. All functions may be selected using the stylus supplied with the Designer’s Worksheet.19
Three digitizer templates are available. The correct template for your worksheet depends on your digitizer’s size. Each digitizer allows you to program up to 2,000 regions, each of which may be associated with a macro.
12 x 12 inch digitizerIf you own a 12 x 12 inch digitizer, you can select one of two digitizer layouts. One layout provides control of submasters and faders, while the other deletes the submasters for increased workspace area.
12 x 17 inch digitizer tabletThe 12 x 17 layout provides control of fader keys and all console functions other than submasters, fader sliders, and the Grandmaster slider.
Note: You may control submaster sliders from either the console or the digitizer, but not both. Use the Designer’s Worksheet Setup display to select this option.20
Using the Designer’s WorksheetTo use the Designer’s Worksheet to control console keys, touch the corresponding area on the worksheet with the stylus. To use submaster sliders or the wheels, drag the stylus along the corresponding control strip.
The remaining area of the tablet is available for user-definable regions. To each of these regions you may assign a macro containing a sequence of up to 50 console keystrokes. Each region’s macro can execute cues, manipulate channel levels or execute any series of keystrokes. Once you assign a macro to a region, start the macro by touching the region on the tablet.
For example, you might draw a picture of the stage and outline regions corresponding to various instruments or fixtures on stage or in a studio. You might program each region to select the channels for that area of the stage. You can then touch that region to select channels, and then enter desired level.
Or, you might program more abstract regions on the worksheet. For example, you might program several areas on the worksheet, each representing a song in a band’s play list.
19. If you have not yet installed your digitizer tablet, see Installing Designer’s Worksheet, page 338.
20. See Setting Designer’s Worksheet options, page 29.
ion 3 User Manual, v.3.1 315

316
Programming regionsBefore you begin programming, design your worksheet regions by drawing them on the worksheet tablet provided. Be certain that the tablet has been calibrated. See Installing Designer’s Worksheet, page 338 for details on calibrating the tablet. Place your drawing under the clear plastic cover sheet, and you’re ready to start.
To create new or edit existing regions and macros, follow these steps:
Keystrokes: Actions:
1. Turn Designer’s Worksheet on.
2. With the worksheet pen, touch [Setup].
Selects Setup display
3. Select 7, Designer’s Worksheet Editing, and touch [Enter].
Prompt reads: Select region number or touch a previously defined region, then touch ENTERThe following console screen appears
4. Enter the new region number, or select an existing region, either by touching the region or by entering its number from the keypad.
5. Touch [Enter]. Prompt reads: Outline region or touch ENTER to continue
Chapter 25 Accessories

Express
Hint: If you need to exceed the 50 keystroke limit, link another macro to the end by entering its number as the last keystroke, then enter the rest of your commands in the linked macro.
Macro WaitTo program a pause in the macro, press [Macro wait]. The console displays Mwait-0. Enter the length of the pause in minutes and seconds, or as a fraction of a second in decimal form from 0.1 seconds to 99:59 minutes.
6. To create a new region or to add to an existing region, trace the area you want to define for that region number, then press [Enter]. To keep an existing region, touch [Enter].
The console displays a highlighted R next to the macro number to indicate that it has been assigned to a region Prompt reads: Select operations for this regionTouch ENTER MACRO when done
7. Touch desired keystrokes to create a new macro assigned to the new region.
As you touch keys on the worksheet or console, they are displayed on the editing screen
8. Use the arrow keys to edit macros, if necessary. Macro editing is described in greater detail in Chapter 15, Working with macros.
9. Press or touch [Enter Macro] to save the macro. Each macro has a 50 keystroke limit.
Prompt reads: Select region number or touch a previously defined region, then touch ENTER
10. Enter another macro or edit an existing macro by following steps 4 through 9. Or, return to another mode by touching the appropriate key.
ion 3 User Manual, v.3.1 317

318
Copying regionsYou may want to copy a region or use regions as building blocks for new regions. To copy contents of one region to another, follow these steps:
Keystrokes: Actions:
1. Press [Setup]. Selects Setup display
2. Press [7], Designer Worksheet Editing, and press [Enter].
Selects Macro display mode Prompt reads: Select region number or touch a previously defined region, then touch ENTER
3. Press [S7], Copy Region. Prompt reads: To copy region(s), select region number(s) to copy and touch ENTERTo cancel, touch CLEAR
4. Press [2] [Enter].a
a. You may use [And] and [Thru] to enter multiple regions to copy. If you do, the new regions will be numbered consecutively, starting with the region you enter in step 6.
Prompt reads: To copy selected region(s), select target region and touch ENTERTo cancel, touch CLEAR
5. Press [Enter]. Prompt reads: To copy selected macro(s), select target macro and press ENTERTo cancel, press CLEAR
6. Press [2][5], the number of the new region.
Corner reads: Region 25
7. Press [Enter]. Region copy is complete. The contents of region 2 have been copied into region 25
Chapter 25 Accessories

Express
Clearing regionsYou must be in Designer’s Worksheet Editing display mode to clear individual regions. To clear all regions, you can use the Clear Designer’s Worksheet option from the Clear Functions menu, as described in Chapter 22 Clear functions, page 261.
Note: Clearing regions does not affect the macro assigned to the region. Clearing a region removes it from the digitizer and the Designer’s Worksheet display, and removes the macro assignment.
To clear regions, follow these steps:
Keystrokes: Actions:
1. Press [Setup]. Selects Setup display
2. Press [7], Designer’s Worksheet Editing, and press [Enter].
Selects Designer’s Worksheet Editing display mode
3. Press [S6], Clear Region. Prompt reads: To clear region(s), select region number(s) and touch ENTERTo cancel, touch CLEAR
4. Press [7]. Selects region 7 to clearCorner reads: Region 7
5. Press [Enter]. Prompt reads: To confirm, touch ENTERTo cancel, touch CLEAR
6. Press [Enter] to clear the region or [Clear] to cancel the action.
Clears region 7 from the Designer’s Worksheet layout; removes the assignment of macro 7 to region 7
ion 3 User Manual, v.3.1 319

320
Alphanumeric keyboard
The Expression console supports an alphanumeric keyboard. If you have either a Remote Interface Unit or a Remote Video Interface unit attached to your console, you can also attach an alphanumeric keyboard to that peripheral device and achieve the same results.21
The keyboard’s function is to allow you to assign labels (also called names) to your show and to elements of it, including cues, submasters, groups, channels, dimmers, time code events and fixtures. Names may have up to 16 characters, composed of letters, numbers or the symbols #, %, &, *, (, ), +, ‘, -, [, ], / as well as the comma and period.
Labeling procedure1. Go to the display in which you want to create a label. For example, go
to [Stage] or [Blind] to label cues, submasters, groups or focus points. Go to the Time Code Events display to label an event.
2. At the console, select the item to label. For example, if you want to label cue 5, press [Cue] [5] [Enter] to make the selection.
3. Press [Label] on the console or [F5] on the keyboard to enter label mode. When in label mode, a blue band appears at the upper right corner of the monitor containing a prefix, such as Label, and a blinking cursor.
4. Type the desired label on the alphanumeric keyboard. You may use the [Home], [End] and [Insert] keys on the keyboard when entering a label. Home and End allow you to move directly to the beginning or end of the name, respectively. Insert is a toggle that allows you to choose between overwriting or inserting text. You may also use [F6] to clear the label from the point of the cursor to the end of the line.
5. Press [Enter] on the alphanumeric keyboard to record the label, or press [Esc] to quit and return to the original console display screen.
6. Press [F8] on the alphanumeric keyboard to advance to the next selection, such as the next cue, submaster or group. Press [F7] to go to the previous selection.
ShowsTo name a show, press [Setup] [S1], Show Name, and use steps 3-5 of the Labeling Procedure above to enter the show’s name.
21. See Installing an alphanumeric keyboard, page 336, for installation information.
Chapter 25 Accessories

Express
Full Tracking Backup
Full Tracking Backup (FTB) allows you to connect two consoles, or one console and a Lighting Playback Controller (LPC), using one as a backup for the other. This provides you with a working console running your current show even if something happens to your main console.
Use the keyswitch on the back right corner of the console’s face panel to switch from one processor to the other. The LEDs labeled A and B indicate which console is which, and which is the main console.
Note: Only the main console may be used to control outputs. The backup console (or LPC) remains inert until either the keyswitch transfers control to it or the link between the two consoles is broken.
The FTB systemIn an FTB system, the main console’s processor controls the lighting system. If the backup console’s processor detects an interruption in operation of the main console’s processor, the backup takes over. This happens with no effect on operation other than a warning message and a momentary pause (about five seconds).
When you turn the system on, the A console is the main processor, and the B console is the backup. Set DIP switches 2 and 3 on each console to determine which is A and which is B. Switch control from A to B or back by turning the System keyswitch.
Note: The B console will only be the main console if manually switched or if control switches due to a problem in A. See Appendix B for DIP switch information.
Backing up showsWhen you turn an FTB system on, the show in console A (main) is loaded automatically into console B (backup). During operation, all keystrokes and slider moves entered on the main console are mirrored on the other console’s displays. Changes and updates are recorded on both.
LEDsTwo LEDs labeled A and B are located in the back right corner of the consoles’ face panels. On console A, the A LED is lit. On console B, the B LED is lit. The LED flashes on the backup console and is solid on the main console. If neither LED is lit, FTB is off, or has been interrupted.
Warning: If you work on console B while console A or FTB is turned off, any changes you have made will be erased when you activate FTB. The show in console A always replaces the show in console B when an FTB system starts up.
To avoid this, save the show on console B to a diskette before you reactivate FTB. Once the system is back on, you may load the show from the diskette onto console A.
ion 3 User Manual, v.3.1 321

322
Using Full Tracking BackupTo use Full Tracking Backup, follow these steps:
1. Turn system on. As part of the startup process, the show in console A’s memory is copied to console B, overwriting the contents of B.
2. If the show you want to run is not in A’s memory, insert the show diskette into the main console’s diskette drive after the Stage display appears. Only the main console’s diskette drive may be used when FTB is activated.
3. Read show into the main console’s memory from diskette. The show is read simultaneously into the backup console. Continue using consoles normally.
If the main processor does not contact the backup processor within 30 seconds, the following message appears: System B does not respond. System A is now operating as a stand-alone system. System B has been disconnected from the network. To reconnect System B to the network, you must reboot both System A and System B.
Press [Clear] to remove the message. You can now use the main console in normal, single console operation.
If either console fails, the other console takes control automatically and allows you to use the functioning console in normal, single console operation.
If the link between the two consoles is interrupted, the system informs you and allows you to use both consoles in normal, single console operation.
Full Tracking Backup with an LPCA Full Tracking Backup system may consist of two tracking consoles, or of one console and a Lighting Playback Controller (LPC). In a system that includes an LPC, the A/B keyswitch on the console remains active regardless of which processor is in control. You can always use the keyswitch to switch from one to the other.
For more information regarding running a show from an LPC, please refer to the LPC QuickGuide that came with your LPC.
Chapter 25 Accessories

Express
Moving Lights ModuleThe Moving Lights Module (ML Module) is an option for Expression 2x consoles. It is a free-standing device containing the page buttons and encoders that are standard equipment on all Expression 3 consoles. With moving light software (version 3.0 and above) installed in your Expression 2x system, the ML Module provides all the functionality of an Expression 3. You can even attach a pointing device, such as a mouse, trackball or trackpad to the ML Module for added convenience in making selections and setting levels.
Installation
1. Switch off the console power. 2. Connect the ML Module to the console port labeled Digitizer/Serial.
You cannot use the Digitizer/Serial port for any other purpose when using it for the ML Module.22
3. Plug the power cord of the Moving Lights Module into a wall receptacle or a power strip.
Enable the ML Module with the following procedure:23
1. Switch on the console power.2. Press [Setup] [6], Option Settings, [Enter] to go to the Options
Settings menu.3. Press [1][2], External Port, [Enter].4. Press [2] [Enter] to enable the ML Module.
Attaching a pointing device
You may attach a pointing device, such as a mouse, trackball or trackpad to the ML Module. Switch off the power to the console and to the ML Module. Connect the mouse or trackball to the RS232 port labeled “Mouse” located at the left side of the ML Module’s rear panel. The pointing device must be Microsoft-compatible.
Device check
The pointing device should be ready for use when the console and module are switched on. Verify normal operation by patching fixtures as explained under Working with Moving Lights, page 16. Movement of the pointing device should control pan and tilt levels; its buttons should reselect fixtures in the Fixture Box window. If the device doesn’t function normally, proceed as follows:
1. Verify that the pointing device is Microsoft compatible. 2. Verify that the pointing device works normally in another system,
such as in a computer. 3. If steps 1 and 2 don’t correct the problem, call ETC Technical Service
at 800-775-4382.
22. If you have a Remote Interface unit or a Remote Video Interface unit in your system, you may connect the Designer’s Worksheet to that unit and use it independently of whatever is connected to the con-sole’s Digitizer/Serial port.
23. NOTE: Do not enable the ML Module for an Expression 3 console. If you do, the console’s built-in encoders will not work.
ion 3 User Manual, v.3.1 323

324
Expression Off-Line
When you want to create or modify a program but are not near your console, consider working off-line with Expression Off-Line. This handy program runs on a pc computer and emulates the function of Expression, Concept and Impression consoles running version 3.03 system software.
With Expression Off-Line, you can do everything in the computer you could do at your console keyboard except run a show. When the show you produce in Expression Off-Line is ready, merely store it on a diskette, transfer the diskette to your console, read it and run it. Or, if you want to modify a show stored in the console, you can do it in Expression Off-line as well and free the console for other purposes.
One advantage of using Expression Off-Line is that you can print lists from your show without attaching a printer to the console. Another advantage is that you can label elements in your show without the need to attach a keyboard to your console.
Expression Off-Line is available without charge from ETC. It can be ordered through your dealer or directly from ETC at 800-775-4382. You can also download Expression Off-Line from the ETC website at www.etcconnect.com.
Chapter 25 Accessories

Express
Appendix A Installation
This appendix includes instructions for installing your console and optional accessories. Chapter 3 System settings and Chapter 4 Patching channels include instructions for entering the software settings you will probably update before you begin a new show.
Appendix A includes the following installation procedures:
• Installing your console
• Installing your monitors
• Installing a mouse or other pointing device
• Connecting your dimmers
• System configuration
• Installing the alphanumeric keyboard
• Installing a printer
• Installing Designer’s Worksheet
• Installing Remote Focus Unit
• MIDI
• SMPTE
• ETCNet
• Installing remote video monitors
• Installing Full Tracking Backup
• Installing Remote Macros
An illustration of the console’s back panel is shown on the next page. Operating instructions for optional accessories are included in Chapter 25 Accessories, page 313.
ion 3 User Manual, v.3.1 325

326
Console’s back panel
Opening the consoleIn some cases you will find it necessary to open the console by raising the face panel. For example, if your console is an older model, you may need to open the console to gain access to DIP switches located on the main processor board. For Expression 3 consoles, a Spare Parts kit is stored inside the console box and retrieved by raising the face panel.
Raising the face panelFollow the procedure below to raise the Expression 3 face panel. 1. Loosen the knobs at the front of both ends of the front panel that
secure the face panel.2. Raise the face panel and hold or prop it in upright position.
Replacing fusesExpression 3 consoles have three fuses. Two are for AC input power and the third is for the interface used by optional RFU and remote I/O devices. If the console or remote devices connected to it fail, first verify that power is available at the AC service outlet and that all cables are properly connected and undamaged.
When replacing console fuses, make sure you use the same type. The AC Input fuses are type T6.3A. The fuse protecting the Remote 12VRFU/Remote I/O circuits is type F1.6AT2.5A. Both types are slow action, 250V fuses. Replacement fuses of both types are provided in the console’s Spare Parts Kit, which is located beneath the face panel.
Appendix A Installation

Express
AC Input fusesThese fuses are contained in a swiveling tray located between the power switch and the power cord connector. 1. Turn off the console.2. Remove the power cord.3. Pull the fuse tray out of its holder by placing something sharp behind
the tab on the bottom of the cover. The tray remains connected to the tray holder but rotates downward for convenience. CAUTION: Operate the tray carefully to avoid damage.
4. Examine both fuses. Telltale signs of a blown fuse include discoloration or deposits on the glass envelope and/or a visibly broken fuse strip.
5. If you find a blown fuse, replace it with the fuse of the same type and size from the console’s Spare Parts Kit. To retrieve the Spare Parts Kit, raise the console’s face panel as explained under Opening the console, page 326.
6. With good fuses installed, rotate the tray up and inward until it is again flush with the panel.
7. Replace the power cord and check the console for proper operation. If still having problems, see Help from ETC Technical Services, page 10, to get help from ETC.
RFU / Remote I/O fuseIf you have an external device such as an RFU or a remote macro controller connected to the console and it doesn’t operate, check the RFU / Remote I/O fuse. This fuse is located in a pop-out receptacle located along the lower margin of the console’s rear panel, adjacent to the AC Input cord.
1. Turn off the console.2. Remove the power cord.3. Remove the cover of the fuse receptacle with a flat blade screwdriver. 4. Remove and examine the fuse. Telltale signs of a blown fuse include
discoloration or deposits on the glass envelope and/or a visibly broken fuse strip.
5. If you find a blown fuse, replace it with the fuse of the same size and type from the console’s Spare Parts Kit. To retrieve the Spare Parts Kit, raise the console’s face panel as explained under Opening the console, page 326.
6. With a good fuse installed, reinsert the fuse into the rear panel holder and secure with the screwdriver.
7. Verify that the external device works properly. If still having problems, see Help from ETC Technical Services, page 10, to get help from ETC.
ion 3 User Manual, v.3.1 327

328
Installing the console and monitorsFollow these steps to install the Expression 3 console and its monitors:1. Place console on a hard, stable, flat surface. Leave at least six inches
of space behind console for ventilation and cable clearance. Console should be at least six feet from dimmers and high-current AC lines. CAUTION: Do not leave the console in a road case tray or on a soft surface. This will inhibit proper ventilation.
2. Move console power switch (by fan on back panel) to the Off position. 3. Connect the video cable from the monitor to the console connector
labeled CRT 1 on the back panel. Repeat for second monitor, using CRT 2.
4. Insert the female end of the console power cord into the connector labeled Power in on the console's back panel.
5. Insert the female end of the monitor power cord into the connector on the back of the monitor.
6. Insert the male end of the monitor power cords into the console connector labeled Switched AC Outlets.The switched AC outlets provide the same voltage as that supplied to the console in Step 7, below.
7. Insert the male end of the console power cord into a grounded power outlet.
VGA monitor connectionsConnector
HD-DB15 female
VGA monitor pinout
1 Red video2 Green video3 Blue video4 Ground5 Ground6 Red ground7 Green ground8 Blue ground9 not connected10 Ground11 Ground12 not connected13 Horizontal (H/V) sync14 Vertical sync15 not connected
Note: In some installations you may need additional grounding. An additional grounding location is provided on the rear of the console for this purpose. This console is not certified for use in wet locations.
Appendix A Installation

Express
Understanding ETCNetThe console is capable of operating with other devices in local area networks. ETC has two such networks, ETCNet and ETCNet2, and both operate using Ethernet protocols. None of the Expression-family consoles are capable of operating directly on ETCNet2. One exception is through the use of a ETCNet2 DMX Node as a DMX-to-ETCNet2 converter, but this network configuration will not be discussed in this User Manual.
When operating on ETCNet, any network interface device connected to the network mimics the output of the console. Your network devices can be the older-style Remote Interface Unit (RIU) devices or Remote Video Interface (RVI) devices. Or, they may be ETC’s newest remote interface devices, including the ETCNet2 DMX Node and the ETCNet2 Video Node. You can mix and match old and new interface devices in your network. Only the newer nodes are capable of operating on ETCNet2.
Installing interface devicesTo install RIU or RVI devices, follow the instructions given in the Reference appendix of this manual. To install an ETCNet2 node, see the separate Installation Guide for that device.
Network wiringYour console may be connected to the network using either thinnet (BNC) or twisted pair (RJ45) wiring. If you are connecting your console directly to an ETCNet2 interface device, you must use twisted pair wiring. If you use more than one remote interface device, you must use a hub. If the hub has thinnet ports, you can connect the console and older interface devices to the hub using either twisted pair or thinnet, but you must use twisted pair when connecting any ETCNet2 interfaces to the network.
Preparing interface devicesEvery device operating on your ETC network must be running the same system software. If you have a new system, most likely the software installed in each device is compatible with all the others. But different versions of software can exist in different devices because of software upgrades that occurred while the device was being manufactured. You should make sure.
To verify the software running on your interface devices and upgrade it if necessary, go to the Remote Unit Upgrade Program display. You reach this display using the Remote Interface diskette supplied with your system or in a system software upgrade kit. Follow the procedure given under Upgrading remote interface devices, page 346.
ion 3 User Manual, v.3.1 329

330
Installing Full Tracking BackupFull Tracking Backup (FTB) is a system where two consoles (or one console and a Lighting Playback Controller), are interconnected using ETCNet. One functions as the main controller (always the console when using an LPC) and the other functions as a tracking slave unit. If the main unit fails, the backup slave takes over immediately.1
Use the keyswitch at the right end of the console LED display panel to switch from one controller to the other.
Follow these steps to install a Full Tracking Backup system.
1. Interconnect the consoles (or the console and LPC) by cabling to the network connectors. Terminate properly.
2. Connect monitors to the slave unit.3. Set console DIP switches as explained under Setting Expression 3
DIP switches, page 331.
Installing SMPTEIn order to use SMPTE equipment with Expression 3 consoles, the SMPTE option must have been installed at the factory. Connect the console to SMPTE equipment using an appropriate SMPTE cable.
Follow these steps to connect SMPTE equipment to the console.1. Turn console power off.2. Insert SMPTE cable into the connector on the back of the console
labeled SMPTE. 3. Set a console DIP switch (number 4) to enable SMPTE with reference
to Setting Expression 3 DIP switches, page 331.
SMPTE console connector3 pin female XLR
Balanced SMPTE pinout
1 Common2 Signal +3 Signal –
Note: This pinout is for balanced input. For unbalanced input, make the following connections in the user cable: Connect XLR pin 1 and pin 2 together, tying Common to Signal +. The unbalanced signal connects to XLR pin 3, Signal –.
1. See Full Tracking Backup, page 321 for more information.
Appendix A Installation

Express
Setting Expression 3 DIP switchesAll consoles check DIP switch settings when the system is turned on. You must restart the console whenever you change DIP switch settings for those new settings to take effect.
Expression 3 and later models of Expression 2x, Concept 2x and Impression 2 (those without a key type power switch on the face panel) have recessed DIP switches located near the middle of the rear panel (shown in Console’s back panel, page 326). You may toggle these switches up or down from the outside of the console without raising its face panel. Set these switches as follows.
1. Set DIP switches 2 and 3 to indicate ETCNet network status. (If you are using Full Tracking Backup, the switches also determine which console is A and which is B).
DIP 2 DIP 3 Console mode on start upUPUP Network offDOWNDOWNNetwork on/Single consoleDOWNUPNetwork on/FTB Console AUPDOWNNetwork on/FTB Console B
2. Set DIP switch 4 for SMPTE.
DIP 4 SMPTE statusUPDisabledDOWN Enabled
3. Set DIP switch 7 to indicate what kind of wiring you are using.
DIP 7 Wiring type/connectorUPBNC (ThinNet) connectorDOWNRJ45 (Twisted Pair) connector
4. If you are using Twisted Pair wiring, it may be necessary to change the setting of DIP switch 8. If you are using an external null concentrator, set DIP switch 8 up. If not, set the switch down.
DIP 8 Twisted Pair PolarityUPOffDOWNOn
ion 3 User Manual, v.3.1 331

332
Connecting dimmers to consoleThese instructions explain how to connect DMX512 outputs and provide DMX512 connector pinout specifications. The console provides three DMX512 output ports for a total capacity of 1,536 outputs.
Follow these steps to connect dimmers to your console:
1. Verify that your dimmer connector pinout matches the pinout listed below. If your pinout does not match, contact your dealer or ETC.
Caution: Your dimmer control common must be compatible with console control common; they must either be the same level, or the dimmer control common must float. Verify compatibility with your dealer if you are not sure.
2. Connect up to three DMX512 cables to DMX512 output connectors on the console’s back panel (shown under Console’s back panel, page 326).
DMX512 connectorXLR 5-pin female512 digital multiplex dimmers
DMX512 pinout
1 Common2 Data (–)3 Data (+)4 not connected5 not connected
Appendix A Installation

Express
Configuring the DMX512 portsOnce your console is installed, you may need to reset some hardware configuration settings. The Output Configuration screen allows you to reset the starting dimmer numbers for your DMX512 ports, set your ports for dimmer doubling and adjust the DMX512 signal speed if your dimming system requires a slower signal.
Port starting dimmer numbersEach port has a starting dimmer number which can re reset in the Output Configuration display. Shown above are the default starting dimmer numbers for consoles with three DMX512 ports.
Unless using dimmer doubling,2 you might want to set different starting numbers, such as when default port settings would result in some racks being connected to two ports. For example, if your system included 15 racks, each with 96 dimmers, you could set ports 2 and 3 to start at 481 and 961.
Set port starting numbers in the Output Configuration screen as follows:
1. Press [Setup] to display the Setup Menu.2. Press [2], Output Configuration, and press [Enter].3. Press [↓] to select the port to configure (port 1, 2 or 3).4. Press [S3], Starting Dimmer.5. Enter the desired starting number for the port. 6. Press [Enter] twice to confirm your choice.
2. You cannot change starting dimmer numbers when using Dimmer Doubling. See Setting the port to Dimmer Doubling, page 334.
ion 3 User Manual, v.3.1 333

334
Setting the port to Dimmer DoublingIf your console is controlling an ETC Sensor dimming system that can operate in Dimmer Doubling mode, each dimmer and the port to which the dimmer is connected must be individually set to support that feature. Moving light fixtures cannot be patched to a doubled port.
WARNING: Set the port mode using the procedure below BEFORE you create your patch. Changing a port to or from Dimmer Doubler mode unpatches all conventional lights and moving light fixtures controlled by that port.
Use the following procedure to set a port’s mode to double. Use the procedure given under Setting dimmers to Dimmer Doubling, page 53, to set the mode of individual dimmers to double. 1. Press [Setup] to display the Setup Menu.2. Press [2], Output Configuration, and press [Enter].3. Press [S1], DMX512 Port, enter the port to configure (port 1, 2 or 3).
You may also use [↓] to select a port.4. Press [Enter].5. Press [1] to set the port for Dimmer Double mode or [0] to set the port
for Normal mode.6. Press [Enter] twice to confirm your choice. 7. Display identifies mode as either Normal or Double.
Setting DMX512 speedIf your console is controlling a dimming system that requires a slower DMX512 signal, specify this in the Output Configuration screen
The console is designed to run at the highest rate provided for in DMX512 specifications. Some dimming systems (including some Colortran ENR™ dimmers) may require a signal slower than the full DMX512 specification. If this proves necessary, you may reset the console’s signal speed.
Speed choices are Slow, Medium, Fast, and Max. When installed, the console defaults to Max. If you have problems with outputs flashing, fades not running smoothly, or unselected dimmers rising spontaneously, experiment with slower speeds until the symptoms disappear. If the symptoms persist, please call ETC Technical Services at 800-775-4382.
To reset the DMX512 signal speed, follow these steps: 1. Press [Setup] to display the Setup Menu.2. Select 2, Output Configuration, and press [Enter].3. Press [S4], DMX512 Speed.4. Press [0] for Max, [1] for Fast, [2] for Medium, or [3] for Slow. The
speed you choose appears in the upper right corner of the display.5. Press [Enter] to confirm your choice. The display shows the speed
setting.
Appendix A Installation

Express
Mouse or other pointing deviceExpression 3 consoles have a dedicated port to which a pointing device such as a mouse, trackball or trackpad can be connected. The device must be Microsoft-compatible.
InstallationSwitch off the power to the console. Connect the pointing device to the RS 232 Mouse connector at the left side of the console rear panel (see Console’s back panel, page 326).
Device checkThe pointing device should be ready for use when the console and module are switched on. Verify normal operation by patching fixtures as explained under Patching moving lights, page 72. Movement of the pointing device should control pan and tilt levels; its buttons should reselect fixtures in the Fixture Box window. If the device doesn’t function normally, proceed as follows:
1. Verify that the pointing device is Microsoft compatible. 2. Verify that the pointing device works normally in another system,
such as in a computer. 3. If you still have a problem after making the verifications, see Help
from ETC Technical Services, page 10, to get help from ETC.
ion 3 User Manual, v.3.1 335

336
Installing an alphanumeric keyboardUse the optional keyboard to assign labels to many features of your shows, such as to name the show and the cues, submasters, groups, timed events and programs within it.
You can supply your own keyboard or order one from ETC. If you supply your own, it must be an AT compatible type or switchable to an AT-compatible mode. ETC recommends the Cherry G80-1800 and Keytronic 101 keyboards. Although you may use keyboards from other manufacturers, ETC does not guarantee compatibility.
CAUTION: Do not connect or disconnect an alphanumeric keyboard while your system is turned on. Doing so may cause the keyboard to initialize improperly.
Follow these steps to install an alphanumeric keyboard: 1. Be sure the selector switch is set to the AT position, if applicable.2. Insert the keyboard cable into the connector labeled Keyboard on the
console or remote interface unit.
Console connectorDIN 5-pin female
Keyboard pinout
1 Clock2 Data3 Reset4 Ground5 +5 Vdc
Appendix A Installation

Express
Installing a printerThe console supports parallel printers, including most laser printers. Printer functions are described in Chapter 21 Printing, page 257. Follow these steps to install the printer:1. Insert the parallel printer cable into the connector labeled Parallel
Printer on the back panel of the console.2. Insert the opposite end of printer cable into printer.3. Turn printer power switch on, and verify that printer is on line.
Console connector Printer connectorDB25F Centronics D36
Pinout Signal Pinout1 STRB 12 D0 23 D1 34 D2 45 D3 56 D4 67 D5 78 D6 89 D7 910 ACK 1011 Busy 1112, 13 Not used 12, 1814 to 17 not connected 13 to 15, 17, 19 to 3618 to 25 Ground 16
ion 3 User Manual, v.3.1 337

338
Installing Designer’s WorksheetDesigner’s Worksheet is a remote digitizer tablet available for use with ETC consoles.3 Two different models of Kurta digitizers have been used as Designer’s Worksheets, and each has a different configuration procedure, described below. Refer to Kurta digitizer tablet documentation if you need additional information.
After installing the digitizer tablet using one of the two procedures that follow, select which template to use and where the sliders will be controlled. Then, calibrate the template. These setup operations are all performed in the Designer’s Worksheet Display, which is shown below.
Installing the Kurta XGTThe Kurta XGT digitizer tablet shipped with Designer’s Worksheet systems is configured by ETC for proper performance with its consoles.4
Follow these steps to install and configure your Kurta XGT Designer’s Worksheet:1. Turn off your console or Remote Interface.2. Plug the 9-pin serial connector on the interface cable into the console
or Remote Interface connector labeled Digitizer.3. Plug the other end of the interface cable into the interface connector
on the back panel of the XGT. There is a small arrow or dimple on the plug. It should face up.
4. Plug the transformer cable into the DC connector on the interface cable’s serial connector (plugged into the back panel of the console or Remote Interface).
5. Plug the transformer into an electrical outlet or a surge protecting power strip.
3. See Designer’s Worksheet, page 315 for operation instructions.4. If you obtained the digitizer from another source or suspect that the
ETC factory settings may have changed, call ETC Technical Services at 800-775-4382 for a copy of the Kurta XGT configuration procedure.
Appendix A Installation

Express
6. Turn on your console or Remote Interface. The XGT also turns on. The red power on LED in the back left corner should blink off and then on again. If it doesn’t, check to be sure all cables are properly connected.
7. Place one of the standard ETC template sheets under the clear plastic flap on the digitizer.5
8. Follow the procedure Setup, below.
Setup Follow the procedure below to select a template, specify where the sliders will be controlled and calibrate the template.
5. Additional pads of Designer’s Worksheet templates are available from your dealer or ETC.
1. Press [Setup]. Go to setup menu
2. Press [1], System Settings, [Enter].
Go to System Settings display
3. Press [7], Designer’s Work-sheet Setup, [Enter].
Go to Designer’s Worksheet Setup display
4. Press 1, 2 or 3, then [Enter].a
a. Or press [F2], [F3] or [F4] on the Worksheet templatebutton bar.
Enables one of the three template setups
5. Press [S1]. Toggles slider control between console and digitizer
6. Touch the pen to the digitizer region labeled Calibrate.b
b. Or press [F1] on the Worksheet template button bar.
7. Follow instructions on the screen to finish calibration.
ion 3 User Manual, v.3.1 339

340
Installing the Kurta IS/ONEThe Kurta IS/ONE digitizer tablet was shipped with older Designer’s Worksheet systems.
Follow these steps to install and configure your Kurta IS/ONE Designer’s Worksheet:1. Insert the 9-pin serial connector of the Designer's Worksheet cable
into the console or Remote Interface connector labeled Digitizer.2. Insert the plug end of the pointing device (pen or stylus) in the IS/ONE
connector labeled Pen/Cursor. 3. Attach the pen holder to the upper left or right hand corner of the
Worksheet by removing the protective paper from the base and pressing the adhesive to the tablet.
4. Place one printed template sheet under the clear plastic flap on the digitizer.6
5. Set the voltage selection switch to match your electrical outlet. In the US, set the voltage switch to 110.
6. Plug the power cord into the back of the Worksheet and into an electrical outlet or a surge protecting power strip.
7. Set the three sets of DIP switches on the Worksheet as indicated under Designer’s Worksheet DIP switch settings, page 340.
8. Turn the Worksheet power on by pressing the on/off switch. The LED labeled Indicator (on the back panel) is lit when power is on. If the LED blinks four times after you turn the power on, the interface cable is not connected correctly.
9. Follow the procedure under Setup, page 339. 10. Set DIP switches as explained below.
Designer’s Worksheet DIP switch settingsThe Kurta IS/ONE Designer’s Worksheet checks DIP switch settings when the unit is turned on. Three sets of DIP switches are located on the back panel of the digitizer. These DIP switches need to be set as shown below for the digitizer to function properly.7 Switches are either Up (On) or Down (Off). You must restart the unit for new DIP switch settings to take effect.
6. Additional pads of Designer’s Worksheet templates are available from your dealer or ETC.
7. These settings are different from those used with older Expression consoles.
1 2 3 4 5 6 7 8
Set A Down Down Down Down Up Up Up Up
Set B Down Up Down Up Down Down Up Up
Set C Up Up Down Down Down Down Up Down
Appendix A Installation

Express
Installing Remote Focus Unit The Remote Focus Unit (RFU) allows you to set channel levels, check dimmers or run cues from remote locations.
To install the RFU, follow these steps:1. Verify that RFU power switch is turned Off. (Unit is off when switch
is in the position toward the bottom edge of the RFU.)2. Insert the RFU cable into the connector on the back of the console or
Remote Interface labeled, RFU.3. Turn RFU power switch to On.
RFU console connectorXLR 6-pin female
RFU pinout
1 Data (+) (to RFU)2 Data (–)3 Data (+) (from RFU)4 Data (–)5 Common (AC ground)6 +12 Vdc (fused, 2 amp)
ion 3 User Manual, v.3.1 341

342
Installing MIDIConnect the console to any MIDI equipment using a standard MIDI cable.
There are three round, 5-pin, DIN-type connectors labeled MIDI In, MIDI Out, and Keyboard on the back of the console. Turn console power off, then connect the cable from the MIDI Out of the electronic instrument or sequencer to the MIDI In on the console. Connect the cable from the MIDI In on the instrument or sequencer to the connector labeled MIDI Out.
WARNING: Do not plug the MIDI cable into the connector labeled Keyboard. This connector is for use with an optional alphanumeric keyboard and may damage MIDI equipment.
If you like, you can set the MIDI Out connector as a MIDI Thru port. See next page for more information on this option.
Follow these steps to connect MIDI equipment to the console:
1. Turn console power off.2. Insert standard MIDI cable into the connector on the back of the
console labeled MIDI In. Do not insert MIDI cable into the connector labeled Keyboard.
3. If you are sending MIDI commands from the console, insert another standard MIDI cable into the connector on the back of the console labeled MIDI Out.
MIDI console connectorsDIN 5 pin female
MIDI pinout1 not connected2 Ground3 not connected4 MIDI + 5 MIDI –
Appendix A Installation

Express
MIDI Out/Thru jumper settingYou may set the MIDI Out connector as a MIDI Thru port. Follow these steps to do so:
1. Locate the jumper at location J5 on the face panel circuit board in the lid of the console. With the lid in an upright position, the jumper should be near the lower right corner of the circuit board.
2. The jumper at location J5 should be installed on the pair of pins labeled 1A for MIDI Out to be active. To use the MIDI Out connector as a MIDI Thru connector, move the jumper to the pins labeled 2.
On older consoles (with keyswitch power switches), the jumper locations are slightly different. With older consoles, proceed as follows.
1. Locate the jumper at location J20 on the face panel circuit board in the lid of the console. With the lid in an upright position, the jumper should be near the lower right corner of the circuit board, just below the level wheel.
2. The jumper at location J20 should be installed on the pair of pins labeled 1 for MIDI Out to be active. To use the MIDI Out connector as a MIDI Thru connector, move the jumper to the pins labeled 2.
3. Close the console and test for proper operation.
ion 3 User Manual, v.3.1 343

344
Installing remote macrosThe console provides eight remote macro inputs through the 25-pin connector on the back panel labeled Remote Go. A user-supplied remote device connects to the console via a 24 AWG, aluminum-shielded, multi-conductor cable with one twisted pair designated for each switch (Belden 9507 S-R PCV Insulated or Alpha 5477 80 Deg. C 300 V PVC). The cable connector at the remote device will vary depending on the device itself.
Console connector Remote connectorDB-25 female Connector type depends on unit
Pin Function1 – Macro 1,9012 – Macro 1,9023 – Macro 1,9034 – Macro 1,9045 – Macro 1,9056 – Macro 1,9067 – Macro 1,9078 – Macro 1,9089 not connected10 Ground11 + 12 Vdc12 not connected13 not connected14 +Macro 1,90115 +Macro 1,90216 +Macro 1,90317 +Macro 1,90418 +Macro 1,90519 +Macro 1,90620 +Macro 1,90721 +Macro 1,90822 not connected23 Ground24 + 12 Vdc25 not connected
Appendix A Installation

Express
Wiring remote macrosThere are three typical ways to wire the Remote Go function:
1. Connect all -Macro pins (pins 1-8) to ground (pin 10) and switch the leads connecting the +Macro pins (pins 14-21) to +12 Vdc (pin 24) as shown in the following diagram.
2. Connect all +Macro pins (pins 14-21) to the +12 Vdc pin (pin 24) and switch the leads connecting the -Macro pins (pins 1-8) to the ground (pin 10).
3. Provide your own power supply that generates a 12 Vdc potential be-tween the +Macro and -Macro pins and switch either of these leads.
ion 3 User Manual, v.3.1 345

346
Upgrading software
Upgrading a consoleNOTE: If upgrading system software in a lighting playback controller (LPC), some of the steps below are slightly different because LPC controls are different. See your LPC QuickGuide for information about these differences.
Expression software upgrades are distributed in kits that contain one or more upgrade diskettes and usually an installation document. Follow these kit instructions when provided. When upgrading, make sure the diskette you use is marked for your console.1. Installing new console software clears all system memory. Please
save your current show!2. Turn the console off.3. Insert the console software diskette into your console’s diskette
drive.4. Turn the console back on. The console displays the boot screen and
automatically installs the software. This process takes approximately one minute. The console displays the following messages as the installation progresses: Loading, Erasing Flash, Writing Flash. Wait until the Stage display appears.
5. Press [Setup] to confirm that the new software has been successfully installed. The current software version is displayed in the lower right corner of the display. This version number should match the number on the diskette. If it does not, repeat the procedure.
6. Press [4] [Enter] [S1], Reset System, [Enter] to complete the upgrade.7. Remove the diskette from the disk drive and store.
Upgrading remote interface devicesIf your console is connected through ETCNet to one or more remote units, you need to upgrade the system software in those units whenever you upgrade the console software. The reason is that every device operating on an ETC network must be using the same version of software.
If your network contains any of ETCNet2 nodes, you might need to set the network status before downloading the code. The reason is that these nodes can operate using either of two ETC local area protocols, ETCNet or ETCNet2, but Expression-family systems must use ETCNet. Setting the network configuration is covered in one of the following sections.
Remote Unit Upgrade Program displayVerify and upgrade the software operating in remote interface devices in the Remote Unit Upgrade Program display. Enter that display as follows:
1. Save your current show. Installing a new version of software will not clear system memory, but it is always best to be cautious.
2. Turn off the console.3. Turn on all remote interface devices. 4. Insert the Remote Unit Upgrade diskette into your console’s diskette
drive.5. Turn the console back on. The console will display a boot screen with
a loading counter. When the count reaches 100%, the Remote Unit Update Program display appears.
Appendix A Installation

Express
Characteristics of the displayThe display contains the following three elements: (1) the title line, (2) an inventory of network devices, and (3) the Remote Units list. The title line names the display and identifies the version of code on the diskette you used to bring up the display (the upgrade diskette). The device inventory, located below the title line, identifies all possible ETC network interface devices by type, version number and CRC number. For a device in your network to be compatible with the code on the upgrade diskette, both the version number and the CRC number must match.
Your console will detect remote interface devices operating on your network by listing them in the Remote Units list. From this list, you can make the following determinations.
• Are any interface devices in your network not showing up in the list?
• Does every device in your network display a software version that matches the version for that type in the device inventory?
• Does every device in your list display a CRC number that matches the CRC number for that type in the device inventory?
Devices missing from the Remote Units listThere can be several problems preventing an interface device from showing up on the Remote Units list, most of which are easily correctable. First of all, verify power to a missing device as well as to the hub to which it is connected, if any. Second, verify all network connections along the network route along between the console and the missing device. If a missing device is an ETCNet2 node, set the protocol to ETCNet by pressing [S5], Discover Nodes, and wait ten seconds. If all efforts fail, see Help from ETC Technical Services, page 10, for information about getting technical assistance.
Incorrect version or CRC numberIf one or more devices on your Remote Units list does not show the correct version or CRC number, perform a software upgrade for that device. You have three options.
• Upgrade one unitUse the console’s arrow keys to move the cursor to the unit. Press [S3], Update This Unit.
• Upgrade some unitsUse the console’s arrow keys to move the cursor to a unit you want upgraded. Press [S8], Mark This Unit, to select that unit. If you want to upgrade others at the same time, repeat this marking procedure for each unit. An M will appear in the lines of marked units. When finished marking, press [S2], Update Marked, to upgrade the marked units.
• Upgrade all unitsPress [S1], Update All Units, to download to all remote units at once.
While code is loading to a remote unit, the percent completion for that unit is shown in the display’s Status column. When the word Pass appears, the upgrade for that unit is complete.
NOTE: It is normal for software to load faster to an ETCNet2 device than to a Remote Interface Unit or to a Remote Video Interface device.
Finish 1. Remove the Remote Unit Upgrade disk from the console disk drive.2. Turn the console off.
ion 3 User Manual, v.3.1 347

348
Appendix A Installation
Express
Appendix BReferences
DIP switches in earlier consolesSome models sold before Expression 3 had DIP switches located on the console’s main processor board. Identify these consoles by the presence of a power keyswitch on the right side of the console’s face panel.
To gain access to these internal DIP switches, raise the console’s face panel as explained under Opening the console, page 326. The main processor board appears as shown below.
When installing ETCNet, Full Tracking Backup or SMPTE for an earlier model console, adjust the processor board’s DIP switches according to the information below.
Switch packages S1 and S2)These switches are moved with a sharp pointed object. ON is labeled. 1. If using Twisted Pair wiring (RJ45 connector) for ETCNet, set all
switches of S1 to ON and set all switches of S2 to OFF. 2. If using ThinNet wiring (BNC connector) for ETCNet, set all switches
of S1 to OFF and set all switches of S2 to ON.
Switch package S4These are rocker switches. OPEN is labeled. Rock toward OPEN to set the switch to OPEN. 1. Set DIP switch 1 to OPEN.2. Set DIP switches 2 and 3 to indicate ETCNet network status. (If you
are using Full Tracking Backup, the switches also determine which console is A and which is B).
DIP 2 DIP 3 Console mode on start upOPEN OPEN Network offCLOSED CLOSED Network on/Single consoleCLOSED OPEN Network on/FTB Console AOPEN CLOSED Network on/FTB Console B
3. Set DIP switch 4 for SMPTEDIP 4 SMPTE statusOPEN DisabledCLOSED Enabled
4. Set DIP switches 5 through 8 to OPEN.
ion 3 User Manual, v.3.1 349

350
Remote Interface devicesUntil the appearance of ETC’s ETCNet2 devices, the only way you couId perform remote network operations was with ETC’s Remote Interface Unit (RIU) and the Remote Video Interface (RVI). ETC continues to support the RIU and RVI devices but no longer sells them.
This section covers the installation of the RIU and RVI devices with your system. For information about installing ETCNet2 devices, including the ETCNet2 DMX Node and ETCNet2 Video Node, consult the separate Installation Guides for those products.
Install a Remote Interface Unit or Remote Video Interface as follows: 1. Plug the network connector into the appropriate back panel
connector. Connections are available for ThinNet or Twisted Pair operation.
2. Plug the power cable into a grounded power outlet.3. Set DIP switches and/or installing jumpers, as appropriate. 4. Install Remote Unit software (see Upgrading remote interface
devices, page 346) for a discussion and procedure.
Installing jumpersA jumper is a small plastic connector used to join a pair of pins sticking out of a printed circuit board. The jumper is installed when it covers both pins. It is not installed when it covers one or none of the pins (see illustration below).
Jumper Jumpernot installed installed
Remote Interface Unit (RIU)The illustration below shows the RIU’s back panel and indicates the connector used by each accessory. The front panel includes a connector for a digitizer and an alphanumeric keyboard.
The RIU back panel contains connectors for up to two monitors, three DMX512 outputs and an RFU.
Appendix B References

Express
RIU DIP switch and jumper settingsThe RIU’s main circuit board contains one 8-switch DIP at location S1 and a set of 14 jumpers at location J22, as shown in the illustration below.
1. Remove the screws that secure the top panel.2. Raise the top panel to expose the internal circuitry.3. Locate jumpers 1 through 14. (location J22) 4. If your network cable is plugged into the BNC connector (ThinNet),
install jumpers 1 through 6. Be certain jumpers 7 through 12 are not installed.
5. If your network cable is plugged into the RJ45 connector (Twisted Pair), install only jumpers 7 through 12. Be certain jumpers 1 through 6 are not installed.
6. Jumper 13 must always be off. Jumper 14 should always be installed. 7. Locate the DIP switches at location S1 on the corner of the circuit
board nearest the power switch. Switches are either On (Closed) or Off (Open). DIP switch 1 must be Off and 2 must be On or the Remote Interface will not start. Adjust the settings as necessary to match the following table.
DIP Switch Position Function1 Off (Open) Normal operation, Factory Use Only2 On (Closed) Normal operation, Factory Use Only3 Off (Open) Normal operation, Factory Use Only4 Off (Open) Normal operation, Factory Use Only5 Off (Open) Normal operation, Factory Use Only6 Off (Open) Normal operation, Factory Use Only7 Off (Open) Normal operation, Factory Use Only8 Off (Open) Normal operation, Factory Use Only
8. Close the face panel and replace the screws. 9. The Remote Interface checks DIP switch settings when it is turned
on. Restart the unit for new DIP switch settings to take effect.
ion 3 User Manual, v.3.1 351

352
FusesThe Remote Interface Unit contains two pop-out 6.25 Amp fuses at the left side of the rear panel. Inspect and replace as explained under Replacing fuses, page 326.
Remote Video Interface (RVI)The Remote Video Interface provides ports for remote accessories. It supports two monitors, an alphanumeric keyboard and an RFU, and provides a serial port for a digitizer. The illustrations below show the RVI’s front and back panels and indicate the connector used by each accessory.
ETCNet Remote Video Interface back panel
ETCNet Remote Video Interface front panel
FusesThe RVI contains a 6.25 Amp power fuse in a recessed tray at the right side of the rear panel. Inspect and replace this fuse as explained under AC Input fuses, page 327.
The RVI unit also contains a 1.5 Amp fuse to protect the RFU circuit. This fuse is contained in a pop-out receptacle located near the middle of the rear panel. Inspect and replace this fuse as explained under RFU / Remote I/O fuse, page 327.
Appendix B References

Express
Remote Video Interface settingsThe RVI Processor Board is the lower circuit board in the Remote Video Interface (RVI). It contains one 8-switch DIP. Under normal conditions, these switches will never need to be changed.
If the settings get changed and you need to restore them, find the switches at location S4 and adjust the settings as listed below. The RVI checks DIP switch settings when the unit is turned on. You must restart the unit for the new settings to take effect.
DIP Switch Position Function1 On (Closed) Normal operation, Factory Use Only 2 Off (Open) Normal operation, Factory Use Only3 Off (Open) Normal operation, Factory Use Only4 Off (Open) Normal operation, Factory Use Only5 Off (Open) Normal operation, Factory Use Only6 On (Closed) Normal operation, Factory Use Only7 On (Closed) Normal operation, Factory Use Only8 Off (Open) Normal operation, Factory Use Only
Switches are either On (Closed) or Off (Open).
ion 3 User Manual, v.3.1 353

354
RVI ETCNet DIP switch settingsIn order to enable the RVI for use on the ETCNet network, you must first adjust the settings of the two sets of ETCNet DIP switches. You will need to use a pin or a similar fine-pointed object to set the switches.
To set the switches, follow these steps.1. Locate the two sets of DIP switches, visible through the right side
panel of the RVI.2. If the ETCNet cable is plugged into the BNC (ThinNet) connector, set
the back six DIP switches to Off (up). Set the front six to On (down).3. If the ETCNet cable is plugged into the RJ45 (Twisted Pair) connector
or the DB15 (ThickNet) connector, set the front six switches to Off (up). Set the back six to On (down).
Installing remote video monitorsYou can have additional monitors at remote locations. Connect them to RIUs or RVIs operating on ETCNet. These remote monitors duplicate the console’s displays.
Connect monitors to interface devices by following these steps.1. Insert the female end of the monitor power cord in the monitor
connector, and the male end of the monitor power cord in the interface device connector labeled Switched outlets.
2. Connect the cable to the connector labeled CRT 1 or CRT 2 on the interface device.
3. Turn monitor power switch to its On position.
VGA monitor console connectorHD-DB15 female
VGA monitor pinout1 Red video2 Green video 3 Blue video4 Ground5 Ground6 Red ground7 Green ground8 Blue ground9 not connected10 Ground11 Ground12 not connected13 Horizontal (H/V) sync14 Vertical sync15 not connected
Appendix B References

Express
Appendix C Error messages
Full Tracking Backup messagesSystem A does not respond. System B is now operating as a stand-alone system. System A has been disconnected from the network. To reconnect System A to the network, you must reboot both System A and System B.
Console A has been turned off or disconnected. Full Tracking Backup has turned full control of your system over to console B.
System B does not respond. System A is now operating as a stand-alone system. System B has been disconnected from the network. To reconnect System B to the network, you must reboot both System A and System B.
Console B has been turned off or disconnected. Full Tracking Backup has turned full control of your system over to console A.
Unable to connect this console as part of a tracking system because of a conflict on the network. Verify that no more than two consoles are attached to the network, with one set as 'A', and the other set as 'B'. Any other combination will not be valid for tracking. Be sure to turn on both consoles within thirty seconds of each other.
Waiting for the master console to respond. Please make sure the master console is turned on.
Both consoles must be turned on within 30 seconds of each other for Full Tracking Backup to be enabled.
Master console does not respond. Please check connections and cabling and make sure that network termination resistors are installed. This system is now operating as a stand-alone system. To re-establish tracking, turn off both consoles, then turn both back on within thirty seconds of each other.
Waiting for the backup console to respond. Please make sure the backup console is turned on.
Both consoles must be turned on within 30 seconds of each other for Full Tracking Backup to be enabled.
Backup console does not respond. Please check connections and cabling and make sure that network termination resistors are installed. This system is now operating as a stand-alone system. To re-establish tracking, turn off both consoles, then turn both back on within thirty seconds of each other.
Errors have been detected in the network. Please check connections and cabling and make sure that network termination resistors are installed. This system is now operating as a stand-alone system. To re-establish tracking, turn off both consoles, then turn both back on within thirty seconds of each other.
ion 3 User Manual, v.3.1 355

356
Diskette error messagesBad Disk
Disk is unformatted or defective. Try formatting it. If that doesn’t work, try a different disk.
Corrupted DiskThis disk is defective. Try formatting it. If that doesn’t work, try a different disk.
Data not recorded on diskYou cannot read the System Configuration settings from showfiles created with software Version 3.02 or earlier. You must save the show with 3.03 or later software to include System Configuration settings.
Disk access failed because of tracking failureThis message appears on the backup console in a Full Tracking Backup system when the network or the master console fails during a diskette operation.
Disk controller failureCall ETC Technical Service at 800-775-4382.
Disk fullDisk contains other files. Remove enough files to make room for show file.
File not foundThis disk does not appear to have a show stored on it. Please confirm that you have inserted the correct disk.
No disk in driveShow diskette must be inserted in the diskette drive before you can save or read a show.
Unknown disk error - try againTry the diskette again. If it fails again, call ETC Technical Service at 800/775-4382.
Write-protected diskThe write-protect tab on this diskette is open. Close the tab to unprotect the diskette.
Other error messagesOut of memory
You have used up all system memory allotted to the function with which you are working. Delete unnecessary parts of the show to free up memory. If this doesn’t work, you may want to break the show into two shows, one for each act. This message may also appear if you attempt to run too many effects.
The Designer's Worksheet setup and regions stored in show memory DO NOT match what is being loaded from disk. To preserve current Worksheet setup, press ENTER. To load new Worksheet setup and regions from disk, press CLEAR.
Press [Enter] to retain the layout option you previously selected on the Designer’s Worksheet setup screen. Existing regions have already been erased. Press [Clear] to replace the current Designer’s Worksheet layout option with the new show’s layout. New regions will be loaded with the new show.
Appendix C Error messages

Express
ETCLink errors ETCLink is the communications software that serves the Dimmer Monitoring System, explained in Chapter 23 Dimmer monitoring, page 265. ETCLink provides advisory messages for a wide variety of conditions, including information regarding your dimmers, racks, system, data, ports, and loads. These messages fall into two categories, fatal messages and secondary messages.
Fatal messages deal with anything that could potentially terminate or drastically change the look of your show. You may set fatal messages to be displayed even when secondary messages have been disabled.
Secondary messages deal with individual dimmer problems and warnings of potential rack temperature problems. These messages are generally less critical than the fatal messages. If you wish, secondary messages may be disabled without disabling fatal messages. See Error messages, page 267, for more information.
Fatal messagesDimmer # has shut down due to an overtemperature condition. The dimmer will remain shut down until the condition is cleared at the dimmer rack. Use Dimmer Status to determine the rack number for the dimmer.
Rack # DMX port A/B failure. Either there is a problem with the DMX cabling/connections between the console and the rack, or the rack has been configured incorrectly.
Rack # A/B/C phase input (main) voltage is in error at #V.
Rack # input (main) frequency is out of spec at #Hz.
Rack # has shut down due to fan failure or other interruption of air flow. Please check the rack, looking for dirty air filters, blocked air passages, or fan failure.
ETCLink has failed. Please check cabling and connections. If the problem persists, please call a qualified service technician.
Rack # processor error.
ion 3 User Manual, v.3.1 357

358
Secondary MessagesDimmer # has a load, but the recorded load is zero. Because the recorded load is zero, the Dimmer Monitoring system is unable to determine whether the dimmer has a load error.
The load on dimmer # has changed. Because the dimmer output is not at a high enough level, the Dimmer Monitoring system is unable to determine the size of the load. To correct the problem use [Check Loads] to determine the size of the load change.
The load on dimmer # has changed from #W to #W. A decreased load indicates lamp failure. An increased load indicates that a lamp has been added since the last [Record Load]. Correct the problem or, to prevent further error messages, use [Clear Load] or [Record Load].
DC output has been detected on dimmer #. If this condition persists, it may harm the connected load. Please check the connected load.
An SCR has failed On/Off in dimmer #. The dimmer should be replaced.
Dimmer # output has failed on. The dimmer should be replaced.
Dimmer # output has failed off. Either the circuit breaker has tripped or the dimmer needs to be replaced.
Dimmer #'s load has failed. The most likely cause is a lamp failure. Either replace the lamp or, to prevent further error messages, use [Clear Load] or [Record Load].
Data error on Rack # DMX port A/B. Please check DMX cabling and connections between the console and the rack.
Rack # ambient temperature is high at # degrees F. The temperature does not yet exceed acceptable operational limits, but the rack should be checked. Please check the cooling/ventilation in the dimmer room.
Rack # ambient temperature is low at # degrees F. Please check the heating/ventilation in the dimmer room.
Rack # ambient temperature is outside the acceptable operating range at # degrees F. Please check the cooling/ventilation in the dimmer room immediately.
A ground fault (GFI/RCD) error has occurred in dimmer #. Use Dimmer status to determine the rack number for the dimmer.
The phasing in Rack # is not allowed. The rack has been shut down. Please check the input power service.
Appendix C Error messages

Express
Appendix D Showfile
Each showfile saved with version 3.03 (or later) system software contains recordings or settings in two general programming classifications. Some programming pertains directly to the show, such as recordings of cues, groups and focus points. Other programming pertains to your system configuration, such as clock or MIDI settings that seldom if ever change.
At your option, you can read show and configuration contents separately or at the same time using the console’s diskette read operations. If you read show contents only from the diskette, your console’s system configuration at that time will not change. Conversely, if you read only the system configuration contents from the diskette, the show information in console memory does not change.
The portion of a showfile that represents show contents is identified below. There are some configuration settings, however, that are also considered part of the show contents. These are identified on the next page. Also identified on the next page is the portion of the showfile that represents configuration contents, and which can be read separately.
Show contents• Bump button status• Channel attribute settings• Cues and their settings• Designer's Worksheet regions• Dimmer profile and proportional settings• Dimmer profile revisions• Doubled dimmers• Encoder setup• Fixture attribute setup• Focus points• Groups• Link lists• Macros• Parked channels and dimmers• Patching for conventional lights• Patching for ML fixtures• Show name• Personalities loaded• Submasters and their settings• Time code events
ion 3 User Manual, v.3.1 359

360
Configuration settings
Read show resultsCertain configuration information is included with show contents information when you do a Read Show From Disk operation. These items are identified below by the display in which each may be edited.
Setup displayShow name
System Settings displayNumber of channelsNumber of dimmersDefault fade timeDefault levelDefault fader clear timeDefault Sneak TimeDesigner’s Worksheet setup
Output Configuration displayDMX512 modeStarting DimmerDMX512 speed
Options Settings displayTime code inputTime code frames per secondDisplay Cue / Time Code listPowerup macro
Time Code Events displayClock enable / disable
Read system configuration resultsCertain configuration information is retrieved when you perform a Read System Configuration From Disk operation. These configuration items are identified by the display in which each may be edited.
System Settings displayBlackout keyFlexichannelMaster typeRecord lockoutBump keys
Options Settings displayETC MIDI channelETC MIDI show control device IDsDMX In starting channelInfrared remoteETCLink (enable)ETCLink addressReal Time Programs (enable)External portBaud rate
ETCLink Functions displayDisplay advisories
Clock Functions display12 / 24 hour clockLatitudeLongitudeTime zone
Appendix D Showfile

Express
Appendix E Softkeys
Stage[Stage] Stage 2
S1 Sneak Enable/Disable QuickstepS2 Update Sub ListS3 Background Overrides SoloS4 Previous Page DMX InS5 Next Page RateS6 Park DeleteS7 More Softkeys>Stage 2 More Softkeys>Stage 3S8 Fixture Flash
Stage Stage 3 [Stage] [Fixture] [Only]
S1 PositionS2 ImageS3 ColorS4 BeamS5 NoneS6 AttributeS7 More Softkeys>Stage ReturnS8 Step Fixture
Blind/Cue [Blind] [Cue] Cue 2
S1 Select CueS2 Cue List>Cue ListS3 Spreadsheet>Cue SS SoloS4 Previous PageS5 Next Page RateS6 Delete CueS7 More Softkeys>Cue 2 More Softkeys>CueS8 Fixture
Blind/Cue Cue List Cue SS
S1 Select CueS2 Create CueS3 Rate Replace LevelS4 Previous Page Previous PageS5 Next Page Next PageS6 Delete Cue Delete CueS7 Enable/Disable TrackingS8 Return>Cue Return>Cue
ion 3 User Manual, v.3.1 361

362
Blind/Multipart [Blind] [Part] MP2
S1 Select CueS2 Cue List>Cue ListS3 Spread Sheet>Cue SS SoloS4 Previous PageS5 Next Page RateS6 Delete PartS7 More Softkeys>MP2 More Softkeys>MultipartS8 Fixture
Blind/Group [Blind] [Group] Group List Group SS
1 Select Group Select Group2 Group List>Group List Create Group3 Spreadsheet>Group SS Replace Level4 Previous Page Previous Page Previous Page5 Next Page Next Page Next Page6 Delete Group Delete Group Delete Group7
8 Fixture Return>Group Return>Group
Blind/Focus [Blind] [Focus Point] Focus List Focus SS
1 Select Focus Select Focus2 Focus List>Focus List Create Focus3 Spreadsheet>Focus SS Replace Level4 Previous Page Previous Page Previous Page5 Next Page Next Page Next Page6 Delete Focus Delete Focus Delete Focus7
8 Fixture Return>Focus Return>Focus
Blind/Submaster [Blind] [Sub] Sub 2
1 Select Sub Bump Status2 Sub List>Sub List3 Spreadsheet>Sub SS Solo4 Previous Page5 Next Page Rate6 Delete Sub7 More Softkeys>Sub 2 More Softkeys>Sub8 Fixture
Appendix E Softkeys

Express
Blind/Submaster Sub List Sub SS
1 Bump Status Select Sub2 Hold3 Rate Replace Level4 Previous Page Previous Page5 Next Page Next Page6 Delete Sub Delete Sub7
8 Return>Sub Return>Sub
Blind/Cue/Effect [Blind] [Cue /Effect] (CE) CE 2 CE 3
1 Step Step2 Cue List>Cue List Step Time3 Spread Sheet>Cue SS In/Dwell/Out4 Previous Page Low/High5 Next Page Insert Step Rate6 Delete Cue Delete Step7 More Softkeys>CE 2 More Softkeys>CE 3 More Softkeys>CE8 Add Channels Attribute>Attributes
Blind/(Cue or Sub)/Effect Attributes
1 Positive/Negative2 Alternate3 Reverse4 Bounce5 Build6 Random7 Random Rate8 Return>CE
Blind/Submaster/Effect [Blind] [Sub/Effect] (SE) SE 2 SE 3
1 Step Step Bump Status2 Sub List>Sub List Step Time3 Spread Sheet>Sub SS In/Dwell/Out4 Previous Page Low/High5 Next Page Insert Step Rate6 Delete Sub Delete Step7 More Softkeys>SE 2 More Softkeys>SE 3 More Softkeys>SE8 Add Channels Attribute>Attributes
ion 3 User Manual, v.3.1 363

364
Blind/Subroutine [Blind] [Cue/Subr] Subr 2
1 Step Step2 Cue List>Cue List Select Cue3 Spread Sheet>Cue SS Rate4 Previous Page Type/Level5 Next Page Insert Step6 Delete Cue Delete Step7 More Softkeys>Subr 2 More Softkeys>Subr8 Style Up/Down/Follow
Fader [Fader] Fader 2
1 Select Fader Enable/Disable Quickstep2 Update3 Background Overrides Solo4 Previous Page DMX In5 Next Page Rate6 Park Delete7 More Softkeys>Fader 2 More Softkeys>Fader 8 Fixture Step
Tracksheet Park [Tracksheet] [Park]
1 1
2 2 A3 Solo 3 B4 Previous Page 4 Previous Page5 Next Page 5 Next Page6 6
7 7
8 8
Patch [Patch] Patch 2
1 Dimmer Double2 A3 B4 Previous Page5 Next Page6 Unpatch Profile7 More Softkeys>Patch 2 More Softkeys>Patch8 Fixture Patch>Fixture Patch Show/Hide Labels
Appendix E Softkeys

Express
Setup - System Settings (1)[Setup] System Settings (1) Designer’s Worksheet
1 Show Name Purge Flexi Sheet/Console Sliders2
3
4
5
6
7
8 Return>Setup Return>System Settings
Setup - Output Config (2) and Clear (4)Output Configuration Clear Functions
1 DMX512 Port Reset System2 DMX512 Mode3 Starting Dimmer4 DMX512 Speed5
6
7
8 Return>Setup Return>Setup
Setup - Print (5) and Options (6)Print Functions Options ESP
1 Stop Printer Disable MIDI 9,600 Baud2 Pause Printer ESP Baud Rate > ESP 14,400 Baud3 19,200 Baud4 28,800 Baud5 38,400 Baud6 57,600 Baud7 115,200 Baud8 Return>Setup Return>Setup Return>Options
Setup - Designer’s Editing (7)Designer’s Editing DE 2
1 Select Region On Sub-Bump2 Insert/Replace Off Sub-Bump3 Delete Entry4
5 Copy Region6 Clear Region7 More Softkeys>DE 2 More Softkeys>DE8 Return>Setup
ion 3 User Manual, v.3.1 365

366
Setup - Macro Editing (8)Macro Editing Macro 2
1 Select Macro On Sub-Bump2 Insert/Replace Off Sub-Bump3 Delete Entry4
5 Copy Macro6 Delete Macro Macro Enter7 More Softkeys>Macro 2 More Softkeys>Macro8 Return>Setup
Setup - ETC Link Functions (9)ETC Link Functions System Status (1) Rack Status (2)
1 Enable/Disable ETCLink Dimmer Double / Normal Fire Mode
2 A Play Backup3 B Record Backup4 System Status5 Dimmer Status Dimmer Status6 Unset Dimmer Rack Status Select Rack7 Set Dimmer8 Return>Setup Return>ETC Link Return>ETC Link
Setup - ETC Link Functions (9)Dimmer Status (3) Load Management (4)
1 Print Screen2
3
4 System Status Load Check5 Select Dimmer Record Loads6 Rack Status Clear Loads7 Cancel8 Return>ETC Link Return>ETC Link
Setup - Profiles (10), Channel Attributes (11)Profiles Channel Attributes LL
1 Profile Independent Link2 Percent Flip X Channel3 Clear All 16 Bit Y Channel4 Clear to End Previous Page5 Fill Between Next Page Insert Link6 Copy to Profile LTP Delete Link7 Reset Profile Link List>LL Move Link8 Return>Setup Return>Setup Return>Chan Att
Appendix E Softkeys

Express
Setup - Real Time Programs (12)Real Time Programs RTP 2
1 Select Program Insert Program2 Time Copy Program3 Astro Clock Move Program4 Days / Date Previous Page5 Macro Next Page6 Label Delete Program7 More Softkeys>RTP 2 More Softkeys>RTP8 Return>Setup Sort
Setup - Time Code (13)Time Code (TC) TC 2 TC 3
1 Internal Clock Select Event Insert Event2 Clock Enable/Disable Code Time Copy Event3 Manual Mode Cue Move Event4 Pause Mode Rate Previous Page5 Step Bump Next Page6 Learn Mode Macro Delete Event7 More Softkeys>TC 2 More Softkeys>TC 3 More Softkeys>TC8 Return>Setup Reset Loop Sort
Setup - Moving Light Functions (15)Personality Setup Fixture Patch FP 2
1 From Disk Select Fixture Select Fixture2 Label Start Channel3 View Personality Personality DMX512 Port/Start4 Previous Page Remote Dimmer5 Next Page Swap Focus6 Delete Personality Delete Fixture Flip7 Reset Defaults More Softkeys>FP2 More Softkeys >FP8 Return>Moving Light Ftns Return>Moving Light Ftns Autoload Encoders
Setup - Moving Light Functions (15)Attribute Setup Encoder Setup
1 Select Attribute Select Encoder2 Category Page3 Attribute4 Previous Page5 Next Page6 Autoload Encoders7 Reset Defaults Reset Defaults8 Return>Moving Light Ftns Return>Moving Light Ftns
ion 3 User Manual, v.3.1 367

368
Appendix E Softkeys
Express
Appendix F Time and locationUnited States citiesCity, StateCity, StateCity, StateCity, State Time Zone (Standard)Time Zone (Standard)Time Zone (Standard)Time Zone (Standard) LatitudeLatitudeLatitudeLatitude LongitudeLongitudeLongitudeLongitudeAlbuquerque, NM ................. + 7 West .......................... 35° 03´ N.................106° 37´ WAnchorage, AK .....................+ 10 West .......................... 61° 10´ N.................149° 11´ WAtlanta, GA............................ + 5 West .......................... 33° 39´ N...................84° 26´ WBaltimore, MD ...................... + 5 West .......................... 39° 11´ N...................76° 40´ WAugusta, ME......................... + 5 West .......................... 44° 19´ N...................69° 48´ WBillings, MT........................... + 7 West .......................... 45° 47´ N.................108° 32´ WBoise, ID ............................... + 7 West .......................... 43° 36´ N................. 116° 13´ WBoston, MA........................... + 5 West .......................... 42° 20´ N...................71° 01´ WBuffalo, NY............................ + 5 West .......................... 42° 53´ N...................78° 51´ WBurlington, VT ....................... + 5 West .......................... 44° 29´ N...................73° 13´ WCharleston, SC...................... + 5 West .......................... 32° 47´ N...................79° 59´ WCheyenne WY....................... + 6 West .......................... 41° 08´ N.................104° 47´ WChicago, IL ............................ + 6 West .......................... 41° 50´ N...................87° 41´ WColumbus, OH ...................... + 5 West .......................... 40° 00´ N...................82° 53´ WDallas, TX.............................. + 6 West .......................... 32° 47´ N...................96° 45´ WDenver, CO ........................... + 7 West .......................... 39° 46´ N.................104° 52´ WDes Moines, IA ..................... + 6 West .......................... 41° 34´ N...................93° 37´ WDetroit, MI ............................ + 5 West .......................... 42° 22´ N...................83° 06´ WFargo, ND.............................. + 6 West .......................... 46° 52´ N...................96° 49´ WHartford, CT .......................... + 5 West .......................... 41° 45´ N...................72° 41´ WHonolulu, HI .........................+ 10 West .......................... 21° 79´ N.................157° 48´ WKansas City, MO ................... + 6 West .......................... 39° 07´ N...................94° 33´ WLas Vegas, NV....................... + 7 West .......................... 36° 12´ N................. 115° 13´ WLincoln, NE............................ + 6 West .......................... 40° 48´ N...................96° 41´ WLittle Rock, AR ...................... + 6 West .......................... 34° 43´ N...................92° 21´ WLos Angeles, CA ................... + 8 West .......................... 34° 05´ N................. 118° 24´ WIndianapolis, IN ..................... + 5 West .......................... 39° 44´ N...................86° 17´ WMadison, WI ......................... + 6 West .......................... 43° 04´ N...................89° 23´ WNashville, TN......................... + 6 West .......................... 36° 07´ N...................86° 41´ WMiami, FL.............................. + 5 West .......................... 25° 49´ N...................80° 13´ WMinneapolis, MN .................. + 6 West .......................... 44° 57´ N...................93° 16´ WMontgomery, AL................... + 6 West .......................... 32° 21´ N...................86° 17´ WNew Orleans, LA .................. + 6 West .......................... 30° 03´ N...................89° 55´ WNew York, NY........................ + 5 West .......................... 40° 46´ N...................73° 58´ WOklahoma City, OK................ + 6 West .......................... 35° 28´ N...................97° 30´ WPhiladelphia, PA .................... + 5 West .......................... 40° 00´ N...................75° 08´ WPhoenix, AZ........................... + 7 West .......................... 33° 32´ N................. 112° 04´ WPortland, OR.......................... + 8 West .......................... 45° 32´ N.................122° 39´ WRaleigh, NC........................... + 5 West .......................... 35° 52´ N...................78° 47´ WSalt Lake City, UT.................. + 7 West .......................... 40° 46´ N..................111° 55´ WSan Francisco, CA................. + 8 West .......................... 37° 47´ N.................122° 33´ WSeattle, WA........................... + 8 West .......................... 47° 37´ N.................122° 21´ WSioux Falls, SD ...................... + 6 West .......................... 43° 32´ N...................96° 43´ WWashington D.C. ................... + 5 West .......................... 38° 54´ N...................77° 00´ W
ion 3 User Manual, v.3.1 369

370
Cities outside the United StatesCity, StateCity, StateCity, StateCity, State Time Zone (Standard)Time Zone (Standard)Time Zone (Standard)Time Zone (Standard) LatitudeLatitudeLatitudeLatitude LongitudeLongitudeLongitudeLongitudeAbuja, Nigeria........................... - 1 East ............................ 9° 12´ N ....................7° 11´ EAlgiers, Algeria......................... - 1 East .......................... 36° 47´ N.....................3° 3´ EAmsterdam, Netherlands......... - 1 East .......................... 52° 17´ N.....................4° 57´ EAnkara, Turkey.......................... - 2 East .......................... 39° 56´ N...................32° 52´ EAthens, Greece........................ - 2 East .......................... 37° 58´ N...................23° 43´ EBangkok, Thailand .................... - 7 East .......................... 13° 44´ N.................100° 31´ EBerlin, Germany ....................... - 1 East .......................... 52° 27´ N...................13° 22´ EBerna, Switzerland ................... - 1 East .......................... 46° 57´ N.....................7° 26´ EBombay, India .......................... - 6 East .......................... 18° 54´ N...................72° 49´ EBrussels, Belgium.................... - 1 East .......................... 50° 50´ N.....................4° 20´ EBuenos Aires, Argentina ....... + 3 West .......................... 34° 36´ S...................58° 27´ WCairo, Egypt ............................. - 2 East .......................... 30° 03´ N...................31° 15´ ECape Town, South Africa.......... - 2 East .......................... 33° 55´ S...................18° 22´ ECasablanca, Morocco......................... 0 .......................... 33° 39´ N.....................7° 35´ WCopenhagen, Denmark ............ - 1 East .......................... 55° 40´ N...................12° 35´ EDublin, Ireland.................................... 0 .......................... 53° 20´ N.....................6° 15´ WEdinburgh, Scotland........................... 0 .......................... 55° 57´ N.....................3° 13´ WEdmonton, Alberta, Canada....- 7 West .......................... 53° 33´ N................. 113° 28´ WFukuoka, Japan ........................ - 9 East .......................... 33° 35´ N.................130° 24´ EHelsinki, Finland....................... - 2 East .......................... 60° 10´ N...................24° 58´ EHong Kong ............................... - 8 East .......................... 22° 18´ N................. 114° 09´ EJakarta, Indonesia .................... - 7 East ............................ 6° 10´ S.................106° 48´ ELima, Peru............................. + 5 West .......................... 12° 03´ S...................77° 03´ WLisbon, Portugal ................................. 0 .......................... 38° 43´ N.....................9° 8´ WLondon, England ................................ 0 .......................... 51° 30´ N.....................0° 0´ WMadrid, Spain........................... - 1 East .......................... 40° 24´ N.....................3° 41´ WMarseilles, France.................... - 1 East .......................... 43° 18´ N.....................5° 23´ EMexico City, Mexico ............. + 6 West .......................... 19° 24´ N...................99° 09´ WMontreal, Quebec, Canada ... + 5 West .......................... 45° 30´ N...................73° 36´ WMoscow, Russia....................... - 3 East .......................... 55° 46´ N...................37° 20´ EMunich, Germany .................... - 1 East .......................... 48° 09´ N................... 11° 34´ EOslo, Norway........................... - 1 East .......................... 59° 56´ N...................10° 44´ EParis, France ............................ - 1 East .......................... 48° 49´ N.....................2° 29´ EPrague, Czechoslovakia............ - 1 East .......................... 50° 05´ N...................14° 25´ EReykjavik, Iceland............................... 0 .......................... 64° 08´ N...................21° 56´ ERiga, Latvia .............................. - 3 East .......................... 56° 40´ N.................106° 10´ ERio De Janeiro, Brazil............ + 3 West .......................... 22° 55´ S...................43° 12´ WRome, Italy............................... - 1 East .......................... 41° 48´ N...................12° 36´ ESan Juan, Puerto Rico........... + 4 West .......................... 18° 29´ N...................66° 07´ WSantiago, Chile ...................... + 4 West .......................... 33° 27´ S...................70° 42´ WSapporo, Japan ........................ - 9 East .......................... 43° 04´ N.................141° 21´ ESeoul, Korea............................. - 9 East .......................... 37° 34´ N.................126° 58´ ESingapore, Malaysia ................. - 8 East ............................ 1° 14´ N.................103° 55 EStockholm, Sweden................. - 1 East .......................... 59° 21´ N...................18° 04´ ESydney, Australia.................... - 10 East .......................... 33° 52´ S.................151° 12´ ETaipei, Taiwan........................... - 8 East .......................... 25° 02´ N.................121° 31´ ETokyo, Japan ............................ - 9 East .......................... 35° 41´ N.................139° 46´ EToronto, Ontario, Canada ...... + 5 West .......................... 43° 39´ N...................79° 23´ WVancouver, B.C., Canada ....... + 8 West .......................... 49° 15´ N.................123° 07´ WVienna, Austria ......................... - 1 East .......................... 48° 15´ N...................16° 22´ EWarsaw, Poland........................ - 1 East .......................... 52° 13´ N...................21° 02´ EWellington, New Zealand....... - 12 East .......................... 41° 71´ S................. 174° 46´ E
Appendix F Time and location

Express
Appendix G Specifications
Electrical• Voltage input 90-250 VAC, 50-60 Hz• Maximum current 6.3 amps• Maximum monitor load - two at 2.0 amps each
Built-in interfaces• 1,536 DMX512 outputs• Parallel printer • RS-232C serial port• Remote Focus Unit • Supports CE dimming systems• Remote Macro control• Alphanumeric keyboard• Time code control (either MIDI or SMPTE)• DMX512 Input• ETCLink
System capacity• 600 cues per show• 400, 800 or 1200 control channels• Proportional patching of up to 1,536 DMX512 dimmers• Eight-part multipart cues• Thirty-three dimmer profiles, all but one of which are editable• 500 groups• 100 focus points (including focus point 0)• 2,000 macros/regions• 3,000 SMPTE events• 24 overlapping submasters• Ten pages of submaster memory• Two timed/manual fader pairs
Fader functions• Fade times programmable from 0.1 seconds to 99:59 minutes • Manual override of upfade and/or downfade• Rate override• Split time fades • Manual fades• Background fades with LTP channels• User selectable default fade times• Hold/Back functions
ion 3 User Manual, v.3.1 371

372
Playback controls• Two timed/manual fader pairs• Two [Go] buttons • Two [Hold] buttons• Two [Back] buttons• Two [Rate] buttons• Two [Clear] buttons• 24 submasters• Programmable Master on 100mm potentiometer• Blackout function• Level wheel• Rate wheel• Eight softkeys to streamline operations
Timed control• Internal or external clock• 12-hour or 24-hour timing• References sunrise and sunset with astronomical clock• Up to 500 user-created, Real Time Programs
Display functions• Two VGA video outputs• Extensive online Help displays available for all functions• Stage • Blind • Fader• Effects• Tracksheet • Spreadsheets: Cues, Submasters, Groups and Focus Points• Patch• Park• Setup • Flexichannel (displays only recorded channels)• Expand• Channel attributes
Submaster functions• Ten pages of 24 recorded submasters each• Fully overlapping channel assignments• Proportional channel levels• The bump buttons for all submasters may be enabled, disabled or
placed in solo mode as a group or individually• Integral LEDs on all submasters• Programmable fade and wait times• Live and programmed rate control • 12 submasters for either overlapping pile-on or inhibitive operation• All submasters programmable with effects• Update function
Appendix G Specifications

Express
• Control keypad features• Submaster labels• Spreadsheet editing• Submaster list
Channel functions• 8-bit and 16-bit data types• Both highest level (Highest Takes Precedence) and last action (Latest
Takes Precedence) channel types• Group function to proportionally manipulate channels • Proportional adjustment with level wheel • [And], [Except], [Only], and [Thru] functions for selection of control
lists• [Full] function• [Level] sets a channel to an editable default value• Independent channels • Flip channel• Link List allows channels to be linked together for control by the two
wheels
Moving light functions• Fixture personalities may be loaded from diskette• Patch fixtures by assigning personalities, starting channels, starting
DMX512 address, remote dimmer, swap focus, pan or tilt flip• Five attribute categories• Fixture box level adjustment• Fixture focus with Solo
Cue functions• Up to 600 cues in the range 0.1 to 999.9• Discrete upfade and downfade times (00:00-99:59) for each cue• Linked cue sequences• Effect cues• Split wait times• Follow time • Link to cue or macro• Label• Eight-part multipart cues• Selective cue recording• Update cue command• Attribute range editing• Subroutines, with cue or style steps• Spreadsheet editing• Cue list
ion 3 User Manual, v.3.1 373

374
Group functions• Up to 500 groups• Any cue or submaster may be accessed as a group• Group labels • Spreadsheet editing• Group list
Focus point functions• up to 99 preset focus points• Hard key for quick access• Update cues and submasters when focus point changes• Record level of focus point without link• Focus point 0 = DMX In• Available in effects• Printout available• Spreadsheet editing• Focus point list
Diskette functions• 3.5-inch high-density diskette drive for show storage• One show per disk• Software updates installed through diskette drive• Retrieve show and configuration contents separately or together
Macro functions• Up to 2,000 macro selections for programming• Macros may activate any key except [Enter Macro]• Live Learn mode• Macro editing • Macros programmable for Macro wait
• Can include in real time programs • Can include in time code events• Eight macros operated by remote switches• Powerup macro
Effects functions• Effects may be recorded as cues or submasters • Up to 100 steps each• Live effects recording• Spreadsheet editing• 8-bit and 16-bit data types • Variability of rate during playback• Step times• In/Dwell/Out Step fade times• High/Low Levels• In/Dwell/Out Effect fade times• Range editing of effect attributes and step values
Appendix G Specifications

Express
Profile functions• Profiles may be assigned to dimmers• Ten preset profiles, nine of which are editable• Twenty-three additional profiles that may be programmed
Level/X and Rate/Y wheels• Proportional intensity control of channels or groups• Proportional rate control of cues and submasters (0-2000 percent)
Encoders• Five encoder knobs• Six encoder pages• Reassignment individually or automatically with Autoload function
Options• Parallel printer• Alphanumeric keyboard• Remote Focus Unit• Designer’s Worksheet• Lighting Playback Controller• Full Tracking Backup• Remote Interface Unit• Remote Video Interface• SMPTE external control• Remote Macro controls
Size and weight• 40 x 16.5 x 6.5 inches• 50 pounds
ion 3 User Manual, v.3.1 375

376
Appendix G Specifications
Express
Appendix HDeclaration of Conformity
ion 3 User Manual, v.3.1 377

378
Appendix H Declaration of Conformity
Express
Appendix ILimited WarrantyElectronic Theatre Controls, Inc. (ETC™) warrants to the original owner or retail customer (Customer) that during the warranty period ETC will repair or replace its products that are defective in materials or workmanship under normal use and service, subject to the terms of this limited warranty. The warranty period shall begin on the date of delivery of a portable system or on the date of energization of a permanently installed system, and shall continue for the following periods: (a) one year, for all Irideon products, and (b) two years, for all other ETC products. Warranty is limited to (60) days from shipment for purchase of demo or loaner products.
Warranty does not cover any product or part of a product subject to accident, negligence, alteration, abuse or misuse, or any accessories or parts not supplied by ETC. Warranty does not cover “consumable” parts such as fuses, lamps, color media or components warranted directly to the owner by the original manufacturer. ETC’s warranty does not extend to items not manufactured by us. Freight terms on warranty repairs are FOB ETC factory or designated repair facility. Collect shipments or freight allowances will not be accepted.
ETC’s sole responsibility under this warranty shall be to repair or replace at ETC’s option such parts as shall be determined to be defective on ETC’s inspection. ETC will not assume any responsibility for any labor expended or materials used to repair any equipment without ETC’s prior written authorization. ETC SHALL NOT BE RESPONSIBLE FOR ANY INCIDENTAL, GENERAL OR CONSEQUENTIAL DAMAGES, DAMAGES TO PROPERTY, DAMAGES FOR LOSS OF USE, TIME, PROFITS OR INCOME, OR ANY OTHER DAMAGES.
The customer’s obligations during the warranty period under this warranty are to notify ETC at ETC’s address within one week of any suspected defect, and to return the goods prepaid to ETC at their factory or authorized service center.
THIS WARRANTY IS CONTINGENT ON THE CUSTOMER’S FULL AND TIMELY COMPLIANCE WITH THE TERMS OF PAYMENT SET FORTH IN THE “TERMS AND CONDITIONS.” THIS WARRANTY IS EXPRESSLY IN LIEU OF ANY AND ALL OTHER WARRANTIES EXPRESSED OR IMPLIED, INCLUDING THE WARRANTIES OF MERCHANTABILITY AND FITNESS FOR A PARTICULAR PURPOSE AND OF OTHER OBLIGATIONS AND LIABILITIES ON OUR PART. THE CUSTOMER ACKNOWLEDGES THAT NO OTHER REPRESENTATIONS WERE MADE TO HIM OR RELIED UPON BY HIM WITH RESPECT TO THE QUALITY AND FUNCTION OF THE GOODS SOLD.
This written warranty is intended as a complete and exclusive statement of the terms thereof. Prior dealings or trade usage shall not be relevant to modify, explain or vary this warranty. Acceptance of, or acquiescing in, a course of performance under this warranty shall not modify the meaning of this agreement even though either party has knowledge of the performance and a chance to object.
Terms and Conditions
The following terms and conditions, and those on the face hereof, shall control as to any order accepted by Electronic Theatre Controls, Inc. (ETC), notwithstanding any terms and conditions that may be contained in any purchase order or other document of Customer, and ETC’s acceptance of any order is expressly made conditional on Customer’s assent to such terms and conditions. Such terms and conditions will constitute the entire agreement between the parties as to any order and will supersede any prior understandings, agreements, representations, or warranties. Such terms and conditions will not be modified, added to, superseded or otherwise altered except by written document signed by an authorized representative of ETC, notwithstanding any terms and conditions contained in the purchase order or other document of Customer. ETC’s
ion 3 User Manual, v.3.1 379

380
commencement of performance and/or delivery shall not constitute a waiver of these terms and conditions or any acceptance of any terms and conditions contained in the Customer’s order or other documents. Acceptance of any product or service by the Customer will be construed as acceptance of ETC’s terms and conditions. Any dispute or questions of construction with respect to any order placed with ETC shall be governed by the laws of the State of Wisconsin.
All prices are in US Dollars, FOB ETC’s factory or warehouse. Prices, models and specifications are subject to change without notice. Orders must be in writing. Phone orders will be accepted from established accounts when followed by written confirmation. The acceptance of any order does not imply conformance with plans and specifications unless the plans and specifications accompany the order and are accepted as binding by ETC. Equipment ordered which differs in any way from our standard catalog items will require drawings approved in writing by the Customer. When drawings are approved, they shall take precedence over all other written or verbal instructions. Orders are effective only when accepted and acknowledged by the factory. Minimum order is $25.00 net, exclusive of freight.
Price protection will be given on orders entered for immediate shipment and for project orders entered before the effective date of a price increase. All other orders will be billed at the current price at time of shipment. Quotations for custom products are valid for thirty (30) days.
ETC will attempt to ship goods for delivery on or about the times stated on the reverse side hereof, although time shall not be the essence in this contract. ETC will attempt to follow customer’s written instructions as to mode and routing of shipments. In absence of such instructions, ETC shall have absolute discretion as to mode and routing of shipments, including express or parcel post for small shipments. Where the customer has requested expedited freight, the customer will be responsible for the incurred additional charges.
ETC shall not be liable for late delivery and/or inability to perform due to unforeseen circumstances or conditions, including our
ability to obtain supplies and raw materials, government regulations, labor stoppages, casualties, fire, and other causes beyond our control. When such circumstances or conditions have been remedied, ETC will make and Customer will accept delivery/performance. Equipment is shipped at the Customer’s risk and our obligation to deliver equipment is discharged upon their delivery in good condition to the carrier. Shipments are FOB ETC factory or warehouse. ETC will prepay and bill freight on UPS shipments. Freight and air are sent collect unless specifically quoted otherwise. Unless specifically prohibited, partial shipments will be made. Federal, state and/or local taxes, duties and other charges are the responsibility of the purchaser.
Any changes in engineering drawings, specifications, or in other terms of manufacture, assembly or shipment, requested by customer, must be in writing and approved by ETC. If any such change by Customer causes an increase in the cost of, or in the time required for performance of, any part of the contract, then ETC shall make a reasonable adjustment to the price of the goods.
If purchaser cancels any portion of a Purchase Order prior to shipment, Purchaser shall be liable to ETC for a cancellation charge equal to ETC’s actual costs incurred in connection with that portion of the Purchase Order that is cancelled, including, without limitation, labor and materials. Customer represents that it is solvent. ETC retains a security interest in the goods to secure payment of the purchase price and all other indebtedness now or hereafter owed by the customer to ETC. At ETC’s request, customer will execute a financing statement or statements evidencing such security interest and will take any other action necessary to perfect the same.
Payment terms are net 30 days after date of invoice. If ETC in good faith doubts customers ability or willingness to pay, ETC may in its discretion complete its performance of this contract upon a cash in advance basis or make deliveries only upon a C.O.D. basis or file a UCC filing or suspend all or part of its performance here under. All payments are applied to the oldest outstanding invoice. Accounts over thirty (30) days are subject to a 1 1/2% (one
Appendix I Limited Warranty

Express
and one-half percent) per month late payment penalty. ETC will have the option of withholding performance under any and all orders from the Customer if an invoice remains unpaid after 30 days. All disputes otherwise unresolved between ETC and Customer shall be resolved in a court of competent jurisdiction in the location of ETC’s offices, Dane County, Wisconsin. If suit or action is instituted by ETC to enforce payment or performance by the Customer, the Customer agrees to pay all costs and attorney’s fees incurred.
Claims for shortage or damaged goods must be made within ten (10) days. Equipment is carefully packed and delivered in good condition to the carrier. All claims for loss or damage in transit must be made by the consignee directly to the carrier. ETC will render every aid and assistance in the presentation and enforcement of such claims without waiver of our rights to have compliance with the terms of payment of our invoices.
Equipment returned without ETC’s written permission will not be accepted. Equipment returned for credit must be in accordance with established RMA procedures. Equipment must be unused, in original cartons and in saleable condition, subject to ETC’s quality control and test inspection. Restocking charges of $25.00 or 25% of invoice (whichever is greater) plus any repacking or reconditioning costs will be deducted from the credit. Returns for warranty work will be via warranty procedures. In no case will permission be granted to return specially-modified or custom equipment, or merchandise invoiced more than six (6) months prior to date of Customer’s return request.
No failure of ETC to insist upon or compel compliance by the customer with any of these terms and conditions shall be constructed as a waiver by ETC of its right to insist upon compliance. No waiver by ETC of any breach by customer shall be effective unless in writing signed by ETC, and no waiver by ETC of any breach by customer shall be deemed a waiver of any other breach.
If ETC shall fail to repair or replace defective goods within a reasonable time after they are returned to ETC, or if ETC shall wrongfully fail to make delivery or shall wrongfully repudiate this contract, then customer shall be entitled to recover from ETC such part of the purchase price as has been paid by customer to ETC. The remedy stated in the preceding sentence shall be customer’s exclusive remedy for any breach, non delivery, or repudiation by ETC or for any other liability of ETC to customer. This exclusive remedy shall not be deemed to have failed its essential purpose so long as ETC is willing and able to repair or replace defective parts in the prescribed manner.
ion 3 User Manual, v.3.1 381

382
Appendix I Limited Warranty
Express
IndexNumerics16-bit
About Channel . . . . . . . . . . . . . . . . 65Enable . . . . . . . . . . . . . . . . . . . . . . 57
1-to-1 Patch . . . . . . . . . . . . . . . . . . . . . 40
AA/B display . . . . . . . . . . . . . . . . . . . . . . 21About Channel
Background overrides . . . . . . . . . . . 5Explained . . . . . . . . . . . . . . . . . . . . 65
About DimmerError reporting . . . . . . . . . . . . . . . 267Explained . . . . . . . . . . . . . . . . . .51–52
About Show . . . . . . . . . . . . . . . . . . . . . 38Accessories
Designer’s Worksheet . . . . . . . . . 315Full Tracking Backup . . . . . . . . . . 321ML Module. . . . . . . . . . . . . . . . . . 323Remote Focus Unit . . . . . . . . . . . 314
Allfade cueBlackout cue. . . . . . . . . . . . . . . . . 114Cue type. . . . . . . . . . . . . . . . . . . . . 86Subroutine step . . . . . . . . . . . . . . 228
Alphanumeric keyboardFunctionInstallation . . . . . . . . . . . . . . . . . . 336
Astronomical Clock. . . . . . . . . . . . . . . . 36
BBack key . . . . . . . . . . . . . . . . . . . . . . . 127Back panel diagram . . . . . . . . . . . . . . 326Background
Channel . . . . . . . . . . . . . . . . . . . . . 14Fader . . . . . . . . . . . . . . . . . . . . . . . . 4Override . . . . . . . . . . . . . . . . . . . . . . 5
Backing up shows(See Full Tracking Backup)
Backup looksPlaying . . . . . . . . . . . . . . . . . . . . . 278Recording . . . . . . . . . . . . . . . . . . . 277System Status display . . . . . . . . . 269
Backup, power fail . . . . . . . . . . . . . . . . . 9Baud Rate . . . . . . . . . . . . . . . . . . . . . . 311Blackout cue . . . . . . . . . . . . . . . . . . . . 114Blackout key
Enable/Disable . . . . . . . . . . . . . . . . 31With Park . . . . . . . . . . . . . . . . . . . 197
BlindCue List . . . . . . . . . . . . . . . . . . . . 180Display . . . . . . . . . . . . . . . . . . . . . . 14Multipart cues . . . . . . . . . . . . . . . 121
Blocking cueCue type . . . . . . . . . . . . . . . . . . . . .86Explained . . . . . . . . . . . . . . . . . . . . . .6
Bump buttonsEnable/Disable . . . . . . . . . . . . . . . . .33Status . . . . . . . . . . . . . . . . . . . . . .162
CC/D display . . . . . . . . . . . . . . . . . . . . . . .21Captured channels
Defined . . . . . . . . . . . . . . . . . . . . . .56In Patch . . . . . . . . . . . . . . . . . . . . . .49
CategoryDefault assignments . . . . . . . . . . . .75Definition . . . . . . . . . . . . . . . . . . . . . .7Reset defaults . . . . . . . . . . . . . . . . .76
CD80 . . . . . . . . . . . . . . . . . . . . . . . . . . .54Channel
About . . . . . . . . . . . . . . . . . . . . . . . .65Captured . . . . . . . . . . . . . . . . . . . . .56Captured in Patch . . . . . . . . . . . . . .49Channel check . . . . . . . . . . . . . . . . .64Channel levels . . . . . . . . . . . . . . . . .55Color . . . . . . . . . . . . . . . . . . . . . . . .12Flash . . . . . . . . . . . . . . . . . . . . . . . .62Full . . . . . . . . . . . . . . . . . . . . . . . . . .62Label . . . . . . . . . . . . . . . . . . . . . . . .60Match to submasters . . . . . . . . . . .32Modes . . . . . . . . . . . . . . . . . . . . . . .56Moving. . . . . . . . . . . . . . . . . . . . . . .56Park . . . . . . . . . . . . . . . . . . . . . . . .200Recorded . . . . . . . . . . . . . . . . . . . . .56Release captured. . . . . . . . . . . . . . .56Select all . . . . . . . . . . . . . . . . . . . . .62Selected. . . . . . . . . . . . . . . . . . . . . .56Selecting channels. . . . . . . . . . . . . .61Set number . . . . . . . . . . . . . . . . . . .25Sneak. . . . . . . . . . . . . . . . . . . . . . . .63Specifications . . . . . . . . . . . . . . . .373System settings. . . . . . . . . . . . . . . .25Tracked . . . . . . . . . . . . . . . . . . . . . .56Wheel . . . . . . . . . . . . . . . . . . . . . . .62
Channel AttributesClear . . . . . . . . . . . . . . . . . . . . . . .263Print . . . . . . . . . . . . . . . . . . . . . . . .259Settings . . . . . . . . . . . . . . . . . . . 57–60
Channel zeroSetting dimmer count . . . . . . . . . . .24Unpatching dimmers . . . . . . . . . . . .43
Channel/Group display . . . . . . . . . . . . . .21Check
Channel . . . . . . . . . . . . . . . . . . . . . .64Cue . . . . . . . . . . . . . . . . . . . . . . . .133Dimmer . . . . . . . . . . . . . . . . . . . . . .50Dimmer loads . . . . . . . . . . . . . . . .274
ion 3 User Manual, v.3.1 383

384
ClearChannel attributes . . . . . . . . . . . . 263Clear Functions menu . . . . . . . . . 262Fader . . . . . . . . . . . . . . . . . . . . . . 127Functions . . . . . . . . . . . . . . . . . . . 262Groups . . . . . . . . . . . . . . . . . 143, 155Loads . . . . . . . . . . . . . . . . . . . . . . 275Macros . . . . . . . . . . . . . . . . . . . . . 241Moving lights . . . . . . . . . . . . . . . . 263Patch . . . . . . . . . . . . . . . . . . . . . . 263Real time programs . . . . . . . . . . . 263Regions . . . . . . . . . . . . . . . . . . . . 319Reset system. . . . . . . . . . . . . . . . 262Show . . . . . . . . . . . . . . . . . . . . . . 263SMPTE events . . . . . . . . . . . . . . . 303Submasters . . . . . . . . . . . . . . . . . 177Time code events. . . . . . . . . . . . . 263
ClockReal time . . . . . . . . . . . . . . . . . .34–36Time code, external . . . . . . . . . . . 309Time code, internal. . . . . . . . . . . . 308
ColorChannel/Fixture . . . . . . . . . . . . . . . 12LEDs. . . . . . . . . . . . . . . . . . . . . . . 163Submaster List . . . . . . . . . . . . . . . 161Submasters . . . . . . . . . . . . . 161, 180Tracked channels defined . . . . . . . 56
Color scrollers. . . . . . . . . . . . . . . . . . . 247Configuration
Read from disk . . . . . . . . . . . . . . . 255Saved to showfile. . . . . . . . . . . . . 359Write to diskette . . . . . . . . . . . . . 253
ConnectorsAlphanumeric keyboard . . . . . . . . 336Dimmer . . . . . . . . . . . . . . . . . . . . 332Monitor. . . . . . . . . . . . . . . . . . . . . 354Printer. . . . . . . . . . . . . . . . . . . . . . 337RFU . . . . . . . . . . . . . . . . . . . . . . . 341
CopyCue or group to sub . . . . . . . . . . . 177Cues . . . . . . . . . . . . . . . . . . . . . . . 105Macro . . . . . . . . . . . . . . . . . . . . . . 242Region . . . . . . . . . . . . . . . . . . . . . 318SMPTE events . . . . . . . . . . . . . . . 304Submasters . . . . . . . . . . . . . 176, 177
Crossfade cueCue type. . . . . . . . . . . . . . . . . . . . . 86Subroutine step . . . . . . . . . . . . . . 228
Cue . . . . . . . . . . . . . . . . . . . . . . . . . . . . 85Allfade . . . . . . . . . . . . . . . . . . . . . . 86Back key. . . . . . . . . . . . . . . . . . . . 127Blackout . . . . . . . . . . . . . . . . . . . . 114Blackout cue. . . . . . . . . . . . . . . . . 114Blind . . . . . . . . . . . . . . . . . . . . . . . . 90Blocking . . . . . . . . . . . . . . . . . . . . . . 6
Clear . . . . . . . . . . . . . . . . . . . . . . .263Command display list . . . . . . . . . .180Convert to multipart. . . . . . . . . . . .119Copy . . . . . . . . . . . . . . . . . . . . . . .105Copy to sub . . . . . . . . . . . . . . . . . .177Crossfade . . . . . . . . . . . . . . . . . . . .86Cue check . . . . . . . . . . . . . . . . . . .133Cue/Command. . . . . . . . . . . . . . . .180Default Fade Time . . . . . . . . . . . . . .26Delete . . . . . . . . . . . . . . . . . . . . . .104Follow . . . . . . . . . . . . . . . . . . . . . . .95Go . . . . . . . . . . . . . . . . . . . . . . . . .127Go to . . . . . . . . . . . . . . . . . . . . . . .130Hold . . . . . . . . . . . . . . . . . . . . . . . .127Insert . . . . . . . . . . . . . . . . . . . . . . .106Label . . . . . . . . . . . . . . . . . . . . . . .320Link cues . . . . . . . . . . . . . . . . . . . . .94Link to macro. . . . . . . . . . . . . . . . . .97Load to sub . . . . . . . . . . . . . . . . . .176Maximum number . . . . . . . . . . . . . .85Modify . . . . . . . . . . . . . . . . . . . . . .109Modify attributes . . . . . . . . . . . . . .101Multipart, defined . . . . . . . . . . . . .117Parked cue. . . . . . . . . . . . . . . . . . .202Play cue . . . . . . . . . . . . . . . . . . . . .130Print . . . . . . . . . . . . . . . . . . . . . . . .259Quickstep . . . . . . . . . . . . . . . . . . .133Record . . . . . . . . . . . . . . . . . . . . . . .93Record from stage. . . . . . . . . . . . . .89Record in Blind . . . . . . . . . . . . . . . .90Record with fade time . . . . . . . . . . .91Record with split fades . . . . . . . . . .92Recording with solo. . . . . . . . .98, 137Select cue . . . . . . . . . . . . . . . . . . .130Specifications . . . . . . . . . . . . . . . .373Spreadsheet . . . . . . . . . . . . . . . . .187Stage . . . . . . . . . . . . . . . . . . . . . . . .89Subroutine . . . . . . . . . . . . . . . . . . . .86Subroutine steps . . . . . . . . . . . . . .228Type. . . . . . . . . . . . . . . . . . . . . . . . .86Update . . . . . . . . . . . . . . . . . . 102–103View. . . . . . . . . . . . . . . . . . . . . . . . .87
Custom patch. . . . . . . . . . . . . . . . . . . . .41
DData Type . . . . . . . . . . . . . . . . . . . . . . . .59Date, set clock . . . . . . . . . . . . . . . . . . . .34Default
Channel/Submaster link. . . . . . . . . .32Dimmer profiles . . . . . . . . . . . . . . . .48Encoder . . . . . . . . . . . . . . . . . . . . . .79Fade Time . . . . . . . . . . . . . . . . . . . .26Fader Clear Time . . . . . . . . . . . . . . .27Level . . . . . . . . . . . . . . . . . . . . . . . .27Submaster times . . . . . . . . . . . . . .164
Index

Express
DeleteCues . . . . . . . . . . . . . . . . . . . . . . . 104Fixture . . . . . . . . . . . . . . . . . . . . . . 74Focus point. . . . . . . . . . . . . . . . . . 155Group . . . . . . . . . . . . . . . . . . . . . . 143Link. . . . . . . . . . . . . . . . . . . . . . . . 250Macro . . . . . . . . . . . . . . . . . . . . . . 241Part of multipart cue. . . . . . . . . . . 121Region . . . . . . . . . . . . . . . . . . . . . 319SMPTE events . . . . . . . . . . . . . . . 303Submaster . . . . . . . . . . . . . . . . . . 177
Designer’s WorksheetClear regions . . . . . . . . . . . . 263, 319Copy Region. . . . . . . . . . . . . . . . . 318DIP switch settings . . . . . . . . . . . 340Explained . . . . . . . . . . . . . . . . . . . 315Programming regions. . . . . . . . . . 316Setting options . . . . . . . . . . . . . . . . 29
Digitizer installation. . . . . . . . . . . .338–340Dimmer
About Dimmer . . . . . . . . . . . . . . . . 51About with ETCLink . . . . . . . . . . . . 52Check . . . . . . . . . . . . . . . . . . . . . . . 50Clear loads . . . . . . . . . . . . . . . . . . 275Dimmer check . . . . . . . . . . . . . . . . 50Dimmer Status display . . . . . . . . . 271DMX512 port start . . . . . . . . . . . . 333DMX512 speed . . . . . . . . . . . . . . 334Error messages . . . . . . . . . . . . . . 267Installation . . . . . . . . . . . . . . . . . . 332Label. . . . . . . . . . . . . . . . . . . . . . . . 44Load check . . . . . . . . . . . . . . . . . . 274Park dimmer. . . . . . . . . . . . . . . . . 198Patch . . . . . . . . . . . . . . . . . . . . 39, 41Pinout . . . . . . . . . . . . . . . . . . . . . . 332Port setup. . . . . . . . . . . . . . . . . . . 333Rack status. . . . . . . . . . . . . . . . . . 270Record loads . . . . . . . . . . . . . . . . 273Sensor . . . . . . . . . . . . . . . . . . . . . 265Set . . . . . . . . . . . . . . . . . . . . . . . . 276Strand CD80 rack . . . . . . . . . . . . . . 54Unpatch . . . . . . . . . . . . . . . . . . . . . 43Unset . . . . . . . . . . . . . . . . . . . . . . 276
Dimmer DoubleSet dimmers. . . . . . . . . . . . . . . . . . 53Set DMX512 port . . . . . . . . . . . . . 333System Status display . . . . . . . . . 269
Dimmer profilesAssign to dimmer. . . . . . . . . . . . . . 46Programming . . . . . . . . . . . . . . .47–48Reset defaults . . . . . . . . . . . . . . . . 48
DIP switchAbout . . . . . . . . . . . . . . . . . . . . . . 331Designer’s Worksheet . . . . . . . . . 340Earlier consoles . . . . . . . . . . . . . . 349
ETCNet . . . . . . . . . . . . . . . . . . . . .354Remote Interface. . . . . . . . . . . . . .351Remote Video Interface. . . . . 353–354
DisableBlackout key . . . . . . . . . . . . . . . . . .31Bump buttons . . . . . . . . . . . . . . . . .33Flexichannel . . . . . . . . . . . . . . . . . . .31MIDI Show Control . . . . . . . . . . . .283Record Lockout . . . . . . . . . . . . . . . .33
Discover nodes . . . . . . . . . . . . . . . . . .347Diskette
Drive specifications . . . . . . . . . . . .374Erase diskette . . . . . . . . . . . . . . . .252Error messages . . . . . . . . . . . . . . .356Format . . . . . . . . . . . . . . . . . . . . . .252Management . . . . . . . . . . . . . . . . .252Read all . . . . . . . . . . . . . . . . . . . . .254Read configuration only . . . . . . . . .255Read show only . . . . . . . . . . . . . . .255Write configuration . . . . . . . . . . . .253Write showfile . . . . . . . . . . . . . . . .253
DisplayBlind. . . . . . . . . . . . . . . . . . . . . .14, 90Channel Attributes. . . . . . . . . . . . . .57Clear Functions . . . . . . . . . . . . . . .262Cue List . . . . . . . . . . . . . . . . . . . . .180Dimmer System Status . . . . . . . . .269Diskette Functions. . . . . . . . . . . . .251ETCLink Functions. . . . . . . . . . . . .265Fader . . . . . . . . . . . . . . . . . . . . . . . .14Fixture patch . . . . . . . . . . . . . . . . . .72Flexichannel . . . . . . . . . . . . . . . . . . .15General features . . . . . . . . . . . . . . .13LED . . . . . . . . . . . . . . . . . . . . . . . . .21Macro . . . . . . . . . . . . . . . . . . . . . .236Monitors . . . . . . . . . . . . . . . . . . . . .11Output Configuration . . . . . . . . . . .333Park . . . . . . . . . . . . . . . . . . . . . . . . .18Patch . . . . . . . . . . . . . . . . . . . . . . . .17Playback. . . . . . . . . . . . . . . . . . . . . .19Print Functions. . . . . . . . . . . . . . . .258Rack status . . . . . . . . . . . . . . . . . .270SMPTE Edit . . . . . . . . . . . . . . . . . .299Specifications . . . . . . . . . . . . . . . .372Stage . . . . . . . . . . . . . . . . . . . . . . . .14Time Code Events . . . . . . . . . . . . .298Tracksheet . . . . . . . . . . . . . . . . . . . .16
DMX InEnable/disable . . . . . . . . . . . . . . . .294Fader display . . . . . . . . . . . . . . . . . .14Focus point 0 . . . . . . . . . . . . . 295–296
DMX512About Dimmer . . . . . . . . . . . . . .51, 52Connecting . . . . . . . . . . . . . . . . . .332Set port start . . . . . . . . . . . . . . . . .333
ion 3 User Manual, v.3.1 385

386
Set signal speed. . . . . . . . . . . . . . 334Dwell time
Changing for submaster. . . . . . . . 165Effects . . . . . . . . . . . . . . . . . . . . . 224Submaster Hold/Manual. . . . . . . . 166
EEdit
Clear submasters . . . . . . . . . . . . . 177Copy cues . . . . . . . . . . . . . . . . . . 105Copy submaster . . . . . . . . . . 176, 177Cue List . . . . . . . . . . . . . . . . . . . . 180Delete cue . . . . . . . . . . . . . . . . . . 104Delete part from multipart . . . . . . 121Events . . . . . . . . . . . . . . . . . . . . . 299Load submaster . . . . . . . . . . . . . . 176Macro . . . . . . . . . . . . . . . . . . . . . . 241Range of submasters . . . . . . . . . . 182
EffectCreate in Blind . . . . . . . . . . . . . . . 208Create in Stage. . . . . . . . . . . . . . . 212Cue type. . . . . . . . . . . . . . . . . . . . . 86Fade times . . . . . . . . . . . . . . . . . . 222Insert steps . . . . . . . . . . . . . . . . . 218LTP channels in . . . . . . . . . . . . . . . . 6Specifications . . . . . . . . . . . . . . . . 374Submaster . . . . . . . . . . . . . . . . . . 225Submaster type . . . . . . . . . . . . . . 158Update . . . . . . . . . . . . . . . . . . . . . 215
Effect submaster defined . . . . . . . . . . 158Enable
Blackout key. . . . . . . . . . . . . . . . . . 31Bump buttons . . . . . . . . . . . . . . . . 33ETCLink . . . . . . . . . . . . . . . . . . . . 266Flexichannel . . . . . . . . . . . . . . . . . . 31Record Lockout . . . . . . . . . . . . . . . 33
EncoderAutoload . . . . . . . . . . . . . . . . . . . . . 79Print setup . . . . . . . . . . . . . . . . . . 259Reset defaults . . . . . . . . . . . . . . . . 79Setup . . . . . . . . . . . . . . . . . . . . .77–79
Error messagesAbout Dimmer . . . . . . . . . . . . . . . . 52Diskette . . . . . . . . . . . . . . . . . . . . 356Full Tracking Backup . . . . . . . . . . 355Other . . . . . . . . . . . . . . . . . . . . . . 356
ETC locations . . . . . . . . . . . . . . . . . . . . 10ETC MIDI
(See, also, MIDI Show Control)Message format. . . . . . . . . . . . . . 281
ETCLinkAbout Dimmer . . . . . . . . . . . . . . . . 52Backup looks . . . . . . . . . . . . . . . . 277Clear Loads . . . . . . . . . . . . . . . . . 275Dimmer status . . . . . . . . . . . . . . . 269Enable . . . . . . . . . . . . . . . . . . . . . 266
Error messages, general . . . . . . . .267Fatal messages . . . . . . . . . . . . . . .357Load check . . . . . . . . . . . . . . . . . .274Record loads . . . . . . . . . . . . . . . . .273Secondary messages . . . . . . . . . .358Set dimmer . . . . . . . . . . . . . . . . . .276Unset dimmer . . . . . . . . . . . . . . . .276
ETCLink address . . . . . . . . . . . . . . . . .266ETCNet
Console DIP switches . . . . . . . . . .331Install remote monitor . . . . . . . . . .354Monitor displays . . . . . . . . . . . . . . .11Using ETCNet2 devices. . . . . . . . .329Wiring . . . . . . . . . . . . . . . . . . . . . .329
ETCNet2 devicesDiscover nodes . . . . . . . . . . . . . . .347Using on ETCNet . . . . . . . . . . . . . .329Wiring . . . . . . . . . . . . . . . . . . . . . .329
ETCNet2 DMX Node . . . . . . . . . . . . . .329ETCNet2 Video Node . . . . . . . . . . . . . .329Events, Edit . . . . . . . . . . . . . . . . . . . . .299Expand command . . . . . . . . . . . . . . . . .11
FFade
Multipart . . . . . . . . . . . . . . . . . . . .123Rate . . . . . . . . . . . . . . . . . . . . . . . .132Type. . . . . . . . . . . . . . . . . . . . . . . . .86
Fade timeChanging for submaster . . . . . . . .165Effect . . . . . . . . . . . . . . . . . . . . . . .222Recording cue . . . . . . . . . . . . . .91, 92Set cue default . . . . . . . . . . . . . . . .26Subroutine . . . . . . . . . . . . . . . . . . .229
FaderBack key . . . . . . . . . . . . . . . . . . . .127Background . . . . . . . . . . . . . . . . . . . .4Clear . . . . . . . . . . . . . . . . . . . . . . .127Default Clear Time. . . . . . . . . . . . . .27Display . . . . . . . . . . . . . . . . . . . . . . .14DMX In . . . . . . . . . . . . . . . . . . . . . .14Go . . . . . . . . . . . . . . . . . . . . . . . . .127Hold . . . . . . . . . . . . . . . . . . . . . . . .127Manual . . . . . . . . . . . . . . . . . . . . . .131Specifications . . . . . . . . . . . . . . . .371Timed. . . . . . . . . . . . . . . . . . . . . . .126
FixtureDefinition . . . . . . . . . . . . . . . . . . . . . .7Delete . . . . . . . . . . . . . . . . . . . . . . .74Label . . . . . . . . . . . . . . . . . . . . . . . .73Only . . . . . . . . . . . . . . . . . . . . . . . . . .8Release captured channels . . . . . . .56Set levels . . . . . . . . . . . . . . . . . . . . .81Solo check . . . . . . . . . . . . . . . . . . . .83
Fixture attributeAbout Channel . . . . . . . . . . . . . . . . .65
Index

Express
Category. . . . . . . . . . . . . . . . . . . . . 75Definition . . . . . . . . . . . . . . . . . . . . . 7Print setup . . . . . . . . . . . . . . . . . . 259Reset defaults . . . . . . . . . . . . . . . . 76Setup . . . . . . . . . . . . . . . . . . . . . . . 76
Fixture box . . . . . . . . . . . . . . . . . . . . . . 80Fixture patch
(See, also, Patch)DMX512 start. . . . . . . . . . . . . . . . . 73Fixture box . . . . . . . . . . . . . . . . . . . 80Flip . . . . . . . . . . . . . . . . . . . . . . . . . 73Personality . . . . . . . . . . . . . . . . . . . 73Print . . . . . . . . . . . . . . . . . . . . . . . 259Remote dimmer . . . . . . . . . . . . . . . 73Start channel . . . . . . . . . . . . . . . . . 73Swap focus . . . . . . . . . . . . . . . . . . 73
Flash . . . . . . . . . . . . . . . . . . . . . . . . . . . 62Flexichannel
Enable/Disable . . . . . . . . . . . . . . . . 31Purge Flexi . . . . . . . . . . . . . . . . 15, 61Sample macro . . . . . . . . . . . . . . . 243Selecting channels . . . . . . . . . . . . . 61Update . . . . . . . . . . . . . . . . . . . . . . 15
FlipAbout Channel . . . . . . . . . . . . . . . . 65Explained . . . . . . . . . . . . . . . . . . . . 57Fixture patch . . . . . . . . . . . . . . . . . 73Set . . . . . . . . . . . . . . . . . . . . . . . . . 58
Focus pointClear . . . . . . . . . . . . . . . . . . . . . . . 263Defined. . . . . . . . . . . . . . . . . . . . . 147Delete. . . . . . . . . . . . . . . . . . . . . . 155DMX In . . . . . . . . . . . . . . . . . . . . . 294Maximum number . . . . . . . . . . . . 147Print . . . . . . . . . . . . . . . . . . . . . . . 259Recording with solo . . . . . . . . . . . 149Setting linked levels . . . . . . . . . . . 156Show/hide link . . . . . . . . . . . . . . . 150Spreadsheet . . . . . . . . . . . . . . . . . 194Update . . . . . . . . . . . . . . . . . .151–152Use to park. . . . . . . . . . . . . . 200, 203Use to set levels . . . . . . . . . . . . . 156View on stage . . . . . . . . . . . . . . . 150
Follow time, subroutine . . . . . . . . . . . 229Follow, cue playback . . . . . . . . . . . . . . 95Format diskette . . . . . . . . . . . . . . . . . 252Frame rate . . . . . . . . . . . . . . . . . . . . . 297Full key . . . . . . . . . . . . . . . . . . . . . . . . . 62Full Tracking Backup (FTB)
Dual console system . . . . . . . . . . 321Error messages . . . . . . . . . . . . . . 355ETCNet. . . . . . . . . . . . . . . . . . . . . 330Explained . . . . . . . . . . . . . . . . . . . 321Installation . . . . . . . . . . . . . . . . . . 330LEDs. . . . . . . . . . . . . . . . . . . . . . . 321
With an LPC. . . . . . . . . . . . . . . . . .330
GGrandmaster . . . . . . . . . . . . . . . . . . . . .32Group
Blind. . . . . . . . . . . . . . . . . . . . . . . .137Clear . . . . . . . . . . . . . . . . . . . . . . .263Copy to sub . . . . . . . . . . . . . . . . . .177Delete . . . . . . . . . . . . . . . . . . . . . .143Displaying . . . . . . . . . . . . . . .139, 150Group Editing mode. . . . . . . .137, 138Group mode. . . . . . . . . . . . . . . . . .137Label . . . . . . . . . . . . . . . . . . .142, 320List . . . . . . . . . . . . . . . . . . . . . . . . .184Load to sub . . . . . . . . . . . . . . . . . .176Modify cue or sub . . . . . . . . . . . . .145Park . . . . . . . . . . . . . . . . . . . . . . . .202Print . . . . . . . . . . . . . . . . . . . . . . . .259Specifications . . . . . . . . . . . . . . . .374Spreadsheet . . . . . . . . . . . . . . . . .192Update . . . . . . . . . . . . . . . . . . 140–141View on stage . . . . . . . . . . . . . . . .139
HHelp . . . . . . . . . . . . . . . . . . . . . . . . . . . . .2Hide dimmer labels . . . . . . . . . . . . . . . .44Highest Takes Precedence (HTP)
Explained . . . . . . . . . . . . . . . . . . . . . .4Set . . . . . . . . . . . . . . . . . . . . . . . . . .59
HoldFader key . . . . . . . . . . . . . . . . . . . .127Submaster dwell . . . . . . . . . . . . . .166
Hold-for-Go (subroutine). . . . . . . . . . . .229Home position . . . . . . . . . . . . . . . . . . .158
IIndependent channel
Explained . . . . . . . . . . . . . . . . . . . . .57Release . . . . . . . . . . . . . . . . . . . . . .56Set . . . . . . . . . . . . . . . . . . . . . . . . . .58
Inhibitive submasterdefined. . . . . . . . . . . . . . . . . . . . . .158Programming . . . . . . . . . . . . . 169–170
InsertCue, using record . . . . . . . . .106, 111Cue, using track . . . . . . . . . . . . . . .112Empty channel link . . . . . . . . . . . .248
InstallationAlphanumeric keyboard . . . . . . . . .336Designer’s Worksheet. . . . . . . . . .338Digitizer . . . . . . . . . . . . . . . . . 338–340Dimmers . . . . . . . . . . . . . . . . . . . .332ETCNet . . . . . . . . . . . . . . . . . . . . .329Full Tracking Backup . . . . . . . . . . .330MIDI Show Control . . . . . . . . . . . .342ML Module . . . . . . . . . . . . . . . . . .323
ion 3 User Manual, v.3.1 387

388
Printer. . . . . . . . . . . . . . . . . . . . . . 337Remote Interface . . . . . . . . . . . . . 350Remote macro . . . . . . . . . . . . . . . 344Remote monitors . . . . . . . . . . . . . 354RFU . . . . . . . . . . . . . . . . . . . . . . . 341
JJumpers
About . . . . . . . . . . . . . . . . . . . . . . 331MIDI Out/Thru . . . . . . . . . . . . . . . 343Remote Interface . . . . . . . . . . . . . 351
Jump-to-cue . . . . . . . . . . . . . . . . . . . . 229
KKeys
Back . . . . . . . . . . . . . . . . . . . . . . . 127Clear . . . . . . . . . . . . . . . . . . . . . . . 127Follow. . . . . . . . . . . . . . . . . . . . . . . 95Full . . . . . . . . . . . . . . . . . . . . . . . . . 62Go. . . . . . . . . . . . . . . . . . . . . . . . . 127Hold . . . . . . . . . . . . . . . . . . . . . . . 127Learn . . . . . . . . . . . . . . . . . . . . . . 234Level. . . . . . . . . . . . . . . . . . . . . . . . 62Link. . . . . . . . . . . . . . . . . . . . . . . . . 94Rate . . . . . . . . . . . . . . . . . . . . . . . 132Sub Page . . . . . . . . . . . . . . . . . . . 160Type . . . . . . . . . . . . . . . . . . . . . . . 159
LLabel
Acceptable characters . . . . . . . . . 320Channel . . . . . . . . . . . . . . . . . . . . . 60Channel Attribute display . . . . . . . . 57Cue. . . . . . . . . . . . . . . . . . . . . . . . . 99Dimmer . . . . . . . . . . . . . . . . . . . . . 44Dimmer profiles . . . . . . . . . . . . . . . 48Fixture . . . . . . . . . . . . . . . . . . . . . . 73Focus point. . . . . . . . . . . . . . . . . . 154Group . . . . . . . . . . . . . . . . . . . . . . 142Profile . . . . . . . . . . . . . . . . . . . . . . . 48Submasters . . . . . . . . . . . . . . . . . 175
Latest Takes Precedence (LTP)About Channel . . . . . . . . . . . . . . . . 65Background override . . . . . . . . . . . . 5Blocking cue. . . . . . . . . . . . . . . . . . . 6Enable . . . . . . . . . . . . . . . . . . . . . . . 5Overview . . . . . . . . . . . . . . . . . . . .4–6Set . . . . . . . . . . . . . . . . . . . . . . . . . 59
LearnMacro . . . . . . . . . . . . . . . . . . . . . . 234Time code events. . . . . . . . . . . . . 300
LEDsConsole face panel. . . . . . . . . . . . . 11Faders . . . . . . . . . . . . . . . . . . . . . 126Full Tracking Backup . . . . . . . . . . 321LED displays. . . . . . . . . . . . . . . . . . 21
Submaster . . . . . . . . . . . . . . . . . . .163Submaster type change. . . . . . . . .159
LevelIn subroutines . . . . . . . . . . . . . . . .229Set by focus point . . . . . . . . . . . . .156
Level keyExplained . . . . . . . . . . . . . . . . . . . . .62Set . . . . . . . . . . . . . . . . . . . . . . . . . .27Setting unlinked levels. . . . . . . . . .156
Level/Y display . . . . . . . . . . . . . . . . . . . .21Lighting Playback Controller. . . . . . . . .330Link
Creating . . . . . . . . . . . . . . . . . . . . .247Cue to cue . . . . . . . . . . . . . . . . . . . .94Cues in playback . . . . . . . . . . . . . . .94Delete . . . . . . . . . . . . . . . . . . . . . .250Insert . . . . . . . . . . . . . . . . . . . . . . .248Macro to cue . . . . . . . . . . . . . . . . . .97Macro to macro . . . . . . . . . . . . . . .238Merge . . . . . . . . . . . . . . . . . . . . . .249Move . . . . . . . . . . . . . . . . . . . . . . .249Using . . . . . . . . . . . . . . . . . . . . . . .250
ListCue/Command. . . . . . . . . . . . . . . .180Focus point . . . . . . . . . . . . . . . . . .185Group. . . . . . . . . . . . . . . . . . . . . . .184Submaster/Command . . . . . . . . . .181Submaster/Playback . . . . . . . . . . .161
LoadCue or group to sub. . . . . . . . . . . .176Load Check . . . . . . . . . . . . . . . . . .274Personality . . . . . . . . . . . . . . . . . . . .70
Lockout Record . . . . . . . . . . . . . . . . . . .33Loop
In subroutines . . . . . . . . . . . . . . . .229Of cues . . . . . . . . . . . . . . . . . . . . . .96
MMacro
Cancel . . . . . . . . . . . . . . . . . . . . . .240Clear . . . . . . . . . . . . . . . . . . .241, 263Copy . . . . . . . . . . . . . . . . . . . . . . .242Creating . . . . . . . . . . . . . . . . . 234–236Display mode. . . . . . . . . . . . . . . . .236Edit . . . . . . . . . . . . . . . . . . . . . . . .241Learn . . . . . . . . . . . . . . . . . . . . . . .234Link to cue . . . . . . . . . . . . . . . . . . . .97Link to macro. . . . . . . . . . . . . . . . .238Macro Wait . . . . . . . . . . . . . . . . . .237Modify . . . . . . . . . . . . . . . . . . . . . .241Play . . . . . . . . . . . . . . . . . . . . . . . .240Print . . . . . . . . . . . . . . . . . . . . . . . .259Remote . . . . . . . . . . . . . . . . . . . . .345Samples. . . . . . . . . . . . . . . . . . . . .242Specifications . . . . . . . . . . . . . . . .374Sub-Bump . . . . . . . . . . . . . . . . . . .239
Index

Express
Macros, Designer’s WorksheetClearing regions . . . . . . . . . . . . . . 319Macro Wait. . . . . . . . . . . . . . . . . . 317
ManualOverride cue. . . . . . . . . . . . . . . . . 131Override submaster fade . . . . . . . 174
Master slider. . . . . . . . . . . . . . . . . . . . . 32Master type setting . . . . . . . . . . . . . . . 32Memory . . . . . . . . . . . . . . . . . . . . . . . . 38Memory utilization . . . . . . . . . . . . . . . . 38Menu
Clear Functions . . . . . . . . . . . . . . 262Diskette Functions . . . . . . . . . . . . 251Print Functions . . . . . . . . . . . . . . . 258
MIDI(See, also, Time code program)Out/Thru jumper. . . . . . . . . . . . . . 343
MIDI Show Control(See, also, ETC MIDI)Commands. . . . . . . . . . . . . . . . . . 284Configuring. . . . . . . . . . . . . . . . . . 283Disable . . . . . . . . . . . . . . . . . . . . . 283Installation . . . . . . . . . . . . . . . . . . 342Interfacing with . . . . . . . . . . . . . . 342Message definitions. . . . . . . . . . . 282
ML ModuleFor Expression 2x. . . . . . . . . . . . . . 77Installation . . . . . . . . . . . . . . . . . . 323Setup . . . . . . . . . . . . . . . . . . . . . . 323Use to set levels . . . . . . . . . . . . . . 81
ModifyCue attributes. . . . . . . . . . . . . . . . 101Macro . . . . . . . . . . . . . . . . . . . . . . 241Multipart fade and wait . . . . . . . . 123Submaster . . . . . . . . . . . . . . . . . . 171
MouseButtons. . . . . . . . . . . . . . . . . . . . . . . 3Setup . . . . . . . . . . . . . . . . . . . . . . 335
Move Link. . . . . . . . . . . . . . . . . . . . . . 249Moving channels, defined . . . . . . . . . . 56Moving light
(See, also, Fixture)Clear . . . . . . . . . . . . . . . . . . . . . . . 263Fixture box . . . . . . . . . . . . . . . . . . . 80Patching . . . . . . . . . . . . . . . . . . .72–73Print . . . . . . . . . . . . . . . . . . . . . . . 259Set levels . . . . . . . . . . . . . . . . . . . . 81
Multipart cueConverting regular cue to. . . . . . . 119Create. . . . . . . . . . . . . . . . . . . . . . 118Defined. . . . . . . . . . . . . . . . . . . . . 117Editing . . . . . . . . . . . . . . . . . .121–123Modify fade/wait . . . . . . . . . . . . . 123Update part . . . . . . . . . . . . . . . . . 122Wait time . . . . . . . . . . . . . . . . . . . 120
Multipart cuesDefinition . . . . . . . . . . . . . . . . . . . .117Delete part . . . . . . . . . . . . . . . . . . .121Recording . . . . . . . . . . . . . . . . . . .118
NName
(See Label)Show . . . . . . . . . . . . . . . . . . . . . . . .37
Namingshows . . . . . . . . . . . . . . . . . . . . . . .37
NavigationAttribute setup. . . . . . . . . . . . . . . . .76Effect . . . . . . . . . . . . . . . . . . . . . . .208Encoder setup . . . . . . . . . . . . . . . . .78Explained . . . . . . . . . . . . . . . . . . . . . .3Fixture Box . . . . . . . . . . . . . . . . . . .81Fixture Box, no encoders. . . . . . . . .82Fixture patch . . . . . . . . . . . . . . .72, 74Mouse buttons . . . . . . . . . . . . . . . . .3Personality setup . . . . . . . . . . . . . . .69Real time programs . . . . . . . . . . . .289Submaster list . . . . . . . . . . . . . . . .182
Network requirements . . . . . . . . . . . . .329Next cue display. . . . . . . . . . . . . . . . . . .21
OOne-to-one patch . . . . . . . . . . . . . . . . . .40Only
Explained . . . . . . . . . . . . . . . . . . . . . .8Recall channels . . . . . . . . . . . . . . . . .8Updating cue . . . . . . . . . . . . . 102–103Updating effect . . . . . . . . . . . . . . .215Updating group . . . . . . . . . . . 140–141
Optional equipmentAlphanumeric keyboard . . . . . . . . .336Designer's Worksheet. . . . . . . . . .338ML Module . . . . . . . . . . . . . . . . . .323Remote Focus Unit . . . . . . . . . . . .341
Output level conventions . . . . . . . . . . . . .4
PPage
Channel . . . . . . . . . . . . . . . . . . . . . .12Encoder . . . . . . . . . . . . . . . . . . . . . .77Submasters . . . . . . . . . . . . . .160, 168
Paging through displays . . . . . . . . . . . . .12Park
At focus point . . . . . . . . . . . . . . . .200Channel . . . . . . . . . . . . . . . . . . . . .200Cue . . . . . . . . . . . . . . . . . . . . . . . .202Dimmer . . . . . . . . . . . . . . . . . . . . .198Display . . . . . . . . . . . . . . . . . . . . . . .18Fixture . . . . . . . . . . . . . . . . . . . . . .203Group. . . . . . . . . . . . . . . . . . . . . . .202Submaster . . . . . . . . . . . . . . . . . . .202
ion 3 User Manual, v.3.1 389

390
Unpark channel . . . . . . . . . . . . . . 201Unpark dimmer . . . . . . . . . . . . . . 199
PartCreate. . . . . . . . . . . . . . . . . . . . . . 118Delete from multipart cue . . . . . . 121Modify fade/wait . . . . . . . . . . . . . 123Update . . . . . . . . . . . . . . . . . . . . . 122
Parts . . . . . . . . . . . . . . . . . . . . . . . . . . 118Patch
(See, also, Fixture patch)1-to-1 . . . . . . . . . . . . . . . . . . . . . . . 40Captured channels . . . . . . . . . . . . . 49Custom. . . . . . . . . . . . . . . . . . . . . . 41Dimmer . . . . . . . . . . . . . . . . . . . . . 41Dimmer label . . . . . . . . . . . . . . . . . 44Display . . . . . . . . . . . . . . . . . . . . . . 17Editing . . . . . . . . . . . . . . . . . . . . . . 74Proportional patch . . . . . . . . . . . . . 42Reset 1-to-1 . . . . . . . . . . . . . . . . . 263
Pause fade . . . . . . . . . . . . . . . . . . . . . 127Pending cues . . . . . . . . . . . . . . . . . . . 130Personality
About Channel . . . . . . . . . . . . . . . . 65Defaults . . . . . . . . . . . . . . . . . . . . . 69Definition . . . . . . . . . . . . . . . . . . . . . 7Fixture patch . . . . . . . . . . . . . . . . . 73Load . . . . . . . . . . . . . . . . . . . . . . . . 70Print . . . . . . . . . . . . . . . . . . . . . . . 259Reset defaults . . . . . . . . . . . . . . . . 71Setup . . . . . . . . . . . . . . . . . . . . .69–71View . . . . . . . . . . . . . . . . . . . . . . . . 70
Pile-on submaster, defined. . . . . . . . . 158Pinout
Alphanumeric keyboard . . . . . . . . 336Dimmer . . . . . . . . . . . . . . . . . . . . 332MIDI . . . . . . . . . . . . . . . . . . . . . . . 343Monitor. . . . . . . . . . . . . . . . . . . . . 354Printer. . . . . . . . . . . . . . . . . . . . . . 337Remote Macro . . . . . . . . . . . . . . . 344Remote macros . . . . . . . . . . . . . . 345RFU . . . . . . . . . . . . . . . . . . . . . . . 341
PlaybackCues . . . . . . . . . . . . . . . . . . . 125, 130Display . . . . . . . . . . . . . . . . . . . . . . 19Groups . . . . . . . . . . . . . . . . . 139, 150Macro . . . . . . . . . . . . . . . . . . . . . . 240Manual override . . . . . . . . . . . . . . 131Specifications . . . . . . . . . . . . . . . . 372
Playback displayCue List . . . . . . . . . . . . . . . . . . . . . 19Submaster List . . . . . . . . . . . . . . . . 19Time Code list . . . . . . . . . . . . . . . 308
Pointing device . . . . . . . . . . . . . . . . . . 335Port
Set Dimmer Doubling. . . . . . . . . . 334
Set DMX512 start . . . . . . . . . . . . .333Print
Options . . . . . . . . . . . . . . . . . . . . .258Printer . . . . . . . . . . . . . . . . . . . . . .337
ProfileAssign . . . . . . . . . . . . . . . . . . . . . . .46Create . . . . . . . . . . . . . . . . . . . . . . .47Label . . . . . . . . . . . . . . . . . . . . . . . .48Pre-defined . . . . . . . . . . . . . . . . . . .45Reset . . . . . . . . . . . . . . . . . . . . . . .263
Programming regions. . . . . . . . . . . . . .316Proportional patching . . . . . . . . . . . . . . .42Purge Flexi . . . . . . . . . . . . . . . . . . . .15, 61
QQuickstep . . . . . . . . . . . . . . . . . . . . . . .133
RRack Status . . . . . . . . . . . . . . . . . . . . .270Rate
Override. . . . . . . . . . . . . . . . . . . . .132Rate/X display . . . . . . . . . . . . . . . . .21Submaster . . . . . . . . . . . . . . .167, 174Update . . . . . . . . . . . . . . . . . . . . . .104
Real Time ClockSet . . . . . . . . . . . . . . . . . . . . . . . 34–36Using . . . . . . . . . . . . . . . . . . . . . . .288
Real time programsAbout . . . . . . . . . . . . . . . . . . . . . . .288Astronomical clock . . . . . . . . . . . .291Clear . . . . . . . . . . . . . . . . . . . . . . .263Create . . . . . . . . . . . . . . . . . . . . . .290Enable/Disable . . . . . . . . . . . . . . . .289Print . . . . . . . . . . . . . . . . . . . . . . . .259
RecordCue . . . . . . . . . . . . . . . . . . . . . . . . .93Dimmer loads . . . . . . . . . . . . . . . .273Disable with Lockout . . . . . . . . . . . .33Explanation . . . . . . . . . . . . . . . . . . .87Follow . . . . . . . . . . . . . . . . . . . . . . .95Link cues . . . . . . . . . . . . . . . . . . . . .94Multipart cues . . . . . . . . . . . . 118–121Record display . . . . . . . . . . . . . . . . .21Record Lockout . . . . . . . . . . . . . . . .33Recorded channels . . . . . . . . . . . . .56Recording cue with Solo . . . . .98, 137Recording focus point with Solo . .149Sub minus sub. . . . . . . . . . . . . . . .168Submasters . . . . . . . . . . . . . .162, 164
Recorded channels defined . . . . . . . . . .56Region
Clear . . . . . . . . . . . . . . . . . . . . . . .319Copy . . . . . . . . . . . . . . . . . . . . . . .318Macro Wait . . . . . . . . . . . . . . . . . .317Programming . . . . . . . . . . . . . . . . .316
Release captured channels . . . . . . . . . .56
Index

Express
Remote dimmer, patching . . . . . . . . . . 73Remote Focus Unit (RFU)
About . . . . . . . . . . . . . . . . . . . . . . 314Installation . . . . . . . . . . . . . . . . . . 341
Remote InterfaceDIP switches/jumpers . . . . . . . . . 351Installation . . . . . . . . . . . . . . . . . . 350Software upgrade. . . . . . . . . . . . . 346
Remote MacroInstallation . . . . . . . . . . . . . . . . . . 344
Remote Macro connectors. . . . . . . . . 344Remote Unit Upgrade display. . . . . . . 347Remote Video Interface
DIP switch settings . . . . . . . .353–354Software upgrade. . . . . . . . . . . . . 346
ResetCategories . . . . . . . . . . . . . . . . . . . 76Dimmer profiles . . . . . . . . . . . . . . . 48Encoders . . . . . . . . . . . . . . . . . . . . 79Fixture attributes . . . . . . . . . . . . . . 76Profiles . . . . . . . . . . . . . . . . . . . . . 263
Reset system . . . . . . . . . . . . . . . . . . . 262
SSelected channels defined . . . . . . . . . . 56Sensor
Backup looks . . . . . . . . . . . . . . . . 277Dimmer Doubling . . . . . . . . . . . . . . 53Monitoring . . . . . . . . . . . . . . 265, 272System status . . . . . . . . . . . . . . . 269
Serial interface . . . . . . . . . . . . . . . . . . 311Set
Channel levels . . . . . . . . . . 55, 62, 64Channels to submasters . . . . . . . . 32Clock . . . . . . . . . . . . . . . . . . . . .34–36Default fade time . . . . . . . . . . . . . . 26Default fader clear time . . . . . . . . . 27Default level . . . . . . . . . . . . . . . . . . 27Default sneak time . . . . . . . . . . . . . 28Designer’s Worksheet options. . . . 29Dimmer . . . . . . . . . . . . . . . . . . . . 276Dimmer levels . . . . . . . . . . . . . . . . 50Grandmaster type . . . . . . . . . . . . . 32Latitude . . . . . . . . . . . . . . . . . . . . . 36Level key . . . . . . . . . . . . . . . . . . . . 27Longitude . . . . . . . . . . . . . . . . . . . . 36LTP/HTP channel . . . . . . . . . . . . . . 59Master type . . . . . . . . . . . . . . . . . . 32Show name . . . . . . . . . . . . . . . . . . 37Time zone. . . . . . . . . . . . . . . . . . . . 36
Sheet Sliders . . . . . . . . . . . . . . . . . . . . 30Show
Clear . . . . . . . . . . . . . . . . . . . . . . . 263Name . . . . . . . . . . . . . . . . . . . . . . . 37
Show dimmer labels. . . . . . . . . . . . . . . 44
ShowfileConfiguration contents . . . . . . . . .359Explained . . . . . . . . . . . . . . . . . . . .253Show contents . . . . . . . . . . . . . . .359
SliderMaster . . . . . . . . . . . . . . . . . . . . . . .32
Slider, Master. . . . . . . . . . . . . . . . . . . . .32SMPTE
(See Time code program)Sneak
Set default time . . . . . . . . . . . . . . . .28Use . . . . . . . . . . . . . . . . . . . . . . . . .63
SoftkeysAbout . . . . . . . . . . . . . . . . . . . . . . . .13Flash . . . . . . . . . . . . . . . . . . . . . . . .62Quickstep . . . . . . . . . . . . . . . . . . .133Unload sub. . . . . . . . . . . . . . . . . . .177
SoftwareUpgrading a console . . . . . . . . . . .346Upgrading remote interfaces. . . . .346
SoloFixture focus . . . . . . . . . . . . . . . . . .83Recording a cue. . . . . . . . . . . .98, 137Recording a focus point. . . . . . . . .149
Specifications . . . . . . . . . . . . . . . . 371–375Split fade times . . . . . . . . . . . . . . . . . . .92Spreadsheet
Cue . . . . . . . . . . . . . . . . . . . . . . . .187Focus point . . . . . . . . . . . . . . . . . .194Group. . . . . . . . . . . . . . . . . . . . . . .192Submaster . . . . . . . . . . . . . . . . . . .190
StepDelete . . . . . . . . . . . . . . . . . . . . . .220Insert . . . . . . . . . . . . . . . . . . . . . . .218Subroutine . . . . . . . . . . . . . . . . . . .228
Strand CD80. . . . . . . . . . . . . . . . . . . . . .54Style step . . . . . . . . . . . . . . . . . . . . . . .229Sub Grandmaster . . . . . . . . . . . . . . . . . .32Submaster
Changing shows . . . . . . . . . . . . . .160Changing type . . . . . . . . . . . . . . . .159Clear . . . . . . . . . . . . . . . . . . .177, 263Command display list . . . . . . . . . .181Copy . . . . . . . . . . . . . . . . . . . . . . .176Copy cue or group . . . . . . . . . . . . .177Default match to channels. . . . . . . .32Dwell hold . . . . . . . . . . . . . . . . . . .166Effect . . . . . . . . . . . . . . . . . . .158, 225Except . . . . . . . . . . . . . . . . . . . . . .168Fade and dwell times . . . . . . . . . .164Fade times. . . . . . . . . . . . . . .165, 174Home position . . . . . . . . . . . . . . . .158In macros. . . . . . . . . . . . . . . . . . . .239Inhibitive . . . . . . . . . . . . . . . .158, 169Label . . . . . . . . . . . . . . . . . . .175, 320
ion 3 User Manual, v.3.1 391

392
LEDs. . . . . . . . . . . . . . . 160, 163, 169List . . . . . . . . . . . . . . . . . . . . . . . . 174List/Playback . . . . . . . . . . . . . . . . 161Load cue or group . . . . . . . . . . . . 176Load effect . . . . . . . . . . . . . . . . . . 225Manual fade . . . . . . . . . . . . . . . . . 174Modifying . . . . . . . . . . . . . . . . . . . 171Override fade time . . . . . . . . . . . . 174Pages . . . . . . . . . . . . . . . . . . 160, 168Park . . . . . . . . . . . . . . . . . . . . . . . 202Pile-on . . . . . . . . . . . . . . . . . . . . . 158Print . . . . . . . . . . . . . . . . . . . . . . . 259Range edit in Submaster List . . . . 182Rate . . . . . . . . . . . . . . . . . . . 167, 174Record . . . . . . . . . . . . . . . . . . . . . 164Recording . . . . . . . . . . . . . . . . . . . 168Sliders . . . . . . . . . . . . . . . . . . . . . 174Specifications . . . . . . . . . . . . . . . . 372Spreadsheet . . . . . . . . . . . . . . . . . 190Types . . . . . . . . . . . . . . . . . . . . . . 158
SubroutineAbout . . . . . . . . . . . . . . . . . . . . . . . 86Allfade cue steps . . . . . . . . . . . . . 228Bounce style steps. . . . . . . . . . . . 229Creating . . . . . . . . . . . . . . . . . . . . 230Crossfade cue steps . . . . . . . . . . 228Cue steps . . . . . . . . . . . . . . . . . . . 228Deleting step . . . . . . . . . . . . . . . . 232Editing . . . . . . . . . . . . . . . . . . . . . 232Hold for go style steps . . . . . . . . . 229Inserting step . . . . . . . . . . . . . . . . 232Level. . . . . . . . . . . . . . . . . . . . . . . 229Loop . . . . . . . . . . . . . . . . . . . . . . . 229Style steps . . . . . . . . . . . . . . . . . . 229Times, fade and follow. . . . . . . . . 229
Swap command . . . . . . . . . . . . . . . . . . 11Swap focus, fixture. . . . . . . . . . . . . . . . 73Swap twisted pair . . . . . . . . . . . . 329, 347System settings
Default Fade Time . . . . . . . . . . . . . 26Default fade time . . . . . . . . . . . . . . 26Default Fader Clear Time . . . . . . . . 27Default level . . . . . . . . . . . . . . . . . . 27Designer’s Worksheet options. . . . 29Flexichannel . . . . . . . . . . . . . . . . . . 31Name show . . . . . . . . . . . . . . . . . . 37Number of channels. . . . . . . . . . . . 25Number of dimmers. . . . . . . . . . . . 24Record Lockout . . . . . . . . . . . . . . . 33Set Channels/Subs 1-to-1. . . . . . . . 32Set time and date. . . . . . . . . . . . . . 35
System software upgrade . . . . . . . . . 346System Status . . . . . . . . . . . . . . . . . . 269
TTechnical Services . . . . . . . . . . . . . . . . 10
Thinnet . . . . . . . . . . . . . . . . . . . . . . . . .329Time
Default fade . . . . . . . . . . . . . . . . . . .26Effect fade time. . . . . . . . . . . . . . .222Effect Up/Dwell/Down. . . . . . 222–223Follow time . . . . . . . . . . . . . . . . . . .95Macro Wait . . . . . . . . . . . . . . . . . .237Set clock . . . . . . . . . . . . . . . . . . . . .34Set system . . . . . . . . . . . . . . . . . . .36Submaster . . . . . . . . . . . . . . . 164–168Subroutine fade and follow . . . . . .229Wait . . . . . . . . . . . . . . . . . . . . . . . . .93Wait time in multipart cue . . . . . . .120
Time code eventClear all . . . . . . . . . . . . . . . . . . . . .263Delete . . . . . . . . . . . . . . . . . . . . . .303Learn Mode . . . . . . . . . . . . . . . . . .300Print . . . . . . . . . . . . . . . . . . . . . . . .259
Time Code list . . . . . . . . . . . . . . . . . . .308Time code program
Copy event . . . . . . . . . . . . . . . . . .304Edit event . . . . . . . . . . . . . . . . . . .306External clock . . . . . . . . . . . . . . . .309Insert an event. . . . . . . . . . . . . . . .303Internal clock . . . . . . . . . . . . . . . . .308Manual Mode . . . . . . . . . . . . . . . .310Manual playback . . . . . . . . . . . . . .310Move event . . . . . . . . . . . . . . . . . .305Pause Mode . . . . . . . . . . . . . . . . .310Playback. . . . . . . . . . . . . . . . . . . . .308Range edit . . . . . . . . . . . . . . . . . . .306Reset loop . . . . . . . . . . . . . . . . . . .302Setting frame rate . . . . . . . . . . . . .297Step softkey . . . . . . . . . . . . . . . . .310
Timed fader . . . . . . . . . . . . . . . . . . . . .126Track
About . . . . . . . . . . . . . . . . . . . . . . .107Allfade . . . . . . . . . . . . . . . . . . . . . .114Channel color. . . . . . . . . . . . . . . . . .56Explanation . . . . . . . . . . . . . . . . . . .87
Trackball, Trackpad. . . . . . . . . . . . . . . .335Tracksheet
About . . . . . . . . . . . . . . . . . . . . . . .107Display . . . . . . . . . . . . . . . . . . . . . . .16Print . . . . . . . . . . . . . . . . . . . . . . . .259
Troubleshooting . . . . . . . . . . . . . . . . . . . .9Twisted pair wiring. . . . . . . . . . . . . . . .329Type
Cue . . . . . . . . . . . . . . . . . . . . . . . . .86Submaster . . . . . . . . . . . . . . . . . . .158
UUnload submaster . . . . . . . . . . . . . . . .177Unpark
Channel . . . . . . . . . . . . . . . . . . . . .201Dimmer . . . . . . . . . . . . . . . . . . . . .199
Index

Express
Fixture . . . . . . . . . . . . . . . . . . . . . 204Unpatch dimmer. . . . . . . . . . . . . . . . . . 43Unset Dimmer . . . . . . . . . . . . . . . . . . 276Update
Channel 0 . . . . . . . . . . . . . . . . . . . . . 8Cue. . . . . . . . . . . . . . . . . . . . .102–103Effect . . . . . . . . . . . . . . . . . . . . . . 215Flexichannel . . . . . . . . . . . . . . . 15, 61Focus point. . . . . . . . . . . . . . .151–152Group . . . . . . . . . . . . . . . . . . .140–141Only . . . . . . . . . . . . . . . . . . . . . . . . . 8Rate . . . . . . . . . . . . . . . . . . . . . . . 104
Upgrading software . . . . . . . . . . . . . . 346Using remote keyboard . . . . . . . . . . . 320
VViewing cues . . . . . . . . . . . . . . . . . . . . 87
WWait time
Assign to part . . . . . . . . . . . . . . . . 120Edit for part . . . . . . . . . . . . . . . . . 123Record cue . . . . . . . . . . . . . . . . . . . 93
Website . . . . . . . . . . . . . . . . . . . . . . . . 10Wheel
Level. . . . . . . . . . . . . . . . . . . . . . . . 62Link channels . . . . . . . . . . . . . . . . 250Pan and tilt . . . . . . . . . . . . . . . . . . . 82Specifications . . . . . . . . . . . . . . . . 375
ion 3 User Manual, v.3.1 393