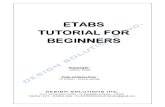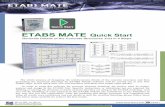Etabs Tutorial Wall[1]
Transcript of Etabs Tutorial Wall[1]
-
8/20/2019 Etabs Tutorial Wall[1]
1/12
Tutorial for ETABS V9
3-D Modelling and Dynamic Analysis of a RC Core Wall
This short manual provides step-by-step instructions to model anddynamically analyze the RC core wall seismically designed in the Third
Edition of the Concrete Design Handbook (CDH) at Section 11.5 of Part II.The figure below shows the model resulting from these instructions (coloursmay be different).
Etabs_Tutorial_Wall.doc 1 of 12
-
8/20/2019 Etabs Tutorial Wall[1]
2/12
Tutorial for ETABS V9
3-D Modelling and Dynamic Analysis of a RC Core Wall
Step-By-Step Procedure
1. Click File > New Model…
2. In the form New Model Initialization, click No.
3. In the form Building Plan Grid System and Story Data Definition,set the parameters Grid Dimensions (Plan), Story Dimensions and
Units as shown in the figure below. Once set, click on Edit Grid…
4. The form Define Grid Data appears. By default, ETABS defines four X-Grids numbered from A to D and four Y-Grids numbered from 1 to 4.
From this default, one X-Grid will be added and one Y-Grid will bedeleted for the present example.
Etabs_Tutorial_Wall.doc 2 of 12
-
8/20/2019 Etabs Tutorial Wall[1]
3/12
Tutorial for ETABS V9
3-D Modelling and Dynamic Analysis of a RC Core Wall
To add a grid line, simply enter a Grid ID and an Ordinate in the linebelow those already defined. At this new line, double click on the empty
spaces associated to Line Type, Visibility and Bubble Loc. to definethese parameters. To delete a grid line, click on the number of the gridline to be deleted to highlight the line. Leave the mouse cursor over the
highlighted line, right-click on your mouse and then select Delete in the
form that appears.
In this example, the grid data will be defined as shown below (the thick
lines represent the wall cross-section to be defined later).
Based on the above figure, set the form Define Grid Data as shown in
the figure below. Once set, click OK. Click OK to close the other form.
Etabs_Tutorial_Wall.doc 3 of 12
-
8/20/2019 Etabs Tutorial Wall[1]
4/12
Tutorial for ETABS V9
3-D Modelling and Dynamic Analysis of a RC Core Wall
The figure below shows the result of the grid data definition.
Etabs_Tutorial_Wall.doc 4 of 12
-
8/20/2019 Etabs Tutorial Wall[1]
5/12
Tutorial for ETABS V9
3-D Modelling and Dynamic Analysis of a RC Core Wall
5. Save your ETABS file by clicking File > Save… Prior to saving, make
sure that the units are still in kN-m (see the lower right corner of themain window, as shown in the above figure)
6. Definition of the material properties. Click Define > Material
Properties… Three materials are already defined in ETABS: CONC, forconcrete, STEEL and OTHER . The material CONC will be modified forthe example. Highlight CONC and click Modify/Show Material… Set
the material properties as follows, click OK once completed and OKagain to close the form Define Materials:
Etabs_Tutorial_Wall.doc 5 of 12
-
8/20/2019 Etabs Tutorial Wall[1]
6/12
Tutorial for ETABS V9
3-D Modelling and Dynamic Analysis of a RC Core Wall
7. Definition of the member sections. Both the wall and the coupling beammembers of the core wall could be modelled with plane elements.
However, for the example, the wall members will be modelled withplane elements while the coupling beam members will be modelled with
beam elements.
To define sectional beam properties, click Define > Frame Sections…Several default frame sections are defined in ETABS. For the example, a
new frame section is defined. In the form Define Frame Properties,click the drop-down list that reads Add I/Wide Flange in the Click To
area. Scroll down the resulting list until Add Rectangular and thenclick on it. In the form Rectangular Section, give a section name,
select the appropriate material and enter the dimensions of the beamsection. Click Set Modifiers… and enter the ratios used to make
allowance for cracking. Click OK three times to close all forms.
To define sectional wall properties, click Define > Wall/Slab/deck
Sections… Highlight Wall1 in the Sections area of the form DefineWall/Slab/deck Sections and then click Modify Show/Section… in
the Click To area. In the form Wall/Slab Section, give a sectionname, select the appropriate material and enter the thickness in
Etabs_Tutorial_Wall.doc 6 of 12
-
8/20/2019 Etabs Tutorial Wall[1]
7/12
Tutorial for ETABS V9
3-D Modelling and Dynamic Analysis of a RC Core Wall
membrane and bending of the wall section. Click Set Modifiers… andenter the ratios used to make allowance for cracking. Click OK three
times to close all forms.
8. Prior to modelling members, make sure that the left window Plan Viewis at STORY13. If not, click View > Set Plan View… Highlight
STORY13 and click OK. In the right window 3-D View, the top of the
upper storey should be highlighted, indicating the plan view showed inthe left window.
9. At the bottom of the main window, click the drop-down list that readsOne Story and select All Stories. This command enables to apply at all
stories what it is performed at the working story. This command is
useful for this example because the wall cross-section is uniform overthe entire height of the wall. Actually, with this command activated, thestructural members generated at one story will be automaticallygenerated at all stories.
10. In order to readily visualize the members generated, click View > Set
Building View Options… In the associated form, check boxes asshown in the figure below. Click OK to close the form.
Etabs_Tutorial_Wall.doc 7 of 12
-
8/20/2019 Etabs Tutorial Wall[1]
8/12
Tutorial for ETABS V9
3-D Modelling and Dynamic Analysis of a RC Core Wall
11. Modelling of the structural members. First the wall members aregenerated. Click Draw > Draw Area Objects > Draw Walls (Plan).
The form Properties of Object appears. Use the default values in thisform but make sure that the name of the wall section defined previouslyis assigned to Property. In the Plan View – STORY13, select with the
mouse cursor the grid points such to draw two unconnected C-shaped
sections, as shown in the figure below. When one section is drawn, clickthe right button of the mouse to stop drawing the section. When both
sections are drawn, press the ESC button to exit the Draw Wallscommand.
Secondly the coupling beam members are generated. Click Draw >
Draw Line Objects > Create Lines in Region or at Clicks (Plan,Elev, 3D). The form Properties of Object appears. In this form,assign to Property the coupling beam section previously defined by
clicking on the default property and selecting the desired one. For theother parameters in this form, use the default values. In the Plan View
– STORY13, move the mouse cursor over the line segments B-C and C-D of the grid line 1 and click on both. This generates coupling beams at
all stories along grid line 1. Repeat the same steps for grid line 3. Oncecompleted, press the ESC button to exit the Draw Line command.
The figure below shows the resulting wall structure.
Etabs_Tutorial_Wall.doc 8 of 12
-
8/20/2019 Etabs Tutorial Wall[1]
9/12
Tutorial for ETABS V9
3-D Modelling and Dynamic Analysis of a RC Core Wall
12. Creation of a point object at the center of the whole wall section. ClickDraw > Draw Point Objects. In the window Plan View – STORY13,
select with the mouse cursor the grid point C2. Once completed, pressthe ESC button to exit the Draw Point command.
13. Generation of diaphragms. Click Select > At Pointer/In Window. In
the window Plan View – STORY13, select with the mouse cursor allgrid points by making a selection box enclosing the whole wall section.
Click Assign > Joint Point > Diaphragms… Highlight the diaphragmD1 and click OK. A diaphragm should appear at each story.
14. Removing of the beam elements at the base. Click View > Set PlanView… Select the plan level BASE and click OK. At the bottom of the
main window, click the drop-down list that reads All Stories and selectOne Story. Prior to selecting beam elements, clear any possible
undesired selections by clicking Select > Clear Selection. In thewindow Plan View – BASE, select with the mouse cursor all beam
elements by enclosing them with a selection box. Once selected, click
Etabs_Tutorial_Wall.doc 9 of 12
-
8/20/2019 Etabs Tutorial Wall[1]
10/12
Tutorial for ETABS V9
3-D Modelling and Dynamic Analysis of a RC Core Wall
Etabs_Tutorial_Wall.doc 10 of 12
the right button of the mouse and select Delete Selected Objects. Dothe same operation to delete the point object at grid point C2.
15. Fixing the wall model at its base. In the window Plan View – BASE,select with the mouse cursor all grid points displayed (make sure that
the selection is for One story only). Click Assign > Joint Point >Restraints (Supports)… In the form Assign Restraints, check all
check boxes and click OK to close the form.
16. Mass definition. Different ways are possible to define mass. In thisexample, the mass is defined from loads, which are the seismic weights
of the building. Consequently, a static load case must first be defined.Click Define > Static Load Cases… In the Loads area of the formDefine Static Load Case Names, type a name (for instance WEIGHT)
in the Load field, select DEAD in the Type field and set Self WeightMultiplier to 0. In the Click To area of the form, click Add New Load.
Delete the default load cases DEAD and LIVE by highlighting them andclicking Delete Load in the Click To area. Once completed, click OK to
close the form. Click Define > Mass Source… In the form DefineMass Source, select From Loads in the Mass Definition area and
click Add in the Define Mass Multiplier for Loads area. Leave thecheck boxes checked. Click OK to close the form.
Click View > Set Plan View… Select the plan level STORY12 and click
OK. In the window Plan View – STORY12, select with the mousecursor the grid point C2 (make sure that the selection is for One storyonly). Click Assign > Joint Point/Loads > Force… In the form Point
Forces, set the parameters as shown in the figure below (Note: theLoad Case Name is that defined previously). Click OK to close theform. Repeat these steps for all stories where a seismic weight is given
in the CDH.
-
8/20/2019 Etabs Tutorial Wall[1]
11/12
Tutorial for ETABS V9
3-D Modelling and Dynamic Analysis of a RC Core Wall
In order to verify the force assigned at a point object, simply move themouse cursor over this object to highlight it and click on the right buttonof the mouse. A Point Information form appears. Select the tab
Loads. Click OK to close the form.
17. Definition of the design acceleration response spectrum. Click Define >Response Spectrum Functions… In the Click To area of the form,
click the drop-down list and select Add User Spectrum. In the formResponse Spectrum Function Definition, type a Function Nameand enter in the Define Function area the period and design spectral
acceleration values (in fraction of gravity) given in the CDH. Oncecompleted, click OK and OK again to close the form.
18. Definition of two response spectrum cases, one for each designearthquake loading direction. Click Define > Response Spectrum
Cases… In the form, click Add New Spectrum… In the formResponse Spectrum Case Data, type a Spectrum Case Name. In
the Input Response Spectra area, click on the drop-down listFunction of the direction U1 (Global X) to select the spectrum function
previously defined and enter 9.81 as Scale Factor (make sure that
Units is still kN-m). Click OK. Repeat the previous steps to define theresponse spectrum case in the orthogonal direction.
19. Definition of a pier entity to get wall forces in an appropriate format fordesign. At the bottom of the main window, click the drop-down list that
Etabs_Tutorial_Wall.doc 11 of 12
-
8/20/2019 Etabs Tutorial Wall[1]
12/12
Tutorial for ETABS V9
3-D Modelling and Dynamic Analysis of a RC Core Wall
Etabs_Tutorial_Wall.doc 12 of 12
reads One Story and select All Stories. Click View > Set Plan View…Select the plan level STORY13 and click OK. In the window Plan View
– STORY13, select with the mouse cursor one of the two C-shaped wallsections. Click Assign > Shell/Area > Pier Label… In the Wall Piersarea of the form Pier Names, type a name of pier. Click Add New
Name in the Click To area. Leave the new name highlighted and click
OK to close the form. Repeat these steps to define a pier entity for theother C-shaped wall section.
20. Modelling verification of the whole wall model. Click Analyze > CheckModel… Check all boxes in the form Check Model and click OK. A
Warning form appears. If no issue/problem is detected, the message “Model has been checked, No warning messages” appears in this
form. Close the form. Otherwise, fix the detected problems.
21. Analysis setting. Click Analyze > Set Analysis Options… In the form
Analysis Options, select Full 3D, check only Dynamic Analysis andclick on Set Dynamic Parameters… In the form Dynamic Analysis
Parameters, enter the number of modes to be calculated, set Type ofAnalysis to Eigenvectors and click OK. Click OK to close the form
Analysis Options.
22. Run the requested analysis. Prior to running analysis, make sure that
Units is kN-m and save the model. Click Analyze > Run Analysis.
23. Displaying analysis results. Once the dynamic analysis is completed, set
first Units to kN-m if necessary. To display results, click Display andselect the desired results.
ETABS enables to display results in tables that can be copied and pastedin worksheets of a calculator, such as Microsoft Excel. To display these
tables, click Display > Show Tables… Select the desired results andload cases, and click OK.
![download Etabs Tutorial Wall[1]](https://fdocuments.in/public/t1/desktop/images/details/download-thumbnail.png)