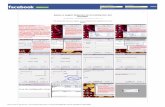Estos Son Los Pasos a Seguir Para Configurar Smart Upgrade en La Versión 7
-
Upload
yoel-alejandro-guevara -
Category
Documents
-
view
213 -
download
0
description
Transcript of Estos Son Los Pasos a Seguir Para Configurar Smart Upgrade en La Versión 7
-
SMART UPGRADE
Estos son los pasos a seguir para configurar Smart Upgrade en la versin 7.0.2. 1- Crear la Base de Datos Smart Upgrade.- 1. En Domino Administrator elegir File Database New.
2. introducir el nombre del servidor y el de la Base de Datos 3. En Template Server, seleccionar el servidor donde reside la plantilla. 4. Seleccionar Show advanced templates. 5. Seleccionar Smart Upgrade Kits en la lista; hacer click en OK. 6. The default About this Database window is displayed. When it is closed, the main Smart Upgrade Kits view of the Smart Upgrade Database will be open
Pgina 1 de 13
-
SMART UPGRADE
2- Definir la Base de Datos Smart Upgrade en el Documento de configuracin del Servidor.- To complete the setup of the Smart Upgrade database, a database link to the Smart Upgrade database must be created in the servers Configuration document. Depending on the type of deployment method being used, this will be done in either a * - [Default] Server Configuration document, an individual server Configuration document, or in a Server Group Configuration document. To add the Smart Upgrade database to the servers Configuration document: 1. In the Domino Administrator client, click the Files tab. 2. Highlight the Smart Upgrade database that you created, and choose Edit Copy as link Database link. 3. On the Configuration tab, open the Server Configurations view. 4. Select the Configuration document for the server, and click either Edit Configuration to edit the existing Configuration document or Add Configuration to create a new Server or Server Group Configuration Document. 5. On the Smart Upgrade tab of the Configuration document, paste the database link in the Smart Upgrade Database link field using Edit Paste
6. To verify that the database link is correct, right-click the database link and select Link Properties. This shows the database replica ID and server name (Figure 3-5 on page 20).
Pgina 2 de 13
-
SMART UPGRADE
Important: Smart Upgrade first checks for the Smart Upgrade database link in the Configuration document of the Home/mail server specified in the Notes client Location document. If that Configuration document does not contain a Smart Upgrade database link, Smart Upgrade next checks the * - [Default] Configuration document for the database link. Depending on which deployment topology is in use, either the * - [Default] Configuration document or each Domino servers individual Configuration document will have to be edited. 7. Save and close the Configuration document.
Pgina 3 de 13
-
SMART UPGRADE
3- Crear el Paquete de instalacin.- Hay que tener en cuenta que previamente habremos de crear el paquete a instalar, y podemos hacerlo con la herramienta de IBM SUSetRunAsWizard. Using the Smart Upgrade RunAs feature: The Smart Upgrade RunAs feature is new to Lotus Notes 7.0.2 and is utilized to install Lotus Notes without full administrative privileges. In the Lotus Notes Program directory a new executable is included to launch the Smart Upgrade RunAs Wizard. To configure The Smart Upgrade RunAs feature:
1) Use Windows Explorer to locate your Lotus Notes Program directory. This directory is most likely located at C:\Lotus\Notes or C:\Program Files\Lotus\Notes.
2) Double-click 3) The following SUSetRun Wizard Welcome screen should launch:
4) Select Next > 5) The SuSetRunAs Wizard Account Information screen will prompt you for the
following information: Username: This must be a user account on the local machine with
administrative privileges. Password: The password to the Username account specified. Domain: The Windows Domain the Username is a part of. If the Username
is not part of a Domain specify %computername%.
Pgina 4 de 13
-
SMART UPGRADE
6) Select Next > 7) The SuRunAs Wizard Select Executable Packaging screen will prompt you to select
where to store the upgrade files:
8) If Store files into the SURunAs executable, creating a self-contained package is selected and you Select Next >, you will be prompted with the SUSetRunAs Wizard Select Attachments screen.
a. Select Add Files
Pgina 5 de 13
-
SMART UPGRADE
b. Browse to the location of your Lotus Notes install files. If the files are from a CD and contain multiple files, select all of them to be included:
c. Select Open d. Select to point to setup.exe
Pgina 6 de 13
-
SMART UPGRADE
e. Select Next >
Note: If you are using a Web Kit, simply select to include the kit you downloaded:
9) If Store a reference to a file on a network share is selected, and you Select Next >, you will be prompted with the SUSetRunAs Wizard Reference Information screen.
a. Include the UNC path to the setup executable or web kit executable on the network share:
Pgina 7 de 13
-
SMART UPGRADE
b. Select Check UNC Path to confirm you have access to the file specified. c. Select Next >
10) The SUSetRunAs Wizard Command Line Information screen will prompt you to include and command line parameters to be executed when SURUNAS.exe is launched.
The MSI property ALLUSERS=1 must be passed on the command line if you are using a Webkit, Upgrade Kit, or Full Install Kit.
Perhaps the most common parameters are /s /v"ALLUSERS=1 /qb+" in which /s makes the install silent, and /v would pass the ALLUSERS=1 and the qb+ command to the MSI installer.
When using a Web kit, for example, use -s -a /s /v"ALLUSERS=1 /qb+" in which -s makes the unpacking of the kit silent, -a passes the arguments to the setup.exe, /s makes the setup.exe silent, and /v passes the ALLUSERS=1 and the qb+ command to the MSI installer.
Pgina 8 de 13
-
SMART UPGRADE
11) Include the appropriate Command line parameters and Select Next > 12) The SUSetRunAs Wizard Command Output Information screen will prompt you for a
location to save the surunas.exe file. Select any location you would like for this file.
13) Select Next > 14) Confirm your settings in the SUSetRunAs Wizard Summary Information screen.
Pgina 9 de 13
-
SMART UPGRADE
15) Select Finish. (Checking to Save all settings on exit is optional) 16) The following SuSetRunasWizard Results screen will be displayed.
17) The surunas.exe and a SURunasWizard.log will be created in the path you specified in Step 12.
** Below is an example of a Smart Upgrade Kit document. Note that you should not specify any optional arguments for the attached surunas.exe file, because they are already included in the executable.
Pgina 10 de 13
-
SMART UPGRADE
** Note that the Release 6.5.4/6.0.5 or previous field should only be set to No if the client versions being upgraded are 6.5.5 or above. If the clients about to be upgrade are Release 6.5 through 6.5.4 set the field to Yes. If you have both 6.5.4 and 6.5.5 clients to upgrade you will need two Smart Upgrade Kit documents in your Smart Upgrade database. For more information on Smart Upgrade and the SURunas Utility refer to the following documentation: Understanding Lotus Notes Smart Upgrade Redbook http://www.redbooks.ibm.com/abstracts/redp4180.html Lotus Software Knowledge Base Document Title: Using the 'Smart Upgrade Run As' feature to upgrade Notes Clients Doc #: 1247849 URL: http://www.ibm.com/support/docview.wss?rs=899&uid=swg21247849 Notes, Domino, and Domino Designer 7.0.2 Release Notes (English) http://www-12.lotus.com/ldd/doc/domino_notes/7.0.2/rn702.nsf
Pgina 11 de 13
-
SMART UPGRADE
4- Crear un Documento en la Base de Datos Smart Upgrade.- 1- Abrimos la B.D. SmartUpgrade y aadimos un Nuevo Kit.
2- rellenamos los diversos campos de acuerdo a nuestros requerimientos y lo guardamos.
Pgina 12 de 13
-
SMART UPGRADE
5- Definicin de Polticas.- Aunque no hace falta para que la distribucin se lleve a efecto, se puede proceder a definir un documento de configuracin de Escritorio y una Poltica, bin individual de manera conjunta con otras polticas definidas.
Pgina 13 de 13