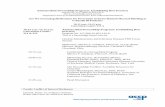Establishing Professional Practices
-
Upload
clarissa-cork -
Category
Documents
-
view
220 -
download
1
description
Transcript of Establishing Professional Practices


Establishing Proffesional Practice
Introduction To turn off the IDLE TIMER. Right click on the taskbar, process and then disable. As when abled shuts down the machine and results to lost work.
Using Print Screen to paste screen shots. (Print screen button / ctrl v to paste)
Windows Shortcuts: ALT / TAB : Switches, opens programmes
Windows / D: Minimises all open programmes
CTRL / V: Paste
CTRL / C: Copy
CTRL / T: Select
Screen Resolution: 72 dpi
Print Resolution: 200-300 dpi
Picture from Facebook and saved it to my F:/

Callouts (useful for annotation)
Notes on Photoshop
To Google search for larger images:
Callout box very handy for computer
typed annotation
This is a small image copied
from Facebook
This is a larger image copied from
Google search

Establishing Professional Practice 2
ISSUU Issuu is a useful website to view or create magazines and reports of work. Create an account (if already a user just click upload). Password: clarissaunijournal
Uploaded PDF to website
Acrobat X Pro Creating hyperlinks – link pages- select text/box > right click
Popular Commands in Photoshop
Shortcut to select is: CTRL + V
Shortcut to select all is: CTRL + A
Click larger than on the left hand side then
go down to 4MP
IMAGE SIZE shown when clicked on

Shortcut to Transform Tool is: CTRL + T
Shortcut to Ruler is: CTRL + R (move images to lock to size)
To keep accuracy in constrain proportion on an image hold down shift and change size using the arrows in the bottom and top corners.
Filter- Blur – Tilt Shift Allows you to work with an image and distort the outer edges and focus on one point making the photo look like a small plastic model (Thomas the tank engine) clips on youtube that have been created using this tool.
Filter-Blur-Tilt shift
Different blur and lightness settings to
play around with Move the lines to
the space you don’t want blurred

Contact sheet - Photoshop
Establishing Professional Practice 3
WordPress.com Username- clarissac1
Password-klkac1728
Choose folder un’tick group images
File, Automate then Contact Sheet 11
Pixels per inch 300 !!!!!
Pick number of columns and
rows and untick filenames

Adding a page
Adding images and links
Upload file and crop scroll and save!
Pages and add new
Click the add new button
Enter a suitable title
Press publish
Add Medias Pictures

Go to issue to get the journal we made previously to link it up with the picture
Click on get embed code
Upload media file Add a link
Press update
This is the link address need to copy it all !
Click on the cover uploaded on to the page and it will load the link as
the journal from ISSUU

Establishing Professional Practice 4
AutoCAD Basic CAD key shortcuts
• CTRL + A - Select • CTRL + Z – Undo • L – Line tool • C- Circle tool • Spacebar – Save • Roller – Zoom in and out • Hold roller – move across screen • Delete –CTRL + A and delete • F8 – Restricts graphical movement (ortho mode on) • F3 – Object Snap on – Line tool • DI - distance
Final product which is now linked to ISSU and plays like
the journal just by embedding the link in with the picture

Start a new drawing
Acadiso.dwt – plain template
SAVE ! straight away into F: drive
Press a key to create a command;
example ‘ L ‘ to execute it press
spacebar
Use the ‘L’ then hit spacebar to cancel the command. Click and drag to create
shapes. Create a new line press spacebar and start the process again.
Use the roller to zoom in and out and keep hold to shift across the page
Green Box: right>left to select
all object
Blue Box: left>right inclusive which
selects all within the marque area

If work disappears enter Z + SPACEBAR then click ALL or A + SPACEBAR
DI – distance – first point at the top second point at the bottom click and it should give you lots of information on
the distance
Using a plan and drawing to scale.
Drag in the direction and type in the unit amount.