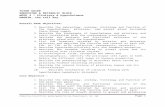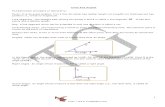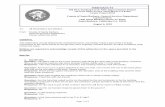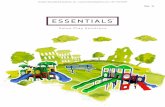Essentials TG
-
Upload
jjchaparro -
Category
Documents
-
view
213 -
download
0
Transcript of Essentials TG

7/28/2019 Essentials TG
http://slidepdf.com/reader/full/essentials-tg 1/312
ERDAS IMAGINE®
EssentialsTour Guides
November 2009

7/28/2019 Essentials TG
http://slidepdf.com/reader/full/essentials-tg 2/312
Copyright © 2009 ERDAS, Inc.
All rights reserved.
Printed in the United States of America.
The information contained in this document is the exclusive property of ERDAS, Inc. This work is protected underUnited States copyright law and other international copyright treaties and conventions. No part of this work may bereproduced or transmitted in any form or by any means, electronic or mechanical, including photocopying andrecording, or by any information storage or retrieval system, except as expressly permitted in writing by ERDAS, Inc.All requests should be sent to the attention of:
Manager, Technical DocumentationERDAS, Inc.
5051 Peachtree Corners CircleSuite 100Norcross, GA 30092-2500 USA.
The information contained in this document is subject to change without notice.
Government Reserved Rights. MrSID technology incorporated in the Software was developed in part through aproject at the Los Alamos National Laboratory, funded by the U.S. Government, managed under contract by theUniversity of California (University), and is under exclusive commercial license to LizardTech, Inc. It is used underlicense from LizardTech. MrSID is protected by U.S. Patent No. 5,710,835. Foreign patents pending. The U.S.Government and the University have reserved rights in MrSID technology, including without limitation: (a) The U.S.Government has a non-exclusive, nontransferable, irrevocable, paid-up license to practice or have practicedthroughout the world, for or on behalf of the United States, inventions covered by U.S. Patent No. 5,710,835 and hasother rights under 35 U.S.C. § 200-212 and applicable implementing regulations; (b) If LizardTech's rights in theMrSID Technology terminate during the term of this Agreement, you may continue to use the Software. Any provisionsof this license which could reasonably be deemed to do so would then protect the University and/or the U.S.Government; and (c) The University has no obligation to furnish any know-how, technical assistance, or technical data
to users of MrSID software and makes no warranty or representation as to the validity of U.S. Patent 5,710,835 northat the MrSID Software will not infringe any patent or other proprietary right. For further information about theseprovisions, contact LizardTech, 1008 Western Ave., Suite 200, Seattle, WA 98104.
ERDAS, ERDAS IMAGINE, IMAGINE OrthoBASE, Stereo Analyst and IMAGINE VirtualGIS are registered trademarks;IMAGINE OrthoBASE Pro is a trademark of ERDAS, Inc.
SOCET SET is a registered trademark of BAE Systems Mission Solutions.
Other companies and products mentioned herein are trademarks or registered trademarks of their respective owners.

7/28/2019 Essentials TG
http://slidepdf.com/reader/full/essentials-tg 3/312
iii

7/28/2019 Essentials TG
http://slidepdf.com/reader/full/essentials-tg 4/312
iv

7/28/2019 Essentials TG
http://slidepdf.com/reader/full/essentials-tg 5/312
vTable of Contents
Table of Contents v
Table of Contents
Table of Contents . . . . . . . . . . . . . . . . . . . . . . . . . . . . . . . v
List of Tables . . . . . . . . . . . . . . . . . . . . . . . . . . . . . . . . . . xi
Preface . . . . . . . . . . . . . . . . . . . . . . . . . . . . . . . . . . . . . xiii
About This Manual. . . . . . . . . . . . . . . . . . . . . . . . . . xiii
Example Data . . . . . . . . . . . . . . . . . . . . . . . . . . . . . xiii
Time Required . . . . . . . . . . . . . . . . . . . . . . . . . . . . . xiii
Documentation . . . . . . . . . . . . . . . . . . . . . . . . . . . . xiv
Conventions Used in This Book . . . . . . . . . . . . . . . . xiv
Getting Started . . . . . . . . . . . . . . . . . . . . . . . . . . . . . xvERDAS IMAGINE Icon Panel . . . . . . . . . . . . . . . . . . . . . . . xvERDAS IMAGINE Menu Bar . . . . . . . . . . . . . . . . . . . . . . . . xvDialogs . . . . . . . . . . . . . . . . . . . . . . . . . . . . . . . . . . . . .xxii
More Information/Help . . . . . . . . . . . . . . . . . . . . . xxiii
Viewer & Geospatial Light Table . . . . . . . . . . . . . . . . . . . . . 1
Introduction . . . . . . . . . . . . . . . . . . . . . . . . . . . . . . . . 1
Display Preferences . . . . . . . . . . . . . . . . . . . . . . . . . .1Check Band-to-Color Gun Assignments . . . . . . . . . . . . . . . . 1Check Viewer Preferences . . . . . . . . . . . . . . . . . . . . . . . . . 2Check Preference Editor Help . . . . . . . . . . . . . . . . . . . . . . . 3View Category Help . . . . . . . . . . . . . . . . . . . . . . . . . . . . . . 4
Display an Image . . . . . . . . . . . . . . . . . . . . . . . . . . . .5Display Options . . . . . . . . . . . . . . . . . . . . . . . . . . . . . . . . 7
Utility Menu Options . . . . . . . . . . . . . . . . . . . . . . . . . .9
Use Inquiry Functions . . . . . . . . . . . . . . . . . . . . . . . . . . . 10Change Inquire Cursor Style . . . . . . . . . . . . . . . . . . . . . . 11Take Measurements . . . . . . . . . . . . . . . . . . . . . . . . . . . . 12
View Menu Options . . . . . . . . . . . . . . . . . . . . . . . . . . 13Arrange Layers . . . . . . . . . . . . . . . . . . . . . . . . . . . . . . . . 13Zoom . . . . . . . . . . . . . . . . . . . . . . . . . . . . . . . . . . . . . . 15Animated Zoom . . . . . . . . . . . . . . . . . . . . . . . . . . . . . . . 17Box Zoom . . . . . . . . . . . . . . . . . . . . . . . . . . . . . . . . . . . 18Real-time Zoom . . . . . . . . . . . . . . . . . . . . . . . . . . . . . . . 18Display Two Images . . . . . . . . . . . . . . . . . . . . . . . . . . . . 19Link Viewers . . . . . . . . . . . . . . . . . . . . . . . . . . . . . . . . . 20Compare Images . . . . . . . . . . . . . . . . . . . . . . . . . . . . . . 20
Unlink Viewers . . . . . . . . . . . . . . . . . . . . . . . . . . . . . . . . 21Raster Menu Options . . . . . . . . . . . . . . . . . . . . . . . . . 21
Create an AOI Layer . . . . . . . . . . . . . . . . . . . . . . . . . . . . 21Adjust Image Contrast . . . . . . . . . . . . . . . . . . . . . . . . . . 26Use Piecewise Linear Stretches . . . . . . . . . . . . . . . . . . . . . 26Manipulate Histogram . . . . . . . . . . . . . . . . . . . . . . . . . . . 28Adjust Shift/Bias . . . . . . . . . . . . . . . . . . . . . . . . . . . . . . . 30

7/28/2019 Essentials TG
http://slidepdf.com/reader/full/essentials-tg 6/312
vi Table of Contents
Use Mouse Linear Mapping . . . . . . . . . . . . . . . . . . . . . . . . 31
Raster Editor. . . . . . . . . . . . . . . . . . . . . . . . . . . . . . . 33Interpolate . . . . . . . . . . . . . . . . . . . . . . . . . . . . . . . . . . . 34Fill with Constant Value . . . . . . . . . . . . . . . . . . . . . . . . . . 36Set Global Value . . . . . . . . . . . . . . . . . . . . . . . . . . . . . . . 37
Raster Attribute Editor . . . . . . . . . . . . . . . . . . . . . . . 37Change Color Attribute . . . . . . . . . . . . . . . . . . . . . . . . . . 37
Make Layers Transparent . . . . . . . . . . . . . . . . . . . . . . . . . 39Manipulate CellArray Information . . . . . . . . . . . . . . . . . . . 41Edit Column Properties . . . . . . . . . . . . . . . . . . . . . . . . . . 42Generate Statistics . . . . . . . . . . . . . . . . . . . . . . . . . . . . . 43Select Criteria . . . . . . . . . . . . . . . . . . . . . . . . . . . . . . . . 44Generate Report . . . . . . . . . . . . . . . . . . . . . . . . . . . . . . . 45
Profile Tools . . . . . . . . . . . . . . . . . . . . . . . . . . . . . . .48Prepare . . . . . . . . . . . . . . . . . . . . . . . . . . . . . . . . . . . . . 48Display Spectral Profile . . . . . . . . . . . . . . . . . . . . . . . . . . 48Display Spatial Profile . . . . . . . . . . . . . . . . . . . . . . . . . . . 50Analyze Data . . . . . . . . . . . . . . . . . . . . . . . . . . . . . . . . . 51View Surface Profile . . . . . . . . . . . . . . . . . . . . . . . . . . . . 52
Image Drape . . . . . . . . . . . . . . . . . . . . . . . . . . . . . . . 54Change Options . . . . . . . . . . . . . . . . . . . . . . . . . . . . . . . 55Change Sun Position . . . . . . . . . . . . . . . . . . . . . . . . . . . . 56Dump Contents to Viewer . . . . . . . . . . . . . . . . . . . . . . . . 57Start Eye/Target . . . . . . . . . . . . . . . . . . . . . . . . . . . . . . . 57Manipulate the Observer and Field of View . . . . . . . . . . . . . 58
GLT Viewer . . . . . . . . . . . . . . . . . . . . . . . . . . . . . . . .59Geospatial Tools Palette . . . . . . . . . . . . . . . . . . . . . . . . . 60Display Function . . . . . . . . . . . . . . . . . . . . . . . . . . . . . . . 60Dynamic Range Adjustment . . . . . . . . . . . . . . . . . . . . . . . 61Digitizing a Roam Path . . . . . . . . . . . . . . . . . . . . . . . . . . 63Roaming Technique . . . . . . . . . . . . . . . . . . . . . . . . . . . . . 63Create a Snail Trail . . . . . . . . . . . . . . . . . . . . . . . . . . . . . 64
Image Catalog . . . . . . . . . . . . . . . . . . . . . . . . . . . . . . . . 67
Introduction . . . . . . . . . . . . . . . . . . . . . . . . . . . . . . . 67
Set Catalog Preferences . . . . . . . . . . . . . . . . . . . . . . 67
Create an Image Catalog . . . . . . . . . . . . . . . . . . . . . . 69Add Information . . . . . . . . . . . . . . . . . . . . . . . . . . . . . . . 70
Perform Graphical Queries . . . . . . . . . . . . . . . . . . . .71Select Area . . . . . . . . . . . . . . . . . . . . . . . . . . . . . . . . . . 71Run Query . . . . . . . . . . . . . . . . . . . . . . . . . . . . . . . . . . . 73View Information . . . . . . . . . . . . . . . . . . . . . . . . . . . . . . 76Modify Views . . . . . . . . . . . . . . . . . . . . . . . . . . . . . . . . . 78
Archive Data . . . . . . . . . . . . . . . . . . . . . . . . . . . . . . . 80
Map Composer . . . . . . . . . . . . . . . . . . . . . . . . . . . . . . . . 83
Introduction . . . . . . . . . . . . . . . . . . . . . . . . . . . . . . . 83
Create a Map . . . . . . . . . . . . . . . . . . . . . . . . . . . . . . . 83
Start Map Composer . . . . . . . . . . . . . . . . . . . . . .85

7/28/2019 Essentials TG
http://slidepdf.com/reader/full/essentials-tg 7/312
Table of Contents vii
Prepare the Data Layers . . . . . . . . . . . . . . . . . . . . . . 87
Draw the Map Frame . . . . . . . . . . . . . . . . . . . . . . . . . 88Adjust the Size of the Map Frame . . . . . . . . . . . . . . . . . . . 91Adjust the Position of the Map Frame . . . . . . . . . . . . . . . . 92
Edit the Map Frame . . . . . . . . . . . . . . . . . . . . . . . . . . 93Choose Your Path . . . . . . . . . . . . . . . . . . . . . . . . . . . . . . 93
Delete the Map Frame . . . . . . . . . . . . . . . . . . . . . . . .94
Add a Neatline and Tick Marks. . . . . . . . . . . . . . . . . . 95Change Text/Line Styles . . . . . . . . . . . . . . . . . . . . . . . . . 97
Make Scale Bars . . . . . . . . . . . . . . . . . . . . . . . . . . . . 99
Create a Legend . . . . . . . . . . . . . . . . . . . . . . . . . . . 101
Add a Map Title . . . . . . . . . . . . . . . . . . . . . . . . . . . . 103
Place a North Arrow . . . . . . . . . . . . . . . . . . . . . . . . 105
Write Descriptive Text. . . . . . . . . . . . . . . . . . . . . . . 107Save the Map Composition . . . . . . . . . . . . . . . . . . . . . . . 108
Print the Map Composition . . . . . . . . . . . . . . . . . . .108
Edit Composition Paths . . . . . . . . . . . . . . . . . . . . . . 110
Classification . . . . . . . . . . . . . . . . . . . . . . . . . . . . . . . . 113
Introduction . . . . . . . . . . . . . . . . . . . . . . . . . . . . . . 113
Use Unsupervised Classification . . . . . . . . . . . . . . .113Generate Thematic Raster Layer . . . . . . . . . . . . . . . . . . . 114Choose Processing Options . . . . . . . . . . . . . . . . . . . . . . 115
Evaluate Classification . . . . . . . . . . . . . . . . . . . . . . 116Create Classification Overlay . . . . . . . . . . . . . . . . . . . . . 116Open Raster Attribute Editor . . . . . . . . . . . . . . . . . . . . . 117Analyze Individual Classes . . . . . . . . . . . . . . . . . . . . . . . 119
Vector Querying and Editing . . . . . . . . . . . . . . . . . . . . . . 123Introduction . . . . . . . . . . . . . . . . . . . . . . . . . . . . . . 123
Query Vector Data . . . . . . . . . . . . . . . . . . . . . . . . . . 123Copy Vector Data . . . . . . . . . . . . . . . . . . . . . . . . . . . . . 123Display Vector Layers . . . . . . . . . . . . . . . . . . . . . . . . . . 125Change Vector Properties . . . . . . . . . . . . . . . . . . . . . . . 126Display Attributes in the Viewer . . . . . . . . . . . . . . . . . . . 128View Attributes . . . . . . . . . . . . . . . . . . . . . . . . . . . . . . . 129Use the Marquee Tools to Select Features . . . . . . . . . . . . 130Use the Criteria Function . . . . . . . . . . . . . . . . . . . . . . . . 131
Edit Vector Layers . . . . . . . . . . . . . . . . . . . . . . . . . . 133Change Viewing Properties . . . . . . . . . . . . . . . . . . . . . . . 134
Use Editing Tools and Commands . . . . . . . . . . . . . . . . . . 136Create New Vector Layer . . . . . . . . . . . . . . . . . . . . . . . . 138Export Zoning Attributes . . . . . . . . . . . . . . . . . . . . . . . . 140Create Attributes . . . . . . . . . . . . . . . . . . . . . . . . . . . . . 141Create a Simple Shapefile Layer . . . . . . . . . . . . . . . . . . . 143Create a Shapefile Coverage . . . . . . . . . . . . . . . . . . . . . 145Editing the Shapefile Layer . . . . . . . . . . . . . . . . . . . . . . 146

7/28/2019 Essentials TG
http://slidepdf.com/reader/full/essentials-tg 8/312
viii Table of Contents
Open a Personal Geodatabase . . . . . . . . . . . . . . . . . . . . 150Open An Enterprise Geodatabase . . . . . . . . . . . . . . . . . . 153
Image Commands. . . . . . . . . . . . . . . . . . . . . . . . . . . . . 157
Introduction . . . . . . . . . . . . . . . . . . . . . . . . . . . . . . 157
Image Commands . . . . . . . . . . . . . . . . . . . . . . . . . .157
Import/Export . . . . . . . . . . . . . . . . . . . . . . . . . . . . . . . 165Introduction . . . . . . . . . . . . . . . . . . . . . . . . . . . . . . 165
Import a SPOT Scene . . . . . . . . . . . . . . . . . . . . . . .165Check Preview Options . . . . . . . . . . . . . . . . . . . . . . . . . 167Check Import Options . . . . . . . . . . . . . . . . . . . . . . . . . . 169
Export LAN Data . . . . . . . . . . . . . . . . . . . . . . . . . . . 171Choose Export Options . . . . . . . . . . . . . . . . . . . . . . . . . 171
Create .tif Files . . . . . . . . . . . . . . . . . . . . . . . . . . . . 173Check the Classification . . . . . . . . . . . . . . . . . . . . . . . . . 175Check Map Information . . . . . . . . . . . . . . . . . . . . . . . . . 176
Import Generic Binary Data . . . . . . . . . . . . . . . . . . . 177Data View . . . . . . . . . . . . . . . . . . . . . . . . . . . . . . . . . . 178Enter Image Dimensions . . . . . . . . . . . . . . . . . . . . . . . . 181Save Options . . . . . . . . . . . . . . . . . . . . . . . . . . . . . . . . 182Preview the Image . . . . . . . . . . . . . . . . . . . . . . . . . . . . 183
Get Image Information . . . . . . . . . . . . . . . . . . . . . . 183Edit Image Information . . . . . . . . . . . . . . . . . . . . . . . . . 184View Image Information . . . . . . . . . . . . . . . . . . . . . . . . 184
Polynomial Rectification . . . . . . . . . . . . . . . . . . . . . . . . . 187
Introduction . . . . . . . . . . . . . . . . . . . . . . . . . . . . . . 187
Rectify a Landsat Image . . . . . . . . . . . . . . . . . . . . . 187
Perform Image to Image Rectification . . . . . . . . . . . . . . . 187Start GCP Tool . . . . . . . . . . . . . . . . . . . . . . . . . . . . . . . 189Select GCPs . . . . . . . . . . . . . . . . . . . . . . . . . . . . . . . . . 192Calculate Transformation Matrix from GCPs . . . . . . . . . . . 197Digitize Check Points . . . . . . . . . . . . . . . . . . . . . . . . . . . 198Resample the Image . . . . . . . . . . . . . . . . . . . . . . . . . . . 200Verify the Rectification Process . . . . . . . . . . . . . . . . . . . . 201
Rotate, Flip, or Stretch Images . . . . . . . . . . . . . . . . 202Choose Model Properties . . . . . . . . . . . . . . . . . . . . . . . . 202Check Results . . . . . . . . . . . . . . . . . . . . . . . . . . . . . . . 204
Subpixel Coregistration . . . . . . . . . . . . . . . . . . . . . . 205Select GCPs . . . . . . . . . . . . . . . . . . . . . . . . . . . . . . . . . 209
Resample and Evaluate the Coregistered Image . . . . . . . . 210
Batch Processing . . . . . . . . . . . . . . . . . . . . . . . . . . . . . 213
Introduction . . . . . . . . . . . . . . . . . . . . . . . . . . . . . . 213
Start Task Scheduler on NT/2000 . . . . . . . . . . . . . . 214
Use Batch with a UNIX System . . . . . . . . . . . . . . . . 216

7/28/2019 Essentials TG
http://slidepdf.com/reader/full/essentials-tg 9/312
Table of Contents ix
Execute Single File/Single Command. . . . . . . . . . . . 216
Execute Multiple Files/Run Now . . . . . . . . . . . . . . . 218Set TIFF Image File Preferences . . . . . . . . . . . . . . . . . . . 218Start the Image Command Tool . . . . . . . . . . . . . . . . . . . 219Start the Batch Wizard . . . . . . . . . . . . . . . . . . . . . . . . . 219
Execute Multiple Files/Run Later . . . . . . . . . . . . . . . 222Add Multiple Files . . . . . . . . . . . . . . . . . . . . . . . . . . . . . 224
Execute Multiple Files/Commands . . . . . . . . . . . . . . 227Set Up . . . . . . . . . . . . . . . . . . . . . . . . . . . . . . . . . . . . . 227Run First Command . . . . . . . . . . . . . . . . . . . . . . . . . . . 229Run Next Command . . . . . . . . . . . . . . . . . . . . . . . . . . . 230Run Another Command . . . . . . . . . . . . . . . . . . . . . . . . . 230Create Variables . . . . . . . . . . . . . . . . . . . . . . . . . . . . . . 232Modify Variables . . . . . . . . . . . . . . . . . . . . . . . . . . . . . . 232Select Input Files . . . . . . . . . . . . . . . . . . . . . . . . . . . . . 234Set Start Time . . . . . . . . . . . . . . . . . . . . . . . . . . . . . . . 235
Work with Variables . . . . . . . . . . . . . . . . . . . . . . . . 236Create a New Variable . . . . . . . . . . . . . . . . . . . . . . . . . . 236Prepare . . . . . . . . . . . . . . . . . . . . . . . . . . . . . . . . . . . . 236
Start Batch Commands . . . . . . . . . . . . . . . . . . . . . . . . . 237Create a New Variable . . . . . . . . . . . . . . . . . . . . . . . . . . 238Add Additional Files to the Batch Job . . . . . . . . . . . . . . . . 240Start Processing . . . . . . . . . . . . . . . . . . . . . . . . . . . . . . 240Check the Output Directory . . . . . . . . . . . . . . . . . . . . . . 241
Additional Information . . . . . . . . . . . . . . . . . . . . . . 241Save/Load Options . . . . . . . . . . . . . . . . . . . . . . . . . . . . 241Batch Job Files . . . . . . . . . . . . . . . . . . . . . . . . . . . . . . . 242
Batch Complex . . . . . . . . . . . . . . . . . . . . . . . . . . . . . . . 245
Introduction . . . . . . . . . . . . . . . . . . . . . . . . . . . . . . 245Steps for Batching . . . . . . . . . . . . . . . . . . . . . . . . . . . . 245
Batch Simple . . . . . . . . . . . . . . . . . . . . . . . . . . . . . . . . 253
Introduction . . . . . . . . . . . . . . . . . . . . . . . . . . . . . . 253Steps for Batching . . . . . . . . . . . . . . . . . . . . . . . . . . . . 253
IMAGINE Vector Module . . . . . . . . . . . . . . . . . . . . . . . . . 259
Introduction . . . . . . . . . . . . . . . . . . . . . . . . . . . . . . 259
Copy Vector Data . . . . . . . . . . . . . . . . . . . . . . . . . .260
Manipulate Info Files . . . . . . . . . . . . . . . . . . . . . . . 263
Change Vector Symbology . . . . . . . . . . . . . . . . . . . . 270
Add Pattern Polygon Fill . . . . . . . . . . . . . . . . . . . . . . . . . 273Build Topology . . . . . . . . . . . . . . . . . . . . . . . . . . . . 277
Clean Vector Layer . . . . . . . . . . . . . . . . . . . . . . . . . 278
Index . . . . . . . . . . . . . . . . . . . . . . . . . . . . . . . . . . . . . 281

7/28/2019 Essentials TG
http://slidepdf.com/reader/full/essentials-tg 10/312
x Table of Contents

7/28/2019 Essentials TG
http://slidepdf.com/reader/full/essentials-tg 11/312
xiList of Tables
List of Tables xi
List of TablesTable 1: Session Menu Options . . . . . . . . . . . . . . . . . . . . . . . . . . . . . . . . . xviTable 2: Main Menu Options . . . . . . . . . . . . . . . . . . . . . . . . . . . . . . . . . xviiiTable 3: Tools Menu Options . . . . . . . . . . . . . . . . . . . . . . . . . . . . . . . . . . xixTable 4: Utility Menu Options . . . . . . . . . . . . . . . . . . . . . . . . . . . . . . . . . xxiTable 5: Help Menu Options . . . . . . . . . . . . . . . . . . . . . . . . . . . . . . . . . xxii
Table 6: Image Catalog Preferences . . . . . . . . . . . . . . . . . . . . . . . . . . . . . 68

7/28/2019 Essentials TG
http://slidepdf.com/reader/full/essentials-tg 12/312
xii List of Tables

7/28/2019 Essentials TG
http://slidepdf.com/reader/full/essentials-tg 13/312
xiiiPreface
Preface xiii
Preface
About This Manual The ERDAS IMAGINE Essentials Tour Guides™ manual is a
compilation of tutorials designed to help you learn how to use ERDAS
IMAGINE® software. This is a comprehensive manual, representing
ERDAS IMAGINE and its add-on modules. Each guide takes you step-
by-step through an entire process. The tour guides are not intended to
tell you everything there is to know about any one topic, but to show you
how to use some of the basic tools you need to get started.
This manual serves as a handy reference that you can refer to while
using ERDAS IMAGINE for your own projects. Included is a
comprehensive index, so that you can reference particular information
later.
There are two other ERDAS IMAGINE Tour Guides™ manuals. They
are based on the way ERDAS IMAGINE is packaged. These manualstake you through IMAGINE in a step-by-step fashion to learn detailed
information about the various ERDAS IMAGINE functions. The other
ERDAS IMAGINE Tour Guides manuals are:
• IMAGINE Advantage®
• IMAGINE Professional®
Example Data Data sets are provided with the software so that your results match
those in the tour guides. The data used in the tour guides are in the<IMAGINE_HOME>/examples directory. <IMAGINE_HOME> is the
variable name of the directory where ERDAS IMAGINE resides. When
accessing data files, you must replace <IMAGINE_HOME> with the
name of the directory where ERDAS IMAGINE is loaded on your
system.
Time Required Each individual tour guide takes a different amount of time to complete,
depending upon the options you choose and the length of the tour
guide. The approximate completion time is stated in the introduction to
each tour guide.

7/28/2019 Essentials TG
http://slidepdf.com/reader/full/essentials-tg 14/312
xiv Preface
Documentation This manual is part of a suite of on-line documentation that you receive
with ERDAS IMAGINE software. There are two basic types of
documents, digital hardcopy documents which are delivered as PDF
files suitable for printing or on-line viewing, and On-Line Help
Documentation, delivered as HTML files.
The PDF documents are found in <IMAGINE_HOME>\help\hardcopy.
Many of these documents are available from the ERDAS Start menu.The on-line help system is accessed by clicking on the Help button in a
dialog or by selecting an item from a Help menu.
Conventions Usedin This Book
In ERDAS IMAGINE, the names of menus, menu options, buttons, and
other components of the interface are shown in bold type. For example:
“In the Select Layer To Add dialog, select the Fit to Frame option.”
When asked to use the mouse, you are directed to click, Shift-click,
middle-click, right-click, hold, drag, etc.
• click—designates clicking with the left mouse button.
• Shift-click—designates holding the Shift key down on your
keyboard and simultaneously clicking with the left mouse button.
• middle-click—designates clicking with the middle mouse button.
• right-click—designates clicking with the right mouse button.
• hold—designates holding down the left (or right, as noted) mouse
button.
• drag—designates dragging the mouse while holding down the left
mouse button.
The following paragraphs are used throughout the ERDAS IMAGINE
documentation:
These paragraphs contain strong warnings.
These paragraphs provide software-specific information.
These paragraphs contain important tips.

7/28/2019 Essentials TG
http://slidepdf.com/reader/full/essentials-tg 15/312
Preface xv
These paragraphs lead you to other areas of this book or other
ERDAS® manuals for additional information.
NOTE: Notes give additional instruction.
Getting Started To start ERDAS IMAGINE, type the following in a UNIX command
window: imagine, or select ERDAS IMAGINE from the Start menu.
ERDAS IMAGINE begins running; the icon panel automatically opens.
ERDAS IMAGINE IconPanel
The ERDAS IMAGINE icon panel contains icons and menus for accessing ERDAS IMAGINE functions. You have the option (through
the Session -> Preferences menu) to display the icon panel
horizontally across the top of the screen or vertically down the left side
of the screen. The default is a horizontal display.
The icon panel that displays on your screen looks similar to the
following:
The various icons that are present on your icon panel depend on the
components and add-on modules you have purchased with your
system.
ERDAS IMAGINE Menu
Bar
The menus on the ERDAS IMAGINE menu bar are: Session, Main, Tools, Utilities, and Help. These menus are described in this section.
NOTE: Any items which are unavailable in these menus are shaded
and inactive.
Session Menu
1. Click the word Session in the upper left corner of the ERDAS IMAGINE
menu bar. The Session menu opens:
Shaded Boxes
Shaded boxes contain supplemental information that is not required
to execute the steps of a tour guide, but is noteworthy. Generally, this

7/28/2019 Essentials TG
http://slidepdf.com/reader/full/essentials-tg 16/312
xvi Preface
The following table contains the Session menu selections and their
functionalities:
Click here to end the ERDAS IMAGINE
You can also place thecursor anywhere in theicon panel and pressCtrl-Q to exit ERDAS
These menus areidentical to the oneson the icon panel.
session
IMAGINE
Table 1: Session Menu Options
Selection Functionality
Preferences
Set individual or global default options for
many ERDAS IMAGINE functions
(Viewer, Map Composer, Spatial Modeler,
etc.).
ConfigurationConfigure peripheral devices for ERDAS
IMAGINE.
Session LogView a real-time record of ERDAS
IMAGINE messages and commands,
and to issue commands.
Active Process ListView and cancel currently active
processes running in ERDAS IMAGINE.
CommandsOpen a command shell, in which you can
enter commands to activate or cancel
processes.
Enter Log Message Insert text into the Session Log.
Start Recording BatchCommands
Open the Batch Wizard. Collect
commands as they are generated byclicking the Batch button that is
available on many ERDAS IMAGINE
dialogs.
Open Batch Command FileOpen a Batch Command File (*.bcf) you
have saved previously.

7/28/2019 Essentials TG
http://slidepdf.com/reader/full/essentials-tg 17/312
Preface xvii
Main Menu
2. Click the word Main in the ERDAS IMAGINE menu bar. The Main menu
opens
View Offline Batch QueueOpen the Scheduled Batch Job list
dialog, which gives information about
pending batch jobs.
Flip Icons
Specify horizontal or vertical icon panel
display.
Tile ViewersRearrange two or more Viewers on the
screen so that they do not overlap.
Close All Viewers Close all Viewers that are currently open.
Main Access a menu of tools that corresponds
to the icons along the ERDAS IMAGINE
icon bar.
Tools Access a menu of tools that allow you to
view and edit various text and image
files.
Utilities Access a menu of utility items that allow
you to perform general tasks in ERDAS
IMAGINE.
Help Access the ERDAS IMAGINE On-Line
Help.
PropertiesDisplay the ERDAS IMAGINE Properties
dialog where system, environment and
licensing information is available.
Generate System Information ReportProvides a mechanism for printing
essential IMAGINE operating system
parameters.
Exit IMAGINEExit the ERDAS IMAGINE session
(keyboard shortcut: Ctrl-Q).
Table 1: Session Menu Options (Continued)
Selection Functionality

7/28/2019 Essentials TG
http://slidepdf.com/reader/full/essentials-tg 18/312
xviii Preface
The following table contains the Main menu selections and their
functionalities:
.
Table 2: Main Menu Options
Selection Functionality
Start IMAGINE Viewer Start an empty Viewer.
Import/Export Open the Import/Export dialog.
Data Preparation Open the Data Preparation menu.
Map Composer Open the Map Composer menu.
Image Interpreter Open the Image Interpreter menu.
Image Catalog Open the Image Catalog dialog.
Image Classification Open the Classification menu.
Spatial Modeler Open the Spatial Modeler menu.
Vector Open the Vector Utilities menu.
Radar Open the Radar menu.
VirtualGIS Open the VirtualGIS menu.
Subpixel Classifier Open the Subpixel menu.
DeltaCueOpen the DeltaCue menu.
Stereo Analyst Open the Stereo Analyst Workspace.
IMAGINE AutoSync Open the AutoSync menu.
IMAGINE Objective Open the Objective menu.

7/28/2019 Essentials TG
http://slidepdf.com/reader/full/essentials-tg 19/312
Preface xix
Tools Menu
3. Click the word Tools in the ERDAS IMAGINE menu bar. The Tools
menu opens:
The following table contains the Tools menu selections and their
functionalities:
Table 3: Tools Menu Options
Selection Functionality
Edit Text Files Create and edit ASCII text files.
Edit Raster Attributes Edit raster attribute data.
View Binary DataView the contents of binary files in a
number of different ways.
View IMAGINE HFA File StructureView the contents of the ERDAS
IMAGINE hierarchical files.
Annotation InformationView information for annotation files,including number of elements and
projection information.
Image InformationObtain full image information for a
selected ERDAS IMAGINE raster image.
Vector InformationObtain full image information for a
selected ERDAS IMAGINE vector
coverage.
Image Command Tool Open the Image Command dialog.
NITF Metadata Viewer Open the NITF Metadata Viewer dialog.
Coordinate Calculator Transform coordinates from one spheroid
or datum to another.
Create/Display Movie SequencesView a series of images in rapid
succession.
Create/Display Viewer SequencesView a series of images saved from the
Viewer.

7/28/2019 Essentials TG
http://slidepdf.com/reader/full/essentials-tg 20/312
xx Preface
Utilities Menu
4. Click Utilities on the ERDAS IMAGINE menu bar. The Utilities menu
opens:
The following table contains the Utilities menu selections and their
functionalities:
Image DrapeCreate a perspective view by draping
imagery over a terrain DEM.
DPPDB WorkstationStart the Digital Point Positioning
DataBase Workstation (if installed).
View EML ScriptFilesaOpen the EML View dialog, which
enables you to view, edit, and print
ERDAS IMAGINE dialogs.
a. UNIX only.
Table 3: Tools Menu Options (Continued)
Selection Functionality

7/28/2019 Essentials TG
http://slidepdf.com/reader/full/essentials-tg 21/312
Preface xxi
Help Menu
5. Select Help from the ERDAS IMAGINE menu bar. The Help menu
opens.
Table 4: Utility Menu Options
Selection Functionality
JPEG Compress ImagesCompress raster images using the JPEG
compression technique and save them in
an ERDAS IMAGINE format.
Decompress JPEG ImagesDecompress images compressed using
the JPEG Compress Images utility.
Convert Pixels to ASCIIOutput raster data file values to an ASCII
file.
Convert ASCII to Pixels Create an image from an ASCII file.
Convert Images to AnnotationConvert a raster image to polygons
saved as ERDAS IMAGINE annotation
(.ovr).
Convert Annotation to Raster Convert an annotation file containing
vector graphics to a raster image file.
Create/Update Image ChipsProvide a direct means of creating chips
for one or more images.
Create Font TablesCreate a map of characters in a particular
font.
Font to SymbolCreate a symbol library to use as
annotation characters from an existing
font.
Compare ImagesOpen Image Compare dialog. Compare
layers, raster, map info, etc.
Oracle Spatial Table Tool Open Oracle GeoRaster Table Manager dialog.
CSM Plug-in Manager Open CSM Plug-in Manager dialog.
Reconfigure Raster Formats Start a DLL to reconfigure raster formats.
Reconfigure Vector Formats Start a DLL to reconfigure vector formats.
Reconfigure Resample MethodsStart a DLL to reconfigure resampling
methods.
Reconfigure Geometric ModelsStart a DLL to reconfigure the geometric
models.
Reconfigure PE GCS Codes Start a DLL to reconfigure the PE GCSCodes.

7/28/2019 Essentials TG
http://slidepdf.com/reader/full/essentials-tg 22/312
xxii Preface
NOTE: The Help menu is also available from the Session menu.
The following table contains the Help menu selections and their
functionalities:
Dialogs A dialog is a window in which you enter file names, set parameters, and
execute processes. In most dialogs, there is very little typing required—
simply use the mouse to click the options you want to use.
Most of the dialogs used throughout the tour guides are reproduced
from the software, with arrows showing you where to click. These
instructions are for reference only. Follow the numbered steps to
actually select dialog options.
For On-Line Help with a particular dialog, click the Help button in that
dialog.
All of the dialogs that accompany the raster and vector editing tools, as
well as the Select Layer To Add dialog, contain a Preview window,
which enables you to view the changes you make to the Viewer image
before you click Apply.
Most of the functions in ERDAS IMAGINE are accessible through
dialogs similar to the one below:
Table 5: Help Menu Options
Selection Functionality
Help for Icon PanelView the On-Line Help for the ERDAS
IMAGINE icon panel.
IMAGINE Online Documentation Access the root of the On-Line Help tree.
IMAGINE VersionView which version of ERDAS IMAGINE
you are running.
IMAGINE DLL InformationDisplay and edit DLL class information
and DLL instance information.
About ERDAS IMAGINE Open ERDAS IMAGINE Credits.

7/28/2019 Essentials TG
http://slidepdf.com/reader/full/essentials-tg 23/312
Preface xxiii
MoreInformation/Help
As you go through the tour guides, or as you work with ERDAS
IMAGINE on your own, there are several ways to obtain more
information regarding dialogs, tools, or menus, as described below.
On-Line Help
There are two main ways you can access On-Line Help in ERDAS
IMAGINE:
• select the Help option from a menu bar
• click the Help button on any dialog.
Status Bar Help
The status bar at the bottom of the Viewer displays a quick explanation
for buttons when the mouse cursor is placed over the button. It is a good
idea to keep an eye on this status bar, since helpful information displays
here, even for other dialogs.
Bubble Help
The User Interface and Session category of the Preference Editor
enables you to turn on Bubble Help, so that the single-line Help displays
directly below your cursor when your cursor rests on a button or frame
part. This is helpful if the status bar is obscured by other windows.

7/28/2019 Essentials TG
http://slidepdf.com/reader/full/essentials-tg 24/312
xxiv Preface

7/28/2019 Essentials TG
http://slidepdf.com/reader/full/essentials-tg 25/312
1Viewer & Geospatial Light Table
Viewer & Geospatial Light Table 1
Viewer & Geospatial Light Table
Introduction In this tour guide, you can learn how to:
• set Preferences
• display an image
• query for pixel information
• arrange layers
• adjust image contrast
• link Viewers
• use the Area of Interest (AOI) function
• use the Raster menu functions (Raster Attribute Editor,
Measurement tools, and so on)
• use the geospatial light table
Approximate completion time for this tour guide is 45 minutes.
DisplayPreferencesERDAS IMAGINE allows you to set up default band-to-color gunassignments for Landsat MSS, Landsat TM, SPOT, and AVHRR data
in the Preference Editor.
Check Band-to-Color
Gun Assignments
ERDAS IMAGINE should be running and a Viewer should be open.
1. Click the word Session in the upper left corner of the ERDAS IMAGINE
menu bar.
2. From the Session menu, click Preferences.
The Preference Editor opens.

7/28/2019 Essentials TG
http://slidepdf.com/reader/full/essentials-tg 26/312
2 Viewer & Geospatial Light Table
3. Drag the scroll bar on the right side of the dialog down to see all of the
User Interface & Session preferences (User Interface & Session is
the default under Category).
You may change these or any other preferences at any time by
selecting the preference category (click the list below Category) and
then editing the text in the text entry fields.
4. Under the User Interface & Session category in the Preference Editor,
locate the preferences for the 3-Band Image Red Channel default, 3-Band Image Green Channel default, 3-Band Image BlueChanneldefault, 4-Band Image Red Channel default, 4-Band Image GreenChannel default, 4-Band Image Blue Channel Default, 5-BandImage Red Channel default, 5-Band Image Green Channel default,5-Band Image Blue Channel Default, 6-or-greater-Band Image Red
Channel default, 6-or-greater-Band Image Green Channel default,and 6-or-greater-Band Image Blue Channel Defaults.
The number that is entered for these defaults shows the band that is
used for the Red, Green, and Blue color guns in your display. You may
change these defaults. These are the band assignments that display in
the Layers to Colors section of the Select Layer To Add dialog when it
opens. These assignments can also be changed in the Select Layer To
Add dialog for specific files.
Check Viewer
Preferences
1. With the Preference Editor still open, click the Category list and select
Viewer .
The Viewer preferences display.
Click hereto see on-linehelp for thisdialog
Click hereto select the preference
Click hereto see on-linehelp for thiscategory
categories

7/28/2019 Essentials TG
http://slidepdf.com/reader/full/essentials-tg 27/312
Viewer & Geospatial Light Table 3
2. Drag the scroll bar on the right of the dialog down to see all of the
Viewer preferences.
These preferences control the way the Viewer automatically displays
and responds each time it opens.
Check Preference Editor
Help
1. Click Help in the lower right corner of the dialog.
The On-Line Help for the Preference Editor opens.
2. When you are through studying the Preference Editor help file, select
File -> Exit from the On-Line Help file menu bar.
The On-Line Help file closes.

7/28/2019 Essentials TG
http://slidepdf.com/reader/full/essentials-tg 28/312
4 Viewer & Geospatial Light Table
View Category Help
1. Click the Category Help button on the Preference Editor.
The On-Line Help for this category, Viewer , opens.
2. When you are through studying the Viewer preferences help file, select
File -> Exit from the On-line Help file menu bar.
3. Click the Close button on the Preference Editor.
NOTE: If you have changed any preferences, you can save them at this
time by clicking the User Save or Global Save buttons on the
Preference Editor dialog.

7/28/2019 Essentials TG
http://slidepdf.com/reader/full/essentials-tg 29/312
Viewer & Geospatial Light Table 5
Display an Image Next, you display a Landsat Thematic Mapper (TM) image of
Gainesville, Georgia in a Viewer.
Since the data files in the <ERDAS_Data_Home>/examples directory
are read-only, you may want to copy them to a new directory and
change the file permissions. Remember, <ERDAS_Data_Home>
represents the name of the directory where sample data is installed.
1. In the Viewer menu bar, select File -> Open -> Raster Layer .
You can also open this dialog using either of these two methods:
— use the keyboard shortcut, Ctrl-r
— click this icon in the Viewer toolbar.
The Select Layer To Add dialog opens.
2. In the Select Layer To Add dialog, click the Recent button.
A dialog with a listing of the most recent files you have opened displays.
You can individually select these files and then click OK to display them
quickly in the Select Layer To Add dialog.
3. Click Cancel in the List of Recent Filenames dialog.
4. In the Select Layer To Add dialog, click the Goto button.
A dialog with a listing of the most recent directories you have opened
displays. You can individually select these directories, or enter the
name of a new directory, and then click OK to display that directory
quickly in the Select Layer To Add dialog.
A preview of theimage displayshere
Click this
change file typesdropdown list to
Click hereto select file
file name part

7/28/2019 Essentials TG
http://slidepdf.com/reader/full/essentials-tg 30/312
6 Viewer & Geospatial Light Table
5. Click Cancel in the Select a Directory dialog.
NOTE: The Recent and Goto buttons in the Select Layer To Add dialog
are helpful for quickly locating and displaying a file or directory you work
with often.
6. In the file name part of the Select Layer To Add dialog, click the filelanier.img.
This is a Landsat TM image of the Gainesville, Georgia area, including
Lake Lanier. Information about this file is reported in the bottom, left
corner of the Select Layer To Add dialog. This true color image has
seven bands, 512 columns, and 512 rows.
7. Click the Raster Options tab at the top of the Select Layer To Add
dialog.
The Raster Options display.
8. Under Layers to Colors, display band 4 in the Red color gun, band 5
in the Green color gun, and band 3 in the Blue color gun.
File Name Part
The framepart under Filename is called a file name part. A file
name part is a tool used to select specific files for use in an ERDAS
IMAGINE function. A file name part consists of:
• a text field—for entering the file name by typing it in, or clicking
on, the file from the scroll list.
• a scrolling list—shows the name of all files with the default
extension in the selected directory. Files can be selected by
Click this file tabto display theraster options
Click here to
image in thedisplay the
Viewer
Change the layer to color band assignment here

7/28/2019 Essentials TG
http://slidepdf.com/reader/full/essentials-tg 31/312
Viewer & Geospatial Light Table 7
Display Options
1. Note the display options in the Select Layer To Add dialog.

7/28/2019 Essentials TG
http://slidepdf.com/reader/full/essentials-tg 32/312
8 Viewer & Geospatial Light Table
Display Options Defaults
The default settings of the Raster Options tab are briefly described
below:
• Orient Image to Map System—This checkbox is enabled if
calibration is saved to the image file. If there is no calibration, thisoption is disabled. When enabled, the image displays using
calibration. Otherwise, the calibration is ignored.
• Clear Display—When this checkbox is enabled, and a new
image is loaded, the image currently displayed in the Viewer is
removed. Disable this checkbox to overlay images.
• Fit to Frame—If this checkbox is enabled, the image is magnified
or reduced to fit the Viewer window at its current size.
• Data Scaling—The Viewer performs a two standard deviation
stretch by default. Click this checkbox to select an alternate datarange to stretch.
If you want to save the contrast stretched values with the image,
you can use the Radiometric Enhance -> LUT Stretch option of
Image Interpreter.
• Zoom by—If Fit to Frame is disabled, then you can enter the
zoom ratio for the data in this data field.
• Set View Extent—Allows you to specify the upper left and lower
right coordinates of the portion of the image to display.
The coordinates in this dialog set the area of the image to display
in the Viewer. This is useful if you have an image that is larger
than the Viewer window, or if you want only a specific portion of alarge image to display in the Viewer. You can also select View ->Scale -> Extent from the Viewer menu bar.

7/28/2019 Essentials TG
http://slidepdf.com/reader/full/essentials-tg 33/312
Viewer & Geospatial Light Table 9
2. Click OK in the Select Layer To Add dialog to display the file.
The file lanier.img displays in the Viewer. The name of the file and the
layers selected are written in the Viewer title bar.
Utility MenuOptions
The Utility menu on the Viewer enables you to access four separate
groups of functions:
• inquiry functions
• measurement tool
Display Options Defaults, Continued
• Background Transparent—Click to make the background of
grayscale, pseudocolor, and true color areas transparent—the
layer underneath shows through. Background areas are
automatically transparent in thematic layers.
• Using—Resampling is appropriate if the image is magnified (amagnification factor greater than one). Use one of the following
resampling methods: Nearest Neighbor, Bilinear Interpolation,
Click here to minimize the window
The title bar showsthe Viewer number and name of imagedisplayed
Drag on any of the cornersto resize the Viewer
In the title bar,
move the Viewer hold and drag to
Use the scroll barsto roam in an image
Single-line help and coordinatesdisplay in this Status Bar

7/28/2019 Essentials TG
http://slidepdf.com/reader/full/essentials-tg 34/312
10 Viewer & Geospatial Light Table
• layer viewing
• information
Each function group is separated by a line in the dropdown menu.
Use Inquiry Functions You can query a displayed image for information about each pixel using
the inquiry functions.
The file lanier.img must be displayed in a Viewer.
1. Select Utility -> Inquire Cursor from the Viewer menu bar.
A white crosshair displays in the Viewer and the Inquire Cursor dialog
opens.
You can move the Inquire Cursor in the Viewer using any of these
methods:
• Drag the white crosshair over the image.
• Enter new coordinates into the CellArray™ of the Inquire Cursor
dialog. The Inquire Cursor moves when you move the mouse cursor
back into the Viewer.
• Click the black arrows at the bottom of the Inquire Cursor dialog.
As the crosshair is moved, the information in the Inquire Cursor dialog
automatically updates.
Drag the crosshair over the image in the Viewer or click here to move it
Drag the scroll bars
Map projection/spheroid listed here
Drag any corner to enlargethe CellArray for more informationfor more details
Pixel informationreported in thisCellArray
Click arrows to move
the Inquire cursor
Click the circle to move the Inquirecursor to the center of the image

7/28/2019 Essentials TG
http://slidepdf.com/reader/full/essentials-tg 35/312
Viewer & Geospatial Light Table 11
2. The CellArray in the Inquire Cursor dialog reports a variety of pixel
information. Drag on the horizontal scroll bar (or enlarge the Inquire
Cursor dialog by dragging any corner) to show all of the pixel
information available in the CellArray.
Change Inquire Cursor
Style
You can change the color and shape of the Inquire Cursor to make it
more visible in the Viewer.
1. To change the color of the Inquire Cursor, select Utility -> InquireColor from the Viewer menu bar.
The Inquire Color dialog opens.
2. Select a new color for the Inquire Cursor by holding on the Inquire
Color dropdown list and dragging to select the desired color.
3. Click OK in the Inquire Color dialog.
The Inquire Cursor changes color.
4. To change the shape of the Inquire Cursor, select Utility -> InquireShape from the Viewer menu bar.
The Inquire Shape dialog opens.
5. Click circle.cursor in the scroll list that displays, then click Apply.
The Inquire Cursor becomes a circle.
Hold on the dropdownlist to select a new color
Click to make theInquire Cursor anicon or a cursor
Click here toapply the new shapeto the Inquire Cursor
Click to select a new shape

7/28/2019 Essentials TG
http://slidepdf.com/reader/full/essentials-tg 36/312
12 Viewer & Geospatial Light Table
6. In the Inquire Shape dialog, click the Use Cursor button, then Apply to
return the Inquire Cursor to the original crosshair shape.
7. Click Close in the Inquire Shape and the Inquire Cursor dialogs.
The Inquire Cursor is cleared from the Viewer.
Take Measurements The Measurement tool enables you to measure points, lines, polygons,rectangles and ellipses in the displayed layer. Both distance and area
are reported in the units you select.
1. Click the Measurement icon in the Viewer toolbar or select Utility
-> Measure from the Viewer menu bar.
The Measurement Tool viewer opens.
2. Click the Measure Positions icon in the Measurement toolbar. This
tool gives the individual point coordinates (x, y) in the image.
3. Move the cursor into the Viewer and click anywhere.
In the Measurement Tool viewer, the location of the point displays in the
type of units in which the file is saved. You may select different display
units from the dropdown lists in the top toolbar.
4. Next, click the Polyline icon in the Measurement Tool viewer
toolbar.
5. Move the cursor into the Viewer and click once at the beginning of a line
feature then drag the mouse to extend the line along the feature. Click
to add a vertex at each point. Middle-click (or double-click, depending
on how your Preferences are set) to end the measurement.
The length displays in the Measurement Tool CellArray.
Click to print
Click tolocate point coordinates

7/28/2019 Essentials TG
http://slidepdf.com/reader/full/essentials-tg 37/312
Viewer & Geospatial Light Table 13
6. Click the Print icon to print and a Print dialog opens, which allows
you to enter or select the printer to be used.
7. Select the Printer and click Print (or OK) in the Print dialog. If you do
not wish to print, click Cancel.
8. Experiment with the other measurement tools if you like, and when you
are done, click the Close button in the top toolbar.
You are asked if you want to save the measurements. Save them if you
like. You can click the Save icon at any time to save your
measurements.
Click the Help button to view the On-Line Help for the
measurement tools.
View MenuOptions
Arrange Layers ERDAS IMAGINE should be running, and lanier.img should be
displayed in a Viewer.
1. In the Viewer toolbar, click the Open icon to open another layer on
top of lanier.img.
The Select Layer To Add dialog opens.
The Measurement Tool
The Measurement Tool can create a new annotation layer on top of
your image. Simply click the Annotation tool and a new layer is
automatically created. While this tool is enabled, the measurement
features (points, polylines, polygons, rectangles, ellipses, etc.) areadded to the annotation layer as well as a text box containing the
measured values. Click the tool again to turn this feature off.
The annotation layer may be saved and used with other images with
the same geographic area.

7/28/2019 Essentials TG
http://slidepdf.com/reader/full/essentials-tg 38/312
14 Viewer & Geospatial Light Table
2. In the Select Layer To Add dialog under File name, click lnsoils.img.
This is a thematic soils file of the Gainesville, Georgia area.
3. Click the Raster Options tab at the top of the Select Layer To Add
dialog.
4. Check to be sure that the Clear Display checkbox is disabled (not
selected), so that lanier.img is not cleared from the Viewer when
lnsoils.img displays.
5. Click OK in the Select Layer To Add dialog to display the file.
Now, both lanier.img and lnsoils.img are displayed in the same
Viewer, with lnsoils.img on top.
6. To bring lanier.img to the top of the Viewer, select View -> ArrangeLayers from the Viewer menu bar.
The Arrange Layers dialog opens.
7. In the Arrange Layers dialog, drag the lanier.img box above the
lnsoils.img box, as illustrated above.
When you release the mouse button, the layers are rearranged in the
Arrange Layers dialog so that the lanier.img box is first.
8. Click Apply in the Arrange Layers dialog to redisplay the layers in their new order in the Viewer.
The layers are now reversed.
9. Click Close in the Arrange Layers dialog.
Click and drag this box to the topto change theorder of thedisplayed layers
Click here toredisplay layersin the new order

7/28/2019 Essentials TG
http://slidepdf.com/reader/full/essentials-tg 39/312
Viewer & Geospatial Light Table 15
Zoom In this section, you zoom in by a factor of 2 and create a magnifier
window. Once the image enlarges, you can roam through it.
lanier.img should be displayed on top of lnsoils.img in a Viewer at a
magnification of 1 (this is the case if you have been following through
this tour guide from the beginning).
1. Select View -> Zoom -> In by 2 from the Viewer menu bar.
The images are redisplayed at a magnification factor of 2.
The Zoom options are also available from:
— the Quick View menu ( right-hold on the Viewer image) under
Zoom -> Zoom In by 2
— the Viewer toolbar by clicking this icon .
2. Move the scroll bars on the bottom and side of the Viewer window to
view other parts of the image.
To move by small increments, you can click the small triangles at either
end of the scroll bars. To move by larger increments, drag the scroll
bars.
You can also enlarge the Viewer window by dragging any corner.
3. Select View -> Create Magnifier from the Viewer menu bar.
A white cursor box opens in the center of the image. This area displaysin a small magnifier window that opens over the top corner of the
Viewer.

7/28/2019 Essentials TG
http://slidepdf.com/reader/full/essentials-tg 40/312
16 Viewer & Geospatial Light Table
4. With your pointer inside the white cursor box, hold and drag the box
around the image.
The data in the magnifier window changes as the cursor box is moved
over the image. This technique is called chip extraction, which is used
in the Rectification tools to help you precisely identify ground control
points (GCPs).
5. In the Viewer menu bar, select File -> Close Other Viewers to close
the magnifier window.
Image in this new Viewer is a magnified view of the image area under this cursor box

7/28/2019 Essentials TG
http://slidepdf.com/reader/full/essentials-tg 41/312
Viewer & Geospatial Light Table 17
Other methods of zooming in and out of imagery are Animated Zoom,
Box Zoom, and Real-time Zoom.
Animated Zoom Animated Zoom enables you to zoom in and out of the Viewer’s image
in a series of steps that are similar to animation. The image is
resampled after it is magnified or reduced.
Display lanier.img in the Viewer.
1. Select Session -> Preferences.
2. In the Preference Editor dialog, select Viewer from the Category list.
3. Click the checkbox for Enable Animated Zoom.
4. Click User Save then Close in dialog, and go back to the Viewer.
5. Click the Zoom In By Two icon .
The Viewer zooms into the image in a simulated animation by a factor of 2. The Viewer center is maintained.
6. Click the Zoom Out By Two icon .
Magnifying Areas
There are four ways to change the size of the area magnified:
• With the cursor on any corner (or side) of the cursor box, drag the
box until it is the desired size.
• Place the cursor on the lower right corner of the magnifier window
and drag the magnifier window until it is the desired size.
• Press the space bar to enter precise positioning coordinates in
the inquire box dialog.
• Use the Quick View menu (from the right mouse button) or the
View menu (from the Viewer menu bar) to zoom in either Viewer.
As you try these methods, you notice that each change in size is
reflected in the other window. As the cursor box is adjusted, the
magnification in the magnifier window is adjusted to accommodatethe new area. Likewise, as the magnifier window is adjusted, the
cursor box changes to reflect the new size and proportion.

7/28/2019 Essentials TG
http://slidepdf.com/reader/full/essentials-tg 42/312
18 Viewer & Geospatial Light Table
The Viewer zooms out of the image in a simulated animation by a factor
of 2. The Viewer center is maintained.
7. Click either the Interactive Zoom In or the Interactive Zoom Out
icon .
8. Click a location on the image.
The Viewer recenters the image to that location and zooms in or out in
a simulated animation by a factor of 2.
Animated zoom also works with View -> Zoom -> In by X and Out
by X.
Box Zoom Box Zoom is used to select a boxed area in the image. When zooming
in or out by using the zoom recentering icons, the boxed image enlarges
or reduces within the Viewer.
Display lanier.img in the Viewer.
1. Select Session ->Preferences.
2. In the Preference Editor dialog, select Viewer from the Category list.
3. Click to select Enable Box Zoom.
4. Click User Save then Close in dialog, and go back to the Viewer.
5. Click the Interactive Zoom In icon.
6. Click and drag a box in the image.
The selected area of the image is magnified to fit the Viewer.
7. Select the Interactive Zoom Out icon.
8. Click and drag a box in the image.
The area displayed in the Viewer is reduced to fit in the box. Space
surrounding the reduced image is populated with available imagery.
Real-time Zoom When you select either of the Interactive Zoom tools, you can to zoom
into and out of images in real time by holding the middle mouse button
and moving the mouse upward and downward over the image.
NOTE: You can also hold down the Control key and press on the left
mouse button to zoom in real time.

7/28/2019 Essentials TG
http://slidepdf.com/reader/full/essentials-tg 43/312
Viewer & Geospatial Light Table 19
Display lanier.img in the Viewer. There is no need to set up a
preference for this feature.
1. Select either of the Interactive Zoom icons.
2. Position the cursor in the Viewer, and hold the middle mouse button.
3. Move the mouse forward to zoom in on the image.
The image magnifies at a constant rate, depending on how far forward
you move the mouse.
4. Hold the middle mouse button and move the mouse backward.
The image reduces at a constant rate, depending on how far downward
on the image you move the mouse.
Display Two Images Two or more Viewers can be geographically or spectrally linked so that
when you roam in one image, that area is simultaneously displayed in
the linked Viewer(s).
The file lanier.img should be displayed on top of lnsoils.img in aViewer window, at a magnification of 2.
1. Drag on a lower corner of the Viewer so that it occupies the entire left
half of the screen.
2. In the Viewer menu bar, select View -> Split -> Split Horizontal.
The Viewer is divided in half, horizontally, to form two Viewers.
3. In the toolbar of the new Viewer, click the Open icon .
The Select Layer To Add dialog opens.
4. In the Select Layer To Add dialog under File name, click the file lnsoils.img.
5. Click the Raster Options tab at the top of the dialog.
Types of Linking
• Geographically linked—the same image area displays in all
linked Viewers.
• Spectrally linked—enhancements made to an image are also
made in other Viewers if that same image, or portions of it, are

7/28/2019 Essentials TG
http://slidepdf.com/reader/full/essentials-tg 44/312
20 Viewer & Geospatial Light Table
6. Confirm that Zoom by is set to 1.00.
7. Click OK in the Select Layer To Add dialog.
The file lnsoils.img displays in the second Viewer.
Link Viewers
1. In the first Viewer, select View -> Link/Unlink Viewers ->Geographical.
The Link/Unlink Instructions display.
2. Move your pointer to the second Viewer.
The pointer becomes a Link symbol .
3. Move the pointer to the first Viewer.
The No Link symbol displays as the cursor in the first Viewer.
Clicking in this Viewer discontinues the link operation.
4. To link the Viewers, click anywhere in the second Viewer.
The two Viewers are now linked. A white cursor box opens over the
image in the second Viewer, indicating the image area displayed in the
first Viewer.
You can move and resize this cursor box as desired, and the image
area in the first Viewer reflects each change. This is similar to the
magnification box you used earlier.
Compare Images
1. Drag the cursor box in the second Viewer to a new location. The image
area selected in the second Viewer displays in the first Viewer.
2. Drag the scroll bars in the first Viewer to roam in the image.
The white cursor box in the second Viewer moves as the image area in
the first Viewer changes.
You could also use the Roam icon in the Viewer toolbar to roam
over the image. Just move the hand across the Viewer image to
change the view.

7/28/2019 Essentials TG
http://slidepdf.com/reader/full/essentials-tg 45/312
Viewer & Geospatial Light Table 21
Unlink Viewers
1. In either Viewer, select View -> Link/Unlink Viewers -> Geographicalto unlink the Viewers.
The Link/Unlink Instructions display.
2. Move the pointer to the other Viewer.
The unlink cursor displays.
3. Click anywhere inside the Viewer to unlink the Viewers.
4. In the menu bar of the second Viewer, select File -> Close.
The second Viewer closes.
5. In the first Viewer, select File -> Clear to clear the Viewer.
Raster MenuOptions
Create an AOI Layer These options allow you to define an AOI in the image, excluding other
parts of the image. Specific processes can be applied to this AOI only,
which can save considerable time and disk space. The option to use a
specified AOI for processing is available from many dialogs throughout
ERDAS IMAGINE.
This exercise tells you how to create an AOI layer that can be saved as
a file and recalled for later use.
NOTE: Each Viewer can display only one AOI layer at a time.
Display lanier.img in a Viewer. You must have an image displayed in
the Viewer to create an AOI layer.
1. Select File -> New -> AOI Layer from the Viewer menu bar.
ERDAS IMAGINE creates an AOI layer.
2. Select View -> Arrange Layers from the Viewer menu bar to verify thatthe AOI layer has been created.
The Arrange Layers dialog opens, and should look similar to the
following example:

7/28/2019 Essentials TG
http://slidepdf.com/reader/full/essentials-tg 46/312
22 Viewer & Geospatial Light Table
3. After verifying the creation of the AOI layer, click Close in the Arrange
Layers dialog.
Later, you are asked to name the layer and save it to a file.
Open AOI Tools
1. Select AOI -> Tools from the Viewer menu bar (or click the Tools icon
on the toolbar).
The AOI tool palette displays.
2. Click the Rectangle icon in the AOI tool palette .
3. Move the cursor into the Viewer window. Drag and then release to draw
a rectangle over the AOI. Include a portion of the water when
designating the AOI.
A rectangular AOI displays in the Viewer.
This signifies that an AOI layer was created
Click herewhen you haveverified thecreation of the AOI layer
Click to draw a rectangular AOI Click to plant
a seed to grow aregional AOI
Click to select an AOI

7/28/2019 Essentials TG
http://slidepdf.com/reader/full/essentials-tg 47/312
Viewer & Geospatial Light Table 23
Select Styles
1. Select AOI -> Styles from the Viewer menu bar.
The AOI Styles dialog opens.
Rectangular AOI
Selecting AOIs
Following are some tips regarding the selection of the AOI:
• You can move the AOI by dragging the AOI to a new location.
• You can resize the AOI by dragging any of the handles at the
corners and sides of the bounding box, or by pressing the space
bar to enter precise coordinates.
• The x in the center of the bounding box marks the center

7/28/2019 Essentials TG
http://slidepdf.com/reader/full/essentials-tg 48/312
24 Viewer & Geospatial Light Table
This dialog enables you to change the style of the AOI display.
2. Experiment in the AOI Styles dialog with the line widths and colors to
find a style that looks best on the displayed image.
3. When you are finished, click Close in the AOI Styles dialog.
Set Seed Properties
1. Next, select AOI -> Seed Properties from the Viewer menu bar.
The Region Growing Properties dialog opens.
This dialog enables you to define the region that grows from the seed.
2. In the Region Growing Properties dialog, change the SpectralEuclidean Distance to 5.00.
3. Click Set Constraint AOI in the Region Growing Properties dialog.
The Choose AOI dialog opens.
4. In the Choose AOI dialog, select Viewer under AOI Source and then
click OK.
Click to apply the new style to the AOI
Click to seeOn-Line Helpfor this dialog
Click to fill the AOI
polygon with a color
Right-hold toselect a new color
Click to select an AOI to constrainthe region growing
Adjust the Spectral Euclidean Distance
here

7/28/2019 Essentials TG
http://slidepdf.com/reader/full/essentials-tg 49/312
Viewer & Geospatial Light Table 25
5. Click the Region Grow AOI icon in the AOI tool palette.
Click this tool to plant seeds, or points in the Viewer, from which to grow
a regional AOI. The region grows in the Viewer as an AOI that can be
selected.
6. Move the cursor into the Viewer window and click the water inside the
rectangular AOI to indicate where you want the region growing to takeplace.
A status meter displays in the status bar of the Viewer. You may click
Cancel to terminate the region grow process. The meter dismisses
when the region growing process is complete. The area you selected in
the Viewer is surrounded by a second bounding box and chaser lights.
7. Click Close in the Region Growing Properties dialog.
Save AOI
1. Select File -> Save -> AOI Layer As from the Viewer menu bar.
The Save AOI As dialog opens. This dialog allows you to save the
selected AOIs as a layer (.aoi extension) that can be used again for
other functions.
2. Enter a name for the AOI layer under Save AOI as (the .aoi extension
is added automatically). Pay special attention to the directory where the
file is saved, so you can find the layer later.
If you wanted to save specific AOIs only, you could turn on the
Selected Only checkbox in the Save AOI As dialog, and only
selected AOIs would be saved to a file.
3. Click OK in the Save AOI As dialog.
This layer can now be used in any dialog where a function can be
applied to a specific AOI layer. You can also edit this layer at any time,
adding or deleting areas.
Arrange Layers
1. Select View -> Arrange Layers from the Viewer menu bar.
The Arrange Layers dialog opens.
2. In the Arrange Layers dialog, right-hold over the AOI Layer and select
Delete Layer from the AOI Options menu.

7/28/2019 Essentials TG
http://slidepdf.com/reader/full/essentials-tg 50/312
26 Viewer & Geospatial Light Table
3. Click Apply and then Close in the Arrange Layers dialog.
The file lanier.img is redisplayed in the Viewer without the AOI layer.
Adjust Image Contrast When images are displayed in ERDAS IMAGINE, a linear contrast
stretch is applied to the data file values, but you can further enhance the
image using a variety of techniques.
The file lanier.img should be displayed in a Viewer.
1. In the Viewer menu bar, select Raster -> Contrast ->Brightness/Contrast.
The Contrast Tool dialog opens.
2. In the Contrast Tool dialog, change the numbers and/or use the slider
bars to adjust the image brightness and contrast.
3. Click Apply.
The image in the Viewer is redisplayed with new brightness values.
4. Click Reset and Apply in the Contrast Tool dialog to undo any changes
made to the Viewer image.
5. Click Close in the Contrast Tool dialog.
Use Piecewise Linear
Stretches
1. In the Viewer menu bar, select Raster -> Contrast -> PiecewiseContrast.
The Contrast Tool dialog for piecewise contrast opens.
Adjust
brightnesshere
Adjust contrast here
Click here toreset to original contrast
Click here or hereto apply changes

7/28/2019 Essentials TG
http://slidepdf.com/reader/full/essentials-tg 51/312
Viewer & Geospatial Light Table 27
2. With your pointer over the image in the Viewer, right-hold Quick View-> Inquire Cursor .
The Inquire Cursor dialog opens and an Inquire Cursor is placed in the
Viewer.
Adjust contrast and brightnesshere
Specify range
of lookup tableto modify here
Set lookuptable rangeshere
Select color gun to affect
Click here to reset to the original lookup table
contrast
The Contrast Tool
This tool enables you to enhance a particular portion of an image bydividing the lookup table into three sections: low, middle, and high.
You can enhance the contrast or brightness of any section using a
single color gun at a time. This technique is very useful for enhancing
image areas in shadow, or other areas of low contrast.
The brightness value for each range represents the midpoint of the
total range of brightness values occupied by that range.
The contrast value for each range represents the percent of the
available output range that particular range occupies.
As one slider bar is moved, the other is automatically adjusted, so

7/28/2019 Essentials TG
http://slidepdf.com/reader/full/essentials-tg 52/312
28 Viewer & Geospatial Light Table
3. In the Viewer, drag the intersection of the Inquire Cursor to the lake.
Move the Inquire Cursor over the water while keeping an eye on the
lookup table values in the blue color gun, as reported in the Inquire
Cursor dialog.
This gives you an idea of the range of data file values in the water. You
can stretch this range to bring out more detail in the water.
4. In the Contrast Tool dialog, click Blue under Select Color .
5. Under Range Specifications, set the Low range From 34 To 55 and
press Enter on your keyboard.
6. Drag the Brightness slider bar (the top slider bar) to 50.
7. Click Apply in the Contrast Tool dialog.
The water now has more contrast and shows more detail.
If your image is at a magnification of 1, this new detail may be difficult
to see. You can zoom in to a magnification of 2 using the Quick View
menu in the Viewer.
8. In the Contrast Tool dialog, click Reset and then Apply to return the
image to the original lookup table values.
9. Click Close in the Contrast Tool dialog.
10. Click Close in the Inquire Cursor dialog.
Manipulate Histogram
1. In the Viewer menu bar, select Raster -> Contrast -> Breakpoints.
The Breakpoint Editor opens.

7/28/2019 Essentials TG
http://slidepdf.com/reader/full/essentials-tg 53/312
Viewer & Geospatial Light Table 29
2. Click the dropdown list at the top of the Breakpoint Editor and select
Red.
Each of the three histogram graphics in the Breakpoint Editor can be
expanded up to full size by selecting the appropriate histogram from the
dropdown list at the top of the Break Point Editor. The parts of the
histogram graphic are described in the following illustration.
Indicate whichhistogramsto view
Click toapply changesmade to all histograms
Allows you to set histogram display options
Click toapply changesto the red histogram only
Enlarge the
by dragging onany corner
histograms

7/28/2019 Essentials TG
http://slidepdf.com/reader/full/essentials-tg 54/312
30 Viewer & Geospatial Light Table
3. Click the dropdown list at the top of the Breakpoint Editor and select
RGB.
All three histograms redisplay in the Breakpoint Editor.
4. Experiment by dragging the breakpoints of the lookup table graphs in
the different color guns (Red, Green, and Blue).
5. Click Apply All in the Breakpoint Editor to view the results of your
changes in the image.
6. To undo the edits you just made, select Raster -> Undo from the
Viewer menu bar.
Adjust Shift/Bias
1. In the Breakpoint Editor, click the Shift/Bias icon on the toolbar.
The Shift/Bias Adjustment dialog opens.
The Y axisrepresents boththe frequenciesof the histogramand the rangeof output valuesfor the lookup table
The X axisThe histogram of theinput values (white)does not change
The histogram of
represented frequency The highest
The lookup table
you manipulate the(red) changes asthe output values
lookup table graph
range of values
range is 0 to 255)
represents the
(for 8-bit data, the
breakpointsgraph with
(small squares)
Histogram Edit Tools

7/28/2019 Essentials TG
http://slidepdf.com/reader/full/essentials-tg 55/312
Viewer & Geospatial Light Table 31
The lookup table graph and the output histogram are updated in the
Histogram Tool dialog as you manipulate the information in the
Shift/Bias Adjustment dialog.
2. In the Shift/Bias Adjustment dialog, drag the Shift slider bar to the right.
Notice that the value in the number field to the left increases as you
move the slider bar. This is the number of pixels that the lookup table
graph is moved.
3. In the Shift/Bias Adjustment dialog, double-click the number in the Shift number field and change the number field to 20. Press Enter on your
keyboard.
4. In the Breakpoint Editor, click Apply All.
The image is redisplayed using the new lookup table. It is very dark.
5. In the Shift/Bias Adjustment dialog, return the Shift value to 0.
6. In the Breakpoint Editor, click Apply All to return the image to itsoriginal contrast.
7. Repeat step 2. through step 6. using the Bias option.
8. When you are finished, click Close in the Shift/Bias Adjustment dialog.
Use Mouse Linear
Mapping
1. In the Breakpoint Editor, click the Red Mouse Linear Mapping icon
, which is located on the left border of the Red histogram.
The Red Mouse Linear Mapping dialog opens.
Shift moves thelookup table graphleft and right (X direction)
Bias moves the
lookup table graphup and down(Y direction)

7/28/2019 Essentials TG
http://slidepdf.com/reader/full/essentials-tg 56/312
32 Viewer & Geospatial Light Table
2. In the Red Mouse Linear Mapping dialog, click the Rotate button to
disable the rotate option.
3. Drag the dot in the center of the grid left or right to shift the red lookup
table graph.
4. In the Breakpoint Editor, click the Run icon for the red histogram to
update the image in the Viewer.
5. In the Red Mouse Linear Mapping dialog, click the Rotate button to turn
it on and the Shift button to turn it off.
6. Drag the dot in the grid up or down to change the slope of the lookup
table graph.
7. Click the Run icon for the red histogram to update the Viewer image.
8. Click Close in the Red Mouse Linear Mapping dialog.
9. With your cursor over the red histogram graph, right-hold Graph
Options -> Undo All Edits.
10. Click Apply All in the Breakpoint Editor to return the Viewer image to
its original contrast.
11. Click Close in the Breakpoint Editor.
12. Select File -> Clear from the Viewer menu bar.
Move this dot left and right to shift the lookup table graph.Move the dot up and downto rotate the lookup table graph.
Click here todisable thisoption

7/28/2019 Essentials TG
http://slidepdf.com/reader/full/essentials-tg 57/312
Viewer & Geospatial Light Table 33
Raster Editor The Raster Editor enables you to edit portions of the displayed image
using various tools in the Viewer Raster menu. When a specific raster
editing tool is in use, that tool locks the Viewer, therefore, work with one
tool must be completed before opening another one.
All of the dialogs that accompany the raster editing tools contain a
preview window, which enables you to view the changes you make to
the Viewer image before you click Apply.
Prepare (UNIX)
You must have a writable file displayed to use this function. Follow the
steps below to create a writable file to work with.
1. In a command window, copy lndem.img to testdem.img by typing the
following (without a carriage return):
cp <ERDAS_Data_Home>/examples/lndem.img <your directory
path>/testdem.img
Press Enter on your keyboard.
2. Change read/write permissions by typing the following in the command
window:
chmod 644 testdem.img
Press Enter on your keyboard and close the command window.
Prepare (PC)
1. Open the Explorer.
2. Copy lndem.img from the <ERDAS_Data_Home>/examples directory
to the directory of your choice.
Linear Mapping
Moving the dot in the center of the grid left and right shifts the lookup
table graph in the histogram graphic left or right. Moving the dot up
and down rotates the lookup table graph, changing the slope. Up
rotates the graph counterclockwise and down rotates the graph
clockwise.
As the dot is moved, the numbers on the right side of the dialog are
automatically updated. The Rotate number reports the angle of the
rotation ramp, with 180 being a straight horizontal line and 90 being

7/28/2019 Essentials TG
http://slidepdf.com/reader/full/essentials-tg 58/312
34 Viewer & Geospatial Light Table
3. Right-click and select Rename to rename the file testdem.img.
4. Right-click the file, and select Properties.
5. In the Attributes section of the General tab, make sure Read-only is
not checked.
6. Click OK in the Properties dialog.
Open the Image
1. Open testdem.img in the Viewer.
This is a DEM file of the Gainesville, Georgia area, corresponding to the
lanier.img data you have been using.
2. If it is not already displayed, select AOI -> Tools from the Viewer menu
bar to open the AOI tool palette.
The AOI tool palette displays. The AOI tools are used to define the
area(s) to be edited.
3. Click the Ellipse icon in the AOI tool palette and then drag near the
center of the Viewer image to draw an elliptical AOI, measuring about
1” to 2” in diameter.
When the mouse button is released, the AOI is surrounded by chaser
lights and a bounding box.
Interpolate
1. In the Viewer menu bar, select Raster -> Interpolate.
The Interpolate dialog opens.

7/28/2019 Essentials TG
http://slidepdf.com/reader/full/essentials-tg 59/312
Viewer & Geospatial Light Table 35
Digitize Points
Digitizing points helps you to control the overall surface generated by
the raster editing function. However, you should digitize points only
when you know the general areas in the AOI that are bad. The
Interpolation function uses the data values of the digitized points and
the boundary of the AOI to generate a new surface.
1. Click the Digitize Points icon in the Interpolate dialog, then click the
Lock icon ,which changes to .
2. Click at least 12 times in the AOI in the Viewer to digitize 12 points.
The point coordinates display in the CellArray in the Interpolate dialog.
3. When you are finished digitizing points, click the Lock icon in the
Interpolate dialog again to disable it.
4. In the Interpolate dialog under Buffer Points, enter 25 to allow up to 25
points in the computation.
5. In the Interpolate dialog under Polynomial Order , enter 3 to increasethe polynomial order of interpolation.
6. Click Apply in the Interpolate dialog.
7. An Attention box displays, asking if you want to remove the data stretch
lookup table. Click Yes.
Click this iconto lock thedesignated tool
Click this iconto digitize points

7/28/2019 Essentials TG
http://slidepdf.com/reader/full/essentials-tg 60/312
36 Viewer & Geospatial Light Table
8. A Warning box displays, suggesting that you recalculate the statistics.
Click OK.
The new surface displays inside the AOI.
9. Observe the changes in the AOI and then select Raster -> Undo from
the Viewer menu bar.
The data values return to the original values. This lets you undo the edit
without changing the original data values.
NOTE: Undo works only for the last edit applied.
10. Click Close in the Interpolate dialog.
Fill with Constant Value If the area to be edited is a flat surface, you may use a constant value
to replace the bad data values.
1. Select Raster -> Fill from the Viewer menu bar.
The Area Fill dialog opens.
2. In the Area Fill dialog, click Apply to accept the Constant function and
its defaults.
The AOI is replaced with a Constant value of zero—the area is black.
3. Select Raster -> Undo from the Viewer menu bar.
The image returns to the original values.
4. In the Area Fill dialog, enter 1500 in the Fill With number field and click
Apply.
Now the AOI fill area is white.
The preview window displayswhat the AOI fill looks like
Click hereto apply the specified area fill

7/28/2019 Essentials TG
http://slidepdf.com/reader/full/essentials-tg 61/312
Viewer & Geospatial Light Table 37
5. Select Raster -> Undo from the Viewer menu bar.
The image returns to the original values.
Set Global Value
1. In the Area Fill dialog, click the Function dropdown list and select
Majority.
This option uses the majority of the pixel values in the AOI to replace all
values in the AOI.
2. Click Apply in the Area Fill dialog.
The AOI displays the newly generated surface.
3. After observing the changes, select Raster -> Undo from the Viewer
menu bar.
4. Click Close in the Area Fill dialog.
5. Select File -> Clear from the Viewer menu bar.
Save the AOI layer in the Viewer if you like.
Raster AttributeEditor
You can easily change the class colors in a thematic file. Here, you
change the colors in lnsoils.img.
Change Color Attribute Display lnsoils.img in a Viewer.
1. In the Viewer menu bar, select Raster -> Attributes.
The Raster Attribute Editor opens.

7/28/2019 Essentials TG
http://slidepdf.com/reader/full/essentials-tg 62/312
38 Viewer & Geospatial Light Table
The CellArray in the Raster Attribute Editor is for manipulating the raster
attributes and selecting classes to edit. To change the color of a class,
you can select that class in two ways:
• with your cursor in the Viewer, click the class you want to edit, or
• with your cursor in the Row column of the Raster Attribute Editor
CellArray, click the class to edit.
You use both methods in the following examples.
2. Move your cursor inside the Viewer and click an area.
That class is highlighted in yellow in the Raster Attribute Editor
CellArray, and the current color assigned to that class is shown in the
bar underneath the Color column.
3. In the CellArray, right-hold with your cursor over the Color patch for theselected class and select Other .
The Color Chooser dialog opens.
Expand the
Column titles
Right-hold here for alist of colors
CellArray by dragging onany corner
Select class toedit here or by clicking in the
Viewer

7/28/2019 Essentials TG
http://slidepdf.com/reader/full/essentials-tg 63/312
Viewer & Geospatial Light Table 39
A dot is present on the colorwheel itself, indicating the current color of
the selected class. This color is also shown in the preview window in the
lower, right corner of the dialog.
4. In the Color Chooser dialog, change the color of the selected class by
dragging the dot on the colorwheel to another spot on the colorwheel.
Then, click the Apply button.
The selected class changes color in both the Viewer image and the
Raster Attribute Editor CellArray.
You can also change the class color using any of these methods:
a) enter RGB (red, green, blue) or IHS (intensity, hue, saturation)
values in the Color Selector number fields in the Color Chooser
dialog, or
b) click the Standard tab in the Color Chooser dialog to select from
a list of predefined colors, or
c) move the slider bars in the Color Chooser dialog
5. In the Raster Attribute Editor, select Edit -> Undo Last Edit.
The change you made in step 4. is undone.
6. Click Close in the Color Chooser dialog.
7. Select File -> Close from the Raster Attribute Editor.
Make Layers Transparent If you have more than one file displayed in a Viewer, you can make
specific classes or entire files transparent. In this example, you make
the overlaid soils partially transparent so that the Landsat TM
information shows through.
Select colorshere
Enabletransparent
A preview of
color display in
color displays
Click here tomake the new
the Viewer
the selected
here
Colorwheel
layers here

7/28/2019 Essentials TG
http://slidepdf.com/reader/full/essentials-tg 64/312
40 Viewer & Geospatial Light Table
1. Display lanier.img over lnsoils.img in a Viewer. Be sure that the Clear Display checkbox is disabled under Raster Options when you are in
the Select Layer To Add dialog.
2. In the Viewer menu bar, select View -> Arrange Layers.
The Arrange Layers dialog opens.
3. In the Arrange Layers dialog, drag the lnsoils.img box on top of the
lanier.img box.
4. Click Apply, then Close in the Arrange Layers dialog.
Edit Raster Attributes
1. Select Raster -> Attributes from the Viewer menu bar.
The Raster Attribute Editor displays.
The objective is to select a class that covers a section of lanier.img thatyou would like to see through lnsoil.img. Then, you can make that
class transparent.
2. Select the class to become transparent, either by clicking in the Viewer
or in the Row column of the CellArray.
3. In the Raster Attribute Editor CellArray, right-hold on the color button in
the Color column of the selected class and drag to select Other from
the popup list.
The Color Chooser dialog opens.
4. In the Color Chooser dialog, click the Use Opacity checkbox.
Click here and enter .40, or use the slider bar at right to set the number field to .40
Click checkbox to use opacity

7/28/2019 Essentials TG
http://slidepdf.com/reader/full/essentials-tg 65/312
Viewer & Geospatial Light Table 41
5. At O (which stands for Opacity), change the number to .40 (opacity
percentage of 40) using either the number field or the slider bar.
6. Click Apply in the Color Chooser dialog.
The selected color becomes partially transparent, allowing you to see
lanier.img underneath.
7. Experiment with different ways to change class color and opacity.
8. When you are finished, click Close in the Color Chooser dialog.
Manipulate CellArray
Information
1. With your cursor in the title bar of the Raster Attribute Editor, drag it to
the top of your screen.
2. Drag one of the bottom corners of the Raster Attribute Editor down until
all rows of the
CellArray are visible.
3. Drag the corners of the Raster Attribute Editor horizontally until all
columns are visible.
NOTE: The CellArray probably occupies most of your screen.

7/28/2019 Essentials TG
http://slidepdf.com/reader/full/essentials-tg 66/312
42 Viewer & Geospatial Light Table
Edit Column Properties
1. Click the Column icon in the Raster Attribute Editor.
The Column Properties dialog opens.
Select Rows
To select one row, simply click in the Row column of the desired row.
That row is highlighted in yellow. You can select sequential rows by
middle-clicking in additional rows. Shift-click in a selected row to
deselect a row. You can also select rows using the Row Selection
menu that opens when you right-hold in the Row column.
Select Columns
To select one column, click in the title box of the desired column. That
column is highlighted in blue. You can select multiple columns by
middle-clicking in the title bar of additional columns. Shift-click in a
selected column to deselect it.
Choose Column Options
Many column options are available from the Column Options menu,which opens when you right-hold in a column title bar. You can have
multiple columns and rows selected at the same time.
You use many of these features in the following steps.

7/28/2019 Essentials TG
http://slidepdf.com/reader/full/essentials-tg 67/312
Viewer & Geospatial Light Table 43
2. In the Column Properties dialog, select Color under Columns and
activate the Show RGB checkbox.
3. Click OK in the Column Properties dialog.
4. In the Raster Attribute Editor, place your cursor on the column
separator in the header row between the Color and Red columns.
The cursor changes from the regular arrow to a double-headed arrow.
You can now change the size of the Color column.
5. Drag the double-headed arrow to the right to make the Color column
wider.
6. Repeat this procedure, dragging the double-headed arrow to the left, to
narrow the other columns.
Generate Statistics
1. In the Raster Attribute Editor CellArray, select the entire Red column by
clicking in the Red title box.
The entire column is highlighted in blue.
2. With your cursor in the Red title box, right-hold Column Options ->Compute Stats.
The Statistics dialog opens.
Click here toactivate thisfunction
Click here toselect theColor column

7/28/2019 Essentials TG
http://slidepdf.com/reader/full/essentials-tg 68/312
44 Viewer & Geospatial Light Table
The Statistics for the column selected are reported.
3. Click Close in the Statistics dialog.
Select Criteria
1. In the Raster Attribute Editor CellArray, select the Class_Names
column by shift-clicking in the Class_Names title box.
Now the Class_Names and Red columns are both selected; both
columns are highlighted in blue.
Next, you generate a report that lists all of the classes and the area
covered by each. You do not include classes with an area of 0 (zero).
2. With your cursor in the Row column (not the header row of the Row
column), right-hold Row Selection -> Criteria.
The Selection Criteria dialog opens.
Columnselected
Columnstatistics
Column Statistics
These statistics include:
• Count—number of classes selected
• Total—sum of column figures (in this example, total area)
• Min—minimum value represented in the column
• Max—maximum value represented in the column
• Mean—average value represented (Total/Count)

7/28/2019 Essentials TG
http://slidepdf.com/reader/full/essentials-tg 69/312
Viewer & Geospatial Light Table 45
3. In the Selection Criteria dialog under Columns, click Red.
$“Red” is written in the Criteria definition box at the bottom of the
dialog.
4. Under Compares, click >.
5. In the calculator, click 0.
The Criteria should now read:
$ “Red” > 0
This criteria selects all classes in the CellArray with an area that is
greater than 0.
6. Click Select in the Selection Criteria dialog to select these rows in the
CellArray.
All rows except 0, 12, and 34 are selected (that is, highlighted in yellow).
These rows are not selected because the opacity for each of these
categories is 0.
7. Click Close in the Selection Criteria dialog.
Generate Report
1. With your cursor in a Class_Names title box, right-hold Column
Options -> Report.
The Report Format Definition dialog opens.
Click here, then here, then hereto define the criteria (automatically writtento the Criteria definition box)
All columnsin the CellArray are listed here
Click hereand it displayshere

7/28/2019 Essentials TG
http://slidepdf.com/reader/full/essentials-tg 70/312
46 Viewer & Geospatial Light Table
2. In the Report Format Definition dialog under Title, add for lnsoils.img
to the default text string.
3. Under Header , add for lnsoils.img to the default text string.
4. Under Statistics, click each checkbox to include all available statistics
in the report.
5. Click OK in the Report Format Definition dialog to generate the report.
A Job Status dialog opens, indicating the progress of the function.
When the function is complete, the report displays in an IMAGINE Text
Editor.
Click here togenerate a report
Enter text to precede the page
number on the bottomof the report
Enter report titleand header here
Specify statisticsto include here

7/28/2019 Essentials TG
http://slidepdf.com/reader/full/essentials-tg 71/312
Viewer & Geospatial Light Table 47
6. To save the report, in the Text Editor menu bar, select File -> Save As.
The Save As dialog opens.
7. Enter a name for the report, such as soilsreport.txt.
8. Click OK in the Save As dialog.
The file name is written in the title bar of the Text Editor window.
9. In the Text Editor menu bar, select File -> Close.
10. Select File -> Close from the Raster Attribute Editor.
Save your changes to the Raster Attribute Editor if you like.
11. In the Viewer toolbar, click the Clear Viewer icon to clear the
window.
Use these menu
bar and toolbar
edit report items to save and

7/28/2019 Essentials TG
http://slidepdf.com/reader/full/essentials-tg 72/312
48 Viewer & Geospatial Light Table
Profile Tools The spectral profile display is fundamental to the analysis of
hyperspectral data sets. As the number of bands increases and the
band widths decrease, the remote sensor is evolving toward the
visible/infrared spectrometer. The reflectance (DN) of each band within
one (spatial) pixel can be plotted to provide a curve approximating the
profile generated by a laboratory scanning spectrometer. This allows
estimates of the chemical composition of the material in the pixel. To
use this tool, follow the steps below.
Prepare ERDAS IMAGINE should be running and a Viewer should be open.
Display Spectral Profile
1. In the Viewer menu bar, select File -> Open -> Raster Layer .
The Select Layer To Add dialog opens.
2. In the Select Layer To Add dialog, select hyperspectral.img under
Filename.
3. Click the Raster Options tab at the top of the dialog.
4. In the Raster Options, click the Fit to Frame checkbox to activate it
and then click OK.
The file hyperspectral.img displays in the Viewer.
5. In the Viewer menu bar, select Raster -> Profile Tools.
The Select Profile Tool dialog opens.
6. Accept the Spectral default and click OK in the Select Profile Tool
dialog.
The Spectral Profile viewer opens.

7/28/2019 Essentials TG
http://slidepdf.com/reader/full/essentials-tg 73/312
Viewer & Geospatial Light Table 49
7. In the Spectral Profile viewer, click the Create icon and then select
a pixel of interest by clicking it in the Viewer image.
The data for the selected pixel are displayed in the Spectral Profile
viewer.
NOTE: The pixel can be moved around the displayed image by
dragging it.
Analyze Data
1. In the Spectral Profile viewer menu bar, select Edit -> Chart Options.
The Chart Options dialog opens.
2. In the Chart Options dialog, click the Y Axis tab at the top of the dialog.
3. Set Min to 20 and Max to 180 to control the numerical range.
Click here to
create a new profile point inthe Viewer
Click this tab toview the optionsfor the Y axis

7/28/2019 Essentials TG
http://slidepdf.com/reader/full/essentials-tg 74/312
50 Viewer & Geospatial Light Table
4. Click Apply and then Close in the Chart Options dialog.
The selected range is shown in detail in the Spectral Profile viewer.
5. In the Spectral Profile viewer menu bar, select Edit -> Plot Stats.
The Spectral Statistics dialog opens.
6. In the Spectral Statistics dialog, change the Window Size to 7.
7. Select Mean and click Apply.
The mean (within the selected window) of Profile 1 is depicted on the
graph.
8. Click Cancel in the Spectral Statistics dialog.
9. Select File -> Close from the Spectral Profile viewer.
Display Spatial Profile The Spatial Profile display function allows the analyst to view the
reflectance(s) of the pixels along a user-defined polyline. The display
can be viewed in either two-dimensional (one band) or perspective
three-dimensional (multiple bands) mode. To use this tool, follow the
steps below.
Adjust thewindow size here
Click toselect Mean
Wavelength Axis
Data tapes containing hyperspectral imagery commonly designate
the bands as a simple numerical sequence. When plotted using the
profile tools, this yields an x-axis labeled as 1, 2, 3, 4, etc. Elsewhereon the tape or in the accompanying documentation is a file which lists
the center frequency and width of each band. This information should
be linked to the image intensity values for accurate analysis or
comparison to other spectra, such as the Spectra Libraries.
To do this, the band position information must be entered into a
linkable format, which is an .saf file. An example of this format can be
seen by using a texteditor or vi command to view one of the .saf files
in <IMAGINE_HOME>/etc. Once this file is created, it can be linked
with the Spectral Profile by using the Edit -> Use Sensor Attributes

7/28/2019 Essentials TG
http://slidepdf.com/reader/full/essentials-tg 75/312
Viewer & Geospatial Light Table 51
The file hyperspectral.img should be displayed in a Viewer, with the
Fit to Frame checkbox activated.
1. In the Viewer menu bar, select Raster -> Profile Tools.
The Select Profile Tool dialog opens.
2. Click the Spatial button in the Select Profile Tool dialog and then clickOK.
The Spatial Profile viewer opens.
3. Click the Polyline icon in the Spatial Profile viewer toolbar and then
draw a polyline on the image in the Viewer. Click to set vertices and
middle-click to set an endpoint.
The spatial profile
in the Spatial Profile viewer.
Analyze Data
1. Select Edit -> Plot Layers from the Spatial Profile viewer menu bar.
The Band Combinations dialog opens.
Click here and then hereto add the layer to the plot

7/28/2019 Essentials TG
http://slidepdf.com/reader/full/essentials-tg 76/312
52 Viewer & Geospatial Light Table
2. Add Layers 2 and 3 to the Layers to Plot column by individually
selecting them under Layer and clicking the Add Selected Layer icon
.
3. Click Apply and then Close in the Band Combinations dialog.
Layers 1, 2, and 3 are plotted in the Spatial Profile viewer.
NOTE: Moving the cursor around in the Spatial Profile viewer gives you
the pixel values for the x and y coordinates of the layers.
4. In the Plot Layer box to the right of the toolbar in the Spatial Profile
viewer, click the up arrow to view layers 4 and 5.
5. Select Edit -> Plot Layers from the Spatial Profile viewer to again bring
up the Band Combinations dialog.
6. In the Band Combinations dialog, click the Add All icon .
7. Click Apply and Close.
As in the Spectral Profile viewer, you can select Edit -> Chart Options
to optimize the display.
8. Select File -> Close from the Spatial Profile viewer menu bar.
View Surface Profile The Surface Profile can be used to view any layer (band) or subset in
the data cube as a relief surface. To use this tool, follow the steps
below.
The file hyperspectral.img should be displayed in a Viewer with the Fitto Frame checkbox activated.
1. In the Viewer menu bar, select Raster -> Profile Tools.
The Select Profile Tool dialog opens.
2. In the Select Profile Tool dialog, click the Surface button and then click
OK.
The Surface Profile viewer opens.

7/28/2019 Essentials TG
http://slidepdf.com/reader/full/essentials-tg 77/312
Viewer & Geospatial Light Table 53
3. Click the Rectangle icon in the Surface Profile viewer and then
select an AOI in the Viewer by dragging to create a box around it.
When the mouse button is released, the surface profile for the selected
area displays in the Surface Profile viewer. As with all of the profile
tools, selecting Edit -> Chart Options allows you to optimize the
display.
Analyze Data
It may be desirable to overlay a thematic layer onto this surface. For
example, a vegetation map could be overlaid onto a DEM surface, or an
iron oxide map (Landsat TM3/TM1) onto a kaolinite peak (1.40 µm)
layer. In this example, you overlay a true color image.
1. In the Surface Profile viewer, select Edit -> Overlay True Color .
The Overlay TrueColor on Surface dialog opens.
Click to select the file Change the
RGB band combinationshere

7/28/2019 Essentials TG
http://slidepdf.com/reader/full/essentials-tg 78/312
54 Viewer & Geospatial Light Table
2. In the Overlay TrueColor on Surface dialog, select hyperspectral.img
under Overlay File.
3. Under Band Combination, enter 55 for Red, 34 for Green, and 2 for
Blue.
4. Click OK in the Overlay TrueColor on Surface dialog.
5. When you are finished analyzing the data, select File -> Close from theSpatial Profile viewer menu bar.
For more information on Hyperspectral Image Processing or the
Hyperspectral Profile Tools, see the chapter Enhancement in the
ERDAS Field Guide.
Image Drape It is possible to access the Image Drape utility either through the Tools
menu in the ERDAS IMAGINE menu bar or through the Viewer. Here,
you access the Image Drape utility via the Viewer.
ERDAS IMAGINE should be running and a Viewer should be open.
1. Click the Open icon in the Viewer toolbar.
The Select Layer To Add dialog opens.
2. In the Select Layer To Add dialog under File name, select the file
eldodem.img.
3. Click OK in the Select Layer To Add dialog.
The file eldodem.img displays in the Viewer.
4. Click the Open icon again in the Viewer toolbar.
The Select Layer To Add dialog reopens.
5. In the Select Layer To Add dialog under File name, select the file
eldoatm.img.
6. Click the Raster Options tab at the top of the dialog.
7. In the Raster Options, click the Clear Display checkbox to turn it off.
This allows eldoatm.img to display on top of eldodem.img.
8. Click OK in the Select Layer To Add dialog.

7/28/2019 Essentials TG
http://slidepdf.com/reader/full/essentials-tg 79/312
Viewer & Geospatial Light Table 55
Now, both eldodem.img and eldoatm.img are displayed in the same
Viewer, with the eldoatm.img layer on top.
9. Select Utility -> Image Drape from the Viewer menu bar.
An Image Drape viewer displays, with the overlapping images in it.
Change Options
1. Select Utility -> Options from the Image Drape viewer menu bar.
The Options dialog opens.
Click this icon toopen a file in theImage Drape viewer
Click this icon toopen the Observer Positioning tool
Click this icon toopen the SunPositioning tool

7/28/2019 Essentials TG
http://slidepdf.com/reader/full/essentials-tg 80/312
56 Viewer & Geospatial Light Table
2. Click the Background tab in the Options dialog.
3. In the Background options, hold on the dropdown list next to
Background Color and select Gold.
4. Click Apply in the Options dialog.
The background of the image in the Image Drape viewer is now gold.
5. Click Close in the Options dialog.
Change Sun Position
1. Select View -> Sun Positioning from the Image Drape viewer menu
bar.
The Sun Positioning dialog opens.
2. In the Sun Positioning dialog, drag the dot to another position on the
target. The center of the target indicates the sun position at high noon.
3. Click Apply and then Close in the Sun Positioning dialog.
Note how the shadows across the image change to reflect the different
sun position you have selected.
Click this tab to edit background options
Click to apply your changes and close thisdialog
Click to apply no changesand close this dialog
Drag this dot tochange the positionof the sun
Click here to apply your changes

7/28/2019 Essentials TG
http://slidepdf.com/reader/full/essentials-tg 81/312
Viewer & Geospatial Light Table 57
Dump Contents to Viewer
1. Select Utility -> Dump Contents to Viewer from the Image Drape
viewer menu bar.
A second Viewer opens, displaying another view of the image in the
Image Drape viewer.
2. Select File -> Close in the first Viewer to clear it from the screen.
3. Select View -> Link/Unlink with Viewer from the Image Drape viewer
menu bar.
An instructions box opens, directing you to click in the Viewer to which
you want the Image Drape viewer to be linked.
4. Click in the Viewer you just created.
The viewers are now linked and a Positioning tool displays in the
Viewer.
NOTE: The bounding box in the Viewer image pictured above is for
visual purposes only, and does not actually appear in the Viewer
window.
Start Eye/Target
1. To make the Positioning tool easier to see in the Viewer, select Utility-> Selector Properties from the Viewer menu bar.
The point of observation (“target”)
Positioning tool
The observer’s point-of-view (“eye”)

7/28/2019 Essentials TG
http://slidepdf.com/reader/full/essentials-tg 82/312
58 Viewer & Geospatial Light Table
The Eye/Target Edit dialog opens.
2. In the Eye/Target Edit dialog, hold on the Selector Color dropdown list
and select a color that displays well in the Viewer image (for example,
Yellow).
3. Click OK in the Eye/Target Edit dialog.
The dialog closes and the color of the Positioning tool is updated to the
designated color.
Manipulate the Observer
and Field of View
You can manipulate the observer and the observer’s field of view in
several ways. See step 1. through step 3. below to learn how to obtaindifferent views using the Positioning tool and the Position Parameters
dialog.
Use the Positioning Tool
1. Click the Observer Positioning icon in the Image Drape viewer
toolbar.
The Position Parameters dialog opens.
2. Drag on the Eye marker of the Positioning tool to change the observer’s
point of view in the Image Drape viewer.
The data in the Position Parameters dialog updates to reflect the
changes in the observer’s position. The view in the Image Drape viewer
is also updated.
Hold on this dropdownlist to change theselector color
Control ground level positioning here
Control sealevel positioning here
Manipulate theField of View here

7/28/2019 Essentials TG
http://slidepdf.com/reader/full/essentials-tg 83/312
Viewer & Geospatial Light Table 59
If the image in the Image Drape viewer does not completely refresh
when the mouse button is released, click the Update icon .
3. Next, drag on the Target marker of the Positioning tool to change the
point of observation in the Image Drape viewer.
The data in the Position Parameters dialog updates to reflect thechanges in the point of observation. The view in the Image Drape
viewer is also updated.
4. Change the position of both the observer and the target at once by
dragging on the line that connects them in the Viewer.
The data in the Position Parameters dialog and the Image Drape viewer
is updated.
5. In the Image Drape viewer, click the Goto icon to return to the
original position of the observer and the target.
The image and the Positioning tool in the Viewer are updated to their
original position. The Position Parameters dialog is also updated.
Use the Position Parameters Dialog
1. In the Position Parameters dialog, change the FOV to 90 and the Roll to 45, then click Apply.
The image in the Image Drape viewer is updated to reflect this change.
2. In the Position Parameters dialog under Observer Position, enter
3000 in the AGL (Above Ground Level) number field.
3. Click Apply and then Close in the Position Parameters dialog.
GLT Viewer The Geospatial Light Table is the optional Viewer available with
IMAGINE. The GLT Viewer has a Geospatial Tools palette that can be
displayed and hidden as needed. The Geospatial Tools palette aids the
visual analyst by providing multiple viewing windows and placing at the
fingertips many of the most frequently used geospatial tools. The
Geospatial Tools palette also provides enhanced functionality in thestatus bar below the view panes.

7/28/2019 Essentials TG
http://slidepdf.com/reader/full/essentials-tg 84/312
60 Viewer & Geospatial Light Table
Geospatial Tools Palette
Display Function This group sets the number of viewing panes in the Viewer.
Display the file XS_truecolor_sub.img in a Viewer.
1. Click the Two Viewer icon under the Display option to bring up a
second Viewer.
2. Hold the left mouse button to drag and drop the top layer in the second
pane.
3. Hold the right mouse button and select Fit Image to Window.
The two Viewers display the image.
Geospatial Tools Palette
The Geospatial Tools Palette consists of six Functional groups:
• Display—The four Layout Control icons in this functional group allow you
to set the number of viewing panes in the viewer.
• Enhance—This functional group provides access to brightness,
contrast, and sharpness adjustments.
• Zoom/Rotate—This functional group consists of a zoom control, arotation control, and a scale tool.
• Roam—This group consists of a roaming speed control, autoroaming
controls, and the snail trail recorder.
• General—This palette of tools provides fast access to many tools that
are also available through the menus. In addition, there are several tools
that are specific to geospatial light table use.
• Spectral—The Spectral Selector allows you to select from a list of named
band combinations that are applicable to a specific sensor. The Sensor

7/28/2019 Essentials TG
http://slidepdf.com/reader/full/essentials-tg 85/312
Viewer & Geospatial Light Table 61
Dynamic Range
Adjustment
This feature ensures the brightness and contrast is automatically
adjusted to optimum as you roam the image. During autoroaming,however, the adjustment is not made until roaming is paused.
1. In the first Viewer, navigate to the urban area of the image.
2. Click the Dynamic Range Adjustment icon to enhance and brighten
features in the image.
The image displayed with the dynamic range adjustment turned on.

7/28/2019 Essentials TG
http://slidepdf.com/reader/full/essentials-tg 86/312
62 Viewer & Geospatial Light Table
The dynamic range adjustment function is most useful with larger
images to enhance features that might appear dark or washed out.
This feature adjusts your range as you move around the image and
locate details you might otherwise miss. The dynamic range
adjustment freeze gives the added advantage of freezing a
particular section and allowing you to continue roaming as you
adjust new areas to the dynamic range adjustment option. This
feature overrides any other contrast or brightness settings.
3. Click the Horizontal Path icon to roam using the left to right scan
pattern.
4. Click the Start icon to begin the roam pattern.
Turning on the Dynamic Range Adjustment function slows down
the roaming pattern. To resume the speed, turn off the feature.
While roaming, if you observe an area you want to freeze with aparticular contrast and brightness setting, use the Dynamic Range
Adjustment Freeze. This allows you to lock in the settings used at that
moment.

7/28/2019 Essentials TG
http://slidepdf.com/reader/full/essentials-tg 87/312
Viewer & Geospatial Light Table 63
5. Click the Dynamic Range Adjustment Freeze button to freeze any areas
of interest, then continue roaming. Once you are satisfied with the
results you may turn off the Dynamic Range Adjustment buttons.
Digitizing a Roam Path Digitizing a roam path on the image that the GLT automatically roams
can be used to follow features like roads and rivers.
1. In the first viewer, click the Resize Image to Viewer Size icon onthe GLT toolbar.
2. Click the Follow User-Defined Path icon in the Roam section of the
GLT toolbar, the AOI Tools palette opens.
3. Click the polyline tool on the AOI Tools palette.
4. Digitize each vertex of the custom roam path in the active view pane.
Double-click to place the last vertex (the end point).
The digitized image displays.
Roaming Technique
1. Click the Start / Pause Roam icon. Roaming begins at the first
digitized point of the first polyline or where it left off when you clicked the
pause icon.

7/28/2019 Essentials TG
http://slidepdf.com/reader/full/essentials-tg 88/312
64 Viewer & Geospatial Light Table
2. Click the Stop Roam icon .
3. Click the Roaming Preferences icon , the Roaming Properties
dialog opens.
4. Change the Roam Speed to 2.
5. Click OK to Close the Roaming Properties dialog.
6. Click the Go to Start icon and click Start again to roam.
Use the AOI Tool palette for other roaming techniques that can be
defined. Build a Multiple Point Auto Roam with the point tool,
Confine Auto roam to a User-Defined Rectangle/Square with the
rectangle tool, or Confine Auto roam to a User-Defined
ellipse/circle with the ellipse tool. Once these options are chosen,
start roaming using the roaming techniques above.
Create a Snail Trail The Snail Trail is an annotation layer indicating areas of the image over
which you have roamed. Only one snail trail may be open at any time.
When roaming, the area displayed in the main view pane is represented
as a trail of contrasting color over a color block that represents the full
extent of the image. The snail trail view pane may also contain any data
that includes the extents of the image in the main view pane and that
has the same projection (including the same image). To use the snail
trail recorder, Viewer #1 must be populated with imagery.
The two Viewers should display the file XS_truecolor_sub.img.

7/28/2019 Essentials TG
http://slidepdf.com/reader/full/essentials-tg 89/312
Viewer & Geospatial Light Table 65
1. Select the second Viewer to record the snail trail.
2. Click the Record Snail Trail icon in the Roam section of the
Geospatial Tool Palette to create a new snail trail.
The Snail Trail Menu is added to the GLT Viewer.
3. Select Snail Trail -> Properties from the GLT Viewer menu.
The Snail Trail Properties menu opens.

7/28/2019 Essentials TG
http://slidepdf.com/reader/full/essentials-tg 90/312
66 Viewer & Geospatial Light Table
4. Click the dropdown list and change the Seen Color to Red.
The current screen to file pixel ratio must be below the threshold
set in the Snail Trail Properties dialog.
5. Click OK to close the Snail Trail Properties dialog.
6. Select the main view pane.
7. Click the Horizontal Path roaming technique.
8. Click Play to observe the path left in the snail trail pane (second
Viewer).
9. Pause the path of the snail trail by clicking the Pause button. To start
again, click the Play button.
The snail trail pauses in the second Viewer.
10. Click the snail trail view pane to activate it.
11. Click the Save icon to save the snail trail path.

7/28/2019 Essentials TG
http://slidepdf.com/reader/full/essentials-tg 91/312
67Image Catalog
Image Catalog 67
Image Catalog
Introduction In this tour guide, you can learn how to:
• set catalog preferences
• create an Image Catalog
• add information to a catalog
• perform queries
• view the information in a catalog
• modify the views/information
• save and restore a specific area of coverage
• archive data
• add custom maps
Approximate completion time for this tour guide is 15 minutes.
Set Catalog
Preferences
ERDAS IMAGINE should be running. It is not necessary to have a
Viewer open.
1. In the ERDAS IMAGINE menu bar, select Session -> Preferences.
The Preference Editor opens.
2. In the Preference Editor under the Category list, select Image Catalog.
The default preferences for the Image Catalog display.

7/28/2019 Essentials TG
http://slidepdf.com/reader/full/essentials-tg 92/312
68 Image Catalog
The following table lists and describes the various catalog preferences.
Click thiscategory
Table 6: Image Catalog Preferences
Preference Function
Catalog Directory The default directory that the catalog uses to save and open
catalogs.
Default Catalog The name of the catalog that opens by default when the Image
Catalog starts.
Canvas Backdrop The backdrop file (ArcInfo coverage) that displays when the
Graphical Query viewer initially displays. This must be one of
the files named in catalog.cov.
Archive Media The name of the default media used by the archive function of
the catalog.
Water Color The default color used for all of the area outside of the polygons
in a coverage, which is assumed to be water.
Land Color The default color used to fill the polygons in an area coverage.
Border Color The default color used to draw the border around each of the
polygons in an area coverage.
Line Style The default style used for lines in a line coverage.
Point Symbol The default symbol used for points in a point coverage.
Symbol Color The default color used for point symbols in a point coverage.
Symbol Size The default size of point symbols (in points) in a point coverage.
Footprint Color The default color used for image footprints.
Footprint Selected
Color
The default color used for selected image footprints.
Footprint Fill Style The default style used to fill image footprints.
Show Map Grid Used to control the display of the map grid at startup.

7/28/2019 Essentials TG
http://slidepdf.com/reader/full/essentials-tg 93/312
Image Catalog 69
3. Make any changes you wish to the catalog preferences by entering the
new information in the fields and pressing Enter on your keyboard.
4. To save your changes and accept them as the new defaults, click User Save.
5. Click Close on the Preference Editor dialog to close the Preference
Editor.
Create an ImageCatalog
ERDAS IMAGINE should be running.
1. Click the Catalog icon on the ERDAS IMAGINE icon panel.
The default Image Catalog opens.
Grid Color The default color used for the Lat/Lon grid.
Show Grid Labels Used to control the display of the text grid labels.
Grid Label Color The default color used for the map grid text labels.
Level of Detail Maximum level of detail to use when displaying maps (for
example, local, global).
Show Map
Outlines
Enable to display the map outlines at startup.
Map Outline Color The default color used to display the map outlines.
Map Outline Style The default line style used for the map outlines (for example,
solid, dashed).
Restore Directory The default destination directory for restoring an image.
Table 6: Image Catalog Preferences (Continued)

7/28/2019 Essentials TG
http://slidepdf.com/reader/full/essentials-tg 94/312
70 Image Catalog
NOTE: You can specify a default catalog via Session -> Preferences.
More information on how to do this is located in “Set CatalogPreferences”.
For the following example, you use the default catalog which is
distributed with ERDAS IMAGINE.
Add Information
1. In the Image Catalog dialog, select Edit -> Catalog Image, or click the
Add Image icon on the Image Catalog toolbar.
The Catalog Image dialog opens.
2. In the Catalog Image dialog file list, scroll down the list and select
30meter.img.
3. Click Add, and then Close in the Catalog Image dialog.
Click here toadd the selected file to the ImageCatalog Click here to select
this file to add to theImage Catalog
Scroll down to30meter.img

7/28/2019 Essentials TG
http://slidepdf.com/reader/full/essentials-tg 95/312
Image Catalog 71
The file 30meter.img is the last file recorded in the Image Catalog.
NOTE: If you were to select 30meter.img and then select Add All, all
files with an .img extension would be added to the Image Catalog.
Perform GraphicalQueries
First, select an area of the map in which you want to query the images,
and then run the query.
The Image Catalog should be open and it should contain the images in
the <ERDAS_Data_Home>/examples directory.
Select Area
1. Select View -> Graphical Query Viewer, or click the Visual Query icon
on the Image Catalog toolbar.
The Graphical Query dialog opens.
The file is added to the bottom of the list of files

7/28/2019 Essentials TG
http://slidepdf.com/reader/full/essentials-tg 96/312
72 Image Catalog
2. Click the Select Area for Zooming icon on the Graphical Query
toolbar.
The pointer becomes a crosshair.
3. With the crosshair, draw a bounding box that covers the entire
continental United States.
When the mouse button is released, the United States is magnified in
the Graphical Query viewer. Note that more detail is presented as the
backdrop is zoomed.

7/28/2019 Essentials TG
http://slidepdf.com/reader/full/essentials-tg 97/312
Image Catalog 73
Run Query
1. Click the Query icon on the Graphical Query toolbar.
The files of images located within the designated query area (the
continental US) are highlighted in yellow in the Image Catalog. Tiny
rectangles on the map in the Graphical Query viewer mark the location
of these images.
2. Click the Zoom In icon on the Graphical Query toolbar.
3. Place the Zoom In tool over one of the black dots in the map in the
Graphical Query view and click until the dot is magnified to a yellow box.The image in the view shifts depending on where you click.
4. Click the Select icon on the Graphical Query toolbar.
5. With the Select tool, click the yellow box you just magnified. Note that
all of the other images located in the Graphical Query viewer are
characterized by red boxes.
Highlighted records are
within thecontinental US, which youzoomed to inthe Graphical Query view

7/28/2019 Essentials TG
http://slidepdf.com/reader/full/essentials-tg 98/312
74 Image Catalog
The file name corresponding to the point you selected in the Graphical
Query view highlights in the Image Catalog.
6. Click the Display Single Viewer icon on the Image Catalog toolbar.
The selected image, in this example lanier.img, displays in a Viewer.
Yellow meansthe area is
selected
Red means that an area is not selected
This filecorrespondsto the point you clicked inthe Graphical Query view

7/28/2019 Essentials TG
http://slidepdf.com/reader/full/essentials-tg 99/312
Image Catalog 75
7. Repeat step 2. through step 6., but select a red box on the map to
display another image. Note that when the box is selected, it turns
yellow.
If necessary, click the Roam icon on the Graphical Query toolbar,
and then drag the image in the Graphical Query view to change the
position of the image in the view. (If you reset the display, be preparedto start back at step 2..)
NOTE: Magnified boxes that are deselected are red in color; selected
boxes are yellow.
8. In the Image Catalog toolbar, click the Display Another Viewer icon
to display the image you selected in step 7. in a second Viewer.
This is the fileyou selected in the Graphical Query view,which was alsohighlighted in
the ImageCatalog

7/28/2019 Essentials TG
http://slidepdf.com/reader/full/essentials-tg 100/312
76 Image Catalog
View Information
1. To view all of the information for the image in your first Viewer in one
convenient form, highlight that file in the Image Catalog by clicking on
the Record number of that file.
The file is highlighted in yellow.
2. In the Image Catalog dialog, select View -> Form View, or click the
Catalog Default icon .
The Form View dialog opens, listing the characteristics of the file you
selected.
In this example,the second point selected corresponds tothe file named
panAtlanta.img

7/28/2019 Essentials TG
http://slidepdf.com/reader/full/essentials-tg 101/312
Image Catalog 77
3. In the bottom left corner of the Form View dialog, there is an Up Arrow
icon and a Down Arrow icon . Click twice on the Down Arrowicon, noting that the information in the Form View dialog corresponds
with the highlighted file in the Image Catalog.
4. Click Close to close the Form View dialog.
5. Another way to view information about individual files is to use the
ImageInfo dialog. Select View -> Image Info from the Image Catalog,
or click the ImageInfo icon .
The ImageInfo dialog opens.
The image isidentified here
You can scroll through all of the images inthe catalog using thesearrows

7/28/2019 Essentials TG
http://slidepdf.com/reader/full/essentials-tg 102/312
78 Image Catalog
6. Select File -> Close on the ImageInfo dialog.
Modify Views
1. In the Graphical Query viewer, select File -> Area Definition.
The Area Definition dialog opens.
The Area Definition dialog lets you store the extent of particular areas
of interest for quick retrieval. For example, if your study area covers the
states of North and South Dakota, you could save a view of just that
area. You can either enter the coordinates manually into the Area
Definition dialog, or you can select an area by drawing a box in theGraphical Query view.
The upper-left and lower-right coordinates are the coordinates of the
area currently viewed in the Graphical Query view. You can save these
coordinates to a bounding box file (.bbox).
All of thisinformationcorresponds tothe image that is highlighted in the ImageCatalog dialog
Enter the coordinatesmanually here
or
Follow theseinstructions here

7/28/2019 Essentials TG
http://slidepdf.com/reader/full/essentials-tg 103/312
Image Catalog 79
2. Click Save in the Area Definition dialog.
The Defined Areas file selector dialog opens.
3. In the Defined Areas dialog under File name, enter the name usa in the
directory of your choice, then press Enter on your keyboard. Then click
OK.
4. Click Cancel in the Area Definition dialog to close it.
5. In the Graphical Query view, click the Roam icon and then drag on
the image to view a different area.
6. In order to recall the area you saved as usa.bbox, select File -> AreaDefinition in the Graphical Query view, and then click Open in the Area
Definition dialog.
The Defined Areas dialog opens.
7. Navigate to the location where you saved the file in the Defined Areas
file selector dialog and select usa.bbox.
8. Click OK in the Defined Areas file selector dialog.
The Defined Areas dialog closes and the coordinates in the Area
Definition dialog change.
9. Click Apply and then Cancel in the Area Definition dialog.
The Graphical Query view redisplays the view you saved as usa.bbox.
Enter thedirectory hereand filename here

7/28/2019 Essentials TG
http://slidepdf.com/reader/full/essentials-tg 104/312
80 Image Catalog
Archive Data The following steps detail how data are archived.
You must have a non-rewinding tape device already configured in
order to archive data.
1. Select the image in the Viewer by clicking on its Record number in the
Image Catalog CellArray.
The file is highlighted in yellow.
2. In the Image Catalog, select File -> Archive, or click the Archive icon
in the toolbar.
The Archive dialog opens.

7/28/2019 Essentials TG
http://slidepdf.com/reader/full/essentials-tg 105/312
Image Catalog 81
Follow step 3. through step 6. for initial setup only.
3. In the Archive dialog, click Log New Tape in Database to set up the
tape to be used.
4. Click the Media Type dropdown list and select one of the options such
as tape_8mm or tape_exabyte.
5. Enter the Location of the tape. This is simply a note to yourself,
indicating where you store the tape or which tape you are using (for
example, tape #16).
6. Click Log Tape in Database to add this tape to the list of available
tapes. A message displays with the identification number that should be
placed on the tape for later retrieval. The new tape number displays in
the scrolling list of available tapes.
7. Click to select the tape from the list.
8. Click Device to select the actual tape device to which you archive. A list
of configured tape devices displays.
9. In the Select Configured Devices dialog, click the device to which you
archive. It must be configured as a non-rewinding device.
Click here toset up the tape
Click here toselect themedia type
Enter thelocation of the tape here

7/28/2019 Essentials TG
http://slidepdf.com/reader/full/essentials-tg 106/312
82 Image Catalog
10. Click Select to select the device.
11. In the Archive dialog, click Archive to archive the selected image.
12. You are instructed to place the selected tape in the selected device.
Click Continue when the tape is loaded. You are informed when the
process is complete.
NOTE: For subsequent images, omit step 3. through step 6..

7/28/2019 Essentials TG
http://slidepdf.com/reader/full/essentials-tg 107/312
83Map Composer
Map Composer 83
Map Composer
Introduction The ERDAS IMAGINE Map Composer is an editor for creating
cartographic-quality maps and presentation graphics. Maps can include
single or multiple continuous raster layers, thematic (GIS) layers, vector
layers, and annotation layers.
Map Composer’s extensive annotation capabilities allow you to
automatically generate text, legends, scale bars, grid lines, tick marks,
borders, symbols, and more. You can select from over 16 million colors,
multiple line styles, and over 60 text fonts.
Approximate completion time for this tour guide is 40 minutes.
Create a Map In this tutorial, you create a map using the file modeler_output.img in
the <ERDAS_Data_Home>/examples directory. This file contains
SPOT panchromatic data overlaid with an environmental sensitivity
analysis file.
In creating this map, you use these basic steps:
• plan the map
• start Map Composer
• prepare the data layers
• draw the map frame
• add a neatline and tick marks
• make scale bars
• create a legend
• add a map title
• place a north arrow
• write descriptive text
• print the map

7/28/2019 Essentials TG
http://slidepdf.com/reader/full/essentials-tg 108/312
84 Map Composer
This tour guide also contains information about editing map frames,
deleting map frames, and editing map compositions.

7/28/2019 Essentials TG
http://slidepdf.com/reader/full/essentials-tg 109/312
Map Composer 85
Start MapComposer
You must have ERDAS IMAGINE running.
1. Start Map Composer by clicking the Composer icon on the ERDAS
IMAGINE icon panel.
The Map Composer menu displays.
2. In the Map Composer menu, select New Map Composition to create
a new map composition.
You can also create a new composition by selecting File -> New -
> Composition from the Viewer menu bar.
The New Map Composition dialog opens.
Click here tocreate a new map

7/28/2019 Essentials TG
http://slidepdf.com/reader/full/essentials-tg 110/312
86 Map Composer
3. In the New Map Composition dialog under New Name, type a unique
name for your map (such as tour.map). Be sure that you have write
permission in the directory where you are creating the new map.
4. Drag across the value in Map Width to select it.
5. Type 7.5 and then press the Enter key on your keyboard.
6. Drag across the value in Map Height to select it.
7. Type 10.0 and then press the Enter key on your keyboard.
Most printers have a small margin on all sides of a sheet that are
unprintable. Therefore, even though you output your map to 8.5” × 11.0”
paper, you must specify a smaller size here for the actual live area of the map. This ensures that no part of the map occupies that unprintable
area, and it leaves a margin around the edge of the composition.
8. Accept the Display Scale 1 of 1.00 and inches for the Units.
9. Click OK in the New Map Composition dialog.
A blank Map Composer viewer displays along with the Annotation tool
palette.
NOTE: The tool palette that displays on your screen may look different
from the following one, depending upon your ERDAS IMAGINE preferences.
Specify map
Click here
Type a name
size herein metersor in inches
for your maphere
to makea new map

7/28/2019 Essentials TG
http://slidepdf.com/reader/full/essentials-tg 111/312
Map Composer 87
10. With your cursor in the Map Composer viewer, right-hold Fit Map ToWindow from the Quick View menu so that you can see the entire map
composition page.
Prepare the DataLayers
You must determine what data layer(s) you are going to use in your
composition and then display the layer(s) in a Viewer window. In this
exercise, you use modeler_output.img from the
<ERDAS_Data_Home>/examples directory.
ERDAS IMAGINE must be running, and you must have a Viewer and a
Map Composer viewer open.
1. In the Viewer, click the Open icon on the toolbar or select File ->
Open -> Raster Layer from the menu bar.
The Select Layer To Add dialog opens.
Menu bar
Toolbar
Composemap here
Annotation tool palette
Title bar
Status bar

7/28/2019 Essentials TG
http://slidepdf.com/reader/full/essentials-tg 112/312
88 Map Composer
2. In the Select Layer To Add dialog under Filename, click
modeler_output.img. Be sure that the source directory is
<ERDAS_Data_Home/examples> (the default).
3. Click the Raster Options tab and then select the Fit to Frame option
so that you can see the entire file and can more easily select the area
to include in the map.
4. Click OK in the Select Layer To Add dialog.
Draw the MapFrame
You can now begin creating your map composition. The first step in
creating your map is to define the map frame.
Second, click here todisplay the Raster Options
A preview of the imagedisplayshere
The file typeshould be.img
First, click here toselect the file

7/28/2019 Essentials TG
http://slidepdf.com/reader/full/essentials-tg 113/312
Map Composer 89
A Viewer must be open, with the data layer you want to use in your
composition displayed in it. You must also have an open MapComposer viewer.
1. From the Annotation tool palette, click the Map Frame icon to draw
the boundary of the map frame.
2. Near the top of the Map Composer viewer, Shift-drag your cursor
downward at an angle to draw the map frame. You position and size the
map frame later.
NOTE: Pressing the Shift key while drawing the map frame allows you
to draw a perfect square.
When the mouse is released, the Map Frame Data Source dialog
opens.
What is a Map Frame?
A map frame is drawn, resized, and selected like other annotation
elements, but a map frame works like a Viewer. Map frames can
contain raster, vector, and annotation layers that you want to include
in your composition.
Although map frames display the layer(s) you want to include in a
map composition, the data in a map frame are not copied, but are
referenced. When you create a map frame, simply click in the Viewer
where the layers you want to use in the map are displayed.
Map Frame Dimensions
There are three ways to select the dimensions of a map frame. You
use different options depending on the image area you want in the
final map composition. The dimensions of a map frame are
expressed in the following ways:
• The map area is the area in the Viewer that displays in the map
frame in the map composition. It corresponds to the dimensions
of the area on the ground in map units.
• The frame area is the area used by the map frame in the map
composition. It is the area on the page occupied by a particular
image. It is defined in page units.

7/28/2019 Essentials TG
http://slidepdf.com/reader/full/essentials-tg 114/312
90 Map Composer
3. In the Map Frame Data Source dialog, click the Viewer button to select
the source image from the Viewer.
The Create Frame Instructions dialog displays.
4. Click anywhere in the image in the Viewer to reference the displayed
image to the new map frame.
The Map Frame dialog opens, giving you options for sizing, scaling, and
positioning the map frame.
A cursor box also displays in the Viewer. This cursor box allows you to
select the area you want to use in the map composition.
Click here to enter map frame height and width in inches
Click here to enter map frame X
and Y coordinates
Click here to adjust the position of the
Click here to enter the scale of the datain the map frame
map frame
Click here to adjust the size of the mapframe

7/28/2019 Essentials TG
http://slidepdf.com/reader/full/essentials-tg 115/312
Map Composer 91
Adjust the Size of the
Map Frame
1. In the Map Frame dialog, click the Change Map and Frame Area(Maintain Scale) option so that you can accurately size the map frame
in the Map Composer viewer window.
2. In the Map Frame dialog, double-click the value in Frame Width to
select it.
3. Type 5.5 for the width of the map frame and then press the Enter key
on your keyboard.
Moving and Adjusting the Map Frame
You can move the map frame in the Map Composer viewer window
and the cursor box in the Viewer by dragging and resizing them with
the mouse, or you can move one or both boxes by manipulating the
information in the Map Frame dialog. You can also rotate the box in
the Viewer if you want to change the orientation.
Next, you move the map frame by setting parameters in the Map
Frame dialog. Then you can select the image area you like by using
the mouse to move the cursor box in the Viewer.
The three buttons at the top of the Map Frame dialog allow you to
adjust two parameters while keeping the other frozen. Start by
selecting the size of the map frame (Change Scale and FrameArea), and then freeze that option to select the scale and position of
the map frame (Change Scale and Map Area).
Your map frame is positioned according to the following illustration:
5.5” x 5.5”
10” 9.0” (Y)
1.0” (X)
3.5”
1 . 0 ”

7/28/2019 Essentials TG
http://slidepdf.com/reader/full/essentials-tg 116/312
92 Map Composer
4. Double-click the value in the frame Height (to the right of Frame Width)
to select it.
5. Type 5.5 for the height of the map frame and then press the Enter key
on your keyboard.
Adjust the Position of the
Map Frame
1. In the Map Frame dialog, click the Change Scale and Map Area(Maintain Frame Area) option so that you can select a map area in the
Viewer without losing the dimensions of the map frame in the Map
Composer viewer.
2. In the Map Frame dialog, under Upper Left Frame Coordinates,
change the Y value to 9.0. Press Enter on your keyboard.
3. Double-click the value in Scale 1 to select it. Type 50000. Press Enter
on your keyboard.
4. With your cursor inside the cursor box in the Viewer, drag the cursor box
to the area you want to display in the map composition.
5. When the cursor box is positioned to your satisfaction, click OK in the
Map Frame dialog to reference that portion of the image to the map
composition.
The image area that you selected in the Viewer is now displayed in the
map frame in the Map Composer viewer.
6. To enlarge the image in the Map Composer viewer, drag on the corners
of the Map Composer viewer to enlarge it, and the right-hold to select
Fit Map To Window from the Quick View menu.

7/28/2019 Essentials TG
http://slidepdf.com/reader/full/essentials-tg 117/312
Map Composer 93
7. You are now finished with the Viewer, so select File -> Close from the
Viewer menu bar to close it.
Choose Your Path
• If you are satisfied with your map frame and the image area youhave selected, proceed to “Add a Neatline and Tick Marks”.
• If you want to edit your map frame or change the image area you
selected, proceed to “Edit the Map Frame”.
Edit the MapFrame
The Map Composer is very flexible in allowing you to place a map frame
in a composition based on scale, image area, etc. Once you have
placed a map frame in a composition, you can move it, change the size
of it, and change the image area within it.
If you want to change the image you are using, you must delete the
map frame and redraw it or edit the .map file.
Choose Your Path • To edit the map frame, proceed with this section.

7/28/2019 Essentials TG
http://slidepdf.com/reader/full/essentials-tg 118/312
94 Map Composer
• To delete the map frame, proceed to “Delete the Map Frame”.
• To edit the .map file, proceed to “Edit Composition Paths”.
1. To edit a map frame, click the Select Map Frame icon in the
Annotation tool palette.
2. Click in the map frame you want to edit to select it.
3. In the Map Composer viewer, select Annotation -> ElementProperties or double-click in the map frame.
A new Viewer opens, with the image you are using displayed. A white
cursor box indicates the area currently in the map frame. The Map
Frame dialog also opens, displaying the settings you originally entered
to position and size the map frame.
4. Change the information in the Map Frame dialog and/or move the
cursor box in the Viewer.
5. Click OK in the Map Frame dialog when you are satisfied with the map
frame.
6. Select File -> Close from the Viewer menu bar.
Delete the MapFrame
If you want to delete the map frame altogether, follow the next series of
steps.
Deleting a map frame cannot be undone.
You must have your map composition open.
1. In the Map Composer viewer menu bar, select View -> ArrangeLayers.
The Arrange Layers dialog opens.

7/28/2019 Essentials TG
http://slidepdf.com/reader/full/essentials-tg 119/312
Map Composer 95
2. In the Arrange Layers dialog, move your pointer to the box titled
MapFrame__modeler_output.img and right-hold to select Delete
Layer from the Frame Options dropdown list.
3. In the Arrange Layers dialog, click Apply to delete the map frame.
4. Click Close in the Arrange Layers dialog.
You are now ready to redraw the map frame. Return to “Draw the MapFrame”.
Add a Neatline andTick Marks
Now, add a neatline and labeled tick marks around the image in the
map composition.
Press the third mousebutton to deletethis map frame
Click here to deletethe map frame
Neatlines and Tick Marks
• A neatline is a rectangular border around a map frame.
• Tick marks are small lines along the edge of the map frame or
neatline that indicate regular intervals of distance. Tick marks are
usually labeled in meters, feet, or other units.
The Map Composer allows you to generate a neatline and labeled
tick marks at the same time. A set of these elements for a map frame
is actually a group of line and text elements that is automatically
generated to your specifications. (You can also generate grid lines in
the same step, but grid lines are not included in this map.)

7/28/2019 Essentials TG
http://slidepdf.com/reader/full/essentials-tg 120/312
96 Map Composer
You must have a Map Composer viewer open containing a map frame
referenced to a georeferenced image in order to generate
georeferenced tick marks. The Annotation tool palette must also be
open.
1. If you have not already done so, right-hold Fit Map To Window in the
Map Composer viewer so that you can see the entire map composition
page.
2. Click the Grid/Tick icon on the Annotation tool palette.
3. Click the image inside the map frame on which you want to place the
neatline and tick marks.
The Set Grid/Tick Info dialog opens.
4. Accept the default of Neat line to put a neatline around the map and
leave the Margin at 0 so that the neatline fits to the edge of the map
frame.
5. In the Horizontal Axis options, drag across the Length Outside field
to select it.
6. Type a tick length of 0.06. Press Enter on your keyboard.
Tick marks extend 0.06” outside of the map frame.
7. Drag across the Spacing field to select it.
Specify neatline
Enter tick mark information herefor the horizontal
Click here tocopy horizontal tick information tothe vertical axis
axis
here

7/28/2019 Essentials TG
http://slidepdf.com/reader/full/essentials-tg 121/312
Map Composer 97
8. Type 5000. Press Enter on your keyboard.
The Number of lines is about 4, indicating that there are 4 horizontal
tick marks (depending on the actual image area you selected).
9. Click the Copy to Vertical option to apply these settings to the vertical
axis.
The same settings are applied to the vertical axis.
10. Click the Vertical Axis tab to verify neatline and label information for
the vertical axis.
11. Click Apply in the Set Grid/Tick Info dialog to place the neatline and tick
marks on the map.
12. If you are satisfied with the appearance of the neatline, click Close in
the Set Grid/Tick Info dialog. Otherwise, you may make adjustments in
the Set Grid/Tick Info dialog and click Redo to apply them. Your map
should look similar to the following:
Change Text/Line Styles The text and line styles used for neatlines, tick marks, and grid lines
depend on the default settings in the Styles dialog. You can either set
the styles before adding this annotation to your map, or you can change
the styles once they are placed in the map.

7/28/2019 Essentials TG
http://slidepdf.com/reader/full/essentials-tg 122/312
98 Map Composer
Next, set the line style to 1 point for the neatline and tick marks, and the
text size to 10 points for the tick labels.
1. Select the group of ticks, tick labels, and the neatline by clicking on any
of the number labels outside of the map frame.
A selection box displays around the entire group.
2. From the Map Composer viewer menu bar, select Annotation ->Styles.
The Styles dialog opens.
3. In the Styles dialog, hold on the dropdown list next to Line Style and
select Other .
The Line Style Chooser dialog opens.
4. In the Line Style Chooser dialog next to Width, enter 1.00 to change the
width in points.
5. Click Apply and then Close in the Line Style Chooser dialog.
The group redraws with the new line width.
6. In the Styles dialog, hold on the dropdown list next to Text Style and
select Other .
Hold on this dropdownlist to select Other
Change the
line widthhere

7/28/2019 Essentials TG
http://slidepdf.com/reader/full/essentials-tg 123/312
Map Composer 99
The Text Style Chooser dialog opens.
7. In the Text Style Chooser dialog, verify that the Size is 10.00.
8. Click Apply and then Close in the Text Style Chooser dialog.
9. Deselect this annotation group by clicking anywhere in the map
composition window outside of the selection box.
10. Click Close in the Styles dialog.
Make Scale Bars A scale bar indicates the scale of the image on the map. You can create
one scale bar, or several, showing the scale in different units. A scale
bar is actually a group of elements that is automatically generated to
your specifications.
In this section, place two scale bars in your map composition, showingscale in kilometers and miles. Then center them under the map frame.
You can create scale bars only for map frames containing
georeferenced data.
You must have a map composition open and it must contain
georeferenced data. The Annotation tool palette must also be open.
1. To place scale bars, select the Scale Bar tool from the Annotation
tool palette.
2. Move the cursor into the Map Composer viewer and the cursor changes
to the scale bar positioning cursor.
Verify that thetext size is 10 points

7/28/2019 Essentials TG
http://slidepdf.com/reader/full/essentials-tg 124/312
100 Map Composer
3. Drag the mouse to draw a box under the right corner of the map frame
in the Map Composer viewer, outlining the length and location of the
scale bar(s).
You can change the size (length) and location later, if needed.
When you release the mouse button, the Scale Bar Instructions dialog
is activated.
4. Follow the instructions in the Scale Bar Instructions dialog by clicking in
the map frame to indicate that this is the image’s scale you are showing.
The Scale Bar Properties dialog opens.
5. In the Scale Bar Properties dialog under Units, select Kilometers and
Miles by clicking the appropriate checkboxes.
6. Set the Maximum Length to 2.0 inches. Press Enter on your keyboard.
7. Click Apply in the Scale Bar Properties dialog.
The scale bars display where you drew the box in the Map Composer viewer.
8. If you are satisfied with the appearance of the scale bar, click Close in
the Scale Bar Properties dialog. Otherwise, you may make adjustments
in the Scale Bar Properties dialog and click Redo to apply them.
Click here tocenter scale bars
on each other
Click hereand hereto select units
Select length of scale bars here

7/28/2019 Essentials TG
http://slidepdf.com/reader/full/essentials-tg 125/312
Map Composer 101
Reposition Scale Bars
1. If you need to move the scale bars, first select them by clicking on one
of the scale bars. To move, simply drag the selection box to the desired
position. Remember to click outside the selection box to deselect the
scale bars.
Create a Legend A legend is a key to the colors that are used in a map. Legends created
in the Map Composer are actually groups of elements that are
generated automatically to your specifications.
Next, you create a legend explaining the four colors used in the overlaid
environmental sensitivity analysis.
You must have a map composition open that contains thematic data.
The Annotation tool palette should also be open.
1. Click the Legend icon in the Annotation tool palette.
2. Move the cursor into the Map Composer viewer and the cursor changes
to the legend positioning cursor.
3. Click in the Map Composer viewer under the left side of the map frame
to indicate the position of the upper left corner of the legend.
4. Click in the map frame to indicate that this is the image you want to use
to create the legend. You are reminded to do this with the following
dialog:
The Legend Properties dialog opens, with the Basic properties
displayed. The class names are listed under Legend Layout.

7/28/2019 Essentials TG
http://slidepdf.com/reader/full/essentials-tg 126/312
102 Map Composer
5. Under Legend Layout, click in the Class_Names field (entitled
Class_5) of Row number 6.
6. Type SPOT Panchromatic. Press Enter on your keyboard.
7. Under Legend Layout, move your cursor to the Row column and click
Row 2, then middle-click Row 6 to select the classes to display in the
legend.
Rows 2 and 6, and the rows in between them are highlighted in yellow.
These are the only entries that are used in the legend.
8. In the Legend Properties dialog, click the Title tab at the top of the
dialog.
9. Click the Title Alignment dropdown list and select Left-Justified.
Middle-click hereto select multiplerows
Click here tochange the classname to SPOT
Click here for title properties
Panchromatic
Click this tabto view title properties
Click this
dropdown list tospecify alignment

7/28/2019 Essentials TG
http://slidepdf.com/reader/full/essentials-tg 127/312
Map Composer 103
10. In the Legend Properties dialog, click Apply.
The legend is drawn in the Map Composer viewer.
11. If you are not satisfied with the appearance of your legend, you may
make adjustments in the Legend Properties dialog and click Apply or
Redo to apply them.
12. Click Close in the Legend Properties dialog when finished.
Reposition Legend
1. If you wish to reposition the legend, click any of the color patches or text
strings in the legend to select it. To move, hold and drag the selection
box to the desired position. Remember to click outside the selection box
to deselect the legend.
Add a Map Title You must have a map composition and the Annotation tool palette
open.
1. Click the Text icon in the Annotation tool palette.
2. Move your cursor to the top of the map in the Map Composer viewer.
The cursor becomes an I-beam , indicating that you are placing text.
3. Click where you want to place the text. The spot where you click is the
bottom left corner of your text string.
The Annotation Text dialog opens.
4. Move your pointer into the Enter Text String area in the Annotation
Text dialog.
5. Type Environmental Sensitivity Analysis in the text field.
6. Click OK in the Annotation Text dialog to place the text in the map
composition.
Type text string here

7/28/2019 Essentials TG
http://slidepdf.com/reader/full/essentials-tg 128/312
104 Map Composer
The text string is now displayed in the map composition.
Change Text Style
1. Click the text string in the Map Composer viewer to select it.
2. From the Map Composer menu bar, select Annotation -> Styles.
The Styles dialog opens.
3. In the Styles dialog, hold on the dropdown list next to Text Style and
select Other .
The Text Style Chooser dialog opens.
4. In the Text Style Chooser dialog, change the text Size to 20 points.
The preview window at the bottom right corner of the Text Style
Chooser dialog illustrates the change in point size.
5. In the Text Style Chooser dialog, click the Custom tab.
6. In the scrolling list of font names, scroll to the top of the list and select
Antique-Olive. The preview window at the bottom right corner of the
dialog illustrates the selected font.
7. Click Apply in the Text Style Chooser dialog to change the selected text
in the map composition.
8. Click Close in the Text Style Chooser dialog if you are satisfied with
your changes.
Position Text
1. Double-click the text string you just edited. The Text Properties dialog
opens, which allows you to edit, position, and align the text.

7/28/2019 Essentials TG
http://slidepdf.com/reader/full/essentials-tg 129/312
Map Composer 105
2. In the Text Properties dialog, under Position, drag across the X value
to select it.
3. Type 7.5/2 to calculate the center of the map. Press Enter. The value
3.75 is returned.
4. Change the Y value to 9.5 and press Enter on the keyboard.
5. Under Alignment, the Vertical default should be Bottom. Click the
Center radio button under Horizontal. This indicates that position 3.75
× 9.5 (that you just entered) is to be the bottom center of the text string.
6. Click Apply in the Text Properties dialog to center the text.
7. Click Close in the Text Properties dialog.
8. Deselect the text by clicking elsewhere in the background of the Map
Composer viewer.
Place a NorthArrow
Map Composer contains many symbols, including north arrows. These
symbols are predrawn groups of elements that are stored in a library.
Other symbols include school, church, marsh, landmark, and many
others.
You must have a map composition and the Annotation tool palette
open.
1. If the Styles dialog is not currently open, select Annotation -> Stylesfrom the Map Composer menu bar.
Enter text string X,Y
Edit text string here
position here
Specify horizontal and vertical alignment here

7/28/2019 Essentials TG
http://slidepdf.com/reader/full/essentials-tg 130/312
106 Map Composer
The Styles dialog opens.
2. In the Styles dialog, hold the dropdown list next to Symbol Style and
select Other .
The Symbol Chooser dialog opens.
3. In the Symbol Chooser dialog, click the dropdown list and select NorthArrows.
4. Select north arrow 4 from the North Arrows list.
The preview window at the bottom right corner of the Symbol Chooser
dialog displays north arrow 4.
5. In the Symbol Chooser dialog, change the Size to 36 points (a size of
72 points is equal to one inch), and press Enter on the keyboard.
The preview window at the bottom right corner of the Symbol Chooser
dialog displays the north arrow as it looks in the map composition.
6. Click Apply and then Close in the Symbol Chooser dialog to make this
the default symbol.
Note that the North Arrow is now the default symbol for Symbol Style
in the Styles dialog.
7. Select the Symbol tool from the Annotation tool palette.
Hold on thisdropdown list toselect Other
Click here toselect from alist of northarrows
Select thisnorth arrow
Change thesize here

7/28/2019 Essentials TG
http://slidepdf.com/reader/full/essentials-tg 131/312

7/28/2019 Essentials TG
http://slidepdf.com/reader/full/essentials-tg 132/312
108 Map Composer
3. Move your pointer into the Annotation Text dialog and type the following
lines under Enter Text String. At the end of the first line, press Enter to
left-align the text.
San Diego, California<return>
Environmental Sensitivity Analysis
You may click the ASCII File button to import the text from an
existing ASCII text file.
4. Click OK in the Annotation Text dialog to place the text.
The Annotation Text dialog automatically closes.
Save the Map
Composition
1. Save your map composition by clicking the Save icon in the Map
Composer toolbar.
You can also save a composition by selecting File -> Save -> Map
Composition from the Map Composer menu bar.
Print the MapComposition
ERDAS IMAGINE supports many output devices, including
electrostatic plotters, continuous tone color printers, and PostScript
devices. The printers you can use vary depending on your systemconfiguration. These steps illustrate how to print to a PostScript printer.
1. Click the Composer icon from the ERDAS IMAGINE icon panel.
The Map Composer menu displays.
2. Select Print Map Composition from the Map Composer menu, or
select File -> Print from the Map Composer viewer menu bar.
The Compositions dialog opens.

7/28/2019 Essentials TG
http://slidepdf.com/reader/full/essentials-tg 133/312
Map Composer 109
3. Under Filename, click the name of the map you previously created.
4. Click OK in the Compositions dialog.
The Print Map Composition dialog opens.
5. Click the Print Destination dropdown list to select the printer you want
to use.
If you do not have any output devices configured, you can output your
map to an ERDAS IMAGINE image file (.img extension), and display it
in a Viewer. When displaying maps converted to image format, assign
bands 1, 2, 3 to R, G, B, respectively, in the Select Layer To Add dialog.This gives you an idea of what the map looks like if it is printed.
6. For this exercise, select EPS File in the Print Destination dropdown
list to create an encapsulated PostScript file. This file can be sent to a
PostScript printer using the standard file print command for your
platform.
Click themap name
Click here to print the map
here
Select printer destination here
Click here to print the map

7/28/2019 Essentials TG
http://slidepdf.com/reader/full/essentials-tg 134/312

7/28/2019 Essentials TG
http://slidepdf.com/reader/full/essentials-tg 135/312
Map Composer 111
2. In the Map Composer menu, select Edit Composition Paths.
The Map Path Editor displays.
3. In the Map Path Editor, select File -> Open or click the Open icon .
The Compositions dialog opens.
4. In the Compositions dialog under Filename, select the map file you
wish to edit (for example, tour.map).
5. Click OK in the Compositions dialog.
The information for the selected map file displays in the Map Path
Editor.
6. In the Map Path Editor under Frame, click
MapFrame_modeler_output.img.
The type of Layer and Layer Information displays for the image. Note
the path name for this image (located under Layer Information in the
Name section).
7. Under Frame, click Composition.
8. Under Layer Information, type the new file name or directory name in
the Name text entry field.
9. Click Apply in the Map Path Editor.
The changes you made are applied to the map composition.

7/28/2019 Essentials TG
http://slidepdf.com/reader/full/essentials-tg 136/312
112 Map Composer
After you make each individual edit to each frame or layer, you
must click Apply.
10. If you do not want the changes you have just made, click the Reset button.
11. When you are satisfied with your changes, save the file by selecting File-> Save from the Map Path Editor menu bar.
For more information about cartography, see the chapter
“Cartography” in the ERDAS Field Guide.

7/28/2019 Essentials TG
http://slidepdf.com/reader/full/essentials-tg 137/312
113Classification
Classification 113
Classification
Introduction Classification is the process of sorting pixels into a finite number of
individual classes, or categories of data based on their data file values.
If a pixel satisfies a certain set of criteria, then the pixel is assigned to
the class that corresponds to that criteria.
In this tour guide, you perform a basic unsupervised classification of an
image file (.img).
All of the data used in this tour guide are in the
<ERDAS_Data_Home>/examples directory. You should copy the
germtm.img file to a different directory so that you can have write
permission to this file.
For more detailed information on Classification techniques, please
see Advanced Classification.
Approximate completion time for this tour guide is 20 minutes.
Use UnsupervisedClassification
This section shows you how to create a thematic raster layer by letting
the software identify statistical patterns in the data without using any
ground truth data.
ISODATA Classifier
ERDAS IMAGINE uses the ISODATA algorithm to perform an
unsupervised classification. The ISODATA clustering method uses
the minimum spectral distance formula to form clusters. It begins with
either arbitrary cluster means or means of an existing signature set.
Each time the clustering repeats, the means of these clusters are
shifted. The new cluster means are used for the next iteration.
The ISODATA utility repeats the clustering of the image until either a
maximum number of iterations has been performed, or a maximum
percentage of unchanged pixel assignments has been reached
between two iterations.
Performing an unsupervised classification is simpler than a

7/28/2019 Essentials TG
http://slidepdf.com/reader/full/essentials-tg 138/312
114 Classification
In this example, you generate a thematic raster layer using the
ISODATA algorithm.
You must have ERDAS IMAGINE running.
1. Click the DataPrep icon on the ERDAS IMAGINE icon panel.
The Data Preparation menu opens.
Generate ThematicRaster Layer
1. Select Unsupervised Classification from the Data Preparation menu
to perform an unsupervised classification using the ISODATA
algorithm.
The Unsupervised Classification (Isodata) dialog opens.
Click here to start
the Unsupervised Classification utility

7/28/2019 Essentials TG
http://slidepdf.com/reader/full/essentials-tg 139/312
Classification 115
2. Click Close in the Data Preparation menu to clear it from the screen.
3. In the Unsupervised Classification dialog under Input Raster File,
enter germtm.img. This is the image file that is classified.
4. Under Output File, enter germtm_isodata.img in the directory of your
choice.
This is the name for the output thematic raster layer.
Set Initial Cluster Options
The Clustering Options allow you to define how the initial clusters are
generated.
5. Under Clustering Options, enter 10 in the Number of Classes field.
Choose Processing
Options
The Processing Options allow you to specify how the process is
performed.
1. Enter 24 in the Maximum Iterations number field under ProcessingOptions.
This is the maximum number of times that the ISODATA utility
reclusters the data. It prevents this utility from running too long, or frompotentially getting stuck in a cycle without reaching the convergence
threshold.
2. Confirm that the Convergence Threshold number field is set to .950.
Enter
Enter 10 here to
germtm_isodata.img here
generate 10 classes(that is, signatures)
Enter germtm.img
Enter 24 for the
This should
Click here to
maximum number of times the processruns
be set to .950
start the process
here

7/28/2019 Essentials TG
http://slidepdf.com/reader/full/essentials-tg 140/312
116 Classification
3. Click OK in the Unsupervised Classification dialog to start the
classification process. The Unsupervised Classification dialog closes
automatically.
A Job Status dialog displays, indicating the progress of the function.
NOTE: This process could take up to 15 minutes, depending upon your
hardware capabilities.
4. In the Job Status dialog, click OK when the process is 100% complete.
5. Proceed to the “Evaluate Classification” section to analyze the
classes, so that you can identify and assign class names and colors.
EvaluateClassification
After a classification is performed, you can use a classification overlay
or recode the classes to evaluate and test the accuracy of the
classification.
Create Classification
Overlay
In this example, you use the Raster Attribute Editor to compare the
original image data with the individual classes of the thematic raster
layer that was created from the unsupervised classification
(germtm_isodata.img). This process helps identify the classes in the
thematic raster layer. You may also use this process to evaluate the
classes of a thematic layer that was generated from a supervised
classification.
ERDAS IMAGINE should be running and you should have a Viewer
open.
Display Files
1. Select File -> Open -> Raster Layer from the Viewer menu bar to
display the germtm.img continuous raster layer.
The Select Layer To Add dialog opens.
Convergence Threshold
The convergence threshold is the maximum percentage of pixels
whose cluster assignments can go unchanged between iterations.
This threshold prevents the ISODATA utility from running indefinitely.
By specifying a convergence threshold of .95, you are specifying thatas soon as 95% or more of the pixels stay in the same cluster
between one iteration and the next, the utility should stop processing.
In other words, as soon as 5% or fewer of the pixels change clusters

7/28/2019 Essentials TG
http://slidepdf.com/reader/full/essentials-tg 141/312
Classification 117
2. In the Select Layer To Add dialog under Filename, select germtm.img.
3. Click the Raster Options tab at the top of the Select Layer To Add
dialog.
4. Set Layers to Colors at 4, 5, and 3, respectively.
5. Click OK in the Select Layer To Add dialog to display the image file.
6. Select File -> Open -> Raster Layer from the Viewer menu bar to
display the thematic raster layer, germtm_isodata.img, over the
germtm.img file.
The Select Layer To Add dialog opens.
7. Under Filename, open the directory in which you previously saved
germtm_isodata.img by entering the directory path name in the textentry field and pressing the Enter key on your keyboard.
8. Select the file germtm_isodata.img from the list of files in the directory.
You are going to evaluate/identify the classes in this file.
9. Click the Raster Options tab at the top of the Select Layer To Add
dialog.
10. Click Clear Display to turn off this checkbox.
11. Click OK in the Select Layer To Add dialog to display the image file.
Open Raster Attribute
Editor
1. Select Raster -> Attributes from the Viewer menu bar.
Click to set Layers toColors
Select germtm.img

7/28/2019 Essentials TG
http://slidepdf.com/reader/full/essentials-tg 142/312
118 Classification
The Raster Attribute Editor displays.
2. In the Raster Attribute Editor, select Edit -> Column Properties to
rearrange the columns in the CellArray so that they are easier to view.
The Column Properties dialog opens.
3. In the Column Properties dialog under Columns, select Opacity, then
click Up to move Opacity so that it is under Histogram.
4. Select Class_Names, then click Up to move Class_Names so that it is
under Color .
5. Click OK in the Column Properties dialog to rearrange the columns in
the Raster Attribute Editor.
The Column Properties dialog closes.
The data in the Raster Attribute Editor CellArray should appear similar
to the following example:
Click here to movethis column
Click here to movethe selected column up
Click here torearrange thecolumns

7/28/2019 Essentials TG
http://slidepdf.com/reader/full/essentials-tg 143/312
Classification 119
Analyze Individual
Classes
Before you can begin to analyze the classes individually, you need to
set the opacity for all of the classes to zero.
1. In the Raster Attribute Editor, click the word Opacity at the top of the
Opacity column to select all of the classes.
2. In the Raster Attribute Editor, right-hold on the word Opacity at the top
of the Opacity column and select Formula from the Column Options
menu.
The Formula dialog opens.
3. In the Formula dialog, click 0 in the number pad.
A 0 is placed in the Formula field.
4. In the Formula dialog, click Apply to change all of the values in the
Opacity column to 0, and then click Close.
Click here to enter a 0 in the Formula
Click here to apply a 0 value to the Opacity column
Click here to closethis dialog

7/28/2019 Essentials TG
http://slidepdf.com/reader/full/essentials-tg 144/312
120 Classification
5. In the Raster Attribute Editor, click and hold on the color patch under
Color for Class 1 in the CellArray and change the color to Yellow. This
provides better visibility in the Viewer.
6. Verify the Opacity for Class 1 in the CellArray is set to 1.
This class is shown in the Viewer.
7. In the Viewer menu bar, select Utility -> Flicker to analyze which pixels
are assigned to this class.
The Viewer Flicker dialog opens.
8. Turn on the Auto Mode in the Viewer Flicker dialog by clicking on the
checkbox.
The flashing black pixels in the germtm.img file are the pixels of this
class. These areas are water.
9. In the Raster Attribute Editor, click inside the Class_Names column for Class 1. (You may need to double-click in the column.) Change this
name to Water and then press Enter on the keyboard.
10. In the Raster Attribute Editor, click and hold on the Color patch for
Water and select Blue from the dropdown list. (You may need to select
the entire row for this class first.)
11. After you are finished analyzing this class, click Cancel in the Viewer
Flicker dialog and set the Opacity for Water back to 0 in the Raster
Attribute Editor. Press Enter on the keyboard.
12. Change the Color for Class 2 in the CellArray to Yellow for better visibility in the Viewer.
13. Change the Opacity for Class 2 to 1 and press Enter on the keyboard.
This class is shown in the Viewer.
14. In the Viewer menu bar, select Utility -> Flicker to analyze which pixels
are assigned to this class.
The Viewer Flicker dialog opens.
15. Turn on the Auto Mode in the Viewer Flicker dialog.
The flashing yellow pixels in the germtm.img file should be the pixels
of this class. These are forest areas.

7/28/2019 Essentials TG
http://slidepdf.com/reader/full/essentials-tg 145/312
Classification 121
16. In the Raster Attribute Editor, click inside the Class_Names column for
Class 2. (You may need to double-click in the column.) Change this
name to Forest, then press Enter on the keyboard.
17. In the Raster Attribute Editor, click and hold on the Color patch for
Forest and select Pink from the dropdown list. (You may need to select
the entire row for this class first.)
18. After you are finished analyzing this class, click Cancel in the Viewer
Flicker dialog and set the Opacity for Forest back to 0. Press Enter on
the keyboard.
19. Repeat these steps with each class so that you can see how the pixels
are assigned to each class. You may also try selecting more than one
class at a time.
20. Continue assigning names and colors for the remaining classes in the
Raster Attribute Editor CellArray.
21. In the Raster Attribute Editor, select File -> Save to save the data in the
CellArray.
22. Select File -> Close from the Raster Attribute Editor menu bar.
23. Select File -> Clear from the Viewer menu bar.

7/28/2019 Essentials TG
http://slidepdf.com/reader/full/essentials-tg 146/312
122 Classification

7/28/2019 Essentials TG
http://slidepdf.com/reader/full/essentials-tg 147/312
123Vector Querying and Editing
Vector Querying and Editing 123
Vector Querying and Editing
Introduction The IMAGINE Vector capabilities are designed to provide you with an
integrated GIS package for raster and vector processing. The Vector
tools in ERDAS IMAGINE are based on the ESRI data models,
therefore ArcInfo vector coverages, ESRI shapefiles, and ESRI SDEvectors can be used in ERDAS IMAGINE with no conversion.
This tour guide explains how to edit vector layers
The data used in this tour guide are in the
<ERDAS_Data_Home>/examples directory. Replace
<ERDAS_Data_Home> with the name of the directory where
sample data is installed.
A Digitizing Template is supplied in the information packet for
ERDAS IMAGINE.
For more information about IMAGINE Vector capabilities, see
IMAGINE Vector Module.
This tour guide covers the following topics:
• creating new vector layers
• changing vector properties
• creating attributes
Approximate completion time for this tour guide is 55 minutes.
Query Vector Data NOTE: The following section covers only the native Vector
functionalities in ERDAS IMAGINE. If you have the IMAGINE Vector module, please see IMAGINE Vector Module.
Copy Vector Data Move to the directory where you want to create your workspace. Start
ERDAS IMAGINE from this directory. Make sure this is a directory in
which you have read/write permission.

7/28/2019 Essentials TG
http://slidepdf.com/reader/full/essentials-tg 148/312
124 Vector Querying and Editing
1. Click the Vector icon on the ERDAS IMAGINE icon panel.
The Vector Utilities menu opens.
The vector utilities in this menu should NOT be run on open vector
layers. Close the layer you are using before running the utility, and do NOT attempt to open the layer until the process is complete.
2. In the Vector Utilities menu, select Copy Vector Layer .
The Copy Vector Layer dialog opens.
Click here tocopy samplevector layer
Enter vector layer to copy here
Enter new vector
layer name here
Click here tostart copy

7/28/2019 Essentials TG
http://slidepdf.com/reader/full/essentials-tg 149/312
Vector Querying and Editing 125
3. In the Copy Vector Layer dialog under Vector Layer to Copy, select
the file named zone88.
4. Under Output Vector Layer , enter zone88 in the directory of your
choice. This should be the directory from which you started ERDAS
IMAGINE.
5. Click OK in the Copy Vector Layer dialog.
A Job Status dialog displays to track the progress of the function. When
the Copy ArcInfo coverage process is complete, the files are copied and
you are ready to proceed with this tour guide.
6. Click Close in the Vector Utilities menu to dismiss it.
Display Vector Layers ERDAS IMAGINE should be running and a Viewer should be open. You
must have completed the section, “Copy Vector Data”.
1. In the Viewer menu bar select File -> Open -> Vector Layer .
The Select Layer To Add dialog opens.
2. Under Filename select zone88 from the directory in which you saved it
in the last section.
3. Click OK to display the layer in the Viewer.
The zone88 polygon layer displays in the Viewer, similar to the
following example:
Click here todisplay thevector layer
Confirm that thedirectory listed here is thedirectory inwhich youcopied zone88
Enter vector layer to display here.

7/28/2019 Essentials TG
http://slidepdf.com/reader/full/essentials-tg 150/312
126 Vector Querying and Editing
Change Vector
Properties
1. Select Vector -> Viewing Properties from the Viewer menu bar.
The Properties dialog opens.

7/28/2019 Essentials TG
http://slidepdf.com/reader/full/essentials-tg 151/312
Vector Querying and Editing 127
This dialog allows you to determine how and which vector features
(lines, points, attributes, polygons, tics, and nodes) are displayed. You
can also select the color to use for selected features.
In this example, the lines are currently displayed in the Viewer using the
default styles shown in the Properties dialog.
2. In the Properties dialog, click to turn off the Arcs checkbox, then click
to turn on Points.
3. Click Apply in the Properties dialog.
Now, points are displayed in the Viewer and lines are not. These are the
polygon label points.
4. In the Properties dialog, click Points, Arcs, Polygon, and then Apply,so that lines and polygons are displayed and points are not.
5. Left-hold (for UNIX) or left-click (for PC) on the dropdown list next to
Arcs and select Other to change the line style used.
The Line Style Chooser dialog opens.
Click the check boxes to select the features todisplay. Use thedropdown lists tomodify properties.
Right-hold thiscolor patch to
select another highlight color for selected features.
Click to useattribute-based symbology.
Click to apply new styles tothe displayed vectors.

7/28/2019 Essentials TG
http://slidepdf.com/reader/full/essentials-tg 152/312
128 Vector Querying and Editing
6. In the Line Style Chooser dialog, change the Width to 2.00 points.
7. Left-hold (UNIX) or left-click (PC) on the Outer Color dropdown list and
select Red.
8. Click Apply and then Close in the Line Style Chooser dialog.
The Line Style Chooser dialog closes. The new line style is reflected in
the Properties dialog.
9. Click Apply in the Properties dialog to change the displayed vectors in
the Viewer.
The vectors are redrawn in the Viewer as thick, red lines.
10. In the Properties dialog, right-hold on the popup list next to Arcs and
select Other again. The Line Style Chooser dialog opens.
11. Change the Outer Color back to Black and the Width back to 0.500points, then click Apply.
12. Click Close in the Line Style Chooser dialog and then click Apply in the
Properties dialog. The lines are redisplayed in black.
Display Attributes in the
Viewer
1. In the Properties dialog, click the Points and Attribute checkboxes,
then click the dropdown list under Attribute and select ZONING.
2. Click Apply in the Properties dialog.
The polygon label points and zone numbers display in the Viewer.
3. In the Properties dialog, click the Attribute checkbox to deselect it, and
then click Apply.
Change linewidth here
Change linecolor here
Current linestyle isshown here

7/28/2019 Essentials TG
http://slidepdf.com/reader/full/essentials-tg 153/312
Vector Querying and Editing 129
4. Click Close in the Properties dialog.
5. An Attention dialog displays, asking if you want to save these styles in
a symbology file. Click No.
The Properties dialog closes.
View Attributes
1. In the Viewer toolbar, click the Tools icon (or select Vector ->
Tools from the Viewer menu bar).
The Vector tool palette displays
NOTE: Depending on the package you have, your tool palette may
include more icons than the one pictured above. If you have theIMAGINE Vector module, please see “IMAGINE Vector™” for a
description of the entire Vector tool palette.
2. With your cursor in the Viewer, click a polygon to select it (the Select
tool is enabled by default in the Vector tool palette).
The selected polygon is highlighted in yellow.
3. Shift-click another polygon to add to the selection.
Now two polygons are highlighted in yellow.
4. Click outside of the polygons (within the Viewer) to deselect everything.
5. In the Viewer menu bar, select Vector -> Attributes.
The Attributes dialog displays, as in the following example:
Use the Select tool to select features

7/28/2019 Essentials TG
http://slidepdf.com/reader/full/essentials-tg 154/312

7/28/2019 Essentials TG
http://slidepdf.com/reader/full/essentials-tg 155/312

7/28/2019 Essentials TG
http://slidepdf.com/reader/full/essentials-tg 156/312
132 Vector Querying and Editing
1. With your cursor in the Record column of the Attributes CellArray, right-
hold Row Selection -> Criteria.
The Selection Criteria dialog opens.
Next, you create a criteria statement to select only those polygons thathave an area greater than 5,000,000 square feet.
2. In the Selection Criteria dialog, click AREA under Columns.
$”AREA” is now written in the Criteria statement box at the bottom of
the Selection Criteria dialog.
3. Under Compares, click >.
The greater than symbol displays in the Criteria statement.
4. Use the numeric keypad to enter the number 5000000.
The Criteria statement now reads:
$”AREA” > 5000000
5. Click Select to compare the attributes in the Attributes CellArray
against this criteria statement.
Only those records that meet the criteria are selected and highlighted in
the Viewer and Attributes CellArray.
Now, you further refine the criteria by limiting the selection to only thosepolygons that are both greater than 5,000,000 square feet and in zone
4.
6. In the Selection Criteria dialog, click the and button.
7. Under Columns, click ZONING.
Select items hereto create criteriastatement here

7/28/2019 Essentials TG
http://slidepdf.com/reader/full/essentials-tg 157/312
Vector Querying and Editing 133
8. Under Compares, click ==.
9. In the numeric keypad, click 4.
The Criteria statement now reads:
$”AREA” > 5000000 and $”ZONING” == 4
10. Click Select in the Selection Criteria dialog.
All polygons greater the 5,000,000 square feet and in zone 4 are
selected in the Viewer and in the Attribute CellArray.
11. Click Close in the Selection Criteria dialog.
12. In the Viewer, click outside of the polygons (within the Viewer) to
deselect everything.
13. Click Close in the Vector tool palette.
14. Select File -> Close from the Attributes dialog.
15. Select File -> Clear from the Viewer.
Edit Vector Layers For this section, display a Landsat TM raster layer, then overlay the
vector layer you have been using.
ERDAS IMAGINE should be running and you should have a Viewer
open.
1. Select File -> Open -> Raster Layer from the Viewer menu bar or clickthe Open icon on the toolbar.
The Select Layer To Add dialog opens.
2. In the Select Layer To Add dialog under Filename, select germtm.img
from the file list.
3. Click the Raster Options tab at the top of the dialog, and then click the
Fit to Frame option so that the entire layer is visible in the Viewer.
4. Click OK in the Select Layer To Add dialog.
The file germtm.img displays in the Viewer.
5. In the Viewer menu bar, select File -> Open -> Vector Layer .
The Select Layer To Add dialog opens.

7/28/2019 Essentials TG
http://slidepdf.com/reader/full/essentials-tg 158/312

7/28/2019 Essentials TG
http://slidepdf.com/reader/full/essentials-tg 159/312
Vector Querying and Editing 135
2. In the Properties dialog, hold on the dropdown list next to Arcs and
select Other .
The Line Style Chooser dialog opens.
3. In the Line Style Chooser dialog, change the Width to 2.00 points, and
hold on the Outer Color dropdown list to select White.
4. Click Apply and then Close in the Line Style Chooser dialog.
5. Click Points in the Properties dialog to display points.
6. Hold on the dropdown list next to Points and select Other to change
the style of the points so that they are more visible.
The Symbol Chooser dialog opens.
7. In the Symbol Chooser dialog under Menu, click Black Filled Circle.
8. Hold on the Use Color dropdown list and select White.
9. Change the Size to 4.00 points.
Hold on this dropdownlist to select Other
Click here to display points in the vector layer, then hold hereto edit the point style
Click here
here to edit thenodes
and then hold
Select symbol to use here
Select symbol color here
A preview of the selected symbol displays here

7/28/2019 Essentials TG
http://slidepdf.com/reader/full/essentials-tg 160/312
136 Vector Querying and Editing
10. Click Apply and then Close in the Symbol Chooser dialog.
The new style is reflected in the Properties dialog (although you cannot
see it because it is a white symbol against a white background).
11. In the Properties dialog, click Nodes, then hold on the dropdown list
next to All and select Other to change the style of nodes.
The Symbol Chooser dialog opens.
12. Change the Size of the symbol to 6.00 points.
13. Hold on the Use Color dropdown list and change the color of the
symbol to something that is visible over germtm.img, such as
Magenta.
14. When you have selected a color, click Apply and then Close in the
Symbol Chooser dialog.
15. Click Apply in the Properties dialog.
The vectors and points are drawn in white, and the nodes appear in the
color you selected in step 13..
16. Click Close in the Properties dialog.
17. An Attention dialog displays, asking if you want to save your changes to
a symbology file. Click No.
Use Editing Tools and
Commands
1. In the Viewer menu bar, select Vector -> Tools.
The Vector tool palette displays.

7/28/2019 Essentials TG
http://slidepdf.com/reader/full/essentials-tg 161/312

7/28/2019 Essentials TG
http://slidepdf.com/reader/full/essentials-tg 162/312
138 Vector Querying and Editing
10. With the line still selected, select Vector -> Reshape from the Viewer
menu bar.
The vertices of the line display, similar to the following example.
Each vertex is marked by a black dot in the example above.
11. Drag one of the vertices to a new location to reshape the line.
12. Select Vector -> Undo from the Viewer menu bar to undo this edit.
The line is restored to its original shape and it is deselected.
NOTE: To delete a vertex, you can Shift-middle click. To add a vertex,
middle-click.
Create New Vector Layer
1. Click the Viewer icon on the ERDAS IMAGINE icon panel.
A new Viewer opens.
2. In the new Viewer (Viewer #2) select File -> Open -> Raster Layer .
The Select Layer To Add dialog opens.
3. In the Select Layer To Add dialog, select IMAGINE Image from the FileType dropdown list.
4. Under Filename, click the file germtm.img.
5. Click the Raster Options tab at the top of the dialog and confirm that
the Fit to Frame option is enabled.
6. Click OK in the Select Layer To Add dialog.
The file germtm.img displays in the Viewer.
Vertices

7/28/2019 Essentials TG
http://slidepdf.com/reader/full/essentials-tg 163/312

7/28/2019 Essentials TG
http://slidepdf.com/reader/full/essentials-tg 164/312

7/28/2019 Essentials TG
http://slidepdf.com/reader/full/essentials-tg 165/312
Vector Querying and Editing 141
5. In the Export Column Data dialog, enter a name for the ASCII file you
are creating, such as zoning. The .dat extension is added
automatically.
6. Click OK in the Export Column Data dialog.
7. Select Vector -> Copy from the Viewer #1 menu bar.
The selected lines and points are copied into the paste buffer.
8. Click anywhere in Viewer #2, then select Vector -> Paste from the
Viewer #2 menu bar.
The selected vectors are displayed in Viewer #2.
9. In Viewer #2, click outside of all lines and points of the vector layer to
deselect everything.
10. In the Attributes dialog, select File -> Close.
11. In the menu bar of Viewer #2, select File -> Save -> Top Layer .
12. In the menu bar of Viewer #2, select Vector -> Attributes.
The Attributes dialog displays, but it is empty because this new layer
has no attribute data. It must be cleaned or built. You can also create
attributes using the Edit -> Create Attributes option of the Attributes
dialog. Use this method now, then run Build later.
Create Attributes
1. In the Attributes dialog, select View -> Point Attributes to select pointattributes for display.
2. In the Attributes dialog, select Edit -> Create Attributes.
The Attributes CellArray fills with the basic point attributes.
Enter a namefor the ASCII file here
Click here toexport datato an ASCII file

7/28/2019 Essentials TG
http://slidepdf.com/reader/full/essentials-tg 166/312
142 Vector Querying and Editing
Next, you create a new column in the Attributes CellArray for the
ZONING attribute that you exported from the original Attributes
CellArray.
3. In the Attributes dialog, select Edit -> Column Attributes.
The Column Attributes dialog opens.
4. In the Column Attributes dialog, click New to add a new column to the
CellArray.
The options on the right side of the dialog are now enabled, so that you
can define the parameters of the new column.
5. For the column Title, enter ZONING. Press Enter on your keyboard.
6. For Type, click the dropdown list and select Integer .
7. For Precision, click the dropdown list and select Single.
8. For Display Width, accept the default of 12.
9. Click OK in the Column Attributes dialog to create the new column.
The Attributes CellArray now has a new column called ZONING. This
new column is placed to the right of the last column.
10. Click in the header of this new column (ZONING) to select it.
The column is highlighted in blue.
11. With your cursor in the Record column, right-hold Row Selection ->Select All.
12. With your cursor in a column header, right-hold Column Options ->
Import.
The Import Column Data dialog opens.
Click here tocreate a new column
Specify column parameters here

7/28/2019 Essentials TG
http://slidepdf.com/reader/full/essentials-tg 167/312
Vector Querying and Editing 143
13. In the Import Column Data dialog, enter the name of the ASCII file that
you created in the Export Column Data dialog in step 5. (that is,
zoning.dat).
14. Click OK.
The Attributes CellArray now has the same ZONING column and
attributes as the original Attributes CellArray.
15. Select File -> Close from the menu bar of Viewer #2. When asked if you
would like to save changes, click Yes.
The Attributes dialog automatically closes.
Create a Simple
Shapefile Layer
1. Click the Viewer icon on the ERDAS IMAGINE icon panel.
A new Viewer opens.
2. In the new Viewer (Viewer #2) select File -> Open -> Raster Layer .
The Select Layer To Add dialog opens.
3. In the Select Layer To Add dialog, select IMAGINE Image from the File
Type dropdown list.
4. Under Filename, click the file germtm.img.
5. Click the Raster Options tab at the top of the dialog and confirm that
the Fit to Frame option is enabled.
6. Click OK in the Select Layer To Add dialog.
Enter ASCII file namehere

7/28/2019 Essentials TG
http://slidepdf.com/reader/full/essentials-tg 168/312

7/28/2019 Essentials TG
http://slidepdf.com/reader/full/essentials-tg 169/312
Vector Querying and Editing 145
Create a Shapefile
Coverage
1. In the Viewer toolbar, click the Tools icon (or select Vector ->
Tools from the Viewer menu bar).
The Vector tool palette displays.
2. In the Vector tool palette, click the Polygon icon .
For more information on using the Shapefile editing tools, see the
Vector Tools Diagram page in the Vector On-Line Manual.
3. Using the Inquire Cursor, find the triangular field at X: 726102.951800,
Y: 497901.936911.
4. Left-click at the north end of the field and begin digitizing a shapefile
coverage of the field.
Your polygon should look something like this:
Left-click to begindigitizing the field
Left-click to add vertices to the field
Middle-click to close the polygon
The polygon tool automatically drawsthe closing line

7/28/2019 Essentials TG
http://slidepdf.com/reader/full/essentials-tg 170/312
146 Vector Querying and Editing
NOTE: The raster layer of these images has been washed out for the
purposes of illustration.
5. Open the Vector Attributes table by selecting Vector -> Attributes from
the Viewer menu bar, or by clicking on the Vector Attributes icon on
the Vector Tool palette.
The Vector Attributes table displays.
Editing the Shapefile
Layer
1. To divide this polygon into two polygons, select the Polygon Split icon
on the Vector Tools palette.
2. Left-click once just outside the left side of the polygon. Move your cursor
across the middle and outside of the right side of the polygon so that the
split line divide the polygon into no more than two parts. It should look
similar to this:

7/28/2019 Essentials TG
http://slidepdf.com/reader/full/essentials-tg 171/312

7/28/2019 Essentials TG
http://slidepdf.com/reader/full/essentials-tg 172/312

7/28/2019 Essentials TG
http://slidepdf.com/reader/full/essentials-tg 173/312
Vector Querying and Editing 149
11. Double-click inside of the starting polygon to reshape the existing
polygon to include the newly digitized area. Your new polygon should
look like this:
12. The Area and Perimeter values in the Vector Attributes table reflect the
dimensions of the polygon:
13. Click File -> Close from the Viewer menu bar. When asked if you would
like to save your changes, click Yes.
The Attributes dialog automatically closes.

7/28/2019 Essentials TG
http://slidepdf.com/reader/full/essentials-tg 174/312
150 Vector Querying and Editing
Open a Personal
Geodatabase
1. In a new viewer, click the Open Layer button and select ArcGIS
Geodatabase (*.gdb) from the pull down menu in Files of Type.
2. Click the Connect button that appears in the Select Layer To Add
dialog to connect to the geodatabase.
The Select GeoDatabase Feature Class to Add dialog opens.
3. Select the directory where your personal geodatabase is stored. Select
the .mdb file you wish to use and click Add.
4. The list of feature data sets appears in the dialog. Select the data setyou wish to use and click Add.

7/28/2019 Essentials TG
http://slidepdf.com/reader/full/essentials-tg 175/312

7/28/2019 Essentials TG
http://slidepdf.com/reader/full/essentials-tg 176/312
152 Vector Querying and Editing
7. Select the .gdb file you want to view. From this point on you can treat
this like any other vector layer. You can access it and edit it just like any
other vector data. You may also rename the file by right-clicking on the
file name and selecting rename. Click OK in the dialog to display the
information in a Viewer.
You can also choose several mapped layers at once to display in a
Viewer by using your Ctrl (control) key to select more than one feature
class.
After selecting two or more layers and clicking OK, all selected layers
display in the Viewer:

7/28/2019 Essentials TG
http://slidepdf.com/reader/full/essentials-tg 177/312

7/28/2019 Essentials TG
http://slidepdf.com/reader/full/essentials-tg 178/312
154 Vector Querying and Editing
4. The Spatial Database Connection dialog opens.
You should ask your System Administrator to find out exactly what
you should use as your server, service, database, and account
information. The information used here is for instructional purposes
only.
5. Click OK in the Spatial Database Connection dialog.
6. You are brought back to the Select Geodatabase Feature Class to Add
dialog, and a connection to the server displays. Select this connection
and click Add.

7/28/2019 Essentials TG
http://slidepdf.com/reader/full/essentials-tg 179/312
Vector Querying and Editing 155
You are connected to the database where you can select a feature to
create a proxy file that serves as a connection to the server and feature
classes. This proxy file resides in the directory where your file chooser
is located. If you wish to rename the file, right-click and select rename.
To access the feature classes in the database, simply double-click the
proxy file name.

7/28/2019 Essentials TG
http://slidepdf.com/reader/full/essentials-tg 180/312
156 Vector Querying and Editing

7/28/2019 Essentials TG
http://slidepdf.com/reader/full/essentials-tg 181/312
157Image Commands
Image Commands 157
Image Commands
Introduction ERDAS IMAGINE gives you access to a tool called the Image
Commands tool. With it, you can take any file supported by ERDAS
IMAGINE and perform many types of operations. One such operation is
using the Image Commands tool to create a world file. You can then usethe world file with other software packages, such as ESRI’s ArcView.
In this tour guide, you can learn how to:
• access the Image Commands tool
• create a world file from a .tif file
Approximate completion time for this tour guide is 15 minutes.
Image Commands With the Image Commands tool, you can make many changes to your
files.
Use Image Interpreter Utilities
ERDAS IMAGINE must be running.
1. Click the Interpreter icon on the ERDAS IMAGINE icon panel.
The Image Interpreter menu opens.
Click the Utilities option

7/28/2019 Essentials TG
http://slidepdf.com/reader/full/essentials-tg 182/312
158 Image Commands
2. Click Utilities in the Image Interpreter menu.
The Utilities menu opens.
Use the Subset Function
1. In the Utilities menu, select Subset.
The Subset dialog opens.
Select the Subset optionto create a .tif file

7/28/2019 Essentials TG
http://slidepdf.com/reader/full/essentials-tg 183/312
Image Commands 159
2. In the Subset dialog, click the Open icon below Input File.
3. In the Input File dialog, navigate to the
<ERDAS_Data_Home>/examples directory, and select the file
germtm.img.
4. Click OK in the Input File dialog to transfer germtm.img to the Subset
dialog.
5. Click the Open icon under Output File.
6. In the Output File dialog, navigate to a directory where you have write
permission.
7. Click the File Type dropdown list and choose TIFF.
8. Type the name germtm in the Filename window, then press Enter on
your keyboard.
The .tif extension is automatically added. By using the Subset utility in
this fashion, you can quickly create a TIFF image from an image file.
9. Click OK in the Output File dialog.
The Subset file updates accordingly.
10. Click OK in the Subset dialog to generate germtm.tif .
Type the input filehere, then select the.tif file type for theoutput file

7/28/2019 Essentials TG
http://slidepdf.com/reader/full/essentials-tg 184/312
160 Image Commands
A Job Status dialog opens, tracking the progress of the function.
11. When the Job is complete, click OK in the Job Status dialog.
You can set a preference in the User Interface & Session
category to automatically dismiss the Job Status dialog once a job
is complete.
Check the TIFF file
1. Click the Viewer icon on the ERDAS IMAGINE icon panel.
2. Click the Open icon, and click the Recent button in the Select Layer To
Add dialog.
3. Select the file you just created, germtm.tif .
4. Click the Raster Options tab, and select Fit to Frame.
5. Click OK in the Select Layer to Add dialog.
The TIFF image displays in the Viewer. Notice that it is in the State
Plane projection, indicated in the status area of the Viewer.

7/28/2019 Essentials TG
http://slidepdf.com/reader/full/essentials-tg 185/312
Image Commands 161
Now, you can take the file germtm.tif and create a world file using the
Image Command Tool.
Start the Image Command Tool
1. From the Tools menu of ERDAS IMAGINE, select Image CommandTool.
2. In the Image Commands dialog, click the Open icon .
The Image File dialog opens.
You can create a world filefrom this .tif file

7/28/2019 Essentials TG
http://slidepdf.com/reader/full/essentials-tg 186/312

7/28/2019 Essentials TG
http://slidepdf.com/reader/full/essentials-tg 187/312
Image Commands 163
The File Selector dialog opens.
7. Type the name germtm.tfw in the Filename window, then press Enter
on your keyboard.
8. Click OK in the File Selector dialog.
9. Click OK in the Image Commands dialog to start the process.
A Job Status dialog opens, which tracks the progress of the function.
10. When the job is complete, click OK in the Job Status dialog.
You can set a preference in the User Interface & Session
Category of the Preference Editor, Keep Job Status Box, which
allows the Job Status box to close automatically upon completion
of a job.
Check for .tfw file
1. Using a UNIX shell or the Microsoft Explorer, navigate to the directory
in which you created germtm.tif , and generated germtm.tfw.
2. Note the presence of the file in that directory.
Now, you can use the .tfw file to supply georeferencing information to
other software packages, such as ArcView. Georeferencing information
includes coordinate information.
The .tfw fileresides in thesame directory as the .tif file

7/28/2019 Essentials TG
http://slidepdf.com/reader/full/essentials-tg 188/312
164 Image Commands

7/28/2019 Essentials TG
http://slidepdf.com/reader/full/essentials-tg 189/312
165Import/Export
Import/Export 165
Import/Export
Introduction The ERDAS IMAGINE Import function allows you to import a wide
variety of data types for use in ERDAS IMAGINE. The Export function
lets you convert image (ERDAS IMAGINE .img file format) files into one
of several data formats.
In this tour guide, you can learn how to:
• import SPOT data from CD
• import ERDAS 7.x GIS and Generic Binary Data files
• export an image file in the ERDAS 7.x LAN format
• create a TIFF file
• view raw data values using the Data View option
• view image data information using the ImageInfo utility
Approximate completion time for this tour guide varies depending
upon the data you are importing or exporting.
Import a SPOT
Scene
Before you can import data from a peripheral device, such as a tape
drive or a CD-ROM drive, you may configure the device in ERDASIMAGINE.
Select Session -> Configuration... from the ERDAS IMAGINE
icon panel to configure devices.
This section takes you through the steps to import SPOT data.
Since each individual has different types of SPOT data, these steps
are only an example.
1. If your Session Log is not already open, select Session -> SessionLog from the ERDAS IMAGINE menu bar.
The Session Log displays real-time messages about what is happening
throughout the import process. Following these messages closely helps
you understand what is happening.

7/28/2019 Essentials TG
http://slidepdf.com/reader/full/essentials-tg 190/312
166 Import/Export
2. Click the Import icon on the ERDAS IMAGINE icon panel.
The Import/Export dialog opens:
The Import button is enabled when the dialog first opens, so that all of
the prompts that display in the dialog are for importing data. When you
click the Export button, the prompts change to options for exporting
data.
3. Click the Type dropdown list to select SPOT from the list of available
importers.
4. Confirm that the Media defaults to CD ROM.
5. Displayed under Input CDROM is a list of configured CD-ROM drives.
Click to select the device from which you want to import data.
If it is necessary to configure a new device, select Session ->
Configuration... from the ERDAS IMAGINE icon panel.
6. Under Output File, enter a name for the output file in the directory of
your choice. You can click the directory bar dropdown list or enter the
directory name in the file name part to select a different directory.
7. Click OK in the Import/Export dialog.
Select Import or Export here
Click here tosee a list of datatypes
Click hereto select media
Click here to
file name part:
Default fileextension isshown in
Click to seethe raw data valuesof the input file
parentheses
select configured
Enter the output input device
Directory bar:Click thisdropdown list tochange directories
directory and file
name here

7/28/2019 Essentials TG
http://slidepdf.com/reader/full/essentials-tg 191/312
Import/Export 167
8. Watch the Session Log to see a report of the activities of the import
process.
The Import SPOT dialog opens:
Check Preview Options
1. Click Preview Options and the following dialog opens:
Shows information about the selected image
Shows map projectioninformation, if available
Click to go to the previous
multi-image CD
Click to go to the next
multi-image CDimage on CD, if a
image on CD, if a
Click here to seea preview image beforeimporting the data
Click here to defineoptions for the preview image

7/28/2019 Essentials TG
http://slidepdf.com/reader/full/essentials-tg 192/312
168 Import/Export
2. Click OK in the Preview Options dialog.
3. Click Preview in the Import SPOT dialog.
A Job Status dialog displays, indicating the progress of the function.
When the Job Status bar shows 100 (indicating that the job is 100%done), the dialog automatically closes. A Viewer window similar to the
following opens and displays the preview image:
Preview Options Dialog
The Preview Options allow you to import a decimated (that is,
reduced) version of the image file. You can view the image before
importing to be sure that this is the image you want, or to define a
subset area of the image to import.
The Preview Options dialog is the same for all importers. For
example, if you were importing a Landsat TM scene and you wanted
to preview the image, the Preview Options dialog would be identical
to the one in “Check Preview Options”.
In the Preview Options dialog, you can set:
• Size of the displayed image—up to 512 × 512 or 1024 × 1024.
• Decimation—Nearest Neighbor (provides a faster preview
image, although it may appear blocky) or Average Pixel (averages groups of pixels, which provides a smooth image but
may take longer, especially with large images).
• Preview Bands—the bands that are assigned the red, green,
and blue colors in the previewed image (this option may not be
applicable to some data).
• Coordinate Type—the type of coordinates used to define the
subset. If there is no map information in the source image, only

7/28/2019 Essentials TG
http://slidepdf.com/reader/full/essentials-tg 193/312

7/28/2019 Essentials TG
http://slidepdf.com/reader/full/essentials-tg 194/312
170 Import/Export
2. Select Utility -> Inquire Box from the SPOT_test.preview.img Viewer
menu bar.
The Inquire Box Coordinates dialog opens and a rectangular box (the
Inquire Box) displays in the center of the Viewer.
3. When you have selected the subset area to import, click From InquireBox in the Import Options dialog.
The coordinates for the subset area display in the Import Optionsdialog.
Sometimes, when map coordinate information is not available in
the source image, there are apparent differences between the
Inquire Box coordinates and those transferred to the Import
Options dialog. However, the imported image subset matches the
area bounded by the inquire box.
4. Click OK in the Import Options dialog.
5. Click OK in the Import SPOT dialog.
A Job Status dialog displays, indicating the progress of the import
process:
Subset an Area
You can select a subset area to be imported by moving and resizing
the Inquire Box in the Viewer:
• to resize the Inquire Box, hold and drag on the sides or corners of
the box
• to move the Inquire Box, hold and drag in the center of the box
The coordinates update in the Inquire Box dialog as you move and/or

7/28/2019 Essentials TG
http://slidepdf.com/reader/full/essentials-tg 195/312
Import/Export 171
Depending on your eml Preferences, when the Job Status bar shows
100 (indicating that the job is 100% done), you must either click OK to
close the dialog or the dialog closes automatically.
6. Open a Viewer window and display the output file.
See the chapter "Raster and Vector Data Sources" in the ERDAS
Field Guide for more information on importing data.
Export LAN Data In this section, you export one of the image example files to an ERDAS
Version 7.x LAN file.
Choose Export Options ERDAS IMAGINE should be running and the Import/Export dialog
should be open.
1. In the Import/Export dialog, click Export.
2. Click the Type dropdown list to see a list of available exporters.
3. Click to select LAN (Erdas 7.x) from the Type dropdown list.
4. Confirm that the Media lists File.
5. Enter lanier.img under Input File.
6. In the Import/Export dialog, ERDAS IMAGINE automatically enters
lanier.lan as the output file. You may change this name if you want.

7/28/2019 Essentials TG
http://slidepdf.com/reader/full/essentials-tg 196/312
172 Import/Export
7. Click OK in the Import/Export dialog.
The Export ERDAS 7.5 LAN Data dialog opens:
8. Click OK in the Export ERDAS 7.5 LAN Data dialog.
A Job Status dialog displays.
The file lanier.lan now resides in the selected directory.

7/28/2019 Essentials TG
http://slidepdf.com/reader/full/essentials-tg 197/312
Import/Export 173
Create .tif Files In this section, run an ERDAS IMAGINE process, producing a .tif file
instead of an image file.
NOTE: Since the input image is georeferenced, the output TIFF imagehas geotiff tags. If you wish to produce a TIFF World file, select the
Write option in the TIFF image file category of the Preference Editor.
1. Click the Classifier icon on the ERDAS IMAGINE icon panel.
The Classification menu opens.
2. Click Unsupervised Classification from the Classification menu.
Creating LAN Data
ERDAS IMAGINE also creates two other files when it exports the
LAN data:
• lanier.pro—contains map projection information
• lanier.sta—contains file statistics
These file formats are used in ERDAS 7.5 software. In ERDAS
IMAGINE, map projection and file statistics are included in the image
file format. You may delete the files lanier.pro and lanier.sta if
Click here to start theUnsupervised Classification

7/28/2019 Essentials TG
http://slidepdf.com/reader/full/essentials-tg 198/312
174 Import/Export
The Unsupervised Classification (Isodata) dialog opens.
3. Click the Open icon by Input Raster File.
The Input Raster File dialog opens.
4. In the Input Raster File dialog, click dmtm.img, then click OK.
The raster file, dmtm.img, is located in the
<ERDAS_Data_Home>/examples directory.
5. Click the Open icon next to Output Cluster Layer Filename.
The Filename dialog opens.
6. Navigate to a directory where you have write permission.
7. Click the File Type dropdown list, and select TIFF (*.tif).
8. Type in dmtm1.tif in the Filename field, and then click OK.
9. Change the Number of Classes to 30. This tells the classifier how
many classes to create.
10. Deselect the Output Signature Set Filename checkbox.
11. Click OK at the bottom of the Unsupervised Classification dialog.
Select the input file here
Name the output file here
Uncheck the Output SignatureSet Filename checkbox
Change the number of classes to 30

7/28/2019 Essentials TG
http://slidepdf.com/reader/full/essentials-tg 199/312
Import/Export 175
A job status dialog displays the progress of the classification of the file.
The resulting classification is created in the .tif format.
Check the Classification
1. Click the Viewer icon to open a Viewer.
2. From the Viewer toolbar, click the Open icon .
3. In the Select Layer To Add dialog, click the Recent button.
4. Select the file dmtm1.tif from the top of the list.
5. Click OK in the List of Recent Files dialog.
6. Click the Raster Options tab of the Select Layer to Add dialog.
Select dmtm1.tif from the topof the Recent Files list

7/28/2019 Essentials TG
http://slidepdf.com/reader/full/essentials-tg 200/312
176 Import/Export
7. Click the Display as dropdown list and select Gray Scale.
8. Click the Fit to Frame checkbox.
9. Click OK in the Select Layer To Add dialog.
The file dmtm1.tif displays in the Viewer. The various shades of gray
denote different classes of land cover.
Check Map Information
1. Click the ImageInfo icon on the Viewer toolbar.
Select Gray
Select Fit to
Scale
Frame

7/28/2019 Essentials TG
http://slidepdf.com/reader/full/essentials-tg 201/312
Import/Export 177
The ImageInfo dialog for dmtm1.tif opens.
Note the information in the Map Info section and that the ProjectionInfo section shows that the map is georeferenced to State Plane.
2. When you are finished, click File -> Close in the ImageInfo dialog.
3. Click File -> Close in the Viewer containing dmtm1.tif .
Import GenericBinary Data
In this section, you import the lanier.lan file that you just exported. This
file could be imported using the ERDAS 7.x LAN import function.
However, you are using this file to learn how the Generic Binary Data
dialog works.
This function is designed for importing data types for which there are
currently no specific ERDAS IMAGINE importers.
1. In the Import/Export dialog, click Import.
2. Click the Type dropdown list and select Generic Binary.
3. Select File from the Media dropdown list.
4. Under Input File, select lanier.lan. Change directories if needed by
clicking on the directory bar.
Note map and projectioninformation

7/28/2019 Essentials TG
http://slidepdf.com/reader/full/essentials-tg 202/312

7/28/2019 Essentials TG
http://slidepdf.com/reader/full/essentials-tg 203/312
Import/Export 179
The DataView dialog opens. The data, as initially displayed, may not
appear to be very useful. The following steps result in a display from
which you can extract the information needed to complete the generic
import.
Data View is also available from the Utility menu on the ERDAS
IMAGINE menu bar.
2. In the DataView dialog, click Data Type and select Unsigned 16 bit.
3. In the DataView dialog, click Byte Order and select Intel.
4. Set the Offset to 8 and check that the Format is Decimal.
The DataView dialog is updated to look like the following:
LAN File Format
The LAN format has the following characteristics:
• the first 128 bytes of the file are header data
• the number of bands is stored as a 16-bit integer in bytes 9 and 10
• the number of columns is stored as a 32-bit integer in bytes 17-20
• the number of rows is stored as a 32-bit integer in rows 21-24
With this knowledge, you can look at the data values in these bytes
to obtain the information needed to import the file as generic binary
data.

7/28/2019 Essentials TG
http://slidepdf.com/reader/full/essentials-tg 204/312
180 Import/Export
5. In the DataView dialog, click Data Type and select Unsigned 32 bit.
6. In the DataView dialog, click Byte Order and select Intel.
7. Set the Offset to 16 and check that the Format is Decimal.
The DataView dialog updates.
Data field displaysactual datavalues
Number of bands
Offset equals 8 becausenumber of bands begins
in byte 9
Unsigned 16 bit dataselected becausenumber of bandsis two bytes

7/28/2019 Essentials TG
http://slidepdf.com/reader/full/essentials-tg 205/312
Import/Export 181
Enter Image Dimensions
1. In the Import Generic Binary Data dialog, next to File Header Bytes,
enter 128.
This is the number of bytes in the header, before the actual data values
begin.
2. Under Image Dimensions, for # Rows, enter 512.
3. Under Image Dimensions, for # Cols, enter 512.
4. Under Image Dimensions, for # Bands, enter 7.
The Import Generic Binary Data dialog updates.
Number of columns
Offset equals 16 becausenumber of columns beginsin byte 17
Unsigned 32-bit
Number of rows
data is selected
number of because the
columns and
four bytes eachrows are

7/28/2019 Essentials TG
http://slidepdf.com/reader/full/essentials-tg 206/312
182 Import/Export
Save Options
1. Click Save Options.
The Save Options File dialog opens.
This dialog allows you to save the inputs you have entered to a .gen file.
It can be recalled and loaded into the Import Generic Data dialog
whenever you are importing data with this structure. This keeps you
from having to find and enter the necessary inputs again.
2. Under File name, enter LAN and move the cursor out of the text field.
ERDAS IMAGINE automatically appends the default .gen file
extension. Use a descriptive name that helps you to recognize the type
of inputs saved in the file.
Click here to
Enter number of header
Enter imagedimensionsand number of bands here
bytes here
see a preview of the image
Enter name for the options file
Click hereto save file

7/28/2019 Essentials TG
http://slidepdf.com/reader/full/essentials-tg 207/312
Import/Export 183
3. Click OK in the Save Options File dialog.
These inputs are now saved and can be used again, when appropriate.
To load the .gen file at a later time, click the Load Options button
in the Import Generic Binary Data dialog.
Preview the Image
1. In the Import Generic Binary Data dialog, click Preview.
A Job Status dialog displays. When the Job Status bar shows 100
(indicating that the job is 100% done), the dialog closes automatically.
A Viewer automatically opens and displays the file
lanier2.preview.img. The .preview file extension is added to indicate
that this is a decimated preview file (not suitable for processing).
2. Open another Viewer window and display the file lanier.img.
You see that the two files are similar in appearance. The difference in
these files is that lanier.img has map projection information and
lanier2.preview.img does not. This is because when lanier.img was
exported to a .lan file, the map information was exported to lanier.pro,
which is a format used in ERDAS 7.5. The map projection data in
lanier.pro was not imported with the Generic Binary Data importer.
However, the imported image does contain statistics (similar to the
statistics exported to lanier.sta), because statistics are recalculated
after a raster file is imported.
3. In the ERDAS IMAGINE menu bar, select Session -> Close AllViewers.
Get ImageInformation
The ImageInfo utility is a function that gives you information about
ERDAS IMAGINE image files. With this function you can access any
image file and see the:
• date of last modification
• number of Layers
• layer information: Width, Height, Type, Block Width, Block Height,
Data Type, Compression, and Pyramid Layer status for each layer
in the file
• calculated statistics

7/28/2019 Essentials TG
http://slidepdf.com/reader/full/essentials-tg 208/312
184 Import/Export
• map coordinates, when available
• map projection information, when available
NOTE: ImageInfo can only be used for image files. Use Vector Info for
vector coverages.
Edit Image Information In image files that have write permission, you can edit file information or perform the following operations using the ImageInfo dialog:
• change layer name
• compute statistics
• add, change, or delete map information
• add, change, or delete map projection
• delete calibration
• access the Raster Attribute Editor to change file attributes, such as
color, histogram values, etc.
View Image Information In this section, you use the ImageInfo utility to learn more about the
lanier.img file.
1. Select Tools -> Image Information from the ERDAS IMAGINE menu
bar.
The ImageInfo dialog opens.
This option is also accessible from Session -> Tools -> Image
Information on the ERDAS IMAGINE menu bar.
2. Select File -> Open from the ImageInfo menu bar, or click the Open
icon on the toolbar.
The Image Files dialog opens. This dialog allows you to select a file for
which information displays in the ImageInfo dialog.

7/28/2019 Essentials TG
http://slidepdf.com/reader/full/essentials-tg 209/312
Import/Export 185
3. Under Filename, select lanier.img.
4. Click OK in the Image Files dialog.
The information for lanier.img displays in the ImageInfo dialog.
5. Look over the information listed in the dialog.
The functions in the ImageInfo menu bar in the toolbar are
described in the On-Line Help.
Select lanier.img
Menu bar
Toolbar
Status bar displayssingle-line help
Click this dropdownlist to select thelayer for which todisplay info
Map and ProjectionInfo display only for georeferenced data.Using ImageInfo is agood way to find out if an image isgeoreferenced.

7/28/2019 Essentials TG
http://slidepdf.com/reader/full/essentials-tg 210/312
186 Import/Export
Since this is a write-protected file, none of these values can be
changed. If you want to practice editing image information with this
dialog, you can copy lanier.img to the directory of your choice and
change the write protections. Then open the writable file in the
ImageInfo dialog and click Edit to use the editing functions.
6. Select File -> Close from the ImageInfo menu bar when you have read
the information in the dialog.

7/28/2019 Essentials TG
http://slidepdf.com/reader/full/essentials-tg 211/312
187Polynomial Rectification
Polynomial Rectification 187
Polynomial Rectification
Introduction Rectification is the process of projecting the data onto a plane and
making it conform to a map projection system. Assigning map
coordinates to the image data is called georeferencing. Since all map
projection systems are associated with map coordinates, rectificationinvolves georeferencing.
Approximate completion time for this tour guide is 1 hour.
Rectify a LandsatImage
Perform Image to ImageRectification
In this tour guide, you rectify a Landsat TM image of Atlanta, Georgia,using a georeferenced SPOT panchromatic image of the same area.
The SPOT image is rectified to the State Plane map projection.
In rectifying the Landsat image, you use these basic steps:
• display files
• start Geometric Correction Tool
• record GCPs
• compute a transformation matrix
• resample the image
• verify the rectification process
Display Files
First, you display the image to be rectified and an image that is already
georeferenced.
ERDAS IMAGINE must be running and a Viewer open.
1. Click the Viewer icon on the ERDAS IMAGINE icon panel to open a
second Viewer.

7/28/2019 Essentials TG
http://slidepdf.com/reader/full/essentials-tg 212/312
188 Polynomial Rectification
The second Viewer displays on top of the first Viewer.
2. In the ERDAS IMAGINE menu bar, select Session -> Tile Viewers toposition the Viewers side by side.
3. In the first Viewer’s toolbar, click the Open icon (or select File ->
Open -> Raster Layer ).
The Select Layer To Add dialog opens.
4. In the Select Layer To Add dialog under Filename, click the file
tmAtlanta.img.
This file is a Landsat TM image of Atlanta. This image has not been
rectified.
5. Click the Raster Options tab at the top of the Select Layer To Add
dialog.
The Raster Options display in the Select Layer To Add dialog.
A preview of the imagedisplays here
Click here to
select Raster Options
Select thetmAtlanta file

7/28/2019 Essentials TG
http://slidepdf.com/reader/full/essentials-tg 213/312

7/28/2019 Essentials TG
http://slidepdf.com/reader/full/essentials-tg 214/312
190 Polynomial Rectification
The Set Geometric Model dialog opens.
2. In the Set Geometric Model dialog, select Polynomial and then click
OK.
The Geo Correction Tools open, along with the Polynomial Model
Properties dialog.
3. Click Close in the Polynomial Model Properties dialog to close it for
now. You select these parameters later.
The GCP Tool Reference Setup dialog opens.
Select Polynomial
Click Close

7/28/2019 Essentials TG
http://slidepdf.com/reader/full/essentials-tg 215/312

7/28/2019 Essentials TG
http://slidepdf.com/reader/full/essentials-tg 216/312
192 Polynomial Rectification
In this tour guide, you are going to rectify tmAtlanta.img in the first
Viewer to panAtlanta.img in the second Viewer.
Select GCPs When the GCP Tool is started, the tool is set in Automatic GCP Editing
mode by default.
The following icon is active, indicating that this is the case.
1. In the first Viewer, select one of the areas shown in the following picture
by clicking on that area. The circled areas are locations for GCPs. You
should choose points that are easily identifiable in both images, such as
road intersections and landmarks.
Chip ExtractionViewer
Link box

7/28/2019 Essentials TG
http://slidepdf.com/reader/full/essentials-tg 217/312
Polynomial Rectification 193
The point you have selected is marked as GCP #1 in the Viewer and its
X and Y inputs are listed in the GCP Tool CellArray.
2. In order to make GCP #1 easier to see, right-hold in the Color column
to the right of GCP #1 in the GCP Tool CellArray and select the color
Yellow.
3. In Viewer #3 (the Chip Extraction Viewer associated with the first
Viewer), drag the GCP to the exact location you would like it to be.

7/28/2019 Essentials TG
http://slidepdf.com/reader/full/essentials-tg 218/312

7/28/2019 Essentials TG
http://slidepdf.com/reader/full/essentials-tg 219/312
Polynomial Rectification 195
7. In Viewer #4 (the Chip Extraction Viewer associated with the second
Viewer), drag the GCP to the same location you moved it to in Viewer
#3.
8. Click the Create GCP icon in the GCP toolbar.
9. Return to the source Viewer (the first Viewer) and click to digitize
another GCP.
10. In order to make GCP #2 easier to see, right-hold in the Color column
to the right of GCP #2 in the GCP Tool CellArray and select the color
Magenta.
11. In Viewer #3, drag the new GCP (GCP #2) to the exact location you
would like it to be.
12. Repeat step 4. and step 5. to digitize the same point in the secondViewer.
13. As in step 10., you can change the color of the GCP marker to make it
easier to see.
14. Digitize at least two more GCPs in each Viewer (on tmAtlanta.img in
the first Viewer and panAtlanta.img in the second Viewer) by repeating
the above steps. The GCPs you digitize should be spread out across
the image to form a large triangle (that is, they should not form a line).
15. Choose colors that enable you to see the GCPs in the Viewers.
After you digitize the fourth GCP in the first Viewer, note that the GCP
is automatically matched in the second Viewer. This occurs with all
subsequent GCPs that you digitize.
After you digitize GCPs in the Viewers, the GCP Tool CellArray should
look similar to the following example:
Select the color for the sourceGCP here
These are the X and Y filecoordinates for GCPs in theinput image (tmAtlanta.img)
These are the X and Y mapcoordinates for GCPs in thereference image (panAtlanta.img)

7/28/2019 Essentials TG
http://slidepdf.com/reader/full/essentials-tg 220/312
196 Polynomial Rectification
Selecting GCPs
Selecting GCPs is useful for moving GCPs graphically or deleting
them. You can select GCPs graphically (in the Viewer) or in the GCP
CellArray.
• To select a GCP graphically in the Viewer, use the Select icon
.
Select it as you would an annotation element. When a GCP is
selected, you can drag it to move it to the desired location.
You can also click any GCP coordinate in the CellArray to enter
new coordinates.
• To select GCPs in the CellArray, click in the Point # column, or
use any of the CellArray selection options in the right mouse
button menu (right-hold in the Point # column).
Deleting a GCP

7/28/2019 Essentials TG
http://slidepdf.com/reader/full/essentials-tg 221/312
Polynomial Rectification 197
Calculate Transformation
Matrix from GCPs
The Auto Calculation function is enabled by default in the GCP Tool.
The Auto Calculation function computes the transformation in real time
as you edit the GCPs or change the selection in the CellArray.
Compute Transformation Matrix
A transformation matrix is a set of numbers that can be plugged into
polynomial equations. These numbers are called the transformation
coefficients. The polynomial equations are used to transform the
coordinates from one system to another.
The Transformation tab in the Polynomial Model Properties dialog
shows you a scrolling list of the transformation coefficients arranged
in the transformation matrix. To access the Polynomial Model
Properties dialog and the Transformation tab, click the Display
Model Properties icon in the Geo Correction Tools.
The coefficients are placed in the transform editor in two ways:
• The Transformation tab CellArray is automatically populated
when the model is solved in the GCP Tool.
• Using the CellArray located in the GCP tool to enter them directly
from the keyboard.
In this tour guide, the transformation coefficients are calculated from
the GCP Tool, and are automatically recorded in the Transformation
tab.
Preparation
A minimum number of GCPs is necessary to calculate the
transformation, depending on the order of the transformation. This
number of points is:
Where t is the order of the transformation.
If the minimum number of points is not satisfied, then a message
displays notifying you of that condition, and the RMS errors and
residuals are blank. At this point, you are not allowed to resample the
t 1+( ) t 2+( )
2--------------------------------

7/28/2019 Essentials TG
http://slidepdf.com/reader/full/essentials-tg 222/312
198 Polynomial Rectification
With the Automatic Transform Calculation tool activated, you can move
a GCP in the Viewer while watching the transformation coefficients and
errors change at the top of the GCP Tool.
You may want to turn off the Auto Calculation function if your system or
computation is taking too long.
NOTE: Some models do not support Auto Calculation. If this is the case,the function is disabled.
1. If your model does not support Auto Calculation, click the Calculate icon
on the GCP Tool toolbar.
NOTE: The transformation matrix contains the coefficients for
transforming the reference coordinate system to the input coordinate
system. Therefore, the units of the residuals and RMS errors are the
units of the input coordinate system. In this tour guide, the input
coordinate system is pixels.
Digitize Check Points Check points are useful in independently checking the accuracy of your transformation.
2. In the GCP Tool, turn all of the GCPs to yellow by right-holding SelectAll in the Point # column and then right-holding Yellow in each of the
two Color columns.
3. Right-hold Select None in the Point # column of the GCP Tool
CellArray to deselect the GCPs.
4. In the last row of the CellArray, right-hold in each of the two Color columns and select Magenta.
All of the check points you add in the next steps are Magenta, which
distinguishes them from the GCPs.
5. Select the last row of the CellArray by clicking in the Point # column
next to that row.
6. Select Edit -> Set Point Type -> Check from the GCP Tool menu bar.
All of the points you add in the next steps are classified as check points.
7. Select Edit -> Point Matching from the GCP Tool menu bar.
The GCP Matching dialog opens.

7/28/2019 Essentials TG
http://slidepdf.com/reader/full/essentials-tg 223/312

7/28/2019 Essentials TG
http://slidepdf.com/reader/full/essentials-tg 224/312
200 Polynomial Rectification
15. To view the polynomial coefficients, click the Model Properties icon
in the Geo Correction Tools.
The Polynomial Model Properties dialog opens.
16. Once you have checked the tabs of the Polynomial Model Properties
dialog, click Close in the Polynomial Properties dialog.
Resample the Image Resampling is the process of calculating the file values for the rectified
image and creating the new file. All of the raster data layers in the
source file are resampled. The output image has as many layers as the
input image.
ERDAS IMAGINE provides these widely-known resampling algorithms:
Nearest Neighbor, Bilinear Interpolation, Cubic Convolution, and
Bicubic Spline.
Resampling requires an input file and a transformation matrix by which
to create the new pixel grid.
1. Click the Resample icon in the Geo Correction Tools.
The Resample dialog opens.

7/28/2019 Essentials TG
http://slidepdf.com/reader/full/essentials-tg 225/312
Polynomial Rectification 201
2. In the Resample dialog under Output File, enter the nametmAtlanta_georef.img for the new resampled data file. This is the
output file from rectifying the tmAtlanta.img file to the coordinate
system of the panAtlanta.img file.
NOTE: Be sure to enter the output file in a directory where you have
write permission and at least 25 Mb of free disk space.
3. Under Resample Method, click the dropdown list and select Bilinear Interpolation.
4. Click Ignore Zero in Stats., so that pixels with zero file values are
excluded when statistics are calculated for the output file.
5. Click OK in the Resample dialog to start the resampling process.
A Job Status dialog opens to let you know when the processes
complete.
6. Click OK in the Job Status dialog when the job is 100% complete.
Verify the Rectification
Process
One way to verify that the input image (tmAtlanta.img) has been
correctly rectified to the reference image (panAtlanta.img) is to display
the resampled image (tmAtlanta_georef.img) and the reference
image and then visually check that they conform to each other.
1. Display the resampled image (tmAtlanta_georef.img) in the first
Viewer. Use the Clear Display option in the Select Layer To Add dialog
to remove tmAtlanta.img from the Viewer before the resampled image
opens.
Click here to select the
Bilinear Interpolationresampling method
Click here to excludezero file values in statisticsfor output file
Enter file namefor the new georeferenced image file
Output map projection should be State Plane

7/28/2019 Essentials TG
http://slidepdf.com/reader/full/essentials-tg 226/312
202 Polynomial Rectification
2. When tmAtlanta.img closes in the first Viewer, you are asked if you
want to save your changes. Click No in all of the Save Changes dialogs.
The Geometric Correction Tool exits.
3. Right-hold Geo. Link/Unlink under the Quick View menu in the first
Viewer.
4. Click in the second Viewer to link the Viewers together.
5. Right-hold Inquire Cursor under the Quick View menu in the first
Viewer.
The inquire cursor (a crosshair) is placed in both Viewers. An InquireCursor dialog also opens.
6. Drag the inquire cursor around to verify that it is in approximately the
same place in both Viewers. Notice that, as the inquire cursor is moved,
the data in the Inquire Cursor dialog are updated.
7. When you are finished, click Close in the Inquire Cursor dialog.
Rotate, Flip, or
Stretch Images
It is often necessary to perform a first-order rectification to a layer
displayed in the Viewer. You may need to rotate, flip, or stretch theimage so that North is up.
Choose Model Properties
1. Display the file tmAtlanta.img in a Viewer.
2. In the Viewer, select Raster -> Geometric Correction.

7/28/2019 Essentials TG
http://slidepdf.com/reader/full/essentials-tg 227/312
Polynomial Rectification 203
The Set Geometric Model dialog opens.
3. In the Set Geometric Model dialog, click Affine and then OK.
The Geo Correction Tools open, along with the Affine Model Properties
dialog.
4. Change the Rotate Angle to 25.
5. Select the desired Reflect Option in the Affine Model Properties dialog,
then click Apply and Close.
6. Click the Resample icon in the Geo Correction Tools.
The Resample dialog opens.
Enter scaling options here
Click hereto choose
Select one of these options
the directionto rotate to flip images

7/28/2019 Essentials TG
http://slidepdf.com/reader/full/essentials-tg 228/312
204 Polynomial Rectification
7. In the Resample dialog under Output File, enter the name
tmAtlanta_rotate.img.
8. Under Resample Method, click the dropdown list and select Bilinear Interpolation.
9. Click Ignore Zero in Stats., so that pixels with zero file values are
excluded when statistics are calculated for the output file.
10. Click OK in the Resample dialog to start the resampling process.
A Job Status dialog opens to let you know when the processes
complete.
11. Click OK in the Job Status dialog when the job is 100% complete.
Check Results
1. Open a new Viewer.
2. Click the Open icon, then select tmAtlanta_rotate.img from the
directory in which you saved it.
3. Click the Raster Options tab, and click the Display as dropdown list to
select Gray Scale.
4. In the Display Layer section, select Layer 2.
5. Click Orient Image to Map System to make sure it is not selected. If
this option is selected, the rotation will not appear.
Click here to excludezero file values in statisticsfor output file
Click here to select theBilinear Interpolationresampling method
Output map
projection isUnknown
Enter file namefor the new georeferenced image file

7/28/2019 Essentials TG
http://slidepdf.com/reader/full/essentials-tg 229/312
Polynomial Rectification 205
6. Click OK in the Select Layer To Add dialog.
7. Compare tmAtlanta_georef.img and tmAtlanta_rotate.img side-by-
side.
SubpixelCoregistration
Coregistration is sometimes inherent in the data set, for example
Landsat 7 TM data. If the data is not coregistered, a greatly over-
defined second order polynomial transform should be used to resample
one image to the other.
When doing a coregistration, you should register the lower resolution
image to the higher resolution image so that the high resolution image
is used as the reference image.
For this tour you use the tmatlanta.img and panatlanta.img files.
1. Open a new viewer by clicking the Viewer icon on the IMAGINE toolbar.
2. In the Viewer, click the Open icon and select tmatlanta.img from the
example data.

7/28/2019 Essentials TG
http://slidepdf.com/reader/full/essentials-tg 230/312
206 Polynomial Rectification
3. Before clicking OK in the Select Layer To Add dialog, click the Raster Options tab, and select Gray Scale to display the image and Layer 2.
Also check Fit to Frame, and click OK.
The image tmatlanta.img displays as grayscale in the Viewer.
Examplesdirectory
Choose theRaster Optionstab for different optionsregarding your
Specific file to add
image
Click thedropdownarrow to seedisplay options
Check Fit
to Frame sothe imagefits entirely inthe Viewer

7/28/2019 Essentials TG
http://slidepdf.com/reader/full/essentials-tg 231/312
Polynomial Rectification 207
4. In the Viewer, click Raster -> Geometric Correction.
The IMAGINE Application Setup bar displays saying Starting warptool.The Set Geometric Model dialog opens.
5. Choose Polynomial as the Geometric Model in the Set Geometric
Model dialog, and click OK.
The Geo Correction Tools and the Polynomial Model Properties dialogs
open.

7/28/2019 Essentials TG
http://slidepdf.com/reader/full/essentials-tg 232/312
208 Polynomial Rectification
6. Type or click the arrows to input 2 as the Polynomial Order.
7. Click the Projection tab in the Polynomial Model Properties dialog, and
click Set Projection from GCP Tool near the bottom of the dialog.
8. The GCP Tool Reference Setup dialog opens. Choose Image Layer (New Viewer) and click OK.
9. In the Reference Image Layer dialog, navigate to your example data,
and choose panAtlanta.img. Click OK.
10. Click OK in the Reference Map Information dialog after looking over the
Reference Map Projection.
Use thesearrows toenter your Polynomial Order
Click here toset the projection
Choose panAtlantaas your ReferenceImage

7/28/2019 Essentials TG
http://slidepdf.com/reader/full/essentials-tg 233/312
Polynomial Rectification 209
The GCP Tool and three new viewers open automatically. Viewers 3
and 4 are small in order to highlight certain GCPs that you choose.
Select GCPs After the GCP Tool opens, it is set in Automatic GCP Editing mode by
default. Check the following icon to make sure it is active.
1. In the first Viewer, start selecting your GCPs by clicking the Create GCP
icon and clicking on locations in the Viewer.
2. The GCPs need to be very precise so that the images match properly.
Place the GCPs in specific locations such as intersections, large
buildings, and distinct shapes. Make sure you scatter your GCPs
around the image so they are not all concentrated in one place. Look at
the image below for guidance in selecting the points.
3. After placing six GCPs, turn on the Toggle Fully Automatic GCP Editing
Mode icon so you can see the points and where they fall in
panAtlanta.img in the second Viewer.
4. Select your seventh point. Notice how it falls very close to where it
should in the panAtlanta.img image. This is the sign of a good
registration transform. You can move the point slightly to give it the
exact location between the two images.

7/28/2019 Essentials TG
http://slidepdf.com/reader/full/essentials-tg 234/312
210 Polynomial Rectification
5. Keep adding points until you have at least twelve. In the second image,
panAtlanta.img, your points should be falling exactly where you are
placing them in tmAtlanta.img. When this accuracy is achieved, you can
resample the image.
Resample and Evaluate
the Coregistered Image
1. Click the Resample icon on the Geo Correction Tools dialog that
opened with the Polynomial Model Properties dialog.
The Resample dialog opens.

7/28/2019 Essentials TG
http://slidepdf.com/reader/full/essentials-tg 235/312

7/28/2019 Essentials TG
http://slidepdf.com/reader/full/essentials-tg 236/312

7/28/2019 Essentials TG
http://slidepdf.com/reader/full/essentials-tg 237/312
213Batch Processing
Batch Processing 213
Batch Processing
Introduction The ERDAS IMAGINE Batch Wizard allows you to process one or more
files with one or more commands at any time, from immediately to many
years in the future.1 This is useful if you have a process that requires a
long time to run and you want to run it when your system is at minimum
utilization (for example, during the night). It is also useful if you wish to
run a repetitive task many times, such as executing the reprojection
command to reproject hundreds of images.
Some of the ERDAS IMAGINE functions that can be included in a Batch
job are: classification, rectification, radar processing, Image Interpreter,
import/export, and reproject.
Most of the processing dialogs in ERDAS IMAGINE, such as Importers,
Exporters, Image Interpreter functions, Data Preparation functions, and
others have a Batch button. This button is used to place the commandin the Batch queue instead of actually performing the operation. Off-line
processing allows unattended operation, enabling you to log off if you
wish.
The Batch wizard is distributed as part of the IMAGINE Essentials
module, but can be used with functions from other modules.
Consequently, some portions of this chapter may not compute
successfully unless you also have an IMAGINE Advantage license,
because functions from that module are used in the examples.
On systems where off-line processing is not available, the options
for processing at a later time are not available.
On Microsoft Windows NT, your account must have administrator
privilege to schedule jobs at a later time.
Approximate completion time for this tour guide varies, depending upon the data you select for Batch processing.
1. Under Windows NT, a job cannot be scheduled beyond the end of the current month.

7/28/2019 Essentials TG
http://slidepdf.com/reader/full/essentials-tg 238/312
214 Batch Processing
Start TaskScheduler onNT/2000
Before you can use the Batch Wizard to schedule jobs to run at a later
time on Windows NT systems, you must set up and run the Scheduler.
This requirement means that the account that starts Scheduler must
remain logged-in for the scheduled job to run. You must log in as an
administrator or as a person with administrator privileges to set up and
start the Task Scheduler. Once started, you no longer need to have
administrator privileges to submit jobs.
There are two ways to determine if Task Scheduler is installed on your
system. If the Explorer shows a folder called “Scheduled Tasks” under
“My Computer”, then Task Scheduler is installed. If there is an entry
called Task Scheduler under the “Services” control panel, then Task
Scheduler is installed.
If Task Scheduler is installed, there is an additional panel at the end of
the Batch Wizard which collects username and password information
required by the Task Scheduler. The Finish button is disabled and the
Next button is enabled. Once the information has been entered, it is
remembered for the session and does not have to be entered again.
The information is not saved, so when you exit ERDAS IMAGINE, it isforgotten and will have to be reentered during the next session. Saving
username and password information in a file might pose a security
problem.
1. From the Start menu, select Settings -> Control Panel.
2. On the Control Panel, select Administrative Tools, then choose
Services.
3. Scroll through the Services dialog and select Task Scheduler , then
click the Properties button on the Services menu to startup and open
the Task Scheduler Properties dialog.
Read the help for the services control panel when using it for the
first time. The help button is located on the Services menu bar.
Select Propertiesfrom theServicesdialog
Select Task Scheduler fromthe Servicesdialog

7/28/2019 Essentials TG
http://slidepdf.com/reader/full/essentials-tg 239/312
Batch Processing 215
4. In the Task Scheduler Properties dialog, select Automatic as theStartup Type in the General menu, then click the This Account checkbox in the Log On menu. Enter your account name and password,
confirm your password, and then click OK.
5. Click the Start button in the Services dialog.
NOTE: The ability to run Batch at a later time is built using the Windows
scheduler, which is part of the at command. Refer to the Windows help
to learn more about the use of the at command.
Select Automatic
Click the Start icon to start theScheduler

7/28/2019 Essentials TG
http://slidepdf.com/reader/full/essentials-tg 240/312
216 Batch Processing
(Microsoft Windows NT) If you are submitting jobs for processing
later and you are using mapped network drives, then you need to
ensure that these maps are in place when the Batch job runs.
Typically, a mapped drive is only available to the current user
unless the Reconnect at Logon option was checked on the Map
Network Drive dialog when the drive was mapped.
If this option is not checked, then when the Batch process is run by
the Scheduler, it is not able to find the drive. This is one of the
reasons to make sure that the Schedule service runs as your
account name. This ensures that remembered network drive maps
are reestablished when the Batch process runs.
Use Batch with aUNIX System
Unlike the Scheduler on NT, you do not have to be an administrator or
a person with administrator privileges to set up Batch to run on a UNIX
system.
On UNIX, the ability to run Batch at a later time is built using the UNIX
cron system. See the man pages for more information about cron and
the at command on UNIX.
Execute SingleFile/SingleCommand
This operation is very useful for performing lengthy processes on large
files.
1. From the ERDAS IMAGINE icon bar, click the Interpreter icon and thenselect GIS Analysis -> Clump to open the Clump dialog.
2. In the Clump dialog, select
<ERDAS_Data_Home>/examples/lnsoils.img for the Input File name
and <your_workspace>/lnsoils_clump.img for the Output File name.
Where <your_workspace> is the Default Output Directory specified in
the User Interface & Session category in the Preference Editor, and
<ERDAS_Data_Home> represents the name of the directory where
sample data is installed.
3. In the Clump dialog, click the Batch button. The Batch Wizard openswith the Select Type of Command Processing panel displayed. The Use commands as they are radio button is already selected.

7/28/2019 Essentials TG
http://slidepdf.com/reader/full/essentials-tg 241/312
Batch Processing 217
4. Click the Next > button. The Select When to Process Commands panel
displays. The Start Processing Now button is already selected. If you
wish to process the file immediately, go to step 6..
5. If you wish to process the file at a later time, click the Start ProcessingLater At... option, and set the time you wish it to begin processing.
6. Click the Finish button in the Select When to Process Commands
panel to begin processing. A Job Status dialog opens showing the
progress of each individual file along with progress of the overall job.
When the job is complete, the OK button is enabled.
7. Click OK to close the status meter.
Use commandsas they are is
already selected for you
The Batch job isscheduled to beginnow
This meter tracks the progress of an individual file
This meter tracks the progress of all the files in theBatch job

7/28/2019 Essentials TG
http://slidepdf.com/reader/full/essentials-tg 242/312
218 Batch Processing
The clump operation is complete. If you wish, you can open a Viewer
and check the file.
Execute MultipleFiles/Run Now
The ability to execute a command on multiple files is very useful. In the
following example, the Batch Wizard is used to compute statistics for
several TIFF images.
NOTE: You must provide your own TIFF files for this exercise.
See Image Commands for instructions on how to use Image
Interpreter utilities to create TIFF images from image files.
It is important to note that some processes depend upon the
physical extents of the imagery, or the number of bands, or data
types, or the projection parameters, and so on. You must be aware
of both the requirements of the processes (commands) as well asthe differences between the file types to be processed. In many
cases, the data sets provided to multifile processing jobs must
share common physical and ephemeral aspects.
Set TIFF Image File
Preferences
1. Select Session -> Preferences from the ERDAS IMAGINE menu bar
to open the Preference Editor dialog, and select the TIFF Image Files
category.
2. Ensure that the Edits Allowed option is enabled (checkbox checked).
If you want this to be the default, click User Save. Click Close.
Make sure that edits are allowed

7/28/2019 Essentials TG
http://slidepdf.com/reader/full/essentials-tg 243/312
Batch Processing 219
Now you are ready to start the Image Command Tool, which
interactively provides Batch access to many of the functions that the
Image Information tool provides.
Start the Image
Command Tool
1. Select Tools -> Image Command Tool from the ERDAS IMAGINEmenu bar to open the Image Commands dialog.
2. Click the File Open icon on the Image Commands dialog. In the file
selector, click the Files of Type dropdown list and select TIFF. Select
a TIFF file and click OK. The options on the Image Commands dialog
are now enabled.
3. Check the Compute Statistics checkbox on the Image Commands
dialog.
Start the Batch Wizard
1. Click the Batch button in the Image Commands dialog.
The Batch Wizard starts, and the Batch Commands panel displays. If
you click the Finish button now, the job runs on the selected file.
However, it is more useful to automate the process to run on several
files.
2. Select the Modify commands manually option in the Batch
Commands panel.
3. Click the Next > button to display the Commands and Variables tabs.
Select the ComputeStatistics option

7/28/2019 Essentials TG
http://slidepdf.com/reader/full/essentials-tg 244/312
220 Batch Processing
Notice that the command, visible in the window, contains the full path of
the selected file. In order for the software to be able to make file name
substitutions from a list, there must be a variable into which the
substitution is made. This is done in the following step.
4. Click the Create and Insert Variables icon to create variables.
This tool examines the command for file names and replaces them with
variables. In this case, one variable called Input is created and replaces
a specific file and path.
For more information about variables, see “Work with Variables”.
The Batch commands can be saved for future use. See
“Save/Load Options”.
5. Click the Next > button to display the Select Files to Process panel.
Insert variable iconReplaceargument icon
Create and insert variables icon
Undo
Load
SaveNotice thisname
The variable displays in
the command line as well as the variable dropdownlist

7/28/2019 Essentials TG
http://slidepdf.com/reader/full/essentials-tg 245/312
Batch Processing 221
6. Select the Add Files icon . This opens a file selector. Click the File
Type dropdown list and select TIFF.
NOTE: If you are working on the Windows platform, files can be added
to the input list by dragging and dropping them from Explorer to theinput list.
7. Select another TIFF file, and then click the Multiple Files Selection
tab.
8. Click the Use the following Selection Pattern checkbox. The default
wild card displayed in the Selection Pattern field selects all TIFF files
in the specified directory. You may modify the wild card as needed.
9. Click the OK button on in the Multiple File Selection tab. The specified
TIFF files are added to the list in the Select Files to Process panel in the
Input column.
NOTE: You can repeat step 6. through step 8. to choose TIFF files from
other directories.
Add files to the Input list by clicking thisicon
Click the Use thefollowing SelectionPattern checkbox
The Selection Patternis based on the file youchoose for input

7/28/2019 Essentials TG
http://slidepdf.com/reader/full/essentials-tg 246/312
222 Batch Processing
NOTE: Entries in the list may be selected by clicking in the number
column as shown above, and then removed from the list by clicking the
Delete icon .
10. Click Finish to start computing statistics on the listed images
immediately. A Job Status dialog displays showing the progress of eachindividual file along with progress of the total job. When the job is
complete, the OK button is enabled. Click OK to close the Job Status
dialog.
Execute MultipleFiles/Run Later
In the following example, you are going to perform reprojection on all of
the Lake Lanier-related files in the ERDAS IMAGINE examples
directory.
NOTE: For Windows NT users, you must be an administrator or a
person with administrator privileges to run a Batch process at a later time.
1. From the ERDAS IMAGINE icon bar, click the DataPrep icon, and then
select Reproject Images to open the Reproject Images dialog.
2. Select lanier.img as the Input File and lanier_reproj.img as the
Output File. Select UTM WGS 84 South from the Categories
dropdown list. Select UTM Zone 25 from the Projection dropdown list.
NOTE: If you are creating projections of your own, do not include a
slash (/ or \) in the name. The Batch processor uses the presence of a
slash in a name to decide if it is an argument to be converted to a
variable.
This row is selected,indicated by theyellow highlight

7/28/2019 Essentials TG
http://slidepdf.com/reader/full/essentials-tg 247/312
Batch Processing 223
3. Click the Batch button. The Batch Commands dialog opens with the
options for selecting different commands. Select the Modifycommands automatically option.
4. In the Batch Commands dialog, click the Next > button to open the
Commands/Variables panel. Ensure the Commands tab is selected.
Using the horizontal scroll bar, scroll about 2/3 to the left and observe
that Input and Output variables have already been created in the
command line.
For more information about variables, see “Work with Variables”.
5. Click the Next > button. The Select Files to Process panel opens with
the selected input file displayed.
The dropdown list in the Select Files to Process panel determines which
variable is populated when you click the Add Files button. In this
example, there is only an Input variable.
Save the Output File inthe directory of your choice
Set the projection
Click the Batch
here
button

7/28/2019 Essentials TG
http://slidepdf.com/reader/full/essentials-tg 248/312
224 Batch Processing
By default, there is always an Input column in the list, which
corresponds to the default Input variable.
Add Multiple Files
1. Click the Add Files icon . The Select Batch Files dialog opens.
2. Select lnaspect.img from the Select Batch Files dialog. Click the
Multiple File Selection tab and click the Use the following SelectionPattern checkbox. Edit the Selection Pattern field to insert ln before
the asterisk. It should look like this:
<ERDAS_Data_Home>/examples/ln*.img
Where <ERDAS_Data_Home> represents the name of the directorywhere sample data is installed.
Select list
Add files Delete files
dropdown

7/28/2019 Essentials TG
http://slidepdf.com/reader/full/essentials-tg 249/312
Batch Processing 225
3. Click the OK button in the Select Batch Files dialog.
The input files display under the Input column. Select and delete any
duplicate or unwanted files by clicking in the numbered column next tothe file name and then clicking the Delete Files icon. This list of input
files may be saved for future use.
See Save/Load Options for information about saving files.
4. Click the Next > button to open the Select When to Process Commands
panel. Click the Start Processing Later At checkbox. Use the default
time of the next available minute.
The Selection Pattern hasbeen changed to include all files that start with ln
These are all thefiles that begin withln located in thedirectory identified in the SelectionPattern window

7/28/2019 Essentials TG
http://slidepdf.com/reader/full/essentials-tg 250/312
226 Batch Processing
.
The following characters are converted to a - (dash) when present
in the Name field of the Select When to Process Commands panel:
\, /, *, ?, ->, <, and >. Spaces and tabs are converted to an _
(underscore).
5. Click the Finish button to begin processing. The Scheduled Batch Job
List dialog opens, displaying all current Batch jobs. This is the place
where the Task Scheduler may appear as discussed in the introduction
to this Tour Guide chapter.
The Scheduled Batch Job List dialog may be opened any time by
selecting Session -> View Off-line Batch Queue from the ERDAS
IMAGINE menu bar.
When the job begins, the Status changes from WAITING to ACTIVE.
When the job has finished, the Status changes from ACTIVE to DONE.
When the job is done, the log file can be viewed by first selecting the jobin the Scheduled Batch Job list dialog, and then clicking the Log button.
This is useful for checking to see if your Batch command ran
successfully on all of the input files.
This Batch file beginson 15 December 2003at 11:59 AM.
When you scheduleBatch jobs later, aName is assigned.Names cannot containcertain characters or spaces. Batchrenames the jobaccordingly.
Status starts asWAITING
You can use the scroll bar to see the complete path of the Job File

7/28/2019 Essentials TG
http://slidepdf.com/reader/full/essentials-tg 251/312
Batch Processing 227
Execute MultipleFiles/Commands
This procedure is most useful for very complex operations on multiple
files involving many commands where the output from one command
becomes the input to a succeeding command. In the following example,
you are going to perform three operations on each of the Lake Lanier-
related files in the ERDAS IMAGINE examples directory.
Some processes depend upon the physical extents of the imagery,
or the number of bands, or data types, and so on. You must be
aware of both the requirements of the processes (commands) as
well as the differences between the file types to be processed. In
many cases, the data sets provided to multifile processing jobs
must share common physical and ephemeral aspects.
Set Up
1. Select Session -> Preferences from the ERDAS IMAGINE menu bar to open the Preference Editor dialog, and select the Batch Processing
category.
The log displays in atext editor

7/28/2019 Essentials TG
http://slidepdf.com/reader/full/essentials-tg 252/312
228 Batch Processing
2. Ensure that the Run Batch Commands in Record Mode option is
enabled (checkbox checked).
This preference tells ERDAS IMAGINE to run the commands and
record them simultaneously. When running in Record Mode, you are
typically collecting a series of commands to automate. Since the first
command typically produces input for the next command, it is best to
have the command run as soon as it is placed into the current list of
commands.
Once the command has completed, the resulting file is available to be
selected as input to the next command. In this case, the Create andInsert Variables button can be used to identify and replace
intermediary files with temporary file variables, so that only the final
output file is left on disk—not all of the intermediate steps.
Optionally, you can select the Run commands as they are recorded
checkbox on the Record Commands for Automation panel. This sets
the preference for the current session without changing your general
preferences.
3. In the Preference Editor, click the Image Files (General) category, then
click to deselect the Compute Pyramid Layers option. You do not want
pyramid layers to be generated for the temporary files. Instead, you can
run the Image Command Tool as a Batch process to create pyramid
layers for the output files only.
4. Click User Save in the Preference Editor, then click Close.
5. Select Session -> Start Recording Batch Commands from the
ERDAS IMAGINE menu bar to open the Batch Commands dialog. The
Batch Commands dialog with the recording panel displays.
Batch commands should run in record mode

7/28/2019 Essentials TG
http://slidepdf.com/reader/full/essentials-tg 253/312
Batch Processing 229
Note that the flashing record light, located in the lower-left corner of the
Batch Commands dialog, has been activated.
Run First Command
1. From the ERDAS IMAGINE icon bar, click the Interpreter icon and then
select Radiometric Enhancement -> Histogram Equalization to
open the Histogram Equalization dialog.
2. Select <ERDAS_Data_Home>/examples/lanier.img for the Input File
name and <your_workspace>/image1.img for the Output File name.
Where <your_workspace> is the Default Output Directory specified in
the User Interface & Session category in the Preference Editor and
<ERDAS_Data_Home> represents the name of the directory where
sample data is installed.
3. Click the Batch button in the Histogram Equalization dialog. The
command to perform histogram equalization is added to the Record
Commands for Automation panel. The histogram equalization process
starts, and a Job Status dialog displays. When the process is done, click
OK.
Batch commandsdisplay in this window
This is the flashing record unit
Save the Output Filein the directory of your choice
Click the Batchbutton to add thecommand to the
Batch Commands

7/28/2019 Essentials TG
http://slidepdf.com/reader/full/essentials-tg 254/312
230 Batch Processing
Run Next Command
1. To open the Brightness Inversion dialog, select Brightness Inversionfrom the Radiometric Enhancement menu you opened in the first
command.
2. Select <your_workspace>/image1.img for the Input File name and
<your_workspace>/image2.img for the Output File name. The Batch
option is now enabled.
3. Click the Batch button. The command to perform Brightness Inversion
is added to the Record Commands for Automation panel. The
histogram Brightness Inversion starts, and a Job Status dialog displays.
When the process is done, click OK.
Run Another Command You can also use Batch to create pyramid layers of your data. Next, you
instruct the Image Command Tool to create pyramid layers for the
output files only.
This is theoutput file fromthe first Batchcommand
The output from thefirst Batch command is used to create theoutput for thesecond Batchcommand
Click the Batchbutton to add thesecond Batchcommand to the list
These are the Batchcommands youcreated. Note theexact files involved are specified

7/28/2019 Essentials TG
http://slidepdf.com/reader/full/essentials-tg 255/312
Batch Processing 231
1. From the Tools menu of the ERDAS IMAGINE menu bar, select ImageCommand Tool. In the Image File window of the Image Commands
dialog, select the file you generated in the last example, image2.img.
2. Click the Compute Pyramid Layers checkbox, then click the Options button next to Compute Pyramid Layers to open the Pyramid Layers
Options dialog.
3. Notice the Kernel Size, and whether or not the External File box is
checked. You want the output file to contain internal pyramid layers
rather than having the pyramid layers stored in an external .rrd file.
Make sure the External File box is not checked. Click OK in the
Pyramid Layers Options dialog.
4. Click the Batch button in the Image Commands dialog. The command
to create pyramid layers is added to the Batch Commands dialog. The
pyramid layer generation starts and a Job Status dialog displays. When
the process is done, click OK.
If you examine the contents of the Batch Commands dialog recording
panel at this time, you notice that the commands explicitly name the
input and output files. The next procedure converts the input and output
file names into variables so that these commands may be applied to a
larger set of input files.
Select the imageoutput from the last Batch request
Select the ComputePyramid layers option
Click OK

7/28/2019 Essentials TG
http://slidepdf.com/reader/full/essentials-tg 256/312
232 Batch Processing
Create Variables
1. On the recording panel of the Batch Commands dialog, click the Next> button. The panel for selecting the type of command you want to use
displays in the Batch Commands dialog. Select the Modify commandsautomatically option.
2. On the command selection panel, click the Next > button. The
Commands/Variables panel displays.
Modify Variables This procedure creates an intermediate file that is used to pass the
output of the first process to the input of the second. There is no need
to keep this file and use disk space. Also, you might want the output file
name to be a little more meaningful than image2. The following steps
tell you how to modify variables.
1. Click the Variables tab to view the variable editing tools.
The Input variable has the type User . This means that you provide the
names of the input files.
Now, the files havebeen replaced by
variables: Input,Temp1, and Output
The Input variableis defined by you

7/28/2019 Essentials TG
http://slidepdf.com/reader/full/essentials-tg 257/312
Batch Processing 233
2. Select the Temp1 variable. This represents the intermediate files that
are not needed after processing. The Delete Before Processing
checkbox is automatically selected to remove these files before
processing begins. This prevents problems arising from the existence
of an old file. The Delete After Processing checkbox is also
automatically selected to remove these temporary files when
processing finishes.
3. Select the Output variable. This represents the name of the final output
file. The Delete Before Processing checkbox is checked automatically
to remove these files before processing begins. This prevents problems
arising from the existence of an old file.
Notice that the Output variable as well as the Temp1 variable are set
to the Type called Auto. This means the software creates the file
names that are substituted for the variables at run time.
By default, the software uses the output directory that you specified in
step 2. under Run Next Command. For the file name, it uses a
combination of the root name of the input file and the last specified
output file (in this example, image2).
The Temp1 variable isautomatically generated
Temp1 is deleted bothbefore and after processing
The Output file isalso automatically
generated
Use the Set button toedit the replacement pattern, and give theOutput a different name

7/28/2019 Essentials TG
http://slidepdf.com/reader/full/essentials-tg 258/312
234 Batch Processing
4. Click the Set button. Click in the Pattern window and edit the text string
to change image2 to inverse, and then click OK.
NOTE: If your input files have the same root name (for example,
03807701.nec, 03807701.nwc ) change Input.root to Input.name in
the Pattern window. This includes the extension and thus preserves the
uniqueness of the file name.
Select Input Files
1. Click the Next > button to open the Select Files to Process panel. The
original input file is listed in the Input column.
2. Click the Add Files icon . The Select Batch Files dialog opens.
3. Select lnaspect.img from the Select Batch Files dialog. Click the
Multiple File Selection tab and click the Use the following SelectionPattern checkbox. Edit the Selection Pattern field to insert ln before
the asterisk. It should look like this:
<ERDAS_Data_Home>/examples/ln*.img
Where <ERDAS_Data_Home> represents the name of the directory
where sample data is installed.
Change this portion of thePattern to the new name: inverse

7/28/2019 Essentials TG
http://slidepdf.com/reader/full/essentials-tg 259/312
Batch Processing 235
4. Click the OK button on the Select Batch Files dialog.
The input files display under the Input column. Select and delete any
duplicate or unwanted files by clicking in the numbered column next to
the file name and then clicking the Delete Files icon. This list of input
files may be saved for future use.
See Save/Load Options for details on how to save lists of input
files.
Set Start Time
1. Click the Next > button to open the Select When to Process Commands
panel. Click the Start Processing Later At checkbox. Use the default
time of the next minute.
2. Click the Finish button to begin processing. The Scheduled Batch Job
List dialog opens, displaying all current Batch jobs.
Insert ln in the SelectionPattern window to select all files in the directory starting with the letters ln
The Status of theBatch job is still WAITING

7/28/2019 Essentials TG
http://slidepdf.com/reader/full/essentials-tg 260/312
236 Batch Processing
When the job begins, the Status changes from WAITING to ACTIVE.
When the job has finished, the Status changes from ACTIVE to DONE.
When the job is done, the log file can be viewed by first selecting the job
and then clicking the Log button in the Scheduled Batch Job List dialog.
The Scheduled Batch Job List dialog may be opened any time by
selecting Session -> View Off-line Batch Queue from the ERDASIMAGINE menu bar.
3. When the Batch jobs are finished, indicated by DONE in the Status
column, click Close in the Scheduled Batch Job List dialog.
If you like, you can check the files you just generated in a Viewer.
NOTE: You may also want to change your preferences back to the
default of Compute Pyramid Layers in the Image Files (General) category of the Preference Editor.
Work withVariables
This section deals with modification of automatically created variables
for the purpose of generalizing a command file.
Create a New Variable A new variable is helpful in the case of an application requiring multiple
inputs. The automatically created variables always consist of a single
Input, a single Output, and as many Temp variables as necessary. If
you are creating a Batch command file that can be used by others, it is
much more readable if the Temp variables are replaced by variable
names that are meaningful.
When creating variables, it is important to know the distinction betweenUser variables and Auto variables. The value of a User variable is
derived from the Select Files to Process panel. You must provide the
appropriate value for each User variable in the CellArray.
The value of an Auto variable is generated by the software from
parameters specified in the pattern window of the Set dialog. If you
recall, you worked with the dialog generated by pressing the Set button,
the Edit Replacement Pattern dialog in “Modify Variables”.
In the following example, you are going to create a variable, OutputDir ,which enables another person to enter an output directory of his or her
choice for files processed by Batch. For this exercise, you select anumber of files that you want to reproject.
Prepare First, you have to start the application from which you launch the Batch
Wizard.
ERDAS IMAGINE must be running.

7/28/2019 Essentials TG
http://slidepdf.com/reader/full/essentials-tg 261/312
Batch Processing 237
1. Click the Interpreter icon. From the Image Interpreter menu, select
Utilities. From the Utilities menu, select Subset.
The Subset dialog opens.
2. In the Subset dialog, click the Open icon underneath Input File. In the
Input File dialog, navigate to the <ERDAS_Data_Home>/examples
directory. Choose the file lnaspect.img from the /examples directory.
Click OK in the Input File dialog to transfer the file to the Subset dialog.
3. Click the Open icon underneath Output File. In the Output File dialog,
navigate to the directory of your choice. Click the File Type dropdown
list and select TIFF. In the Filename window, type lnaspect, then press
Enter on your keyboard. The .tif extension is appended automatically.
Click OK in the Output File dialog.
Start Batch Commands
1. Click the Batch button in the Subset dialog.
2. In the command types panel of the Batch Commands dialog, click theModify commands automatically checkbox. Then, click Next >.
The Commands/Variables panel of the Batch Commands dialog
displays.
Select lnaspect.img asthe Input File
You can use theSubset dialog togenerate TIFF files

7/28/2019 Essentials TG
http://slidepdf.com/reader/full/essentials-tg 262/312
238 Batch Processing
3. Click the Variables tab on the Commands/Variables panel. Click the
Output variable to view its properties.
Notice in the Pattern window of the Variables tab that the path to theOutput file is very long. This directory can be replaced with a new
variable called OutputDir . You can set the Pattern of the OutputDir variable to any directory you choose. This makes your command line
shorter.
Create a New Variable Since you know that you want your new variable to be named
OutputDir , and you know you want it to replace the current path in the
Pattern of the Output variable with it, you can begin editing there.
1. Make sure that the Variables tab displays the details of the Output variable.
2. Click in the Pattern window and remove the entire directory structure
you want to replace. Once you have eliminated it, type in the following:
$(OutputDir)
The contents of the Pattern window then look like the following:
The Input and Output variables areautomatically assigned
Click the Output
variable to observeits properties

7/28/2019 Essentials TG
http://slidepdf.com/reader/full/essentials-tg 263/312
Batch Processing 239
You have to create the new variable, OutputDir , so that the variable
Output does not generate errors in your Batch script, and output files
are placed in the correct location.
3. In the Variables tab of the Commands/Variables panel, click the New
button.
The Variables tab changes to accommodate a new variable.
4. In the Name section of the Variables tab, type the name OutputDir .
5. Click the Type dropdown list and choose Auto.
6. In the Pattern window, type the path to the directory and folder where
you want generated files to be saved.
Your Variables tab looks like the following:
Replace the original path with the new variable OutputDir
The new variableis added to the list;now you supply properties

7/28/2019 Essentials TG
http://slidepdf.com/reader/full/essentials-tg 264/312
240 Batch Processing
Add Additional Files to
the Batch Job
1. Click Next > in the Commands/Variables panel.
2. In the Select Files to Process panel of the Batch Commands dialog,
click the Select Files to Add icon, and add all files within the
<ERDAS_Data_Home>/examples directory that start with the letters ln
using the Multiple File Selection tab.
If you need to review how to add multiple files, see “Add Multiple
Files”.
Start Processing
1. Click the Next > button to open the Select When to Process Commands
panel.
All output files aregoing to be stored inthe output directory you designate
These are all thefiles that begin withln and are located inthe directory identified in theSelection Patternwindow

7/28/2019 Essentials TG
http://slidepdf.com/reader/full/essentials-tg 265/312
Batch Processing 241
2. Make sure the Start Processing Now option is selected, then click
Finish to start the Batch job with the new variable.
The Job Status dialog opens.
3. When the process completes, click OK in the Job Status dialog.
Check the Output
Directory
Now, you can check the output directory to see the files that have been
stored there. In this example, the directory holds TIFF files you created
from image files using the Subset utility of Image Interpreter.
1. Using a UNIX shell or Microsoft Explorer, navigate to the directory youspecified as the Output Directory.
2. Check for the new TIFF files created from all files starting with ln in the
<ERDAS_Data_Home>/examples directory.
AdditionalInformation
Save/Load Options The Commands/Variables and the Select Files to Process panels of the
Batch Commands dialog provide methods for saving and loading theBatch Commands and input file lists, respectively.
Save
Click the Save icon to save the commands in the
Commands/Variables panel to a text (.bcf) file, and the input file list in
the Select Files to Process panel to a text (.bls) file for later use. The
Save Batch Commands dialog opens, where you may enter a new file
name.
Load
Click the Load icon to load a previously saved command (.bcf) file
or input file list (.bls) file. A Load Batch Commands dialog opens,
allowing you to select from a previously saved list of files. These files
are text files that may be created outside of ERDAS IMAGINE.

7/28/2019 Essentials TG
http://slidepdf.com/reader/full/essentials-tg 266/312
242 Batch Processing
Batch Job Files Several files are created for each Batch job that runs at a later time. The
default file name root is batch_job. The file name can be seen in the
Name field of the Select When to Process Commands panel. File
names for each Batch job are listed in the Scheduled Batch Job List
dialog.
PC Version
The following are PC versions of Batch job files that are located in the
Batch job directory. The default Batch job directory is
$PERSONAL/batch, and you can go to Session -> Preferences ->Batch Processing to change the Batch Job Directory.
• batch_job.bat—This is an MS-DOS Batch file. This file sets up the
environment for the ERDAS IMAGINE applications and runs
“batchprocess,” which runs the commands found in the
batch_job.bcf file.
• batch_job.bcf —These are ERDAS IMAGINE Batch command
files. These files hold the variable definitions and issue the ERDASIMAGINE commands to perform the step, or steps, required to
complete a job.
• batch_job.bls—These files contain lists of input files.
• batch_job.id—This file contains a job number assigned by the
system. This file is deleted automatically to indicate completion of
the job.
• batch_job.lck—This is an empty file that is created when the job
actually starts running. This indicates the job is ACTIVE. When the
job is done, it is deleted.
• batch_job.log—This file contains the results of the Batch job.
UNIX Version
These are UNIX versions of Batch job files:
• batch_job.bcf —These are ERDAS IMAGINE Batch command
files. These files hold the variable definitions and issue the ERDAS
IMAGINE commands to perform the step, or steps, required to
complete a job.
• batch_job.bls—These files contain lists of input files.
• batch_job.id—This file contains a job number assigned by the
system. This file is deleted automatically to indicate completion of
the job.

7/28/2019 Essentials TG
http://slidepdf.com/reader/full/essentials-tg 267/312
Batch Processing 243
• batch_job.job—This is a UNIX shell script. This file sets up the
environment for the ERDAS IMAGINE applications and runs
“batchprocess,” which runs the commands found in the
batch_job.bcf file.
• batch_job.lck—This is an empty file that is created when the job
actually starts running. This indicates the job is ACTIVE. When the
job is done, it is deleted.
• batch_job.log—This file contains the results of the Batch job.

7/28/2019 Essentials TG
http://slidepdf.com/reader/full/essentials-tg 268/312
244 Batch Processing

7/28/2019 Essentials TG
http://slidepdf.com/reader/full/essentials-tg 269/312
245Batch Complex
Batch Complex 245
Batch Complex
Introduction This example procedure illustrates how to batch a complex spatial
model. Complex refers to a spatial model having more than one input
file. It creates a more elaborate setup than simply adding and replacing
a single input model. The procedure can be run from the Advantagelevel of IMAGINE, but if a scripted modelis not available, then the
Professional level is needed to create the spatial model itself.
The process of running this model is in the command line. Replace the
example files where necessary, spaces and quotations are very
specific. In this model the first input raster file in quotations is replaced
by an argument (arg1) in an MDL file. The second input raster file
(DEM) is arg2, followed by the third output image. This example model
is the start for using multiple input files for batching. This model is
looking for areas above 1200 meters in elevation (from the DEM) from
the second input and output the values from the imagery of the first
input file. This proves that the areas higher than 1200 meters can be
pulled from a list of images. All other values less than 1200 meters are
zero, so the actual result is noticeable. This basic model can be
replaced by any model, but it shows how to use arguments for multiple
input files. This example uses files from the IMAGINE examples
directory.
This may not work for every model, because different images
require different output file types, for example thematic vs
continuous.
Steps for Batching
1. Create your model and run it to ensure it produces an output file. If your
model produces an output file, then generate a script for that model.
From the Model Maker use <Ctrl G> or click on Process -> GenerateScript. Save it to the same directory as the rest of the images to be
processed. It should have a (*.mdl) extension.
2. Open the .mdl file in an IMAGINE text editor. From the Tools menu,
click Edit Text Files on the main ERDAS IMAGINE menu bar. Some
lines (for example, those that begin with Integer ) are longer than others
and may wrap around. It should look something like this:
COMMENT "Generated from graphical model: New_Model";
#
# set cell size for the model
#
SET CELLSIZE MIN;

7/28/2019 Essentials TG
http://slidepdf.com/reader/full/essentials-tg 270/312
246 Batch Complex
#
# set window for the model
#
SET WINDOW UNION;
#
# set area of interest for the model
#
SET AOI NONE;#
# declarations
#
Integer RASTER n1_lanier FILE OLD NEAREST NEIGHBOR AOI
NONE "c:/program files/imagine
8.7/examples/lanier.img";
Integer RASTER n2_lndem FILE OLD NEAREST NEIGHBOR AOI
NONE "c:/program files/imagine
8.7/examples/lndem.img";
Integer RASTER n4_test FILE DELETE_IF_EXISTING USEALL
ATHEMATIC 8 BIT UNSIGNED INTEGER "c:/junk.img";
#
# function definitions
#
n4_test = EITHER $n1_lanier IF ( $n2_lndem>1200 ) OR 0
OTHERWISE ;
QUIT;
Areas that are not bold and are underlined is replaced with
arguments. Unlike the example above, IMAGINE text editor does
not word-wrap script, so scroll to the right to see the entire line
3. Replace the directory and files in quotations. Also, replace the entire
string between and including the quotations. For integer values, replace
the number with an argument. The result should look like this after
replacement:
Integer RASTER n1_lanier FILE OLD NEAREST NEIGHBOR AOI
NONE arg1;
Integer RASTER n2_lndem FILE OLD NEAREST NEIGHBOR AOI
NONE arg2;
Integer RASTER n4_test FILE DELETE_IF_EXISTING USEALL
ATHEMATIC 8 BIT UNSIGNED INTEGER arg3;
NOTE: The bold text is for ease of viewing the differences.

7/28/2019 Essentials TG
http://slidepdf.com/reader/full/essentials-tg 271/312
Batch Complex 247
Run this model from the command line
4. From the Session menu, click Commands … on the main ERDAS
IMAGINE menu bar.
5. Type in the command line statement as it appears in the example
below. Be sure to replace these files and directories with your own.
This is one long command line and it wraps around (at the first white
space) to fit in this document.
The use of “outfile” will actually be used as a root file naming convention
so expect “_outfile” to be added to all of your input file names.
job modeler "c:/lanier.mdl" -s -m "c:/program
files/imagine 8.7/examples/lanier.img" "c:/program
files/imagine 8.7/examples/lndem.img" "c:/junk.img"
This basically says you want to run a model called lanier.mdl and
replace arg1 with lanier.img, arg2 with lndem.img and specify an
output file for arg3. Highlight this command line statement and
right click on it to make a copy.
6. Click Enter to run the model and produce a verifiable file that can be
opened in a viewer. This ensures the command line is correct and
receiving output. If the model runs correctly and produces output, paste
this command line into an IMAGINE text editor.
7. From the Tools menu, click Edit Text Files on the main ERDAS
IMAGINE menu bar. It should look the same as the one entered into thecommand line window.
job modeler "c:/lanier.mdl" -s -m "c:/program
files/imagine 8.7/examples/lanier.img" "c:/program
files/imagine 8.7/examples/lndem.img" "c:/junk.img"
To use in batch, remove the word job from the beginning of this line.
Save the file as a Batch Command File by typing in a filename with the
extension (*.bcf).
modeler "c:/lanier.mdl" -s -m "c:/program files/imagine
8.7/examples/lanier.img" "c:/program files/imagine
8.7/examples/lndem.img" "c:/junk.img"

7/28/2019 Essentials TG
http://slidepdf.com/reader/full/essentials-tg 272/312
248 Batch Complex
Load this bcf file
8. From the Session menu, click Open Batch Command File … on the
main ERDAS IMAGINE menu bar. It should look like this:
9. Click the Back button once to select Modify commands
automatically.
This automates the output file process adding a root to your input
file, which eliminates a need to provide output names for all
images.
10. Click the Next button to view the new BCF command line replaced with
variables.

7/28/2019 Essentials TG
http://slidepdf.com/reader/full/essentials-tg 273/312
Batch Complex 249
Setting up Variables
Make sure the variables are setup correctly. The input for the first file is
fine, but be careful when making changes to the variable specified as
temp1.
First click on the variables tab. Notice input is set up as user. This
means the you will define the input file(s) being used. Since Modifycommands automatically is used, the output has an automatic
definition associated with it. This essentially adds a root name onto the
end of any input file that is passing through the model. The concern now
is with the temp1 definition.
11. Change temp1 to User to add the images for the second input file with
a variable name of temp1. Click on Temp1 so that it is highlighted in
blue and appears in the Name cell as Temp1. Drop down the Type
menu and change it to User .

7/28/2019 Essentials TG
http://slidepdf.com/reader/full/essentials-tg 274/312
250 Batch Complex
12. Click Next. There are two columns with one image name in the first
column. Use the drop and drag to add as many files as you want to the
Input column, or click on the Select files to add icon. In the
directory, select the first image and hold the shift key to select the last
file. This highlights all files in between and then adds them to the Input column in the batch wizard.
13. Click the Show Full Path box. This an example of many different inputfiles.

7/28/2019 Essentials TG
http://slidepdf.com/reader/full/essentials-tg 275/312
Batch Complex 251
Pull images using a bls file
14. First create and populate this (*.bls) file. Click on the Save names to a
file icon and save the (*.bls) file. It should look like this:
15. Populate this text file with the names of the files specified as User defined which are used to run the model. Continue adding other file
names to run through the model. In this example, the second input file
is missing which is the DEM file. In this example, the input file is any
raster and the Temp1 is the DEM file.

7/28/2019 Essentials TG
http://slidepdf.com/reader/full/essentials-tg 276/312
252 Batch Complex
Smply replace the file needed between the quotation marks in the
screen shot. Type or paste the files and their directory in between the
quotations of the second (or empty) column. Save this edited version in
the text editor.
16. This (*.bls) file can now be loaded into the batch wizard. If any extra
rows are loaded in, highlight that row, right click and Delete Selection.Click Back to refresh the Wizard.
17. At this point all files to through the model will appear in the Batch Wizard
and you can now click Finish to start running or Next to run it at a later
time. All of your files are displayed in the output directory you specified
for the outfile at the beginning of this document, along with the new root
name specified.

7/28/2019 Essentials TG
http://slidepdf.com/reader/full/essentials-tg 277/312
253Batch Simple
Batch Simple 253
Batch Simple
Introduction This example procedure illustrates how to batch a spatial model with a
single input image. This model replaces the class number (3) of a
thematic image with (1) and then replaces the rest of the image class
values with (0). This is an example, so replace files where necessary.The procedure can run from the Advantage level of IMAGINE, but if a
scripted model (.mdl file) is not available, the Professional level is
needed to create the spatial model itself.
The process of running this model is in the following command line.
Replace the example files where necessary, spaces and quotations are
very specific. In this model the first file in quotations is replaced by an
argument (arg1) in an MDL file. The second file is arg2, followed by an
integer value that can be specified without quotations. This basic model
can be replaced by any model, but this will shows how to use arguments
for files and scalars (integers).
Steps for Batching
1. Create a model and run it to ensure it produces an output file. If the
model produces an output file, then generate a script for that model.
From the Model Maker use <Ctrl G> or select Process -> GenerateScript. Save it to the same directory as the rest of the images to be
processed. It should have a (*.mdl) extension.
2. Open the .mdl file in an IMAGINE text editor. From the Tools menu,
click Edit Text Files on the main ERDAS IMAGINE menu bar. Some
lines are longer than others and may wrap around. It should look
something like this:
COMMENT "Generated from graphical model: c:/recode-
mgd.gmd";
#
# set cell size for the model
#
SET CELLSIZE MIN;
#
# set window for the model
#
SET WINDOW UNION;#
# set area of interest for the model
#
SET AOI NONE;
#
# declarations

7/28/2019 Essentials TG
http://slidepdf.com/reader/full/essentials-tg 278/312
254 Batch Simple
#
Integer RASTER n1_recode FILE OLD NEAREST NEIGHBOR AOI
NONE "c:/recode.img";
Integer RASTER n2_junk FILE DELETE_IF_EXISTING USEALL
THEMATIC BIN DIRECT DEFAULT 8 BIT UNSIGNED INTEGER
"c:/junk.img";
INTEGER SCALAR n4_Integer;
#
# load scalar n4_Integer
#
n4_Integer = 6 ;
#
# function definitions
#
n2_junk = EITHER 1 IF ( $n1_recode==$n4_Integer ) OR 0
OTHERWISE ;
QUIT;
Underlined text is replaced with arguments. You may need to scroll
to the right to see the entire line.
3. The directory and files that are in quotations need to be replaced. The
entire string between and including the quotations are to be replaced.
For the integer value you need only replace the number with an
argument. The result should look like this after replacement:
Integer RASTER n1_recode FILE OLD NEAREST NEIGHBOR AOI
NONE arg1;
DEFAULT 8 BIT UNSIGNED INTEGER arg2;
n4_Integer = arg3
Run the model from the command line
4. From the Session menu, click Commands … on the main ERDAS
IMAGINE menu bar.
5. Type in the command line statement as it appears in the example
below. Be sure to replace the example files and directories with your
own. The use of “outfile” will actually be used as a root file naming
convention so expect “_outfile” to be added to all of your input file
names.
job modeler "c:/integer.mdl" –s –m "c:/recode.img"
"c:/outfile.img" 3

7/28/2019 Essentials TG
http://slidepdf.com/reader/full/essentials-tg 279/312
Batch Simple 255
This basically says you want to run a model called integer and
replace arg1 with recode.img, arg2 with outfile.img, and specify an
integer (in this case 3) for arg3. Highlight this command line
statement and right click on it to make a copy.
6. Click Enter to run the model and produce a verifiable file that can be
opened in a viewer. This ensures the command line is correct and
receiving output. If the model runs correctly and produces output, paste
this command line into an IMAGINE text editor.
7. From the Tools menu, click Edit Text Files on the main ERDAS
IMAGINE menu bar. It should look the same as the one entered into the
command line window.
job modeler "c:/integer.mdl" –s –m "c:/recode.img"
"c:/outfile.img" 3
8. To use in batch, remove the word job from the beginning of this line.Save the file as a Batch Command File by typing in a filename with the
extension (*.bcf ).
modeler "c:/integer.mdl" –s –m "c:/recode.img"
"c:/outfile.img" 3
Load the bcf file
9. From the Session menu, click Open Batch Commands File … on the
main ERDAS IMAGINE menu bar. It should look like this:
10. Click the Back button once to select Modify commandsautomatically.

7/28/2019 Essentials TG
http://slidepdf.com/reader/full/essentials-tg 280/312
256 Batch Simple
This automates the output file process adding a root to the input
file, which eliminates a need to provide output names for all
images.
11. Click the Next button twice to view the input file selection.
It appears with only one file, but add as many as you want using the
drop-and-drag option from a Windows file directory or choose the
Select files to add icon. In the directory, select the first image
and hold the shift key to select the last file. This highlights all files in
between and then adds them to the Input column in the batch wizard.

7/28/2019 Essentials TG
http://slidepdf.com/reader/full/essentials-tg 281/312
Batch Simple 257
12. Select Finish to start running or Next to run it at a later time. After
processing, you will see all of the files specified in the output directory
for outfile.img at the beginning, along with the new root name.

7/28/2019 Essentials TG
http://slidepdf.com/reader/full/essentials-tg 282/312
258 Batch Simple

7/28/2019 Essentials TG
http://slidepdf.com/reader/full/essentials-tg 283/312
259IMAGINE Vector Module
IMAGINE Vector Module 259
IMAGINE Vector Module
Introduction The IMAGINE Vector capabilities are designed to provide you with an
integrated GIS package for raster and vector processing. The vector
tools in ERDAS IMAGINE are based on the ESRI vector data model,
therefore ArcInfo vector coverages, ESRI shapefiles, and ESRI SDEvectors can be used in ERDAS IMAGINE with no conversion.
By integrating raster and vector data into one system, you can compile
a complete database of your study area. You can overlay vectors onto
current and accurate raster layers to update your vector information,
including attributes. You can also use vectors to define an area of
interest for an operation, such as classification or enhancement.
The IMAGINE Vector capabilities are divided into these levels:
• Native—vector capabilities that are native to ERDAS IMAGINE.
These functions provide vector and attribute display and query
using multiple selection tools, as well as vector creation and editing.
• IMAGINE Vector™ module—an add-on module for ERDAS
IMAGINE that provides you with additional vector utility tools and
importers/exporters of various vector formats. The utility tools
include coverage clean, build, transform, create-label, raster to
vector and vector to raster conversion, and a table tool for an INFO
database. The importers/exporters handle the following data
formats: ASCII to point coverage, ARC Generate, ARC GRID, ARC
GRID Stack, ARC Interchange, DFAD, DGN, DLG, DXF, ESRI
Shapefile, ETAK, Intergraph IGDS/DGN, IGES, MIF/MID (MapInfo),SDTS, TIGER, and VPF.
This tour guide mainly discusses the IMAGINE Vector module.
Depending on the package you are using, you may not be able to
perform all of the steps. The Native capabilities are discussed in
Vector Querying and Editing.
This tour guide covers the following topics:
• copying vector data
• manipulating information attributes
• displaying vector layers
• changing vector symbology

7/28/2019 Essentials TG
http://slidepdf.com/reader/full/essentials-tg 284/312
260 IMAGINE Vector Module
• building and cleaning layers
NOTE: The data used in this tour guide are in the
<ERDAS_Data_Home>/examples directory where
<ERDAS_Data_Home> represents the name of the directory in which
sample data is installed on your system.
A Digitizing Template is supplied in the information packet for
ERDAS IMAGINE.
The vector data provided with ERDAS IMAGINE do not have write
permission, therefore you need to copy them to another directory so
that you can edit them. However, vector layers are not simple files. They
are stored in directories called workspaces. Using the simple UNIX
copy commands does not copy all of the necessary files. You must use
the Copy utility provided with ERDAS IMAGINE.
NOTE: If you do not have the full IMAGINE Vector module, you do not need to move the data, since you cannot edit it.
Approximate completion time for this tour guide is 55 minutes.
Copy Vector Data Move to the directory where you want to create your workspace. Start
ERDAS IMAGINE from this directory. Make sure this is a directory in
which you have read/write permissions.
1. Click the Vector icon from the ERDAS IMAGINE icon panel.
The Vector Utilities menu opens.

7/28/2019 Essentials TG
http://slidepdf.com/reader/full/essentials-tg 285/312
IMAGINE Vector Module 261
Depending on the package you have, you may not see all of these
utilities.
Click here tocopy samplevector layer

7/28/2019 Essentials TG
http://slidepdf.com/reader/full/essentials-tg 286/312
262 IMAGINE Vector Module
2. Select Copy Vector Layer from the Vector Utilities menu.
The Copy Vector Layer dialog opens.
IMAGINE Vector
This menu lists most of the tools of the IMAGINE Vector module.
Through simple dialogs generated from this menu, you can:
• Clean a vector coverage
• Build topology
• Copy, Rename, Delete, and Externalize vector layers (native
functions)
• Subset vector layers
• Mosaic polygon layers
• Transform vector coverages from digitizer units to real-world
units
• Create polygon Labels
• Convert Raster to Vector layers and Vector to Raster layers
• Manipulate information tables using the Table Tool
• Generate polygon attributes from a background image (ZonalAttributes)
• Convert an ASCII File to a Point Layer
NOTE: Creating vector layers and vector editing tools are available
through the Viewer. If you have the IMAGINE Vector module, you can
also use the Import icon to access various external vector data types,
such as DFAD, DGN, DLG, DXF, SDTS, TIGER, and VPF.

7/28/2019 Essentials TG
http://slidepdf.com/reader/full/essentials-tg 287/312
IMAGINE Vector Module 263
3. In the Copy Vector Layer dialog under Vector Layer to Copy, enter the
file name zone88.
4. Under Output Vector Layer , enter zone88 in the directory of your
choice.
5. Click OK in the Copy Vector Layer dialog.
A Job Status dialog displays to track the progress of the function. When
copying is complete, you are ready to proceed with this tour guide.
6. Click OK in the Job Status dialog (if it does not dismiss automatically).
The Copy Vector Layer dialog automatically closes.
7. Click Close in the Vector Utilities menu to dismiss it.
Manipulate InfoFiles
The Table Tool is a utility for managing INFO files. It allows you to view,edit, relate, import/export, copy, rename, delete, merge, and create
INFO tables.
Prepare
ERDAS IMAGINE must be running and you must have completed the
previous section, “Copy Vector Data”.
Start Table Tool
1. Click the Vector icon on the ERDAS IMAGINE icon panel.
The Vector Utilities menu opens.
2. In the Vector Utilities menu, click Start Table Tool.
Click here tostart copy
Enter new vector layer name here
Enter vector layer to copy hereor simply click here

7/28/2019 Essentials TG
http://slidepdf.com/reader/full/essentials-tg 288/312
264 IMAGINE Vector Module
The Table Tool opens.
3. Click Close in the Vector Utilities menu to clear it from the screen.
Display an INFO File
4. In the Table Tool, click the Open icon or select File -> Open from
the menu bar.
The Open Info Table dialog displays.
5. In the Open Info Table dialog, click the Open icon to select the infodirectory path.
The Enter the info directory path dialog opens.
Click here to select the info directory path
Click here to openthe selected infotable
Click here to select ZONE88.PAT

7/28/2019 Essentials TG
http://slidepdf.com/reader/full/essentials-tg 289/312
IMAGINE Vector Module 265
6. Under Directory, check to be sure that the directory to which you
copied ZONE88 is listed. If it is not, type that directory path in under
Filename and press Enter on your keyboard.
7. In the file list under Filename, click info and then click OK.
The directory path and table list for info display in the Open Info Table
dialog.
NOTE: You can double-click any table name to browse the table
contents before clicking OK to open that table.
8. In the Open Info Table dialog under Table List, click ZONE88.PAT and
then click OK.
The information for ZONE88.PAT displays in the Table Tool CellArray.
Create a New Table
1. In the Table Tool, click the New icon .
A second Table Tool displays. The new Table Tool CellArray is blank.
2. In the new Table Tool, select File -> New.
The Create New Table dialog opens.

7/28/2019 Essentials TG
http://slidepdf.com/reader/full/essentials-tg 290/312
266 IMAGINE Vector Module
3. In the Create New Table dialog, enter the name of an Info DirectoryPath in which you have write permission, or click the Open icon to
select the directory to put the new table in.
The table list for the path you selected displays in the Create New Table
dialog.
4. In the Create New Table dialog under New Table to Create, enter the
name ZONE88_NEW.PAT, and then click Add.
The New Column dialog opens.
5. In the New Column dialog next to Column Name enter ZONE88-ID.
6. Next to Column Type click the dropdown list to select Integer .
7. Click OK in the New Column dialog.
8. Click OK in the Create New Table dialog.
The new table is entitled ZONE88_NEW.PAT and has a column entitled
ZONE88-ID.
Enter thedirectory pathname here
Enter the new
table name here Click here to add a new column
Current columnsare displayed here
Click here to updatethe Table Tool
Enter the new column name here
Click here to select the column typeClick here to add the new column tothe column list inthe Create New Table dialog

7/28/2019 Essentials TG
http://slidepdf.com/reader/full/essentials-tg 291/312
IMAGINE Vector Module 267
NOTE: If you create a new table by clicking File -> New in an existing
table, the existing table is used as a template and the column definitions
of the existing table are listed in the Create New Table dialog as the
default columns of the new table.
Copy From One Table to Another
1. In the ZONE88.PAT Table Tool, click in the column title of ZONE88-ID
to select that column.
The column is highlighted in blue.
2. In the ZONE88.PAT Table Tool, right-hold in the column title ZONE88-ID to select Column Options -> Copy.
3. In the ZONE88_NEW.PAT Table Tool, click the column title ZONE88-ID to select it and then right-hold Column Options -> Paste.
The ID numbers for ZONE88-ID are entered into the new table, and the
ZONE88-ID column is highlighted in blue.
Add a Column to the Table
1. In the ZONE88_NEW.PAT Table Tool, select Edit -> Add A Column
from the menu bar.
The Add Column dialog opens. This dialog is similar to the New Column
dialog.
2. In the Add Column dialog next to Column Name enter NEW_ZONING.
3. Next to Column Type click the dropdown list to select Integer .
4. Click OK in the Add Column dialog.
The NEW_ZONING column is added to ZONE88_NEW.PAT.
Column associated with the new table
New table name

7/28/2019 Essentials TG
http://slidepdf.com/reader/full/essentials-tg 292/312
268 IMAGINE Vector Module
Relate the Tables
Let’s say that you want to compare the Zoning information in
ZONE88.PAT with some new zoning information that you have just
received. First, you would need to enter the new zoning information in
the NEW_ZONING column of the ZONE88_NEW.PAT Table Tool.
1. Follow the example and enter imaginary numbers, which somewhatdiffer from the ZONING numbers, into the NEW_ZONING column.
(Enter the numbers by clicking in each cell, typing the number, and
pressing Enter on your keyboard.)
NOTE: For this example, it would suffice to only enter numbers for rows
1 through 13. To enter numbers, select Edit -> Enable Editing.
If you had an ASCII file with the new data in it, you could use the
Column Options -> Import option.
2. In the ZONE88_NEW.PAT Table Tool, click the Save icon to save
your changes.
3. In the ZONE88_NEW.PAT Table Tool, select File -> Close from the
menu bar.
4. In the ZONE88.PAT Table Tool, select Relate -> Relate from the menubar.
The Relate Manager dialog opens.
5. In the Relate Manager dialog, click New.
Enter the new Zoning info in this column

7/28/2019 Essentials TG
http://slidepdf.com/reader/full/essentials-tg 293/312
IMAGINE Vector Module 269
The Creating New Relate dialog opens.
6. In the Creating New Relate dialog under Relate Name, enter the name
Comparison.
7. Under Source Column, click the dropdown list and select ZONE88-ID.
8. Under Target Info Directory, enter the path in which you saved the
ZONE88_NEW.PAT Table Tool (if it is not already listed).
9. Under Target Table, click the dropdown list and select
ZONE88_NEW.PAT.
10. Click OK in the Creating New Relate dialog.
The Creating New Relate dialog closes and the information displays in
the Relate Manager dialog.
NOTE: At this point, you can click Save in the Relate Manager dialog to
save the relates to a table for future use.
11. Click OK in the Relate Manager dialog.
Click here to select the source column
Enter the name of thedirectory path here or click the icon to select a path
Click here to select the target table
Click here toupdate the RelateManager dialog
Enter a name for the Relate here
Click OK in theRelate Manager

7/28/2019 Essentials TG
http://slidepdf.com/reader/full/essentials-tg 294/312
270 IMAGINE Vector Module
ZONE88.PAT is now related to ZONE88_NEW.PAT.
This relationship makes it possible for you to compare the different
zoning information.
NOTE: Selecting Utilities -> Table Merge enables you to permanently
merge the two tables together.
12. Select Relate -> Drop in the related Table Tool to drop the related
columns.
Change Vector Symbology
Display a Layer
ERDAS IMAGINE must be running and a Viewer open.
1. In the Viewer menu bar select File -> Open -> Vector Layer .
The Select Layer To Add dialog opens.

7/28/2019 Essentials TG
http://slidepdf.com/reader/full/essentials-tg 295/312
IMAGINE Vector Module 271
2. In the Select Layer To Add dialog, confirm that the File Type selected
is Arc Coverage.
3. Under Filename, select zone88.
4. Click OK in the Select Layer To Add dialog to display the layer in the
Viewer.
The zone88 polygon layer displays in the Viewer, similar to the
following example.
5. In the Viewer menu bar, select Vector -> Symbology.
Click here toselect the file
Arc Coverageshould be thefile type
Click here todisplay thevector layer

7/28/2019 Essentials TG
http://slidepdf.com/reader/full/essentials-tg 296/312
272 IMAGINE Vector Module
The Symbology dialog opens.
The Symbology dialog has a CellArray, but it does not yet contain any
records.
6. In the Symbology dialog, select Automatic -> Unique Value.
The Unique Value dialog opens.
In this example, you want each zone to have a different symbology.
7. In the Unique Value dialog, click the dropdown list and select ZONING.
8. Click the Generate New Styles checkbox to enable it.
9. Click OK in the Unique Value dialog.
The Unique Value dialog closes and the CellArray of the Symbology
dialog fills with the newly generated styles.
Use these menubar options tocreate, edit,and view
symbology
Symbology displays here
Select attributeto use for symbology here
Click here tocreate new styles

7/28/2019 Essentials TG
http://slidepdf.com/reader/full/essentials-tg 297/312
IMAGINE Vector Module 273
10. Click Apply in the Symbology dialog to apply this new symbology to the
displayed layer.
The vector layer is redrawn with the new symbology. As the Symbology
CellArray indicates, red areas are zone 23, green are zone 15, dark
blue are zone 4, etc.
Add Pattern Polygon Fill Now, change the style of zone 15 (green) from a plain solid to a pattern
fill over a solid.
Every Class Name hasits own unique symbol

7/28/2019 Essentials TG
http://slidepdf.com/reader/full/essentials-tg 298/312
274 IMAGINE Vector Module
1. In the Symbology dialog, hold in the Symbol column for Zone 15 (Row
number 14) and select Other .
The Fill Style Chooser dialog opens.
2. In the Fill Style Chooser dialog, click the Custom tab at the top of the
dialog.
3. Click the Use Pattern checkbox to activate it.
4. Hold on the Symbol dropdown list and select Other .
The Symbol Chooser dialog opens.
5. Click the dropdown list and select USGS to display the available USGS
symbols.
6. Scroll through the symbol list under USGS and click the marsh symbol.
NOTE: This zone is not really marsh; this example is simply to show youhow the pattern fill option works.
7. Change the symbol Size to 24.00 points.
The preview window in the Symbol Chooser dialog displays the symbol
and the symbol size you have selected.
Click this tab toselect customstyle options
Click this dropdown
list to select USGS
Use the scroll bar to scroll down theUSGS symbol list
Change the
symbol size here
A preview of the currently selected symbol displays here

7/28/2019 Essentials TG
http://slidepdf.com/reader/full/essentials-tg 299/312
IMAGINE Vector Module 275
8. Click Apply and then Close in the Symbol Chooser dialog.
The preview window in the Fill Style Chooser dialog displays the symbol
and the symbol size you selected in the Symbol Chooser dialog.
9. In the Fill Style Chooser dialog, change both the X Separation and YSeparation to 10.00 points.
The new style displays in the preview window.
10. Click Apply and then Close in the Fill Style Chooser dialog.
The Fill Style Chooser dialog closes and the new style displays in the
Symbology dialog.
11. Click Apply in the Symbology dialog to apply this new style to the vector
layer in the Viewer.
The polygons in Zone 15 are redrawn with the pattern fill, as in the
following example:
This is the
new style

7/28/2019 Essentials TG
http://slidepdf.com/reader/full/essentials-tg 300/312
276 IMAGINE Vector Module
12. In the Symbology dialog, select File -> Save As.
The Save Symbology As dialog opens.
13. In the Save Symbology As dialog, enter a name for the symbology file,
such as zone88.evs, in the directory of your choice.
If you use the same root name as your coverage, then this is the defaultsymbology file when you open this vector layer later.
14. Click OK to save the file.
15. Click Close in the Symbology dialog.
Pattern fill is
shown here
Enter symbology
file name here

7/28/2019 Essentials TG
http://slidepdf.com/reader/full/essentials-tg 301/312
IMAGINE Vector Module 277
16. Select File -> Clear from the Viewer menu bar.
Build Topology After you have created or edited a vector layer, you must clean or build
it to create or maintain the topology and reset the tabular information. If
possible, it is always better to run Build instead of Clean. Clean is
required only if lines intersect at locations other than nodes, or if there
are dangling lines that you wish to automatically delete. This is not thecase in this exercise, so you run Build on the new vector layer you just
created.
The instructions for running Clean are included at the end of this tour
guide for your reference.
Do not clean or build an open vector layer and do not attempt to
open a layer that is being cleaned or built.
In order to complete this section, you must have already completed
the exercises in Vector Querying and Editing. A file you created
there, zone88subset, is used in this example.
1. Click the Vector icon on the ERDAS IMAGINE icon panel.
The Vector Utilities menu opens.
2. Select Build Vector Layer Topology from the Vector Utilities menu.
The Build Vector Layer Topology dialog opens.
Enter vector layer name tobuild here
Click here tostart build

7/28/2019 Essentials TG
http://slidepdf.com/reader/full/essentials-tg 302/312
278 IMAGINE Vector Module
3. In the Build Vector Layer Topology dialog under Input Coverage, enter
zone88subset (or the name you used for the subset in Vector Querying and Editing), making sure you are in the proper directory.
4. The Feature should be Polygon.
5. Click OK in the Build Vector Layer Topology dialog.
A Job Status dialog displays, indicating the progress of the function.
6. Click OK in the Job Status dialog when the build is complete (unless
your Preferences are set to clear the Job Status dialog upon job
completion).
If you get error messages when trying to display a vector layer in
ERDAS IMAGINE, build or clean the layer, then try displaying it
again. Do not build or clean an open vector layer and do not
attempt to open a layer that is being cleaned or built.
7. Display the vector layer and attribute information to verify that the buildran successfully.
Clean Vector Layer
1. In the Vector Utilities menu, click Clean Vector Layer .
The Clean Vector Layer dialog opens.
2. In the Clean Vector Layer dialog under Input Coverage, enter the
name of the layer to be cleaned (for example, zone88).
Enter the input coverage name here
Click to write to anew output and thenenter the output filename here

7/28/2019 Essentials TG
http://slidepdf.com/reader/full/essentials-tg 303/312
IMAGINE Vector Module 279
3. Click the Write to New Output checkbox and enter a name for the new
file. This file name must not be longer than 13 characters.
NOTE: Although creating a new file is not necessary, we recommend
that you do create a new file.
4. The Feature should be Polygon.
5. For this example, accept the default values for Fuzzy Tolerance andDangle Length.
6. Click OK in the Clean Vector Layer dialog.
A Job Status dialog displays, indicating the progress of the function.
7. When the clean is completed, click OK in the Job Status dialog (unless
your Preferences are set to clear the Job Status dialog upon job
completion).
Fuzzy Tolerance and Dangle Length
In general, fuzzy tolerance can be calculated using this formula:
For example, an input source map at a scale of 1:600 with coverageunits in feet would have a fuzzy tolerance of .1:
The dangle length value is based on the length, in map units, of the
longest overshoot that exists in the coverage. The value specified
removes any dangling lines that are less than, or equal to, the value
scale
# of inches per coverage unit-------------------------------------------------------( ) 0.002×
600
12-------( ) 0.002× 0.1=

7/28/2019 Essentials TG
http://slidepdf.com/reader/full/essentials-tg 304/312
280 IMAGINE Vector Module

7/28/2019 Essentials TG
http://slidepdf.com/reader/full/essentials-tg 305/312
Index 281
Index
Symbols.gen file (generic data) 182.preview.img file (import preview) 169
AAdd Image icon 70Affine Model Properties dialog 203Animated Zoom 17Annotation 83
borders 83color 83deselect 99edit 110grid lines 83, 95group elements 95legend 83line style 83lines 97scale bar 83style 97
change 97symbol 83text 83, 97
font 83point size 98
toolsgrid line 96legend 101map frame 89
scale bar 99select map frame 94symbol 106tick mark 83, 96
Annotation Text dialog 103, 107AOI 21AOI Styles dialog 23AOI tool palette 22Archive dialog 80ArcInfo
vector coverage 123, 259Area Definition dialog 78Area Fill dialog 36
Arrange Layers dialog 14, 22, 40, 94Attention dialog 136Attributes viewer 129, 140, 141
BBand Combinations dialog 51Band-to-color gun assignment 1
Batchadd multiple files 224create new variable 236modify commands automatically 237modify commands manually 219multiple files/multiple commands 227multiple files/single command 218, 222process later 222
save/load options 241single file/single command 216use commands as they are 216
Batch scheduler NT 214Bicubic Spline 9, 200Bilinear Interpolation 9, 200Box Zoom 18Breakpoint Editor 28Brightness 27
adjust 26Build 277Build Vector Layer Topology dialog 277
CCatalog icon 69Catalog Image dialog 70CellArray 38, 130
add columns 142column
adjust size 42Column Options menu 42, 43GCP Tool 195report 45Row Selection menu 42, 130, 132select columns 42
select rows 42using criteria 44
selection criteria 44statistics 43
Chart Options dialog 49Chip extraction 16Chip Extraction Viewer 191Class color
change 37Classification 113, 116, 259
overlay 116unsupervised 113
Clean 277
Clean Vector Layer dialog 278Clear Viewer icon 47Color Chooser dialog 38, 40Color printer 108Colorwheel (see Color Selector dialog)Column Attributes dialog 142Column icon 42

7/28/2019 Essentials TG
http://slidepdf.com/reader/full/essentials-tg 306/312
282 Index
Column Properties dialog 42, 118Composer icon 85, 108, 110Compositions dialog 108, 111Constant value 36Contrast 27
adjust 26, 48, 49, 50, 51, 52shift/ bias 31
Contrast stretch
linear 26piecewise linear 26
Contrast Tool (piecewise) dialog 26Contrast Tool dialog 26Copy Vector Layer dialog 124, 262Create Frame Instructions dialog 90Create GCP tool 195Create New Table dialog 265Creating New Relate dialog 269Criteria (see Selection Criteria dialog)Cubic Convolution 9, 200Cursor box 16, 90, 92
rotate 91
DDangle length 279Data
ASCII 141display 187
preference 1, 67export (see Export)georeferenced 99import (see Import)Landsat MSS 1Landsat TM 1, 5, 187
raster 259SPOT 1SPOT panchromatic 187thematic 83transparent 39vector 83, 259
build 277clean 277copy 124, 141, 260, 262create 138edit 133
undo 138select 129, 130
style 126symbology 271
Data Preparation menu 114Data View 178Data Viewer dialog 179DataPrep icon 114Default symbol 106
Defined Areas dialog 79DEM 34
edit 34Dialog xxii
Affine Model Properties 203Annotation Text 103, 107AOI Styles 23Archive 80
Area Definition 78Area Fill 36Arrange Layers 14, 22, 40, 94Attention 136Band Combinations 51Build Vector Layer Topology 277Catalog Image 70Chart Options 49Clean Vector Layer 278Color Chooser 38, 40Column Attributes 142Column Properties 42, 118Compositions 108, 111
Contrast Tool 26Contrast Tool (piecewise) 26Copy Vector Layer 124, 262Create Frame Instructions 90Create New Table 265Creating New Relate 269Data Viewer 179Defined Areas 79Export Column Data 140Export ERDAS 7.5 LAN Data 172Eye/Target Edit 58Fill Style Chooser 274
Form View 76Formula 119GCP Matching 198Geo Correction Tools 190, 200Image Files 184ImageInfo 77, 184Import Column Data 142Import Generic Binary Data 178Import Options 169Import SPOT 167Import/Export 166, 171Inquire Box Coordinates 170Inquire Color 11
Inquire Cursor 10, 27, 202Inquire Shape 11Interpolate 34Job Status 168, 263Legend Properties 101Line Style Chooser 98, 127, 128, 135Link/Unlink Instructions 20List of Recent Files 5

7/28/2019 Essentials TG
http://slidepdf.com/reader/full/essentials-tg 307/312
Index 283
Map Frame 90, 94Map Frame Data Source 89New Column 266New Map Composition 85New Vector Layer 139, 144Open Info Table 264Options 55, 130, 139Overlay True Color on Surface 53
Polynomial Model Properties 190, 197,200
Position Parameters 58Preview Options 167, 168Print 13Print Map Composition 109Properties 126, 134Red Mouse Linear Mapping 31Region Growing Properties 24Relate Manager 268Report Format Definition 45Resample 200, 203Save AOI As 25
Save As 47Save Options File 182Save Symbology As 276Scale Bar Instructions 100Scale Bar Properties 100Select A Directory 6Select Layer To Add 2, 5, 13, 19, 48, 87,
109, 116, 125, 133, 138, 143,188, 270
Select Profile Tool 48Selection Criteria 44, 132Set Geometric Model 190, 203
Set Grid/Tick Info 96Shift/Bias Adjustment 30Spectral Statistics 50Statistics 43Styles 97, 98Sun Positioning 56Symbol Chooser 106, 135, 136, 274Symbol Properties 107Symbology 272Text Properties 104Text Style Chooser 99Unique Value 272Unsupervised Classification (Isodata) 114
View Extent 8Viewer Flicker 120Digitize Points icon 35Display options 7Display Single icon 74Display thematic data 14
EElectrostatic plotter 108Ellipse icon 34Ellipse measurement 12Enhancement 259Enterprise Geodatabase 153ERDAS IMAGINE
start 123, 260
ERDAS IMAGINE icon panel xv, 85, 110, 114,165ERDAS IMAGINE Viewer 87, 90Evaluate 116Export
LAN data 171statistics 173
Export Column Data dialog 140Export ERDAS 7.5 LAN Data dialog 172Eye/Target Edit dialog 58
F
Field of View (FOV) 58Fill Style Chooser dialog 274Form View dialog 76Formula dialog 119Frame area 89Fuzzy tolerance 279
G.gen file (generic data) 182GCP 16
calculating 197delete 196number required 197placement 195select 196
GCP Matching dialog 198GCP Tool
CellArray 195Geo Correction Tools dialog 190, 200Geometric correction 189Geometric Correction Tool
starting 189Georeferencing 187Global value 37Graphical Query viewer 71
Graphicspresentation 83
HHistogram graphic 29Histogram manipulation 28

7/28/2019 Essentials TG
http://slidepdf.com/reader/full/essentials-tg 308/312
284 Index
IIcons
Add Image 70Catalog 69Clear Viewer 47Column 42Composer 85, 108, 110Digitize Points 35
Display Single 74Ellipse 34Import 166, 262Line Selection 131Lock 35Marquee 131Measurement 12Mouse Linear Mapping 31Open 5, 13, 87, 133, 188, 189Polyline 12, 51Query 73Roam 20Run 32Save 108Select Area for Zooming 72Shift/Bias 30Text 103Tools 22, 129, 145Vector 124, 260, 277Viewer 138, 143, 187Visual Query 71Zoom In 15
IHS 39Image Catalog 69
add information 70
create 67Image Commands tool 157Image Drape viewer 55Image Files dialog 184Image Interpreter 8Image resampling 9ImageInfo dialog 77, 184ImageInfo utility 183
edit 184Import
binary data 177column data 142decimated image 168
generic data 177Landsat TM 168SPOT data 165subset 170
Import Column Data dialog 142Import Generic Binary Data dialog 178Import icon 166, 262Import Options dialog 169
Import SPOT dialog 167Import/Export dialog 166, 171Inquire Box Coordinates dialog 170Inquire Color dialog 11Inquire Cursor 202
style 11Inquire Cursor dialog 10, 27, 202Inquire Shape dialog 11
Interpolate dialog 34ISODATA 113
JJob Status dialog 168, 263
KKeyboard shortcut 5
LLabel point 128Legend 101
columns 102position 101, 103specify contents 102
Legend Properties dialog 101Line
join 137reshape 138split 137
Line measurement 12Line Selection icon 131Line Style Chooser dialog 98, 127, 128, 135Link box tool 191
Link symbol 20Link/Unlink Instructions dialog 20List of Recent Files dialog 5Lock icon 35Lookup table (LUT) graph
rotate 33shift 33
Lookup table (LUT) valueschange 26modify 28reset 28
M
Magnifier window 15Magnify image (see Zoom)Map
area 89create 85
prepare data layers 87steps 83

7/28/2019 Essentials TG
http://slidepdf.com/reader/full/essentials-tg 309/312
Index 285
edit 110file (.map) 110name 86outside margin 96print 108
to file 109save 108scale 86
size 86title 103units 86, 89
page 89Map Composer
icon 85, 110start 85viewer 86
Map Composer menu 85, 110Map frame 89
adjust size 91create 88delete 94
dimensions 89edit 93position 90, 92reference to image in Viewer 92scale 90, 92select 94size 90
Map Frame Data Source dialog 89Map Frame dialog 90, 94Map Path Editor 111Map projection 10, 167, 173, 187
State Plane 187
Marquee icon 131Measurement icon 12Measurement Tool viewer 12Menu
Data Preparation 114Map Composer 85, 110Session xvTools xixUtilities xxVector Utilities 124, 260, 263, 277
Modify commands automatically 237Modify commands manually 219Modify variables 232
Mouse linear mapping 31Mouse Linear Mapping icon 31
NNearest Neighbor 9, 200Neatline 95, 96New Column dialog 266
New Map Composition dialog 85New variable 236New Vector Layer dialog 139, 144No Link symbol 20North arrow 105
OObserver 58On-Line Help xxiOpacity 41Open icon 5, 13, 87, 133, 188, 189Open Info Table dialog 264Options dialog 55, 130, 139Overlay thematic data 53Overlay True Color on Surface dialog 53
P.preview.img file (import preview) 169Pattern Polygon Fill 273Personal Geodatabase 150
Point measurement 12Polygon measurement 12Polyline icon 12, 51Polynomial Model Properties dialog 190, 197,200Position Parameters dialog 58PostScript device 108Preference Editor 1
eml 1saving changes 4viewer 2
Preview Options dialog 167, 168Preview window xxii, 33, 39, 104, 106, 274
Print dialog 13Print Map Composition dialog 109Properties dialog 126, 134
QQuery
coordinates 10pixel information 10
Query icon 73Quick View menu 15, 27, 202
R
Raster Attribute Editor 33, 37, 40, 41, 116,118Real Time Zoom 18Rectangle measurement 12Rectification 16
image to image 187steps 187

7/28/2019 Essentials TG
http://slidepdf.com/reader/full/essentials-tg 310/312
286 Index
verifying 201Red Mouse Linear Mapping dialog 31Region Growing Properties dialog 24Relate Manager dialog 268Report Format Definition dialog 45Resample 9, 200
Bicubic Spline 9, 200Bilinear Interpolation 9, 200
Cubic Convolution 9, 200Nearest Neighbor 9, 200
Resample dialog 200, 203RGB 39RMS error 197Roam 19Roam icon 20Rotate/Magnify Instructions box 134, 144Rotation box (rot box) 134, 137, 144Run icon 32
S
Save AOI As dialog 25Save As dialog 47Save icon 108Save Options File dialog 182Save Symbology As dialog 276Scale 89Scale bar 99Scale Bar Instructions dialog 100Scale Bar Properties dialog 100Select A Directory dialog 6Select Area for Zooming icon 72Select Layer To Add dialog 2, 5, 13, 19, 48,87, 109, 116, 125, 133, 138, 143, 188, 270
Select Profile Tool dialog 48Selection Criteria dialog 44, 132Session Log 165Session menu xv, 1Set Geometric Model dialog 190, 203Set Grid/Tick Info dialog 96Set up scheduler 214Shadow
enhance 27Shift/Bias Adjustment dialog 30Shift/Bias icon 30Spatial Profile viewer 51Spectral Profile viewer 48
Spectral Statistics dialog 50Statistics dialog 43Styles dialog 97, 98Sun Positioning dialog 56Surface Profile viewer 52Symbol Chooser dialog 106, 135, 136, 274Symbol Properties dialog 107
Symbology dialog 272Symbols 105
TTable Tool 263
CellArray 265Text 107
align 104default style 107deselect 105edit 104fonts 104position 104style 104
Text Editor 46menu bar 47
Text entry fields 111Text icon 103Text Properties dialog 104Text Style Chooser dialog 99
Tick label 98Tick mark 83, 95length 96select 98spacing 96
Tool paletteVector 129, 136, 145
Tools icon 22, 129, 145Tools menu xixTransformation
changing the order of 197coefficients 197
Transformation matrix
compute 197
UUnique Value dialog 272Unlink cursor 21Unsupervised Classification (Isodata) dialog114Utilities menu xxUtility menu 179
VVariable 236
Vector icon 124, 260, 277Vector tool palette 129, 136, 145Vector Utilities menu 124, 260, 263, 277View Extent dialog 8Viewer 1
Attributes 129, 140, 141Image Drape 55Measurement Tool 12

7/28/2019 Essentials TG
http://slidepdf.com/reader/full/essentials-tg 311/312
Index 287
Viewer (ERDAS IMAGINE) 87, 90AOI menu 21arrange layers in 14close 16, 21link 19, 202menu bar 5open new 19Quick View menu 202
resize 15title bar 9toolbar 129, 145unlink 21
Viewer Flicker dialog 120Viewer icon 138, 143, 187Visual Query icon 71
ZZoom 15Zoom In icon 15

7/28/2019 Essentials TG
http://slidepdf.com/reader/full/essentials-tg 312/312