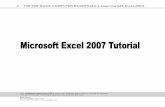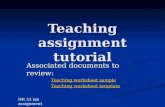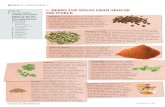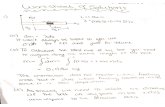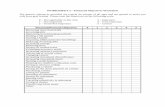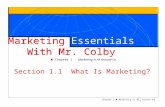ESSENTIALS FOR MICROSOFT EXCEL - Microsoft Essentials · MOSEYING AROUND A WORKSHEET You can move...
Transcript of ESSENTIALS FOR MICROSOFT EXCEL - Microsoft Essentials · MOSEYING AROUND A WORKSHEET You can move...

PRESENTING EXCEL 2007
Excel can be used for a wide variety of tasks: Creating and maintaining detailed budgets
Tracking customer lists
Determining business profitability
Creating tables to organize information
Tracking all types of information
Producing charts to graphically display information
2

NEW FEATURES
New features
Number of rows on a worksheet has gone from 65,536 to
1,048,576
Number of columns has increased from 256 to 16,384
You can write longer formulas in the new resizable
Formula Bar
Improved ability to open corrupt files and recover some of
your files
Workbooks are more compressed; file size is
approximately 50 percent to 75 percent smaller than in
previous versions of Excel
3

EXPLORING THE EXCEL PROGRAM WINDOW
Title bar Quick Access toolbar
Rib
bo
n
Worksheet area

WORKING WITH TABS AND THE RIBBON
5
Tabs
Arrangement of buttons can vary
Groups Commands
There are three basic components to the
Ribbon:
Tabs There are 7 located across the top each
representing a core tasks.
Groups Each tab has groups that show
related items together.
Commands A command is a button, a box to
enter information, or a menu.

THE FILE TAB
The File tab gives you
access to commands
that allow you to:
Perform file management
tasks
Choose options to control
how you work with Excel
6

7
CONTEXTUAL TABS
Contextual Tabs appear in context with
the task being performed
NOTE: These tabs will appear only when you are IN
THE TABLE
7

8
DIALOG BOX LAUNCHER
When you see this arrow in the lower-right
corner of a group, there are more options
available for the group

HIDE THE RIBBON
Create more room on the screen to work . . .
9
Expanded view
Collapsed view

ADDING BUTTONS TO THE QUICK ACCESS TOOLBAR
Click the arrow next to the Quick Access
Toolbar
Then click each of the commands you want to
add
Don’t add too many that it
overtakes the title bar
10

11
UNDERSTANDING WORKBOOKS AND WORKSHEETS
Insert and delete worksheets
By default, you start with one worksheet per
workbook
Rearranging, renaming, and formatting
worksheets
Move worksheet tabs in any order you wish
Change the color of your tabs
The navigation buttons allow you to move
through the tabs if they are not all visible.

WORKSHEETS CONTAIN
Each worksheet consists of a series of:
Columns
Identified by the letters A, B, C… which appear across the
top of the window
Rows
Identified by the numbers 1, 2, 3… which appear down
the left side of the window
12

NAMING CELLS
These rows and columns together form a large
grid
The intersection of each row and column is
call a CELL
Each cell has its own name (reference)
Active cell is where data entered is displayed
13
The active cell’s
reference is H4, as
displayed in the
Name Box
The cell name is derived
from the column and row
headings

MOSEYING AROUND A WORKSHEET
You can move around a worksheet in a variety of
ways:
Using the mouse click anywhere in the worksheet
Use the arrow keys (←↑→↓)
Use (Tab) and (Enter)
Use keyboard shortcuts
By using the scroll bars
14
Highlight
When you use the scroll bars, the active cell will
remain the same as you travel the worksheet.
When you move by keyboard or mouse, the active
cell will change as you move.

MOUSE POINTER CHANGES AS YOU MOVE IN EXCEL
There are a wide variety of mouse pointer shapes,
each with a different purpose
15

ENTERING DATA IN EXCEL
When you type, data is entered into the active
cell
Constant values
Does not change as other cells are updated
Formulas
Causes values displayed in the cell to change when
data in the referenced cells change
16
Text is an example of a constant value
Example of a Formula

ACCEPTING DATA INTO CELLS
Completing the entry
Click in another cell
Click the Enter button on the Formula Bar
Use a keystroke:
17

DATA IN A WORKSHEET
3 general classifications:
1. Labels ~ can be text, numbers or a
combination
2. Values ~ Consists of numbers only
3. Formulas ~ specify the calculations
that are to be performed
18

EDITING ENTRIES
Editing the active cell:
To change the contents of a cell completely ~ select
the cell and type
Single-click: edit in formula bar
Double-click: edit inside the cell
Select the cell and tap the F2 button
19
Insertion point
Reposition the insertion point in the Formula Bar to edit
the contents of the active cell
Let’s complete the “Changing
Data Exercise”

EXCEL RANGES
Range
Named by taking the top-left cell and the bottom-
right cell
Cell references separated by a colon (:)
20
Range
A1:A2
Range
A6:D10
Range
A4:E4

SELECTING CELLS AND RANGES
You must select a cell or range before you can
edit it!
21
There are many selection techniques; use the one
that works best for your situation

CONSTANT VALUES
There are two types of constant values:
numbers and text.
Numbers: which are right-aligned, and
include digits between 0 and 9
Text: contains any other character, and is
usually left-aligned
22

WORKING WITH NUMBERS
Numbers can be used in formulas and
functions
Number entries can include the digits 0-9
and + - ( ) , / $ % . *
Enter numbers without formatting and apply
the formatting later, except…
You must enter a decimal or indicate a
negative number with a minus sign or
parentheses
23

DECIMALS AND NEGATIVE NUMBERS
Always type a decimal point if the number you
are entering requires one.
Precede a negative number entry with a
minus (–) sign or enclose it in parentheses ( ).
24

WORKING WITH NUMBERS
The Number group on the Home tab allows you to choose
how numbers in selected cells will appear.
25
The dialog box launcher opens a window
where you can choose from additional options
to format your numbers.

AUTOCOMPLETE
If the first few characters you type match
another entry in the column—
AutoComplete will offer to complete the entry
for you
Accept by tapping [Enter]
Reject by typing the remainder of the entry
yourself
26

AUTOFILL
Quickly extend a series, copy data, or copy a
formula into adjacent cells with the fill handle
Copy an entry
Expand a repeating series of numbers
AutoFill of date entries
27

FILL DATA INTO ADJACENT CELLS
USING AUTO FILL
Select the cells that contain the data that you
want to fill into adjacent cells
Drag the fill handle across the cells that you want
to fill
Small black square in the lower-right corner of the
selection
When you point to the fill handle, the pointer
changes to a black cross
28

29
USING CELL REFERENCES IN FORMULAS
Relative: When you copy a formula, the cell references
update automatically and refer to new cells relative to the new
formula cell
Absolute: Absolute references always refer to the same cell,
regardless of which cell the formula is moved or copied to
Note! Absolute cell references are denoted with $ signs.
Relative cell
reference
Absolute cell
reference

THE FILL HANDLE
Use the Fill Handle to:
Copy text or numbers into adjacent cells
Expand a repeating number series
Automatically fill a date series
Copy formulas
30
Fill Handle

INSERTING ROWS AND COLUMNS
Highlight what and where you wish the new row or
column to appear
From the Home tab > Cells group
Choose Insert command button
If you have a row selected the Insert Sheet Rows can be
selected
If you have a column selected the Insert Sheet Columns can be
selected
The old data will move down or right depending upon
what you inserted
31
Excel automatically adjusts all of your formulas to
take account of the new row or column

CHANGING COLUMN WIDTH OR ROW HEIGHT
Select the Column(s) or Row(s) that
you want to change
From the Home Tab
In the Cells group
Choose Format command button
Autofit Row Height or AutoFit Column
Width
Or set Row Height and Column Width
32
Note: Also try double-clicking between the
column/row

UNDO AND REDO
Undo
Reverses last command
Can undo multiple actions
Redo
Reverses Undo
Not available until Undo has been used
33
Shortcuts keys are:
Undo - Ctrl + Z
Redo – Ctrl + Y

CLEARING STUFF FROM CELLS
Contents
Formatting
Comments
Everything
When you click the Clear button in
the Editing group on the Home tab
of the Ribbon you will see a menu
that allows you to choose what you
want to clear
34

35
NAVIGATING WITH THE SCROLL BAR Arrows let you scroll line
by line.
Drag the scroll box to
control your scroll.
Click the scroll bar to
move one screen view at
a time.
Tip! Remember that when you navigate with the scroll bar,
the active cell does not change.
The vertical and horizontal scroll
bars both work the same way.

WHAT ABOUT YOUR FAVORITE KEYBOARD
SHORTCUTS?
The Ribbon design comes with 2 new shortcuts advantages: 1. Shortcuts for every single button on the Ribbon
2. Shortcuts that often require fewer keys
Centering Text
Press ALT to make the Key Tips appear
Then press H to select the Home tab
Press A, then C in the Alignment group to center the selected text
36

37
ZOOMING THROUGH YOUR WORKSHEET
Zoom in to get a close-up view of a worksheet
Zoom out to see the full view
Zoom group on the
View tab of the Ribbon
Zoom commands at the bottom-
right corner of the Excel window
Note! Zooming does not affect how a worksheet will print.

A NEW VIEW
Page Layout View can now be seen on the
bottom right of the window.
In this new Page Layout view you see: Page Margins
Blue space between worksheets
Rulers at the top and side help you adjust margins
Easy way to add headers and footers
38

39
FORMULAS AND FUNCTIONS
Formula
Simply a math problem done in Excel
Function
Prewritten formula that helps simplify complex
procedures (for numbers and text)

ENTERING A FORMULA
Formulas ~ specify the calculation that are
about to be performed
Formulas ~ which always begin with “=“ contain
2 elements
Operand which is the data about to be
calculated
Operator which indicates what is to be done
40

HOW TO ENTER A FORMULA
Select the cell in which the formula is to
appear
Type “=“ sign
Specify a constant or operator by typing it
Specify a cell reference by pointing to it
Click the enter button next to the formula bar,
or press [ENTER]
41

FORMULAS CAN CONTAIN
Numbers 1234567
Text ABCDEF
Operations + - * / %
Range Names 3rd Quarter Revenue
Range Addresses $A$1,Data!B:3
42

FORMULAS
43

44
PLEASE EXCUSE MY DEAR AUNT SALLY
Determines the Order of Operations in formulas:
Parentheses
Exponents
Multiplication
Division
Addition
Subtraction
Tip! To remember the order of operations, use the
pseudonym “Please excuse my dear Aunt Sally.”

FUNCTION CATEGORIES
Categories Function
Math Computes totals, square roots,
logarithms, tangents, etc.
Statistical Computes averages, maximums,
minimums, variances, etc.
Financial Computes loan repayments, rates of
return, depreciation, etc.
Date and Time Computes the number of days in a
specific date interval, number of hours
in a specific time interval, etc.
45

USING EXCEL FUNCTIONS
Most Used Functions
46
Function Accomplishes
SUM Computes subtotals & grand
totals
AVERAGE Computes the arithmetic
means of a group of entries
MAX Computes the maximum of a
group of entries
MIN Computes the minimum of a
group of entries
COUNT Computes the number of
numeric entries

INSERT FUNCTION
Clicking the Insert Function button displays the
Insert Function dialog box
47
The Function Arguments dialog box allows you to determine
the cell or range of cells to be included in the function.

AUTOSUM
Automatically sums a column or row of numbers
48
Here, cell I16 was active and then the AutoSum
command was issued; Excel will propose to add
the numbers above the cell.

APPLYING NUMBER FORMATS
Format numbers to change how they display
Formatting does NOT change the actual number
Can use the command buttons
More formatting options click on General from the
Number group
General
Dollar
Percentage
Comma
More decimals
Fewer decimals 49

FORMATTING DATA: APPLYING FILL COLORS &
PATTERNS
Tell people where to look
Color-code cell background
Provide a texture to make it stand out
Home tab >
Font group
Home tab > Cells
group > Format
command button
then choose Format
50

FORMATTING DATA: APPLYING BORDERS AND COLORS
Get more styles from
Format Cells
51

FORMATTING DATA: USING THE FORMAT PAINTER
Copy formatting from one place to another
Single-click copies number and text formatting
to one place
Double-click copies number and text formatting
to more than one place
52
Single-
click
Double-
click

APPLYING QUICK STYLES
To apply a Quick Style
Select the destination cells.
Choose Home > Styles > Cell Styles.
Select the desired style from the list.
53

AUTO FORMAT
Built-in collection of cell formats that can be applied to a range of data.
Select the cells that you want to format.
On the Home tab, in the Styles group click Cell Styles
hen pause on the various styles to see the styles
When you finish previewing the formatting choices, do one of the following:
To apply the previewed formatting, click the selected style in the list
To cancel live previewing without applying any changes, press ESC
54

UNDERSTANDING STYLES
Cell style is a defined set of formatting characteristics, such as fonts and alphabetic characters
Cell styles are based on the file theme which is a combination of colors, fonts, and effects
A theme may be applied to a file as a single selection or the entire workbook
55

56
USING THEMES IN EXCEL
Easily apply formatting to
your entire workbook
Choose matching fonts
and styles if you are
design-challenged!

MANEUVERING AROUND SHEETS
From the Tab Section
Add/Delete Sheets
Moving Sheets
Color Code
Copy
Select All Sheets
57

COPY AND MOVE WORKSHEETS
Move a worksheet from one workbook to another.
Or create an exact duplicate of the original
worksheet.
Remember to check the Create a copy box!
58 Check to copy;
leave blank to move.

MANAGING LARGE AMOUNTS OF DATA
To keep an area of a worksheet visible
while you scroll to another area of the
worksheet
Locks specific rows or columns in one
area by freezing or splitting panes
59

HOW TO LOCK ROWS AND COLUMNS
On the worksheet, do one of the following:
To lock rows, select the row below the row or rows
that you want to keep visible when you scroll
To lock columns, select the column to the right of
the column or columns that you want to keep
visible when you scroll
To lock both rows and columns, click the cell below
and to the right of the rows and columns that you
want to keep visible when you scroll
60

FREEZING ROWS AND COLUMNS
61
Leaves column A visible
when scrolling right
Leaves row 1 visible when
scrolling down
Tip! Use Freeze Panes to lock the headings in worksheets
containing more rows or columns than can fit on one screen.

VIEW MULTIPLE SHEETS/WORKBOOKS AT THE
SAME TIME
To view multiple sheets in the active workbook
On the View tab, in the Window group
Click New Window or
Click View Side by Side
In the workbook window, click the worksheets that
you want to compare.
To scroll both worksheets at the same time, click
Synchronous Scrolling in the Window group on the View
tab Don’t forget to
use Arrange
All command
62

CREATING CUSTOM WORKSHEET VIEWS
Save certain display settings and print settings
as custom views to redisplay later.
Create multiple custom views in a worksheet.
Custom views only apply to the worksheet for
which you created the custom view.
63

HOW TO FREEZE PANES
On the View tab, in the Window group, click the
arrow below Freeze Panes
Then do one of the following:
To lock one row only, click Freeze Top Row
To lock one column only, click Freeze First Column
To lock more than one row or column, or to lock
both rows and columns at the same time, click
Freeze Panes
64

DATABASES
Databases consists of:
Several rows
Each row is a record
1st row consist of headings
Each record must be written using the same type of
abbreviations or “look”
Do not leave spaces before the text or at the end
Columns of data
Each column is a field
65

INSTRUCTIONS FOR SORTING
On the Home tab, in the Editing group, and
then click Sort & Filter.
Do one of the following:
To sort in ascending alphanumeric order,
click Sort A to Z.
To sort in descending alphanumeric order,
click Sort Z to A.
66
Descending Ascending

SORTING SELECTED ROWS
Select rows to sort if:
No blank row separates the list from a total row
The list contains other rows that should not be
sorted
Select entire rows, not individual cells
Sort if based on column A
67

68
SORTING BY MULTIPLE COLUMNS
On the Home tab, in the Editing group, click Sort &
Filter, and then click Custom Sort
The Sort dialog box is displayed
Under Column, in the Sort by or Then by box, select the
column that you want to sort by a custom list
Under Order, select Custom List then click OK
Any same last names are
then sorted by first name
Sort by any
number of
columns
Sort each column in
ascending or descending order

WHY USE CHARTS
Charts are used to make your
information more visually appealing
Make it easy for users to see
comparisons, patterns, and trends in
data
69

70
CHART CREATION IN EXCEL
Charts are linked to the
data they are based on
Two locations for charts:
Embedded in a
worksheet with the
data
On a separate sheet
called a chart sheet
Tip! If you create a chart and then tap [F11],
the chart will be placed on its own chart sheet.

SOURCE DATA FOR CHARTS
Select the correct data as the source for the chart.
The ranges A4:A8 and
F4:F8 have been
selected as source
data for the chart.
71

CHART TYPES
Excel has ten major chart types.
Each has many subtypes.
72

CHART AND AXIS TITLES
Creates titles for charts and their
vertical/horizontal axes
Chart title
Vertical
axis title
Horizontal axis title
73

CHART TOOLS
Chart Tools appear on contextual tabs of the
Ribbon.
Contextual tabs only appear when a chart is selected.
74

EMBEDDED CHARTS: MOVING & SIZING
Embedded charts can be moved around the
worksheet in which they are embedded.
Can be resized too
75
When you see a double-arrow,
click and drag to resize the
chart.
Click in the chart area and
drag with a four-way arrow to
move the chart to a new
location.

MOVING A CHART
Charts can exist on their own sheets.
These are called chart sheets.
Right-click the Chart Area of a chart and choose
Move Chart.
Choose New Sheet, optionally rename the sheet,
and click OK.
76

LINE CHARTS
Compare trends over a period of time.
77

PIE CHARTS
Graphically display how parts contribute to a
whole.
Each pie wedge represents one of the categories
that collectively make up the total.
78

79
MODIFYING EXISTING CHARTS
Modify any chart object after the chart has
been created:
Size, font, color
Placement of title
Number formatting
Background color
Add/remove chart elements such as legends

CHANGING THE CHART TYPE
Select the chart whose type you want
to change.
Click the Change Chart Type button on
the Design tab.
Select the new chart type.
Click OK.
80

FORMATTING CHART ELEMENTS
Select an element before making
changes.
Changes can be made on the Chart
Tools tabs or with formatting commands
on the Home tab.
81
81

82
CHART STYLES
Chart styles are displayed on the Design tab of
the Ribbon.
Styles are based on the type of chart selected.
82

CHART LAYOUTS
Designs that contain various preset
chart elements
Layouts save time.
No need to format chart elements
one at a time
Based on the theme applied to your
workbook
83
83

TREND LINES
Trend lines display the trend (increasing or
decreasing) of one data series in a chart.
Used on charts for data analysis and prediction
84
Telephone
trend line
84

MOST COMMON TYPE OF CHARTS
Column – organizes the information on
a vertical scale
Bar – organizes the information on a
horizontal scale
85

NEXT
Line – Shows data over a
period of Time
Pie – Shows the relationship of
the data to the whole
86

NEXT
Area – shows relative
importance of the values
over a period of time,
showing peaks and values
in data
0
5000
10000
15000
20000
25000
30000
35000
40000
1 2 3 4 5 6 7
87

CHANGING CHART DATA
When you add a chart to your worksheet, Excel
creates a link and any changes made are
automatically reflected
88

TO CHANGE CHART VALUES
Open the worksheet that contains the chart to be
changed
Click in the cell whose value will change and type
the new value
Press Enter to accept the new value
89

TO ADD DATA TO AN EXISTING CHART
Rows or columns of data can be added to an
existing chart by selecting the Select Data option
on the Chart ribbon
Input any new Source Data into the worksheet
90

PREVIEWING CHARTS
Preview how charts will appear when printed
Viewed on the Print tab of Backstage view
Use same procedures as you would for
previewing any worksheet
91
Note! A print previewed chart will display in black and white
or in color, depending on the type of printer selected.
Tip! Color fills and borders may not provide
good contrast in charts printed in grayscale.
Consider using shades of gray or patterns.

PRINTING CHARTS
Charts may be printed with or without worksheet
data on which they are based.
To print a chart by itself
Move a chart to a chart sheet and print.
Click an embedded chart and print.
To print a chart and the data it’s based on, click
in the worksheet (outside the chart) that has the
embedded chart and print.
92

PRINTING WORKSHEETS
There is no
longer a Print
dialog box; in
Excel 2013 it is
a tab in
Backstage view
You can change your print
options on the Print tab of
Backstage view
93

PRINT PREVIEW
The print preview displays one page at a
time.
94

PRINTING SELECTIONS
May want to print
Only a single range of cells
Multiple nonadjacent ranges within a worksheet
Select the desired cells
Use the Control key to select non-adjacent ranges
Choose the Print Selection option in
Backstage view
95

PAGE LAYOUT TAB
96
Choose
Portrait/Landscape
Paper size
Page Setup
dialog
box launcher
Page Setup options on the Page Layout Tab
Create Page Breaks
Set a Print Area

SET PAGE MARGINS
By setting the margins, you can specify:
How worksheets appear on a printed page
Go to Page Layout Tab
In the Page Setup Group
Click on Margins command button
Select one of the preset margins
97

CENTER THE PAGE
Centering the page can be done both horizontally
or vertically
Be careful though, if the information is too small
do not center vertically
Under Custom Margins found in the Margins
command button choose Center on page, select
the Horizontally or Vertically check box
98

ORIENTATION
Indicates the direction of printing
Portrait is the default.
Prints across the narrow edge of the paper
Landscape prints across the wide edge of the
paper.
99

PRINT AREA
Set any range of cells as the print area to print
only a specific portion of your worksheet.
The range is saved with the workbook.
Remains until you set a different range or
choose Clear Print Area to restore the entire
worksheet for printing
100

SCALING OPTIONS
Shrink data to fit on fewer printed pages.
Change width and height in proportion
Change just the height when the worksheet is very
wide
101

102
PREDESIGNED HEADERS AND FOOTERS
Header
Prints at the top of every
page.
Footer
Prints at the bottom of
every page.
Create custom
Headers/Footers

CUSTOM HEADERS AND FOOTERS
103
Text only Combination of
text and codes Code only
Predefined code
options

PRINTING MULTIPLE-SHEET WORKBOOKS
Select multiple worksheets
(Shift) – Select adjacent sheets.
(Ctrl) – Select nonadjacent sheets.
Apply page setup options to multiple worksheets.
Print selected sheets.
Print all sheets in the workbook.
104

PRINTING MULTIPLE-SHEET WORKBOOKS
Select multiple worksheets
Page setup options chosen apply to all selected
worksheets
Print selected sheets
Print all sheets in the workbook
105

SAVING WORKBOOKS
Save: Used for files that have already been
saved, replaces a copy in the same place
with the same name
Save As: Used to save a file for the first
time, save a file with a new name or in a
new location
These commands are accessed
via the File tab of the Ribbon.
106

CLOSING DOCUMENTS
The File Tab menu contains the Close command
Close command closes a workbook window but
leaves Excel open.
Note! If changes were made since the last
Save, Excel asks to save before closing. 107

HOW TO WORK WITH PEOPLE WHO DON'T HAVE EXCEL
2013 YET?
Saving ‘older” files the computer
set to use the Save As dialog box
(stays in its original format)
If you use any of the new features
to update this file a Compatibility
Checker warns you if these
features are not compatible
To keep a new features just use
Save As and tell Excel you want an
Excel Workbook 108

SHARING DOCUMENTS BETWEEN VERSIONS
109
You can share documents
between versions
If your colleagues have
Excel 97 to 2003 files
must be saved as this
file type

NEW 2007-2013 FILE TYPES
Excel Workbook (*.xlsx) – used to save a
workbook without macros
Excel Macro-Enabled Workbook (*.xlsm) – is
used for workbooks with macros
Excel Template (*.xltx) – is used for templates
Excel Macro-Enabled Template (*.xltm) – is
used for templates with macros
Excel Binary Workbook (*.xlsb) – is used for
especially large workbooks
110

EXITING FROM EXCEL
The Close button can be found at the top-right corner of the
Excel window.
Closes the Excel program
and all open workbooks
Prompts you to save if
you have unsaved edits
111
The Close button