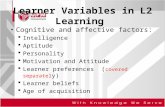Essential Learning for .NET Learner Manualintranet.sbhcutah.org/training/Essential...
Transcript of Essential Learning for .NET Learner Manualintranet.sbhcutah.org/training/Essential...
Essential Learning for .NET Learner Manual
EEsssseennttiiaall LLeeaarrnniinngg ffoorr ..NNEETT LLeeaarrnneerr MMaannuuaall
Essential Learning for .NET Learner Manual i
Important Note
Don't worry if your profile doesn't look exactly the same as the sample profile used in this guide.
The Essential Learning for .NET system allows individual organizations a great deal of latitude in customizing their own Learning Management System. For this reason, certain elements in your system may not appear exactly as they do in the images in the following guide.
The basic functionality of the system is consistent across organizational sites. If you have any questions about any differences between your site and the samples used in this guide, please contact your supervisor.
Essential Learning for .NET Learner Manual ii
Table of Contents
Logging On...................................................................................................................... 1 Understanding the Navigation Buttons............................................................................ 2 Understanding Your Learner Profile ................................................................................ 4
Curricula and Due Dates............................................................................................ 5 Understanding the Rollover .................................................................................. 6 One-Time Only Curricula...................................................................................... 8
Taking a Course.............................................................................................................. 9 Required Online Courses........................................................................................... 9 Required Live Events................................................................................................. 9 Elective Online Courses........................................................................................... 11 Elective Classroom Courses.................................................................................... 12 Removing an Enrollment.......................................................................................... 12
How to Navigate Through an Online Course................................................................. 13 Your Transcript.............................................................................................................. 16 Advanced Options......................................................................................................... 18
Change Your Password ........................................................................................... 18 Collaboration............................................................................................................ 18 The FAQ and Glossary Links................................................................................... 18
Essential Learning for .NET Learner Manual 1
Logging On • Go to your organization's training web site. If you do not have a link to follow, type
the URL (site address) into the address bar in your browser. For example: http://training.essentiallearning.com/YourOrgName:
Manually enter your organization's LMS address here
• Enter your username and password. This information is not case sensitive:
The login screen
• Did you forget your password or username? Simply click on the link to receive an automated email with your information.
• If your organization has enabled self-registration, you can setup your login information by clicking on the Register Now button.
Essential Learning for .NET Learner Manual 2
Understanding the Navigation Buttons
Your menu bar is available from any screen
Here's a quick guide to what you can use each menu item for:
Home Return to your Learner Profile. For more information about the Learner Profile, see page 4.
My Learning Includes three options
View Courses and Events View everything on your Learner Profile page without the news feed or announcements.
Withdraw Remove yourself from a live classroom training or an online elective. See page 12.
Career Paths View courses that your supervisor may have recommended for you. See page 18.
Learning Catalog Sign up for elective online courses or live classroom trainings. See page 11.
Collaboration Discuss an online class or a live classroom training with other employees at your agency. See page 18.
FAQs Includes answers to frequently asked questions about online courses or live classroom trainings. This is training-specific. See page 18.
Glossary A guide to the meaning of words found in online courses or live classroom trainings that you are scheduled to attend. See page 18.
Essential Learning for .NET Learner Manual 3
Don't Use the Browser Arrows!
Because your Learning Management System uses session variables and dynamically generated pages, in order to make sure that you are sending the most accurate information possible to the system you should always use the menu buttons to navigate within the application in order to reach the screen you need.
If you use your BACK arrow to return to your previous screen, you may find that the screen has disappeared. You're better off just using your HOME key in order to make sure you have the smoothest browsing experience possible.
Essential Learning for .NET Learner Manual 4
Understanding Your Learner Profile Your Learner Profile page is the first screen you see after logging on to the system. You can always access this page by clicking on the "Home" button in the upper left-hand corner of your screen.
A sample Learner Profile page
The left-hand margin contains news alerts from Essential Learning as well as links to articles that may be of interest to behavioral health professionals. The right-hand margin may be used by your organization to post important announcements or messages.
The central area of this page shows you which training requirements have been assigned to you by your organization. These requirements can include both online courses and live classes (in which you must enroll).
You Can Always Go Again
Lost on a menu you didn't mean to access? Don't forget—you can always click the "Home" button from any screen in the system to return to your Learner Profile and start again.
Essential Learning for .NET Learner Manual 5
Curricula and Due Dates
Many of the trainings on your Learner Profile page are grouped into curricula. These are groups of trainings that have been selected for you by your organization.
A curriculum can be either one-time only (such as requirements for newly hired staff) or recurring (such as annual training requirements). You can tell which type of training has been assigned by looking under the "Type" column next to the course titles in your competency:
Course assignments
When you are assigned a curriculum, you are also given a required by date which applies to all courses in the curriculum. The appearance of this date helps you determine which courses need the most urgent attention:
• If a course is overdue, your required by date will appear in RED.
• If a course is not yet overdue but you are within the warning period chosen by your supervisor (generally 30 days, although this may vary depending on the curriculum), your required by date will appear under yellow highlighting:
Essential Learning for .NET Learner Manual 6
Required dates appear in different formatting depending on how urgently the course is due
If a course appears with an empty red dot next to it, this indicates that you have not yet begun the training. If the red dot is partially filled in, this indicates that you have begun (but not yet completed) the training. Completely filled in red dots indicate that the training is complete.
Understanding the Rollover
Once you have completed a course within a curriculum, the "Completed On" column is populated with your most recent completion date and you will be locked out from accessing the course test until you have completed the remaining courses within the curriculum (you will never be locked out from accessing course content).
Essential Learning for .NET Learner Manual 7
This recurring curriculum has one course still due
Once you complete the final course in a recurring competency, the entire "Completed On" column clears out. New dates appear in the "Required by" column to reflect the recurrence cycle (i.e. if the curriculum is set to recur annually, your new due dates will be 365 days from the last date of completion). The red dots circles appear as empty and you will once again be able to access the course tests in order to complete any course in the curriculum.
Once the final course is completed, the curriculum rolls over and gets new due dates
Please note: Since the rollover is triggered as soon as the final course in the curriculum is completed, that means the final course completed in a recurring curriculum will NEVER be displayed with a date in the "Completed On" column.
Essential Learning for .NET Learner Manual 8
Some Curricula Never Get a Completed Date
The rollover is triggered once the final course in a recurring curriculum is completed. This means that if you have a recurring curriculum which only contains a single course, as soon as you complete that course the rollover will be triggered and your Learner Profile will display the new "Required by" date.
If you are concerned that the system did not record your completion, you should check your transcript. You can also confirm that your "Required by" date is set to an appropriate distance in the future (i.e. 365 days for an annually recurring competency).
One-Time Only Curricula
One-time only curricula follow the same rules as recurring curricula, except that the due dates do not reset after the completion of the last course.
Once you complete the final course in a one-time only curriculum, the curriculum remains on display on your Learner Profile for 60 days after the last completion date. Once the 60-day period has passed, the curriculum will no longer display on your profile. This does not mean your completion information has been lost. You can still find a record of completed courses on your transcript; we just don't want to clutter up your Learner Profile page with curricula that have long since been completed and will not be coming due again.
All course tests within the curriculum remain locked unless manually reopened by your supervisor.
Essential Learning for .NET Learner Manual 9
Taking a Course
Required Online Courses
To access an online course assigned to you in a curriculum, simply use your mouse to select the course title on your Learner Profile page.
Accessing a required online course
For information about how to navigate through an online course, see page 13.
Required Live Events
To sign up for a required live training, click on the "Registration" link next to the event title:
Clicking the registration link will take you to the enrollment screen
You will then be taken to a list of open trainings for this requirement. This list shows you the event title, the location of the training, and the event date. You may sign up for any of these offerings by clicking on the "Select" link:
Any training for this event will count toward completion for the requirement
Essential Learning for .NET Learner Manual 10
Get More Information About Your Event Before Enrolling
If you click on the event title on the enrollment page (e.g. "CPR Renewal Certification – Training Center – Mar 11 2008"), a popup window will open which will show you:
• A description of the training • Specific information applicable to the particular instance (e.g. alternate
locations, total seats available) • The name of the Instructor along with contact information, if applicable
Once you have selected the training, you will be given the opportunity to confirm your enrollment. Simply click the "Enroll Now" button if you wish to proceed (or the "Remove" button if you don't). You will receive an automated email confirming your enrollment within a few minutes.
You must confirm your enrollment in order
to be entered on the class roster
Once you have enrolled in a live training, the date you have chosen will appear on your Learner Profile page:
This learner has chosen a session for a live training
Essential Learning for .NET Learner Manual 11
In most cases, completions for live trainings are credited by your supervisor. If the live training includes an online exam, you should be notified by the instructor once you attend the training session.
Can't Get the Class You Want?
Each live training event is set up with a maximum enrollment level—but that doesn't mean you're out of luck if that level has already been reached.
If an event session is full, you will be given the option to "Enroll to Waitlist." Then, if another learner drops out of the session, you will be automatically added to the enrollment list and notified in an automated email that your enrollment has been accepted.
Learners are added to the class roster in the order in which they enrolled on the wait list.
Elective Online Courses
If you wish to take an online course or live training that is not assigned to you on your Learner Profile, simply click on the Learning Catalog button at the top of your screen.
The Learning Catalog contains elective online courses
as well as live classroom trainings
Click on the "Course" tab and then search for the course you want. You may search by any combination of keyword, course category, and/or course accreditation.
This learner searched for all Clinical courses containing the keyword "disorder"
which are also accredited by the ASWB
Essential Learning for .NET Learner Manual 12
Once you have found the course you wish to take, follow the same enrollment steps as you would for a live classroom training. See page 9 for more information.
Once you have selected an elective training, it will appear at the bottom of your Learner Profile as a "One-Time" course. Elective trainings do not receive required by dates.
This learner has enrolled in the elective course "Bipolar Disorder."
The course appears beneath the learner's required courses.
Elective Classroom Courses
Follow the same steps as you would to enroll in an elective online course, except that you will need to click on the "Events" tab instead of the "Courses" tab.
Removing an Enrollment
You cannot remove your enrollment from a required online course. To remove an elective course from your profile, or to drop out of a session for a live training, click on the "Withdraw" link under the My Learning menu and follow the instructions on that screen.
The withdraw menu will not contain any required online courses
Essential Learning for .NET Learner Manual 13
How to Navigate Through an Online Course To access an online course, simply click on the course title from your enrollment page.
The initial view you will see upon opening an online course includes the course menu on the left-hand side of the screen and the course content window on the right-hand side. You may toggle the course menu bar open or closed by simply clicking on the arrow separating the two panels.
To access a course section, just select the section title in the menu panel.
The learner has just clicked on the "DRA Compliance" link above.
By clicking on the "Close" link on the menu bar, the learner can now view the whole course window and
has hidden the course menu. The learner can reopen the course menu by clicking on the "Open" button.
Essential Learning for .NET Learner Manual 14
Once you have finished viewing the course content, you must complete an exam in order to receive credit for the course. Click on the post exam link and follow the instructions there.
If you are locked out of the exam, the window above will indicate "Exam is currently not available."
Taking Your Time With a Test
Although it's best to complete an exam within a single sitting, we know that it's not always possible. If you get interrupted for any reason while taking your course test, just click on the "Bookmark" link within the test in order to pick up where you left off once the interruption has passed.
Our system assumes that if you haven't actively communicated with the system for a period of 40 minutes that you are no longer using the site and your connection is then dropped to make sure we conserve resources for learners who are actively using the system. By bookmarking, you make sure that no test data is lost if you need to take a break.
Essential Learning for .NET Learner Manual 15
Once you have completed (and passed) the course test, you will be asked to fill out a survey. If you do not complete the survey, you cannot receive any continuing education credit for the course. If you are unable to complete the survey immediately after passing the course, you will be given another opportunity to take the survey when you access your transcript.
Essential Learning for .NET Learner Manual 16
Your Transcript To access your transcript, simply click on the "Completed" tab on your Learner Profile. By default, you will see all trainings you have completed.
Notice that this learner has completed Confidentiality & HIPAA on multiple occasions.
To narrow the date range of course completions you want to see, use the date parameters at the top of your transcript and click "Submit."
To create a PDF file showing your completions, simply click on the "export" button.
To print a certificate for a course, click on the "Print Certificate" link. You will be given a choice of which certificate you wish to print. You can only print certificates that are approved for the course you have selected.
If a course is approved for continuing education credit, you must complete the course survey before you can access your certificate. Simply click on the "Survey Pending" link to proceed.
Essential Learning for .NET Learner Manual 17
Turn Off that Popup Blocker
Our certificates open in popup windows, which means that if you have a popup blocker enabled you will not be able to access your certificate. The best thing to do is to set your blocker to allow popups throughout the http://training.essentiallearning.com domain.
If you are unable to do this, or are unsure of how to set your blocker permissions, you should hold down the CTRL key while clicking on the certificate links. The CTRL key universally overrides any popup blocker you might have on your computer.
Essential Learning for .NET Learner Manual 18
Advanced Options
Change Your Password
You can change your User Name, password or email address by clicking on the "My Profile" link in the upper right hand corner of your screen:
If you believe any other information on your profile should be updated (e.g. job title, location, etc.), please contact your supervisor.
Collaboration
The collaboration function allows you to discuss specific trainings with other members of your organization through a message board format.
To see discussion on a specific course, simply click on the discussion link and search for the course you wish to discuss. You can either reply to an existing thread or start your own thread by clicking on the "New Thread" link.
The thread above has received one response
The FAQ and Glossary Links
If your organization chooses to enter Frequently Asked Questions (FAQ) or commonly used terms (Glossary) for a specific organizational course, you can click here to review that content.