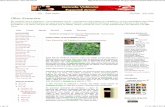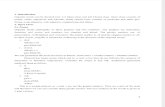ESSENCIAL DO WINDOWS
Transcript of ESSENCIAL DO WINDOWS

Curso Prático:
E S S E N C I A L D O W I N D O W S
O Essencial do Windows é um texto introdutório ao Sistema Operativo Microsoft Windows. Abordam-se os temas essenciais a um utilizador que se inicia nos computadores, o qual deve aplicar no seu próprio computador os conhecimentos que for aprendendo, principalmente se o tema lhe é novo. Por serem essenciais os conceitos introduzidos não são dependentes da versão do sistema operativo, sendo exemplificados simultaneamente no Windows XP (versão inglesa) e no Windows 7 (versão portuguesa).
José Coelho, Gracinda Carvalho 2010

2
Índice
1. Ficheiros e Pastas ........................................................................................................................................................... 5
Organização ........................................................................................................................................................................... 5
Operações de Edição ....................................................................................................................................................... 10
Compactação e Arquivo.................................................................................................................................................. 13
2. Aplicações e Documentos ......................................................................................................................................... 16
Calculadora (Calculator) ................................................................................................................................................ 16
Bloco de Notas (Notepad) ............................................................................................................................................. 20
Paint (Paint) ........................................................................................................................................................................ 25
Wordpad (Wordpad) ....................................................................................................................................................... 28
3. Explorador do Windows ........................................................................................................................................... 32
Explorador do Windows Revisitado ......................................................................................................................... 32
Bibliotecas no Windows 7 ............................................................................................................................................. 33
Barra de Endereço (Address) ....................................................................................................................................... 33
Menus .................................................................................................................................................................................... 34
Painel de Exploração e Procura .................................................................................................................................. 36
O Meu Computador (My Computer) .......................................................................................................................... 37
Ambiente de Trabalho (Desktop) ............................................................................................................................... 39
4. Configuração do Windows ....................................................................................................................................... 40
Painel de Controlo (Control Panel) ............................................................................................................................ 40
Visualização (Display) ..................................................................................................................................................... 41
Menu Iniciar e barra de tarefas (taskbar and start menu) ............................................................................... 42
Opções de pastas (Folder options) ............................................................................................................................. 44
Contas de Utilizador (User Accounts) ....................................................................................................................... 44
Gestor de Tarefas (Task Manager) ............................................................................................................................ 45

3
Lista de Figuras
Figura 1 – Ambiente de trabalho do Windows XP à esquerda, e Windows 7 à direita ............................... 6 Figura 2 – Menu Iniciar ......................................................................................................................................................... 7 Figura 3 – Pasta “os meus documentos” após criar todos os ficheiros ........................................................... 11 Figura 4 – Após criar uma pasta, o windows entra em modo de alteração de nome ................................ 12 Figura 5 – Selecção de vários ficheiros, com a tecla SHIFT .................................................................................. 12 Figura 6 – Ficheiros organizados por pastas.............................................................................................................. 13 Figura 7 – Ficheiro comprimido com uma cópia de segurança .......................................................................... 14 Figura 8 – Ficheiro comprimido aberto como se fosse uma pasta normal .................................................... 14 Figura 9 – Introdução e pedido de password para compactar/descompactar um ficheiro ................... 15 Figura 10 – Aplicação Calculadora (Calculator) ........................................................................................................ 16 Figura 11 – Duas instâncias independentes da aplicação Calculadora (Calculator) ................................. 18 Figura 12 – Formato de calculadora científica .......................................................................................................... 18 Figura 13 – Ajuda da aplicação Calculadora (Calculator) ..................................................................................... 19 Figura 14 – Aplicação Bloco de Notas (Notepad) ..................................................................................................... 20 Figura 15 – Dialog para selecção de um ficheiro para abrir ................................................................................ 21 Figura 16 – Algum texto escrito no bloco de notas (Notepad) ............................................................................ 22 Figura 17 – Edição de texto, após operação de Copiar/Colar (Copy/Paste).................................................. 23 Figura 18 – Utilização da procura no Bloco de Notas (Notepad) ....................................................................... 23 Figura 19 – Utilização da substituição de texto ........................................................................................................ 24 Figura 20 – Aplicação de edição de imagem Paint ................................................................................................... 25 Figura 21 – Imagem de teste construída ...................................................................................................................... 26 Figura 22 – Dialog de gravação de uma imagem ...................................................................................................... 26 Figura 23 – Imagens produzidas pelo Paint (Paint) ................................................................................................ 27 Figura 24 – Imagem capturada de uma aplicação, e editada ............................................................................... 27 Figura 25 – Edição de texto formatado: Wordpad ................................................................................................... 28 Figura 26 – Ficheiro de texto não formatado no Wordpad .................................................................................. 28 Figura 27 – Documento de texto formatado e com uma imagem inserida .................................................... 29 Figura 28 – Pasta onde foi gravado o ficheiro RTF .................................................................................................. 29 Figura 29 – Pré-visualizar a impressão ........................................................................................................................ 30 Figura 30 – Dialog de impressão ..................................................................................................................................... 30 Figura 31 – Visualização dos documentos impressos para PDF e XPS ............................................................ 31 Figura 32 – Explorador do Windows............................................................................................................................. 32 Figura 33 – Pastas associadas à Biblioteca “Documentos” no Windows 7 .................................................... 33 Figura 34 – Barra de endereço do explorador do windows ................................................................................ 33 Figura 35 – Opções de Visualização do Explorador do Windows ..................................................................... 35 Figura 36 – Troca de opções de visualização do explorador do windows ..................................................... 35 Figura 37 – Campos a visualizar no modo Detalhes do Explorador do Windows ...................................... 35 Figura 38 – Árvore de pastas e Procura no Windows XP ...................................................................................... 36 Figura 39 – Explorador sem painel de navegação e resultado da procura no Windows 7 ..................... 37 Figura 40 – Pasta Computador no Windows XP e Windows 7 ........................................................................... 38 Figura 41 – Ambiente de Trabalho (DeskTop) visualizado no explorador do windows .......................... 39 Figura 42 – Painel de Controlo ......................................................................................................................................... 40 Figura 43 – Aspecto (Appearance and Themes) ....................................................................................................... 41 Figura 44 – Dialog de propriedades de visualização (Display) no Windows XP ......................................... 41 Figura 45 – Opções de Visualização (Display) no Windows 7 ............................................................................. 42

4
Figura 46 – Dialog de Propriedades do menu Iniciar e Barra de Tarefas no Windows XP ..................... 43 Figura 47 – Dialog de Propriedades do menu Iniciar e Barra de Tarefas no Windows 7 ........................ 43 Figura 48 – Dialog de propriedades das pastas ........................................................................................................ 44 Figura 49 – Dialog de configuração de conta de utilizador .................................................................................. 44 Figura 50 – Gestor de Tarefas (Task Manager) ......................................................................................................... 45

5
1. FICHEIROS E PASTAS
Todo o conteúdo guardado num computador, está organizado em ficheiros. Um ficheiro num
computador pode conter tanto um programa como um documento criado pelo utilizador.
Um programa (exemplos: Bloco de Notas (Notepad), Calculadora (Calculator), Paint (Paint)) oferece um
conjunto de funcionalidades ao utilizador para que este possa efectuar um determinado tipo de tarefa
com o computador, como editar um ficheiro de texto, fazer contas, ou editar uma imagem. O termo
aplicação é utilizado em vez de programa, para programas que o utilizador mande executar
directamente. Realçamos desta forma a função do programa, ou seja se é um programa pertencente ao
sistema, “programa de sistema” (system program) ou se é um programa destinado aos utilizadores
“programa de aplicação” (application program).
Um documento é um ficheiro que é editado pelo utilizador com uma aplicação durante uma sessão de
trabalho, sendo no final gravado o ficheiro com o resultado do trabalho. Nem todas as aplicações editam
documentos, por exemplo a Calculadora oferece as funcionalidades de uma calculadora, e não edita
documentos, ou seja, não há nada gravado após a sua utilização. Já o Bloco de Notas edita ficheiros de
texto, pelo que no final da sessão deve-se gravar o documento editado, que é um ficheiro de texto (se
não se gravar perde-se o trabalho realizado). O Paint edita imagens.
Neste capítulo vamos centrar-nos na gestão de ficheiros. No capítulo seguinte falaremos de aplicações e
documentos.
ORGANIZAÇÃO
A organização dos ficheiros e pastas no computador não são mais que uma réplica da organização que
existe no mundo físico dos objectos e locais onde estão. Por exemplo os objectos de uma casa estão
organizados em quartos, dentro dos quartos em armários, e em cada armário em prateleiras ou gavetas.
Mesmo as gavetas podem estar subdivididas. No computador podemos fazer equivaler os objectos aos
ficheiros, e os quartos, armários, prateleiras e gavetas a pastas.
Uma pasta (também chamada directoria) não é mais que um local no computador que pode conter
ficheiros e outras pastas. Ao contrário do espaço físico na casa, no computador pode-se criar / editar /
apagar pastas com muita facilidade, de acordo com as conveniências, e não existem restrições físicas ao
volume e tipo dos objectos a colocar em cada pasta. Existe apenas uma restrição global: o espaço total
dos ficheiros não pode ultrapassar a capacidade do disco, que é normalmente suficientemente grande
para não chegar a criar problemas.
A facilidade em editar pastas num computador e a não existência de restrições físicas, não significa que
a organização dos ficheiros no computador seja mais fácil que a "arrumação" dos objectos em casa. Na
verdade, ao utilizar o computador com frequência e para uma grande diversidade de assuntos, um
utilizador acabará por editar muitos ficheiros ao longo do tempo, e mais cedo ou mais tarde irá ter que
encontrar o local onde os ficheiros estão. Se tiver os ficheiros mal organizados, terá mais dificuldade em
encontrar o ficheiro pretendido, tal como numa casa pode não conseguir encontrar um objecto.
No computador há técnicas que facilitam encontrar o ficheiro perdido, tema abordado no capítulo 3, no
entanto não há nada que substitua uma boa organização inicial de ficheiros e pastas.

6
Vamos supor que um utilizador pretende organizar os seguintes tipos de documentos:
1. Factura electrónica da água;
2. Comprovativo de pagamento do imposto de selo;
3. Relatório de actividades da empresa;
4. Proposta do projecto A;
5. Curriculum vitae;
6. Contracto com a entidade empregadora;
7. Facturas electrónicas da electricidade;
8. Powerpoints engraçados;
9. Fotografias das férias de 2001;
10. Cópia de artigos interessantes;
11. Documentos de trabalho do projecto B;
12. Documentos do amigo C, para ajuda no assunto D;
13. Manual do telescópio E;
14. Ficheiros de um curso de astronomia;
15. Música do CD F;
16. Vídeo das férias de 2004;
17. Lista telefónica interna;
18. Cópia do diário da república, artigo G;
19. Regulamento do curso I;
20. Ficheiros do trabalho da unidade curricular J.
Onde colocamos estes ficheiros? Vamos começar do início, após entrar-mos no windows.
FIGURA 1 – AMBIENTE DE TRABALHO DO WINDOWS XP À ESQUERDA, E WINDOWS 7 À DIREITA
O Ambiente de Trabalho (Desktop) corresponde à imagem que vemos na Figura 1. Nesse espaço
podemos colocar ficheiros, e atalhos que correspondam às aplicações que mais utilizamos. No entanto o
ambiente de trabalho não é mais que uma pasta especial com uma imagem no fundo, pelo que será
devidamente tratada no capítulo 3, e como veremos não deve ser aqui que se devem colocar os nossos
documentos. A noção de atalho será também explicada nesse contexto.
A barra em baixo chama-se Barra de Tarefas (Taskbar), e mostra todas as aplicações que estão a correr.
O primeiro botão Iniciar (Start) serve para iniciar uma nova aplicação. Após clicar no botão Iniciar
obtemos o menu apresentado na Figura 2.

7
FIGURA 2 – MENU INICIAR
Neste menu estão listadas na zona da esquerda as aplicações utilizadas com mais frequência
recentemente, acabando com um botão Todos os Programas (All Programs) que permite visualizar a
lista de todas as aplicações instaladas, e seleccionar a que se pretende iniciar. Na zona da direita está
uma lista de pastas e locais, mais fixa, que será abordada ao longo dos restantes capítulos. De realçar
para já as pastas a começar com o nome "My..." no Windows XP, que no Windows 7 estão em
“Convidado”.
Existe no Windows uma pasta com nome Os Meus Documentos (My Documents), que deve
precisamente conter todos os documentos criados / editados pelo utilizador. O nome da pasta sugere a
sua utilização, e a sua localização está sempre à mão, tanto no menu Iniciar » Convidado » Os Meus
Documentos (Start » My Documents) como ainda nas próprias aplicações haverá sempre um botão para
esta pasta como veremos no capítulo 2. No Windows 7 esta pasta está associada a um outro conceito,
Biblioteca, de que falaremos mais à frente, podendo o utilizador atingir os ficheiros da pasta Os Meus
Documentos através de Iniciar » Documentos.
Devemos colocar estes ficheiros simplesmente nessa pasta?
• Os Meus Documentos (My Documents)
o Factura electrónica da água;
o Comprovativo de pagamento do imposto de selo;
o Relatório de actividades da empresa;
o Proposta do projecto A;
o Curriculum vitae;
o Contracto com a entidade empregadora;
o Facturas electrónicas da electricidade;
o Powerpoints engraçados;
o Fotografias das férias de 2001;
o Cópia de artigos interessantes;

8
o Documentos de trabalho do projecto B;
o Documentos do amigo C, para ajuda no assunto D;
o Manual do telescópio E;
o Ficheiros de um curso de astronomia;
o Música do CD F;
o Vídeo das férias de 2004;
o Lista telefónica interna;
o Cópia do diário da república, artigo G;
o Regulamento do curso I;
o Ficheiros do trabalho da unidade curricular J.
São apenas 20, pelo que por agora não haveria problema, mas naturalmente que se for um utilizador
que faça do computador uma ferramenta de trabalho, 20 documentos podem ser produzidos numa só
semana, e com a multiplicidade de assuntos que acabará por tratar, ou os organiza por pastas ou não
saberá facilmente onde os encontrar. Colocar os 20 documentos na mesma pasta, significa que
organizaríamos a nossa casa como um só quarto, em que colocaríamos todos os objectos "a monte",
tendo de procurar os objectos pretendidos entre todos os objectos, sempre que estes fossem
necessários. Como facilmente se compreende, esta não é uma boa forma de organizar os documentos.
Analisando o nome dos documentos, vemos que este utilizador tem ficheiros de diferentes tipos:
trabalho, contabilidade pessoal, projectos pessoais, e tempos livres. Os tipos de documentos não são no
entanto algo congelado no tempo, evoluem ao longo do tempo, não só porque o computador passará a
ser utilizado em cada vez mais tarefas, como também as actividades e interesses das pessoas variam.
Uma boa estrutura para este utilizador seria portanto a divisão enunciada acima:
• Trabalho
o Relatório de actividades da empresa;
o Contracto com a entidade empregadora;
o Documentos de trabalho do projecto B;
o Lista telefónica interna;
o Cópia do diário da república, artigo G;
• Contabilidade
o Factura electrónica da água;
o Comprovativo de pagamento do imposto de selo;
o Facturas electrónicas da electricidade;
• Projectos
o Curriculum vitae;
o Proposta do projecto A;
o Regulamento R do curso I;
o Ficheiros do trabalho da unidade curricular J.
o Documentos do amigo C, para ajuda no assunto D;
o Manual do telescópio E;
o Ficheiros de um curso de astronomia;
• Lazer
o Powerpoints engraçados;
o Fotografias das férias de 2001;

9
o Cópia de artigos interessantes;
o Música do CD F;
o Vídeo das férias de 2004;
Cada pasta pode agora ser subdividida quantas vezes forem necessárias, até se obter a granularidade
desejada.
O nome das pastas e ficheiros deve ser o mais curto possível, desde que identifique claramente o seu
conteúdo, de forma a ter uma leitura rápida. Vamos exemplificar esta questão: se em vez do texto acima
se tivesse optado por nomes das pastas mais descritivos, obtinha-se a seguinte divisão:
• Documentos relacionados com o trabalho na empresa A
o Relatório de actividades da empresa;
o Contracto com a entidade empregadora;
o Documentos de trabalho do projecto B;
o Lista telefónica interna;
o Cópia do diário da república, artigo G;
• Contabilidade pessoal, tanto comprovativos de pagamento como facturas electrónicas
o Factura electrónica da água;
o Comprovativo de pagamento do imposto de selo;
o Facturas electrónicas da electricidade;
• Projectos pessoais, tanto em proposta como em curso ou mesmo finalizados
o Curriculum vitae;
o Proposta do projecto A;
o Regulamento R do curso I;
o Ficheiros do trabalho da unidade curricular J.
o Documentos do amigo C, para ajuda no assunto D;
o Manual do telescópio E;
o Ficheiros de um curso de astronomia;
• Actividades de lazer e álbum de fotografias
o Powerpoints engraçados;
o Fotografias das férias de 2001;
o Cópia de artigos interessantes;
o Música do CD F;
o Vídeo das férias de 2004;
É desaconselhado nomes longos, atendendo a que por um lado levam mais tempo a ler, perdendo a
utilidade que existe na divisão dos ficheiros, dado que dessa forma será mais simples a localização de
um ficheiro antigo através de outros métodos, como também perdem generalidade. Isto é, podem
aparecer outros documentos que não sejam adequados a nenhuma das pastas, enquanto que com um
nome mais genérico, o ficheiro provavelmente teria uma pasta na qual se enquadrava. Ao criar um novo
documento, como o custo de leitura do nome das pastas pelo utilizador é elevado e muitas das vezes o
tempo é curto, é mais provável que o novo documento fique gravado num local menos apropriado, e
nesse caso o nome das pastas perde utilidade e significado.

10
OPERAÇÕES DE EDIÇÃO
Esta é uma tarefa em constante evolução e nunca completamente terminada, ou seja, após organizados
os ficheiros e pastas, segue-se uma tarefa: organizar os ficheiros e pastas.
Devido à evolução natural das pessoas e dos assuntos por elas tratados haverá sempre mudanças a
fazer, tanto na localização dos ficheiros e organização das pastas como nos próprios nomes dos ficheiros
e pastas.
No Windows é simples efectuar as seguintes operações, tanto para ficheiros como para pastas:
• Criar ficheiro / pasta
• Copiar ficheiro / pasta
• Mover ficheiro / pasta
• Apagar ficheiro / pasta
• Mudar o nome ficheiro / pasta
Vamos exemplificar estas operações com a criação da organização descrita na secção anterior. No
entanto, antes de mais, vamos ver quais as operações mais comuns a realizar com o rato:
• mover o cursor do rato para cima de um ficheiro ou pasta;
• um clique (com o botão da esquerda), sobre um ficheiro, tem o resultado de o seleccionar;
• um segundo clique sobre um ficheiro já seleccionado, permite editar o nome;
• dois cliques seguidos sem mover o rato, chamado duplo clique, permite abrir o ficheiro numa
aplicação, ou a pasta;
• o drag-and-drop consiste em colocar o botão esquerdo do rato em baixo, quando o cursor do
rato se encontra sobre um ficheiro ou pasta, e mover o rato mantendo o botão pressionado. O
efeito é que o ficheiro ou pasta é "carregado" com o rato. Ao chegar à pasta de destino, pode-se
"largar" o botão do rato e o ficheiro é movido de uma pasta para a outra.
Estas operações estão por ordem crescente de dificuldade (e geralmente ordem decrescente de
frequência de utilização), mas são todas muito importantes para que se possa organizar os ficheiros com
comodidade. Caso desconheça uma das operações, pratique antes de prosseguir, pedindo ajuda a
alguém caso não consiga realizá-las.
Estamos agora em condições de descrever a forma mais comum de realizar as operações enunciadas. No
entanto não há apenas uma forma de executar cada um destes comandos, mas sim várias. Associamos
desde já os eventos a operações de rato e teclado mais comuns:
• Criar:
o botão da direita do rato (menu contexto) » Novo (New) » pasta / tipo de documento
• Copiar:
o drag-and-drop (arrastar com o botão da esquerda do rato em baixo), largando com a
tecla Shift em baixo (seta +)
o Seleccionar o ficheiro ou pasta » Ctrl+C » abrir a pasta de destino » Ctrl+V
• Mover:
o drag-and-drop do ficheiro ou pasta

11
o Seleccionar o ficheiro ou pasta » Ctrl+X » abrir a pasta de destino » Ctrl+V
• Apagar:
o botão da direita do rato (menu contexto) » Delete
o Seleccionar o ficheiro ou pasta » tecla Delete
• Mudar o nome:
o botão da direita do rato (menu contexto) » Rename
o após seleccionar o ficheiro, clicar no ficheiro seleccionado
Vamos reproduzir estas operações de forma a ficar com a organização de ficheiros da secção anterior.
Começamos primeiramente por criar todos os ficheiros da pasta Os Meus Documentos (My Documents),
do tipo Documento de Texto (Text Document):
FIGURA 3 – PASTA “OS MEUS DOCUMENTOS” APÓS CRIAR TODOS OS FICHEIROS
Na Figura 3 pode-se ver a pasta dos Os Meus Documentos (My Documents) com todos os ficheiros e mais duas pastas que foram criadas no Windows XP: "My Music" e "My Pictures". Estas como outras pastas, são criadas automaticamente sobre a pasta "My Documents" para colocar ficheiros de determinados tipos, neste caso de música e de fotografias, sendo essa a pasta de omissão que cada aplicação que grava esse tipo de ficheiros. No Windows 7, este tipo de pastas está ao lado da pasta Os Meus Documentos, sobre uma pasta com o nome do utilizador, neste caso “Convidado”.
É claro pela lista, que uma organização deste tipo não é muito vantajosa, dado que para encontrar um documento, no pior caso têm que se ler os títulos de todos os documentos.
De notar que na zona da esquerda do Windows XP são enumeradas possíveis operações sobre ficheiros e pastas. De facto, este é mais um método para organizar documentos, tendo à nossa disposição o comando de que necessitamos, “Criar uma nova pasta” (“Make a new folder”), e que podemos utilizar para criar as quatro pastas na organização de ficheiros na secção anterior. No Windows 7 podemos utilizar os comandos disponíveis na barra horizontal superior. Qualquer que seja a forma utilizada, quando uma pasta é criada, o sistema operativo entra automaticamente em modo de mudança de nome.

12
FIGURA 4 – APÓS CRIAR UMA PASTA, O WINDOWS ENTRA EM MODO DE ALTERAÇÃO DE NOME
Pode-se ver também (Figura 4) que os comandos disponíveis já não são os mesmos, tanto no Windows XP como no Windows 7. Isto acontece porque está um ficheiro ou pasta seleccionado, neste caso a nova pasta, podendo agora existir outro tipo de operações.
Seguem-se as operações de movimento, em que se pode arrastar o documento para a pasta (folder) respectiva. Faça este exercício e teste as diferentes formas indicadas de mover ficheiros.
Deixamos a pasta com mais ficheiros para o fim, para se poderem seleccionar todos os ficheiros, e movê-los de uma só vez. Para tal clique no primeiro ficheiro, e sempre com a tecla Shift em baixo clique no último ficheiro. O resultado será o apresentado na Figura 5.
FIGURA 5 – SELECÇÃO DE VÁRIOS FICHEIROS, COM A TECLA SHIFT
No capítulo seguinte serão dadas com mais detalhe as diversas formas de seleccionar vários elementos, sejam esses elementos conteúdo dentro de um ficheiro, ou mesmo ficheiros ou pastas. No final ficámos com os ficheiros agrupados por pastas, facilitando o seu acesso e gravação.

13
FIGURA 6 – FICHEIROS ORGANIZADOS POR PASTAS
Está finalizada a criação da estrutura de ficheiros e pastas da secção anterior, conforme pretendido. O resultado é ilustrado pela Figura 6.
COMPACTAÇÃO E ARQUIVO
Tendo a estrutura de ficheiros e pastas organizada é conveniente guardar uma cópia de segurança, para no caso de haver algum problema com o computador, ou acidentalmente apagarmos algum ficheiro, se poderem recuperar os ficheiros e/ou pastas. Para se realizar esta cópia como rotina (diária, semanal, mensal, etc, conforme a frequência de utilização) convém que o processo seja simples.
Pode-se facilmente copiar todos os ficheiros e pastas para outra pasta, utilizando o método descrito na secção anterior. No entanto se o fizermos podemos ter os seguintes problemas:
• Não saber qual das estruturas de pastas é a que está em uso; • Não saber a data da última cópia; • É difícil guardar mais do que uma cópia; • Cada cópia ocupa o mesmo espaço que o original; • Se forem muitos ficheiros, a cópia é demorada, principalmente se a cópia for para um disco
externo (capítulo 3); • Não dá para enviar por email;
Se não houvesse alternativa, passávamos bem com isso. O mais importante é manter uma cópia actualizada dos documentos importantes, para evitar perdas. No entanto o Windows permite criar pastas comprimidas que podem conter estruturas de ficheiros e pastas, mas para o sistema operativo trata-se de um só ficheiro. O formato utilizado é o mais conhecido, o zip, existindo também uma elevada variedade de aplicações que podem abrir ficheiros compactados. Atendendo a que o Windows abre e cria estes ficheiros, não há necessidade de utilizar outras aplicações.
• Botão da direita do rato (menu de contexto) » Novo » Pasta comprimida (New »
Compressed folder)
Através desta opção é criado um ficheiro, o qual pode ser aberto como se fosse uma pasta normal. Podem ser movidos ou copiados ficheiros para a pasta tal e qual qualquer outra pasta. No entanto, no sistema de ficheiros trata-se de um só ficheiro, muito embora contenha a informação de todos os

14
ficheiros e pastas que lá forem colocados, permitindo assim que todo o conteúdo possa facilmente ser copiado para dispositivos móveis ou enviado em anexo num email.
Vamos fazer uma cópia dos nossos ficheiros:
• Cópia de Segurança 20101010.zip (Figura 7)
FIGURA 7 – FICHEIRO COMPRIMIDO COM UMA CÓPIA DE SEGURANÇA
É conveniente colocar-se no nome do ficheiro informação relevante. No caso das cópias de segurança, a data é muito importante, pelo que se aconselha a colocá-la no nome. Agora basta arrastarem-se as 4 pastas para a nova pasta criada e fica feita a cópia, a qual se pode abrir de seguida, tal como se apresenta na Figura 8.
FIGURA 8 – FICHEIRO COMPRIMIDO ABERTO COMO SE FOSSE UMA PASTA NORMAL
Pode-se ver pelo campo "Address" do Windows XP, e na barra superior no Windows 7, o nome do ficheiro com a cópia de segurança. Embora a pasta tenha uma aparência em tudo idêntica a uma pasta normal (a imagem que representa esta pasta, chamada ícone, é ligeiramente diferente), é na verdade um ficheiro zip, sendo mostrado o conteúdo do ficheiro.
As cópias de segurança transportam-se normalmente para outros computadores ou dispositivos que não o computador de trabalho, para proteger o trabalho de eventuais acidentes com o computador. No entanto podemos ter documentos confidenciais que pretendemos evitar a sua divulgação acidental.

15
Para proteger os ficheiros da cópia de segurança deve-se colocar uma password no ficheiro compactado, e assim desta forma apenas tem acesso aos ficheiros da cópia de segurança quem saiba a password:
• File » Add Password
FIGURA 9 – INTRODUÇÃO E PEDIDO DE PASSWORD PARA COMPACTAR/DESCOMPACTAR UM FICHEIRO
Pode-se agora navegar nas pastas e ficheiros que estão no ficheiro zip, mas ao tentar abrir um determinado ficheiro aparece a dialog à direita na Figura 9 a pedir a password.
A operação acima foi feita apenas no Windows XP. O Windows 7 não permite colocar passwords nos ficheiros, mas permite abrir um ficheiro que esteja protegido, se naturalmente o utilizador conhecer a password. Caso considere esta funcionalidade importante para o seu modo de trabalho, deve pedir ao administrador para lhe instalar uma aplicação de compressão de dados, por exemplo o 7-zip1.
Agora pode copiar com segurança o ficheiro para outro destino, e no caso de necessitar pode recuperar ficheiros, ficando em qualquer caso com um arquivo dos ficheiros que em determinada data eram relevantes para si.
1 http://www.7-zip.org

16
2. APLICAÇÕES E DOCUMENTOS
Agora que sabemos como manipular ficheiros e pastas, estamos em condições de fazer algo útil com esses ficheiros. São necessárias por um lado as aplicações, que não vamos no âmbito deste texto instalar mas apenas utilizar, e por outro lados os ficheiros, que são neste caso documentos, onde reside o conteúdo criado e editado através das aplicações.
As aplicações que vêm instaladas com o Windows mais conhecidas dos utilizadores são as que permitem editar cada tipo de ficheiro base:
• Calculadora (Calculator) - executa cálculos numéricos, como se fosse uma calculadora • Bloco de Notas (Notepad) - edita ficheiros de texto plano (em ASCII) • Paint (Paint) - edita imagens • Wordpad (Wordpad) - edita ficheiros de texto formatado (tamanho de letra, fonte, cor, etc.)
e pode ter imagens ou outros objectos embebidos
A apresentação de cada uma destas aplicações, não é o mais relevante neste capítulo, irá certamente no futuro trabalhar com aplicações mais avançadas, mas sim os conceitos introduzidos ao apresentar cada aplicação, que de outra forma seriam conceitos abstractos, sem aplicação. Como as aplicações são simples, a tarefa de compreensão de cada conceito fica simplificada, algo que não seria possível com aplicações avançadas devido a terem demasiados pormenores que poderiam distrair a atenção do leitor do essencial.
CALCULADORA (CALCULATOR)
Um computador é uma máquina generalista. Portanto, o mínimo que se pode esperar é que execute pelo menos as mesmas funções que uma máquina de calcular. É precisamente isso que a aplicação Calculadora (Calculator) faz:
• Iniciar » Todos os programas » Acessórios » Calculadora (Start » All Programs » Accessories »
Calculator)
FIGURA 10 – APLICAÇÃO CALCULADORA (CALCULATOR)
A aplicação, que está representada na Figura 10, tem uma dimensão reduzida, como se fosse uma pequena calculadora de bolso. Os botões correspondem aos botões da calculadora, apenas no topo tem um título, três botões no canto superior direito, e três menus Ver|Editar|Ajuda

17
(Edit|View|Help). O funcionamento do programa é o que se espera, muito embora se tenha de clicar nos botões com o rato, e não com o dedo como seria numa calculadora real.
Vamos ver melhor o que fazem os três botões do canto superior direito, que estão presentes em todas as aplicações:
• direita - permite fechar a aplicação • meio - permite maximizar a aplicação • esquerda – permite minimizar a aplicação
O botão do meio está a cinzento, e se se clicar sobre ele não acontece nada. Isto porque o botão está inactivo (indicado pela cor cinzenta) uma vez que a aplicação não permite redimensionamento, isto é, tem uma dimensão fixa, e portanto não permite a maximização de forma a ocupar o ecrã por completo.
Clicando no botão da esquerda a aplicação desaparece, muito embora se mantenha na barra de tarefas (taskbar). Para a chamar novamente basta que se clique na aplicação, ou se utilize a sequência de teclas:
• Alt+TAB » troca de aplicação
Quanto há muitas aplicações é conveniente trocar de aplicação colocando a tecla Alt em baixo e de seguida carregar na tecla TAB várias vezes, mantendo a tecla Alt em baixo até que fique seleccionada a aplicação que se pretende voltar a activar.
Ao clicar no botão da direita a aplicação fecha. Em alternativa poder-se-ia também utilizar a tecla aceleradora Alt+F4. De notar ainda que estes comandos são também acessíveis se se clicar no canto superior esquerdo, em cima da imagem pequena com a calculadora. Tal como já foi referido, à imagem que representa uma aplicação, chama-se um ícone.
Para se abrir a aplicação novamente, tem que se repetir o comando acima, ou como irá aparecer logo na lista de aplicações recentemente abertas, bastará fazer agora:
• Iniciar » Calculadora (Start » Calculator)
Quando a aplicação abre novamente, os valores anteriores que estavam no display ou na memória da calculadora perdem-se. Aliás, pode-se inclusive abrir duas calculadoras, como se apresenta na Figura 11.

18
FIGURA 11 – DUAS INSTÂNCIAS INDEPENDENTES DA APLICAÇÃO CALCULADORA (CALCULATOR)
Cada instância da aplicação é independente da outra. Tanto o mostrador como a memória de cada calculadora têm valores distintos.
O menu Ver (View) permite mudar o modo da calculadora para o formato científico (Figura 12).
FIGURA 12 – FORMATO DE CALCULADORA CIENTÍFICA
A calculadora tem agora um maior leque de opções, no entanto é apenas outra interface da mesma aplicação, que no modo normal tem uma interface mais simples, disponibilizando as operações mais habituais, mas no seu modo científico apresenta todas as possibilidades. É prática normal existirem funcionalidades numa aplicação muito utilizadas, e outras pouco utilizadas, devendo a interface maximizar a facilidade de utilização das funcionalidades mais comuns. Na versão que vem com o Windows 7, as funcionalidades da calculadora científica foram divididas para um modo de calculadora do programador, tendo também algumas funcionalidades de folha de cálculo.
Os utilizadores devem ter em atenção que, após utilizarem uma aplicação durante algum tempo, pode haver funcionalidades que ainda desconheçam, e que, se no início não faziam falta e possivelmente se estivessem visíveis não só não as compreenderiam, como o excesso de opções poderia levar a abandonar a aplicação, após algum tempo de utilização essas funcionalidades menos usuais podem revelar-se facilmente compreensíveis e de grande valia. É pois boa prática após alguma utilização de uma aplicação, reaprender a utilizá-la, consultando a ajuda da aplicação.
Nesta aplicação a ajuda (Figura 13) está como habitualmente em toda as aplicações, no último menu, o menu Ajuda (Help).

19
FIGURA 13 – AJUDA DA APLICAÇÃO CALCULADORA (CALCULATOR)
Se abriu a ajuda de uma aplicação, provavelmente já é utilizador da aplicação há algum tempo. Os ficheiros de ajuda de uma aplicação, no seu formato clássico (exemplo do Windows XP) têm uma zona da esquerda para navegar pela ajuda, e uma zona da direita com o conteúdo das páginas. A zona da esquerda tem três pastas, em que a primeira "Contents" pode-se ver os dois livros, que se pode abrir e aparecendo um índice de páginas. Na pasta "Index" pode-se procurar por uma palavra-chave, e na pasta "Search" pode-se procurar no conteúdo da ajuda. Os novos ficheiros de ajuda (exemplo do Windows 7), têm uma aparência idêntica a páginas web, sendo também cada vez mais mantidos actualizados online, pelo que é conveniente ligação à internet de forma a ver a versão mais recente.
A consulta da ajuda será útil nas aplicações em que gastar tempo a utilizá-las, dado que pode assim optimizar a sua utilização actual e aumentar a produtividade, ou verificar que não há funcionalidades na aplicação que lhe estejam a escapar.
Falta agora falar no menu Editar (Edit). Este menu é comum a muitas aplicações, e tem neste caso os dois comandos também comuns a qualquer menu: Copiar | Colar (Copy | Paste). Estes dois comandos permitem copiar o valor da calculadora e colar o valor previamente copiado para a calculadora. Atenção que não é o mesmo que utilizar os botões da memória da calculadora, uma vez que com estes comandos, podemos copiar um valor de uma calculadora para outra calculadora, portanto entre aplicações.
Os comandos Copiar / Colar (Copy / Paste) são tão comuns que têm uma tecla aceleradora operacional em todas as aplicações: Ctrl+C e Ctrl+V respectivamente. Experimente a passar um valor de uma calculadora para outra, de forma a confirmar estas teclas aceleradoras.
Onde ficou o número quando passou de uma calculadora para a outra? Ficou guardado na memória, num local chamado Clipboard, que guarda informação copiada de uma aplicação até que seja feito novo pedido de cópia de informação. Uma vez que o Clipboard tenha informação, pode-se colar a informação quantas vezes forem necessárias.

20
BLOCO DE NOTAS (NOTEPAD)
Um computador serve também para escrever, como uma máquina de escrever, mas em vez de se escrever directamente no papel, escreve-se num ficheiro, imprimindo para o papel apenas quando o documento estiver final e em condições. Desta forma pode-se apagar e corrigir eventuais erros sem problema.
A aplicação do Windows para editar texto puro, é o Bloco de Notas (Notepad). Os ficheiros criados no capítulo anterior são ficheiros de texto, e portanto são abertos no Bloco de Notas (Notepad). Pode-se clicar num ficheiro para abrir a aplicação que o edita, ou então seguir pelo menu:
• Iniciar » Todos os programas » Acessórios » Bloco de Notas (Start » All Programs »
Accessories » Notepad)
FIGURA 14 – APLICAÇÃO BLOCO DE NOTAS (NOTEPAD)
O resultado deste comando aparece na Figura 14. Repare-se que nos três botões do canto superior direito, agora estão activos. Significa que se pode maximizar a aplicação. Para além disso a aplicação tem uma borda, pelo que é possível alterar o tamanho da janela que a aplicação ocupa. Para tal basta ir com o rato para uma das bordas, e quando o cursor mudar, fazer uma operação de drag-and-drop "arrastamento" (com o botão da esquerda em baixo) a borda da aplicação é arrastada até à dimensão pretendida.
No entanto o Bloco de Notas (Notepad) tem uma diferença muito grande relativamente à Calculadora (Calculator): edita documentos. Por esse motivo necessita de um ficheiro para gravar o documento editado. Na imagem acima abriu-se o ficheiro "Cópia de artigos interessantes" o que pode ser feito tanto por duplo clique em cima do ficheiro, como utilizando o comando de menu:
• Ficheiro » Abrir (File » Open)
O menu Ficheiro (File) é comum a todas as aplicações que editam ficheiros, que é a maioria. Este menu no Bloco de Notas (Notepad) tem os seguintes comandos, todos eles comuns à maior parte das aplicações:
• Novo (New) - cria um novo documento (fecha o documento corrente) • Abrir (Open) - abre um documento existente, seleccionando na lista de ficheiros • Gravar (Save) - grava o documento actual para o disco • Gravar Como (Save As) - grava o documento actual mas para outro ficheiro no disco

21
• Configurar Página (Page setup) - configura aspectos de impressão do documento • Imprimir (Print) - envia o documento actual para a impressora • Sair (Exit) - sai da aplicação
A dialog de Abrir (Open) e Gravar Como (Save As) são quase iguais, uma vez que têm de abrir uma espécie de explorador do windows para que o utilizador seleccione um ficheiro, tendo disponíveis as mesmas operações do capítulo 1, ficheiros e pastas. Isto porque o utilizador poderá eventualmente só se lembrar de que o ficheiro tem que estar numa pasta concreta, na altura em que vai gravar o ficheiro (ou ler), pelo que é provável que o utilizador tenha necessidade de fazer uma ou outra operação de manipulação de ficheiros e pastas. Na Figura 15 apresenta-se o resultado da operação de Abrir um ficheiro a partir do Notepad.
FIGURA 15 – DIALOG PARA SELECÇÃO DE UM FICHEIRO PARA ABRIR
No Windows XP, para além da zona principal da dialog, onde se pode navegar nas pastas e seleccionar o ficheiro que se pretende abrir, tal como já fizemos no capítulo 1, temos na zona da esquerda um conjunto de atalhos fixos, dos quais conhecemos o "My Documents". Os restantes serão apresentados no capítulo 3. Estes atalhos permitem rapidamente localizar o ficheiro pretendido. No Windows 7 esta dialog é praticamente igual ao explorador do windows, excepto a zona inferior. Na zona inferior de ambas as versões do sistema operativo, para além do botão para aceitar a selecção, há a possibilidade de seleccionar o tipo de ficheiro, que é relevante para aplicações que editem mais que um tipo de ficheiro.
Vamos sem mais demora começar a escrever algum texto. Suponhamos que pretendiamos um ficheiro com o índice do Essencial do Windows. Começávamos por escrever os textos e eventualmente acabaríamos com o resultado da Figura 16.

22
FIGURA 16 – ALGUM TEXTO ESCRITO NO BLOCO DE NOTAS (NOTEPAD)
Experimente escrever o texto acima, e aproveite para verificar o seguinte:
• ao utilizar o teclado, a letra correspondente à tecla que carregar, vai ser colocada no cursor (barra vertical a piscar, por vezes horizontal). O cursor é diferente do rato. O rato é uma seta (embora possa variar), indicando uma posição do rato no ecrã. O cursor indica uma posição num texto, entre letras.
• se se enganar a escrever, utilize as setas para voltar para trás, e a tecla Backspace para apagar o caracter antes do cursor, e a tecla Delete para apagar o caracter após o cursor.
• as teclas PgUp/PgDn sobem/descem uma página inteira com o cursor, enquanto que as teclas Home/End colocam o cursor no início/fim da linha actual.
• Se o Ctrl tiver em baixo, as operações acima têm uma interpretação distinta. Ao andar-se com as setas, o cursor avança uma palavra de cada vez, enquanto que com as teclas Home/End, em vez do cursor ir para o início/fim da linha, vai para o início/fim do documento.
• Um clique de rato no documento, reposiciona o cursor na posição do rato.
Estas funcionalidades ultrapassam largamente a máquina de escrever. No entanto, uma das maiores vantagens ainda está por enunciar: o Copiar/Colar (Copy/Paste). Já vimos que com a aplicação Calculadora (Calculator) podemos copiar um número de uma aplicação para outra. No entanto seria interessante podermos no caso do texto, copiar um texto de um lado para o outro. Isso permitiria que se pudessem reutilizar partes idênticas de um documento em outro, sem ter que as reescrever.
No entanto não é interessante duplicar simplesmente o conteúdo do ficheiro, é mais interessante seleccionar a parte que se quer copiar, tal como se seleccionou os ficheiros a mover para a pasta "Projectos" no capítulo 1. Felizmente que isso é possível, sendo uma operação tão vulgar que há mesmo muitas maneiras diferentes de o fazer.
Seleccionar texto:
• teclado: com o Shift em baixo, utilizar as setas (é válido utilizar também o Ctrl bem como o PgUp/PgDn e Home/End), ficando seleccionado desde a posição inicial do cursor, até à posição final.
• rato: "arrastar" o rato (drag-and-drop), do início/fim para o fim/início da selecção • rato: duplo clique numa palavra, selecciona a palavra • Seleccionar todo o texto:
o rato: botão da direita (menu de contexto) » Seleccionar Tudo (Select All)

23
o menu: Editar » Seleccionar Tudo (Edit » Select All) o teclas aceleradoras: Ctrl+T (Ctrl+A) » esta tecla aceleradora não é universal
Após algum texto estar seleccionado, pode-se copiá-lo para o clipboard (Ctrl+C), e colar (Ctrl+V) quantas vezes forem necessárias. Por exemplo, experimente a copiar a primeira linha várias vezes no final do texto, conforme a Figura 17.
FIGURA 17 – EDIÇÃO DE TEXTO, APÓS OPERAÇÃO DE COPIAR/COLAR (COPY/PASTE)
A linha repetida foi copiada uma vez e colada várias vezes, não tendo portanto sido necessário grande custo para o fazer. Pode-se também utilizar a selecção para apagar o texto seleccionado, utilizando as teclas Backspace ou Delete, ou então para mover a selecção, se se Cortar (Cut, Ctrl+X), e Colar (Paste, Ctrl+V). A operação de Cortar (Cut) copia a selecção para o clipboard mas apaga-a também, de forma a que o texto, ao ser colado noutro local, seja na verdade movido e não copiado.
Uma das principais vantagens do texto digital sobre uma versão em papel, é a possibilidade de procura. O Bloco de Notas (Notepad) tem essa possibilidade no menu Editar » Localizar (Edit »
Find), abrindo a dialog da Figura 18.
FIGURA 18 – UTILIZAÇÃO DA PROCURA NO BLOCO DE NOTAS (NOTEPAD)
Ao colocar o texto "Windows" na procura, a primeira ocorrência foi identificada imediatamente, podendo continuar para a próxima ocorrência. Não houve necessidade de ler todo o texto com atenção para procurar a palavra, nem consultar um índice remissivo.

24
Esta vantagem pode ainda ser estendida, com a possibilidade de troca de um texto por outro, o comando Editar » Substituir (Edit » Replace), conforme a Figura 19.
FIGURA 19 – UTILIZAÇÃO DA SUBSTITUIÇÃO DE TEXTO
Neste caso pretende-se trocar "Windows" por "MS Windows". Na imagem a primeira ocorrência já foi trocada, e foi encontrada a segunda ocorrência de "Windows". A dialog poderia inclusive fazer todas as trocas Substituir tudo (Replace All), sem perguntar nada. Desta forma é possível mais tarde corrigir algum erro numa sigla ou numa palavra, com um esforço que não é dependente da dimensão do texto a corrigir.
Falta ainda uma funcionalidade horizontal a todas as aplicações que editam documentos, e de importância ainda superior à procura e substituição, dado que é aplicável não apenas a aplicações de edição de texto, mas a todas as aplicações de edição: possibilidade de voltar para trás de forma a corrigir algum erro de edição. No menu Edit » Undo (Ctrl+Z) pode-se eliminar a última operação efectuada. Esta operação está mais desenvolvida em aplicações mais avançadas, permitindo andar para trás vários passos, até à última vez que se gravou o documento, mas nas aplicações abordadas neste capítulo apenas poderá anular a última operação.
O menu Formatar (Format) tem um comando importante específico do Bloco de Notas (Notepad): ligar/desligar o Word Wrap. Se estiver ligado, quando uma linha tiver um comprimento maior que a largura da aplicação, a linha continua na linha seguinte. Se tiver desligado, a linha continua para a direita, e uma scroll bar horizontal é mostrada na zona de baixo. Normalmente é preferível ter o Word Wrap ligado, para que exista apenas uma scroll bar vertical. No menu Formatar » Fonte (Format » Font) pode-se alterar a fonte da letra a utilizar pela aplicação, mas desta dialog falaremos na aplicação Wordpad que permite formatar texto.

25
PAINT (PAINT)
Utilizámos o computador para fazer contas e escrever texto, falta agora um importante tipo de documento: imagem. É possível construir uma imagem, ou editar uma obtida com uma máquina fotográfica ou um scanner. Cada imagem não é mais que um documento, mas em vez de texto contém uma imagem. O Windows pode visualizar imagens directamente, mas para a editar temos de abrir uma aplicação. A aplicação que vem de raiz com o Windows para edição de imagens é o Paint (Figura 20).
• Iniciar » Todos os programas » Acessórios » Paint (Start » All Programs » Accessories » Paint)
FIGURA 20 – APLICAÇÃO DE EDIÇÃO DE IMAGEM PAINT
Acabada de abrir a aplicação podemos ver que desta vez o nome do documento no título está em Sem Título (untitled). A maior parte das aplicações que edita documentos se se abrir sem um documento associado cria um novo documento na memória, que não está ainda associado a nenhum ficheiro. Quando o documento for gravado, o utilizador tem de indicar um nome de ficheiro e pasta onde o documento irá ficar.
Na diferença de interfaces do Paint entre o Windows XP e o Windows 7 é notória a passagem do estilo menu e barra de ferramentas, para um estilo de agrupamento de barras de ferramentas, cujo aspecto é alterado conforme o espaço disponível. Este novo estilo foi utilizado na maior parte das aplicações da Microsoft mais recentes. Embora os comandos tenham permanecido com funcionalidades idênticas, torna-se mais complexa a tarefa da identificação dos comandos, pelo que iremos fazer referência aos comandos da versão do Windows XP.
Os menus File | Edit | View | Help têm os mesmos comandos e mais alguns que no Bloco de Notas (Notepad), excepto o menu Help que é igual. Há no entanto agora dois menus específicos Image | Colors. Através dos menus da aplicação o utilizador consegue chegar a todas as funcionalidades. A descrição completa dos comandos no Paint tornar-se-ia no entanto cansativa devido ao elevado número de funcionalidades, e pouco produtiva dado que um utilizador ao iniciar-se no Paint não iria fixar todos os comandos.
As barras de ferramentas são úteis precisamente numa situação em que há muitos comandos, sem existir uns muito mais frequentes que outro, como é o caso do Paint. Cada botão é no entanto apenas um atalho relativamente à utilização dos menus, mas são imprescindíveis neste caso, não só

26
porque o tempo de aprendizagem fica muito reduzido, como é mais rápido clicar num botão que seleccionar um comando de menu.
Vamos deixar o utilizador confirmar a aprendizagem rápida, deixando-o explorar as diferentes funcionalidades, de forma atentar obter uma imagem parecida com a da Figura 21.
FIGURA 21 – IMAGEM DE TESTE CONSTRUÍDA
Agora que testou o lápis, inserir texto na imagem, fez polígonos e rectângulos, preencheu uma zona com uma cor, utilizou um spray, e até copiou um rectângulo da imagem para outro local, em que necessitou de utilizar o clipboard (Copiar / Colar), mas com uma parte da imagem em vez de ser uma parte do texto, vamos gravar a imagem. A dialog de gravação (Figura 22) é idêntica ao do Bloco de Notas (Notepad).
FIGURA 22 – DIALOG DE GRAVAÇÃO DE UMA IMAGEM
A pasta de omissão é As Minhas Imagens (My Images), de forma a facilitar a organização do utilizador, mas evidentemente que pode sempre escolher outro local. O campo na zona inferior da dialog “Guardar com o tipo” (Save As Type) contem várias opções, mas na figura está escolhido PNG. Isto acontece porque o Paint edita um documento imagem, no entanto uma imagem pode-se gravar de diversas formas. O Paint suporta os formatos de imagem mais comuns, o utilizador apenas tem

27
que optar por um. O formato base de windows é o Bitmap (BMP), mas o formato optado PNG utiliza normalmente menos espaço no disco. A imagem gravada apresenta-se na Figura 23.
FIGURA 23 – IMAGENS PRODUZIDAS PELO PAINT (PAINT)
O leitor pode agora perguntar-se: mas e este documento que estou a ler? Como é que foi construído com a imagem da aplicação? Foi desta forma, com o Paint?
Ora o Windows tem uma interface gráfica, pelo que se vemos uma imagem gráfica, podemos estar também interessados em extrair o que vemos e colocar numa imagem que podemos editar. É precisamente para isso que existe a tecla PrtScr (abreviatura de Print Screen), para obter a imagem a ser visualizada tanto na janela activa, como em todo o ecrã:
• PrtScr » captura todo o ecrã visivel • Alt+PrtScr » captura a janela activa
Foi desta forma que as imagens neste texto foram capturadas. No entanto ainda nos falta dizer para onde as imagens foram: para o clipboard. Após utilizar uma das formas de capturar o ecrã, é como se tivesse feito uma acção de "Copiar" numa aplicação de imagem, falta agora fazer o "Colar". Significa também que qualquer aplicação de edição de imagens pode na verdade capturar as imagens do ecrã e editá-la.
Faça por exemplo como se mostra na Figura 24.
FIGURA 24 – IMAGEM CAPTURADA DE UMA APLICAÇÃO, E EDITADA

28
WORDPAD (WORDPAD)
Terminamos a nossa ronda sobre as aplicações base voltando ao texto. O Bloco de Notas (Notepad) consegue substituir com vantagem a máquina de escrever, no entanto os documentos que vemos hoje em dia têm formatações de letra distintas numa só página, colocando títulos de capítulos e secções mais realçados, palavras no texto a Bold ou a Itálico, por vezes utiliza-se outra cor que não o preto, efeitos de sombreado, imagens inseridas, etc.
O Bloco de Notas (Notepad) não nos permite construir um documento deste tipo. Edita apenas texto. Para editar um documento com formatação, podendo incluir imagens, a aplicação base do Windows é o Wordpad (Figura 25).
FIGURA 25 – EDIÇÃO DE TEXTO FORMATADO: WORDPAD
Tal como o Bloco de Notas (Notepad), o Wordpad permite escrever texto. Vamos abrir o ficheiro escrito anteriormente no Bloco de Notas (Notepad), obtendo o resultado apresentado na Figura 26.
FIGURA 26 – FICHEIRO DE TEXTO NÃO FORMATADO NO WORDPAD
Para abrir o ficheiro tem de se alterar o tipo de ficheiro. Tal como nas imagens, para documentos com texto formatado há muitos tipos de ficheiro. O formato RTF que vem de omissão é o mais portável entre aplicações que permitem editar este tipo de ficheiros, mas como o nosso documento está em texto (TXT), tem que se seleccionar esse tipo de ficheiro para o poder ver e depois escolher.
No menu View pode ligar todas as barras de ferramentas, que são relativamente intuitivas:

29
• alteração de fonte e tamanho da letra » diz respeito ao texto seleccionado ou à posição do cursor
• botões de: Bold; Itálico; Underscore; cor » também relativamente ao texto sublinhado • Justificação à esquerda / centro / direita e bullets » diz respeito à linha actual, ou linhas
seleccionadas
No entanto há também a possibilidade de se inserir uma imagem. Como? Simplesmente utilizando o clipboard. Faz-se a cópia de uma imagem para o clipboard, e cola-se no Wordpad, após ter colocado o cursor na posição pretendida. Tente construir o documento apresentado na Figura 27.
FIGURA 27 – DOCUMENTO DE TEXTO FORMATADO E COM UMA IMAGEM INSERIDA
Ao gravar o documento, se gravar em modo TXT (o original), perde a formatação e imagens, pelo que tem de escolher outro formato, por exemplo RTF (Rich Text Format). No final fica com outro ficheiro com o mesmo nome mas de outro tipo, como se pode ver na Figura 28.
FIGURA 28 – PASTA ONDE FOI GRAVADO O FICHEIRO RTF
Note ainda que o Wordpad permite inserir não apenas texto, mas qualquer objecto que possa inserir em outras aplicações de processamento de texto, com o menu Inserir » Objecto (Insert »
Object). Os objectos disponíveis dependem das aplicações que estão instaladas.
Vamos agora imprimir o documento criado. Para tal é sempre conveniente ver como o documento fica, antes de gastar papel e tonner na impressora. O comando Ficheiro » pré-visualizar (File »
Print preview), comum em todas as aplicações que permitem imprimir, permite fazer uma previsão

30
de como ficará o documento (Figura 29). Se necessário pode-se acertar as margens e outras configurações em Ficheiro » Configurar página (File » Page setup).
FIGURA 29 – PRÉ-VISUALIZAR A IMPRESSÃO
Experimente fazer os ajustes necessários e depois carregue em Imprimir (Print) ou então utilize o comando Ficheiro » Imprimir (File » Print), sendo aberta a dialog de impressão da Figura 30.
FIGURA 30 – DIALOG DE IMPRESSÃO
Ao imprimir, o utilizador tem que escolher a impressora para a qual pretende imprimir. No caso da figura seleccionamos no Windows XP uma impressora pdf9952, que é uma aplicação que em vez de imprimir para papel, cria um ficheiro PDF (Portable Document Format). Os ficheiros PDF podem ser visualizados facilmente em qualquer computador, podendo o tipo de documento original ser qualquer um. Desde que uma aplicação consiga imprimir, conseguirá através da impressora gerar ficheiros PDF. Para o PDF ser visualizado, é necessário instalar apenas o PDF Reader (gratuito). É portanto um tipo de documento parecido com o papel, mas na forma digital. No Windows 7 seleccionamos a impressora Microsoft XPS Document Writer, que faz o mesmo que o pdf995, mas gera ficheiros XPS (XML Paper Specification), um tipo de documento com uma filosofia semelhante à do PDF.
2http://www.pdf995.com/

31
Após a escolha da impressora deve-se carregar no botão Preferências (Preferences) para escolher as opções da impressora. Cada impressora pode ter opções distintas. Por exemplo, se tiver cor, podemos querer imprimir sem cor, ou imprimir frente-e-verso. O resultado de imprimir em PDF ou XPS é a criação de um ficheiro que vemos na Figura 31.
FIGURA 31 – VISUALIZAÇÃO DOS DOCUMENTOS IMPRESSOS PARA PDF E XPS

32
3. EXPLORADOR DO WINDOWS
Agora que manipula ficheiros e pastas, bem como aplicações e documentos, nada mais de importante lhe resta aprender para poder fazer uma boa utilização do sistema operativo. No entanto há alguma informação que necessita saber de forma a poder melhorar a sua utilização do windows, nomeadamente no explorador do windows, a aplicação que utiliza para manipular ficheiros e pastas. Tal como com qualquer aplicação deve após utilizá-la durante algum tempo, reaprender a utilizá-la, para eventualmente tirar melhor partido das suas funcionalidades menos óbvias. É o que vamos fazer com o explorador do windows.
EXPLORADOR DO WINDOWS REVISITADO
FIGURA 32 – EXPLORADOR DO WINDOWS
Na Figura 32 apresenta-se novamente o Explorador do Windows. A zona de exploração (à esquerda) do explorador do windows no Windows XP, apresenta um conjunto de acções e informação sobre a pasta a visualizar, ou sobre o item seleccionado. Sem objecto nenhum seleccionado há três possibilidades de acções:
• Criar uma outra pasta; • Publicar a pasta na web; • Partilhar esta pasta.
Destas três acções, duas estão igualmente disponíveis no Windows 7 na barra superior horizontal. Apenas não foi dado destaque à publicação na web. Já conhecemos a criação da pasta. Em relação ao último comando, a partilha de uma pasta, pode ser feita tanto para utilizadores do mesmo computador, como para utilizadores na mesma rede interna, constituindo uma alternativa a copiar os ficheiros para discos externos ou transferi-los por email.
O segundo bloco lateral esquerdo tem uma lista de locais fixa onde se pode ir rapidamente:
• Ambiente de Trabalho (Desktop) » pasta com os ficheiros no ambiente de trabalho; • Documentos Partilhados (Shared documents) » pasta como os meus documentos mas
comum a todos os utilizadores do computador; • O meu computador (My computer) » pasta com todos os dispositivos de memória
secundária do computador (discos rígidos)

33
No Windows 7 pode haver alguma edição dos atalhos disponibilizados na zona de exploração esquerda.
O terceiro bloco tem informação detalhada sobre o objecto seleccionado ou a pasta a ser visualizada. Essa informação no Windows 7 é colocada na zona inferior do explorador, podendo o utilizador alterar a dimensão dessa área.
BIBLIOTECAS NO WINDOWS 7
Uma diferença substancial do Windows 7 relativamente aos ficheiros é o conceito de Biblioteca. Uma Biblioteca é um conjunto de uma ou várias pastas. Na Figura 32Figura 32 o explorador do Windows 7 está num local “Bibliotecas » Documentos”, a qual inclui 2 localizações. Podemos ver na Figura 33 a lista de pastas associadas, podendo naturalmente editar essa lista, e claro, criar novas bibliotecas.
FIGURA 33 – PASTAS ASSOCIADAS À BIBLIOTECA “DOCUMENTOS” NO WINDOWS 7
Os ficheiros e pastas não estão no entanto em dois locais, ao contrário do que possa parecer, estão apenas na pasta de origem. São acedidos através da pasta em que estão, e também da biblioteca (ou bibliotecas) a que pertencerem. Por outras palavras, quaisquer operações que se façam sobre o ficheiro são reflectidas em todos os locais em que este possa ser acedido, pois trata-se de um só ficheiro.
BARRA DE ENDEREÇO (ADDRESS)
Vamos agora ver melhor a barra de ferramentas, a zona de cima do explorador do Windows (Figura 34).
FIGURA 34 – BARRA DE ENDEREÇO DO EXPLORADOR DO WINDOWS

34
A barra Endereço (Address) do explorador do windows tem o endereço onde a pasta actual se localiza. No Windows XP a pasta Os Meus Documentos (My Documents) é uma pasta que vem de origem no sistema, sendo mostrado apenas o seu nome. Caso contrário, seria mostrada toda a sequência de pastas desde a raiz do disco rígido, até aquela onde a pasta se localiza. Esta barra é um controle de selecção, e ao abri-lo podem-se ver outras pastas para onde se pode navegar facilmente. Caso pretenda pode também escrever o nome da pasta para onde pretende ir, bem como todas as pastas anteriores desde a raiz do disco rígido, e o explorador "salta" para essa pasta.
O Windows 7 não mostra o caminho completo no caso de não caber, mostra apenas as pastas ascendentes mais perto. No entanto em vez de ter apenas um controle de selecção, tem vários, um em cada pasta. Desta forma o sistema permite ao utilizador, em cada pasta, mover para uma sub-pasta que esteja nessa pasta. Na Figura 34 abriu-se a pasta “Convidado”, que contém a pasta “Os Meus Documentos”, podendo-se ver e mover todas as pastas que estão de baixo da pasta raiz deste utilizador.
Os botões em cima da barra de endereço (address) permitem por um lado navegar, e por outro alterar a visualização do explorador do windows. O primeiro botão "Back" permite voltar para as últimas pastas onde se esteve, enquanto que o botão com a seta para a direita, permite recuperar a pasta original, após a utilização do botão "Back". Já o botão com a seta para cima, permite ir para a pasta que contem a pasta actual, tendo este botão sido descontinuado no Windows 7, já que o utilizador pode simplesmente clicar nessa pasta na barra de endereços (address). Os botões mais à direita são atalhos para visualização do explorador, cuja localização é diferente nos dois sistemas operativos, mas deles falaremos mais à frente.
MENUS
Os menus do explorador do Windows 7, estão ocultos por omissão, mas mesmo nesse caso pode-se aceder utilizando a tecla Alt. O menu Ficheiro (File) permite fazer o que já se faz com o menu de contexto (botão direito do rato). O menu Editar (Edit) permite fazer as operações habituais de edição, Copiar / Colar (Copy / Paste), tendo também uma operação Anular (Undo) que permite voltar para trás numa operação sobre ficheiros ou pastas. Estas opções são idênticas às aplicações que já vimos, como por exemplo o Wordpad, fazendo agora estes comandos mais sentido. No entanto neste caso (Explorador do Windows) em vez de se seleccionarem partes de um documento para copiar / mover / apagar, seleccionam-se ficheiros ou pastas. Em síntese, há apenas um conceito a reter, manipulação de objectos, sejam eles ficheiros e pastas, ou sejam eles elementos de um documento de imagem ou texto.
No entanto muita atenção para as operações com ficheiros e pastas. Pode-se inadvertidamente apagar ficheiros que podem ter levado horas ou mesmo dias a serem feitos, pelo que a utilização do Anular (Undo) com operações de ficheiros e pastas deve ser encarada como último recurso, e não se utilizar sistematicamente.
O menu Ver (View) do windows XP (Organizar no Windows 7) tem as opções de visualização do explorador do Windows (Figura 35). Pode-se ligar/desligar as barras de ferramentas, abrir/fechar as barras de exploração, e seleccionar a forma como pretendemos que sejam mostrados os elementos da pasta, que neste momento está em Ícones grandes (Tiles) no Windows XP e em Detalhes (Details) no Windows 7. Pode-se ainda arrumar os elementos da pasta por nome ou data.

35
FIGURA 35 – OPÇÕES DE VISUALIZAÇÃO DO EXPLORADOR DO WINDOWS
Vamos trocar entre si a forma como são mostrados os ficheiros e pastas em cada uma das versões do sistema operativo. O resultado é apresentado na Figura 36.
FIGURA 36 – TROCA DE OPÇÕES DE VISUALIZAÇÃO DO EXPLORADOR DO WINDOWS
Na forma de visualização Detalhe (Details) cada ficheiro ou pasta está numa linha, existindo várias colunas com informação relevante sobre cada ficheiro ou pasta: tamanho do ficheiro; tipo do ficheiro; data de modificação. Se se quiser alterar a informação existente, pode-se também configurar. O Windows 7 permite mais opções de visualização, nomeadamente na escolha da dimensão dos ícones, o que pode ser útil para utilizadores que trabalhem com resoluções muito elevadas e tenham problemas de visão.
FIGURA 37 – CAMPOS A VISUALIZAR NO MODO DETALHES DO EXPLORADOR DO WINDOWS

36
Com a dialog da Figura 37 pode-se seleccionar a informação a visualizar no explorador do windows, e por que ordem.
PAINEL DE EXPLORAÇÃO E PROCURA
Em vez de na zona de exploração no Windows XP ( à esquerda) estarem comandos, o que pode ser visto como desperdício de espaço uma vez que esses comandos podem ser executados facilmente de outras formas, pode-se seleccionar para a barra de exploração:
• Pastas (Folders): uma árvore de pastas • Procura (Search): procura nos ficheiros • History: lista de ficheiros abertos por datas • Favoritos (Favorites): lista de atalhos favoritos colocados pelo utilizador
Destas as mais importantes são as duas primeiras, merecendo dois botões na toolbar, porque por um lado permitem facilitar não só a navegação como também a localização do utilizador na hierarquia de pastas, e por outro lado permitem a procura de um ficheiro ou pasta tal como num documento de texto se procura por uma palavra. No Windows 7 esta zona já vem ocupada de omissão com o painel de navegação que consiste numa árvore de pastas, mas organizada por pastas do sistema: favoritos, bibliotecas, computador, rede. A procura foi considerada tão importante que foi colocada ao lado da barra de endereços, e está sempre disponível.
Vamos começar pelo Windows XP (Figura 38):
FIGURA 38 – ÁRVORE DE PASTAS E PROCURA NO WINDOWS XP
Pode-se ver (Figura 38 à esquerda) que com a opção Pastas (Folders) sabe-se onde está a pasta que estamos a ver, e com pouco espaço sabemos informação detalhada dos ficheiros nessa pasta. Pode-se ainda ver que a pasta Lazer está sobre a pasta Os Meus Documentos (My Documents). Por outro lado o endereço completo é dado no campo Endereço (Address), desde do disco “C:\”. Podemos através deste endereço saber onde está fisicamente a pasta Os Meus Documentos (My Documents), sobre uma directoria Guest (o utilizador desta sessão), o qual está debaixo de uma directoria “Documents and Settings” no disco “C:\”. No final todas as pastas têm de estar num disco.
Como um exemplo de uma procura, suponhamos que pretendemos ter a lista de todos os ficheiros com "artigos" no nome. A imagem da Figura 38 à direita é o resultado de se efectuar a procura. É fornecida uma lista de ficheiros que correspondem ao resultado da procura. Esta funcionalidade é mais poderosa que o Localizar (Find) no Bloco de Notas (Notepad), podendo fazer restrições por

37
datas, entre outras opções. No entanto acabará por ser ineficaz no caso do utilizador não se lembrar do título utilizado no ficheiro que procura.
Experimente também a utilizar o History e o Favoritos (Favorites), que embora menos relevantes alguns utilizadores fazem boa utilização destas duas vertentes. No caso do History, permite que um utilizador encontre facilmente um documento através do período em que esteve a trabalhar nele, e não através do nome. A procura também tem esta possibilidade, mas o History organiza os ficheiros por tempo. Com os Favoritos (Favorites) pode-se construir uma hierarquia de atalhos paralela à hierarquia de pastas no disco.
Vamos agora ver o Windows 7:
FIGURA 39 – EXPLORADOR SEM PAINEL DE NAVEGAÇÃO E RESULTADO DA PROCURA NO WINDOWS 7
Na Figura 39, retirou-se no Windows 7 o painel de navegação lateral, libertando espaço, e procurou-se por ficheiros com “artigos” tal como no Windows XP. Cada utilizador deve explorar as opções do seu sistema operativo de forma a tirar o melhor partido dele, devendo colocar as ferramentas mais importantes para si no local de maior acesso. A facilidade de navegação na estrutura de passa bem como a procura pode aumentar a produtividade diminuindo o tempo gasto a localizar ficheiros.
O MEU COMPUTADOR (MY COMPUTER)
Para além da pasta Os Meus Documentos (My Documents), há também algumas outras pastas especiais cujo acesso é facilitado não só no explorador do windows, como nas dialogs de abertura e gravação de ficheiros. Vamos ver as pastas Ambiente de Trabalho (Desktop) e O Meu Computador (My Computer), começando por esta última (Figura 40).

38
FIGURA 40 – PASTA COMPUTADOR NO WINDOWS XP E WINDOWS 7
Esta pasta do computador é talvez a mais importante para compreender que os ficheiros e pastas estão na realidade todos guardados em discos. O Windows XP, neste caso, tem um disco rígido (C:), um leitor de CDs (D:), e um disco removível (F:). É também comum identificar o disco rígido através da letra da drive correspondente, neste caso C:, ou drive C. O disco removível (na drive F:) está presente porque foi ligado ao computador uma pen USB. Para este disco podem agora ser copiados ficheiros, que ficam na pen USB e não no computador, permitindo por um lado mover facilmente ficheiros de um computador para outro, e por outro lado fazer cópias de segurança, e colocá-las num local seguro. No Windows 7 existem duas unidades de disco rígido, não existindo leitor de CDs, e um disco removível (E:) que na verdade é a mesma pen USB que foi ligada no Windows XP. O disco rígido costuma corresponder à drive C: por razões históricas, pois inicialmente, na criação do windows, alguns computadores nem tinham disco rígido, funcionando à base de disquettes que ocupavam as drives A: e B: . Quando os computadores começaram a ser dotados de disco rígido, este ocupou a próxima letra disponível C: , e por essa razão mantém-se até hoje a tradição do disco rígido ser acessível através da drive C: . A utilização dada a partir desta letra é geralmente opção dos fabricantes para cada computador. Por exemplo em relação à Figura 40, no Windows XP a drive D: foi destinada ao leitor de CD, enquanto no Windows 7 a drive D: corresponde a uma partição do disco rígido destinada pelo sistema para backup, ou seja neste último caso (que é comum) o espaço do disco rígido foi dividido em mais do que uma partição. As partições destinam-se geralmente a fins específicos (neste caso backup) como por exemplo os sistemas de dual boot, que podem funcionar com uma partição para windows e outra para linux. As partições são criadas ao instalar (ou reinstalar) o computador e obedecem depois às limitações físicas de disco destinado a cada uma.

39
AMBIENTE DE TRABALHO (DESKTOP)
A pasta Ambiente de Trabalho (Desktop), como podemos ver na Figura 41, são os atalhos que estão no ambiente de trabalho, mas neste caso visualizados numa forma normal do explorador do windows:
FIGURA 41 – AMBIENTE DE TRABALHO (DESKTOP) VISUALIZADO NO EXPLORADOR DO WINDOWS
Na verdade são apenas atalhos, ou seja, uma referência para o verdadeiro programa ou ficheiro, com o ícone igual ao original, acrescentando uma seta no canto inferior esquerdo. Os atalhos presentes são apenas aplicações, que é o que faz mais sentido, no entanto pode haver atalhos tanto para ficheiros como para pastas. Com atalhos é possível um ficheiro ou pasta “estar” (o que na realidade está é uma referência, que permite aceder facilmente ao local do verdadeiro ficheiro ou pasta) em mais que um local ao mesmo tempo, mas se tal for muito utilizado, é sinal que a organização de ficheiros e pastas é deficiente, e necessita de reformulação. A boa utilização para os atalhos é realmente para o acesso às aplicações utilizadas mais frequentemente, que vemos aqui na pasta Ambiente de Trabalho (Desktop). Os programas relativos às aplicações estão numa pasta de instalação a que um utilizador que não seja administrador não deve aceder, para evitar acidentalmente apagar ficheiros e corromper a aplicação.

40
4. CONFIGURAÇÃO DO WINDOWS
Agora que já utiliza o Windows, vamos falar sobre assuntos menos importantes mas por vezes com impacto na produtividade ou pelo menos no gosto na utilização do windows: configuração do windows, muito embora para um utilizador que não seja administrador o melhor termo será customização do windows.
Primeiramente é conveniente referir que há tarefas que o utilizador normal não pode nem deve fazer, têm de ser feitas por um administrador, como por exemplo a instalação de aplicações, configurações de redes e impressoras, etc. Essas tarefas são tarefas de administração. O utilizador normal tem no entanto ao seu dispor um vasto leque de opções de customização do windows, de forma a personalizar a sua conta de acordo com os seus gostos pessoais e seu método de trabalho. É sobre essas opções que incide o presente capítulo.
PAINEL DE CONTROLO (CONTROL PANEL)
O local onde estão todas as opções de configuração do sistema operativo, é o Painel de Controlo (Control Panel), presente no Windows desde as suas primeiras versões:
• Iniciar » Painel de Controlo (Start » Control Panel) (Figura 42)
FIGURA 42 – PAINEL DE CONTROLO
No Windows XP pode-se clicar em "Switch to Classic View" para obter uma visualização idêntica a uma pasta normal, e mais parecida com as versões antigas. Das diferentes tarefas de configuração as que nos interessam são as de customização:
• Aspecto (Appearance and Themes) - permite mudar o aspecto do windows • Contas de Utilizador (User Accounts) - contas de utilizador
Os restantes tarefas de configuração, na sua maior parte podem ser consultadas, mas apenas alteradas pelo administrador.
Comecemos pelo Aspecto (Figura 43):

41
FIGURA 43 – ASPECTO (APPEARANCE AND THEMES)
No Windows XP pode-se optar por clicar numa tarefa (estão listadas as mais comuns) ou abrir uma dialog de configuração, a partir de cada um dos três ícones em baixo, que é o que iremos fazer dado que é mais completo. No Windows 7 estão desde logo listadas as sub-tarefas de cada conjunto de opções. Todas estas alternativas de selecção pode dar a falsa sensação que há muitas configurações a fazer, mas as alternativas estão disponíveis apenas para facilitar a navegação até à dialog de configuração pretendida.
VISUALIZAÇÃO (DISPLAY)
As opções disponíveis de visualização no Windows XP e Windows 7 são idênticas, no entanto apresentam formas de configuração distintas, pelo que vamos primeiramente apresentar as dialogs do Windows XP.
FIGURA 44 – DIALOG DE PROPRIEDADES DE VISUALIZAÇÃO (DISPLAY) NO WINDOWS XP
Esta dialog tem 5 pastas (Figura 44). A primeira permite trocar o tema do Windows. Significa que a aparência de todas as aplicações, incluindo o rato, pode ser mudado, parecendo que estamos com outro sistema operativo, mas na verdade apenas se muda o aspecto do Windows. Pode-se inclusive obter mais temas se se estiver ligado à internet.
Na segunda pasta podemos escolher a imagem de fundo do ambiente de trabalho.
Na terceira pasta pode-se escolher qual é a protecção de ecrã (screen saver). Quando o computador fica inactivo durante muito tempo, a aplicação protecção de ecrã (screen saver) é activada de forma a protejer o ecrã, que de outra forma poderia ficar danificado por manter sempre a mesma imagem

42
fixa. Nesta pasta pode-se controlar o tempo de inactividade necessário para activar a protecção de ecrã (screen saver).
Na quarta pasta pode-se mudar a aparência em termos de cores das janelas, bem como o tamanho da fonte do sistema. Pode-se ainda com o botão "Effect" controlar mais aspectos do funcionamento do Windows. O botão "Advanced" permite ter um controlo fino sobre as cores e aspecto de cada componente.
Na quinta pasta pode-se controlar a resolução do ecrã, não só o número de pixels, como a quantidade de cores em cada pixel. Se o computador tiver dois monitores pode-se extender um dos monitores para o outro, aumentando assim a área de trabalho. O botão "Advanced" permite alterar mais opções mas que devem ser feitas por um administrador.
Experimente personalizar um pouco a sua conta, por exemplo, se utilizar um monitor com resolução muito elevada, poderá ter interesse em aumentar o tamanho de letra do Windows.
Passamos agora às dialogs de configuração no Windows 7:
FIGURA 45 – OPÇÕES DE VISUALIZAÇÃO (DISPLAY) NO WINDOWS 7
A vista tem na zona lateral esquerda a lista das diferentes janelas de visualização, as quais as mais importantes estão na Figura 45. A primeira janela permite alterar os itens, ideal no caso de se utilizar resoluções no ecrã muito elevadas. A segunda janela permite alterar a resolução do ecrã, bem como gerir os diferentes monitores no caso de haver mais que um, tal como no Windows XP a quinta pasta da dialog visualização (display). A terceira janela permite alterar o estilo das janelas e cores, existindo também um botão “Avançadas” para ter controle mais detalhado. A quarta janela permite definir a protecção de ecrã (screen saver), tal como no Windows XP a terceira pasta da dialog visualização (display).
MENU INICIAR E BARRA DE TAREFAS (TASKBAR AND START MENU)
Vamos agora passar para as propriedades do menu Iniciar e barra de tarefas (taskbar and start
menu). A dialog no Windows XP tem duas pastas, conforme se apresenta na Figura 46.

43
FIGURA 46 – DIALOG DE PROPRIEDADES DO MENU INICIAR E BARRA DE TAREFAS NO WINDOWS XP
Na pasta da barra de tarefas (taskbar) podem-se tomar diversas opções sobre o espaço que a barra ocupa. Pode experimentar alterar a barra de tarefas de forma a obter o melhor funcionamento para si, muito embora as configurações de omissão sejam úteis para a maior parte das pessoas.
Na pasta do menu iniciar pode-se alterar a configuração do menu iniciar, ou então mudar para o formato clássico do Windows. No botão de customização pode-se tomar diversas opções não só no tamanho dos ícones, como no número de aplicações mais utilizadas, entre outras opções. Novamente as configurações de omissão possivelmente serão as mais úteis para a maior parte das pessoas, mas quem esteja habituado a versões do windows antigas, pode preferir o formato clássico do menu iniciar.
Vamos agora ver (Figura 47) as dialogs de configuração das propriedades do menu Iniciar e barra de tarefas (taskbar and start menu) no Windows 7.
FIGURA 47 – DIALOG DE PROPRIEDADES DO MENU INICIAR E BARRA DE TAREFAS NO WINDOWS 7
No Windows 7, a pasta de configuração da barra de tarefas tem opções idênticas ao Windows XP. A pasta de configuração do menu Iniciar fornece também acesso a uma dialog com configuração mais personalizada, mas destaca duas opções importantes de privacidade: lista das aplicações recentemente abertas; lista dos documentos recentemente abertos. Estas opções vêm seleccionadas por omissão, dado que aumenta certamente a produtividade, mas o utilizador poderá ponderar a sua utilização dado que assim tanto as suas últimas aplicações como os seus últimos documentos editados podem inadvertidamente serem mostrados a terceiros.

44
OPÇÕES DE PASTAS (FOLDER OPTIONS)
Vamos passar agora às opções das pastas (folder options).
FIGURA 48 – DIALOG DE PROPRIEDADES DAS PASTAS
Esta dialog (Figura 48) permite efectuar configurações de apresentação aplicável a todas as pastas. Pode-se alterar o aspecto das pastas para um formato clássico do Windows, e também colocar o explorador do windows para abrir os ficheiros com um só clique, e não duplo clique. Se não estiver a efectuar muitas manipulações de ficheiros e pastas, o modo de abrir os ficheiros com um só clique poderá ser mais eficiente.
As restantes pastas da dialog são mais técnicas, destinadas a administradores do sistema.
CONTAS DE UTILIZADOR (USER ACCOUNTS)
Na configuração das contas de utilizador (Figura 49), pode-se alterar a imagem de login e colocar uma password. É conveniente colocar uma password, caso contrário qualquer pessoa que tenha acesso ao computador pode entrar na sua área.
FIGURA 49 – DIALOG DE CONFIGURAÇÃO DE CONTA DE UTILIZADOR
Na imagem não existe opção para criar / alterar uma password porque a conta é de convidado. A conta de convidado pode estar ligada ou desligada num computador, e permite a uma pessoa que

45
não seja utilizador habitual do computador utilizá-lo, sem que assim sejam expostos os documentos dos utilizadores habituais.
GESTOR DE TAREFAS (TASK MANAGER)
Antes de terminar este capítulo, é conveniente apresentar o Gestor de Tarefas (Task Manager), aplicação responsável por gerir a execução de todas as aplicações. É chamada através da sequência de teclas Ctrl+Alt+Delete premidas em simultâneo.
FIGURA 50 – GESTOR DE TAREFAS (TASK MANAGER)
O gestor de tarefas (task manager) tem várias pastas mas as duas mais relevantes para um utilizador que não seja administrador é a pasta Aplicações (Applications) e a pasta Desempenho (Performance), que se apresentam na Figura 50.
A pasta Aplicações (Applications) contém a lista de aplicações abertas, sendo mostrado o estado de cada aplicação. No caso de uma aplicação ficar pendurada a informação na coluna Estado (Status) é alterada. O utilizador tem hipótese de mandar fechar abruptamente a aplicação (Terminar Tarefa ou End Task), embora apenas o deva fazer em último caso, dado que desta forma irá perder as alterações que fez desde a última vez que gravou o documento.
A pasta Desempenho (Performance) mostra a carga do CPU no gráfico superior, de forma a permitir monitorizar a carga no caso do computador começar a ficar lento. Se estiverem muitos processos em simultâneo, é natural que o computador fique lento. Pode-se também ver nos gráficos da segunda linha a utilização de memória. Se houver pouca memória o sistema operativo fica mais lento, dado que tem que utilizar memória secundária.