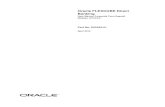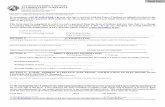ESS Direct Deposit Set up for Employee Payroll · SDCOE PeopleSoft Services and Solutions ESS...
Transcript of ESS Direct Deposit Set up for Employee Payroll · SDCOE PeopleSoft Services and Solutions ESS...

SDCOE PeopleSoft Services and Solutions ESS Direct Deposit for Payroll v1.0 | 1
ESS Direct Deposit Set up for Employee Payroll
Version 1.0 | May 5, 2020
This job aid explains the Employee Self-Service (ESS) Direct Deposit Set up for Employee Payroll.
It includes:
▪ Overview
▪ Disclaimer about Direct Deposit Process
▪ Deciding How You Want Your Direct Deposit Set up
▪ Adding Direct Deposit Account
▪ Editing an Existing Direct Deposit
▪ Removing an Existing Direct Deposit
Overview
Employees can now set up their Employee Payroll Direct Deposit from Employee Self-Service (ESS).
The employee’s direct deposit information is global and applies to all San Diego County School Districts
an employee is employed by.
Multiple banking institutions for deposits may be selected. The distribution of amounts for each banking
institution is applied in the same manner for all employers.
When you add a new row to change a direct deposit there is no need to re-enter the additional deposits. All prior
row information is carried forward to the new row. If you need to stop one bank account, just delete it from the
new row. You do not need to first inactivate the old direct deposit.

SDCOE PeopleSoft Services and Solutions ESS Direct Deposit for Payroll v1.0 | 2
User Guide and Video links on Log in page
You will find links to the ESS Direct Deposit User Guide and Video on the Employee Self-Service (ESS) login
page.

SDCOE PeopleSoft Services and Solutions ESS Direct Deposit for Payroll v1.0 | 3
Disclaimer about Direct Deposit Process
This disclaimer is on the main Direct Deposit screen. Please READ.

SDCOE PeopleSoft Services and Solutions ESS Direct Deposit for Payroll v1.0 | 4
Deciding How You Want Your Direct Deposit Set Up
The table below explains how you will enter information in Employee Self-Service (ESS).
Most employees Some employees
What the employee wants
“Put all of my paycheck into Account XYZ.” “Put 10% of my check in Account ABC. Then put $300 in Account DEF. Then put the remaining amount in Account XYZ.”
How you enter this in Employee Self-Service (ESS)
Add Account.
Row 1:
▪ Deposit Type as Balance of Net Pay
▪ Deposit Order as 99 (Balance of Net Pay
must always have the lowest priority).
Add multiple accounts. Here is an example:
Row 1: 10%
▪ Deposit Type = Percent
▪ Amount or Percent = 10
▪ Deposit Order = 10 (highest)
Row 2: $300
▪ Deposit Type = Amount
▪ Amount or Percent = 300
▪ Deposit Order = 20 (middle)
Row 3: Balance
▪ Deposit Type = Balance of Net Pay
▪ Deposit Order= 99 (lowest) – THIS MUST SET TO LOWEST
NOTES:
▪ When setting priority, 1 is the highest and 999 is the lowest.
▪ It is recommended that you use 10, 20, 30, and so on (instead of 1, 2, 3, 4) so you have more flexibility
when you need to make adjustments later.
▪ With multiple rows, Balance of Net Pay must always have the lowest priority, 999. There should
always be a balance of net pay as the last record.

SDCOE PeopleSoft Services and Solutions ESS Direct Deposit for Payroll v1.0 | 5
Adding Direct Deposit Account
The purpose of this section is to show you how to set up a Direct Deposit Bank Account.
Note: Multiple direct deposit changes are not allowed in the same day. Therefore, please make sure you
make all your changes before you hit “save”. Please note that this will change in the near future. More
information will follow in the coming weeks.
Contact your Payroll Department to find out the Direct Deposit deadline for the current month.
1. Log into PeopleSoft Employee Self-Service (ESS) https://ess.erp.sdcoe.net
2. Under Quick Links, click on Payroll and Compensation then click Direct Deposit.
3. Read through Disclaimer.
4. To add an account, click Add Account. If you already have an account listed and need to make changes,
go to the Edit an Existing Direct Deposit section p. 8.

SDCOE PeopleSoft Services and Solutions ESS Direct Deposit for Payroll v1.0 | 6
5. Enter all information on the Add Direct Deposit screen, asterisk items (*) are required:
▪ *Routing Number: Go to your bank’s website to find number
▪ *Account Number:
▪ *Account Type: Checking, Issue Check or Savings
▪ *Deposit Type: Amount, Balance of Net Pay, Percent
▪ Amount or Percent: Based on what was selected for Deposit Type
o Amount: Enter the flat dollar amount to be deposited. Example: 300
o Balance of Net Pay: Leave blank
o Percent: Enter the percent of pay to be deposited. Example: 10
▪ *Deposit Order: Determines the order in which multiple direct deposits are processed, where 1 is the
highest and 999 is the lowest. With multiple rows, Balance of Net Pay must always have the lowest
priority.
6. Click Submit to received Submit Confirmation.

SDCOE PeopleSoft Services and Solutions ESS Direct Deposit for Payroll v1.0 | 7
7. Click OK.
8. Verify that information is correct. If changes need to be made go to Edit an Existing Direct Deposit
section p. 8.
9. Next step:
a. If you need to add another account, click on Add Account and go back to step 4.
b. If you are done, click on the 3 dots in the upper right and click on Sign Out.
Example of Direct Deposit with multiple accounts

SDCOE PeopleSoft Services and Solutions ESS Direct Deposit for Payroll v1.0 | 8
Editing an Existing Direct Deposit
The purpose of this section is to show you how to edit your Direct Deposit setup.
1. Log into PeopleSoft Employee Self-Service (ESS) https://ess.erp.sdcoe.net
2. Under Quick Links, click on Payroll and Compensation then click Direct Deposit.
3. Accounts you have set up will be listed. To Edit the account, click on the pencil under Edit.

SDCOE PeopleSoft Services and Solutions ESS Direct Deposit for Payroll v1.0 | 9
4. Change Direct Deposit screen opens.
5. Make changes on the Change Direct Deposit screen. If you are editing account number, check Edit
Account Number.

SDCOE PeopleSoft Services and Solutions ESS Direct Deposit for Payroll v1.0 | 10
6. Enter new account number. Retype new account number.
7. 2 Options from this screen:
a. Click Submit when done.
b. Click Return to Direct Deposit if no changes need to be made.

SDCOE PeopleSoft Services and Solutions ESS Direct Deposit for Payroll v1.0 | 11
Removing an Existing Direct Deposit
The purpose of this section is to show you how to remove a line on your Direct Deposit setup.
1. Log into PeopleSoft Employee Self-Service (ESS) https://ess.erp.sdcoe.net
2. Under Quick Links, click on Payroll and Compensation then click Direct Deposit.
3. Accounts you have set up will be listed. Click Remove on the line you want removed.

SDCOE PeopleSoft Services and Solutions ESS Direct Deposit for Payroll v1.0 | 12
4. On the Delete Confirmation screen, click Yes – Delete.
5. On the Submit Confirmation screen, click OK.
Note: The Submission may be success but due to timing, your change may not be reflected on the next
paycheck.
6. You can now see that the line has been removed.