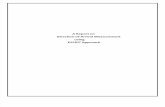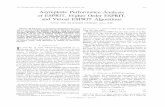ESPRIT Milling Tutorial 04
-
Upload
sandaruwan- -
Category
Documents
-
view
313 -
download
26
Transcript of ESPRIT Milling Tutorial 04

Project 5: Mill 5-axis parts | 111
PRO
JECT
Mill 5-axis parts
Func�ons on the SolidMill Mold 5-Axis toolbar deliver
fast, safe, and reliable programming for a variety of 5-axis
applica�ons.
In this project, you will:
Use 5-axis swarf milling opera�ons to cut the �lted walls •
on the inside and outside of a part by u�lizing the side of
the tool
Create a 5-axis contouring opera�on to cut a profile on a •
formed piece of sheet metal while keeping the tool axis
perpendicular to the model surfaces at all �mes
Create five different 5-axis milling opera�ons with the •
Composite cycle by u�lizing a variety of machining pa#erns
and tool orienta�ons
Like other ESPRIT cycles, the SolidMill Mold 5-Axis cycles are
feature-based. All Mold 5-Axis cycles must be applied on a
FreeForm feature. The FreeForm feature defines WHAT is cut,
while the cycle defines HOW it will be cut.
5
Create 5-axis swarf operations ..112
Create a 5-axis contouring operation ..............................................123
Create 5-axis composite operations .......................................... 127
The files for this project are available for download from
ESPRITWeb » File Library » ESPRIT 2009 and from the ESPRIT
CD.
All dimensions in this tutorial are in millimeters. Make sure
System Unit on the Tools menu is set to Metric.
Before you start this lesson, you can review and simulate the
completed files in the following folder:
Milling - 5-Axis

112 | Get Started with ESPRIT 2009
Create 5-axis swarf operationsIn this lesson, you will start by crea�ng two FreeForm features that define the area to be
machined.
Then you will create two Ruled features that will guide the orienta�on of the tool during the cut.
The upper and lower profiles of the Ruled feature set the limits of the wall to be cut while the
match lines between the two profiles are used for the tool orienta�on.
The 5-Axis Swarf cycle u�lizes the side of the tool to cut �lted walls. While the flank of the tool is
removing material along a wall, the bo#om of the tool can be in the air or moving along the “floor”
of the part.
Open the part f i le
Open the file 1. SwarfOpera�on.esp
Two chain features have already been created on the wireframe geometry. You will use these
chains to create a Ruled feature. But first, you will create two FreeForm features that define the
area to be machined.

Project 5: Mill 5-axis parts | 113
Create a FreeForm feature on the inside of the part
Click the Layers icon and select 5 ‘Solid’ to display the solid 1.
model. Close the Layers dialog.
On the Smart toolbar, click SolidMill FreeForm.2.
Click FreeForm Feature.3.
Click Grouping Proper�es and set Face to Tangent Faces. Click 4.
the Proper�es icon and set Maximum Tangent Angle Between
Faces to 2 and click OK.
Hold down the Shi% key and select any face on the inside of the 5.
part. All the inner tangent faces are added to the Part list in the
Project Manager.
In the Project Manager, click inside the Check list to ac�vate it.6.
Select the solid model to add it as the check element.7.
Click OK to create the feature.8.

114 | Get Started with ESPRIT 2009
Create a FreeForm feature on the outside of the part
Click FreeForm Feature again.1.
Hold down the Shi% key and select a ver�cal edge on the outer wall of the part. All the outside 2.
faces are grouped and added to the Part list.
Click inside the Check list and then select the solid model.3.
Click OK to create the feature.4.
Close the Grouping Proper�es dialog.5.

Project 5: Mill 5-axis parts | 115
Create a Ruled feature from wireframe geometry
Click Ruled Feature.1.
Set “Recognize From” to “Wire Frame Geometry”.2.
Click inside “Upper Chain” to ac�vate it, then select the chain called “UpperProfile”.3.
Click inside “Lower Chain” and then select the chain called “LowerProfile”.4.
Click inside “Match Lines” and select all the segments that link the upper profile to the lower 5.
profile.
Change “Name” to Inside1.6.
Set “Cu&ng Side” to Le% and click OK.7.

116 | Get Started with ESPRIT 2009
Create a Ruled feature from solid faces
Again, click Ruled Feature.1.
Set “Recognize From” to “Solid Faces”.2.
Click inside “Faces” to ac�vate it and then hold down the Shi% key and select a ver�cal edge 3.
on the outside of the part to propagate all the outer faces.
Click inside “Lower Edge” and select one of the edges at the bo#om of the outer wall of the 4.
part.
Change “Name” to “Outside2”.5.
Set “Cu&ng Side” to Le% and click OK.6.

Project 5: Mill 5-axis parts | 117
Create a 5-Axis Swarf operation with f loor sur faces
In the Feature Manager, select the feature “1. 1 FreeForm”.
Click 5-Axis Swarf Milling.2.
On the General tab, select the tool 3. EM6.
Click the Tool Path tab.4.

118 | Get Started with ESPRIT 2009
Set the tool path parameters
Set Tolerance to 0.1 and Stock Allowance to 0.1.
Click the selec�on arrow next to Ruled Feature and select the feature “2. Inside1”.
Set the following parameters:3.
Cu&ng Side = Le%•
Offset Tool Radius = Yes•
Stop At Floor = • Yes
Stock Allowance Floors = 0•
Single Cut = Yes•
Invert Tool Direc�on = No•
Loop Around Corners = No•

Project 5: Mill 5-axis parts | 119
Set the approach type
Click the Retract tab.1.
In the Approaches list, click Add New 2.
Approach.
Add a Radius approach to the list.3.
Set Arc Angle to 45.4.
Set Arc Radius to 5.5.
Click OK to calculate the tool path.6.
Simulate
Simulate to verify the tool path.

120 | Get Started with ESPRIT 2009
Modify the tool path parameters
Double-click on the Swarf opera�on in the Opera�on Manager and change the following 1.
parameters:
Single Cut = No•
Incremental Depth = 2•
Alternate Cut Direc�on = Yes•
Click OK and simulate the new tool path.2.

Project 5: Mill 5-axis parts | 121
Create a 5-Axis Swarf operation without f loor sur faces
In the Feature Manager, select the feature “1. 2 FreeForm”.
Click 5-Axis Swarf Milling.2.
On the General tab, select the tool 3. EM3.
Click the Tool Path tab.4.
Set Tolerance to 0.1 and Stock Allowance to 0.5.
Click the selec�on arrow next to Ruled Feature and select the feature “6. Outside2”.
Set the following parameters:7.
Cu&ng Side = Le%•
Offset Tool Radius = Yes•
Stop At Floor = • No
Bo#om Wall Extension = • 2
Single Cut = No•
Incremental Depth = • 2
Alternate Cut Direc�on = No•
Adapt Orienta�on to Curvature = No•
Invert Tool Direc�on = No•
Loop Around Corners = Yes•

122 | Get Started with ESPRIT 2009
Set the approach type
Click the Retract tab.1.
Add a Radius approach to the Approaches list.2.
Set Arc Angle to 90.3.
Set Arc Radius to 8.4.
Click OK to calculate the tool path.5.

Project 5: Mill 5-axis parts | 123
Create a 5-axis contouring operationIn this lesson, you will create a con�nuous 5-axis contouring opera�on along a selected profile.
The profile must lie en�rely on the surface to be machined (it must belong to the surface at least
within the machining tolerance). As the tool follows the profile, the tool axis is kept parallel with
the surface normal on the model.
For this lesson, you will use a chain feature as the drive profile for the tool. However, you can also
use a solid edge, solid loop, curve, segment, arc, line, or circle as a drive profile.
Open the part f i le
Open the file 1. ContourOpera�on.esp
This file already contains a chain feature that you will use as the drive profile for the tool.

124 | Get Started with ESPRIT 2009
Create a 5-Axis Contour operation
Click 1. 5-Axis Contour Milling on the Mold 5-Axis toolbar.
Because a FreeForm feature was not selected first, ESPRIT starts the crea�on of a new 2.
FreeForm feature.
Select the en�re solid body and click OK.3.
On the General tab, select the tool 4. EM2.
Click the Tool Path tab5.

Project 5: Mill 5-axis parts | 125
Define the tool path parameters
Set Tolerance to 0.01 and Stock Allowance to 0.1.
Click the selec�on arrow next to Drive Profile and select the feature “2. 2 Chain”.
Set the following parameters:3.
Drive Feature on Edge = No•
Reverse Tool Direc�on = No•
Cu&ng Side = Le%•
Drive Profile Offset = 1 (equal to the tool radius)•
Penetra�on Distance = 1.5 (a distance bigger than the thickness of the sheet metal)•
Max Angle From Normal = 0•

126 | Get Started with ESPRIT 2009
Define the l inks
Click the Retract tab.1.
Add a Lateral approach to the Approaches 2.
list.
Set Lateral Distance to 10.3.
Set Tool Length to 100.4.
Click OK to calculate the tool path.5.
Simulate.6.

Project 5: Mill 5-axis parts | 127
Create 5-axis composite operationsThe concept of the 5-Axis Composite cycle is that any 5-axis machining func�on, no ma#er
how complex, can be defined with a few simple steps. Instead of fragmen�ng advanced 5-axis
func�onality into a dozen or more separate dedicated func�ons with a limited set of op�ons, the
5-Axis Composite Milling cycle combines every possible way to machine a complex 5-axis part
while presen�ng the op�ons in the logical steps for machining any type of part.
The 5-Axis Composite Milling func�on separates the desired shape of the tool path on the area
to be machined from the rules that govern the orienta�on of the tool axis during machining. In
this way, users can create their own customized tool path as a combina�on of available choices.
In other words, by choosing from the five different machining pa#erns and the four different tool
orienta�on strategies, you have twenty different ways to machine the part.
The tool path pa#ern defines the tool path flow along the part; the tool axis orienta�on defines
the orienta�on of the tool while machining. Users also have the ability to limit a 5-axis cycle to
4-axis mo�on by locking an axis.
In the following lessons you will learn to use each type of machining pa#ern on both milling and
mill/turn machines.

128 | Get Started with ESPRIT 2009
Create a composite operation from parallel planes
The Parallel Planes Intersec�on pa#ern creates curves by intersec�on of the part with a set of
parallel planes. The tool is then driven along those curves. The plane direc�on is set from an
exis�ng work plane that must be previously saved. This work plane is used to control the direc�on
of the set of planes. The planes will be created in the direc�on of the W axis.
The posi�on of the first plane in the set is defined by selec�ng a point or by entering X, Y, Z
coordinate values. The posi�on of the last plane is set by a user-defined distance. The distance is
measured along the posi�ve direc�on of the W axis. The user then enters the incremental distance
between each plane in the set. The step over of the calculated tool path depends on the distance
between the planes.
Open the part f i le
Open the file 1. Composite_ParallelPlanes.esp
Start by crea�ng a point at: X = 20, Y = 0, Z = 0.2.
This point will be used for the tool orienta�on.

Project 5: Mill 5-axis parts | 129
Create a FreeForm feature
Click 1. FreeForm Feature on the Mold 5-Axis toolbar.
Use the Shi% key and grouping proper�es to group all the internal tangent faces of the part.2.
Select the solid model as the check element.3.
Click OK to create the feature.4.

130 | Get Started with ESPRIT 2009
Create a 5-Axis Composite operation
Select the FreeForm feature and click 1. 5-Axis Composite on the Mold 5-Axis toolbar.
Select the tool 2. UN10.
Click the Tool Path tab.3.
Define the tool path parameters
Set Tolerance to 0.2 and Stock Allowance to 0.1.
Set Machining Pa#ern to 2. Parallel Planes Intersec�on.
Set the following parameters:3.
Tool Posi�on = Contact Point On Curve•
Loop Around Corners = No•
Work Plane = • YZX (this is an exis�ng work plane in the document)
Start Point X, Y, Z = 0,0,0•
Ending Distance = • -80 (a nega�ve ending distance will go in the opposite direc�on of the W
axis of the selected work plane)
Pass Movement = One Way•
Change Pass Start Posi�on = Yes•
Step Increment = • 3

Project 5: Mill 5-axis parts | 131
Define the tool axis orientat ion
Set Orienta�on Strategy to 1. Through Point.
Click the selec�on arrow next to Through Point X, Y, Z and select the point in the work area.2.
Set the following parameters:3.
Toward Through Point = No•
In-Line Angle = 0•
Cross Angle = 0•
Angle Limita�on = No Limit•

132 | Get Started with ESPRIT 2009
Simulate
Simulate to verify the tool path.
Define the l inks
Click the Retract tab.1.
Add a Ver�cal approach with a 60mm Ver�cal 2.
Distance.
Add an Adap�ve Cubic feed link and set the 3.
Maximum Link Distance to 20mm.
Click OK to calculate the tool path.4.

Project 5: Mill 5-axis parts | 133
Create a composite operation from planes along a curve
The Planes Intersec�on With Spine Curve pa#ern is similar to the Parallel Planes Intersec�on
pa#ern except that the set of planes are created perpendicular to a spine curve.
The spine profile can be a chain feature, an edge, a face loop, a curve, a segment, an arc or a
circle. The first plane in the set is located at a point along the curve. The point should belong to
the selected curve, but it does not necessarily need to be the ini�al point of the curve itself. The
last plane in the set is also located at a a point along the curve. Like the start point, the end point
should belong to the selected curve, but it does not necessarily need to be the ending point of the
curve itself.
Open the part f i le
Open the file 1. Composite_PlanesWithSpineCurve.esp.
In the Feature Manager, select “2. 1 FreeForm”.
Click 3. 5-Axis Composite.
Select the tool 4. BM20.

134 | Get Started with ESPRIT 2009
Define the toolpath parameters
On the Tool Path tab, set Tolerance to 0.1 and Stock Allowance to 0.1.
Set Machining Pa#ern to 2. Planes Intersec�on With Spine Curve.
Set the following parameters:3.
Tool Posi�on = Contact Point On Curve•
Loop Around Corners = No•
Spine Profile = • 1 Chain
Start Point X, Y, Z = click the selec�on arrow and digi�ze the start point of 1 Chain. Then •
change the X value to 2.
End Point X, Y, Z = digi�ze the end point of 1 Chain•
Pass Movement = Op�mized Direc�on•
Change Pass Start Posi�on = No•
Step Increment = • 3

Project 5: Mill 5-axis parts | 135
Define the tool axis orientat ion
Set Orienta�on Strategy to 1. Perpendicular to
Drive Surface.
Set the following parameters:2.
In-Line Angle = 0•
Cross Angle = 0•
Angle Limita�on = • Fixed Angle With
Reference Axis = • X-Axis
Fixed Angle = • 75
The Angle Limita�on se&ng is used to lock the
B-axis at -15 degrees. The Reference Axis is set to
X-Axis because the reference axis is in the global
XYZ system.
Define the l inks
Click the Retract tab.1.
Add a Ver�cal approach with a Ver�cal Distance 2.
of 10mm.
Add a Fluent Cubic feed link with:3.
Maximum Link Distance = 10•
Start Arc Angle = 30•
Start Arc Radius = 5•
End Arc Angle = 30•
End Arc Radius = 5•
Click OK to calculate the tool path.4.

136 | Get Started with ESPRIT 2009
Create a composite operation from a drive sur face
Parametric Pa#ern generates the tool path from the parametric curve of a selected drive surface.
When more than one surface is being cut, the curves are propagated side by side to the next
surfaces. The propaga�on tries to keep a fluid flow to the tool path. The drive surface must belong
to the model being cut.
A%er the drive surface is selected, the U and V cu&ng direc�ons are displayed on the selected
drive surface. A white arrow shows the normal direc�on of the drive surface. The U direc�on is
displayed with a red arrow and the V direc�on is displayed with a green arrow.
The direc�on of the cut can be set to either the U direc�on or the V direc�on of the drive surface.
By default, the tool moves in the same direc�on as the arrow but an op�on is provided that lets
the user cut in the opposite direc�on.
Open the part f i le
Open the file 1. Composite_ParametricPa!ern.esp.
Select the FreeForm feature.2.
Click 3. 5-Axis Composite.
On the General tab, select the tool 4. BM20.

Project 5: Mill 5-axis parts | 137
Define the tool path parameters
Set Tolerance to 0.1 and Stock Allowance to 0.1.
Set Machining Pa#ern to 2. Parametric Pa!ern.
Set the following parameters:3.
Tool Posi�on = Tool Center on Curve•
Drive Surface = click the selec�on arrow and digi�ze the face shown on the solid•
Cu&ng Direc�on = V Direc�on•
Reverse Cu&ng Direc�on = Yes•
Reverse Step Over Direc�on = Yes•
Pass Movement = Op�mized Direc�on•
Change Pass Start Posi�on = No•
Step Increment = • 1

138 | Get Started with ESPRIT 2009
Define the tool axis orientat ion
Set Orienta�on Strategy to 1. Perpendicular to
Drive Surface.
Set the following parameters:2.
In-Line Angle = 0•
Cross Angle = 0•
Angle Limita�on = No Limit•
Define the l inks
Click the Retract tab.1.
Add a Bridge feed link with:2.
Maximum Link Distance =5•
Ver�cal Distance = 2•
Click OK to calculate the tool path.3.

Project 5: Mill 5-axis parts | 139
Create a composite operation from a projected surface
Project Parametric Pa#ern is similar to Parametric Pa#ern except that an auxiliary surface that
does not belong to the model is used. The shape of the tool path is created by projec�on of the
parametric lines of the drive surface onto the model. The projec�on is normal to the drive surface.
A%er the drive surface is selected, the U and V cu&ng direc�ons are displayed on the selected
drive surface as red and green arrows respec�vely. A white arrow shows the normal direc�on of
the drive surface.
The direc�on of projec�on is, by default, the opposite direc�on of the natural Normal direc�on of
the drive surface. That means that if the normal of the drive surface is poin�ng towards the model,
points will be projected in the opposite direc�on.
If the Normal direc�on arrow is poin�ng towards the model, check Reverse Projec�on Side to
make sure points are projected onto the model. The projec�on distance controls the maximum
distance that points are projected from the drive surface onto the model. The projec�on distance
can be used to prevent points from being projected onto undesired surfaces behind the target
surfaces.
Open the part f i le
Open the file 1. Composite_ProjectParametric.esp.
Select the FreeForm feature.2.
Click 3. 5-Axis Composite.
Select the tool 4. BM5.

140 | Get Started with ESPRIT 2009
Define the toolpath parameters
Set Tolerance to 0.25 and Stock Allowance to 0.1.
Set Machining Pa#ern to 2. Project Parametric Pa!ern.
Set the following parameters:3.
Tool Posi�on = Contact Point on Curve•
Loop Around Corners = No•
Drive Surface = click the selec�on arrow and digi�ze • 2 Nurb Surface
Cu&ng Direc�on = • V Direc�on
Reverse Cu&ng Direc�on = Yes•
Reverse Step Over Direc�on = Yes•
Reverse Projec�on Side = • Yes
Projec�on Distance = • 10
Pass Movement = • Zigzag
Change Pass Start Posi�on = No•
Step Increment = • 2

Project 5: Mill 5-axis parts | 141
Calculate the toolpath
Click OK to calculate the tool path.1.
Simulate.2.
No�ce how the tool stays perpendicular to the drive surface and not to the model.
Define the tool axis orientat ion
Set Orienta�on Strategy to 1. Perpendicular to
Drive Surface.
Set the following parameters:2.
In-Line Angle = 0•
Cross Angle = 0•
Angle Limita�on = No Limit•

142 | Get Started with ESPRIT 2009
Create a composite operation with a constant of fset
The Contour Offset pa#ern uses a progressive offset of the boundary of the surfaces to be
machined. This produces a somewhat concentric tool path. The progressive offset can start on the
inside of the area to be machined, proceeding outward toward the external border, or it can start
at the external boundary and proceed inward toward the center of the area to be machined. If the
area to be machined contains islands, the offset can be calculated in an alterna�ng inner-outer
order.
Open the part f i le
Open the file 1. Composite_ContourOffset.esp.
Select the FreeForm feature.2.
Click 3. 5-Axis Composite.
Select the tool 4. BM5.

Project 5: Mill 5-axis parts | 143
Define the toolpath parameters
Set Tolerance to 0.25 and Stock Allowance to 0.1.
Set Machining Pa#ern to 2. Contour Offset.
Set the following parameters:3.
Tool Posi�on = Contact Point on Curve•
Loop Around Corners = No•
Use Approach Point = No•
Pass Movement = • Inside Out
Change Pass Start Posi�on = No•
Step Increment = • 1
Set the following tool axis orienta�on parameters:4.
Orienta�on Strategy = • Perpendicular to Drive Surface
In-Line Angle =0•
Cross Angle =0•
Angle Limita�on = No Limit•