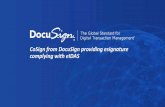eSignature User Guide · 12 | P a g e • Upload an image of their signature • Use smartphone...
Transcript of eSignature User Guide · 12 | P a g e • Upload an image of their signature • Use smartphone...

1 | P a g e
eSignature User Guide
This manual will detail how to use the Valant IO eSignature. The feature is an integrated
solution to allows a practice to create packets of one or more customized templates that can be
sent through the Patient Portal for patient signature.
Contents Part One: eSignature Setup .................................................................................................... 2
Module ............................................................................................................................... 2
Permissions ....................................................................................................................... 2
Part Two: Creating Templates and Packets for eSignature ...................................................... 2
eSignature Templates ......................................................................................................... 2
Configure for eSignature ..................................................................................................... 4
eSignature Packets ............................................................................................................ 5
Part Three: Sending and Monitoring eSignature Requests ....................................................... 5
Persons and Institutions | Patients | Portal ........................................................................... 6
Unsigned/Overdue eSignature Requests ............................................................................. 7
Unsigned eSignature Requests ........................................................................................... 8
Part Four: Patient View of eSignature ..................................................................................... 9
Email Verification ................................................................................................................ 9
Patient View While Signing ............................................................................................... 10
Part Five: Things to Remember ............................................................................................ 12
Notes ............................................................................................................................... 12

2 | P a g e
Part One: eSignature Setup
Module
Practices must to have the Patient Portal and Electronic Signature modules. This must be
completed by a Valant team member.
Permissions Both Staff and Providers can access eSignature. Users will need to have Persons and
Institutions, Edit Documents, Upload Documents, View Practice Documents and Manage
eSignature permissions to use the full functionality. These permissions can be changed by a
Valant team member or Valant user with access to the “Admin Module”.
Part Two: Creating Templates and Packets for eSignature
eSignature Templates
Documents that will be signed by patients must first be uploaded or created in Valant
using the Document Type "Esignature Eligible". This will allow a practice to customize
their own templates to be included in packets that will be sent to patients. Users who will
creating templates must have the “Manage eSignature” permission.
Practices can upload their own documents into Valant for eSignature by:
1. Clicking Documents | Practice Documents | Upload Document
2. Under "Document Type" select Esignature Eligible
3. Select the specific file(s) to upload
o While pdf, docx, txt, and other file types are supported. However, due to
spacing and formatting issues pdf files are recommended.
o Please note that the template name will be the same as the document
name, so it is recommended to use unique names. If more than one
template has the same name, then a number will be added to the end of
the template name.
4. Click Ok

3 | P a g e
Uploading documents is the recommended way to create templates because of the pdf
preference. Practices can also create templates within Valant and prepare them for
eSignature by:
1. Clicking New | New Practice Document, selecting Document Type "ESignature
Eligible" and clicking Ok or by clicking Documents | Practice Documents | New
Document, selecting Document type "ESignature Eligible" and clicking Ok
2. Both paths take users to a text editor to configure docx that can be configured for
eSignature
3. Saving the document will put the document in Unsigned Documents. When the
document is complete click Sign and Close

4 | P a g e
Documents that are Esignature Eligible can be inactivated or reactivated. This will have
no effect on templates created from the document.
Configure for eSignature
After being uploaded or created in Valant users will need to "Configure for eSignature"
from the "Practice Documents" page. To configure a document for eSignature:
1. Click Action | Configure for eSignature
2. This will open a page to configure the document into a template. This includes
options to include fields for signature, initials, date signed, textbox, or
checkbox. All fields are drag and drop that can be dragged directly onto
templates and resized
3. Click Continue when finished
o Note a document can only be configured into a template once and this
cannot be edited.
After a template has been created users will have the option to select "Inactivate eSignature
Template" from the "Action" dropdown. If users inactivate a template, they will receive a pop-up
warning about the inability to include the templates in packets, or it being removed from existing
packets. Inactivating a template will remove it from packets. It will not affect eSignature
Requests already sent to patients. Templates can be reactivated to be included in eSignature
Packets.

5 | P a g e
eSignature Packets
Packets containing one or more templates that are configured for eSignature are sent to
patients through the Patient Portal. Packets can be configured by:
1. Clicking Documents | Manage eSignature Packets
2. Click New
o Give the packet a name (internal name only visible by the practice)
o Display Name (patient will see if sent the packet)
o Select one or more templates from the "Included Templates" drop-down list.
o Templates order can be edited by clicking and dragging on the icon next to the
template name.
3. Click Save
Once a packet is configured it can be sent to patients. Packets can be edited to add or remove
templates from the packet. Click Action | Edit to change contents of a packet. Editing a packet
will not affect eSignature requests that have already been sent to patients.
Part Three: Sending and Monitoring eSignature Requests After packets have been created, they can be sent to patients. There are also different wats to
manage Unsigned eSignature Requests. Users do not need the “Manage eSignature”
permission.

6 | P a g e
Persons and Institutions | Patients | Portal
eSignature Requests can be sent to patients by selecting Persons & Institutions |
Patients select the patient, then select the Portal tab. Click the "Manage Account" drop-down
and select Send eSignature Request.
This will open a "Send eSignature Request" pop-up to select an optional due date for the packet
and select the packet(s) to assign to the patient. Multiple packets can be sent to a patient in the
same eSignature Request. Packets with an eSignature request can be re-ordered just like
templates within a packet. Click Send Request to send the eSignature request to the Patient
Portal account.

7 | P a g e
Once sent the patient will receive an email notification with a link to access the portal if they
have an email associated with their patient portal account or home email in the patient
demographics.
Unsigned/Overdue eSignature Requests
"Unsigned/Overdue eSignature Requests" is an Action item on the Dashboard that allows
practices to view eSignature requests that are sent to patients but have not yet been returned.
Unsigned eSignature Requests are considered "overdue" if they are past their due date.

8 | P a g e
Clicking on the action item will open the "Unsigned eSignature Requests" page, this page can
also be accessed by clicking Documents | Unsigned eSignature Requests.
Unsigned eSignature Requests
This page allows users to see packets that were sent to patients and the date the request was
sent, the due date and the status. Click the "Action" drop-down and select "Send Reminder
Email" to manually resend the email to the patient, “Dismiss” to cancel an eSignature Request,
or “History” to view an audit log.
There are two different status that can be seen for a request:
• Unsigned: the patient has not clicked on the request in the Patient Portal
• Initiated: the patient has clicked on the request in Patient Portal, but has not yet signed
• Dismissed: the practice has dismissed the eSignature Request (this status is hidden by
default and must be manually added to the column filter.)
Once a patient completes the eSignature Request, they will receive a copy of the eSignature
Request in the Signed Forms section of the Practice Paper Work” in their patient portal and a
copy will appear in the Patient Chart under "Documents".

9 | P a g e
Part Four: Patient View of eSignature Details of how a patient will verify their email and options for completing eSignature requests
Email Verification To be eligible for eSignature the patient must have a configured Patient Portal Account and a
verified email address. Patients without a verified email can use the Patient Portal but they are
not eligible for eSignature. Users can send a request for eSignature to a patient without a
verified email, but they cannot sign until their email is verified.
From the Patient Portal a patient can verify their email by clicking Account Settings | Change
Login or Email | Verify My Email.
This will send an email to the patient and they will need to click a link to complete verification.

10 | P a g e
Email verification can take place before or after the eSignature Request is sent to the patient. If
a request is sent before verification there will be a notification on the Patient Portal “Home”
page, and “Practice Paper Work” page” to verify the email before allowing eSignature.
Patient View While Signing
When a patient with an eSignature Request logs into their Patient Portal, they can see pending
requests on their home page. Patients can click the link to access the documents. They can
also access eSignature Requests on the "Practice Paper Work" tab under Unsigned Forms.
1. Patients will need to click on the hyperlink text which will feature the packet display
name. If multiple packets are included, all of the display names will be listed, and
separated by a comma.
2. This will open the eSignature request. Patients should click the Get Started button on
the top right to take the user to the first field to be completed.

11 | P a g e
3. When the eSignature text box is selected another menu will appear with different options
for the patient to complete the request.
4. Patients have the option when signing:
• Draw in the text box with their mouse
• Type in their signature and have options to edit the font

12 | P a g e
• Upload an image of their signature
• Use smartphone allows users to take a photo of their signature and email it to
[email protected] with a unique code in the subject line.
5. Click Insert and complete all other required fields
6. After the document has been completed patients will click Continue on the top of the
page
7. Next the patient will be prompted to click I agree button to confirm.
This will complete the e Signature request and send the document to the patient chart as well as
upload a copy of the document to the Patient Portal. All documents signed by patients are
available under "Signed Forms" section on the “Practice Paper Work” page. Signed documents
are sometimes not immediately available through the portal and are usually processed in a few
minutes.
Part Five: Things to Remember
Notes • Patient Portal is supported for the latest versions Firefox, Chrome, Edge, and Safari.
However, Internet Explorer cannot be used with eSignature.

13 | P a g e
• Currently eSignature is only for patients and should not be used for signature from
anyone but the patient.
• Remember that sometimes eSignature email notifications may be filtered into the junk
folder and patients should check those folders. Emails regarding eSignature will come
from [email protected].
• Documents will appear in the patients chart once signed and will no longer appear on
the “Unsigned eSignature Requests” page.
• eSignature Requests should not be used for patients to submit credit card information.
• If a patient is in the process completing an eSignature Request and a practice dismissed
the request will still be successfully signed.