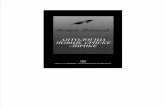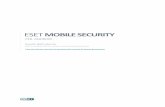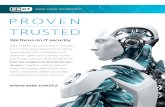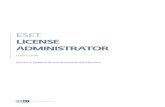ESET Smart Security · 2015-10-13 · ESET SMART SECURITY 9 Korisničko uputstvo (namenjeno za...
Transcript of ESET Smart Security · 2015-10-13 · ESET SMART SECURITY 9 Korisničko uputstvo (namenjeno za...

ESET SMART SECURITY 9
Korisničko uputstvo
(namenjeno za verziju proizvoda 9,0 i novije verzije)
Microsoft Windows 10 / 8.1 / 8 / 7 / Vista / XP
Kliknite ovde da biste preuzeli najnoviju verziju ovog dokumenta

ESET SMART SECURITY
Autorska prava 2015 ESET, spol. s r. o.ESET Smart Security je razvila kompanija ESET, spol. s r. o.Više informacija potražite na lokaciji www.eset.com.Sva prava zadržana. Nijedan deo ovog dokumenta se ne sme reprodukovati, skladištiti usistemu za preuzimanje informacija ili prenositi u bilo kom obliku – elektronski, mehanički,fotokopiranjem, snimanjem, skeniranjem ili na neki drugi način bez pismenog dopuštenjaautora.ESET, spol. s r. o. zadržava prava promene bilo kog opisanog aplikacionog softvera bezprethodnog obaveštenja.
Korisnička podrška š irom sveta: www.eset.com/support
VER. 10/6/2015

Sadržaj
.......................................................6ESET Smart Security1.
....................................................................................................7Novo u verziji 91.1
....................................................................................................7Sistemski zahtevi1.2
....................................................................................................7Prevencija1.3
.......................................................9Instalacija2.
....................................................................................................9Aktivni instalator2.1
....................................................................................................10Instalacija van mreže2.2..............................................................................11Napredne postavke2.2.1
....................................................................................................12Česti problemi pri instaliranju2.3
....................................................................................................12Aktivacija proizvoda2.4
....................................................................................................12Unos licencnog ključa2.5
....................................................................................................13Nadogradnja na noviju verziju2.6
....................................................................................................13Prvo skeniranje nakon instalacije2.7
.......................................................14Vodič za početnike3.
....................................................................................................14Glavni prozor programa3.1
....................................................................................................16Ažuriranja3.2
....................................................................................................18Podešavanje pouzdanih zona3.3
....................................................................................................19Anti-Theft3.4
....................................................................................................19Alatke za roditeljsku kontrolu3.5
.......................................................20Korišćenje programa ESET Smart Security4.
....................................................................................................21Zaštita računara4.1..............................................................................22Antivirus4.1.1
..................................................................................23Zaštita sistema datoteka u realnom vremenu4.1.1.1
........................................................................24Dodatni ThreatSense parametri4.1.1.1.1
........................................................................24Nivoi čišćenja4.1.1.1.2
........................................................................25Kada treba izmeniti konfiguraciju zaštite u realnomvremenu
4.1.1.1.3
........................................................................25Provera zaštite u realnom vremenu4.1.1.1.4
........................................................................25Radnje koje treba izvršiti ako zaštita u realnomvremenu ne funkcioniše
4.1.1.1.5
..................................................................................25Skeniranje računara4.1.1.2
........................................................................26Pokretanje prilagođenog skeniranja4.1.1.2.1
........................................................................27Tok skeniranja4.1.1.2.2
........................................................................28Profili skeniranja4.1.1.2.3
..................................................................................29Skeniranje pri pokretanju4.1.1.3
........................................................................29Automatska provera datoteka pri pokretanju4.1.1.3.1
..................................................................................29Skeniranje u stanju mirovanja4.1.1.4
..................................................................................30Izuzeci4.1.1.5
..................................................................................31ThreatSense parametri4.1.1.6
........................................................................35Čišćenje4.1.1.6.1
........................................................................35Oznake tipa datoteke izuzete iz skeniranja4.1.1.6.2
..................................................................................36Infiltracija je otkrivena4.1.1.7
..................................................................................38Zaštita dokumenata4.1.1.8
..............................................................................38Prenosivi medijum4.1.2
..............................................................................39Kontrola uređaja4.1.3
..................................................................................39Uređivač pravila kontrole uređaja4.1.3.1
..................................................................................40Dodavanje pravila kontrole uređaja4.1.3.2
..............................................................................42Sistem za sprečavanje upada (HIPS)4.1.4
..................................................................................44Napredno podešavanje4.1.4.1
..................................................................................44HIPS interaktivni prozor4.1.4.2
..............................................................................44Igrački režim4.1.5
....................................................................................................45Internet zaštita4.2..............................................................................46Zaštita pristupa Vebu4.2.1
..................................................................................47Osnovno4.2.1.1
..................................................................................47Veb protokoli4.2.1.2
..................................................................................47Upravljanje URL adresama4.2.1.3
..............................................................................48Zaštita klijenta e-pošte4.2.2
..................................................................................48Klijenti e-pošte4.2.2.1
..................................................................................49Protokoli e-pošte4.2.2.2
..................................................................................50Upozorenja i obaveštenja4.2.2.3
..................................................................................51Integracija sa klijentima e-pošte4.2.2.4
........................................................................51Konfiguracija zaštite klijenta e-pošte4.2.2.4.1
..................................................................................51POP3, POP3S filter4.2.2.5
..................................................................................52Zaštita od bezvredne e-pošte4.2.2.6
..............................................................................53Filtriranje protokola4.2.3
..................................................................................53Veb i klijenti e-pošte4.2.3.1
..................................................................................54Izuzete aplikacije4.2.3.2
..................................................................................55Izuzete IP adrese4.2.3.3
........................................................................55Dodavanje IPv4 adrese4.2.3.3.1
........................................................................55Dodavanje IPv6 adrese4.2.3.3.2
..................................................................................56SSL/TLS4.2.3.4
........................................................................57Certifikati4.2.3.4.1
........................................................................57Lista poznatih certifikata4.2.3.4.2
........................................................................58Lista filtriranih SSL aplikacija4.2.3.4.3
..............................................................................58Anti-Phishing zaštita4.2.4
....................................................................................................60Zaštita mreže4.3..............................................................................61Lični zaštitni zid4.3.1
..................................................................................63Postavke režima učenja4.3.1.1
..............................................................................63Profili zaštitnog zida4.3.2
..................................................................................64Profili dodeljeni mrežnim adapterima4.3.2.1
..............................................................................64Konfigurisanje i korišćenje pravila4.3.3
..................................................................................65Pravila zaštitnog zida4.3.3.1
..................................................................................66Korišćenje pravila4.3.3.2
..............................................................................66Konfigurisanje zona4.3.4
..............................................................................67Poznate mreže4.3.5
..................................................................................67Uređivač poznatih mreža4.3.5.1
..................................................................................70Potvrda identiteta mreže – konfiguracija servera4.3.5.2
..............................................................................70Evidentiranje4.3.6
..............................................................................71Uspostavljanje veze – otkrivanje4.3.7
..............................................................................72Rešavanje problema sa ESET ličnim zaštitnim zidom4.3.8
..................................................................................72Čarobnjak za rešavanje problema4.3.8.1
..................................................................................72Evidentiranje i kreiranje pravila ili izuzetaka izevidencije
4.3.8.2
........................................................................72Kreiranje pravila iz evidencije4.3.8.2.1
..................................................................................73Kreiranje izuzetaka iz obaveštenja ličnog zaštitnogzida
4.3.8.3
..................................................................................73Napredno PCAP evidentiranje4.3.8.4
..................................................................................73Rešavanje problema sa filtriranjem protokola4.3.8.5
....................................................................................................74Bezbednosne alatke4.4

..............................................................................74Roditeljska kontrola4.4.1
..................................................................................76Kategorije4.4.1.1
..................................................................................77Izuzete Veb lokacije4.4.1.2
....................................................................................................77Ažuriranje programa4.5..............................................................................80Postavke ažuriranja4.5.1
..................................................................................81Profili za ažuriranje4.5.1.1
..................................................................................82Napredno podešavanje ažuriranja4.5.1.2
........................................................................82Režim ažuriranja4.5.1.2.1
........................................................................82HTTP proxy4.5.1.2.2
........................................................................83Povezivanje sa LAN mrežom kao4.5.1.2.3
..............................................................................83Vraćanje ažuriranja na prethodno stanje4.5.2
..............................................................................84Kreiranje zadataka ažuriranja4.5.3
....................................................................................................85Alatke4.6..............................................................................86Alatke programa ESET Smart Security4.6.1
..................................................................................87Datoteke evidencije4.6.1.1
........................................................................88Datoteke evidencije4.6.1.1.1
........................................................................89Microsoft NAP4.6.1.1.2
..................................................................................89Pokrenuti procesi4.6.1.2
..................................................................................91Statistika zaštite4.6.1.3
..................................................................................91Aktivnost nadgledanja4.6.1.4
..................................................................................92Mrežne veze4.6.1.5
..................................................................................93ESET SysInspector4.6.1.6
..................................................................................94Planer4.6.1.7
..................................................................................96ESET SysRescue4.6.1.8
..................................................................................96ESET LiveGrid®4.6.1.9
........................................................................97Sumnjive datoteke4.6.1.9.1
..................................................................................98Karantin4.6.1.10
..................................................................................99Proxy server4.6.1.11
..................................................................................100Obaveštenja putem e-pošte4.6.1.12
........................................................................101Format poruke4.6.1.12.1
..................................................................................102Izbor uzorka za analizu4.6.1.13
..................................................................................102Ažuriranje operativnog sistema Microsoft Windows®4.6.1.14
....................................................................................................103Korisnički interfejs4.7..............................................................................103Elementi korisničkog interfejsa4.7.1
..............................................................................105Upozorenja i obaveštenja4.7.2
..................................................................................106Napredno podešavanje4.7.2.1
..............................................................................106Skriveni prozori obaveštenja4.7.3
..............................................................................107Podešavanje pristupa4.7.4
..............................................................................108Meni programa4.7.5
..............................................................................109Kontekstualni meni4.7.6
.......................................................110Napredni korisnik5.
....................................................................................................110Upravljač profilima5.1
....................................................................................................110Tasterske prečice5.2
....................................................................................................111Dijagnostika5.3
....................................................................................................111Uvoz i izvoz postavki5.4
....................................................................................................112Otkrivanje u stanju mirovanja5.5
....................................................................................................112ESET SysInspector5.6..............................................................................112Uvod u ESET SysInspector5.6.1
..................................................................................112Pokretanje programa ESET SysInspector5.6.1.1
..............................................................................113Korisnički interfejs i upotreba aplikacije5.6.2
..................................................................................113Programske kontrole5.6.2.1
..................................................................................114Navigacija u programu ESET SysInspector5.6.2.2
........................................................................116Tasterske prečice5.6.2.2.1
..................................................................................117Poređenje5.6.2.3
..............................................................................118Parametri komandne linije5.6.3
..............................................................................119Skripta usluge5.6.4
..................................................................................119Generisanje skripte usluge5.6.4.1
..................................................................................119Struktura skripte usluge5.6.4.2
..................................................................................122Izvršavanje skripti usluge5.6.4.3
..............................................................................123Najčešća pitanja5.6.5
..............................................................................124ESET SysInspector kao deo programa ESET SmartSecurity
5.6.6
....................................................................................................124Komandna linija5.7
.......................................................127Rečnik6.
....................................................................................................127Tipovi infiltracije6.1..............................................................................127Virusi6.1.1
..............................................................................127Crvi6.1.2
..............................................................................127Trojanci6.1.3
..............................................................................128Rutkitovi6.1.4
..............................................................................128Adver6.1.5
..............................................................................128Spajver6.1.6
..............................................................................129Packer stavke6.1.7
..............................................................................129Potencijalno nebezbedne aplikacije6.1.8
..............................................................................129Potencijalno neželjene aplikacije6.1.9
..............................................................................131Mreža botova6.1.10
....................................................................................................131Vrste daljinskih napada6.2..............................................................................132DoS napadi6.2.1
..............................................................................132Trovanje DNS-a6.2.2
..............................................................................132Napadi crva6.2.3
..............................................................................132Skeniranje portova6.2.4
..............................................................................132Desinhronizacija TCP-a6.2.5
..............................................................................133SMB Relay6.2.6
..............................................................................133ICMP napadi6.2.7
....................................................................................................133ESET tehnologija6.3..............................................................................133Zaštita od zloupotrebe6.3.1
..............................................................................133Napredni skener memorije6.3.2
..............................................................................134Štit za protokole6.3.3
..............................................................................134ThreatSense6.3.4
..............................................................................134Zaštita od mreže botnet6.3.5
..............................................................................134Zaštita od Java zloupotrebe6.3.6
..............................................................................134Zaštita za bankarske usluge i plaćanja6.3.7
....................................................................................................135E-pošta6.4..............................................................................135Reklame6.4.1
..............................................................................135Prevare6.4.2
..............................................................................136Phishing6.4.3
..............................................................................136Prepoznavanje prevara putem bezvredne pošte6.4.4
..................................................................................136Pravila6.4.4.1
..................................................................................137Bela lista6.4.4.2
..................................................................................137Crna lista6.4.4.3
..................................................................................137Lista izuzetaka6.4.4.4
..................................................................................137Kontrola na serveru6.4.4.5

Sadržaj
.......................................................138Česta pitanja7.
....................................................................................................138Kako da ažuriram ESET Smart Security7.1
....................................................................................................138Kako da uklonim virus sa računara7.2
....................................................................................................139Kako da dozvolim komunikaciju zaodređenu aplikaciju
7.3
....................................................................................................140Kako da aktiviram Roditeljsku kontroluza nalog
7.4
....................................................................................................141Kako da kreiram novi zadatak u planeru7.5
....................................................................................................141Kako da isplanirate sedmično skeniranjeračunara
7.6

6
1. ESET Smart SecurityESET Smart Security predstavlja novi pristup potpuno integrisanoj bezbednosti računara. Najnovija verzija mašine zaskeniranje ThreatSense®, zajedno sa prilagođenim ličnim zaštitnim zidom i modulima za zaštitu od bezvredne e-pošte, štiti računar pomoću brzine i preciznosti. Rezultat je inteligentan sistem koji je uvek spreman na napade izlonamerni softver, koji mogu da ugroze računar.
ESET Smart Security je rešenje za kompletnu zaštitu koje kombinuje maksimalnu zaštitu i minimalni uticaj na radsistema. Napredne tehnologije koriste veštačku inteligenciju za sprečavanje infiltracije virusa, spajvera, trojanskihkonja, crva, advera, rutkitova i ostalih pretnji, a da pri tom ne umanjuju performanse sistema i ne ometaju radračunara.
Funkcije i prednosti
Izmenjen korisnički interfejs Korisnički interfejs u verziji 9 je značajno izmenjen i uprošćen, na osnovurezultata testiranja mogućnosti korišćenja. Sav tekst i obaveštenja u okvirugrafičkog korisničkog interfejsa su pažljivo pregledana i interfejs sadapodržava i jezike koji se pišu s desna na levo, kao što su hebrejski i arapski. Pomoć na mreži je sada integrisana u program ESET Smart Security i pružadinamički ažuriran sadržaj podrške.
Antivirus i antispajver Proaktivno otkriva i čisti poznatije i nepoznate viruse, crve, trojance irutkitove. Napredna heuristika otkriva čak i nikad ranije viđene malvere i nataj način vas štiti od nepoznatih pretnji i neutrališe ih pre nego što mogu danaprave štetu. Zaštita pristupa Vebu i Anti-Phishing funkcionišu tako štonadgledaju komunikaciju između Veb pregledača i udaljenih servera(uključujući SSL). Zaštita klijenta e-pošte obezbeđuje kontrolu nadkomunikacijom putem e-pošte primljene preko POP3(S) i IMAP(S) protokola.
Redovno ažuriranje Redovno ažuriranje baze virusnih definicija i modula programa je najboljinačin da se osigura maksimalni nivo zaštite računara.
ESET LiveGrid®(Cloud-pokretana reputacija)
Možete da proverite reputaciju pokrenutih procesa i datoteka direktno izmodula ESET Smart Security.
Kontrola uređaja Automatski skenira sve USB jedinice, memorijske kartice i CD-ove/DVD-ove.Blokira prenosive medijume na osnovu tipa medijuma, proizvođača, veličinei drugih atributa.
HIPS funkcija Možete detaljno da prilagodite ponašanje sistema određivanjem pravila zasistemski registar, aktivne procese i programe i detaljno podešavanjebezbednosti.
Igrački režim Odlaže sve iskačuće prozore, ažuriranje ili druge zahtevne sistemskeaktivnosti kako bi sačuvao sistemske resurse za igračke aktivnosti i drugeaktivnosti u režimu celog ekrana.
Funkcije programa ESET Smart Security
Zaštita za bankarske usluge i plaćanja Zaštita za bankarske usluge i plaćanja pruža bezbedan pregledač koji možeteda koristite kada pristupate bankarskim uslugama na mreži ili prolazima zaplaćanje na mreži, kako bi se sve transakcije na mreži obavile u pouzdanom ibezbednom okruženju.
Podrška za mrežne definicije Mrežne definicije brzo identifikuju i blokiraju zlonameran saobraćaj prema iod uređaja korisnika u obliku botova i paketa za eksploataciju. Ova sefunkcija može smatrati poboljšanjem zaštite od mreže botova.
Inteligentni zaštitni zid Sprečava neovlašćene korisnike da pristupe računaru i zloupotrebe ličnepodatke.
ESET zaštita od bezvredne e-pošte Bezvredna pošta predstavlja 80 procenata celokupne komunikacije e-poštom. Zaštita od bezvredne e-pošte ima svrhu da štiti od tog problema.

7
ESET Anti-Theft ESET Anti-Theft proširuje bezbednost na nivou korisnika u slučaju gubitka ilikrađe računara. Kada korisnici instaliraju ESET Smart Security i ESET Anti-Theft, njihov uređaj će biti naveden u interfejsu na Vebu. Interfejs na Vebuomogućava korisnicima da upravljaju konfiguracijom programa ESET Anti-Theft i na svom uređaju primenjuju mere protiv krađe.
Roditeljska kontrola Štiti vašu porodicu od potencijalno uvredljivog Veb sadržaja tako što blokirarazličite kategorije Veb lokacija.
Neophodna je aktivna licenca da bi funkcije proizvoda ESET Smart Security bile funkcionalne. Preporučuje se daobnovite licencu nekoliko nedelja pre nego što licenca za ESET Smart Security istekne.
1.1 Novo u verziji 9
ESET Smart Security u verziji 9 sadrži sledeća poboljšanja:
Zaštita za bankarske usluge i plaćanja - Dodatni nivo zaštite za transakcije na mreži.
Podrška za mrežne definicije - Mrežne definicije omogućavaju brzu identifikaciju i blokiranje zlonamernogsadržaja u smeru ka i od uređaja korisnika, a u vezi sa botovima i paketima za eksploataciju.
Izmenjen korisnički interfejs - Dizajn grafičkog dela korisničkog interfejsa programa ESET Smart Security upotpunosti je promenjen kako bi omogućio bolju vidljivost i intuitivnije korisničko iskustvo. Interfejs sadapodržava i jezike koji se pišu s desna na levo, kao što su hebrejski i arapski. Pomoć na mreži je sada integrisana uprogram ESET Smart Security i pruža dinamički ažuriran sadržaj podrške.
Brža i pouzdanija instalacija – uključujući prvo skeniranje, koje se pokreće 20 minuta nakon instalacije ili ponovnogpokretanja računara.
Više detalja o novim funkcijama programa ESET Smart Security pročitajte u sledećem članku ESET baze znanja: Šta je novo u programu ESET Smart Security 9 i ESET NOD32 Antivirus 9?
1.2 Sistemski zahtevi
Za besprekorno funkcionisanje alatke ESET Smart Security, sistem bi trebalo da ispunjava sledeće hardverske isoftverske zahteve:
Podržani procesori: Intel® ili AMD x86-x64Operativni sistemi: Microsoft® Windows® 10/8,1/8/7/Vista/XP SP3 32-bitni/XP SP2 64-bitni/Home Server 2003 SP232-bitni/Home Server 2011 64-bitni
1.3 Prevencija
Kada radite za računarom, posebno kada pregledate Internet, imajte u vidu da nijedan sistem za zaštitu od virusa nasvetu ne može u potpunosti da ukloni rizik od infiltracija i napada. Da biste obezbedili maksimalnu zaštitu iudobnost, neophodno je da sistem za zaštitu od virusa koristite ispravno i da poštujete nekoliko korisnih pravila:
Redovno ažurirajte
Prema statistici proizvoda ThreatSense, svakog dana se kreira na hiljade novih, jedinstvenih infiltracija da bi sezaobišle postojeće bezbednosne mere i da bi se doneo profit njihovim autorima – sve na račun drugih korisnika.Stručnjaci u ESET laboratoriji za istraživanje analiziraju te pretnje svakog dana i pripremaju i izdaju ažuriranja da bi senivo zaštite za korisnike stalno poboljšavao. Da bi se osigurao maksimalni učinak ažuriranja, važno je da su ispravnokonfigurisana u sistemu. Više informacija o načinu konfigurisanja ažuriranja potražite u članku Podešavanjeažuriranja.
Preuzimajte bezbednosne zakrpe
Autori zlonamernog softvera često iskorišćavaju različite ranjivosti sistema da bi povećali efikasnost širenjazlonamernog koda. Zato softverska preduzeća pažljivo proveravaju da li u njihovim aplikacijama postoje nove

8
ranjivosti i izdaju bezbednosna ažuriranja da bi na taj način redovno uklanjali moguće pretnje. Važno je preuzimatita bezbednosna ažuriranja čim se objave. Microsoft Windows i Veb pregledači kao što je Internet Explorer dva suprimera programa za koje se redovno izdaju bezbednosna ažuriranja.
Pravljenje rezervne kopije važnih podataka
Autori malvera obično ne brinu o potrebama korisnika i aktivnost zlonamernih programa često dovodi do potpunogkvara operativnog sistema i gubitka važnih podataka. Važno je redovno praviti rezervne kopije važnih i osetljivihpodataka na spoljnom izvoru kao što je DVD ili spoljni čvrsti disk. To će znatno olakšati i ubrzati oporavak podataka uslučaju pada sistema.
Redovno skenirajte računar u potrazi za virusima
Otkrivanje poznatijih i nepoznatih virusa, crva, trojanaca i rutkitova kontroliše modul za zaštitu sistema datoteka urealnom vremenu. To znači da svaki put kada pristupite ili otvorite datoteku, ona se skenira u potrazi za malverom.Preporučujemo da pokrećete potpuno skeniranje računara najmanje jednom mesečno jer se malver menja i bazavirusnih definicija se ažurira svakog dana.
Sledite osnovna bezbednosna pravila
Ovo je najkorisnije i najefikasnije pravilo od svih – uvek budite obazrivi. Za mnoge infiltracije danas je potrebnaintervencija korisnika da bi bile izvršene i distribuirane. Ako ste oprezni prilikom otvaranja novih datoteka,uštedećete dosta vremena i truda jer nećete morati da čistite infiltracije. Navodimo nekoliko korisnih saveta:
Nemojte da posećujete sumnjive Veb lokacije sa više iskačućih prozora i trepćućih oglasa.
Budite pažljivi prilikom instalacije besplatnih programa, paketa kodeka itd. Koristite samo bezbedne programe iposećujte samo bezbedne Internet Veb lokacije.
Budite obazrivi prilikom otvaranja priloga e-pošte, posebno onih iz masovnih e-poruka i poruka od nepoznatihpošiljalaca.
Nemojte da koristite administratorski nalog za svakodnevni rad na računaru.

9
2. InstalacijaPostoji nekoliko načina za instaliranje programa ESET Smart Security na računar. Načini instaliranja mogu da serazlikuju u zavisnosti od zemlje i načina distribucije:
Aktivni instalator može da se preuzme sa Veb lokacije preduzeća ESET. Instalacioni paket je jedinstven za svejezike (izaberite željeni jezik). Sam aktivni instalator je mala datoteka, a dodatne datoteke neophodne zainstalaciju programa ESET Smart Security biće automatski preuzete.
Instalacija van mreže – Ovaj tip instalacije se koristi kada se program instalira sa CD-a/DVD-a. Koristi se .msidatoteka koja je veća od datoteke aktivnog instalatora i ne zahteva Internetu vezu ili dodatne datoteke da bi sedovršila instalacija.
Važno: Uverite se da na računaru nije instaliran nijedan drugi antivirusni program pre nego što instalirate ESET SmartSecurity. Ako na jednom računaru postoje dva ili više antivirusnih rešenja, mogu biti neusaglašeni međusobno.Preporučujemo da deinstalirate sve druge antivirusne programe u sistemu. Pogledajte članak ESET baze znanja dabiste videli listu alatki za deinstalaciju za uobičajene antivirusne softvere (dostupno na engleskom i još nekolikodrugih jezika).
2.1 Aktivni instalator
Kada preuzmete instalacioni paket Aktivni Instalator, kliknite dva puta na instalacionu datoteku i pratite detaljnauputstva u prozoru instalatora.
Važno: Za ovaj tip instalacije je neophodna veza sa Internetom.
U padajućem meniju izaberite željeni jezik i kliknite na opciju Dalje. Sačekajte malo da počne preuzimanje datoteka.
Nakon što prihvatite Ugovor o licenciranju sa krajnjim korisnikom, od vas će se tražiti da konfigurišete ESETLiveGrid®. Zahvaljujući tehnologiji ESET LiveGrid®, preduzeće ESET se trenutno i neprestano obaveštava o novimpretnjama u cilju zaštite klijenata. Sistem omogućava prosleđivanje novih pretnji u ESET laboratoriju za istraživanjegde se one analiziraju, obrađuju i dodaju u bazu virusnih definicija.
Prema podrazumevanim postavkama, izabrana je opcija Želim da učestvujem u usluzi ESET LiveGrid® (preporučeno)i ta opcija će aktivirati ovu funkciju.
Sledeći korak u procesu instalacije jeste konfigurisanje zaštite od potencijalno neželjenih aplikacija. Potencijalnoneželjene aplikacije nisu uvek zlonamerne, ali mogu da imaju negativan uticaj na ponašanje operativnog sistema.Detaljnije informacije potražite u odeljku Potencijalno neželjene aplikacije.
Kliknite na dugme Instaliraj da biste pokrenuli proces instalacije.

10
2.2 Instalacija van mreže
Kada pokrenete paket za instalaciju van mreže (.msi), čarobnjak za instalaciju će vas provesti kroz procespodešavanja.
Prvo, program proverava da li je dostupna novija verzija proizvoda ESET Smart Security. Ako se otkrije novija verzija,bićete obavešteni na prvom koraku procesa instalacije. Ukoliko izaberete opciju Preuzmi i instaliraj novu verziju,nova verzija će biti preuzeta i instalacija će se nastaviti. Ovo polje za potvrdu je vidljivo samo kada je dostupnaverzija koja je novija od verzije koju instalirate.
U sledećem koraku biće prikazan ugovor o licenciranju sa krajnjim korisnikom. Pročitajte ugovor i kliknite na dugme Prihvati da biste potvrdili da pristajete na uslove ugovora o licenciranju sa krajnjim korisnikom. Nakon štoprihvatite, instalacija će se nastaviti.
Da biste saznali više o koracima instalacije, tehnologiji ThreatSense i funkciji Otkrivanje potencijalno neželjenihaplikacija, pratite uputstva u prethodno pomenutom odeljku (pogledajte „Aktivni instalator“).

11
2.2.1 Napredne postavke
Kada izaberete Napredne postavke, od vas će biti zatraženo da izaberete lokaciju za instalaciju. Po podrazumevanimpostavkama, program se instalira u sledećem direktorijumu:
C:\Program Files\ESET\ESET Smart Security\
Kliknite na dugme Potraži... da biste promenili ovu lokaciju (ne preporučuje se).
Kliknite na dugme Sledeća da biste konfigurisali Internet vezu. Ako koristite proxy server, on mora da bude tačnokonfigurisan da bi ažuriranja virusnih definicija funkcionisala. Ako niste sigurni da li koristite proxy server zapovezivanje sa Internetom, izaberite opciju Koristi iste postavke kao Internet Explorer (preporučeno) i kliknite nadugme Sledeća. Ako ne koristite proxy server, izaberite opciju Ne koristim proxy server.
Da biste konfigurisali postavke svog proxy servera, izaberite Koristim proxy server i kliknite na dugme Sledeća. Upolje Adresa unesite IP ili URL adresu proxy servera. Polje Port vam omogućava da navedete port na kojem proxyserver prihvata veze (podrazumevano – 3128). Ukoliko proxy server zahteva potvrdu identiteta, morate unetivažeće Korisničko ime i Lozinku kako bi vam bio odobren pristup proxy serveru. Ako želite, postavke proxy serveramožete kopirati i iz programa Internet Explorer. Da biste to uradili, kliknite na dugme Primeni i potvrdite izbor.
Ovaj korak instalacije vam omogućava da definišete kako će se u sistemu rukovati automatskim ažuriranjimaprograma. Kliknite na dugme Promeni... da biste pristupili naprednim postavkama.
Ako ne želite da se komponente programa ažuriraju, izaberite opciju Nikada ne ažuriraj komponente programa.Izaberite opciju Pitaj pre preuzimanja komponenti programa da bi se prozor za potvrdu prikazao svaki put kadasistem pokuša da preuzme komponente programa. Da bi se nadogradnje komponenti programa preuzimaleautomatski, izaberite opciju Uvek ažuriraj komponente programa.
NAPOMENA: Posle ažuriranja komponente programa, obično je potrebno ponovno pokretanje. Preporučujemo vamda izaberete opciju Ako je potrebno, ponovo pokreni računar bez obaveštenja.
Sledeći instalacioni prozor nudi opciju za postavljanje lozinke da biste zaštitili postavke programa. Izaberite opciju Zaštiti postavke konfiguracije lozinkom i unesite lozinku u polja Nova lozinka i Potvrdite novu lozinku. Ova lozinkabiće obavezna za pristup postavkama programa ESET Smart Security i njihovu promenu. Kada se lozinke u oba poljapodudare, kliknite na dugme Sledeća da biste nastavili.
Da biste dovršili sledeće korake instalacije, ThreatSense i Otkrivanje potencijalno neželjenih aplikacija, pratiteuputstva u odeljku za aktivni instalator (pogledajte „Aktivni Instalator“).

12
Zatim, izaberite režim filtriranja za ESET lični zaštitni zid. Za ESET Smart Security lični zaštitni zid dostupna su četirirežima filtriranja. Ponašanje zaštitnog zida se menja u zavisnosti od izabranog režima. Režimi filtriranja takođe utičuna nivo potrebne interakcije sa korisnikom.
Da biste deaktivirali prvo skeniranje nakon instalacije koje se obično izvršava nakon završetka instalacije u potrazi zazlonamernim kodom, poništite izbor polja za potvrdu pored opcije Aktiviraj skeniranje nakon instalacije. Da bistedovršili instalaciju, kliknite na dugme Instaliraj u prozoru Spreman za instalaciju.
2.3 Česti problemi pri instaliranju
Ako tokom instaliranja dođe do problema, pročitajte našu listu čestih grešaka pri instaliranju i rešenja da bistepronašli rešenje svog problema.
2.4 Aktivacija proizvoda
Kada dovršite instalaciju, od vas će biti zatraženo da aktivirate svoj proizvod.
Postoji nekoliko dostupnih načina da aktivirate proizvod. Dostupnost određenog načina aktivacije u prozoru zaaktivaciju može da zavisi od zemlje i načina distribucije (CD/DVD, Veb stranica preduzeća ESET itd.):
Ako ste kupili maloprodajnu verziju proizvoda u kutiji, aktivirajte proizvod pomoću Licencnog ključa. Licencni ključse obično nalazi unutar ili na poleđini pakovanja proizvoda. Da bi aktivacija uspela, licencni ključ mora da se uneseonako kako je naveden. Licencni ključ – jedinstvena niska formata XXXX-XXXX-XXXX-XXXX-XXXX ili XXXX-XXXXXXXX koja se koristi za identifikaciju vlasnika licence i za aktivaciju licence.
Ako biste želeli da procenite program ESET Smart Security pre kupovine, izaberite opciju Licenca za besplatnuprobnu verziju. Unesite e-adresu i zemlju da biste aktivirali ESET Smart Security na ograničen vremenski period.Probna licenca će vam biti poslata e-poštom. Probne licence korisnik može aktivirati samo jednom.
Ukoliko nemate licencu i želeli biste da je kupite, kliknite na opciju „Kupi licencu“. Bićete preusmereni na Veblokaciju lokalnog ESET distributera.
Izaberite opciju Aktiviraj kasnije ako želite da brzo procenite naš proizvod, a da ga ne aktivirate odmah ili ako želiteda ga aktivirate kasnije.
Takođe, možete da aktivirate svoj primerak programa ESET Smart Security direktno iz samog programa. Desnim
tasterom miša kliknite na ikonu programa ESET Smart Security u sistemskoj paleti i izaberite opciju Aktivirajteproizvod u Meniju programa.
2.5 Unos licencnog ključa
Da biste postigli optimalnu funkcionalnost, važno je da se program automatski ažurira. Ovo je moguće samo ako u Podešavanje ažuriranja unesete tačni licencni ključ.
Ako niste uneli licencni ključ tokom instalacije, to možete sada da uradite. U glavnom prozoru programa kliknite nadugme Pomoć i podrška, zatim na opciju Aktivacija licence i u prozor za aktivaciju proizvoda unesite podatke olicenci koje ste dobili uz ESET bezbednosni proizvod.
Kada unosite licencni ključ, važno je da ga unesete upravo onako kako je napisan:
Jedinstvena niska formata XXXX-XXXX-XXXX-XXXX-XXXX koja se koristi za identifikaciju vlasnika licence i zaaktivaciju licence.
Preporučujemo da licencni ključ kopirate i nalepite iz e-pošte za registraciju, kako biste se uverili da je tačan.

13
2.6 Nadogradnja na noviju verziju
Novije verzije programa ESET Smart Security se izdaju kako bi se primenila poboljšanja ili rešili problemi koje nijemoguće rešiti automatskim ažuriranjima za module programa. Nadogradnju na noviju verziju možete izvršiti nanekoliko načina:
1. Automatski, pomoću ažuriranja programa.Budući da se nadogradnja programa distribuira svim korisnicima i da može da utiče na određene konfiguracijesistema, ona se izdaje posle dugog perioda testiranja kako bi se osiguralo da funkcioniše sa svim mogućimkonfiguracijama sistema. Ako morate da nadogradite na noviju verziju odmah posle njenog izdanja, uradite to najedan od dolenavedenih načina.
2. Ručno, u glavnom prozoru programa, tako što ćete kliknuti na Proveri da li postoje ažuriranja u odeljku Ažuriranje.
3. Ručno, tako što ćete preuzeti i instalirati novu verziju preko prethodne.
2.7 Prvo skeniranje nakon instalacije
Nakon instalacije programa ESET Smart Security, pokrenuće se skeniranje računara 20 minuta nakon instalacije iliponovnog pokretanja računara u cilju zaštite od zlonamernog koda.
Možete i ručno da pokrenete skeniranje računara iz glavnog prozora programa tako što ćete kliknuti na opciju Skeniranje računara > Skeniraj računar. Više informacija o skeniranju računara potražite u odeljku Skeniranjeračunara.

14
3. Vodič za početnikeOvo poglavlje pruža početni pregled proizvoda ESET Smart Security i njegove osnovne postavke.
3.1 Glavni prozor programa
Glavni prozor programa ESET Smart Security podeljen je na dva glavna odeljka. Primarni prozor sa desne straneprikazuje informacije koje odgovaraju izabranoj opciji iz glavnog menija na levoj strani.
Sledi opis opcija u okviru glavnog menija:
Početak – Pruža informacije o statusu zaštite programa ESET Smart Security.
Skeniranje računara – Konfigurišite i pokrenite skeniranje računara ili kreirajte prilagođeno skeniranje.
Ažuriranje – Prikazuje informacije o ažuriranjima baze virusnih definicija.
Alatke – Omogućava pristup datotekama evidencije, statistici zaštite, aktivnosti nadgledanja, pokrenutimprocesima, mrežnim vezama, planeru, programima ESET SysInspector i ESET SysRescue.
Podešavanje – Izaberite ovu opciju da biste prilagodili nivo bezbednosti za računar, Internet, mrežnu zaštitu ibezbednosne alatke.
Pomoć i podrška – Pruža pristup datotekama pomoći, ESET bazi znanja, ESET Veb lokaciji i vezama za slanje zahtevaza podršku korisničkog servisa.
Odeljak Početak sadrži važne informacije o trenutnom nivou zaštite računara. U prozoru sa statusom su prikazanenajčešće korišćene funkcije u programu ESET Smart Security. Ovde se nalaze i informacije o najnovijem ažuriranju idatumu isteka trajanja programa.
Zelena ikona i natpis zelene boje Maksimalna zaštita označavaju da je osigurana maksimalna zaštita.

15
Radnje koje treba izvršiti ako program ne radi ispravno
Ako aktivirani zaštitni modul funkcioniše ispravno, ikona statusa zaštite će biti zelene boje. Crveni uzvičnik ilinarandžasta ikona obaveštenja ukazuju na to da nije osigurana maksimalna zaštita. Dodatne informacije o statusuzaštite svakog modula, kao i predložena rešenja za uspostavljanje pune zaštite biće prikazana na kartici Početak. Dabiste promenili status pojedinačnih modula, kliknite na stavku Podešavanje i izaberite željeni modul.
Crvena ikona i status crvene boje „Maksimalna zaštita nije osigurana“ ukazuju na kritične probleme.Postoji nekoliko razloga zbog kojih se ovaj status prikazuje, na primer:
Proizvod nije aktiviran – Možete da aktivirate program ESET Smart Security sa kartice Početak tako što ćeteizabrati opciju Aktivacija proizvoda ili Kupite odmah ispod Statusa zaštite.
Baza virusnih definicija je zastarela – Ova poruka će se prikazati posle nekoliko neuspešnih pokušajaažuriranja baze virusnih definicija. Preporučujemo vam da proverite postavke ažuriranja. Najčešći uzrokove greške su netačno uneti podaci za potvrdu identiteta ili netačno konfigurisane postavke veze.
Zaštita od virusa i spajvera je deaktivirana – Možete ponovo da aktivirate zaštitu od virusa i spajvera takošto ćete izabrati opciju Pokretanje svih modula za zaštitu od virusa i spajvera.
ESET lični zaštitni zid je deaktiviran – Na ovaj problem ukazuje i bezbednosno obaveštenje pored stavkeMreža na radnoj površini. Zaštitu mreže možete ponovo da aktivirate tako što ćete izabrati opciju Aktivirajzaštitni zid.
Licenca je istekla – Ovo je označeno crvenom ikonom statusa zaštite. Program ne može da se ažurira nakonisticanja licence. Pratite uputstva u prozoru upozorenja da biste obnovili licencu.
Narandžasta ikona ukazuje na ograničenu zaštitu. Na primer, moguće je da postoji problem sa ažuriranjemprograma ili licenca uskoro ističe.Postoji nekoliko razloga zbog kojih se ovaj status prikazuje, na primer:
Upozorenje na optimizaciju za Anti-Theft – Ovaj uređaj nije optimizovan za uslugu ESET Anti-Theft. Naprimer, Lažni nalog (bezbednosna funkcija koja se automatski aktivira kada uređaj označite kao nestao)možda nije kreiran na vašem računaru. Lažni nalog možete da kreirate pomoću funkcije Optimizacija u

16
ESET Anti-Theft Veb-interfejsu.
Igrački režim je aktiviran – Aktiviranje Igračkog režima je potencijalni bezbednosni rizik. Uključivanjem ovefunkcije isključuju se svi iskačući prozori i zaustavljaju svi planirani zadaci.
Vaša licenca uskoro ističe – Označeno je ikonom statusa zaštite koja prikazuje znak uzvika poredsistemskog sata. Nakon što licenca istekne, program neće moći da se ažurira, a ikona statusa zaštite ćepostati crvena.
Ako ne možete da rešite problem pomoću predloženih rešenja, izaberite stavku Pomoć i podrška da biste pristupilidatotekama pomoći ili pretražite ESET bazu znanja. Ako vam je i dalje potrebna pomoć, možete da prosledite zahtevza podršku. ESET korisnički servis će brzo odgovoriti na vaša pitanja i pomoći vam u pronalaženju rešenja.
3.2 Ažuriranja
Ažuriranje baze virusnih definicija i ažuriranje komponenti programa predstavljaju važan deo u pružanju zaštitesistema od zlonamernog koda. Obratite posebnu pažnju na njihovu konfiguraciju i rad. U glavnom meniju izaberite Ažuriranje, a zatim izaberite opciju Ažuriraj odmah da biste proverili da li je dostupno ažuriranje baze virusnihdefinicija.
Ako tokom aktivacije programa ESET Smart Security nisu uneti korisničko ime i lozinka, u ovom trenutku će se to odvas tražiti.

17
Prozor „Napredno podešavanje“ (izaberite opciju Podešavanje u glavnom meniju, a zatim stavku Naprednopodešavanje ili pritisnite dugme F5 na tastaturi) sadrži dodatne opcije ažuriranja. Da biste konfigurisali opcijenaprednog podešavanja kao što su režim ažuriranja, pristup proxy serveru i LAN veze, izaberite odgovarajuću karticuu prozoru Ažuriranje.

18
3.3 Podešavanje pouzdanih zona
Neophodno je konfigurisati pouzdane zone kako bi se zaštitio računar na mreži. Možete da dozvolite drugimkorisnicima da pristupaju vašem računaru tako što ćete konfigurisati Pouzdane zone za omogućavanje deljenja.Izaberite stavke Podešavanje > Zaštita mreže > Povezane mreže i kliknite na vezu ispod povezane mreže. U prozoruće se prikazati opcije koje će vam omogućiti da odaberete željeni režim zaštite računara na mreži.
Otkrivanje pouzdane zone se pokreće nakon instalacije programa ESET Smart Security i svaki put kada se računarpoveže na novu mrežu. Zbog toga obično nema potrebe da se definišu pouzdane zone. Po podrazumevanimvrednostima, kada se otkrije nova zona, otvoriće se prozor dijaloga sa zahtevom za podešavanje nivoa zaštite za tuzonu.
Upozorenje: Neispravna konfiguracija pouzdane zone može da predstavlja bezbednosni rizik za računar.
NAPOMENA: Radnim stanicama iz pouzdane zone podrazumevano se odobrava pristup deljenim datotekama ištampačima, dolazna RPC komunikacija je aktivirana, a dostupno je i deljenje daljinske radne površine.
Više detalja o ovoj funkciji pročitajte u sledećem članku ESET baze znanja: Nove mrežne veze otkrivene u programu ESET Smart Security

19
3.4 Anti-Theft
Da biste zaštitili računar u slučaju gubitka ili krađe, odaberite neku od sledećih opcija za registraciju računara u ESETAnti-Theft sistemu.
1. Nakon uspešne aktivacije, kliknite na opciju Aktiviraj Anti-Theft da biste aktivirali ESET Anti-Theft funkcije zaregistrovani računar.
2. Ako vidite poruku ESET Anti-Theft je dostupan u okviru Početak programa ESET Smart Security, razmislite o tomeda aktivirate ovu funkciju za računar. Kliknite na Aktiviraj ESET Anti-Theft da biste registrovali računar na ESETAnti-Theft sistemu.
3. U glavnom prozoru programa izaberite stavku Podešavanje > Bezbednosne alatke. Kliknite na pored ESETAnti-Theft i pratite uputstva u iskačućem prozoru.
NAPOMENA: ESET Anti-Theft ne funkcioniše uz Microsoft Windows Home Servers.
Da biste dobili dodatna uputstva o povezivanju računara sa sistemom ESET Anti-Theft pročitajte članak Dodavanjenovog uređaja.
3.5 Alatke za roditeljsku kontrolu
Ako ste već aktivirali Roditeljsku kontrolu u programu ESET Smart Security, morate i da je konfigurišete za željenekorisničke naloge da bi funkcionisala ispravno.
Kada su Roditeljske kontrole aktivne, ali korisnički nalozi nisu konfigurisani, prikazaće se poruka Roditeljskakontrola nije podešena u oknu Početak u glavnom prozoru programa. Kliknite na Podesi pravila odmah i pogledajtepoglavlje Roditeljska kontrola da biste videli uputstvo kako da kreirate određena ograničenja za decu da biste ihzaštitili od potencijalno uvredljivog sadržaja.

20
4. Korišćenje programa ESET Smart SecurityOpcije podešavanja programa ESET Smart Security omogućavaju vam da podesite nivoe zaštite za računar i mrežu.
Meni Podešavanja podeljen je na sledeće odeljke:
Zaštita računara
Internet zaštita
Zaštita mreže
Bezbednosne alatke
Kliknite na neku komponentu da biste prilagodili napredne postavke odgovarajućeg modula za zaštitu.
Podešavanje zaštite za Računar pruža vam mogućnost da aktivirate ili deaktivirate sledeće komponente:
Zaštita sistema datoteka u realnom vremenu – Sve datoteke se prilikom otvaranja, kreiranja ili pokretanja naračunaru proveravaju skeniranjem da bi se videlo da li sadrže zlonamerni kôd.
HIPS – HIPS sistem nadgleda događaje u okviru operativnog sistema i reaguje na njih u skladu sa prilagođenimskupom pravila.
Igrački režim – Aktivira ili deaktivira Igrački režim. Nakon što aktivirate igrački režim, primićete poruku upozorenja(potencijalni bezbednosni rizik), a glavni prozor će postati narandžast.
Podešavanje zaštite za internet pruža vam mogućnost da aktivirate ili deaktivirate sledeće komponente:
Zaštita pristupa Vebu – Ako je omogućena ova opcija, kompletan saobraćaj preko HTTP-a ili HTTPS-a se skenira upotrazi za zlonamernim softverom.
Zaštita klijenta e-pošte – Nadgleda komunikaciju primljenu preko POP3 i IMAP protokola.
Zaštita od bezvredne e-pošte – Skenira neželjenu e-poštu, kao što je bezvredna pošta.
Anti-Phishing zaštita – Filtrira Veb lokacije za koje se sumnja da distribuiraju sadržaj pomoću kojeg se korisnici

21
navode na prosleđivanje poverljivih informacija.
Odeljak zaštita mreže vam omogućava da aktivirate ili deaktivirate lični zaštitni zid, zaštitu od mrežnih napada (IDS)i zaštitu mreže botova.
Postavka Bezbednosne alatke vam omogućava da prilagodite sledeće module:
Zaštita za bankarske usluge i plaćanja
Roditeljska kontrola
Anti-TheftRoditeljska kontrola vam pruža mogućnost da blokirate Veb stranice koje su potencijalno uvredljivog sadržaja. Poredtoga, roditelji mogu da zabrane pristup za više od 40 unapred definisanih kategorija Veb lokacija i preko 140potkategorija.
Da biste ponovo aktivirali deaktiviranu bezbednosnu komponentu, kliknite na klizač tako da se prikaže
zelena oznaka potvrde .
NAPOMENA: Ako koristite ovaj metod da biste deaktivirali zaštitu, svi deaktivirani moduli zaštite će se aktiviratinakon ponovnog pokretanja računara.
Na dnu prozora za podešavanje se nalaze dodatne opcije. Pomoću veze Napredno podešavanje podesite detaljnijeparametre za svaki modul. Pomoću opcije Uvezi/izvezi postavke učitajte parametre podešavanja koristeći .xmldatoteku za konfiguraciju ili sačuvajte trenutne parametre podešavanja u datoteci za konfiguraciju.
4.1 Zaštita računara
U prozoru „Podešavanje“ kliknite na „Zaštita računara“ da biste prikazali pregled svih modula zaštite. Da biste
privremeno isključili pojedinačne module, kliknite na . Imajte u vidu da to može smanjiti nivo zaštite
računara. Kliknite na opciju pored modula zaštite da biste pristupili naprednim podešavanjima tog modula.
Kliknite na opciju > Uredi izuzetke pored opcije Zaštita sistema datoteka u realnom vremenu da biste otvoriliprozor za podešavanje Izuzetaka. Na taj način možete da izuzmete datoteke i fascikle iz skeniranja.

22
Pauziraj zaštitu od virusa i spajvera – Deaktivira sve module za zaštitu od virusa i spajvera. Kada deaktivirate zaštitu,otvoriće se prozor u okviru kog pomoću padajućeg menija Vremenski interval možete da odredite koliko će dugozaštita biti deaktivirana. Kliknite na dugme U redu da biste potvrdili.
4.1.1 Antivirus
Zaštita od virusa vas štiti od zlonamernih napada na sistem tako što kontroliše komunikaciju putem datoteka, e-pošte i interneta. Ako se otkrije pretnja sa zlonamernim kodom, antivirusni modul može da je ukloni tako što će jeprvo blokirati, a zatim očistiti, izbrisati ili premestiti u karantin.
Opcije skenera za sve module zaštite (npr. zaštita sistema datoteka u realnom vremenu, zaštita pristupa Vebu itd.)omogućavaju vam da aktivirate ili deaktivirate otkrivanje sledećih stavki:
Potencijalno neželjene aplikacije nisu nužno zlonamerne, ali mogu da imaju negativan uticaj na performanseračunara.Više o ovim tipovima aplikacija pročitajte u rečniku.
Termin potencijalno nebezbedne aplikacije se odnosi na legitimni komercijalni softver koji može da se iskoristi uzlonamerne svrhe. Primeri potencijalno nebezbednih aplikacija obuhvataju programe kao što su alatke za daljinskipristup, aplikacije za otkrivanje lozinki i programe koji hvataju ono što se kuca na tastaturi (programi koji snimajusvaki korisnikov pritisak tastera). Ova opcija je podrazumevano deaktivirana.Više o ovim tipovima aplikacija pročitajte u rečniku.
Sumnjive aplikacije obuhvataju programe komprimovane pomoću packer programa ili zaštitnika. Zlonamerniautori često koriste ove tipove zaštitnika da bi izbegli otkrivanje.
Anti-Stealth tehnologija predstavlja složeni sistem za otkrivanje opasnih programa kao što su rutkitovi, koji mogu dase sakriju od operativnog sistema. To znači da ih nije moguće otkriti pomoću standardnih tehnika testiranja.
Izuzeci vam omogućavaju da izuzmete datoteke i fascikle iz skeniranja. Da biste bili sigurni da su svi objektiskenirani u potrazi za pretnjama, preporučujemo da kreirate izuzetke samo kada je to zaista neophodno. Situacije ukojima je možda potrebno da se objekat izuzme obuhvataju skeniranje velikih unosa baze podataka, koji bi usporiliračunar tokom skeniranja, ili softver koji nije usaglašen sa skeniranjem. Da biste izuzeli objekat iz skeniranja,

23
pogledajte Izuzetke.
4.1.1.1 Zaštita sistema datoteka u realnom vremenu
Zaštita sistema datoteka u realnom vremenu kontroliše sve događaje koji se odnose na viruse u sistemu. Svedatoteke se proveravaju skeniranjem prilikom otvaranja, kreiranja ili pokretanja na računaru da bi se videlo da lisadrže zlonamerni kôd. Zaštita sistema datoteka u realnom vremenu se pokreće istovremeno sa sistemom.
Zaštita sistema datoteka u realnom vremenu se podrazumevano pokreće zajedno sa sistemom i obezbeđujeneprekidno skeniranje. U posebnim slučajevima (na primer, ako postoji konflikt sa drugim skenerom u realnomvremenu), zaštita u realnom vremenu može da se deaktivira poništavanjem izbora opcije Automatski pokreni zaštitusistema datoteka u realnom vremenu u okviru Naprednog podešavanja u odeljku Zaštita sistema datoteka urealnom vremenu > Osnovno.
Medijumi za skeniranje
Prema podrazumevanim opcijama, svi tipovi medijuma se skeniraju da bi se videlo da li postoje potencijalnepretnje:
Lokalne disk jedinice – Kontroliše sve sistemske čvrste disk jedinice.Prenosivi medijum – Kontroliše CD/DVD diskove, USB uređaje za skladištenje, Bluetooth uređaje itd.Mrežne disk jedinice – Skenira sve mapirane disk jedinice.
Preporučujemo vam da koristite podrazumevane postavke i da ih menjate samo u posebnim slučajevima, na primer,kada skeniranje pojedinih medijuma znatno usporava prenos podataka.
Skeniraj pri
Podrazumevano se skeniraju sve datoteke pri otvaranju, izvršavanju ili kreiranju. Preporučujemo vam da ne menjatepodrazumevane postavke, pošto one pružaju maksimalni nivo zaštite u realnom vremenu za računar:

24
Otvaranju datoteke – Aktivira ili deaktivira skeniranje pri otvaranju datoteka.
Kreiranju datoteke – Aktivira ili deaktivira skeniranje pri kreiranju datoteka.
Izvršavanju datoteke – Aktivira ili deaktivira skeniranje pri pokretanju datoteka.
Pristupanju prenosivom medijumu – Aktivira ili deaktivira skeniranje koje se pokreće pristupom određenomprenosivom medijumu sa prostorom za skladištenje.
Isključivanju računara – Aktivira ili deaktivira skeniranje pokrenuto isključivanjem računara.
Zaštita sistema datoteka u realnom vremenu proverava sve tipove medijuma, a pokreću je različiti sistemskidogađaji, kao što je pristupanje datoteci. Pomoću metoda ThreatSense tehnologije za otkrivanje (kao što je opisanou odeljku Podešavanje parametara ThreatSense mašine), zaštita sistema datoteka u realnom vremenu može da sekonfiguriše tako da drugačije postupa sa novim i sa postojećim datotekama. Na primer, možete da konfigurišetezaštitu sistema datoteka u realnom vremenu tako da pažljivije prati nove datoteke.
Kako bi se osigurao minimalni uticaj na sistem prilikom zaštite u realnom vremenu, već skenirane datoteke se neskeniraju ponovo (osim ako nisu izmenjene). Datoteke se ponovo skeniraju odmah nakon svakog ažuriranja bazevirusnih definicija. Ovo ponašanje se konfiguriše pomoću Smart optimizacije. Ako je Smart optimizacijadeaktivirana, sve datoteke se skeniraju svaki put kada im se pristupa. Da biste izmenili ovu opciju, pritisnite F5 dabiste otvorili prozor naprednog podešavanja i proširite opcije Antivirus > Zaštita sistema datoteka u realnomvremenu. Kliknite na opciju ThreatSense parametar > Drugo i izaberite ili poništite izbor opcije Aktiviraj Smartoptimizaciju.
4.1.1.1.1 Dodatni ThreatSense parametri
Dodatni ThreatSense parametri za nove i izmenjene datoteke
Mogućnost zaraze u novim ili izmenjenim datotekama je mnogo veća nego kod postojećih datoteka. Iz tog razlogaprogram proverava ove datoteke pomoću dodatnih parametara skeniranja. ESET Smart Security uz metodeskeniranja na osnovu definicija koristi naprednu heuristiku koja može da otkrije nove pretnje pre izdavanjaažuriranja baze virusnih definicija. Pored tek kreiranih datoteka, skeniranje se vrši na samoraspakujućim arhivama(.sfx) i runtime packer stavkama (interno komprimovane izvršne datoteke). Arhive se podrazumevano skeniraju do10. nivoa ugnežđenja i proveravaju se bez obzira na njihovu stvarnu veličinu. Da biste izmenili postavke skeniranjaarhiva, opozovite izbor opcije Podrazumevane postavke skeniranja arhiva.
Dodatni ThreatSense parametri za izvršene datoteke
Napredna heuristika pri izvršavanju datoteka – Podrazumevano se Napredna heuristika koristi kada se datotekeizvršavaju. Kada se aktivira, preporučujemo da Smart optimizacija i ESET LiveGrid® ostanu aktivirani kako bi seumanjio uticaj na performanse sistema.
Napredna heuristika pri izvršavanju datoteka sa prenosivih medijuma - Napredna heuristika emulira kôd uvirtuelnom okruženju i procenjuje njegovo ponašanje pre nego što mu se dozvoli pokretanje sa prenosivogmedijuma.
4.1.1.1.2 Nivoi čišćenja
Zaštita u realnom vremenu ima tri nivoa čišćenja (da biste im pristupili, kliknite na opciju Podešavanje parametaraThreatSense mašine u odeljku Zaštita sistema datoteka u realnom vremenu, a zatim izaberite opciju Čišćenje).
Bez čišćenja – Zaražene datoteke se neće čistiti automatski. Program će prikazati prozor sa upozorenjem i omogućićekorisniku da odabere radnju. Ovaj nivo je osmišljen za naprednije korisnike koji znaju koje korake treba preduzetiako dođe do infiltracije.
Standardno čišćenje – Program će automatski pokušati da očisti ili izbriše zaraženu datoteku na osnovu unapreddefinisane radnje (u zavisnosti od tipa infiltracije). Otkrivanje i brisanje zaražene datoteke označava seobaveštenjem koje se nalazi u donjem desnom uglu ekrana. Ako nije moguće automatski izabrati ispravnu radnju,program nudi druge prateće radnje. Isto se dešava ako nije moguće dovršiti unapred definisanu radnju.
Striktno čišćenje – Program će očistiti ili izbrisati sve zaražene datoteke. Jedini izuzeci su sistemske datoteke. Ako ihnije moguće očistiti, od korisnika će u prozoru upozorenja biti zatraženo da izabere radnju.
Upozorenje: Ako arhiva sadrži datoteke koje su zaražene, postoje dve opcije za postupanje sa arhivom. U

25
standardnom režimu (Standardno čišćenje) cela arhiva bi bila izbrisana u slučaju da su sve datoteke koje sadržizaražene. U režimu Striktno čišćenje arhiva bi bila izbrisana ako sadrži najmanje jednu zaraženu datoteku bez obzirana status ostalih datoteka u arhivi.
4.1.1.1.3 Kada treba izmeniti konfiguraciju zaštite u realnom vremenu
Zaštita u realnom vremenu je najvažnija komponenta održavanja bezbednosti sistema. Uvek budite pažljivi kadamenjate njene parametre. Preporučujemo da njene parametre menjate samo u posebnim slučajevima.
Nakon instaliranja programa ESET Smart Security, sve postavke su optimizovane tako da obezbede maksimalni nivo
bezbednosti sistema za korisnike. Da biste vratili podrazumevane postavke, kliknite na pored svake od kartica uprozoru (Napredno podešavanje > Antivirus > Zaštita sistema datoteka u realnom vremenu).
4.1.1.1.4 Provera zaštite u realnom vremenu
Da biste se uverili da zaštita u realnom vremenu funkcioniše i otkriva viruse, upotrebite probnu datoteku sa adreseeicar.com. Ova probna datoteka je bezopasna datoteka koju otkrivaju svi antivirusni programi. Datoteku je kreiralopreduzeće EICAR (Evropski institut za istraživanje računarskih virusa) za testiranje funkcionalnosti antivirusnihprograma. Datoteka može da se preuzme na adresi http://www.eicar.org/download/eicar.com
NAPOMENA: Pre izvršavanja provere zaštite u realnom vremenu, neophodno je deaktivirati zaštitni zid. Ukoliko jezaštitni zid aktiviran, otkriće datoteku i sprečiti preuzimanje probnih datoteka.
4.1.1.1.5 Radnje koje treba izvršiti ako zaštita u realnom vremenu ne funkcioniše
U ovom poglavlju opisujemo probleme do kojih može doći pri upotrebi zaštite u realnom vremenu i načine zanjihovo rešavanje.
Zaštita u realnom vremenu je deaktivirana
Ako je korisnik slučajno deaktivirao zaštitu u realnom vremenu, potrebno ju je ponovo aktivirati. Da biste ponovoaktivirali zaštitu u realnom vremenu idite do Podešavanja u glavnom prozoru programa i kliknite na stavku Zaštitaračunara > Zaštita sistema datoteka u realnom vremenu.
Ako zaštita u realnom vremenu nije pokrenuta kad i sistem, razlog je obično to što je opcija Automatski pokrenizaštitu sistema datoteka u realnom vremenu deaktivirana. Da biste bili sigurni da je ova opcija aktivirana, dođite doprozora „Napredno podešavanje“ (F5) i kliknite na Antivirus > Zaštita sistema datoteka u realnom vremenu.
Ako zaštita u realnom vremenu ne otkriva i ne čisti infiltracije
Uverite se da na računaru nije instaliran nijedan drugi antivirusni program. Ako su istovremeno instalirana dvaantivirus programa, može da dođe do konflikta među njima. Preporučujemo da deinstalirate sve druge antivirusneprograme u sistemu pre nego što instalirate ESET.
Zaštita u realnom vremenu se ne pokreće
Ako se zaštita u realnom vremenu ne pokrene zajedno sa sistemom (a opcija Automatski pokreni zaštitu sistemadatoteka u realnom vremenu je aktivirana), do toga je možda došlo zbog neusaglašenosti sa drugim programima. Dabiste dobili pomoć pri rešavanju ovog problema, obratite se korisničkom servisu preduzeća ESET.
4.1.1.2 Skeniranje računara
Skeniranje na zahtev je važan deo rešenja za zaštitu od virusa. Koristi se za skeniranje datoteka i fascikli na računaru.Sa bezbednosne tačke gledišta, od suštinske važnosti je da se skeniranja računara ne pokreću samo kada se sumnjana zarazu, već redovno, kao deo rutinskih bezbednosnih mera. Preporučujemo da obavljate redovno dubinskoskeniranje sistema da biste otkrili viruse koje zaštita sistema datoteka u realnom vremenu nije otkrila kada suupisani na disk. To može da se dogodi ako je zaštita sistema datoteka u realnom vremenu deaktivirana u tomtrenutku, ako je baza virusnih definicija zastarela ili datoteka nije otkrivena kao virus kada je sačuvana na disk.
Dostupna su dva tipa Skeniranja računara. Skeniraj računar brzo skenira sistem bez potrebe za navođenjemparametara skeniranja. Prilagođeno skeniranje vam omogućava da izaberete jedan od unapred definisanih profilaskeniranja osmišljenih za ciljanje određenih lokacija, omogućava vam i da odaberete određene ciljeve skeniranja.

26
Skenirajte računar
Opcija skeniranja računara vam omogućava da brzo pokrenete skeniranje računara i da očistite zaražene datotekebez potrebe za intervencijom korisnika. Prednost opcije skeniranja računara je u tome što se njome jednostavnorukuje i što ne zahteva detaljnu konfiguraciju skeniranja. Ovaj način skeniranja proverava sve datoteke na lokalnimdisk jedinicama i automatski čisti ili briše otkrivene infiltracije. Nivo čišćenja se automatski postavlja napodrazumevanu vrednost. Detaljnije informacije o tipovima čišćenja potražite u odeljku Čišćenje.
Prilagođeno skeniranje
Prilagođeno skeniranje vam omogućava da odredite parametre skeniranja, kao što su ciljevi i metodi skeniranja.Prednost prilagođenog skeniranja jeste mogućnost detaljne konfiguracije parametara. Konfiguracije možete dasačuvate u profilima skeniranja koje definiše korisnik, a to može da bude korisno ako se ponavlja skeniranje sa istimparametrima.
Skeniranje prenosivih medijuma
Slično opciji skeniranja računara – brzo pokreće skeniranje prenosivog medijuma (kao što su CD/DVD/USB) koji jetrenutno povezan sa računarom. Ovo može da bude korisno kada povezujete USB uređaj sa računarom i želite daskenirate njegov sadržaj u potrazi za malverom i ostalim potencijalnim pretnjama.
Ovaj tip skeniranja možete da pokrenete i tako što ćete izabrati opciju Prilagođeno skeniranje, a zatim opcijuPrenosivi medijum u padajućem meniju Ciljevi skeniranja i kliknuti na dugme Skeniraj.
Ponavljanje poslednjeg skeniranja
Omogućava vam da brzo pokrenete prethodno izvršeno skeniranje koristeći iste postavke.
Pogledajte odeljak Tok skeniranja da biste pronašli više informacija o procesu skeniranja.
NAPOMENA: Preporučujemo vam da skeniranje računara pokrećete najmanje jednom mesečno. Skeniranje se možekonfigurisati kao planirani zadatak u meniju Alatke > Još alatki > Planer. Kako da isplaniram sedmično skeniranjeračunara?
4.1.1.2.1 Pokretanje prilagođenog skeniranja
Ako ne želite da skenirate celu disk jedinicu, već samo određeni cilj, možete da odaberete prilagođeno skeniranjetako što ćete izabrati stavke Skeniranje računara > Prilagođeno skeniranje, a zatim izabrati opciju u padajućemmeniju Ciljevi skeniranja ili izabrati određene ciljeve u strukturi fascikle (stabla).
Prozor za izbor ciljeva skeniranja omogućava vam da definišete objekte (memoriju, disk jedinice, sektore, datoteke ifascikle) u kojima ćete skenirati infiltracije. Izaberite ciljeve iz strukture stabla u kojoj su navedeni svi uređajidostupni na računaru. Padajući meni Ciljevi skeniranja omogućava vam da izaberete unapred definisane ciljeveskeniranja.
Prema postavkama profila – Bira ciljeve podešene u izabranom profilu skeniranja.
Prenosivi medijum – Bira diskete, USB uređaje za skladištenje, CD/DVD.
Lokalne disk jedinice – Bira sve sistemske čvrste disk jedinice.
Mrežne disk jedinice – Bira sve mapirane disk jedinice.
Bez izbora – Otkazuje sve izbore.
Da biste brzo otišli do cilja skeniranja ili da biste direktno dodali željeni cilj (fasciklu ili datoteku), unesite ga uprazno polje ispod liste fascikli. Ovo je moguće samo ako u strukturi stabla nije izabran nijedan cilj i ako je meni Ciljevi skeniranja podešen na opciju Bez izbora.

27
Zaražene stavke se ne čiste automatski. Skeniranje bez čišćenja može da se koristi za dobijanje pregleda trenutnogstatusa zaštite. Ako želite samo da skenirate sistem, bez dodatnih radnji čišćenja, izaberite opciju Skeniraj bezčišćenja. Pored toga, možete da odaberete jedan od tri nivoa čišćenja tako što ćete kliknuti na opciju Podešavanje....> Čišćenje. Informacije o skeniranju čuvaju se u evidenciji skeniranja.
Kada izaberete opciju Zanemari izuzetke, datoteke sa oznakama tipa datoteke koje su prethodno bile izuzete izskeniranja će sada biti skenirane bez izuzetka.
U padajućem meniju Profil skeniranja možete da odaberete profil koji će se koristiti za skeniranje izabranih ciljeva.Podrazumevani profil je Skeniraj računar. Postoje još dva unapred definisana profila skeniranja, a to su Dubinskoskeniranje i Skeniranje kontekstualnog menija. Ovi profili skeniranja koriste različite parametre ThreatSenseprograma. Kliknite na dugme Podešavanje... da biste detaljno podesili profil skeniranja koji ste izabrali u menijuprofila skeniranja. Dostupne opcije su opisane u odeljku Ostalo u Podešavanjima parametara ThreatSenseprograma.
Kliknite na opciju Sačuvaj da biste sačuvali promene izvršene u izboru cilja, uključujući izbore izvršene unutarstrukture stabla fascikli.
Izaberite opciju Skeniraj da biste izvršili skeniranje sa prilagođenim parametrima koje ste podesili.
Opcija Skeniraj kao administrator vam omogućava da izvršite skeniranje u okviru administratorskog naloga. Kliknitena ovu stavku ako trenutni korisnik nema privilegije za pristup odgovarajućim datotekama za skeniranje. Imajte uvidu da ovo dugme nije dostupno ako trenutni korisnik ne može da poziva UAC operacije kao administrator.
4.1.1.2.2 Tok skeniranja
Prozor toka skeniranja prikazuje trenutni status skeniranja i informacije o broju pronađenih datoteka koje sadržezlonamerni kôd.
NAPOMENA: Normalno je da neke datoteke, kao što su datoteke zaštićene lozinkom ili datoteke koje isključivokoristi sistem (obično pagef ile.sys i određene datoteke evidencije), nije moguće skenirati.
Tok skeniranja – Traka toka pokazuje status objekata koji su već skenirani u poređenju sa objektima koji čekaju naskeniranje. Status toka skeniranja se izvodi iz ukupnog broja objekata koji su uključeni u skeniranje.Cilj – Ime trenutno skeniranog objekta i njegova lokacija.Pronađene pretnje – Prikazuje ukupan broj skeniranih datoteka, pronađenih i očišćenih pretnji tokom skeniranja.Pauziraj – Pauzira skeniranje.Nastavi – Ova opcija je vidljiva kada je tok skeniranja pauziran. Kliknite na dugme Nastavi da biste nastaviliskeniranje.Zaustavi – Prekida skeniranje.Pomeraj se u evidenciji skeniranja – Ako je aktivirano, evidencija skeniranja se automatski pomera nadole kako sedodaju nove stavke kako bi najnovije stavke bile vidljive.

28
SAVET:
Kliknite na lupu ili strelicu da biste videli detalje o trenutno pokrenutom skeniranju.Možete da pokrenete još jedno, paralelno skeniranje tako što ćete izabrati opcije Skeniraj računar ili Prilagođenoskeniranje.
Radnja nakon skeniranja – Pokreće planirano isključivanje ili ponovno pokretanje računara po završetku skeniranjaračunara. Kada se skeniranje završi, otvoriće se prozor dijaloga za potvrdu isključivanja sa vremenom isteka od 60sekundi.
4.1.1.2.3 Profili skeniranja
Vaše željene parametre skeniranja možete da sačuvate za buduće skeniranje. Preporučujemo da kreirate različitprofil (sa različitim ciljevima skeniranja, metodima skeniranja i drugim parametrima) za svako redovno korišćenoskeniranje.
Da biste kreirali novi profil, otvorite prozor naprednog podešavanja (F5) i kliknite na stavke Antivirus > Skeniranjeračunara na zahtev >Osnovno > Lista profila. Prozor Menadžer profila obuhvata padajući meni Izabrani profil kojinavodi postojeće profile skeniranja i opciju za kreiranje novog. Pomoć pri kreiranju profila koji odgovara vašimpotrebama možete da pronađete u odeljku Podešavanje parametara ThreatSense mašine, gde su navedeni opisisvih parametara za podešavanje skeniranja.
Primer: Pretpostavimo da želite da kreirate sopstveni profil skeniranja i da vam konfiguracija Skeniraj računardelimično odgovara, ali ne želite da skenirate runtime packer stavke ili potencijalno nebezbedne aplikacije, a želitei da primenite Striktno čišćenje. Unesite ime novog profila u prozor Menadžer profila i kliknite na dugme Dodaj.Izaberite novi profil u padajućem meniju Izabrani profil i podesite preostale parametre tako da ispunjavaju vašezahteve, a zatim kliknite na dugme U redu da biste sačuvali svoj novi profil.

29
4.1.1.3 Skeniranje pri pokretanju
Podrazumevano se prilikom pokretanja sistema i ažuriranja baze virusnih definicija izvršava automatska početnaprovera datoteka. Ovo skeniranje zavisi od Konfiguracije i zadataka planera.
Opcije skeniranja pri pokretanju su deo zadatka planera Provera datoteka pri pokretanju sistema. Da biste promenilipodešavanja, kliknite na Alatke > Još alatki > Planer, kliknite na opciju Automatska provera datoteka pri pokretanju,a zatim na Uredi. U poslednjem koraku će se pojaviti prozor Automatska provera datoteka pri pokretanju (višedetalja potražite u sledećem poglavlju).
Da biste dobili detaljna uputstva o kreiranju zadatka planera i upravljanju njime, pogledajte Kreiranje novihzadataka.
4.1.1.3.1 Automatska provera datoteka pri pokretanju
Kada kreirate planirani zadatak za proveravanje datoteka prilikom pokretanja sistema, imate nekoliko mogućnosti zaprilagođavanje sledećih parametara:
Padajući meni Često korišćene datoteke određuje dubinu skeniranja za datoteke koje se pokreću prilikompokretanja sistema na osnovu tajnog složenog algoritma. Datoteke su uređene opadajućim redosledom u skladu sasledećim kriterijumima:
Sve registrovane datoteke (najveći broj datoteka za skeniranje)
Retko korišćene datoteke
Uobičajeno korišćene datoteke
Najčešće korišćene datoteke
Samo najčešće korišćene datoteke (najmanje datoteka za skeniranje)
Uključene su i dve određene grupe:
Datoteke pokrenute pre prijave korisnika – Sadrži datoteke sa lokacija kojima je moguć pristup bez prethodneprijave korisnika (obuhvata skoro sve lokacije pokretanja sistema kao što su usluge, objekti pomoći pregledača,obaveštenje o prijavljivanju, stavke planera za Windows, poznate dll-ove itd.).
Datoteke pokrenute nakon prijave korisnika – Sadrži datoteke sa lokacija kojima je moguć pristup tek nakonprijave korisnika (obuhvata datoteke koje se pokreću samo za određene korisnike, obično datoteke koje senalaze na putanji HKEY_CURRENT_USER\SOFTWARE\Microsof t\Windows\CurrentVersion\Run).
Liste datoteka za skeniranje su određene za svaku prethodno pomenutu grupu.
Prioritet skeniranja – Nivo prioriteta koji se koristi da bi se odredilo kada će se skeniranje pokrenuti:
U stanju mirovanja – zadatak se izvršava samo kada je sistem u stanju mirovanja,
Najniže – kada je opterećenje sistema najniže moguće,
Niže – pri niskom opterećenju sistema,
Normalno – pri prosečnom opterećenju sistema.
4.1.1.4 Skeniranje u stanju mirovanja
Skeniranje u stanju mirovanja možete da aktivirate u meniju Napredno podešavanje, u okviru opcija Antivirus >Skeniranje u stanju mirovanja > Osnovno. Podesite prekidač pored opcije Aktiviraj skeniranje u stanju mirovanjatako da bude Uključen da biste aktivirali ovu funkciju. Kada je računar u stanju mirovanja, izvršava se pozadinskoskeniranje računara svih lokalnih disk jedinica. Pogledajte članak o pokretačima otkrivanja u stanju mirovanja dabiste videli celu listu uslova koji moraju da se ispune da bi se pokrenulo skeniranje u stanju mirovanja.
Po podrazumevanom podešavanju, skeniranje u stanju mirovanja neće se pokrenuti kada računar (notebook) radi nabaterije. Možete da promenite ovu postavku tako što ćete aktivirati prekidač pored opcije Pokreni i kada računarradi na baterije u naprednom podešavanju.
Uključite prekidač Aktiviraj evidentiranje u Napredno podešavanje > Alatke > ESET LiveGrid® da biste snimili ispisskeniranja računara u odeljku Datoteke evidencije (u glavnom prozoru programa kliknite na Alatke > Datotekeevidencije i zatim izaberite opciju Skeniranje računara u padajućem meniju Evidencija).

30
Otkrivanje u stanju mirovanja se pokreće kada je računar u sledećim stanjima:
Čuvar ekrana
Zaključavanje računara
Odjavljivanje korisnika
Izaberite stavku ThreatSense podešavanje parametara mašine da biste izmenili parametre skeniranja (na primer,metode otkrivanja) za skeniranje u stanju mirovanja.
4.1.1.5 Izuzeci
Izuzeci vam omogućavaju da izuzmete datoteke i fascikle iz skeniranja. Da biste bili sigurni da su svi objektiskenirani u potrazi za pretnjama, preporučujemo da kreirate izuzetke samo kada je to zaista neophodno. Međutim,postoje situacije kada je možda potrebno da se objekat izuzme, na primer, veliki unosi u bazu podataka koji biusporili računar tokom skeniranja ili softver koji nije usaglašen sa skeniranjem.
Da biste objekat izuzeli iz skeniranja:
1. Kliknite na dugme Dodaj,2. Unesite putanju do objekta ili ga izaberite u strukturi stabla.
Da biste obuhvatili grupe datoteka, možete koristiti džoker znakove. Znak pitanja (?) predstavlja jedan promenljiviznak, dok zvezdica (*) predstavlja promenljivu nisku sa nula ili više znakova.
Primeri
Ako želite da izuzmete sve datoteke u nekoj fascikli, otkucajte putanju ka toj fascikli i koristite masku „*.*“.
Da biste izuzeli celu disk jedinicu uključujući sve datoteke i potfascikle, koristite masku „D:\*“.
Ako želite da izuzmete samo .doc datoteke, koristite masku „*.doc“.
Ako ime izvršne datoteke sadrži određeni broj znakova (a znakovi se razlikuju), a vi sigurno znate samo prvi (naprimer, „D“), koristite sledeći format: „D????.exe“. Znakovi pitanja zamenjuju ostale (nepoznate) znakove kojinedostaju.
NAPOMENA: Modul za zaštitu sistema datoteka u realnom vremenu i skeniranje računara neće otkriti pretnju unutardatoteke ako ona ispunjava kriterijume za izuzimanje iz skeniranja.
Kolone
Putanja – Putanja do izuzetih datoteka i fascikli.

31
Pretnja – Ako postoji ime pretnje pored izuzete datoteke, to znači da je datoteka izuzeta samo za tu pretnju, ane u potpunosti. Ako se datoteka kasnije zarazi drugim malverom, antivirusni modul će to otkriti. Ovaj tipizuzimanja može da se koristi samo za određene tipove infiltracija i može da se kreira u prozoru upozorenja opretnji u kojem se prijavljuje infiltracija (kliknite na dugme Prikaži napredne opcije i izaberite stavku Izuzmi izotkrivanja) ili tako što ćete izabrati opcije Alatke > Još alatki > Karantin, kliknuti desnim tasterom miša nadatoteku u karantinu i u kontekstualnom meniju izabrati opciju Vrati u prethodno stanje i izuzmi iz otkrivanja.
Kontrolni elementi
Dodaj – Izuzima objekte iz otkrivanja.
Uredi – Omogućava vam da uredite izabrane stavke.
Ukloni – Uklanja izabrane stavke.
4.1.1.6 ThreatSense parametri
ThreatSense je tehnologija koja se sastoji od mnoštva kompleksnih načina otkrivanja pretnji. Ova tehnologija jeproaktivna, što znači da pruža zaštitu i u ranim periodima širenja novih pretnji. Ona koristi kombinaciju analize koda,emulacije koda, generičkih definicija i definicija virusa koje zajedno znatno poboljšavaju bezbednost sistema.Mašina za skeniranje može istovremeno da kontroliše nekoliko tokova podataka, što uvećava efikasnost i brzinuotkrivanja. ThreatSense tehnologija uspešno otklanja i rutkitove.
Opcije za podešavanje mašine ThreatSense omogućavaju vam da navedete nekoliko parametara skeniranja:
Tipove i oznake tipa datoteka koje treba skenirati,
Kombinaciju različitih metoda otkrivanja,
Nivoe čišćenja itd.
Da biste ušli u prozor za podešavanje, kliknite na opciju ThreatSenseparametri u prozoru naprednog podešavanja zabilo koji modul koji koristi ThreatSense tehnologiju (pročitajte nastavak). Različiti scenariji bezbednosti moguzahtevati različite konfiguracije. Kada imate to na umu, ThreatSense se može konfigurisati pojedinačno za sledećezaštitne module:
Zaštita sistema datoteka u realnom vremenu,
Skeniranje u stanju mirovanja,
Skeniranje pri pokretanju,
Zaštita dokumenata,
Zaštita klijenta e-pošte,
Zaštita pristupa Vebu,
Skeniranje računara.
ThreatSense parametri su visoko optimizovani za svaki modul, a njihova izmena može znatno da utiče na radsistema. Na primer, promena parametara tako da se runtime packer stavke uvek skeniraju ili aktiviranje napredneheuristike u modulu za zaštitu sistema datoteka u realnom vremenu mogu da dovedu do usporavanja sistema(standardno se ovim metodima skeniraju samo nove, tek kreirane datoteke). Zbog toga preporučujemo da nemenjate podrazumevane ThreatSense parametre ni za jedan modul osim skeniranja računara.
Objekti za skeniranje
U ovom odeljku možete da definišete koje komponente računara i datoteke će se skenirati u potrazi zainfiltracijama.
Radna memorija – Skenira u potrazi za pretnjama koje napadaju radnu memoriju sistema.
Sektori za pokretanje sistema – Skenira sektore za pokretanje sistema u potrazi za virusima u glavnom zapisu zapokretanje.
Datoteke e-pošte – Program podržava sledeće oznake tipa datoteke: DBX (Outlook Express) i EML.
Arhive – Program podržava sledeće oznake tipa datoteke: ARJ, BZ2, CAB, CHM, DBX, GZIP, ISO/BIN/NRG, LHA,MIME, NSIS, RAR, SIS, TAR, TNEF, UUE, WISE, ZIP, ACE i mnoge druge.

32
Samoraspakujuće arhive – Samoraspakujuće arhive (SFX) predstavljaju arhive kojima za dekomprimovanje nisupotrebni specijalizovani programi – arhive.
Runtime packer stavke – Kada se runtime packer stavke izvrše (za razliku od standardnih tipova arhive),dekomprimuju se u memoriji. Pored standardnih statičnih packer stavki (UPX, yoda, ASPack, FSG itd), skener možeda prepozna još nekoliko dodatnih tipova packer stavki korišćenjem emulacije koda.
Opcije skeniranja
Izaberite metode koje će se koristiti tokom skeniranja sistema radi infiltracija. Dostupne su sledeće opcije:
Heuristika – heuristika je algoritam koji analizira (zlonamernu) aktivnost programa. Osnovna prednost ovetehnologije je mogućnost identifikacije zlonamernog softvera koji nije postojao ili nije bio poznat prethodnoj bazivirusnih definicija. Nedostatak je (veoma mala) verovatnoća lažnih upozorenja.
Napredna heuristika/DNA/Smart definicije – Napredna heuristika se sastoji od jedinstvenog heurističkogalgoritma koji je razvio ESET i koji je optimizovan za otkrivanje računarskih crva i trojanskih konja, a napisan jesloženim programskim jezicima. Korišćenje napredne heuristike značajno poboljšava mogućnosti ESET proizvodada otkriju pretnje. Definicije mogu pouzdano da otkriju i identifikuju viruse. Zahvaljujući sistemu za automatskoažuriranje, nove definicije postaju dostupne u roku od nekoliko časova nakon otkrivanja pretnje. Nedostatakdefinicija je u tome što otkrivaju samo viruse koje poznaju (ili neznatno izmenjene verzije tih virusa).
Potencijalno neželjena aplikacija je program koji sadrži adver, instalira trake sa alatkama ili obuhvata druge nejasneciljeve. Postoje situacije kada korisnik smatra da prednosti potencijalno neželjene aplikacije prevazilaze rizik. Iz tograzloga, ESET dodeljuje takvim aplikacijama kategoriju niskog rizika u poređenju sa drugim tipovima zlonamernogsoftvera, kao što su trojanci ili crvi.
Upozorenje – Pronađena je potencijalna pretnja
Kada se otkrije potencijalno neželjena aplikacija, imate mogućnost da izaberete radnju koja će se izvršiti:
1. Čišćenje/prekid veze: Ova opcija završava radnju i sprečava potencijalnu pretnju da uđe u sistem.2. Zanemari: Ova opcija dozvoljava da potencijalna pretnja uđe u sistem.3. Da biste dozvolili aplikaciji da se ubuduće pokrene na računaru bez prekida, izaberite opciju Napredne opcije, a
zatim označite polje za potvrdu pored opcije Izuzmi iz otkrivanja.
Kada se otkrije potencijalno neželjena aplikacija koja ne može da se očisti, prozor sa obaveštenjem Adresa jeblokirana se prikazuje u donjem desnom uglu ekrana. Više informacija o ovom događaju potražite u odeljku Alatke >Još alatki > Datoteke evidencije > Filtrirane Veb lokacije u glavnom meniju.

33
Potencijalno neželjene aplikacije – Postavke
Kada instalirate ESET proizvod, možete da izaberete da li ćete aktivirati otkrivanje potencijalno neželjenih aplikacija,kao što je prikazano u nastavku:
Potencijalno neželjene aplikacije mogu da instaliraju adver, trake sa alatkama ili da sadrže drugi neželjene ilinebezbedne funkcije programa.
Ove postavke mogu u svakom trenutku da se izmene u postavkama programa. Da biste aktivirali ili deaktiviraliotkrivanje potencijalno neželjenih, nebezbednih ili sumnjivih aplikacija, pratite ova uputstva:
1. Otvorite ESET proizvod. Kako da otvorim ESET proizvod? 2. Pritisnite taster F5 da biste pristupili Naprednom podešavanju.3. Izaberite Antivirus i aktivirajte ili deaktivirajte opcije Aktiviraj otkrivanje potencijalno neželjenih aplikacija,
Aktiviraj otkrivanje potencijalno nebezbednih aplikacija i Aktiviraj otkrivanje sumnjivih aplikacija po želji.Potvrdite klikom na dugme U redu.

34
Potencijalno neželjene aplikacije – Omotači za softver
Omotač za softver je poseban tip izmene aplikacije koji koriste neke Veb lokacije sa hostingom za datoteke. To jealatka nezavisnog proizvođača koja instalira program koji ste nameravali da preuzmete, ali dodaje dodatni softver,kao što su trake sa alatkama ili adver. Dodatni softver može i da izmeni početnu stranicu Veb pregledača i postavkepretrage. Osim toga, Veb lokacije sa hostingom datoteka često ne obaveštavaju dobavljača softvera ili primaocapreuzete datoteke da su izvršene izmene softvera i ne pružaju uvek mogućnost da ne instalirate izmenu. Iz tihrazloga, ESET klasifikuje omotače za softver kao tip potencijalno neželjenih aplikacija da bi omogućio korisnicima daprihvate ili ne prihvate preuzetu datoteku.
Pogledajte ovaj članak ESET baze znanja da biste videli ažuriranu verziju ove stranice pomoći.
Potencijalno nebezbedne aplikacije – Potencijalno nebezbedne aplikacije su klasifikacija koja se koristi zakomercijalne, legitimne programe, kao što su alatke za daljinski pristup, aplikacije za otkrivanje lozinki i programiza evidentiranje unosa (programi koji beleže svaki pritisak tastera korisnika). Ova opcija je podrazumevanodeaktivirana.
Postavke čišćenja određuju ponašanje skenera za vreme čišćenja zaraženih datoteka. Postoje 3 nivoa čišćenja.
Izuzeci
Oznaka tipa datoteke je deo imena datoteke odvojen tačkom. Oznaka tipa datoteke definiše tip i sadržaj datoteke.Ovaj odeljak podešavanja parametara za ThreatSense omogućava vam da definišete tipove datoteka koje će bitiskenirane.
Ostalo
Prilikom konfigurisanja parametara ThreatSense mašine za skeniranje računara na zahtev, u odeljku Ostalo sudostupne i sledeće opcije:
Skeniraj alternate data streams (ADS) – „Alternate data streams“ koje koristi NTFS sistem datoteka predstavljajuveze datoteka i fascikli koje su nevidljive za uobičajene tehnike skeniranja. Brojni infiltratori pokušavaju daizbegnu otkrivanje prerušavanjem u ADS.
Pokreni pozadinsko skeniranje sa niskim prioritetom – Svaka sekvenca skeniranja troši određenu količinusistemskih resursa. Ako radite sa programima koji znatno opterećuju sistemske resurse, možete da aktivirate

35
pozadinsko skeniranje niskog prioriteta i uštedite resurse za aplikacije.
Evidentiraj sve objekte – Ako izaberete ovu opciju, datoteka evidencije će prikazati sve skenirane datoteke, čak ione koje nisu zaražene. Na primer, ako se pronađe infiltracija u arhivi, u evidenciji će biti navedene i čistedatoteke iz arhive.
Aktiviraj Smart optimizaciju – Ako je aktivirana Smart optimizacija, koriste se optimalne postavke da bi seobezbedio najefikasniji nivo skeniranja uz istovremeno održavanje najveće brzine skeniranja. Razni moduli zazaštitu vrše inteligentno skeniranje, a svaki od njih koristi različite metode skeniranja i primenjuje ih na određenetipove datoteka. Ako je Smart optimizacija deaktivirana, pri izvršavanju skeniranja će se primeniti samo korisničkidefinisane postavke u ThreatSense jezgru određenih modula.
Sačuvaj poslednju vremensku oznaku pristupa – Izaberite ovu opciju da bi se zadržalo originalno vreme pristupaskeniranim datotekama umesto da se ono ažurira (npr. za korišćenje sa sistemima za pravljenje rezervnih kopijapodataka).
Ograničenja
U odeljku „Ograničenja“ možete da navedete maksimalnu veličinu objekata i nivoa ugnežđenih arhiva koje će seskenirati:
Postavke objekta
Maksimalna veličina objekta – definiše maksimalnu veličinu objekata koji će se skenirati. Odgovarajući antivirusnimodul tada skenira samo objekte koji su manji od navedene veličine. Ovu opciju bi trebalo da menjaju samonapredni korisnici koji možda imaju određene razloge za izuzimanje većih objekata iz skeniranja. Podrazumevanavrednost: neograničeno.
Maksimalno vreme skeniranja za objekat (s) – definiše maksimalno trajanje skeniranje objekta. Ako je ovde unetakorisnički definisana vrednost, antivirusni modul će prestati sa skeniranjem objekta kada istekne vreme bezobzira na to da li je skeniranje završeno. Podrazumevana vrednost: neograničeno.
Podešavanje skeniranja arhiva
Nivo ugnežđenja arhive – navodi maksimalnu dubinu skeniranja arhiva. Podrazumevana vrednost: 10.
Maksimalna veličina datoteke u arhivi – ova opcija vam omogućava da navedete maksimalnu veličinu datoteka uarhivama (kada su izdvojene) koje će se skenirati. Podrazumevana vrednost: neograničeno.
NAPOMENA: Ne preporučuje se da menjate podrazumevane vrednosti. U uobičajenim okolnostima ne bi trebalo dapostoji razlog da se menjaju.
4.1.1.6.1 Čišćenje
Postavke čišćenja određuju ponašanje skenera za vreme čišćenja zaraženih datoteka. Postoje 3 nivoa čišćenja.
4.1.1.6.2 Oznake tipa datoteke izuzete iz skeniranja
Oznaka tipa datoteke je deo imena datoteke odvojen tačkom. Oznaka tipa datoteke definiše tip i sadržaj datoteke.Ovaj odeljak podešavanja parametara za ThreatSense omogućava vam da definišete tipove datoteka koje će bitiskenirane.
Podrazumevano se skeniraju sve datoteke bez obzira na njihovu oznaku tipa. Na listu datoteka izuzetih odskeniranja moguće je dodati bilo koju oznaku tipa datoteke.
Izuzimanje datoteka je ponekad neophodno ako skeniranje određenih tipova datoteka sprečava normalan radprograma koji koristi te oznake tipa datoteka. Na primer, preporučuje se da izuzmete oznake tipa datoteke.edb, .eml i .tmp kada koristite Microsoft Exchange server.
Pomoću dugmadi Dodaj i Ukloni možete da dozvolite ili zabranite skeniranje određenih oznaka tipa datoteke. Dabiste na listu dodali novu oznaku tipa datoteke, kliknite na opciju Dodaj, unesite tip u prazno polje i kliknite nadugme U redu. Kada izaberete opciju Unesi više vrednosti, možete da dodate više oznaka tipa datoteke razdvojenihredovima, zarezima ili tačkom i zarezom. Kada se aktivira višestruki izbor, oznake tipa datoteke se prikazuju na listi.

36
Na listi izaberite oznaku tipa datoteke, a zatim izaberite opciju Ukloni da biste sa liste izbrisali tu oznaku tipadatoteke. Ako želite da uredite izabrani tip datoteke, kliknite na dugme Uredi.
Mogu da se koriste specijalni simboli * (zvezdica) i ? (znak pitanja). Zvezdica predstavlja bilo koju nisku znakova, aznak pitanja predstavlja bilo koji simbol.
4.1.1.7 Infiltracija je otkrivena
Infiltracije mogu da dospeju u sistem kroz različite ulazne tačke kao što su Veb stranice, deljene fascikle, putem e-pošte ili sa prenosivih uređaja (USB-a, spoljnih diskova, CD-ova, DVD-ova, disketa itd.).
Standardno ponašanje
Kao opšti primer načina na koji ESET Smart Security obrađuje infiltracije, njih mogu da otkriju sledeće funkcije:
Zaštita sistema datoteka u realnom vremenu
Zaštita pristupa Vebu
Zaštita klijenta e-pošte
Skeniranje računara na zahtev
Svaki način koristi nivo standardnog čišćenja i pokušaće da očisti datoteku i da je premesti u Karantin ili da prekinevezu. Prozor obaveštenja se prikazuje u oblasti obaveštenja u donjem desnom uglu ekrana. Više informacija onivoima čišćenja i ponašanju potražite u odeljku Čišćenje.

37
Čišćenje i brisanje
Ako ne postoji unapred definisana radnja za zaštitu sistema datoteka u realnom vremenu, od vas će se tražiti daizaberete opciju u prozoru sa upozorenjem. Obično su dostupne opcije Očisti, Izbriši i Ne preduzimaj ništa. Izboropcije Ne preduzimaj ništa se ne preporučuje jer će zaražene datoteke ostati neočišćene. Izuzetak je kada stesigurni da je datoteka bezopasna i da je otkrivena greškom.
Primenite čišćenje ako je datoteku napao virus koji je uz nju priložio zlonamerni kôd. U ovom slučaju prvo pokušajteda očistite zaraženu datoteku kako biste je vratili u originalno stanje. Ako se datoteka sastoji isključivo odzlonamernog koda, biće izbrisana.
Ako je zaražena datoteka „zaključana“ ili je koristi neki sistemski proces, obično će biti izbrisana tek pošto seoslobodi (obično posle ponovnog pokretanja sistema).
Više pretnji
Ako postoje zaražene datoteke koje nisu očišćene tokom skeniranja (ili je Nivo čišćenja podešen na Bez čišćenja),prikazuje se prozor sa upozorenjem koji od vas traži da izaberete radnje za ove datoteke. Izaberite radnje zadatoteke (radnje se podešavaju pojedinačno za svaku datoteku na listi), a zatim kliknite na dugme Završi.
Brisanje datoteka u arhivama
U podrazumevanom režimu čišćenja cela arhiva će biti izbrisana samo ako sadrži isključivo zaražene datoteke inijednu čistu. Drugim rečima, arhive se ne brišu ako sadrže i bezopasne, čiste datoteke. Budite pažljivi akoizvršavate skeniranje sa striktnim čišćenjem jer dok je striktno čišćenje aktivirano, arhiva će biti izbrisana ako sadržinajmanje jednu zaraženu datoteku bez obzira na status ostalih datoteka u arhivi.

38
Ako računar pokazuje znake zaraženosti malverom, na primer ako je sporiji, često se zamrzava itd, preporučujemoda uradite sledeće:
Otvorite ESET Smart Security i kliknite na opciju „Skeniranje računara“
Izaberite stavku Skenirajte računar (više informacija potražite u odeljku Skeniranje računara)
Kada se skeniranje završi, pregledajte evidenciju i pogledajte broj skeniranih, zaraženih i očišćenih datoteka
Ako želite da skenirate samo određeni deo diska, kliknite na opciju Prilagođeno skeniranje i izaberite ciljeve kojećete skenirati u potrazi za virusima.
4.1.1.8 Zaštita dokumenata
Funkcija za zaštitu dokumenata skenira dokumente sistema Microsoft Office pre nego što se otvore, kao i datotekekoje Internet Explorer automatski preuzima, kao što su Microsoft ActiveX elementi. Zaštita dokumenata pružadodatni nivo zaštite pored zaštite sistema datoteka u realnom vremenu, a može i da se deaktivira kako bi sepoboljšale performanse sistema koji nisu izloženi velikoj količini datoteka programa Microsoft Office.
Opcija Integriši u sistem aktivira sistem zaštite. Da biste izmenili ovu opciju, pritisnite taster F5 da biste otvoriliprozor „Napredno podešavanje“ i izaberite stavke Antivirus > Zaštita dokumenata u okviru prozora Naprednopodešavanje.
Ovu funkciju aktiviraju aplikacije koje koriste Microsoft Antivirus API (npr. Microsoft Office 2000 i novije verzije iliMicrosoft Internet Explorer 5.0 i novije verzije).
4.1.2 Prenosivi medijum
ESET Smart Security omogućava automatsko skeniranje prenosivih medijuma (CD/DVD/USB/...). Ovaj modul vamomogućava da skenirate ubačeni medij. To je korisno ukoliko administrator računara želi da spreči korisnike daubacuju prenosive medijume sa neželjenim sadržajem.
Radnja koju treba preduzeti nakon ubacivanja prenosivog medijuma – Izaberite podrazumevanu radnju koja će seizvršavati kada se uređaj prenosivog medijuma ubaci u računar (CD/DVD/USB). Ako je izabrana opcija Prikaži opcijeskeniranja, prikazaće se obaveštenje koje vam omogućava da izaberete željenu radnju:
Ne skeniraj – Neće se izvršiti nijedna radnja i prozor Otkriven je novi uređaj će se zatvoriti.
Automatsko skeniranje uređaja – Izvršiće se skeniranje računara na zahtev za ubačeni prenosivi medijski uređaj.
Prikaz opcija skeniranja – Otvara odeljak za podešavanje prenosivog medijuma.
Kada se ubaci prenosivi medijum, prikazuje se sledeći dijalog:
Skeniraj odmah – Pokreće skeniranje prenosivog medijuma.
Skeniraj kasnije – Skeniranje prenosivog medijuma se odlaže.
Podešavanje – Otvara napredno podešavanje.
Uvek koristi izabranu opciju – Kada je izabrano, ista radnja se izvršava kada se prenosivi medijum umetne i sledećiput.
Pored toga, ESET Smart Security sadrži funkciju kontrole uređaja, pomoću koje mogu da se definišu pravila upotrebespoljnih uređaja na datom računaru. Više detalja o kontroli uređaja možete da pronađete u odeljku Kontrolauređaja.

39
4.1.3 Kontrola uređaja
ESET Smart Security omogućava automatsku kontrolu uređaja (CD/DVD/USB/...). Ovaj modul vam omogućava daskenirate, blokirate ili prilagodite proširene filtere ili dozvole i da definišete kako će korisnik moći da pristupadatom uređaju i radi sa njim. To je korisno ukoliko administrator računara poželi da spreči korisnike da koristeuređaje sa neželjenim sadržajem.
Podržani spoljni uređaji:
Skladište na disk jedinici (HDD, USB prenosivi disk)
CD/DVD
USB štampač
FireWire skladište
Bluetooth uređaj
Čitač pametne kartice
Uređaj za slike
Modem
LPT/COM port
Prenosivi uređaj
Svi tipovi uređaja
Opcije podešavanja kontrole uređaja mogu da se menjaju u okviru Naprednog podešavanja (F5) > Kontrola uređaja.
Uključivanjem opcije Integriši u sistem aktivira se funkcija kontrole uređaja u programu ESET Smart Security, aračunar mora ponovo da se pokrene da bi se promena primenila. Kada je kontrola uređaja aktivirana, postaćeaktivna opcija Pravila koja vam omogućava da otvorite prozor Uređivač pravila.
Ako se ubaci uređaj koji je blokiran postojećim pravilom, prikazuje se prozor sa obaveštenjem, a pristup uređaju nijedozvoljen.
4.1.3.1 Uređivač pravila kontrole uređaja
Prozor Uređivač pravila kontrole uređaja prikazuje postojeća pravila i omogućava preciznu kontrolu spoljnih uređajakoje korisnici povezuju sa računarom.
Određeni uređaji mogu da se dozvole ili blokiraju za korisnika ili grupu korisnika i na osnovu dodatnih parametarauređaja koji mogu da se navedu u konfiguraciji pravila. Lista pravila sadrži nekoliko opisa pravila kao što su ime, tip

40
spoljnog uređaja, radnja koja se izvršava nakon povezivanja spoljnog uređaja sa računarom i nivo ozbiljnosti.
Izaberite opcije Dodaj ili Uredi da biste upravljali pravilom. Izaberite opciju Kopiraj da biste kreirali novo pravilo saunapred definisanim opcijama koje se koriste za drugo izabrano pravilo. XML niske koje se prikazuju kada se kliknena pravilo mogu da se kopiraju u ostavu kako bi administratori sistema mogli lakše da uvezu/izvezu ove podatke i daih koriste, na primer, za ESET Remote Administrator.
Ako pritisnete taster CTRL i kliknete, možete da izaberete više pravila i da na sva izabrana pravila primenite radnjekao što su brisanje ili premeštanje na listi. Polje za potvrdu Aktivirano deaktivira ili aktivira pravilo, što može dabude korisno ako ne želite trajno da izbrišete pravilo u slučaju da želite da ga koristite u budućnosti.
Kontrola se postiže pomoću pravila koja su sortirana po redosledu koji određuje njihov prioritet, gde su pravila savisokim prioritetom na vrhu.
Stavke evidencije možete da vidite iz glavnog prozora programa ESET Smart Security u okviru stavke Alatke > Jošalatki > Datoteke evidencije.
Evidencija kontrole uređaja beleži sve događaje za koje se pokreće kontrola uređaja.
Izaberite opciju Popuni da bi se parametri za prenosive medijske uređaje automatski popunili za uređaje povezanesa računarom.
4.1.3.2 Dodavanje pravila kontrole uređaja
Pravilo kontrole uređaja definiše radnju koja će se izvršiti kada se sa računarom poveže uređaj koji odgovarakriterijumima pravila.
Unesite opis pravila u polje Ime zbog bolje identifikacije. Prebacite prekidač pored opcije Pravilo je aktivirano dabiste deaktivirali ili aktivirali ovo pravilo, što može da bude korisno ako ne želite trajno da izbrišete pravilo.
Tip uređaja
Izaberite tip spoljnog uređaja u padajućem meniju (skladište disk jedinice/prenosivi uređaj/Bluetooth/FireWire/...).Informacije o tipovima uređaja se sakupljaju iz operativnog sistema i mogu se videti u menadžeru uređaja sistemaako je uređaj povezan sa računarom. Uređaji za skladištenje obuhvataju spoljne disk jedinice ili standardne čitačememorijskih kartica koji su povezani putem USB-a ili FireWire-a. Čitači smart kartica obuhvataju sve čitače smartkartica sa ugrađenim integrisanim kolom, kao što su SIM kartice ili kartice za potvrdu identiteta. Primeri uređaja za

41
slike su skeneri i fotoaparati. Pošto ovi uređaju pružaju samo informacije oradnjama, a ne pružaju informacije okorisnicima, mogu da se blokiraju samo globalno.
Radnja
Pristup uređajima koji nisu za skladištenje može da se dozvoli ili da se blokira. Sa druge strane, kod pravila zauređaje za skladištenje može da se izabere jedno od sledećih postavki prava:
Čitanje/pisanje – biće dozvoljen potpuni pristup uređaju.
Blokiraj – pristup uređaju će biti blokiran.
Samo za čitanje – biće dozvoljen samo pristup za čitanje uređaja.
Upozori – svaki put kada se uređaj poveže, korisnik će dobiti obaveštenje da li je on dozvoljen/blokiran ikreiraće se stavka evidencije. Uređaji se ne pamte, obaveštenje se ipak prikazuje ako se isti uređaj opet poveže.
Imajte u vidu da neke radnje (dozvole) nisu dostupne za sve tipove uređaja. Ako na uređaju postoji prostor zaskladištenje, dostupne su sve četiri radnje. Za uređaje koji nisu namenjeni za skladištenje, postoje samo tridostupne radnje (npr. opcija Samo za čitanje nije dostupna za Bluetooth, što znači da Bluetooth uređaji mogu samoda se dozvole, blokiraju ili pokrenu upozorenje).
Tip kriterijuma – Izaberite Grupu uređaja ili Uređaj.
Dodatni parametri navedeni u nastavku mogu da se koriste za fino podešavanje pravila i prilagođavanje određenimuređajima. Svi parametri razlikuju mala i velika slova:
Prodavac – filtriranje po imenu ili ID-u prodavca.
Model – ime uređaja.
Serijski broj – spoljni uređaji obično imaju serijski broj. Kada je u pitanju CD/DVD, to je serijski brojodgovarajućeg medijuma, a ne CD disk jedinice.
NAPOMENA: Ako ovi parametri nisu definisani, pravilo će ignorisati ova polja prilikom podudaranja. Parametrifiltriranja u svim tekstualnim poljima su osetljivi na velika i mala slova, a džoker znakovi (*, ?) nisu podržani.
SAVET: Da biste videli informacije o uređaju, kreirajte pravilo za taj tip uređaja, povežite uređaj sa računarom, azatim proverite detalje uređaja u Evidenciji kontrole uređaja.
Nivo ozbiljnosti evidentiranja
ESET Smart Security čuva sve važne događaje u datoteci evidencije koja se može prikazati direktno iz glavnog menija.Kliknite na opciju Alatke > Još alatki > Datoteke evidencije, a zatim izaberite stavku Kontrola uređaja u padajućemmeniju Evidencija.
Uvek – Evidentira sve događaje.
Dijagnostika – Evidentira informacije potrebne za fino podešavanje programa.
Informacije – Evidentiraju se informativne poruke, uključujući i poruke o uspešnom ažuriranju kao i svigorepomenuti zapisi.
Upozorenje – Zapisuje kritične greške i poruke upozorenja.
Nijedno – Ne prave se zapisi evidencije.
Pravila mogu da se ograniče na određene korisnike ili grupe korisnika tako što se ti korisnici ili grupe dodaju na Listukorisnika:
Dodaj – Otvara prozor dijaloga Tipovi objekata: korisnici ili grupe, koji vam omogućava da izaberete željenekorisnike.
Ukloni – Uklanja izabranog korisnika iz filtera.
NAPOMENA: Svi uređaji mogu da se filtriraju prema pravilima korisnika (na primer, uređaji za slike ne pružajuinformacije o korisnicima već samo o radnjama).

42
4.1.4 Sistem za sprečavanje upada (HIPS)
Menjanje HIPS postavki bi trebalo da obavljaju samo iskusni korisnici. Neispravna konfiguracija HIPS postavkimože da izazove nestabilnost sistema.
Sistem za sprečavanje upada (HIPS) štiti sistem od malvera i neželjenih aktivnosti koji pokušavaju da negativno utičuna računar. HIPS koristi naprednu analizu ponašanja zajedno sa mogućnostima otkrivanja mrežnog filtera da binadgledao pokrenute procese, datoteke i ključeve registra. HIPS je odvojen od zaštite sistema datoteka u realnomvremenu i nije zaštitni zid. On nadgleda samo pokrenute procese unutar operativnog sistema.
Postavke za HIPS se nalaze u odeljku Napredno podešavanje (F5) > Antivirus > HIPS > Osnovno. Stanje HIPS sistema(aktivirano/deaktivirano) prikazano je u glavnom prozoru programa ESET Smart Security u oknu Podešavanje >Zaštita računara.
ESET Smart Security ima ugrađenu tehnologiju samoodbrane, koja sprečava da zlonamerni softver ošteti ilideaktivira zaštitu od virusa i spajvera, pa možete da budete sigurni u to da je vaš sistem neprekidno zaštićen.Neophodno je ponovno pokretanje sistema Windows da bi se deaktivirali HIPS ili samoodbranu.
Napredni skener memorije radi zajedno sa zaštitom od zloupotrebe na ojačavanju zaštite od malvera, koji pomoćuskrivenog značenja ili šifrovanja izbegava da ga otkriju proizvodi za zaštitu od malvera. Napredni skener memorije jepodrazumevano aktiviran. Više o ovom tipu zaštite pročitajte u rečniku.
Zaštita od zloupotrebe je predviđena za pružanje dodatne bezbednosti tipovima aplikacija koji se najčešćezloupotrebljavaju, kao što su Veb pregledači, PDF čitači, klijenti e-pošte i MS Office komponente. Zaštita odzloupotrebe je podrazumevano aktivirana. Više o ovom tipu zaštite pročitajte u rečniku.
Filtriranje može da se obavi na neki od četiri načina:
Automatski režim – operacije su aktivirane, osim onih koje su blokirane unapred definisanim pravilima koja štitesistem.
Smart režim – korisnik dobija obaveštenje samo u slučaju veoma sumnjivih događaja.

43
Interaktivni režim – od korisnika će se tražiti da potvrdi operacije.
Režim zasnovan na polisama – operacije su blokirane.
Režim učenja – operacije su aktivirane i pravilo se kreira nakon svake operacije. Pravila kreirana u ovom režimumogu da se prikažu u Uređivaču pravila, ali njihov prioritet je niži od prioriteta pravila koja su kreirana ručno ili uautomatskom režimu. Kada izaberete režim učenja u padajućem meniju za HIPS režim filtriranja, postavka Režimučenja se završava u postaje dostupna. Izaberite koliko dugo želite da režim učenja bude aktivan, maksimalnotrajanje je 14 dana. Kada navedeno trajanje protekne, od vas će se tražiti da uredite pravila koje je kreirao HIPS dokje bio u režimu učenja. Možete da odaberete i neki drugi režim filtriranja ili da odložite odluku i nastavite sakorišćenjem režima učenja.
HIPS sistem nadgleda događaje unutar operativnog sistema i reaguje u skladu sa pravilima koja su slična pravilimakoje koristi lični zaštitni zid. Izaberite opciju Uredi da biste otvorili prozor za upravljanje HIPS pravilima. Ovdemožete da izaberete, kreirate, uredite ili izbrišete pravila.
U sledećem primeru pokazaćemo vam kako da ograničite neželjeno ponašanje aplikacija:
1. Imenujte pravilo i izaberite Blokiraj u padajućem meniju Radnja.2. Aktivirajte prekidač Obavesti korisnika da bi se prikazalo obaveštenje svaki put kada se primeni pravilo.3. Izaberite bar jednu operaciju za koju će se pravilo primenjivati. U prozoru Izvorne aplikacije izaberite opciju Sve
aplikacije u padajućem meniju da biste primenili novo pravilo na sve aplikacije koje pokušaju da izvrše bilo kojuod izabranih operacija za aplikacije na aplikacijama koje ste odredili.
4. Izaberite opciju Izmena stanja druge aplikacije (sve operacije su opisane u pomoći za proizvod, kojoj možete dapristupite pritiskom na taster F1).
5. Izaberite Određene aplikacije u padajućem meniju i Dodajte jednu ili nekoliko aplikacija koje želite da zaštitite.6. Kliknite na dugme Završi da biste sačuvali novo pravilo.

44
4.1.4.1 Napredno podešavanje
Sledeće opcije su korisne za otklanjanje grešaka i analizu ponašanja aplikacije:
Uvek je dozvoljeno učitavanje upravljačkih programa – Uvek je dozvoljeno učitavanje izabranih upravljačkihprograma bez obzira na podešeni režim filtriranja, osim ako ih korisnik nije izričito blokirao.
Evidentiraj sve blokirane operacije – Sve blokirane operacije biće zapisane u HIPS evidenciji.
Obavesti o promenama u aplikacijama pokretanja sistema – Prikazuje obaveštenje na radnoj površini svaki put kadase aplikacija dodaje u pokretanje sistema ili uklanja iz njega.
Pogledajte članak baze znanja da biste videli ažuriranu verziju ove stranice pomoći.
4.1.4.2 HIPS interaktivni prozor
Ako je podrazumevana radnja za pravilo podešena na Pitaj, svaki put kada se pravilo pokrene prikazuje se prozordijaloga. Možete da izaberete da Zabrani ili Dozvoli operaciju. Ako ne odaberete radnju u datom vremenu, bira senova radnja na osnovu pravila.
Prozor dijaloga vam omogućava da kreirate pravilo zasnovano na bilo kojoj novoj radnji koju HIPS otkrije i da zatimdefinišete uslove pod kojima će se ta radnja dozvoliti ili zabraniti. Možete da pristupite postavkama za tačneparametre tako što ćete izabrati opciju Detalji. Smatra se da su pravila kreirana na ovaj način jednaka pravilima kojasu kreirana ručno, tako da pravilo kreirano u prozoru dijaloga može da bude manje precizno od pravila koje jepokrenulo taj dijalog. To znači da nakon kreiranja takvog pravila, ista operacija može da pokrene isti prozor.
Opcija Zapamti dok se aplikacija ne zatvori uzrokuje da se radnja (Dozvoli/zabrani) koristi sve dok se ne promenepravila ili režim filtriranja, dok se HIPS modul ne ažurira ili sistem ponovo pokrene. Privremena pravila se brišunakon bilo koje od ove tri radnje.
4.1.5 Igrački režim
Igrački režim je funkcija za korisnike kojima je potrebna neprekidna upotreba softvera, koji ne žele da ih prekidajuiskačući prozori i koji žele da upotrebu CPU jedinice svedu na minimum. Igrački režim može takođe da se koristitokom prezentacija koje ne mogu da se prekidaju zbog aktivnosti antivirusa. Time što ćete aktivirati ovu funkciju, sviiskačući prozori će biti deaktivirani i aktivnost planera će biti u potpunosti zaustavljena. Zaštita sistema će i dalje bitipokrenuta u pozadini, ali neće zahtevati interakciju sa korisnikom.
Igrački režim možete da aktivirate ili deaktivirate u glavnom prozoru programa tako što ćete pod opcijom
Podešavanje > Zaštita računara kliknuti na ili na pored opcije Igrački režim. Aktiviranje igračkogrežima predstavlja potencijalni bezbednosni rizik, tako da će ikona statusa zaštite u traci zadataka postatinarandžasta i prikazaće upozorenje. Videćete i to upozorenje u glavnom prozoru programa gde će narandžastombojom pisati Igrački režim je aktiviran.

45
Igrački režim možete da aktivirate u stablu naprednog podešavanja (F5) tako što ćete proširiti opciju Računar,kliknuti na Igrački režim i označiti polje za potvrdu pored opcije Aktiviraj igrački režim.
Izaberite opciju Automatski aktiviraj igrački režim pri pokretanju aplikacija u režimu celog ekrana u okviruNaprednog podešavanja (F5) kako bi igrački režim započeo kada god pokrenete aplikaciju preko celog ekrana izaustavio se kada izađete iz aplikacije.
Izaberite opciju Automatski deaktiviraj igrački režim nakon da biste definisali vreme nakon kojeg se igrački režimautomatski deaktivira.
NAPOMENA: Ako je lični zaštitni zid u interaktivnom režimu, a igrački režim je aktiviran, možda ćete imati poteškoćasa povezivanjem na Internet. To može da predstavlja problem u slučaju da pokrećete igru koja se povezuje saInternetom. Obično biste bili upitani da potvrdite takvu radnju (ukoliko nisu definisana nikakva pravila ili izuzeci zakomunikaciju), ali u igračkom režimu je interakcija sa korisnikom deaktivirana. Da biste omogućili komunikaciju,definišite pravilo za komunikaciju za svaku aplikaciju koja može da naiđe na ovaj problem ili primenite drugi Režimfiltriranja u ličnom zaštitnom zidu. Imajte u vidu da ako je igrački režim aktiviran, a vi posetite Veb stranicu iliaplikaciju koja može da predstavlja bezbednosni rizik, ona može biti blokirana bez ikakvog objašnjenja i upozorenja,zato što je interakcija sa korisnikom deaktivirana.
4.2 Internet zaštita
Konfiguraciju Veba i e-pošte možete da pronađete u oknu Podešavanje, tako što ćete izabrati opciju Internet zaštita.Odatle možete da pristupite detaljnijim postavkama programa.
Mogućnost povezivanja sa Internetom je standardna funkcija na ličnim računarima. Nažalost, Internet je postaoglavno sredstvo za prenošenje zlonamernog koda. Zbog toga je veoma važno da dobro razmislite o postavkama Zaštite pristupa Vebu.
Kliknite na opciju da biste otvorili postavke zaštite za Veb/e-poštu/anti-phishing/bezvrednu poštu u naprednompodešavanju.
Zaštita klijenta e-pošte obezbeđuje kontrolu nad komunikacijom putem e-pošte primljene preko POP3 i IMAP

46
protokola. Pomoću programskog dodatka za klijenta e-pošte, ESET Smart Security obezbeđuje kontrolu nad svimkomunikacijama preko klijenta e-pošte (POP3, MAPI, IMAP, HTTP).
Zaštita od bezvredno pošte filtrira neželjene e-poruke.
Kada kliknete na točkić pored stavke Zaštita od bezvredne pošte, postaju dostupne sledeće opcije:
Konfigurisanje... – Otvara napredne postavke za zaštitu od bezvredne pošte za klijenta e-pošte.
Korisnikova bela lista/crna lista/izuzeci – Otvara prozor dijaloga u kom možete da dodajete, uređujete ili brišetee-adrese koje se smatraju bezbednim ili nebezbednim. U skladu sa pravilima definisanim u ovoj opciji, e-porukesa tih adresa se ne skeniraju ili se tretiraju kao bezvredna pošta. Kliknite na Lista korisnikovih izuzetaka da bistedodali, uređivali ili izbrisali e-adrese koje se možda koriste za lažno predstavljanje ili slanje bezvredne pošte. E-poruke primljene sa adresa koje se nalaze na listi izuzetaka će uvek biti skenirane.
Anti-Phishing zaštita vam omogućava da blokirate Veb stranice za koje se zna da šire phishing sadržaj.Preporučujemo da ostavite Anti-Phishing zaštitu aktiviranu.
Možete privremeno da deaktivirate modul zaštite za Veb/e-poštu/anti-phishing/bezvrednu poštu tako što ćete
kliknuti na stavku .
4.2.1 Zaštita pristupa Vebu
Mogućnost povezivanja sa Internetom je standardna funkcija na ličnom računaru. Nažalost, u isto vreme ona jepostala glavno sredstvo za prenošenje zlonamernog koda. Zaštita pristupa Vebu funkcioniše tako što se nadgledakomunikacija između Veb pregledača i daljinskih servera i usaglašava se sa pravilima za HTTP (protokol za prenoshiperteksta) i HTTPS (šifrovana komunikacija).
Pristup Veb stranicama za koje se zna da sadrže zlonamerni sadržaj se blokira pre nego što se sadržaj preuzme.ThreatSense mašina skenira sve ostale Veb stranice kada se učitaju, a blokira ih ako se otkrije da sadrže zlonamernisadržaj. Zaštita pristupa Vebu nudi dva nivoa zaštite, blokiranje prema crnoj listi i blokiranje prema sadržaju.
Preporučujemo vam da opcija zaštite pristupa Vebu bude aktivirana. Ovoj opciji možete da pristupite iz glavnogprozora programa ESET Smart Security, tako što ćete otići na Podešavanje > Internet zaštita > Zaštita pristupa Vebu.

47
Sledeće opcije su dostupne kada izaberete Napredno podešavanje (F5) > Veb i e-pošta > Zaštita pristupa Vebu:
Veb protokoli – omogućava vam da konfigurišete nadgledanje za ove standardne protokole koje koristi većinaInternet pregledača.
Upravljanje URL adresama – omogućava vam da odredite HTTP adrese koje će se blokirati, dozvoliti ili izuzeti izprovere.
Podešavanje parametara programa ThreatSense – podešavanje naprednog skenera za viruse – omogućava vam dakonfigurišete postavke kao što su tipovi objekata za skeniranje (e-pošta, arhive itd.), metode otkrivanja zafunkciju zaštite pristupa Vebu itd.
4.2.1.1 Osnovno
Aktiviraj zaštitu pristupa Vebu - Kada se ova opcija deaktivira, zaštita pristupa Vebu i Anti phishing zaštita se nemogu garantovati.
NAPOMENA: Preporučujemo da ne deaktivirate ovu opciju.
4.2.1.2 Veb protokoli
Podrazumevano, ESET Smart Security je konfigurisan da nadgleda HTTP protokol koji koristi većina Internetpregledača.
Podešavanje HTTP skenera
U operativnom sistemu Windows Vista i novijim verzijama, saobraćaj preko HTTP protokola se uvek nadgleda nasvim portovima, za sve aplikacije. U operativnom sistemu XP možete da izmenite portove koje koristi HTTPprotokol izborom stavki Napredno podešavanje (F5) > Veb i e-pošta > Zaštita pristupa Vebu > Veb protokoli.Saobraćaj koji se obavlja preko HTTP protokola nadgleda se na određenim portovima za sve aplikacije i na svimportovima za aplikacije označene kao Klijenti za Veb i e-poštu.
Podešavanje HTTPS skenera
ESET Smart Security takođe podržava i proveru HTTPS protokola. HTTPS komunikacija koristi šifrovani kanal zaprenos informacija između servera i klijenta. ESET Smart Security proverava komunikacije pomoću protokola SSL(Secure Socket Layer) i TLS (Transport Layer Security). Program skenira samo saobraćaj na portovima koji sudefinisani u odeljku Portovi koje koristi HTTPS protokol, bez obzira na verziju operativnog sistema.
Šifrovana komunikacija neće biti skenirana. Da biste aktivirali skeniranje šifrovane komunikacije i videlipodešavanje skenera, idite do opcije SSL/TLS u odeljku „Napredno podešavanje“, izaberite stavke Veb i e-pošta >SSL/TLS i aktivirajte opciju Aktiviraj filtriranje SSL/TLS protokola.
4.2.1.3 Upravljanje URL adresama
Odeljak upravljanja URL adresama vam omogućava da navedete HTTP adrese koje će biti blokirane, dozvoljene iliizuzete iz provere.
Veb lokacije koje se nalaze na listi blokiranih adresa neće biti dostupne, osim u slučaju da se nalaze i na listidozvoljenih adresa. Veb lokacije na listi adresa izuzetih iz provere ne skeniraju se u potrazi za zlonamernim kodomprilikom pristupanja.
Morate da izaberete opciju Aktiviraj filtriranje SSL/TLS protokola ako želite da filtrirate HTTPS adrese pored HTTPVeb stranica. U suprotnom će biti dodati samo domeni HTTPS lokacija koje ste posetili, ali ne i cela URL adresa.
Ako dodate URL adresu na Listu adresa izuzetih iz filtriranja, adresa će biti izuzeta iz skeniranja. Takođe možete dadozvolite ili blokirate određene adrese dodavanjem na Listu dozvoljenih adresa ili Listu blokiranih adresa.
Ako želite da blokirate sve HTTP adrese osim onih koje se nalaze na aktivnoj Listi dozvoljenih adresa, dodajte simbol* na aktivnu Listu blokiranih adresa.
Specijalni simboli * (zvezdica) i ? (znak pitanja) mogu da se koriste na listama. Zvezdica zamenjuje bilo koju niskuznakova, a znak pitanja zamenjuje bilo koji simbol. Posebno oprezno treba postupati pri navođenju izuzetih adresa,

48
zato što bi lista trebalo da sadrži samo pouzdane i bezbedne adrese. Slično tome, neophodno je da se simboli * i ?na listi koriste ispravno. Pogledajte odeljak Dodavanje HTTP adrese/maske domena da biste videli kako možetebezbedno da omogućite podudaranje celih domena, uključujući sve poddomene. Da biste aktivirali listu, izaberiteopciju Lista je aktivna. Ako želite da dobijete obaveštenje pri unosu adrese sa trenutne liste, izaberite opcijuObavesti me kod primene.
SAVET: upravljanje URL adresom vam omogućava i da blokirate ili dozvolite otvaranje specifičnih tipova datotekatokom pregledanja Interneta. Na primer, ako ne želite da omogućite otvaranje izvršnih datoteka, u padajućemmeniju izaberite listu u kojoj želite da blokirate te datoteke i unesite masku „**.exe“.
Kontrolni elementi
Dodaj – Kreira novu listu pored unapred definisanih. Ova opcija može biti korisna ako želite da na logičan načinpodelite različite grupe adresa. Na primer, jedna lista blokiranih adresa može da sadrži adrese sa nekespoljašnje javne liste blokiranih adresa, a druga može da sadrži listu vaših sopstvenih blokiranih adresa, pa ovafunkcija olakšava ažuriranje spoljašnje liste, dok vaša sopstvena ostaje nepromenjena.
Uredi – Unesi izmene na postojeće liste. Koristite ovu opciju da biste dodali ili uklonili adrese.
Ukloni – Briše postojeće liste. Ova opcija je dostupna samo za liste kreirane pomoću opcije Dodaj, ne i zapodrazumevane liste.
4.2.2 Zaštita klijenta e-pošte
4.2.2.1 Klijenti e-pošte
Integracija programa ESET Smart Security sa klijentima e-pošte podiže nivo aktivne zaštite od zlonamernog koda u e-porukama. Ako je vaš klijent e-pošte podržan, možete da aktivirate integraciju u programu ESET Smart Security. Akoje integracija aktivirana, traka sa alatkama programa ESET Smart Security se ubacuje direktno u klijenta e-pošte(traka sa alatkama se ne ubacuje za novije verzije programa Windows Live Mail), omogućavajući efikasniju zaštitu e-pošte. Postavke integracije se nalaze u okviru opcija Podešavanje > Napredno podešavanje > Veb i e-pošta > Zaštitaklijenta e-pošte > Klijenti e-pošte.
Integracije klijenta e-pošte
Trenutno podržani klijenti e-pošte uključuju Microsoft Outlook, Outlook Express, Windows Mail i Windows LiveMail. Zaštita e-pošte funkcioniše kao dodatna komponenta za ove programe. Osnovna prednost dodatnekomponente je u tome što je nezavisna od protokola koji se koristi. Kada klijent e-pošte primi šifrovanu poruku,

49
ona se dešifruje i šalje skeneru za viruse. Da biste videli celu listu podržanih klijenata e-pošte i njihovih verzija,pogledajte sledeći članak ESET baze znanja.
Čak i kad integracija nije aktivirana, komunikacija e-poštom je i dalje zaštićena modulom za zaštitu klijenta e-pošte (POP3, IMAP).
Uključite opciju Deaktiviraj proveru pri promeni sadržaja prijemnog poštanskog sandučeta ako se sistemusporava pri radu sa klijentom e-pošte (samo MS Outlook). Do toga može da dođe kada se preuzima e-pošta izKerio Outlook Connector skladišta.
E-pošta za skeniranje
Primljena e-pošta – uključuje i isključuje proveru primljenih poruka.Poslata e-pošta – uključuje i isključuje proveru poslatih poruka.Pročitana e-pošta – uključuje i isključuje proveru pročitanih poruka.
Radnja koja se izvršava na zaraženoj e-poruci
Ne preduzimaj ništa – ako omogućite ovu opciju, program će identifikovati zaražene priloge, ali neće izvršitinijednu radnju na e-poruci.Izbriši e-poruku – program će obavestiti korisnika o infiltracijama i izbrisaće poruku.Premesti e-poruku u fasciklu „Izbrisane stavke“ – zaražene e-poruke će automatski biti premeštene u fasciklu„Izbrisane stavke“.Premesti e-poruku u fasciklu – zaražene e-poruke će automatski biti premeštene u određenu fasciklu.
Fascikla – navedite prilagođenu fasciklu u koju želite da premestite zaražene e-poruke kada se otkriju.
Ponovo skeniraj nakon ažuriranja – uključuje i isključuje ponovno skeniranje nakon ažuriranja baze virusnihdefinicija.
Prihvati rezultate skeniranja iz drugih modula – ako je izabrana ova opcija, modul za zaštitu e-pošte će prihvatitirezultate skeniranja drugih modula za zaštitu (skeniranje protokola POP3, IMAP).
4.2.2.2 Protokoli e-pošte
Protokoli IMAP i POP3 su najrasprostranjeniji protokoli i koriste se za prijem komunikacije putem e-pošte u okviruaplikacije klijenta e-pošte. Protokol za pristup Internet porukama (IMAP) je još jedan Internet protokol zapreuzimanje e-pošte. IMAP ima određene prednosti u odnosu na POP3, na primer, više klijenata može istovremenoda se poveže na isto poštansko sanduče i održava informacije o stanju poruka – da li je poruka pročitana, da li je nanju odgovoreno ili je izbrisana. ESET Smart Security pruža zaštitu tih protokola bez obzira na to koji se klijent e-poštekoristi, bez potrebe za ponovnim konfigurisanjem klijenta e-pošte.
Modul zaštite sa ovom kontrolom automatski se pokreće zajedno sa operativnim sistemom, a zatim se aktivira umemoriji. Kontrola IMAP protokola se izvršava automatski i nije potrebna ponovna konfiguracija klijenta e-pošte.Podrazumevano se skenira sva komunikacija na portu 143, ali se po potrebi mogu dodati i drugi portovi zakomunikaciju. Kada ima više brojeva portova, oni moraju da se razgraniče zarezom.
Proveru IMAP/IMAPS i POP3/POP3S protokola možete da konfigurišete u naprednom podešavanju. Da bistepristupili ovom podešavanju, raširite čvor Veb i e-pošta > Zaštita klijenta e-pošte > Protokoli e-pošte.
Aktiviraj zaštitu protokola e-pošte – Aktivira proveru protokola e-pošte.
U operativnom sistemu Windows Vista i novijim sistemima IMAP i POP3 protokoli se automatski otkrivaju i skenirajuna svim portovima. U operativnom sistemu Windows XP se samo konfigurisani Portovi koje koriste IMAP/POP3protokoli skeniraju za sve aplikacije, a svi portovi se skeniraju za aplikacije označene kao Klijenti za Veb i e-poštu.
ESET Smart Security podržava i skeniranje IMAPS i POP3S protokola, koji koriste šifrovane kanale za prenosinformacija između servera i klijenta. ESET Smart Security proverava komunikaciju koristeći protokole SSL (SecureSocket Layer) i TLS (Transport Layer Security). Program skenira samo saobraćaj preko portova koji su definisani uodeljku Portovi koje koriste IMAPS/POP3S protokoli, bez obzira na verziju operativnog sistema.
Šifrovana komunikacija neće biti skenirana. Da biste aktivirali skeniranje šifrovane komunikacije i videlipodešavanje skenera, idite do opcije SSL/TLS u odeljku „Napredno podešavanje“, izaberite stavke Veb i e-pošta >

50
SSL/TLS i aktivirajte opciju Aktiviraj filtriranje SSL/TLS protokola.
4.2.2.3 Upozorenja i obaveštenja
Zaštita klijenta e-pošte obezbeđuje kontrolu nad komunikacijama putem e-pošte primljenim preko POP3 i IMAPprotokola. Pomoću programskog dodatka za Microsoft Outlook i drugih klijenata e-pošte, ESET Smart Securityobezbeđuje kontrolu nad svim komunikacijama sa klijenta e-pošte (POP3, MAPI, IMAP, HTTP). Prilikom ispitivanjadolaznih poruka, program koristi sve napredne metode skeniranja koje obezbeđuje mašina za skeniranjeThreatSense. To znači da se otkrivanje zlonamernih programa izvršava čak i pre upoređivanja sa bazom virusnihdefinicija. Skeniranje komunikacija POP3 i IMAP protokola je nezavisno od klijenta e-pošte koji se koristi.
Opcije za ovu funkciju su dostupne u meniju Napredno podešavanje u okviru opcija Veb i e-pošta > Zaštita klijentae-pošte > Upozorenja i obaveštenja.
ThreatSense parametar – Napredno podešavanje skenera za viruse vam omogućava da konfigurišete ciljeve zaskeniranje, načine otkrivanja itd. Izaberite tu opciju da bi se prikazao prozor sa detaljima podešavanja skenera zaviruse.
Kada se e-poruka proveri, može da joj se doda obaveštenje sa rezultatom skeniranja. Možete da izaberete opcije Dodaj poruke sa oznakama primljenoj i pročitanoj e-pošti, Dodaj napomenu u temu primljene i pročitane zaraženee-pošte ili opciju Dodaj poruke sa oznakama poslatoj e-pošti. Imajte na umu da u nekim slučajevima poruke saoznakama mogu da budu izostavljene u problematičnim HTML porukama ili u porukama koje je kreirao neki malver.Moguće je dodati poruke sa oznakama u primljenu i pročitanu e-poštu, odlaznu e-poštu ili u obe. Dostupne susledeće opcije:
Nikad – Poruke sa oznakama se uopšte neće dodavati.
Samo zaraženim e-porukama – Samo poruke koje sadrže zlonamerni softver biće označene kao proverene(podrazumevano).
Kompletnoj skeniranoj e-pošti – Program će dodati poruke kompletnoj skeniranoj e-pošti.
Dodaj napomenu u temu poslate zaražene e-pošte – Deaktivirajte ovu opciju ako ne želite da zaštita e-pošte uključiupozorenje na viruse u temu zaražene e-pošte. Ova funkcija vam omogućava jednostavno filtriranje zaražene e-

51
pošte zasnovano na temi (ako vaš program za e-poštu to podržava). Takođe podiže nivo verodostojnosti za primaoca,a ako se otkrije infiltracija, pruža vredne informacije o nivou pretnje date e-poruke ili pošiljaoca.
Predložak koji se dodaje temi zaražene e-pošte – Uredite ovaj predložak ako želite da izmenite format prefiksateme zaražene e-pošte. Funkcija će takođe zameniti temu poruke „Zdravo“ navedenom vrednošću prefiksa „[virus]“u sledećem formatu: „[virus] Zdravo“. Promenljiva %VIRUSNAME% predstavlja otkrivenu pretnju.
4.2.2.4 Integracija sa klijentima e-pošte
Integracija programa ESET Smart Security sa klijentima e-pošte podiže nivo aktivne zaštite od zlonamernog koda u e-porukama. Ako je vaš klijent e-pošte podržan, možete da aktivirate integraciju u programu ESET Smart Security. Akoje integracija aktivirana, traka sa alatkama programa ESET Smart Security se ubacuje direktno u klijenta e-pošte,omogućavajući efikasniju zaštitu e-pošte. Postavke integracije su dostupne u okviru stavki Podešavanje > Ulaz unapredno podešavanje... > Veb i e-pošta > Zaštita klijenta e-pošte > Integracija klijenta e-pošte.
Trenutno podržani klijenti e-pošte uključuju Microsoft Outlook, Outlook Express, Windows Mail, Windows Live Mail.Da biste videli celu listu podržanih klijenata e-pošte i njihovih verzija, pogledajte sledeći članak ESET baze znanja.
Izaberite polje za potvrdu pored opcije Deaktiviraj proveru pri promeni sadržaja prijemnog poštanskog sandučetaako se sistem usporava pri radu sa klijentom e-pošte. Do toga može da dođe kada se preuzima e-pošta iz KerioOutlook Connector skladišta.
Čak i kad integracija nije aktivirana, komunikacija e-poštom je i dalje zaštićena modulom za zaštitu klijenta e-pošte(POP3, IMAP).
4.2.2.4.1 Konfiguracija zaštite klijenta e-pošte
Modul za zaštitu klijenata e-pošte podržava sledeće klijente: Microsoft Outlook, Outlook Express, Windows Mail,Windows Live Mail. Zaštita e-pošte funkcioniše kao dodatna komponenta za ove programe. Osnovna prednostdodatne komponente je u tome što je nezavisna od protokola koji se koristi. Kada klijent e-pošte primi šifrovanuporuku, ona se dešifruje i šalje skeneru za viruse.
4.2.2.5 POP3, POP3S filter
Protokol POP3 je najrašireniji protokol koji se koristi za prijem komunikacije e-poštom u aplikaciji klijenta e-pošte.ESET Smart Security obezbeđuje zaštitu za ovaj protokol bez obzira na to da li se klijent e-pošte koristi.
Modul zaštite sa ovom kontrolom automatski se pokreće zajedno sa operativnim sistemom, a zatim se aktivira umemoriji. Da bi modul ispravno funkcionisao, uverite se da je aktiviran – kontrola POP3 protokola se izvršavaautomatski bez potrebe za ponovnom konfiguracijom klijenta e-pošte. Podrazumevano se skenira sva komunikacijana portu 110, ali se po potrebi mogu dodati i drugi portovi za komunikaciju. Kada ima više brojeva portova, onimoraju da se razgraniče zarezom.
Šifrovana komunikacija neće biti skenirana. Da biste aktivirali skeniranje šifrovane komunikacije i videlipodešavanje skenera, idite do opcije SSL/TLS u odeljku „Napredno podešavanje“, izaberite stavke Veb i e-pošta >SSL/TLS i aktivirajte opciju Aktiviraj filtriranje SSL/TLS protokola.
U ovom odeljku možete konfigurisati proveru protokola POP3 i POP3S.
Aktiviraj proveru POP3 protokola – Ako je opcija aktivirana, nadgleda se kompletan saobraćaj kroz POP3 u potrazi zazlonamernim softverom.
Portovi koje koristi POP3 protokol – Lista portova koje koristi POP3 protokol (podrazumevano 110).
ESET Smart Security takođe podržava proveru POP3S protokola. Ovaj tip komunikacije koristi šifrovan kanal zaprenos informacija između servera i klijenta. ESET Smart Security proverava komunikacije pomoću metodašifrovanja SSL (Secure Socket Layer) i TLS (Transport Layer Security).
Nemoj koristiti proveru POP3S protokola – Šifrovana komunikacija se neće proveravati.
Koristi proveru POP3S protokola za izabrane portove – Izaberite ovu opciju da biste aktivirali proveru POP3S-a samoza portove koji su definisani u okviru stavke Portovi koje koristi POP3S protokol.

52
Portovi koje koristi POP3S protokol – lista POP3S portova koje je potrebno proveravati (995 podrazumevano).
4.2.2.6 Zaštita od bezvredne e-pošte
Neželjena e-pošta, koja se još naziva i bezvredna pošta, spada među najveće probleme elektronske komunikacije.Ona predstavlja 80 procenata celokupne komunikacije e-poštom. Zaštita od bezvredne e-pošte ima svrhu da štiti odtog problema. Modul za zaštitu od bezvredne pošte kombinuje nekoliko principa za zaštitu e-pošte i na taj načinpruža izvrsno filtriranje koje održava vaše prijemno poštansko sanduče čistim.
Važan princip za otkrivanje bezvredne pošte jeste mogućnost prepoznavanja neželjene e-pošte zasnovana naunapred definisanim pouzdanim adresama (bela lista) i bezvrednim adresama (crna lista). Sve adrese iz listekontakata automatski se dodaju na belu listu, kao i sve druge adrese koje ste označili kao bezbedne.
Osnovni metod koji se koristi za otkrivanje bezvredne pošte jeste skeniranje svojstava e-poruka. Primljene porukese skeniraju na osnovu osnovnih kriterijuma bezvredne pošte (definicija poruka, statističke heuristike, algoritama zaprepoznavanje i drugih jedinstvenih metoda), a dobijene indeksne vrednosti određuju da li je poruka bezvredna ilinije.
Autom. pokreni zaštitu klijenta e-pošte od bezvredne pošte – Kada je ova opcija aktivirana, zaštita od bezvredne e-pošte će se automatski aktivirati pri pokretanju sistema.
Dozvoli napredno skeniranje bezvredne pošte – Dodatni podaci o bezvrednoj pošti se povremeno preuzimaju, čimese uvećava mogućnost zaštite od bezvredne pošte i ostvaruju bolji rezultati.
Zaštita od bezvredne e-pošte u programu ESET Smart Security vam omogućava da podesite različite parametre za radsa listama za slanje e-pošte. Opcije su sledeće:
Obrada poruka
Dodaj tekst temi e-poruke – Omogućava vam da dodate prilagođenu tekstualnu nisku u red za temu poruka kojeste klasifikovali kao bezvrednu poštu. Podrazumevana vrednost je „[BEZVREDNA POŠTA]“.
Premesti poruke u fasciklu za bezvrednu poštu – Kada je ova opcija aktivirana, bezvredne poruke se premeštaju upodrazumevanu fasciklu za neželjenu e-poštu, a poruke koje su ponovo klasifikovane kao da nisu bezvredne

53
premeštaju se u prijemno sanduče. Kada kliknete desnim tasterom miša na e-poruku i izaberete ESET SmartSecurity u kontekstualnom meniju, možete da odaberete neku od primenjivih opcija.
Koristi fasciklu – Ovom opcijom bezvredna pošta se premešta u korisnički definisanu fasciklu.
Označi bezvredne poruke kao pročitane – Aktivirajte ovu opciju da biste bezvrednu poštu automatski označili kaopročitanu. To će vam pomoći da pažnju usredsredite na „čiste“ poruke.
Označi ponovo klasifikovane poruke kao nepročitane – Poruke koje su prvobitno klasifikovane kao bezvrednapošta, a kasnije su označene kao „čiste“ poruke, biće prikazane kao nepročitane.
Evidentiranje ocene bezvredne pošte – Mašina za zaštitu od bezvredne pošte programa ESET Smart Securitydodeljuje ocenu svakoj skeniranoj poruci. Poruka će biti zabeležena u evidenciji bezvredne pošte (ESET SmartSecurity > Alatke > Datoteke evidencije > Zaštita od bezvredne e-pošte).
Nijedno – Ocena iz skeniranja zaštite od bezvredne pošte se ne evidentira.
Ponovo klasifikovano i označeno kao bezvredna e-pošta – Izaberite ovu opciju ako želite da beležite ocenubezvredne pošte za poruke označene kao BEZVREDNA POŠTA.
Sve – Sve poruke se upisuju u evidenciju sa ocenom bezvredne pošte.
NAPOMENA: Kada kliknete na poruku u fascikli za otpad, možete da izaberete Ponovo klasifikuj izabrane poruke kaoda NISU bezvredna pošta i poruka će se premestiti u prijemno poštansko sanduče. Kada kliknete na poruku kojusmatrate za bezvrednu poštu u prijemnom sandučetu, izaberite Ponovo klasifikuj poruke kao bezvrednu poštu iporuke će se premestiti u fasciklu sa e-porukama za otpad. Možete da izaberete više poruka i izvršite radnju nasvima njima istovremeno.
NAPOMENA: ESET Smart Security podržava zaštitu od bezvredne pošte za programe Microsoft Outlook, OutlookExpress, Windows Mail i Windows Live Mail.
4.2.3 Filtriranje protokola
Zaštitu od virusa za protokole aplikacija obezbeđuje mašina za skeniranje ThreatSense, koja neometano integrišesve napredne tehnike skeniranja malvera. Filtriranje protokola funkcioniše automatski, bez obzira na Internetpregledač ili klijent e-pošte koji se koristi. Da biste uredili šifrovane (SSL/TLS) postavke, idite do menija Veb i e-pošta > SSL/TLS.
Aktiviraj filtriranje sadržaja protokola aplikacija – Može da se upotrebi za deaktiviranje filtriranja protokola. Imajtena umu da mnoge komponente proizvoda ESET Smart Security (zaštita pristupa Vebu, zaštita protokola e-pošte,antiphishing zaštita, Veb kontrola) zavise od ove opcije i da bez nje neće biti aktivne.
Izuzete aplikacije – Omogućava vam da izuzmete određene aplikacije iz filtriranja protokola. Korisno je kadafiltriranje protokola dovodi do problema sa nekompatibilnošću.
Izuzete IP adrese – Omogućava vam da izuzmete određene udaljene adrese iz filtriranja protokola. Korisno je kadafiltriranje protokola dovodi do problema sa nekompatibilnošću.
Klijenti za Veb i e-poštu – Koristi se samo za operativni sistem Windows XP, omogućava vam da izaberete aplikacijeza koje se sav saobraćaj filtrira putem filtriranja protokola, bez obzira na portove koji se koriste.
4.2.3.1 Veb i klijenti e-pošte
NAPOMENA: Počevši od operativnog sistema Windows Vista servisni paket 1 i sistema Windows Server 2008, zaproveru mrežne komunikacije koristi se nova arhitektura „Windows platforma za filtriranje“ (WFP). Budući da WFPtehnologija koristi specijalne tehnike nadgledanja, odeljak Veb i klijenti e-pošte nije dostupan.
Zbog velike količine zlonamernih kodova koji kruže Internetom, bezbedno pregledanje Interneta predstavlja veomavažan aspekt zaštite računara. Ranjivost Veb pregledača i lažne veze pomažu zlonamernom kodu da neprimećenouđe u sistem zbog čega se ESET Smart Security usredsređuje na bezbednost Veb pregledača. Sve aplikacije kojepristupaju mreži mogu biti označene kao Internet pregledač. Polje za potvrdu ima dva stanja:
Nepotvrđeno – komunikacija aplikacija se filtrira samo za određene portove.
Potvrđeno – komunikacija se uvek filtrira (čak i kada je podešen drugi port).

54
4.2.3.2 Izuzete aplikacije
Da biste iz filtriranja sadržaja izuzeli komunikaciju određenih aplikacija koje podržavaju mrežni rad, izaberite ih nalisti. Neće se proveravati da li HTTP/POP3/IMAP komunikacija izabranih aplikacija sadrži pretnje. Upotreba oveopcije se preporučuje samo za aplikacije koje ne funkcionišu ispravno kada se njihova komunikacija proverava.
Pokrenute aplikacije i usluge ovde će biti automatski dostupne. Kliknite na dugme Dodaj da biste ručno dodaliaplikaciju ukoliko ona nije prikazana na listi za filtriranje protokola.

55
4.2.3.3 Izuzete IP adrese
Stavke na listi će biti izuzete iz filtriranja sadržaja protokola. Neće se proveravati da li HTTP/POP3/IMAPkomunikacija sa izabranim adresama sadrži pretnje. Ova opcija se preporučuje samo za pouzdane adrese.
Kliknite na Dodaj da biste izuzeli IP adresu/opseg adresa/podmrežu daljinske tačke koji nisu prikazani na listi zafiltriranje protokola.
Kliknite na Ukloni da biste uklonili izabrane stavke sa liste.
4.2.3.3.1 Dodavanje IPv4 adrese
Ovo vam omogućava da dodate IP adresu/opseg adresa/podmrežu daljinske tačke na koju će pravilo bitiprimenjeno. Internet protokol verzije 4 je starija verzija, ali se i dalje najviše koristi.
Jedna adresa – Dodaje IP adresu pojedinačnog računara za koji će se primenjivati pravilo (na primer 192.168.0.10).
Opseg adrese – Unesite početnu i krajnju IP adresu da biste naveli opseg IP adresa (nekoliko računara) za koje seprimenjuje pravilo (na primer, od 192.168.0.1 do 192.168.0.99).
Podmreža – Podmreža (grupa računara) definisana IP adresom i maskom.
Na primer, 255.255.255.0 je mrežna maska za 192.168.1.0/24 prefiks, što znači da je opseg adrese od 192.168.1.1 do192.168.1.254.
4.2.3.3.2 Dodavanje IPv6 adrese
Ovo vam omogućava da dodate IPv6 adresu/podmrežu daljinske tačke na koju će pravilo biti primenjeno. To jenajnovija verzija Internet protokola i zameniće stariju verziju 4.
Jedna adresa – Dodaje IP adresu pojedinačnog računara na koju će pravilo biti primenjeno (na primer2001:718:1c01:16:214:22f f :f ec9:ca5).
Podmreža – Podmreža (grupa računara) je definisana IP adresom i maskom (na primer: 2002:c0a8:6301:1::1/64).

56
4.2.3.4 SSL/TLS
ESET Smart Security može da proverava da li postoje pretnje u komunikacijama koje koriste SSL protokol. Možete dakoristite različite režime skeniranja za ispitivanje komunikacije zaštićene SSL-om sa pouzdanim certifikatima,nepoznatim certifikatima ili certifikatima koji su izuzeti iz provere komunikacije zaštićene SSL-om.
Aktiviraj filtriranje SSL/TLS protokola – Ako je filtriranje protokola deaktivirano, program ne skenira komunikacijupreko SSL-a.
Režim filtriranja SSL/TLS protokola dostupan je u sledećim opcijama:
Automatski režim - Podrazumevani režim će skenirati samo odgovarajuće aplikacije poput veb-pregledača iklijenata e-pošte. Možete da ga premostite tako što ćete izabrati aplikacije za koje će se komunikacije skenirati.
Interaktivni režim – Ako unesete novu lokaciju zaštićenu SSL-om (sa nepoznatim certifikatom), prikazuje sedijalog za izbor radnje. Ovaj režim vam omogućava da kreirate listu SSL certifikata koji će biti izuzeti izskeniranja.
Režim polisa – Izaberite ovu opciju da biste skenirali svu komunikaciju zaštićenu SSL-om, osim komunikacijekoju štite certifikati izuzeti iz provere. Ako se uspostavi nova komunikacija koja koristi nepoznat i potpisancertifikat, komunikacija će biti automatski filtrirana i vi nećete biti obavešteni o tome. Kada pristupite serveru sanepouzdanim certifikatom koji je označen kao pouzdan (nalazi se na listi pouzdanih certifikata), komunikacija saserverom se dozvoljava, a sadržaj kanala komunikacije se filtrira.
Lista filtriranih SSL aplikacija - Omogućava vam da prilagodite ponašanje programa ESET Smart Security za određeneaplikacije.
Lista poznatih certifikata - Omogućava vam da prilagodite ponašanje programa ESET Smart Security za određene SSLcertifikate.
Izuzmi komunikaciju koja je obezbeđena certifikatima produžene validacije (EV) - Kada se ova opcija aktivira,komunikacija sa tim tipom SSL certifikata će biti izuzeta od provere. SSL certifikati produžene validacije vam pružajusigurnost da zaista pregledate svoju veb-stranicu, a ne lažnu stranicu koja izgleda isto kao vaša (što je tipično zaphishing lokacije).
Blokiraj šifrovanu komunikaciju koja koristi zastareli SSL v2 protokol – Komunikacija koja koristi stariju verziju SSLprotokola automatski će biti blokirana.
Vrhovni certifikat
Dodaj vrhovni certifikat poznatim pregledačima – Da bi SSL komunikacija radila ispravno u pregledačima/klijentima e-pošte, važno je da vrhovni certifikat za ESET bude dodat na listu poznatih vrhovnih certifikata(izdavači). Kada je ova opcija aktivirana, program ESET Smart Security će automatski dodati ESET vrhovnicertifikat poznatim pregledačima (npr. Opera, Firefox). Certifikat se automatski dodaje pregledačima kojikoriste sistemsko skladište certifikata (na primer Internet Explorer).
Da biste na nepodržane pregledače primenili certifikat, izaberite stavke Prikaži certifikat > Detalji > Kopiraj udatoteku... i ručno ga uvezite u pregledač.
Valjanost certifikata
Ako certifikat ne može da se proveri pomoću skladišta certifikata TRCA – U pojedinim slučajevima, certifikat Veblokacije nije moguće proveriti pomoću skladišta pouzdanih vrhovnih autoriteta za certifikaciju (TRCA). To značida je neko potpisao certifikat (na primer, administrator Veb servera ili manjeg preduzeća) i tretiranje ovogcertifikata kao pouzdanog ne predstavlja uvek rizik. Većina velikih preduzeća (npr. banke) koriste certifikatekoje je potpisao TRCA. Ako je izabrana opcija Pitaj o valjanosti certifikata (podrazumevano izabrana), zahtevaćese od korisnika da izabere radnju koja će se izvršiti po uspostavljanju šifrovane komunikacije. Možete daizaberete opciju Blokiraj komunikaciju koja koristi certifikat da biste uvek obustavili šifrovane veze salokacijama koje koriste neproverene certifikate.
Ako je certifikat nevažeći ili oštećen – To znači da je certifikat istekao ili da je neispravno potpisan. U tomslučaju, preporučujemo vam da ostavite opciju Blokiraj komunikaciju koja koristi certifikat izabranu.

57
4.2.3.4.1 Certifikati
Da bi SSL komunikacija radila ispravno u pregledačima/klijentima e-pošte, važno je da vrhovni certifikat za ESETbude dodat na listu poznatih vrhovnih certifikata (izdavači). Trebalo bi aktivirati opciju Dodaj vrhovni certifikat upoznate pregledače. Izaberite ovu opciju da biste ESET vrhovni certifikat automatski dodali poznatim pregledačima(npr. Opera, Firefox). Certifikat se automatski dodaje pregledačima koji koriste sistemsko skladište certifikata (npr.Internet Explorer). Da biste na nepodržane pregledače primenili certifikat, izaberite stavke Prikaži certifikat > Detalji> Kopiraj u datoteku... i ručno ga uvezite u pregledač.
U nekim slučajevima certifikat nije moguće proveriti pomoću skladišta pouzdanih vrhovnih autoriteta za certifikaciju(npr. VeriSign). To znači da je neko sam potpisao certifikat (npr. administrator Veb servera ili manjeg preduzeća) itretiranje ovog certifikata kao pouzdanog ne predstavlja uvek rizik. Mnoga velika preduzeća (npr. banke) koristecertifikate potpisane od strane TRCA. Ako je izabrana opcija Pitaj o valjanosti certifikata (podrazumevano izabrana),zahtevaće se od korisnika da izabere radnju koja će se izvršiti po uspostavljanju šifrovane komunikacije. Prikazaće sedijalog za izbor radnje, gde možete da odlučite da li ćete označiti certifikat kao pouzdan ili izuzet. Ako se certifikatne nalazi na listi TRCA, prozor je crvene boje. Ako se certifikat nalazi na listi TRCA, prozor je zelene boje.
Možete da izaberete opciju Blokiraj komunikaciju koja koristi certifikat da biste uvek obustavili šifrovanu vezu salokacijom koja koristi nepotvrđeni certifikat.
Ako je certifikat nevažeći ili oštećen, to znači da je certifikat istekao ili nije pravilno potpisan. U tom slučajusavetujemo vam da blokirate komunikaciju koja koristi taj certifikat.
4.2.3.4.2 Lista poznatih certifikata
Lista poznatih certifikata može da se koristi da bi se prilagodilo ponašanje programa ESET Smart Security zaodređene SSL certifikate i da bi se zapamtile izabrane radnje ako se izabere Interaktivni režim u režimu filtriranjaSSL/TLS protokola. Listu možete da vidite i uredite u meniju Napredno podešavanje (F5) > Veb i e-pošta > SSL/TLS >Lista poznatih certifikata.
Prozor Lista poznatih certifikata sastoji se od sledećeg:
Kolone
Ime – Ime certifikata.
Izdavač certifikata – Ime kreatora certifikata.
Tema certifikata – Polje za temu određuje entitet koji je povezan sa javnim ključem sačuvanim u polju za javniključ teme.
Pristup – Izaberite stavku Dozvoli ili Blokiraj u okviru opcije Radnja pristupa da biste dozvolili/blokiralikomunikaciju koju štiti ovaj certifikat bez obzira na njenu pouzdanost. Izaberite opciju Automatski da bistedozvolili pouzdane certifikate i zatražili nepouzdane. Izaberite opciju Pitaj da bi se korisnik uvek pitao šta trebada se uradi.
Skeniraj – Izaberite opcije Skeniraj ili Zanemari u okviru opcije Radnja skeniranja da biste skenirali ili zanemarilikomunikaciju zaštićenu ovim certifikatom. Izaberite Automatski da bi se u automatskom režimu obavljaloskeniranje, a u interaktivnom režimu pitao korisnik. Izaberite opciju Pitaj da bi se korisnik uvek pitao šta trebada se uradi.
Kontrolni elementi
Uredi – Izaberite certifikat koji želite da konfigurišete i kliknite na stavku Uredi.
Ukloni – Izaberite certifikat koji želite da izbrišete i kliknite na stavku Ukloni.
U redu/Otkaži – Kliknite na dugme U redu ako želite da sačuvate promene ili na dugme Otkaži ako želite daizađete bez čuvanja.

58
4.2.3.4.3 Lista filtriranih SSL aplikacija
Lista filtriranih SSL aplikacija može da se koristi da bi se prilagodilo ponašanje programa ESET Smart Security zaodređene aplikacije i da bi se zapamtile izabrane radnje ako se izabere Interaktivni režim u režimu filtriranja SSLprotokola. Listu možete da vidite i uredite u meniju Napredno podešavanje (F5) > Veb i e-pošta > SSL/TLS > Listafiltriranih SSL aplikacija.
Prozor Lista filtriranih SSL aplikacija sastoji se od sledećeg:
Kolone
Aplikacija – Ime aplikacije.
Radnja skeniranja - Izaberite opciju Skeniraj ili Zanemari da biste komunikaciju skenirali ili zanemarili. IzaberiteAutomatski da bi se u automatskom režimu obavljalo skeniranje, a u interaktivnom režimu pitao korisnik.Izaberite opciju Pitaj da bi se korisnik uvek pitao šta treba da se uradi.
Kontrolni elementi
Dodaj - Dodajte filtrirane aplikacije.
Uredi – Izaberite certifikat koji želite da konfigurišete i kliknite na stavku Uredi.
Ukloni – Izaberite certifikat koji želite da izbrišete i kliknite na stavku Ukloni.
U redu/Otkaži – Kliknite na dugme U redu ako želite da sačuvate promene ili na dugme Otkaži ako želite daizađete bez čuvanja.
4.2.4 Anti-Phishing zaštita
Termin „phishing“ opisuje kriminalnu aktivnost koja koristi socijalni inženjering (manipulaciju korisnicima u ciljudobijanja poverljivih informacija). Phishing se često koristi za dobijanje pristupa poverljivim podacima kao što subrojevi računa u bankama, PIN kodovi i slično. Pročitajte više o ovoj aktivnosti u rečniku. ESET Smart Securityobezbeđuje anti-phishing zaštitu koja blokira Veb stranice za koje je poznato da distribuiraju takav sadržaj.
Preporučujemo da aktivirate anti-phishing u programu ESET Smart Security. Da biste to uradili, otvorite Naprednopodešavanje (F5) i izaberite stavku Veb i e-pošta > Anti-Phishing zaštita.
Posetite članak baze znanja da biste saznali više o Anti-Phishing zaštiti u programu ESET Smart Security.
Pristup Veb lokaciji za phishing
Kada pristupite prepoznatoj Veb lokaciji za phishing, prikazaće vam se sledeći dijalog u Veb pregledaču. Ako ipakželite da pristupite Veb lokaciji, kliknite na opciju Zanemari pretnju (ne preporučuje se).

59
NAPOMENA: Potencijalne Veb lokacije za phishing koje su postavljene na belu listu podrazumevano će isteći nakonnekoliko sati. Da biste dozvolili trajni pristup Veb lokaciji, upotrebite alatku Upravljanje URL adresama. UNaprednom podešavanju (F5) kliknite na opcije Veb i e-pošta > Zaštita pristupa Vebu > Upravljanje URL adresama >Lista adresa i izaberite Uredi i zatim dodajte Veb lokaciju koju želite da izmenite na ovu listu.
Prijavljivanje lokacije za phishing
Veza Prijavi vam omogućava da prijavite Veb lokaciju koja služi za phishing ili sadrži zlonamerni kôd preduzeću ESETradi analize.
NAPOMENA: Pre nego što Veb lokaciju prosledite preduzeću ESET, uverite se da ispunjava najmanje jedan odsledećih kriterijuma:
Veb lokacija uopšte nije otkrivena,
Veb lokacija je neispravno otkrivena kao pretnja. U tom slučaju, možete da prijavite pogrešno blokiranu stranicu.
Druga mogućnost je da Veb lokaciju prosledite putem e-pošte. Pošaljite e-poruku na adresu [email protected] opisnu temu i navedite što više informacija o datoj Veb lokaciji (npr. koja Veb lokacija vas je dovela donje, kako ste čuli za nju itd.).

60
4.3 Zaštita mreže
Lični zaštitni zid kontroliše sav dolazni i odlazni mrežni saobraćaj u sistemu. To se postiže dozvoljavanjem ilizabranjivanjem pojedinačnih mrežnih veza na osnovu pravila za filtriranje. On obezbeđuje zaštitu od napada sadaljinskih računara i aktivira blokiranje nekih usluga. Takođe obezbeđuje antivirusnu zaštitu za HTTP, POP3 i IMAPprotokole. Ova funkcionalnost predstavlja veoma važan element u bezbednosti računara.
Konfiguraciju ličnog zaštitnog zida možete da pronađete u oknu Podešavanje u okviru odeljka Zaštita mreže. Ovdemožete da prilagodite režim, pravila i detaljne postavke filtriranja. Možete da pristupite i detaljnijim postavkamatako što ćete da kliknete na zupčanik > Konfiguriši... pored Ličnog zaštitnog zida ili pritiskom na taster F5 da bistepristupili Naprednom podešavanju.
Kliknite na zupčanik pored stavke Lični zaštitni zid da biste pristupili sledećim postavkama:
Konfigurisanje... – Otvara prozor „Lični zaštitni zid“ u naprednom podešavanju, gde možete da definišete kakoće zaštitni zid upravljati mrežnom komunikacijom.
Pauziraj zaštitni zid (dozvoli sav saobraćaj) – Suprotno od blokiranja svog mrežnog saobraćaja. Ako se izabere,sve opcije filtriranja ličnog zaštitnog zida se isključuju, a sve dolazne i odlazne veze su dozvoljene. Kliknite naopciju Aktiviraj zaštitni zid da biste ponovo aktivirali zaštitni zid dok je filtriranje mrežnog sadržaja u ovomrežimu.
Blokiraj sav saobraćaj – Lični zaštitni zid će blokirati svu dolaznu i odlaznu komunikaciju. Koristite ovu opcijusamo ako sumnjate da postoji kritičan bezbednosni rizik koji zahteva prekidanje veze sistema sa mrežom. Kadaje filtriranje mrežnog saobraćaja postavljeno na režim Blokiraj sav saobraćaj, kliknite na opciju Obustaviblokiranje svog saobraćaja da biste vratili zaštitni zid na normalno funkcionisanje.
Automatski režim – (kada je aktiviran drugi režim filtriranja) – Izaberite da biste promenili režim filtriranja naautomatski režim (uz korisnički definisana pravila).
Interaktivni režim – (kada je aktiviran drugi režim filtriranja) – Izaberite da biste promenili režim filtriranja nainteraktivni režim.

61
Zaštita od mrežnih napada (IDS) – Analizira sadržaj mrežnog saobraćaja i štiti od mrežnih napada. Saobraćaj koji sesmatra štetnim se blokira.
Zaštita od mreže botova – Brzo i sigurno otkriva malver na sistemu.
Povezane mreže – Prikazuje mreže sa kojima su povezani mrežni adapteri. Kada kliknete na vezu ispod nazivamreže, od vas će se tražiti da izaberete tip zaštite (strogi ili dozvoljeni) za mrežu sa kojom ste povezani putemmrežnog adaptera. Ovo podešavanje definiše koliko je vaš računar dostupan ostalim računarima na mreži.
Privremena crna lista IP adresa – Pogledajte listu IP adresa koje su otkrivene kao izvori napada i dodate na crnu listuda bi se blokiralo povezivanje sa njima na određeni vremenski period. Da biste dobili više informacija, kliknite naovu opciju i zatim pritisnite taster F1.
Čarobnjak za rešavanje problema – Pomaže vam da rešite probleme sa povezivanjem koje prouzrokuje ESET ličnizaštitni zid. Detaljnije informacije potražite u odeljku Čarobnjak za rešavanje problema.
4.3.1 Lični zaštitni zid
Lični zaštitni zid kontroliše sav dolazni i odlazni mrežni saobraćaj u sistemu. To se postiže dozvoljavanjem ilizabranjivanjem pojedinačnih mrežnih veza na osnovu navedenih pravila za filtriranje. On obezbeđuje zaštitu odnapada sa daljinskih računara i aktivira blokiranje nekih usluga. Takođe obezbeđuje antivirusnu zaštitu za HTTP,POP3 i IMAP protokole. Ova funkcionalnost predstavlja veoma važan element u bezbednosti računara.
Aktiviraj lični zaštitni zid - Preporučujemo vam da ova funkcija ostane aktivirana, kako bi zaštita bila još bolja. Na tajse način mrežni saobraćaj skenira u oba smera.
Aktiviraj zaštitu od mrežnih napada (IDS) – Analizira sadržaj mrežnog saobraćaja i štiti od mrežnih napada. Svakisaobraćaj koji se smatra štetnim se blokira.
Aktiviraj zaštitu mreže botova - Detektuje i blokira komunikaciju povezanu sa zlonamernim komandama ikontrolnim serverima putem prepoznavanja obrazaca koji ukazuju na to da je računar zaražen i neki bot pokušavakomunikaciju.
Režim filtriranja - Ponašanje zaštitnog zida se menja u zavisnosti od režima filtriranja. Režimi filtriranja utiču i nazahtevani nivo interakcije sa korisnikom. Za ESET Smart Security lični zaštitni zid dostupni su sledeći režimifiltriranja:
Automatski režim – Podrazumevani režim. Ovaj režim je pogodan za korisnike kojima više odgovara jednostavna ipraktična upotreba zaštitnog zida bez definisanja pravila. Prilagođena, korisnički definisana pravila mogu da sekreiraju, ali nisu obavezna za automatski režim. Automatski režim omogućava sav odlazni saobraćaj za dati sistem iblokira većinu dolaznog saobraćaja (izuzetak je određena količina saobraćaja iz pouzdane zone, kao što je navedenou odeljku IDS i napredne opcije/dozvoljene usluge, kao i dolazni saobraćaj koji odgovara nedavno obavljenojodlaznoj komunikaciji).
Interaktivni režim – Omogućava vam da napravite prilagođenu konfiguraciju za lični zaštitni zid. Ako se otkrijekomunikacija na koju se ne primenjuje nijedno postojeće pravilo, prikazaće se prozor dijaloga koji prijavljujenepoznatu vezu. Prozor dijaloga pruža mogućnost da se komunikacija dozvoli ili zabrani, a odluku da se ona dozvoliili zabrani moguće je sačuvati kao novo pravilo za lični zaštitni zid. Ako izaberete da kreirate novo pravilo, svebuduće veze ovog tipa biće dozvoljene ili blokirane u skladu sa tim pravilom.
Režim zasnovan na polisama – Blokira sve veze koje nisu definisane određenim pravilom koje ih dozvoljava. Ovajrežim omogućava naprednim korisnicima da definišu pravila koja dozvoljavaju samo željene i bezbedne veze. Ličnizaštitni zid će blokirati sve ostale neodređene veze.
Režim učenja – Automatski kreira i čuva pravila, a pogodan je za početnu konfiguraciju ličnog zaštitnog zida. Nezahteva se interakcija korisnika zato što ESET Smart Security pravila čuva u skladu sa unapred definisanimparametrima. Režim učenja treba koristiti samo dok se ne kreiraju sva pravila za potrebne komunikacije kako bi seizbegli bezbednosni rizici.
Profili mogu da se koriste za prilagođavanje ponašanja ESET Smart Security ličnog zaštitnog zida tako što se zarazličite situacije navedu različiti skupovi pravila.
Takođe, procenite pravila Windows zaštitnog zida – U automatskom režimu dozvolite dolazni saobraćaj koji

62
Windows zaštitni zid dozvoljava osim u slučaju kada taj saobraćaj blokiraju pravila ličnog zaštitnog zida.
Pravila – Ovde možete da dodajete pravila i da definišete način na koji će lični zaštitni zid upravljati mrežnimsaobraćajem.
Zone – Ovde možete da kreirate zone koje se sastoje od jedne ili više bezbednih IP adresa.
IDS i napredne opcije – Omogućava vam da konfigurišete napredne opcije filtriranja i IDS funkcionalnost (koja sekoristi za otkrivanje nekoliko tipova napada i zloupotreba).
IDS izuzeci – Omogućava vam da dodajete IDS izuzetke i da prilagođavate reakcije na zlonamerne aktivnosti.
NAPOMENA: Možete da kreirate IDS izuzetak kada mreža botova napadne računar. Svi izuzeci se mogu izmeniti uprozoru Napredno podešavanje (F5) > Lični zaštitni zid > IDS izuzeci.

63
4.3.1.1 Postavke režima učenja
Režim učenja automatski kreira i čuva pravilo za svaku komunikaciju koja je ostvarena u sistemu. Ne zahteva seinterakcija korisnika zato što ESET Smart Security pravila čuva u skladu sa unapred definisanim parametrima.
Ovaj režim može da izloži sistem riziku i preporučuje se samo kao početna konfiguracija ličnog zaštitnog zida.
Aktivirajte režim učenja u meniju Napredno podešavanje (F5) > Lični zaštitni zid > Postavke režima učenja da bi seprikazale opcije režima učenja. Ovaj odeljak sadrži sledeće stavke:
Upozorenje: Dok ste u režimu učenja, lični zaštitni zid ne filtrira komunikaciju. Dozvoljene su sve odlazne i dolaznekomunikacije. U ovom režimu lični zaštitni zid ne štiti računar u potpunosti.
Tip komunikacije – Izaberite posebne parametre kreiranja pravila za svaki tip komunikacije. Postoje četiri tipakomunikacije:
Dolazni saobraćaj iz pouzdane zone – Primer dolazne veze unutar pouzdane zone je daljinski računar iz pouzdanezone koji pokušava da ostvari komunikaciju sa lokalnom aplikacijom pokrenutom na vašem računaru.
Odlazni saobraćaj u pouzdanu zonu – Lokalna aplikacija koja pokušava da uspostavi vezu sa drugim računarom uokviru lokalne mreže ili u okviru mreže u pouzdanoj zoni.
Dolazni Internet saobraćaj – Daljinski računar koji pokušava da uspostavi komunikaciju sa aplikacijompokrenutom na računaru.
Odlazni Internet saobraćaj – Lokalna aplikacija pokušava da uspostavi vezu sa drugim računarom.
Svaki odeljak vam omogućava da definišete parametre koji će biti dodati novim pravilima:
Dodaj lokalni port – Uključuje broj lokalnog porta mrežne komunikacije. Za odlazne komunikacije obično se generišunasumični brojevi. Zbog toga se preporučuje da ovu opciju aktivirate samo za dolazne komunikacije.
Dodaj aplikaciju – Uključuje ime lokalne aplikacije. Ova opcija je pogodna za buduća pravila na nivou aplikacije(pravila koja definišu komunikaciju za celu aplikaciju). Na primer, možete aktivirati komunikaciju samo za Vebpregledač ili klijenta e-pošte.
Dodaj daljinski port – Uključuje broj daljinskog porta mrežne komunikacije. Na primer, možete da dozvolite ilizabranite određenu uslugu povezanu sa brojem standardnog porta (HTTP – 80, POP3 – 110 itd).
Dodaj daljinsku IP adresu/pouzdanu zonu – Daljinska IP adresa ili zona mogu da se koriste kao parametar za novapravila koja definišu sve mrežne veze između lokalnog sistema i te daljinske adrese/zone. Ova opcija je pogodnaako želite da definišete radnje za određeni računar ili grupu umreženih računara.
Maksimalan broj različitih pravila za aplikaciju – Ako neka aplikacija komunicira putem različitih portova sa raznim IPadresama itd, zaštitni zid u režimu učenja kreira odgovarajući broj pravila za ovu aplikaciju. Ova opcija vamomogućava da ograničite broj pravila koje je moguće kreirati za jednu aplikaciju.
4.3.2 Profili zaštitnog zida
Profili mogu da se koriste za kontrolu ponašanja ESET Smart Security ličnog zaštitnog zida. Prilikom kreiranja iliuređivanja pravila ličnog zaštitnog zida, možete da ga dodelite određenom profilu ili da ga primenite na svaki profil.Kada je profil aktivan u mrežnom interfejsu, na njega se primenjuju samo globalna pravila (pravila za koja nijenaveden profil) i pravila koja su dodeljena tom profilu. Možete da kreirate više profila i da dodelite različita pravilamrežnim adapterima ili mrežama da biste jednostavno menjali ponašanje ličnog zaštitnog zida.
Izaberite stavku Uredi pored opcije Lista profila da biste otvorili prozor Profili zaštitnog zida u kom možete dauređujete profile.
Mrežni adapter može da se podesi tako da koristi profil koji je konfigurisan za neku određenu mrežu kada jepovezan na tu mrežu. Takođe, možete da dodelite poseban profil koji će se koristiti kada se povezuje na određenumrežu izborom stavki Napredno podešavanje (F5) > Lični zaštitni zid > Poznate mreže. Izaberite mrežu na listiPoznate mreže i kliknite na stavku Uredi da biste određenoj mreži dodelili profil zaštitnog zida izborom stavke upadajućem meniju Profil zaštitnog zida. Ako ta mreža nema dodeljeni profil, koristiće se podrazumevani profil

64
mrežnog adaptera. Ako je adapter podešen tako da ne koristi mrežni profil, koristiće se njegov podrazumevani profilbez obzira na to na koju mrežu je povezan. Ako nema profila za mrežu ili za konfiguraciju adaptera, koristi seglobalni podrazumevani profil. Da biste mrežnom adapteru dodelili profil, izaberite mrežni adapter, izaberitestavku Uredi koja se nalazi pored opcije Profili dodeljeni mrežnim adapterima, izaberite profil iz padajućeg menijaPodrazumevani profil zaštitnog zida i kliknite na dugme Sačuvaj.
Kada lični zaštitni zid pređe na drugi profil, u donjem desnom uglu, pored sistemskog sata, pojavljuje seobaveštenje.
4.3.2.1 Profili dodeljeni mrežnim adapterima
Menjanjem profila možete lako da uvedete različite promene u ponašanje zida. Za određene profile možete dapostavite i primenite prilagođena pravila. Unosi mrežnog adaptera za sve adaptere na računaru dodaju seautomatski na listu Mrežnih adaptera.
Kolone
Ime – Ime mrežnog adaptera.
Podrazumevani profil zaštitnog zida – Kada mreža na koju ste povezani nema konfigurisani profil ili kada vašmrežni adapter nije podešen tako da koristi mrežni profil, koristi se podrazumevani.
Željeni mrežni profil – Kada je aktivirana opcija Prednost ima profil zaštitnog zida za povezanu mrežu, mrežniadapter koristi profil zaštitnog zida koji je dodeljen povezanoj mreži kad god je to moguće.
Kontrolni elementi
Dodaj – Dodaje novi mrežni adapter.
Uredi – Omogućava vam da uredite postojeći mrežni adapter.
Ukloni – Izaberite mrežni adapter i kliknite na Ukloni ako želite da uklonite mrežni adapter sa liste.
U redu/Otkaži – Kliknite na dugme U redu ako želite da sačuvate promene ili na Otkaži da biste napustilipodešavanje bez čuvanja promena.
4.3.3 Konfigurisanje i korišćenje pravila
Pravila predstavljaju skup uslova koji se koristi za smisleno testiranje svih mrežnih veza i svih radnji dodeljenih timuslovima. Pomoću pravila ličnog zaštitnog zida možete da definišete radnju koja se izvršava kada se uspostaverazličiti tipovi mrežnih veza. Da biste pristupili podešavanju pravila za filtriranje, idite do menija Naprednopodešavanje (F5) > Lični zaštitni zid > Osnovno. Pojedina prethodno definisana pravila su vezana za polja za potvrduza dozvoljene usluge (IDS i napredne opcije) i ne mogu direktno da se isključe, umesto toga možete da upotrebiteodgovarajuća polja za potvrdu da biste to uradili.
Za razliku od prethodne verzije programa ESET Smart Security, pravila se procenjuju od vrha ka dnu. Radnja prvogpravila koje se podudari koristi se za svaku mrežnu vezu koja se procenjuje. Ovo je važna promena u ponašanju uodnosu na prethodnu verziju, u kojoj je prioritet pravila bio automatski i u kojoj su posebna pravila imala višiprioritet u odnosu na opšta.
Veze mogu da se podele na dolazne i odlazne. Dolazne veze pokreće daljinski računar koji pokušava da uspostavivezu sa lokalnim sistemom. Odlazne veze funkcionišu na suprotan način – lokalni sistem se povezuje sa daljinskimračunarom.
Ako se otkrije nova nepoznata komunikacija, morate pažljivo razmisliti da li ćete je dozvoliti ili zabraniti. Neželjene,nebezbedne ili potpuno nepoznate veze predstavljaju bezbednosni rizik za sistem. Ako se uspostavi takva veza,preporučuje se da obratite posebnu pažnju na daljinski računar i aplikaciju koji pokušavaju da se povežu sa vašimračunarom. Mnoge infiltracije pokušavaju da prime i pošalju privatne podatke ili da preuzmu druge zlonamerneaplikacije na glavne radne stanice hosta. Lični zaštitni zid vam omogućava da otkrijete i prekinete takve veze.

65
4.3.3.1 Pravila zaštitnog zida
Izaberite opciju Uredi pored Pravila na kartici Osnovno da bi se prikazao prozor Pravila zaštitnog zida na kom senalazi lista svih pravila. Opcije Dodaj, Uredi i Ukloni vam omogućavaju da dodate, konfigurišete ili izbrišete pravila.Možete da podesite nivo prioriteta za pravilo tako što ćete izabrati jedno ili više pravila i kliknuti na opcije Vrh/Nagore/Nadole/Dno.
SAVET: Možete da upotrebite polje Pretraga da biste pronašli jedno ili više pravila prema imenu, protokolu ili portu.
Kolone
Ime – ime pravila.
Aktivirano – prikazuje da li su pravila aktivirana ili deaktivirana, mora da bude potvrđen izbor u odgovarajućempolju za potvrdu da bi se pravilo aktiviralo.
Protokol – protokol za koji važi pravilo.
Profil – prikazuje profil zaštitnog zida za koji važi pravilo.
Radnja – prikazuje status komunikacije (blokiraj/dozvoli/pitaj).
Smer – smer komunikacije (dolazna/odlazna/oba).
Lokalno – IP adresa i port lokalnog računara.
Daljinski – IP adresa i port daljinskog računara.
Aplikacije – aplikacija na koju se pravilo primenjuje.
Kontrolni elementi
Dodaj – kreira novo pravilo.
Uredi – omogućava vam da uredite postojeća pravila.
Ukloni – uklanja postojeća pravila.
Prikaži ugrađena (unapred definisana) pravila – unapred definisana pravila programa ESET Smart Security kojadozvoljavaju ili blokiraju određenu komunikaciju. Možete da deaktivirate ova pravila, ali ne možete da izbrišeteunapred definisano pravilo.

66
Vrh/nagore/nadole/dno – omogućava vam da podesite nivo prioriteta za pravila (pravila se izvršavaju od vrha kadnu).
4.3.3.2 Korišćenje pravila
Svaki put kada se neki od praćenih parametara promeni potrebna je izmena. Ako se promene izvrše tako da pravilone može da ispuni uslove i nije moguće primeniti navedenu radnju, ta veza će možda biti odbijena. To može dadovede do problema sa funkcionisanjem aplikacije na koju se odnosi pravilo. Primer je promena mrežne adrese ilibroja porta za daljinsku stranu.
U gornjem delu prozora nalaze se tri kartice:
Opšte – Odredite ime pravila, smer veze, radnju (Dozvoli, Zabrani, Pitaj), protokol i profil na koje će se praviloodnositi.
Lokalno – Prikazuje informacije o lokalnoj strani veze, uključujući broj lokalnog porta ili opsega porta i imeaplikacije koja komunicira. Takođe, omogućava vam da dodate unapred definisane ili kreirane zone uz opseg IPadresa tako što ćete kliknuti na opciju Dodaj.
Daljinski – Ova kartica sadrži informacije o daljinskom portu (opsegu portova). Ona takođe omogućava dadefinišete listu daljinskih IP adresa ili zona za navedeno pravilo. Osim toga, omogućava vam i da dodate unapreddefinisane ili kreirane zone uz opseg IP adresa tako što ćete kliknuti na opciju Dodaj.
Prilikom kreiranja novog pravila, morate da unesete ime za pravilo u polje Ime. Izaberite smer na koji se praviloprimenjuje u padajućem meniju Smer i radnju koja se izvršava kada se komunikacija poklopi sa pravilom upadajućem meniju Radnja.
Protokol predstavlja protokol za prenos koji se koristi za pravilo. U padajućem meniju izaberite koji se protokolkoristi za navedeno pravilo.
ICMP tip/kôd predstavlja ICMP poruku identifikovanu brojem (na primer, 0 predstavlja eho odgovor).
Sva pravila su podrazumevano aktivirana za bilo koji profil. Druga mogućnost je da izaberete prilagođeni profilzaštitnog zida pomoću padajućeg menija Profil.
Ako aktivirate opciju Evidencija, aktivnost povezana sa pravilom se beleži u evidenciji. Opcija Obavesti korisnikaprikazuje obaveštenje kada se pravilo primeni.
SAVET: U nastavku je primer u kojem smo kreirali novo pravilo da bismo dozvolili aplikaciji Veb pregledača dapristupi mreži. Potrebno je da konfigurišete sledeće opcije:
Na kartici Opšte aktivirajte odlaznu komunikaciju putem TCP i UDP protokola.
Dodajte aplikaciju pregledača (za Internet Explorer to je iexplore.exe) na kartici Lokalno.
Na kartici Daljinski aktivirajte port pod brojem 80 ako želite da dozvolite standardno pregledanje sadržajaInterneta.
NAPOMENA: Imajte u vidu da je izmena unapred definisanih pravila ograničena.
4.3.4 Konfigurisanje zona
Zona predstavlja skup mrežnih adresa koje čine jednu logičnu grupu IP adresa i korisna je u slučajevima kada vam jepotrebno da ponovo primenite isti skup adresa u više pravila. Svakoj adresi u datoj grupi se dodeljuju slična pravilacentralno definisana za celu grupu. Primer takve vrste grupe je Pouzdana zona. Pouzdana zona predstavlja grupumrežnih adresa koje ni na koji način nisu blokirane ličnim zaštitnim zidom. Ove zone možete da konfigurišete umeniju Napredno podešavanje > Lični zaštitni zid > Osnovno tako što ćete kliknuti na opciju Uredi pored opcijeZone. Da biste dodali novu zonu, izaberite opciju Dodaj, unesite Ime i Opis zone i dodajte daljinsku IP adresu upolje Adresa daljinskog računara (IPv4/IPv6, opseg, maska).
U prozoru za podešavanje Zone zaštitnog zida možete da navedete ime zone, opis i listu mrežnih adresa (pogledajtei Uređivač poznatih mreža).

67
4.3.5 Poznate mreže
Kada koristite računar koji se često povezuje na javne mreže ili na mreže izvan uobičajene kancelarijske mreže,preporučujemo vam da proverite pouzdanost novih mreža na koje se povezujete. Kada se mreže definišu, ESETSmart Security može da prepozna pouzdane (kućne/kancelarijske) mreže koristeći različite parametre mrežekonfigurisane u okviru Identifikacije mreže. Računari često ulaze u mreže sa IP adresama koje su slične pouzdanojmreži. U tim slučajevima, ESET Smart Security može da nepoznatu mrežu prepozna kao pouzdanu (kućna/kancelarijska). Preporučujemo vam da koristite Potvrdu identiteta mreže da biste izbegli takve situacije.
Kada se mrežni adapter poveže na mrežu ili kada se njegove postavke mreže ponovo konfigurišu, ESET SmartSecurity pretražuje poznatu listu mreža da bi pronašao zapis koji se podudara sa novom mrežom. Ako se Identifikacija mreže i Potvrda identiteta mreže (opcionalno) podudaraju, mreža će u ovom interfejsu biti označenakao povezana. Kada se ne pronađe poznata mreža, kreira se nova, a konfiguracija identifikacije mreže se podešavakako bi se ta mreža prepoznala kada se sledeći put povežete na nju. Podrazumevano, nova mrežna veza koristi tipzaštite Javna. Prozor dijaloga Otkrivena je nova mrežna veza zatražiće od vas da izaberete tip zaštite Javna ili Kućna/kancelarijska. Ako je mrežni adapter povezan na poznatu mrežu i ako je ta mreža označena kao Kućna/kancelarijska,lokalne podmreže adaptera dodaju se u pouzdanu zonu.
NAPOMENA: Kada aktivirate opciju „Nemoj da tražiš tip zaštite novih mreža. Automatski označi nove mreže kaojavne“, dijalog Otkrivena je nova mrežna veza se ne pojavljuje, a mreža na koju ste povezani se automatski označavakao javna. Zbog toga nekim funkcijama (na primer, deljenju datoteka i udaljenoj radnoj površini) nećete moći dapristupite preko novih mreža.
Poznate mreže mogu da se konfigurišu ručno u okviru prozora Uređivač poznatih mreža.
4.3.5.1 Uređivač poznatih mreža
Poznate mreže možete da konfigurišete ručno u meniju Napredno podešavanje > Lični zaštitni zid > Poznate mrežetako što ćete izabrati stavku Uredi.
Kolone
Ime – Ime poznate mreže.
Tip zaštite – Prikazuje to da li je mreža postavljena na opciju Kućna/Kancelarijska ili Javna.
Profil zaštitnog zida – Izaberite profil u padajućem meniju Prikaz pravila koja se koriste u profilu da biste videlifiltere pravila za profil.
Kontrolni elementi
Dodaj – Kreira novu poznatu mrežu.
Uredi – Kliknite da biste uredili postojeću poznatu mrežu.
Ukloni – Izaberite mrežu i kliknite na stavku Ukloni da biste je uklonili sa liste poznatih mreža.
Vrh/nagore/nadole/dno – Omogućava vam da podesite nivo prioriteta za poznate mreže (mreže se procenjuju odvrha ka dnu).
Postavke za konfiguraciju mreže su podeljene na sledeće kartice:
Mreža
Ovde možete da definišete ime mreže i izaberete tip zaštite (Javna ili Kućna/kancelarijska) za mrežu. Upotrebitepadajući meni Profil zaštitnog zida da biste izabrali profil za ovu mrežu. Ako mreža koristi Kućni/kancelarijski tipzaštite, onda se sve direktno povezane podmreže smatraju pouzdanim. Na primer, ako je mrežni adapter povezanna ovu mrežu i koristi IP adresu 192.168.1.5 i podmrežnu masku 255.255.255.0, podmreža 192.168.1.0/24 biće dodatau pouzdanu zonu adaptera. Ako adapter ima više adresa/podmreža, sve će biti pouzdane, bez obzira na konfiguracijupoznate mreže u okviru Identifikacije mreže.
Pored toga, adrese dodate u okviru Dodatne pouzdane adrese uvek se dodaju u pouzdanu zonu adaptera povezanihsa ovom mrežom (bez obzira na tip zaštite mreže).

68
Da bi mreža bila označena kao povezana na listi povezanih mreža, potrebno je da budu ispunjeni sledeći uslovi:
Identifikacija mreže – svi popunjeni parametri moraju da se podudaraju sa parametrima aktivne veze.
Potvrda identiteta mreže – ako se izabere potvrda identiteta servera, potrebno je da se obavi uspešna potvrdaidentiteta pomoću ESET servera za potvrdu identiteta.
Ograničenja mreže (samo Windows XP) – sva izabrana globalna ograničenja moraju da budu ispunjena.
Identifikacija mreže
Identifikacija mreže se izvršava u skladu sa parametrima adaptera lokalne mreže. Svi izabrani parametri seupoređuju sa stvarnim parametrima aktivnih mrežnih veza. Dozvoljene su i IPv4 i IPv6 adrese.
Potvrda identiteta mreže
Potvrda identiteta mreže traži određeni server na mreži i koristi asimetrično šifrovanje (RSA) za potvrdu identitetaservera. Ime mreže za koju se obavlja potvrda identiteta mora da se podudara sa imenom zone podešenim u okvirupostavki za potvrdu identiteta servera. Ime razlikuje mala i velika slova. Navedite ime servera, port servera zaslušanje i javni ključ koji odgovara ključu privatnog servera (pogledajte članak Potvrda identiteta mreže –konfiguracija servera). Ime servera može da se unese u obliku IP adrese, DNS ili NetBios imena i može da ga pratiputanja koja navodi lokaciju ključa na serveru (npr. ime_servera_/direktorijum1/direktorijum2/potvrda identiteta).Možete da navedete alternativne servere koji će se koristiti tako što ćete ih dodati putanji, razdvojene tačkom izarezom.
Javni ključ može da se uveze pomoću sledećih tipova datoteka:
PEM šifrovani javni ključ (.pem) može da se generiše pomoću ESET servera za potvrdu identiteta (pogledajteodeljak Potvrda identiteta mreže – konfiguracija servera).
Šifrovani javni ključ
Certifikat javnog ključa (.crt)

69
Kliknite na dugme Testiraj da biste testirali postavke. Ako je potvrda identiteta uspešna, pojavljuje se obaveštenjePotvrda identiteta servera j e uspela. Ako potvrda identiteta nije ispravno konfigurisana, može se pojaviti neka odsledećih poruka o grešci:
Potvrda identiteta servera nij e uspela. Digitalni potpis nij e važeći ili se ne podudara.Potpis servera se ne podudara sa unetim javnim ključem.
Potvrda identiteta servera nij e uspela. Ime mreže se ne podudara.Ime konfigurisane mreže ne odgovara imenu zone servera za potvrdu identiteta. Pregledajte oba imena i uverite seda su identična.
Potvrda identiteta servera nij e uspela. Nema odgovora od servera ili odgovor nij e važeći.Ako server ne radi ili ako je nedostupan, odgovor neće biti primljen. Do prijema nevažećeg odgovora može da dođeako drugi HTTP server radi na navedenoj adresi.
Unet j e nevažeći j avni klj uč.Proverite da li je javni ključ koji ste uneli oštećen.
Ograničenja mreže (samo za Windows XP)
U modernim operativnim sistemima (Windows Vista i novijim), svaki mrežni adapter ima sopstvenu pouzdanu zonui profil zaštitnog zida. Nažalost, u operativnom sistemu Windows XP ovaj raspored nije podržan, pa svi mrežniadapteri uvek dele istu pouzdanu zonu i profil zaštitnog zida. To dovodi do mogućeg bezbednosnog rizika kada seračunar istovremeno poveže na više mreža. U tom slučaju, saobraćaj koji dolazi iz nepouzdane mreže može da seproceni pomoću pouzdane zone i profila zaštitnog zida koji su konfigurisani za drugu povezanu mrežu. Da bisteuklonili eventualne bezbednosne rizike, možete da koristite sledeća ograničenja da biste izbegli globalnu primenukonfiguracije jedne mreže kada je druga (potencijalno nebezbedna) mreža povezana.
U operativnom sistemu Windows XP, postavke povezanih mreža (pouzdana zona i profil zaštitnog zida) primenjujuse globalno, osim u slučaju kada je najmanje jedno od ovih ograničenja aktivirano, a nije ispunjeno:
a. Aktivna je samo jedna vezab. Nije uspostavljena bežična vezac. Nije uspostavljena neobezbeđena bežična veza

70
4.3.5.2 Potvrda identiteta mreže – konfiguracija servera
Proces potvrde identiteta može izvršiti bilo koji računar/server povezan sa mrežom čiji identitet treba proveriti.Aplikacija ESET servera za potvrdu identiteta treba da bude instalirana na računaru/serveru koji je dostupan zapotvrdu identiteta uvek kada klijent pokuša da se poveže sa mrežom. Instalaciona datoteka za aplikaciju ESETservera za potvrdu identiteta dostupna je za preuzimanje na ESET Veb lokaciji.
Kada instalirate aplikaciju ESET servera za potvrdu identiteta, pojavljuje se prozor dijaloga (aplikaciji možete uvekpristupiti ako izaberete stavku Start > Programi > ESET > ESET server za potvrdu identiteta).
Da biste konfigurisali server za potvrdu identiteta, unesite ime zone potvrde identiteta, port servera za slušanje(podrazumevani je 80), kao i lokaciju za skladištenje para javnog i privatnog ključa. Zatim, generišite javni i privatniključ koji će se koristiti u procesu potvrde identiteta. Privatni ključ će ostati na serveru, a javni mora da uveze klijentu okviru odeljka potvrde identiteta zone prilikom podešavanja zone u podešavanjima zaštitnog zida.
Više informacija potražite u sledećem članku ESET baze znanja.
4.3.6 Evidentiranje
ESET Smart Security lični zaštitni zid čuva sve važne događaje u datoteci evidencije koja se može prikazati direktno izglavnog menija. Kliknite na opciju Alatke > Još alatki > Datoteke evidencije, a zatim izaberite stavku Lični zaštitni zidu padajućem meniju Evidencija.
Datoteke evidencije mogu da se koriste za otkrivanje grešaka i upada u sistem. Evidencije ESET ličnog zaštitnog zidasadrže sledeće podatke:
Datum i vreme događaja
Ime događaja
Izvor
Ciljna mrežna adresa
Mrežni protokol za komunikaciju
Primenjeno pravilo ili ime crva ako je identifikovan
Aplikacija o kojoj se radi
Korisnik
Temeljna analiza ovih podataka može da pomogne da se otkriju pokušaji ugrožavanja bezbednosti sistema. Mnogidrugi faktori ukazuju na potencijalne bezbednosne rizike i omogućavaju vam da umanjite njihov uticaj: česte veze sanepoznatih lokacija, višestruki pokušaji uspostavljanja veze, komunikacija nepoznatih aplikacija ili upotrebaneuobičajenih brojeva portova.

71
4.3.7 Uspostavljanje veze – otkrivanje
Lični zaštitni zid otkriva sve nove mrežne veze. Aktivni režim zaštitnog zida određuje radnje koje se izvršavaju zanovo pravilo. Ako je aktiviran Automatski režim ili Režim zasnovan na polisama, lični zaštitni zid će izvršitiprethodno definisane radnje bez interakcije sa korisnikom.
Interaktivni režim prikazuje informativni prozor koji prijavljuje otkrivanje nove mrežne veze sa detaljniminformacijama o vezi. Možete odabrati da dozvolite vezu ili da je odbijete (blokirate). Ako više puta dozvolite istuvezu u prozoru dijaloga, preporučujemo da kreirate novo pravilo za tu vezu. Da biste to uradili, izaberite opciju Kreiraj pravilo i zapamti trajno i sačuvajte radnju kao novo pravilo za lični zaštitni zid. Ako zaštitni zid u budućnostiprepozna istu vezu, primeniće postojeće pravilo i neće zahtevati prethodnu interakciju korisnika.
Budite pažljivi pri kreiranju novih pravila i dozvolite samo one veze za koje znate da su sigurne. Ako su sve vezedozvoljene, onda lični zaštitni zid ne ispunjava svoju svrhu. Ovo su važni parametri za veze:
Daljinska strana – Dozvolite samo veze ka pouzdanim i poznatim adresama.
Lokalna aplikacija – Ne savetuje se da dozvolite veze za nepoznate aplikacije i procese.
Broj porta – Komunikacija na uobičajenim portovima (npr. Veb saobraćaj – broj porta 80) bi trebalo da budedozvoljena u normalnim okolnostima.
Da bi se širile, računarske infiltracije često koriste Internet i skrivene veze kako bi zarazile daljinske sisteme. Ako supravila ispravno konfigurisana, lični zaštitni zid postaje korisna alatka za zaštitu od mnoštva napada zlonamernimkodom.

72
4.3.8 Rešavanje problema sa ESET ličnim zaštitnim zidom
Ukoliko imate problema sa povezivanjem sa instaliranim programom ESET Smart Security, postoji nekoliko načina daotkrijete da li ESET lični zaštitni zid izaziva te probleme. Pored toga, ESET lični zaštitni zid može da vam pomogne dakreirate nova pravila ili izuzetke za rešavanje problema sa povezivanjem.
Pomoć za rešavanje problema sa ESET ličnim zaštitnim zidom možete da pronađete u sledećim temama:
Čarobnjak za rešavanje problema
Evidentiranje i kreiranje pravila ili izuzetaka iz evidencije
Kreiranje izuzetaka iz obaveštenja zaštitnog zida
Napredno PCAP evidentiranje
Rešavanje problema sa filtriranjem protokola
4.3.8.1 Čarobnjak za rešavanje problema
Čarobnjak za rešavanje problema neprimetno nadgleda sve blokirane veze i vodi vas kroz proces rešavanjaproblema kako bi se rešili problemi zaštitnog zida za određene aplikacije ili uređaje. Zatim čarobnjak predlaže noviskup pravila koja će se primenjivati ako ih odobrite. Čarobnjak za rešavanje problema se nalazi u glavnom meniju uokviru opcija Podešavanje > Zaštita mreže.
4.3.8.2 Evidentiranje i kreiranje pravila ili izuzetaka iz evidencije
Prema podrazumevanim podešavanjima, ESET lični zaštitni zid ne evidentira sve blokirane veze. Ako želite da viditešta je lični zaštitni zid blokirao, aktivirajte evidenciju u Naprednom podešavanju u okviru opcije Alatke >Dijagnostika > Aktiviraj napredno evidentiranje ličnog zaštitnog zida. Ako u evidenciji vidite nešto što ne želite dalični zaštitni zid blokira, možete za to da kreirate pravilo ili IDS izuzetak tako što ćete desnim tasterom miša kliknutina tu stavku i izabrati stavku Ne blokiraj slične događaje ubuduće. Imajte na umu da evidencija svih blokiranih vezamože da sadrži na hiljade stavki i da ćete možda teško pronaći određenu vezu u okviru te evidencije. Kada rešiteproblem, možete da isključite evidentiranje.
Više informacija potražite u odeljku Datoteke evidencije.
NAPOMENA: Koristite funkciju evidentiranja da biste videli redosled kojim je lični zaštitni zid blokirao određeneveze. Pored toga, kreiranje pravila iz evidencije vam omogućava da kreirate pravila koja rade tačno ono što želite.
4.3.8.2.1 Kreiranje pravila iz evidencije
Nova verzija programa ESET Smart Security omogućava vam da kreirate pravilo iz evidencije. U glavnom menijukliknite na stavku Alatke > Još alatki > Datoteke evidencije. U padajućem meniju izaberite stavku Lični zaštitni zid,desnim tasterom miša kliknite na željenu stavku evidencije i u kontekstualnom meniju izaberite stavku Ne blokirajslične događaje ubuduće. Novo pravilo će se prikazati u prozoru za obaveštenja.
Da biste dozvolili kreiranje novih pravila iz evidencije, ESET Smart Security mora da se konfiguriše pomoću sledećihpostavki:
podesite minimalni obim evidentiranja na Dijagnostički u meniju Napredno podešavanje (F5) > Alatke > Datotekeevidencije,
aktivirajte Prikaži obaveštenja i za dolazne napade na bezbednosne propuste u okviru Naprednog podešavanja(F5) > Lični zaštitni zid > IDS i napredne opcije > Otkrivanje neovlašćenog pristupa.

73
4.3.8.3 Kreiranje izuzetaka iz obaveštenja ličnog zaštitnog zida
Kada ESET lični zaštitni zid otkrije zlonamernu aktivnost na mreži, prikazaće se prozor obaveštenja sa opisom togdogađaja. Ovo obaveštenje sadrži vezu koja će vam omogućiti da saznate nešto više o događaju i da podesiteizuzetak za taj događaj ako to želite.
NAPOMENA: Ako mrežna aplikacija ili uređaj ne primene standarde mreže na ispravan način, može da se pokreneponavljanje obaveštenja sistema zaštitnog zida za otkrivanja upada. Izuzetak možete da kreirate direktno izobaveštenja da biste sprečili da ESET lični zaštitni zid otkrije tu aplikaciju, odnosno taj uređaj.
4.3.8.4 Napredno PCAP evidentiranje
Namena ove funkcije je da obezbedi složenije datoteke evidencije za ESET korisničku podršku. Ovu funkcijukoristite samo kada to od vas zatraži ESET korisnički servis jer ona može da generiše veliku datoteku evidencije i dauspori računar.
1. Idite na Napredna podešavanja > Alatke > Dijagnostika i aktivirajte opciju Aktiviraj napredno evidentiranje ličnogzaštitnog zida.
2. Pokušajte da ponovo proizvedete problem koji ste iskusili.
3. Deaktivirajte napredno PCAP evidentiranje.
4. Datoteka PCAP evidencije se nalazi u istom direktorijumu u kom se generišu dijagnostički ispisi memorije:
Microsoft Windows Vista ili novije verzije
C:\ProgramData\ESET\ESET Smart Security\Diagnostics\
Microsoft Windows XP
C:\Documents and Settings\All Users\...
4.3.8.5 Rešavanje problema sa filtriranjem protokola
Ukoliko imate problema sa pregledačem ili klijentom e-pošte, prvi korak u rešavanju problema je da utvrdite da li jefiltriranje protokola odgovorno za njegovo pojavljivanje. Da biste to uradili, pokušajte da privremeno deaktiviratefiltriranje protokola aplikacije u naprednom podešavanju (ne zaboravite da ga ponovo aktivirate kada završite jer ćeu suprotnom klijent e-pošte ostati nezaštićen). Ako problem nestaje nakon što isključite filtriranje, navodimo vamlistu uobičajenih problema i načine za njihovo rešavanje:
Problemi sa ažuriranjem ili sa bezbednom komunikacijom
Ako aplikacija prijavljuje da ne može da izvrši ažuriranje ili da komunikacioni kanal nije bezbedan:
Ako je aktivirano filtriranje SSL protokola, pokušajte da ga privremeno isključite. Ako to reši problem, možete danastavite da koristite filtriranje SSL protokola, a ažuriranje osposobite tako što ćete izuzeti problematičnukomunikaciju:Prebacite režim filtriranja SSL protokola na interaktivni. Ponovo pokrenite ažuriranje. Trebalo bi da se pojavidijalog koji vas obaveštava o šifrovanom mrežnom saobraćaju. Uverite se da se aplikacija podudara sa onom zakoju obavljate rešavanje problema i da certifikat izgleda kao da dolazi od servera preko kog se ažuriranje obavlja.Zatim izaberite opciju da se radnja zapamti za taj certifikat i kliknite na dugme „Zanemari“. Ako se ne prikaže višenijedan relevantan dijalog, možete da vratite režim filtriranja na automatski i problem bi trebalo da bude rešen.
Ako aplikacija o kojoj je reč nije pregledač ili klijent e-pošte, možete da je u potpunosti izuzmete iz filtriranjaprotokola (ako to uradite za pregledač ili za klijent e-pošte, ostaćete nezaštićeni). Sve aplikacije čija jekomunikacija ranije bila filtrirana trebalo bi da budu na listi koju ste dobili prilikom dodavanja izuzetaka, pa ne bitrebalo da bude potrebno da ih dodajete ručno.
Problem prilikom pristupanja uređaju u okviru mreže
Ako ne možete da koristite neku funkciju uređaja u mreži (to može da znači da ne možete da otvorite Veb stranicuVeb kamere ili da reprodukujete video zapis na kućnom plejeru za medije), pokušajte da dodate njegovu IPv4 i IPv6

74
adresu na listu izuzetih adresa.
Problemi sa određenom Veb lokacijom
Određene Veb lokacije možete da izuzmete iz filtriranja protokola pomoću upravljanja URL adresama. Na primer,ako ne možete da pristupite Veb stranici https://www.gmail.com/intl/en/mail/help/about.html, pokušajte dadodate frazu *gmail.com* na listu izuzetih adresa.
Greška „Određene aplikacije koje mogu da uvezu vrhovni certifikat i dalje su pokrenute“
Kada aktivirate filtriranje SSL protokola, ESET Smart Security proverava da li instalirane aplikacije veruju načinu nakoji program filtrira SSL protokol uvoženjem certifikata u njihovo skladište certifikata. Za određene aplikacije, to nijemoguće obaviti dok su pokrenute. To obuhvata aplikacije Firefox i Opera. Uverite se da nijedna nije pokrenuta(najbolji način da to uradite je da otvorite upravljač zadacima i da se uverite da na kartici „Procesi“ nema procesafirefox.exe ili opera.exe.), a zatim pokušajte ponovo.
Greška koja obaveštava o nepouzdanom izdavaču ili nevažećem potpisu
To najverovatnije znači da uvoz opisan u prethodnom delu teksta nije uspeo. Pre svega, uverite se da nijedna odspomenutih aplikacija nije pokrenuta. Zatim deaktivirajte filtriranje SSL protokola i ponovo ga aktivirajte. Time ćeteponovo pokrenuti uvoz.
4.4 Bezbednosne alatke
Postavka Bezbednosne alatke vam omogućava da prilagodite sledeće module:
Zaštita za bankarske usluge i plaćanja
Roditeljska kontrola
Anti-Theft
4.4.1 Roditeljska kontrola
Modul „Roditeljska kontrola“ vam omogućava da konfigurišete postavke roditeljske kontrole, koje roditeljimapružaju automatizovane alatke kako bi zaštitili svoju decu i postavili ograničenja za uređaje i usluge. Cilj je da se decii mladima onemogući pristup stranicama sa neprikladnim ili štetnim sadržajem.
Roditeljska kontrola vam pruža mogućnost da blokirate Veb stranice koje su potencijalno uvredljivog sadržaja. Poredtoga, roditelji mogu da zabrane pristup za više od 40 unapred definisanih kategorija Veb lokacija i preko 140potkategorija.
Da biste aktivirali Roditeljsku kontrolu za određeni korisnički nalog, pratite sledeće korake:
1. Prema podrazumevanim postavkama, Roditeljska kontrola je deaktivirana u programu ESET Smart Security.Postoje dva načina za aktivaciju Roditeljske kontrole:
oU glavnom prozoru programa kliknite na u okviru Podešavanje > Bezbednosne alatke > Roditeljskakontrola i izmenite stanje Roditeljske kontrole u aktivirano.
o Pritisnite taster F5 da biste pristupili stablu Napredno podešavanje, pratite putanju Veb i e-pošta >Roditeljskakontrola, a zatim aktivirajte prekidač pored opcije Integriši u sistem.
2. U glavnom prozoru programa izaberite opciju Podešavanje > Bezbednosne alatke > Roditeljska kontrola. Iako sepored modula Roditeljska kontrola pojavljuje oznaka Aktivirano, morate da konfigurišete roditeljsku kontrolu zaželjeni nalog tako što ćete izabrati opciju Zaštiti ovaj nalog. U prozoru za podešavanje naloga unesite uzrast kakobi se odredili nivo pristupa i preporučene Veb lokacije za taj uzrast. Roditeljska kontrola će se tada aktivirati zanavedeni korisnički nalog. Izaberite opciju Dozvoljeni i zabranjeni sadržaj... ispod imena naloga da bisteprilagodili kategorije koje želite da dozvolite ili blokirate na kartici Kategorije. Da biste dozvolili ili blokiraliprilagođene Veb-stranice koje ne odgovaraju kategoriji, kliknite na karticu Izuzeci.

75
Ako u glavnom prozoru programa ESET Smart Security kliknete na Podešavanje > Bezbednosne alatke > Roditeljskakontrola, videćete da glavni prozor sadrži sledeće stavke:
Korisnički nalozi operativnog sistema Windows
Ako ste kreirali ulogu za postojeći nalog, on će se prikazati ovde. Kliknite na klizač tako da se za nalog
prikaže zelena oznaka za potvrdu pored roditeljske kontrole. U okviru aktivnog naloga, izaberite opcijuDozvoljen i zabranjen sadržaj... da biste videli listu dozvoljenih kategorija Veb stranica za taj nalog i blokiranih idozvoljenih Veb stranica.
Važno: Ako želite da kreirate novi nalog (na primer, za dete), pratite sledeća detaljna uputstva za operativni sistemWindows 7 ili Windows Vista:
1. Otvorite meni Korisnički nalozi tako što ćete kliknuti na dugme Start (koje se nalazi u donjem levom uglu radnepovršine), izabrati opciju Kontrolna tabla, a zatim izabrati stavku Korisnički nalozi.
2. Izaberite opciju Upravljanje korisničkim nalogom. Ako se od vas zahteva administratorska lozinka ili potvrda,unesite lozinku ili potvrdite.
3. Izaberite opciju Kreiraj novi nalog.4. Unesite ime koje želite da date korisničkom nalogu, izaberite tip naloga, a zatim izaberite opciju Kreiraj nalog.5. Ponovo otvorite okno za roditeljsku kontrolu tako što ćete u glavnom prozoru programa ESET Smart Security
izabrati stavke Podešavanje > Bezbednosne alatke >Roditeljska kontrola.
Donji deo prozora sadrži sledeće stavke
Dodaj izuzetak za Veb lokaciju... - možete da dozvolite ili blokirate određenu Veb lokaciju u skladu sa svojimželjama za svaki roditeljski nalog zasebno.
Prikaži evidenciju – Prikazuje detaljnu evidenciju aktivnosti roditeljske kontrole (blokirane stranice, nalog, zbog
čega je stranica blokirana, kategoriju itd.). Možete i da filtrirate ovu evidenciju pomoću opcije Filtriranje naosnovu kriterijuma koje odaberete.

76
Roditeljska kontrola
Nakon što deaktivirate roditeljsku kontrolu, pojaviće se prozor Deaktiviranje roditeljske kontrole. Ovde možete dapodesite vremenski interval tokom kog će zaštita biti deaktivirana. Opcija se potom menja u Pauzirano ili Trajnodeaktivirano.
Važno je da postavke u programu ESET Smart Security zaštitite pomoću lozinke. Ovu lozinku možete podesiti uodeljku Podešavanje pristupa. Ukoliko nije podešena lozinka, pojaviće se upozorenje sledeće sadržine - Zaštititeroditeljsku kontrolu lozinkom da biste sprečili neovlašćene promene će se videti. Ograničenja postavljena u okviruRoditeljske kontrole utiču samo na standardne korisničke naloge. Budući da administrator može da zaobiđe svaograničenja, ona neće važiti.
HTTPS (SSL) veza po podrazumevanim podešavanjima se ne filtrira. Zbog toga, Roditeljska kontrola ne može dablokira Veb stranice koje počinju sa https://. Da biste aktivirali ovu funkciju, uključite postavku Aktiviraj filtriranjeSSL/TLS protokola u okviru stabla Napredne postavke pod opcijom Veb i e-pošta > SSL/TLS.
NAPOMENA: Da bi roditeljska kontrola funkcionisala ispravno, potrebno je da se aktiviraju Filtriranje sadržajaprotokola aplikacije, Provera HTTP protokola i Lični zaštitni zid. Po podrazumevanim postavkama, sve ove funkcije suaktivirane.
4.4.1.1 Kategorije
Ako je označeno polje za potvrdu pored kategorije, to znači da je ona dozvoljena. Opozovite izbor polja za potvrdupored određene kategorije da biste je blokirali za izabrani nalog.
Kada pomerite kursor miša iznad kategorije videćete listu Veb stranica koje spadaju u ovu kategoriju. Navodimonekoliko primera kategorija (grupa) koje možda nisu poznate korisnicima:
Razno – Obično privatne (lokalne) IP adrese, kao što je intranet, 127.0.0.0/8, 192.168.0.0/16, itd. Kada vam se vratišifra greške 403 ili 404, Veb lokacija će se takođe podudariti sa ovom kategorijom.
Nije određeno – Ova kategorija obuhvata Veb stranice koje nisu određene zbog greške prilikom povezivanja samašinom baze podataka Roditeljske kontrole.
Nije kategorizovano – Nepoznate Veb stranice koje još nisu u bazi podataka Roditeljske kontrole.
Deljenje datoteka – Ove Veb stranice sadrže velike količine podataka kao što su slike, video snimci ili knjige.Postoji rizik da ove lokacije sadrže potencijalno uvredljiv materijal ili sadržaj za odrasle.

77
4.4.1.2 Izuzete Veb lokacije
Unesite URL adresu u prazno polje ispod liste, označite polje za potvrdu koje se nalazi pored jednog ili više
korisničkih naloga, izaberite ili i kliknite na U redu da biste je dodali na listu. Da biste izbrisali URL adresu saliste, kliknite na stavke Podešavanje > Bezbednosne alatke > Roditeljska kontrola > Dozvoljen i zabranjen sadržaj. Uokviru željenog korisničkog naloga kliknite na karticu Izuzetak, izaberite izuzetak i kliknite na opciju Ukloni.
Na listi URL adresa specijalni simboli * (zvezdica) i ? (znak pitanja) ne mogu da se koriste. Na primer, adrese Vebstranica sa više domena najvišeg nivoa moraju da se unesu ručno (examplepage.com, examplepage.sk, itd.). Kadadodate domen na listu, sav sadržaj koji se nalazi na tom domenu i svim poddomenima (na primer, sub.examplepage.com) biće blokiran ili dozvoljen, u zavisnosti od toga koju radnju na osnovu URL adrese steizabrali.
NAPOMENA: Blokiranje ili dozvoljavanje određene Veb stranice može da bude preciznije od blokiranja ilidozvoljavanja kategorije Veb stranica. Budite pažljivi kada menjate ove postavke i dodajete kategoriju ili Vebstranicu na listu.
4.5 Ažuriranje programa
Redovnim ažuriranjem programa ESET Smart Security na najbolji način se održava maksimalni nivo bezbednostiračunara. Modul za ažuriranje obezbeđuje stalnu ažurnost programa na dva načina, ažuriranjem baze virusnihdefinicija i ažuriranjem komponenti sistema.
Kada u glavnom prozoru programa izaberete stavku Ažuriranje, videćete status trenutnog ažuriranja, uključujućidatum i vreme poslednjeg uspešnog ažuriranja, kao i da li je ažuriranje potrebno. Primarni prozor takođe sadrživerziju baze virusnih definicija. Ovaj numerički indikator je aktivna veza ka Veb lokaciji preduzeća ESET, navodi svedefinicije dodate u okviru datog ažuriranja.
Pored automatskih ažuriranja, možete da kliknete na opciju Ažuriraj odmah da biste ručno pokrenuli ažuriranje.Ažuriranje baze virusnih definicija i ažuriranje komponenti programa predstavljaju važne delove u održavanjukompletne zaštite od zlonamernog koda. Obratite posebnu pažnju na njihovu konfiguraciju i rad. Da biste primaliažuriranja, morate da aktivirate proizvod pomoću licencnog ključa. Ukoliko to niste učinili tokom instaliranja,licencni ključ možete da unesete i aktivirate proizvod tokom ažuriranja, kako biste pristupili serverima preduzećaESET za ažuriranje.
NAPOMENA: Licencni ključ obezbeđuje preduzeće ESET u poruci e-pošte prilikom kupovine programa ESET Smart

78
Security.
Poslednje uspešno ažuriranje – Datum poslednjeg ažuriranja. Ako ne vidite skoriji datum, baza virusnih definicijamožda nije ažurna.
Verzija baze virusnih definicija – Broj baze virusnih definicija, koji predstavlja i aktivnu vezu za ESET Veb lokaciju.Kliknite da biste videli spisak svih definicija dodatih u okviru datog ažuriranja.
Izaberite opciju Proveri da li postoje ažuriranja da biste pronašli najnoviju dostupnu verziju programa ESET SmartSecurity.
Proces ažuriranja
Kada kliknete na dugme Ažuriraj odmah, počeće proces preuzimanja. Prikazaće se traka toka preuzimanja i preostalovreme za preuzimanje. Da biste prekinuli ažuriranje, kliknite na dugme Otkaži ažuriranje.

79
Važno: U normalnim okolnostima se poruka Ažuriranje nije neophodno – baza virusnih definicija je ažurnapojavljuje u prozoru Ažuriranje. Ako to nije slučaj, program je zastareo i povećan je rizik od zaraženosti. Ažurirajtebazu virusnih definicija čim to bude moguće. U suprotnom će se prikazati jedna od sledećih poruka:
Prethodno obaveštenje je u vezi sa sledeće dve poruke o neuspešnim ažuriranjima, kada Ažuriranje baze virusnihdefinicija je dovršeno sa greškom:
1. Nevažeća licenca – Licencni ključ je neispravno unet u podešavanju ažuriranja. Preporučuje se da proveritepodatke za potvrdu identiteta. Prozor „Napredno podešavanje“ (izaberite opciju Podešavanje u glavnom meniju,a zatim stavku Napredno podešavanje ili pritisnite taster F5 na tastaturi) sadrži dodatne opcije ažuriranja.Izaberite Pomoć i podrška > Promena licence u glavnom meniju da biste uneli novi licencni ključ.
2. Tokom preuzimanja datoteka ažuriranja došlo je do greške – Uzrok greške mogu biti netačne postavke Internetveze. Preporučuje se da proverite mogućnost povezivanja sa Internetom (tako što ćete otvoriti bilo koju Veblokaciju u Veb pregledaču). Ako se Veb lokacija ne otvori, verovatno veza sa Internetom nije uspostavljena ilipostoje problemi sa vezom na vašem računaru. Proverite kod dobavljača Internet usluga (ISP) da li imate aktivnuvezu sa Internetom.

80
NAPOMENA: Više informacija potražite u ovom članku ESET baze znanja.
4.5.1 Postavke ažuriranja
Opcije podešavanja ažuriranja dostupne su na stablu Naprednog podešavanja (F5) ako izaberete stavku Ažuriranje >Osnovno. Ovaj odeljak navodi informacije o izvoru ažuriranja, kao što su serveri za ažuriranje koji se koriste i podaciza potvrdu identiteta za te servere.
Opšte
Profil za ažuriranje koji se trenutno koristi prikazan je u padajućem meniju Izabrani profil. Da biste kreirali noviprofil, izaberite opciju Uredi pored Liste profila, unesite svoje Ime profila, a zatim kliknite na Dodaj.
Ako imate problema pri ažuriranju baze virusnih definicija, kliknite na Obriši da biste obrisali privremene datoteke/keš memoriju ažuriranja.
Vrati na prethodno
Ako sumnjate da je novo ažuriranje baze virusnih definicija ili modula programa nestabilno ili oštećeno, možete daih vratite na prethodnu verziju i deaktivirate sva ažuriranja za odabrani vremenski period. Pored toga, možete daaktivirate prethodno deaktivirana ažuriranja ako ste ih odložili na neodređeni period.
ESET Smart Security beleži snimke baze virusnih definicija i modula programa koje koristi za funkciju vraćanj a. Dabiste kreirali snimke baze virusnih definicija, ostavite aktiviranu opciju Kreiraj snimke datoteka ažuriranja. Polje Brojlokalno skladištenih snimaka definiše broj prethodno skladištenih snimaka baze virusnih definicija.

81
Ako kliknete na Vraćanje (Napredno podešavanje (F5) > Ažuriranje > Opšte), morate da izaberete vremenski intervalu padajućem meniju koji predstavlja vremenski period tokom kog će se ažuriranje baze virusnih definicija i modulaprograma pauzirati.
Da bi ažuriranja bila ispravno preuzeta, važno je da svi parametri ažuriranja budu tačno popunjeni. Ako koristitezaštitni zid, uverite se da je programu preduzeća ESET dozvoljena komunikacija sa Internetom (npr. HTTPkomunikacija).
Osnovno
Opcija Tip ažuriranja podrazumevano je podešena na Redovno ažuriranje da bi se osiguralo da će datotekeažuriranja automatski da se preuzimaju sa ESET servera uz minimalni mrežni saobraćaj. Režim testiranja (opcija Režim testiranja) predstavlja ažuriranja koja su prošla interna testiranja i koja će uskoro postati dostupna svima.Aktiviranje režima testiranja može da vam omogući pristup najnovijim metodama otkrivanja i ispravkama. Međutim,režim testiranja možda nije uvek dovoljno stabilan i NE TREBA da se koristi na radnim stanicama i serverimaproizvodnje gde je obavezna maksimalna dostupnost i stabilnost.
Deaktiviraj prikaz obaveštenja o uspešnom ažuriranju – isključuje obaveštenja sistemske palete u donjem desnomuglu ekrana. Korisno je da izaberete ovu opciju ako su preko celog ekrana pokrenute aplikacija ili igra. Imajte u viduda režim za prezentacije isključuje sva obaveštenja.
4.5.1.1 Profili za ažuriranje
Profili za ažuriranje mogu biti kreirani za različite konfiguracije ažuriranja i zadatke. Kreiranje profila za ažuriranje jeposebno korisno za korisnike mobilnih uređaja koji moraju da kreiraju alternativni profil za svojstva Internet vezekoja se redovno menjaju.
Padajući meni Izabrani profil prikazuje trenutno izabrani profil i podrazumevano je postavljen na opciju Moj profil.Da biste kreirali novi profil, kliknite na opciju Profili..., a zatim kliknite na opciju Dodaj... i unesite svoje Ime profila.Prilikom kreiranja novog profila možete da kopirate postavke iz postojećeg tako što ćete ga izabrati u padajućemmeniju Kopiraj postavke iz profila.

82
4.5.1.2 Napredno podešavanje ažuriranja
Da biste videli napredno podešavanje ažuriranja, kliknite na opciju Podešavanje.... Napredne opcije podešavanjaažuriranja uključuju konfiguraciju za Režim ažuriranja, HTTP Proxy i LAN.
4.5.1.2.1 Režim ažuriranja
Kartica Režim ažuriranja sadrži opcije u vezi sa ažuriranjem komponenti programa. Program vam omogućava daunapred definišete njegovo ponašanje kada nova nadogradnja komponente programa postane dostupna.
Ažuriranja komponente programa uvode nove funkcije ili promene postojećih funkcija iz prethodnih verzija. Kada seinstalira ažuriranje komponente programa, možda će biti potrebno ponovno pokretanje računara.
Ažuriranje aplikacije - Kada se ova opcija aktivira, svako ažuriranje komponente programa će se izvršiti automatski inečujno, bez potpune nadogradnje proizvoda.
Ako je aktivna opcija Pitaj pre preuzimanja ažuriranja, prikazaće se obaveštenje kada novo ažuriranje postanedostupno.
Ako je veličina datoteke za ažuriranje veća od navedene vrednosti u polju Pitaj ako je datoteka ažuriranja veća od(kB), program prikazuje obaveštenje.
4.5.1.2.2 HTTP proxy
Da biste pristupili opcijama podešavanja proxy servera za dati profil ažuriranja, izaberite stavku Ažuriraj u okvirustabla Naprednog podešavanja (F5), a zatim kliknite na opciju HTTP proxy. Kliknite na padajući meni Proxy režim iizaberite jednu od sledeće tri opcije:
Nemoj koristiti proxy server
Veza putem proxy servera
Koristi globalne postavke proxy servera
Ako izaberete opciju Koristi globalne postavke proxy servera, koristiće se opcije konfiguracije proxy servera koje suveć navedene u okviru grane Alatke > Proxy server na stablu naprednog podešavanja.
Izaberite opciju Nemoj koristiti proxy server da biste definisali da se za ažuriranje programa ESET Smart Security nekoristi nijedan proxy server.
Opcija Veza putem proxy servera bi trebalo da bude izabrana u slučajevima kada:
Proxy server treba da se koristi za ažuriranje programa ESET Smart Security, a razlikuje se od proxy serveranavedenog u opštim postavkama (Alatke > Proxy server). U tom slučaju je potrebno ovde navesti postavke:Adresu Proxy servera, komunikacioni port (podrazumevano 3128), kao i Korisničko ime i Lozinku za proxy server,ako je to potrebno.
Postavke proxy servera nisu globalno podešene, ali će se ESET Smart Security povezati sa proxy serverom zbogažuriranja.
Računar ima uspostavljenu vezu sa Internetom putem proxy servera. Postavke se preuzimaju iz programa InternetExplorer tokom instalacije, ali ako se naknadno promene (npr. ako promenite dobavljača Internet usluga),proverite da li su u ovom prozoru navedene ispravne postavke za HTTP proxy. U suprotnom, program neće moći dase poveže sa serverima za ažuriranje.
Podrazumevana postavka za proxy server je Koristi globalne postavke proxy servera.
NAPOMENA: Podaci za potvrdu identiteta kao što su Korisničko ime i Lozinka namenjeni su za pristup proxy serveru.Popunite ova polja samo ako su korisničko ime i lozinka neophodni. Imajte u vidu da ova polja nisu predviđena zavaše korisničko ime/lozinku za program ESET Smart Security i treba da ih popunite samo ako znate da vam jepotrebna lozinka za pristup Internetu preko proxy servera.

83
4.5.1.2.3 Povezivanje sa LAN mrežom kao
Prilikom ažuriranja sa lokalnog servera koji radi pod Windows NT operativnim sistemom, podrazumevano se zahtevapotvrda identiteta za svaku mrežnu vezu.
Da biste konfigurisali takav nalog, izaberite neku opciju u padajućem meniju Tip lokalnog korisnika:
Sistemski nalog (podrazumevana vrednost),
Trenutni korisnik,
Navedeni korisnik.
Izaberite opciju Sistemski nalog (podrazumevana vrednost) da biste za potvrdu identiteta koristili sistemski nalog.Obično ne dolazi do procesa potvrde identiteta ako u glavnom odeljku za podešavanje ažuriranja nisu uneti podaciza potvrdu identiteta.
Da biste se uverili da program vrši potvrdu identiteta pomoću trenutno prijavljenog korisničkog naloga, izaberiteopciju Trenutni korisnik. Mana ovog rešenja jeste to što program ne može da se poveže sa serverom za ažuriranjeako trenutno nije prijavljen nijedan korisnik.
Izaberite opciju Navedeni korisnik ako želite da program za potvrdu identiteta koristi određeni korisnički nalog.Koristite ovaj metod ako povezivanje sa podrazumevanim sistemskim nalogom ne uspe. Imajte u vidu da navedenikorisnički nalog mora imati pristup direktorijumu sa datotekama ažuriranja na lokalnom serveru. U protivnom,program neće moći da uspostavi vezu i preuzme ažuriranja.
Upozorenje: Ako su izabrane opcije Trenutni korisnik ili Navedeni korisnik, može doći do greške pri promeniidentiteta programa za željenog korisnika. Preporučujemo da unesete podatke za potvrdu identiteta LAN mreže uglavni odeljak za podešavanje ažuriranja. U ovom odeljku za podešavanje ažuriranja podatke za potvrdu identitetatreba uneti na sledeći način: domain_name\user (ako je u pitanju radna grupa, unesite workgroup_name\name) ilozinku. Pri ažuriranju iz HTTP verzije lokalnog servera nije potrebna potvrda identiteta.
Aktivirajte opciju Prekini vezu sa serverom nakon ažuriranja da biste nametnuli prekidanje veze ako veza saserverom ostane aktivna nakon preuzimanja ažuriranja.
4.5.2 Vraćanje ažuriranja na prethodno stanje
Ako sumnjate da je novo ažuriranje baze virusnih definicija ili modula programa nestabilno ili oštećeno, možete daih vratite na prethodnu verziju i deaktivirate sva ažuriranja za odabrani vremenski period. Pored toga, možete daaktivirate prethodno deaktivirana ažuriranja ako ste ih odložili na neodređeni period.
ESET Smart Security beleži snimke baze virusnih definicija i modula programa koje koristi za funkciju vraćanj a. Dabiste kreirali snimke baze virusnih definicija, ostavite označeno polje za potvrdu Kreiraj snimke datoteka ažuriranja.Polje Broj lokalno skladištenih snimaka definiše broj prethodno skladištenih snimaka baze virusnih definicija.
Ako izaberete opciju Vraćanje (Napredno podešavanje (F5) > Ažuriranje > Vraćanje ažuriranja), morate da izaberetevremenski interval u padajućem meniju Obustavi ažuriranja koji predstavlja vremenski period tokom kog ćeažuriranje baze virusnih definicija i modula programa biti pauzirano.
Izaberite opciju Do poništavanja da biste odložili redovna ažuriranja na neodređeni period dok ručno ponovo nepostavite funkciju ažuriranja. Ne preporučujemo izbor ove opcije jer ona predstavlja potencijalni bezbednosni rizik.

84
Ako je izvršeno vraćanje, dugme Vraćanje promeniće se u Dozvoli ažuriranja. Ažuriranja neće biti dozvoljena u tokuvremenskog intervala izabranog u padajućem meniju Obustavi ažuriranja. Verzija baze virusnih definicija bićevraćena na najstariju koja je dostupna i sačuvana kao snimak u sistemu datoteka lokalnog računara.
Primer: Recimo da je broj 6871 najnovija verzija baze virusnih definicija. Verzije 6870 i 6868 su sačuvane kao snimakbaze virusnih definicija. Imajte u vidu da 6869 nije dostupno jer je, na primer, računar bio isključen, a novijaažuriranja su postala dostupna pre nego što je ažuriranje 6869 preuzeto. Ako je polje Broj lokalno skladištenihsnimaka podešeno na 2 i izabrali ste opciju Vraćanje, baza virusnih definicija (uključujući module programa) bićevraćena na verziju broj 6868. Taj proces može da potraje. Proverite da li je verzija baze virusnih definicija vraćena uglavnom prozoru programa ESET Smart Security u odeljku Ažuriranje.
4.5.3 Kreiranje zadataka ažuriranja
Ažuriranja možete pokrenuti ručno tako što ćete kliknuti na opciju Ažuriraj bazu virusnih definicija u prvom prozorukoji se prikaže kada kliknete na stavku Ažuriranje u glavnom meniju.
Ažuriranja je moguće pokrenuti i u vidu planiranih zadataka. Da biste konfigurisali planirani zadatak, kliknite nameni Alatke > Planer. U programu ESET Smart Security podrazumevano se aktiviraju sledeći zadaci:
Redovno automatsko ažuriranje
Automatsko ažuriranje nakon uspostavljanja pozivne veze
Automatsko ažuriranje nakon prijave korisnika
Svaki zadatak ažuriranja može biti izmenjen tako da odgovara vašim potrebama. Pored podrazumevanih zadatakaažuriranja, možete da kreirate nove zadatke ažuriranja sa korisnički definisanom konfiguracijom. Više detalja okreiranju i konfigurisanju zadataka ažuriranja potražite u odeljku Planer.

85
4.6 Alatke
Meni Alatke obuhvata module koji pojednostavljuju administraciju programa i nude dodatne opcije za naprednekorisnike.
Zaštita za bankarske usluge i plaćanja - program ESET Smart Security štiti brojeve vaših kreditnih kartica i drugeosetljive lične podatke dok koristite bankarstvo na mreži ili Veb lokacije za plaćanje. Pokrenuće se zaštićenipregledač kako bi bankarske transakcije bile bezbednije.
Anti-Theft - locira i pomaže vam da pronađete nestali uređaj u slučaju gubitka ili krađe.
Kliknite na opciju Alatke u programu ESET Smart Security da biste prikazali ostale alatke za zaštitu računara.

86
4.6.1 Alatke programa ESET Smart Security
Meni Još alatki obuhvata module koji pojednostavljuju administraciju programa i nude dodatne opcije za naprednekorisnike.
Ovaj meni sadrži sledeće alatke:
Datoteke evidencije
Statistika zaštite
Aktivnost nadgledanja
Pokrenuti procesi (ako je aktivirana ThreatSense mašina u programu ESET Smart Security)
Mrežne veze (ako je Lični zaštitni zid aktiviran u programu ESET Smart Security)
ESET SysInspector
ESET SysRescue Live – Preusmerava vas na stranicu ESET SysRescue Live, na kojoj možete da preuzmete ESETSysRescue Live sliku ili Live CD/USB Creator za operativne sisteme Microsoft Windows.
Planer
Prosledi uzorak na analizu – Omogućava vam da sumnjivu datoteku pošaljete na analizu u ESET laboratoriju zaistraživanje virusa. Dijaloški prozor koji će se prikazati nakon što kliknete na ovu opciju je opisan u ovom odeljku.
Karantin
NAPOMENA: ESET SysRescue možda nije dostupan za operativni sistem Windows 8 u starijim verzijamabezbednosnih proizvoda preduzeća ESET. U tom slučaju preporučuje se da nadogradite proizvod ili da kreirate ESETSysRescue disk na drugoj verziji operativnog sistema Microsoft Windows.

87
4.6.1.1 Datoteke evidencije
Datoteke evidencije sadrže informacije o važnim programskim događajima koji su se dogodili i obezbeđuju pregledotkrivenih pretnji. Evidentiranje je osnovni deo u analizi sistema, otkrivanju pretnji i rešavanju problema.Evidentiranje se aktivno izvršava u pozadini bez interakcije korisnika. Informacije se zapisuju na osnovu trenutnihpostavki sintakse evidencije. Tekstualne poruke i evidenciju možete prikazati direktno u okruženju programa ESETSmart Security, a takođe možete arhivirati evidenciju.
Datotekama evidencije možete pristupiti iz glavnog prozora programa tako što ćete kliknuti na stavke Alatke > Jošalatki > Datoteke evidencije. Izaberite željeni tip evidencije u padajućem meniju Evidencija. Dostupne su sledećeevidencije:
Otkrivene pretnje – Evidencija pretnji nudi detaljne informacije o infiltracijama koje je otkrio program ESET SmartSecurity. Informacije uključuju vreme otkrivanja, ime infiltracije, lokaciju, preduzetu radnju i ime korisnika koji jebio prijavljen u trenutku otkrivanja infiltracije. Kliknite dvaput na stavku evidencije da bi se njeni detalji prikazaliu zasebnom prozoru.
Događaji – Sve važne radnje koje vrši program ESET Smart Security zapisuju se u evidenciju događaja. Evidencijadogađaja sadrži informacije o događajima i greškama do kojih je došlo u programu. Ona je osmišljena za rešavanjeproblema na koje nailaze administratori sistema i korisnici. Informacije koje se tu nalaze često mogu da vampomognu u pronalaženju rešenja za problem do kojeg dolazi u programu.
Skeniranje računara – U ovom prozoru će biti prikazani rezultati svih dovršenih ručnih ili planiranih skeniranja.Svaki red odgovara jednoj kontroli računara. Kliknite dvaput na stavku da biste videli detalje tog skeniranja.
HIPS – Sadrži zapise određenih HIPS pravila označenih za beleženje u evidenciji. Protokol prikazuje aplikaciju kojaje pokrenula operaciju, rezultat (bez obzira na to da li je pravilo dozvoljeno ili zabranjeno) i ime kreiranog pravila.
Lični zaštitni zid – Evidencija zaštitnog zida prikazuje sve daljinske napade koje je otkrio lični zaštitni zid. Ovdemožete pronaći informacije o svim napadima na računar. U koloni Događaj navedeni su otkriveni napadi. KolonaIzvor vam pruža više informacija o napadaču. Kolona Protokol otkriva komunikacioni protokol koji je korišćen zanapad. Analiza evidencije zaštitnog zida može da vam pomogne da na vreme otkrijete pokušaje infiltracije usistem kako biste mogli da sprečite neovlašćeni pristup svom sistemu.
Filtrirane Veb lokacije – Ova lista je korisna ako želite da pregledate listu Veb lokacija koje su blokirale funkcijeZaštita pristupa Vebu ili Roditeljska kontrola. U ovoj evidenciji možete da vidite vreme, URL adresu, korisnika iaplikaciju koja je kreirala vezu do Veb lokacije.
Zaštita od bezvredno pošte – Sadrži zapise koji se odnose na e-poruke koje su označene kao bezvredna pošta.
Roditeljska kontrola – Prikazuje Veb stranice koje „Roditeljska kontrola“ blokira ili dozvoljava. Kolone Tippodudaranj a i Vrednosti podudaranj a govore vam na koji način se primenjuju pravila filtriranja.
Kontrola uređaja – Sadrži zapise o prenosivim medijumima ili uređajima koji su bili povezani sa računarom. Samouređaji sa određenim pravilima kontrole uređaja biće zabeleženi u datoteku evidencije. Ako se pravilo nepodudara sa povezanim uređajem, neće se kreirati unos u evidenciju za povezani uređaj. Ovde možete i da viditedetalje kao što su tip uređaja, serijski broj, ime prodavca i veličina medijuma (ako je dostupno).
U svakom odeljku prikazane informacije mogu da se kopiraju u ostavu izborom stavke i pomoću tasterske prečice Ctrl + C. Da biste izabrali više stavki, možete da koristite tastere Ctrl i Shift.
Kliknite na opciju Filtriranje da biste otvorili prozor Filtriranje evidencije, u kom možete da definišetekriterijume filtriranja.

88
Kontekstualni meni možete da vidite tako što ćete kliknuti desnim tasterom miša na određeni zapis. Sledeće opcijesu dostupne u kontekstualnom meniju:
Pokaži – Prikazuje detaljnije informacije o izabranoj evidenciji u novom prozoru.
Filtriraj iste zapise – Nakon aktiviranja ovog filtera, videćete samo zapise istog tipa (dijagnostika, upozorenja, ...).
Filtriraj.../Pronađi... – Kada kliknete na ovu opciju, prozor Pretraga u evidenciji omogućiće vam da definišetekriterijume filtriranja za određene unose evidentiranja.
Aktiviraj filter – Aktivira postavke filtera.
Deaktiviraj filter – Briše sve postavke filtera (kao što je opisano gore).
Kopiraj/kopiraj sve – Kopira informacije o svim zapisima u prozoru.
Izbriši/Izbriši sve – Briše izabrane zapise ili sve prikazane zapise – za ovu radnju su potrebne privilegijeadministratora.
Izvezi... – Izvozi informacije o zapisima u XML formatu.
Izvezi sve... – Izvezite informacije o svim zapisima u XML formatu.
Pomeraj se u evidenciji – Ostavite ovu opciju aktiviranu kako bi se starija evidencija automatski pomerala i kakobiste videli aktivne evidencije u prozoru Datoteke evidencije.
4.6.1.1.1 Datoteke evidencije
Konfiguracija evidentiranja za ESET Smart Security dostupna je u glavnom prozoru programa. Kliknite na stavke Podešavanje > Ulaz u napredno podešavanje... > Alatke > Datoteke evidencije. Odeljak za evidencije koristi se zadefinisanje načina na koji će se upravljati evidencijama. Program automatski briše starije evidencije da bi uštedeoprostor na čvrstom disku. Za datoteke evidencije možete da odredite sledeće opcije:
Minimalni obim evidentiranja – Navodi minimalni nivo obima evidentiranja za događaje koji će biti evidentirani.
Dijagnostika – Evidentira informacije potrebne za fino podešavanje programa i svih gorenavedenih zapisa.
Informativni – Evidentiraju se informativne poruke, uključujući i poruke o uspešnom ažuriranju kao i svigorepomenuti zapisi.
Upozorenja – Zapisuje kritične greške i poruke upozorenja.
Greške – Biće evidentirane greške kao što su „Greška pri preuzimanj u datoteke“ i kritične greške.
Kritično – Evidentira samo kritične greške (greška u pokretanju zaštite od virusa, ličnog zaštitnog zida, itd.).
Stavke evidencije koje su starije od navedenog broja dana u polju Automatski izbriši zapise starije od (dani)automatski se brišu.
Automatski optimizuj datoteke evidencije – Ako je izabrano, datoteke evidencije će biti automatskidefragmentirane ako je procenat veći od navedene vrednosti u polju Ako broj nekorišćenih zapisa prekoračuje (%).
Kliknite na stavku Optimizuj da biste pokrenuli defragmentaciju datoteka evidencije. Prazne stavke evidencije setokom procesa uklanjaju, što poboljšava performanse i brzinu obrade evidencija. Ovo poboljšanje najbolje može dase uoči ako evidencija sadrži veliki broj unosa.
Opcija Omogući protokol za tekst aktivira skladištenje evidencija u drugom formatu datoteke, zasebno od Datotekaevidencije:
Ciljni direktorijum – Direktorijum u kom će se čuvati datoteke evidencije (važi samo za tekstualne/CSV datoteke).Svaki odeljak evidencije ima svoju datoteku sa unapred definisanim imenom datoteke (na primer, virlog.txt zaodeljak Otkrivene pretnje u datotekama evidencije, ako koristite običan format tekstualne datoteke za čuvanjeevidencije).
Tip – Ako izaberete format datoteke Tekst, evidencija se čuva u obliku tekstualnih datoteka, a podaci će bitirazdvojeni na kartice. Isto važi i za CSV format datoteke, u kojoj su vrednosti razdvojene zarezima. Ako izabereteopciju Događaj, evidencije se čuvaju u Windows evidenciji događaja (možete da je pregledate pomoću prikazadogađaja u okviru kontrolne table), a ne u datotekama.
Izbriši sve datoteke evidencije – Briše sve sačuvane datoteke evidencije koje su izabrane u padajućem meniju Tip.Prikazaće se obaveštenje o uspešnom brisanju evidencije.
NAPOMENA: ESET će vas možda nekada zamoliti da dostavite evidenciju sa računara kako bi brže rešavao probleme.ESET Log Collector olakšava prikupljanje potrebnih informacija. Da biste saznali više o programu ESET Log Collector,

89
posetite članak naše ESET baze znanja.
4.6.1.1.2 Microsoft NAP
Network Access Protection (NAP) je tehnologija kompanije Microsoft za kontrolu mrežnog pristupa hosta računarazasnovana na zdravlju sistema hosta. Koristeći NAP, administratori sistema računarske mreže određene organizacijemogu da definišu polise za zahteve zdravlja sistema.
Tehnologija Network Access Protection (NAP) je osmišljena tako da pomogne administratorima da očuvaju zdravljeračunara u mreži, a to doprinosi zaštiti integriteta mreže u celosti. Ona nije predviđena za zaštitu mreže odzlonamernih korisnika. Na primer, ako računar ima sav softver i sve konfiguracije koje zahtevaju polise za pristupmreži, računar se smatra zdravim ili usaglašenim i biće mu odobren odgovarajući pristup mreži. NAP ne može daspreči da ovlašćeni korisnik sa usaglašenim računarom otpremi zlonamerni program na mrežu ili da se upusti u nekodrugo neprimereno ponašanje.
NAP pomaže administratorima da kreiraju i sprovode polise zdravlja za računare koji se povezuju na mrežupreduzeća. Te polise upravljaju instaliranim softverskim komponentama i konfiguracijama sistema. Računari koji supovezani na mrežu, kao što su laptop računari, radne stanice i drugi takvi uređaji, procenjuju se premakonfigurisanim zahtevima za zdravlje.
Parametri zdravlja uključuju sledeće:
• Zaštitni zid je aktiviran,• Antivirusni program je instaliran,• Antivirusni program je ažuran,• Automatsko ažuriranje operativnog sistema Windows je aktivirano itd.
4.6.1.2 Pokrenuti procesi
Pokrenuti procesi prikazuju pokrenute programe ili procese na računaru, a istovremeno i neprestano obaveštavajuESET o novim infiltracijama. ESET Smart Security pruža detaljne informacije o pokrenutim procesima kako bi zaštitiokorisnike pomoću tehnologije ThreatSense.

90
Proces – Ime slike programa ili procesa koji je trenutno pokrenut na računaru. Takođe, možete da koristite WindowsTask Manager da bi ste videli sve pokrenute procese na računaru. Možete da otvorite upravljač zadacima tako štoćete desnim tasterom miša kliknuti na praznu oblast na traci zadataka, a zatim kliknuti na stavku Upravljač zadacimaili tako što ćete pritisnuti kombinaciju tastera Ctrl+Shift+Esc na tastaturi.
Nivo rizika – U većini slučajeva, ESET Smart Security i ThreatSense tehnologija dodeljuju objektima (datotekama,procesima, ključevima registra itd.) nivoe rizika pomoću grupe heurističkih pravila koja ispituju karakteristike svakogobjekta i zatim procenjuju mogućnost za zlonamernu aktivnost. Na osnovu ovih heurističkih pravila, objektima sedodeljuje nivo rizika od 1 – bezbedno (zeleno) do 9 – rizično (crveno).
NAPOMENA: Poznate aplikacije označene kao Bezbedno (zeleno) su sigurno čiste (nalaze se na beloj listi) i bićeizuzete iz skeniranja jer se time na računaru povećava brzina skeniranja računara na zahtev ili zaštite sistemadatoteka u realnom vremenu.
Broj korisnika – Broj korisnika koji koriste datu aplikaciju. Ove informacije prikuplja ThreatSense tehnologija.
Vreme otkrivanja – Vremenski period od trenutka kada je ThreatSense tehnologija otkrila aplikaciju.
NAPOMENA: Ako aplikacija ima oznaku nivoa bezbednosti Nepoznato (narandžasto), ne mora da znači da je upitanju zlonameran softver. Obično se samo radi o novijoj aplikaciji. Ukoliko niste sigurni u svojstva datoteke,možete da pošaljete datoteku na analizu u ESET istraživačku laboratoriju. Ako se ustanovi da je datoteka zlonamernaaplikacija, njeno otkrivanje će biti dodato u neko od narednih ažuriranja.
Ime aplikacije – Dato ime programa ili procesa.
Otvori u novom prozoru – Informacije o pokrenutim procesima će se otvoriti u novom prozoru.
Kada kliknete na datu aplikaciju u dnu, sledeće informacije će se pojaviti u dnu prozora:
Datoteka – Lokacija aplikacije na računaru.
Veličina datoteke – Veličina datoteke u bajtovima (B).
Opis datoteke – Karakteristike datoteke zasnovane na opisu koji potiče iz operativnog sistema.
Ime preduzeća – Ime prodavca ili procesa aplikacije.
Verzija datoteke – Informacije od izdavača aplikacije.
Ime proizvoda – Ime aplikacije i/ili ime preduzeća.
NAPOMENA: Reputaciju je moguće proveriti i za datoteke koje ne predstavljaju pokrenute programe/procese –označite datoteke koje želite da obeležite, desnim tasterom miša kliknite na njih i izaberite stavku Napredne opcije> Proveri reputaciju datoteka koristeći ThreatSense.

91
4.6.1.3 Statistika zaštite
Da biste videli grafikon statističkih podataka u vezi sa modulima za zaštitu programa ESET Smart Security, izaberitestavke Alatke > Statistika zaštite. U padajućem meniju Statistika izaberite željeni modul za zaštitu da biste videliodgovarajući grafikon i legendu. Ako pređete mišem preko stavke u legendi, u grafikonu će se prikazati samo podaciza tu stavku.
Dostupni su sledeći statistički grafikoni:
Zaštita od virusa i spajvera – Prikazuje broj zaraženih i očišćenih objekata.
Zaštita sistema datoteka – Prikazuje samo objekte koji su pročitani ili upisani u sistemu datoteka.
Zaštita klijenta e-pošte – Prikazuje samo objekte koje su klijenti e-pošte poslali ili primili.
Zaštita pristupa Vebu i anti-phishing – Prikazuje samo objekte koje su preuzeli Veb pregledači.
Zaštita klijenta e-pošte od bezvredne pošte – Prikazuje istorijat statistike zaštite od bezvredne pošte odposlednjeg pokretanja.
Ispod grafikona sa statistikom možete da vidite ukupan broj skeniranih objekata, poslednji skenirani objekat ivremensku oznaku statistike. Kliknite na dugme Uspostavi početne vrednosti da biste obrisali sve informacije ostatistici.
4.6.1.4 Aktivnost nadgledanja
Da biste videli trenutnu Aktivnost sistema datoteka u grafičkom obliku, izaberite Alatke > Još alatki > Aktivnostnadgledanja. Na dnu grafikona nalazi se vremenska osa koja zapisuje aktivnost sistema datoteka u realnom vremenuna osnovu izabranog vremenskog raspona. Da biste promenili vremenski period, izaberite neku opciju u padajućemmeniju Stopa osvežavanja.

92
Dostupne su sledeće opcije:
Korak: 1 sekunda – grafikon se osvežava svake sekunde, a vremenska linija pokriva poslednjih 10 minuta.
Korak: 1 minut (poslednjih 24 časa) – Grafikon se osvežava svakog minuta, a vremenska linija pokriva poslednjih 24časa.
Korak: 1 sat (poslednjeg meseca) – Grafikon se osvežava svakog sata, a vremenska linija pokriva poslednjih mesecdana.
Korak: 1 sat (izabrani mesec) – Grafikon se osvežava svakog sata, a vremenska linija pokriva poslednjih X izabranihmeseci.
Vertikalna osa Grafikona aktivnosti sistema datoteka predstavlja pročitane podatke (plavo) i napisane podatke(crveno). Obe vrednosti su predstavljene u KB (kilobajtima)/MB/GB. Ako pređete mišem preko pročitanih ili pisanihpodataka u legendi ispod grafikona, grafikon će prikazati samo podatke za taj tip aktivnosti.
Takođe, možete izabrati da pregledate Mrežnu aktivnost u padajućem meniju Aktivnost. Prikaz i opcije grafikona zaAktivnost sistema datoteka i Mrežnu aktivnost razlikuju se samo po tome što se za mrežnu aktivnost prikazujuprimljeni podaci (crveni) i poslati podaci (plavi).
4.6.1.5 Mrežne veze
U odeljku „Mrežne veze“ možete da vidite listu aktivnih veza i veza na čekanju. To vam pomaže da kontrolišete sveaplikacije koje uspostavljaju odlazne veze.
Prvi red prikazuje ime aplikacije i brzinu prenosa podataka. Da biste videli listu veza koje je aplikacija uspostavila(kao i detaljnije informacije), kliknite na dugme +.
Kolone
IP aplikacije/lokalni IP – Ime aplikacije, lokalne IP adrese i komunikacioni portovi.
Daljinska IP adresa – IP adresa i broj porta određenog daljinskog računara.
Protokol – Protokol koji se koristi za prenos.

93
Brzina otpremanja/brzina preuzimanja – Trenutna brzina odlaznih i ulaznih podataka.
Poslato/primljeno – Količina razmenjenih podataka u vezi.
Prikaži detalje – Odaberite ovu opciju da bi se prikazale detaljne informacije o izabranoj vezi.
Pomoću opcije Konfigurisanje prikaza veze... na ekranu mrežnih veza možete da uđete u strukturu naprednogpodešavanja za ovaj odeljak, što vam omogućava da izmenite opcije prikaza veze:
Razreši imena hostova – Ako je moguće, sve mrežne adrese prikazuju se u DNS formatu, a ne u numeričkom formatuIP adrese.
Prikaži samo TCP veze – Na listi se prikazuju samo veze koje pripadaju paketu TCP protokola.
Prikaži veze koje slušaju – Izaberite ovu opciju da biste prikazali samo veze za koje komunikacija trenutno nijeuspostavljena, ali je sistem otvorio port i čeka vezu.
Prikaži veze unutar računara – Izaberite ovu opciju da bi se prikazale samo veze kod kojih je daljinska strana lokalnisistem – takozvane veze lokalnog hosta.
Kliknite desnim tasterom miša na vezu da biste videli dodatne opcije koje uključuju sledeće:
Zabrani komunikaciju za vezu – Prekida uspostavljenu komunikaciju. Ova opcija je dostupna samo kada kliknete naaktivnu vezu.
Osveži brzinu – Odaberite frekvenciju za osvežavanje aktivnih veza.
Osveži odmah – Ponovo učitava prozor „Mrežne veze“.
Sledeće opcije su dostupne samo kada kliknete na aplikaciju ili proces, a ne na aktivnu vezu:
Privremeno zabrani komunikaciju za proces – Odbija trenutne veze date aplikacije. Ako je uspostavljena novaveza, zaštitni zid koristi unapred definisano pravilo. Opis postavki se nalazi u odeljku Konfigurisanje i korišćenjepravila.
Privremeno dozvoli komunikaciju za proces – Dozvoljava trenutne veze date aplikacije. Ako je uspostavljena novaveza, zaštitni zid koristi unapred definisano pravilo. Opis postavki se nalazi u odeljku Konfigurisanje i korišćenjepravila.
4.6.1.6 ESET SysInspector
ESET SysInspector je aplikacija koja temeljno proverava računar i prikuplja detaljne informacije o komponentamasistema, kao što su upravljački programi i aplikacije, mrežne veze ili važne stavke registra i procenjuje nivo rizika zasvaku komponentu. Ove informacije mogu pomoći u utvrđivanju uzroka sumnjivog ponašanja sistema do kojeg jemožda došlo zbog nekompatibilnosti softvera ili hardvera ili zbog zaraženosti malverom.
Prozor aplikacije SysInspector prikazuje sledeće informacije o kreiranoj evidenciji:
Vreme – Vreme kreiranja evidencije.
Komentar – Kratak komentar.
Korisnik – Ime korisnika koji je kreirao evidenciju.
Status – Status kreiranja evidencije.
Dostupne su sledeće radnje:
Otvori – Otvara kreiranu evidenciju. Možete i da kliknete desnim tasterom miša na određenu datoteku evidencijei izaberete opciju Prikaži u kontekstualnom meniju.
Uporedi – Poredi dve postojeće evidencije.
Kreiraj... – Kreira novu evidenciju. Sačekajte da ESET SysInspector završi (status evidencije se prikazuje kao„Kreirano“) pre nego što pokušate da pristupite evidenciji.
Izbriši – Uklanja izabrane datoteke evidencije sa liste.

94
Sledeće stavke su dostupne u kontekstualnom meniju kada se izaberu jedna ili više datoteka evidencije:
Pokaži – Otvara izabranu evidenciju u programu ESET SysInspector (ista funkcija kao kada dvaput kliknete naevidenciju).
Uporedi – Poredi dve postojeće evidencije.
Kreiraj... – Kreira novu evidenciju. Sačekajte da ESET SysInspector završi (status evidencije se prikazuje kao„Kreirano“) pre nego što pokušate da pristupite evidenciji.
Izbriši sve – Briše sve evidencije.
Izvezi... – Izvozi evidenciju u .xml datoteku ili zipovanu .xml datoteku.
4.6.1.7 Planer
Planer upravlja planiranim zadacima i pokreće ih sa unapred definisanom konfiguracijom i svojstvima.
Planeru možete da pristupite iz glavnog menija programa ESET Smart Security tako što ćete kliknuti na stavku Alatke> Planer. Planer sadrži listu svih isplaniranih zadataka i svojstva konfiguracije kao što su željeni datum, vreme ikorišćeni profil skeniranja.
Planer služi za planiranje sledećih zadataka: ažuriranje baze virusnih definicija, zadatak skeniranja, proveru datotekapri pokretanju sistema i održavanje evidencije. Iz glavnog prozora planera možete direktno da dodajete ili brišetezadatke (kliknite na dugme Dodaj... ili Izbriši pri dnu prozora). Kliknite desnim tasterom miša bilo gde u prozoruplanera da biste: prikazali detaljne informacije, odmah izvršili zadatak, dodali novi zadatak i izbrisali postojećizadatak. Koristite polja za potvrdu na početku svake stavke da biste aktivirali/deaktivirali zadatke.
Sledeći planirani zadaci se podrazumevano prikazuju u okviru menija Planer:
Održavanje evidencije
Redovno automatsko ažuriranje
Automatsko ažuriranje nakon uspostavljanja pozivne veze
Automatsko ažuriranje nakon prijave korisnika
Redovna provera najnovije verzije proizvoda (pogledajte Režim ažuriranja)
Automatska provera datoteka pri pokretanju (nakon prijavljivanja korisnika)
Automatska provera datoteka pri pokretanju (nakon uspešnog ažuriranja baze virusnih definicija)
Automatsko prvo skeniranje
Da biste izmenili konfiguraciju postojećeg planiranog zadatka (bilo da je podrazumevana ili definisana od stranekorisnika), kliknite desnim tasterom miša na zadatak, a zatim izaberite opciju Uredi... ili izaberite zadatak koji želiteda izmenite i izaberite opciju Uredi....
Dodavanje novog zadatka
1. Kliknite na opciju Dodaj zadatak pri dnu prozora.
2. Unesite ime zadatka.

95
3. U padajućem meniju izaberite željeni zadatak:
Pokreni spoljnu aplikaciju – Planira pokretanje spoljne aplikacije.
Održavanje evidencije – Datoteke evidencije takođe sadrže ostatke izbrisanih zapisa. Ovaj zadatak redovnooptimizuje zapise u datotekama evidencije da bi se obezbedio efikasan rad.
Provera datoteke pri pokretanju sistema – Proverava datoteke kojima je dozvoljeno pokretanje prilikompokretanja sistema ili prijavljivanja.
Kreiranje skeniranja računara – Kreira ESET SysInspector snimak računara – prikuplja detaljne informacije okomponentama sistema (npr. upravljačkim programima, aplikacijama) i procenjuje nivo rizika za svakukomponentu.
Skeniranje računara na zahtev – Vrši skeniranje datoteka i fascikli na računaru.
Prvo skeniranje – Po podrazumevanim postavkama, 20 minuta nakon instalacije ili ponovnog pokretanja računarapokreće se skeniranje računara kao zadatak niskog prioriteta.
Ažuriranje – Planira zadatak ažuriranja baze virusnih definicija i modula programa.
4. Uključite opciju Aktivirano ako želite da aktivirate zadatak (ovo možete da uradite i kasnije potvrdom/poništavanjem izbora u polju za potvrdu na listi zakazanih zadataka), kliknite na opciju Dalje i izaberite jednu odvremenskih opcija:
Jednom – Zadatak će se izvršiti na unapred definisani datum u određeno vreme.
Neprestano – Zadatak će se izvršavati u navedenom vremenskom intervalu.
Dnevno – Zadatak će se ponovo pokretati svakog dana u navedeno vreme.
Sedmično – Zadatak će se pokretati izabranog dana u izabrano vreme.
Pokrenuto događajem – Zadatak će se izvršavati pri pokretanju navedenog događaja.
5. Koristite opciju Preskoči zadatak kada računar radi na baterije da biste sveli potrošnju sistema na minimum doklaptop radi na baterije. Zadatak se pokreće na dan i u vreme navedene u poljima Izvršavanje zadataka. Ukolikozadatak nije moguće pokrenuti u unapred definisano vreme, možete da navedete vreme za njegovo ponovnoizvršavanje:
U sledeće planirano vreme
Što pre
Odmah ako vreme od poslednjeg pokretanja prekoračuje navedenu vrednost (interval se može definisati pomoćuokvira sa listom opcija Proteklo vreme od poslednjeg pokretanja).
Možete da pregledate zakazani zadatak tako što ćete kliknuti desnim tasterom miša i izabrati opciju Prikaži detaljezadatka.

96
4.6.1.8 ESET SysRescue
ESET SysRescue je uslužni program koji vam omogućava da kreirate disk za pokretanje računara koji sadrži jedno odESET Security rešenja – to mogu da budu ESET NOD32 Antivirus, ESET Smart Security ili neki od proizvoda za servere.Glavna prednost programa ESET SysRescue je činjenica da se rešenje ESET Security pokreće nezavisno od glavnogoperativnog sistema, a istovremeno ima direktan pristup disku i celom sistemu datoteka. Ovo omogućavauklanjanje infiltracija koje normalno ne bi bilo moguće izbrisati, npr. dok je operativni sistem pokrenut itd.
4.6.1.9 ESET LiveGrid®
ESET LiveGrid® (zasnovan na konceptu naprednog sistema ranog upozoravanja ESET ThreatSense.Net ) koristipodatke koje su prosledili korisnici ESET sistema širom sveta i šalje ih u laboratoriju za istraživanje preduzeća ESET.Pošto obezbeđuje aktuelne sumnjive uzorke i metapodatke, ESET LiveGrid® nam omogućava da odmah reagujemona potrebe korisnika i da se pobrinemo da ESET uvek ima odgovor na najnovije pretnje. Pročitajte više o sistemuESET LiveGrid® u rečniku.
Korisnik može da proveri reputaciju pokrenutih procesa i datoteka direktno iz programskog interfejsa ili izkontekstualnog menija, dok su dodatne informacije dostupne u sistemu ESET LiveGrid®. Postoje dve opcije:
1. Možete da izaberete da ne aktivirate ESET LiveGrid®. Nećete izgubiti nijednu funkciju softvera, ali ESET SmartSecurity u nekim slučajevima može da reaguje na nove pretnje brže od ažuriranja baze virusnih definicija kada jeuključena opcija ESET Live Grid.
2. Možete da konfigurišete ESET LiveGrid® tako da prosleđuje anonimne informacije o novim pretnjama i mestimakoja sadrže novi preteći kôd. Ta datoteka se može poslati preduzeću ESET radi detaljne analize. Proučavanje tihpretnji će pomoći preduzeću ESET da ažurira svoje mogućnosti otkrivanja pretnji.
ESET LiveGrid® prikuplja informacije o računaru koje se odnose na nove pretnje. Te informacije mogu da obuhvateuzorak ili kopiju datoteke u kojoj se pretnja pojavila, putanju ka toj datoteci, ime datoteke, informacije o datumu ivremenu, proces zbog kojeg se pretnja pojavila na računaru i informacije o operativnom sistemu računara.
ESET Smart Security je podrazumevano konfigurisan da prosleđuje sumnjive datoteke ESET laboratoriji za viruse nadetaljnu analizu. Datoteke sa određenim oznakama tipa datoteke, kao što su .doc ili .xls, uvek su izuzete. Možetedodati i druge oznake tipa datoteke ako postoje određene datoteke koje vi ili vaše preduzeće ne želite da šaljete.
Meni podešavanja za ESET LiveGrid® pruža nekoliko opcija za aktiviranje/deaktiviranje ESET LiveGrid® mašine, kojasluži za prosleđivanje sumnjivih datoteka i anonimnih statističkih informacija u laboratorije preduzeća ESET. Možetemu pristupiti na stablu naprednog podešavanja tako što ćete izabrati Alatke > ESET LiveGrid®.
Aktiviraj ESET LiveGrid® sistem reputacije (preporučeno) – ESET LiveGrid® sistem reputacije poboljšava efikasnostESET rešenja za zaštitu od malvera tako što poredi skenirane datoteke sa bazom podataka stavki na beloj i crnoj listina cloudu.
Prosleđuj anonimnu statistiku – Dozvolite preduzeću ESET da sakuplja informacije o novim otkrivenim pretnjama,kao što su ime pretnje, datum i vreme otkrivanja, način otkrivanja i povezane metapodatke, verziju proizvoda ikonfiguraciju, uključujući informacije o sistemu.
Prosleđuj datoteke – Sumnjive datoteke koje liče na pretnje i/ili datoteke neobičnih karakteristika ili ponašanja seprosleđuju preduzeću ESET na analizu.
Izaberite opciju Aktiviraj evidentiranje da biste kreirali evidenciju događaja u kojoj će se beležiti prosleđivanjedatoteka i statističkih informacija. Ova opcija omogućava beleženje slanja datoteka ili statistika u Evidencijidogađaja.
E-adresa za kontakt (opcionalno) – Vaša e-adresa za kontakt može da se prosledi sa bilo kojim sumnjivimdatotekama i može da se iskoristi za kontaktiranje ako su potrebne dodatne informacije za analizu. Imajte na umu daod preduzeća ESET nećete dobiti odgovor ako ne budu potrebne dodatne informacije.
Izuzetak – Filter izuzetaka vam omogućava da izuzmete određene datoteke/fascikle iz prosleđivanja (na primer,može da bude korisno za izuzimanje datoteka sa poverljivim informacijama, kao što su dokumenti i tabele).Navedene datoteke nikada neće biti poslate na analizu u laboratorije preduzeća ESET, čak i ako sadrže sumnjiv kôd.Najčešći tipovi datoteka se podrazumevano izuzimaju (.doc itd.). Po želji možete da dodajete datoteke na listuizuzetih datoteka.

97
Ako ste već koristili ESET LiveGrid® i deaktivirali ga, možda još postoje paketi podataka koje je potrebno poslati.Takvi paketi će biti poslati preduzeću ESET čak i nakon deaktivacije. Kada se pošalju sve trenutne informacije, posletoga se neće kreirati dodatni paketi.
4.6.1.9.1 Sumnjive datoteke
Kartica Datoteke u naprednom podešavanju za ESET LiveGrid® omogućava vam da konfigurišete kako se pretnjeprosleđuju na analizu u laboratoriju za istraživanje preduzeća ESET.
Ukoliko ste pronašli sumnjivu datoteku, možete da je pošaljete na analizu u našu ESET laboratoriju za istraživanje.Ako je u pitanju zlonamerna aplikacija, njeno otkrivanje će biti dodato u neko od sledećih ažuriranja virusnihdefinicija.
Filter izuzetaka – Filter izuzetaka vam omogućava da izuzmete određene datoteke/fascikle iz prosleđivanja.Navedene datoteke nikada neće biti poslate na analizu u laboratorije za istraživanje preduzeća ESET, čak i ako sadržesumnjiv kôd. Na primer, korisno je izuzimanje datoteka koje sadrže potencijalno poverljive informacije, kao što sudokumenti ili unakrsne tabele. Najčešći tipovi datoteka se podrazumevano izuzimaju (.doc itd.). Po želji možete dadodajete datoteke na listu izuzetih datoteka.
E-adresa za kontakt (opcionalno) – Vaša e-adresa za kontakt može da se prosledi sa bilo kojim sumnjivimdatotekama i može da se iskoristi za kontaktiranje ako su potrebne dodatne informacije za analizu. Imajte na umu daod preduzeća ESET nećete dobiti odgovor ako ne budu potrebne dodatne informacije.
Izaberite opciju Aktiviraj evidentiranje da biste kreirali evidenciju događaja u kojoj će se beležiti prosleđivanjedatoteka i statističkih informacija. Ova opcija omogućava beleženje slanja datoteka ili statistika u Evidencijidogađaja.

98
4.6.1.10 Karantin
Glavna funkcija karantina jeste bezbedno skladištenje zaraženih datoteka. Datoteke bi trebalo postaviti u karantinako se ne mogu očistiti, ako ih nije bezbedno ili preporučljivo izbrisati ili ako ih je lažno prijavio program ESET SmartSecurity.
U karantin možete da stavite svaku datoteku. To se preporučuje ako se datoteka sumnjivo ponaša, ali je antivirusniskener ne otkriva. Datoteke u karantinu moguće je poslati u ESET laboratoriju za istraživanje na analizu.
Datoteke uskladištene u fascikli karantina mogu se prikazati u tabeli koja prikazuje datum i vreme karantina, putanjuka prvobitnoj lokaciji zaražene datoteke, njenu veličinu u bajtovima, razlog (npr. objekat koji je dodao korisnik) ibroj pretnji (npr. ako je u pitanju arhiva koja sadrži više infiltracija).
Datoteke u karantinu
ESET Smart Security automatski stavlja izbrisane datoteke u karantin (ako ovu opciju niste otkazali u prozoruupozorenja). Ako želite, sve sumnjive datoteke možete ručno staviti u karantin tako što ćete kliknuti na dugme Staviu karantin... U tom slučaju, prvobitna datoteka neće biti uklonjena sa prvobitne lokacije. U ovu svrhu može sekoristiti i kontekstualni meni; kliknite desnim tasterom miša na prozor Karantin i izaberite opciju Stavi u karantin....
Vraćanje iz karantina
Datoteke stavljene u karantin mogu da se vrate na prvobitnu lokaciju. Za ovu svrhu koristite funkciju Vrati uprethodno stanje, koja je dostupna u kontekstualnom meniju koji se dobija kada kliknete desnim tasterom miša nadatu datoteku u prozoru karantina. Ako je datoteka označena kao potencijalno neželjena aplikacija, biće omogućenaopcija Vrati u prethodno stanje i isključi iz skeniranja. Više o ovom tipu aplikacije pročitajte u rečniku. Kontekstualnimeni nudi i opciju Vrati u... koja vam omogućava da vratite datoteke na lokaciju koja nije prvobitna lokacija sa kojesu one izbrisane.
NAPOMENA: Ako je program greškom stavio u karantin bezopasnu datoteku, isključite tu datoteku iz skeniranjanakon vraćanja u prethodno stanje i pošaljite je ESET korisničkom servisu.

99
Prosleđivanje datoteke iz karantina
Ako ste u karantin stavili sumnjivu datoteku koju program nije otkrio ili je datoteka netačno procenjena kaozaražena (npr. putem heurističke analize koda) i zatim premeštena u karantin, pošaljite datoteku u ESET laboratorijuza viruse. Da biste prosledili datoteku iz karantina, kliknite na nju desnim tasterom miša i u kontekstualnom menijuizaberite stavku Prosledi na analizu.
4.6.1.11 Proxy server
U velikim LAN mrežama proxy server može da bude posrednik za komunikaciju između računara i Interneta. Ako sekoristi ova konfiguracija, potrebno je definisati sledeće postavke. U suprotnom program neće moći da se automatskiažurira. U programu ESET Smart Security, podešavanje proxy servera je dostupno u dva različita odeljka u okvirustabla naprednog podešavanja.
Prvo, podešavanje proxy servera može da se konfiguriše u meniju Napredno podešavanje kada izaberete stavkeAlatke > Proxy server. Navođenje proxy servera na ovom nivou definiše globalne postavke proxy servera za ceoprogram ESET Smart Security. Ovde navedene parametre koristiće svi moduli koji zahtevaju vezu sa Internetom.
Da biste odredili podešavanja proxy servera za ovaj nivo, izaberite opciju Koristi proxy server, a zatim unesiteadresu proxy servera u polje Proxy server, kao i broj za Port za proxy server.
Ako komunikacija sa proxy serverom zahteva potvrdu identiteta, izaberite opciju Proxy server zahteva potvrduidentiteta i unesite važeće korisničko ime i lozinku u odgovarajuća polja. Izaberite opciju Otkrij da biste automatskiotkrili i uneli postavke proxy servera. Kopiraće se parametri navedeni u programu Internet Explorer.
NAPOMENA: Morate ručno da unesete korisničko ime i lozinku u postavke za Proxy server.
Postavke proxy servera mogu da se podese u okviru naprednog podešavanja ažuriranja (Napredno podešavanje >Ažuriranje > HTTP proxy izborom opcije Veza putem proxy servera u padajućem meniju Proxy režim). Ova postavkase primenjuje na trenutni profil za ažuriranje i preporučuje se za laptop računare koji često primaju ažuriranjavirusnih definicija sa udaljenih lokacija. Više informacija o ovoj postavci potražite u odeljku Napredno podešavanjeažuriranja.

100
4.6.1.12 Obaveštenja putem e-pošte
ESET Smart Security može automatski da šalje e-poruke obaveštenja kada se ostvari događaj sa izabranim nivoomobima evidentiranja. Aktivirajte opciju Pošalji obaveštenja o događaju e-poštom da biste aktivirali obaveštenjaputem e-pošte.
SMTP server
SMTP server – SMTP server koji se koristi za slanje obaveštenja. (npr. smtp.provider.com:587, unapred definisaniport je 25).
NAPOMENA: SMTP serveri sa TLS šifrovanjem su podržani u programu ESET Smart Security.
Korisničko ime i lozinka – Ako SMTP server zahteva potvrdu identiteta, u ova polja moraju da se unesu važećekorisničko ime i lozinka da bi se pristupilo SMTP serveru.
Adresa pošiljaoca – Ovo polje navodi adresu pošiljaoca koja će se prikazivati u zaglavlju e-poruka saobaveštenjem.
Adresa primaoca – Ovo polje navodi adresu primaoca koja će se prikazivati u zaglavlju e-poruka sa obaveštenjem.
U padajućem meniju Minimalni opseg podataka za obaveštenja možete da izaberete početni nivo ozbiljnostiobaveštenja za slanje.
Dijagnostika – Evidentira informacije potrebne za fino podešavanje programa i svih gorenavedenih zapisa.
Informativni – Evidentiraju se informativne poruke, kao što su nestandardni mrežni događaji, uključujući iporuke o uspešnom ažuriranju, kao i svi gorepomenuti zapisi.
Upozorenja – Zapisuje kritične greške i poruke upozorenja (Antistealth ne funkcioniše ispravno ili ažuriranjenije uspelo).
Greške – Zapisuju se greške (zaštita dokumenata nije pokrenuta) i kritične greške.
Kritično – Evidentira samo kritične greške prilikom pokretanja zaštite od virusa ili zaraženog sistema.
Aktiviraj TLS – Aktivirajte slanje poruka upozorenja i obaveštenja koje TLS šifrovanje podržava.

101
Interval nakon kog se šalje nova e-poruka sa obaveštenjem (min) – Interval u minutima nakon kog se šalju novaobaveštenja putem e-pošte. Ako podesite ovu vrednost na 0, obaveštenja se šalju odmah.
Pošalji svako obaveštenje u zasebnoj e-poruci – Kada je aktivirano, primalac dobija novu e-poruku za svakopojedinačno obaveštenje. To može da dovede do velikog broja primljenih e-poruka za kratko vreme.
Format poruke
Format poruka o događaju – Format poruka o događaju koje se prikazuju na udaljenom računaru.
Format poruka sa upozorenjem na pretnju – Poruke sa upozorenjem na pretnju i poruke obaveštenja imajuunapred definisani podrazumevani format. Savetujemo vam da ne menjate taj format. Međutim, u nekimslučajevima (na primer, ako imate automatizovani sistem za obradu e-pošte), možda ćete morati da promeniteformat poruka.
Koristi lokalne znakove alfabeta – Konvertuje e-poruke u ANSI kodiranje znakova na osnovu postavki u okviruWindows Regional (npr. windows-1250). Ako ostavite ovu opciju neizabranu, poruka će biti konvertovana išifrovana kao ACSII 7-bitna verzija (npr. „á“ će biti promenjeno u „a“, a nepoznati simbol u „?“).
Koristi lokalno kodiranje znakova – Izvor e-poruke biće šifrovan u format Quoted-printable (QP) koji koristi ASCIIznakove i može ispravno da prenese posebne znakove e-poštom u 8-bitnom formatu (áéíóú).
4.6.1.12.1 Format poruke
Ovde možete da podesite format poruka o događajima koje se prikazuju na daljinskim računarima.
Upozorenja na pretnje i poruke obaveštenja imaju unapred definisani podrazumevani format. Savetujemo vam dane menjate taj format. Međutim, u nekim slučajevima (na primer, ako imate automatizovani sistem za obradu e-pošte), možda ćete morati da promenite format poruka.
Ključne reči (niske razdvojene znakovima %) u poruci se zamenjuju stvarnim informacijama kao što je navedeno.Dostupne su sledeće ključne reči:
%TimeStamp% – datum i vreme događaja
%Scanner% – modul koji je u pitanju
%ComputerName% – ime računara na kom se pojavilo upozorenje
%ProgramName% – program koji generiše upozorenje
%InfectedObject% – ime zaražene datoteke, poruke itd.
%VirusName% – identifikacija zaraze
%ErrorDescription% – opis događaja ako nije u pitanju virus
Ključne reči %InfectedObject% i %VirusName% se koriste samo za poruke upozorenja na pretnje, a %ErrorDescription% se koriste samo za poruke o događaju.
Koristi lokalne azbučne znakove – konvertuje e-poruke u ANSI kodiranje znakova na osnovu postavki u okviruWindows Regional (npr. windows-1250). Ako ostavite ovu opciju neizabranu, poruka će biti konvertovana i šifrovanakao ACSII 7-bitna verzija (npr. „á“ će biti promenjeno u „a“, a nepoznati simbol u „?“).
Koristi lokalno kodiranje znakova – izvor e-poruke biće šifrovan u format Quoted-printable (QP) koji koristi ASCIIznakove i može ispravno da prenese posebne znakove e-poštom u 8-bitnom formatu (áéíóú).

102
4.6.1.13 Izbor uzorka za analizu
Dijalog za prosleđivanje datoteka vam omogućava da prosledite datoteku ili veb-lokaciju preduzeću ESET na analizu,a do njega možete da dođete ako kliknete na Alatke > Još alatki > Prosledi uzorak na analizu. Ako na računarupronađete datoteku koja se sumnjivo ponaša ili sumnjivu lokaciju na Internetu, možete je proslediti na analizu ulaboratoriju za istraživanje preduzeća ESET. Ako se ustanovi da je u pitanju zlonamerna aplikacija ili lokacija, njenootkrivanje će biti dodato u neko od narednih ažuriranja.
Druga mogućnost je da datoteku prosledite putem e-pošte. Ako vam više odgovara ova opcija, spakujte datotekepomoću programa WinRAR/ZIP, zaštitite arhivu lozinkom „infected“ i pošaljite na adresu [email protected] opisnu temu i obuhvatite što više informacija o datoteci (npr. Veb lokacija sa koje ste je preuzeli).
NAPOMENA: Pre nego što datoteku prosledite preduzeću ESET, uverite se da ispunjava najmanje jedan od sledećihkriterijuma:
datoteka nije otkrivena
datoteka je neispravno otkrivena kao pretnjaNećete primiti odgovor osim ako su za analizu potrebne dodatne informacije.
Izaberite opis sa padajućeg menija Razlog za prosleđivanje datoteke koji najviše odgovara poruci:
Sumnjiva datoteka
Sumnjiva lokacija (Veb lokacija koja je zaražena malverom),
Lažna uzbuna za datoteku (datoteka je otkrivena kao zaraza, ali nije zaražena),
Lažna uzbuna za lokaciju
Ostalo
Datoteka/lokacija – putanja do datoteke ili Veb lokacije koju nameravate da prosledite.
E-adresa za kontakt – ova e-adresa za kontakt se šalje preduzeću ESET zajedno sa sumnjivim datotekama i može bitiupotrebljena za stupanje u kontakt sa vama ukoliko za analizu budu potrebne dodatne informacije. Unošenje e-adrese za kontakt je opcionalno. Od preduzeća ESET nećete dobiti odgovor osim ako ne budu potrebne dodatneinformacije jer na naše servere svakodnevno stižu desetine hiljada datoteka, zbog čega je nemoguće odgovoriti nasve prosleđene poruke.
4.6.1.14 Ažuriranje operativnog sistema Microsoft Windows®
Funkcija za ažuriranje operativnog sistema Windows predstavlja važnu komponentu zaštite korisnika odzlonamernog softvera. Zbog toga je važno da instalirate ažuriranja za Microsoft Windows čim postanu dostupna.ESET Smart Security vas obaveštava o ažuriranjima koja nedostaju u skladu sa navedenim nivoom. Dostupni susledeći nivoi:
Nema ažuriranja – Neće biti ponuđena sistemska ažuriranja za preuzimanje.
Opcionalna ažuriranja – Ažuriranja označena sa niskim prioritetom i višim biće ponuđena za preuzimanje.
Preporučena ažuriranja – Ažuriranja označena kao opšta i sa višim prioritetom biće ponuđena za preuzimanje.
Važna ažuriranja – Ažuriranja označena kao važna i sa višim prioritetom biće ponuđena za preuzimanje.
Kritična ažuriranja – Samo će kritična ažuriranja biti ponuđena za preuzimanje.
Kliknite na dugme U redu da biste sačuvali promene. Prozor „Sistemska ažuriranja“ će se prikazati posle proverestatusa na serveru za ažuriranje. Zbog toga informacije o ažuriranju sistema možda neće biti dostupne odmah nakonšto sačuvate promene.

103
4.7 Korisnički interfejs
Odeljak Korisnički interfejs omogućava vam da konfigurišete ponašanje grafičkog korisničkog interfejsa (GUI)programa.
Pomoću alatke Grafika možete da prilagodite vizuelni izgled programa i efekte koji se koriste.
Ako konfigurišete upozorenja i obaveštenja, možete da promenite ponašanje upozorenja na otkrivene pretnje isistemskih obaveštenja. Ona mogu da se prilagode vašim potrebama.
Ako odaberete da se određena obaveštenja ne prikazuju, ona će biti prikazana u oblasti Skriveni prozoriobaveštenja. Tu možete da proverite njihov status, pogledate više detalja ili da ih uklonite iz prozora.
Da biste obezbedili maksimum svog bezbednosnog softvera, možete sprečiti sve neovlašćene promene tako štoćete zaštititi postavke lozinkom pomoću alatke Podešavanje pristupa.
Kontekstualni meni se prikazuje kada desnim tasterom miša kliknete na objekat. Koristite ovu alatku za integrisanjeelemenata kontrole proizvoda ESET Smart Security u kontekstualni meni.
4.7.1 Elementi korisničkog interfejsa
Opcije konfiguracije korisničkog interfejsa u programu ESET Smart Security omogućavaju vam da prilagodite radnookruženje tako da odgovara vašim potrebama. Ove opcije konfiguracije su dostupne ako izaberete granu Korisničkiinterfejs > Elementi korisničkog interfejsa na stablu naprednog podešavanja za ESET Smart Security.
Ako želite da deaktivirate pozdravni ekran za ESET Smart Security, onemogućite opciju Prikaži pozdravni ekranpri pokretanju.
Ako želite da ESET Smart Security proizvodi zvuk kada se odigraju važni događaji tokom skeniranja, na primer,prilikom otkrivanja pretnje ili kada se završi skeniranje, izaberite opciju Koristi zvučni signal.
Integriši u kontekstualni meni – Integriše kontrolne elemente programa ESET Smart Security u kontekstualnimeni.
Statusi
Statusi aplikacija – Kliknite na dugme Uredi da biste upravljali statusima (deaktivirali statuse) koji su prikazani uoknu Status zaštite u glavnom meniju.

104

105
4.7.2 Upozorenja i obaveštenja
Odeljak Upozorenja i obaveštenja u Korisničkom interfejsu omogućava vam da konfigurišete na koji način ESETSmart Security postupa sa upozorenjima na pretnje i sistemskim obaveštenjima (npr. poruke o uspešnomažuriranju). Pored toga, možete da podesite vreme prikazivanja i prozirnost obaveštenja sistemske palete(primenjuje se samo na sisteme koji podržavaju obaveštenja sistemske palete).
Prozori upozorenja
Ako deaktivirate opciju Prikaži upozorenja, otkazaće se svi prozori sa upozorenjima, što je pogodno samo zaograničeni broj specifičnih situacija. Za većinu korisnika se preporučuje da ova opcija ostane na podrazumevanojvrednosti (aktivirano).
Razmena poruka unutar proizvoda
Prikaži marketinške poruke – Poruke u okviru proizvoda su predviđene za informisanje korisnika i prosleđivanjevesti i drugih saopštenja preduzeća ESET. Ako ne želite da primate marketinške poruke, deaktivirajte ovu opciju.
Obaveštenja na radnoj površini
Obaveštenja na radnoj površini i saveti u balončićima su samo informativni i ne zahtevaju interakciju korisnika.Prikazuju se u oblasti obaveštenja u donjem desnom uglu ekrana. Da biste aktivirali obaveštenja radne površine,izaberite opciju Prikaži obaveštenja na radnoj površini.
Aktivirajte opciju Ne prikazuj obaveštenja kada su pokrenute aplikacije u režimu celog ekrana da biste potisnulisva obaveštenja koja ne zahtevaju interakciju. Detaljnije opcije, kao što su vreme prikaza obaveštenja iprozirnost prozora, moguće je izmeniti u nastavku.
U padajućem meniju Minimalni opseg prikazanih događaja možete da izaberete nivo ozbiljnosti upozorenja iobaveštenja koja će se prikazivati. Dostupne su sledeće opcije:

106
Dijagnostika – Evidentira informacije potrebne za fino podešavanje programa i svih gorenavedenih zapisa.
Informativni – Evidentiraju se informativne poruke, uključujući i poruke o uspešnom ažuriranju, kao i svigorepomenuti zapisi.
Upozorenja – Zapisuje kritične greške i poruke upozorenja.
Greške – Biće evidentirane greške, kao što su „Greška pri preuzimanju datoteke“ i kritične greške.
Kritično – Evidentira samo kritične greške (greška u pokretanju zaštite od virusa , ugrađenog zaštitnog zida,itd.).
Poslednja funkcija u ovom odeljku omogućava konfiguraciju odredišta obaveštenja u okruženju sa višekorisnika. Polje Na sistemima sa više korisnika prikaži obaveštenja na ekranu ovog korisnika navodi korisnikakoji će primati sistemska i druga obaveštenja u sistemima koji većem broju korisnika omogućavaju istovremenopovezivanje. To je obično administrator sistema ili mreže. Ova opcija je posebno korisna za terminal servere,pod uslovom da se sva sistemska obaveštenja šalju administratoru.
Okviri sa porukama
Da bi se iskačući prozori automatski zatvarali nakon određenog vremenskog perioda, izaberite opciju Automatskizatvori okvire sa porukama. Ako se ne zatvore ručno, prozori sa upozorenjima se automatski zatvaraju kadaistekne navedeni vremenski period.
Poruke potvrde – Prikazuje listu poruka potvrde za koje možete da odredite da li će se prikazivati ili ne.
4.7.2.1 Napredno podešavanje
U padajućem meniju Minimalni opseg prikazanih događaja možete da izaberete početni nivo ozbiljnosti upozorenjai obaveštenja za prikaz.
Dijagnostika – Evidentira informacije potrebne za fino podešavanje programa i svih gorenavedenih zapisa.
Informativni – Evidentiraju se informativne poruke, uključujući i poruke o uspešnom ažuriranju kao i svigorepomenuti zapisi.
Upozorenja – Zapisuje kritične greške i poruke upozorenja.
Greške – Biće evidentirane greške kao što su „Greška pri preuzimanj u datoteke“ i kritične greške.
Kritično – Evidentira samo kritične greške (greška u pokretanju zaštite od virusa, ličnog zaštitnog zida, itd.).
Poslednja funkcija u ovom odeljku omogućava konfiguraciju odredišta obaveštenja u okruženju sa više korisnika.Polje Na sistemima sa više korisnika prikaži obaveštenja na ekranu ovog korisnika navodi korisnika koji će primatisistemska i druga obaveštenja u sistemima koji većem broju korisnika omogućavaju istovremeno povezivanje. To jeobično administrator sistema ili mreže. Ova opcija je posebno korisna za terminal servere, pod uslovom da se svasistemska obaveštenja šalju administratoru.
4.7.3 Skriveni prozori obaveštenja
Ako je za neki prozor obaveštenja (upozorenja) koji je prethodno prikazan izabrana opcija Ubuduće ne prikazuj ovuporuku, on će se pojaviti na listi skrivenih prozora obaveštenja. Radnje koje se sada automatski izvršavaju prikazanesu u koloni Potvrdi.
Prikaži – Prikazuje pregled prozora obaveštenja koji trenutno nisu prikazani i za koje je konfigurisana automatskaradnja.
Ukloni – Uklanja stavke sa liste skrivenih okvira za poruke. Svi prozori obaveštenja koji se uklone sa liste ponovo ćese prikazivati.

107
4.7.4 Podešavanje pristupa
Podešavanja programa ESET Smart Security su presudni deo bezbednosne polise. Neovlašćene izmene mogu daugroze stabilnost i zaštitu sistema. Da biste izbegli neovlašćene izmene, parametre podešavanja programa ESETSmart Security možete da zaštitite lozinkom.
Zaštita postavki lozinkom – Označava postavke za lozinku. Izaberite da biste otvorili prozor za podešavanje lozinke.
Da biste postavili ili promenili lozinku za zaštitu parametara podešavanja, izaberite stavku Podesi.
Zahtevaj kompletna administratorska prava za ograničene administratorske naloge – Izaberite ovu opciju da bistetražili od trenutnog korisnika (ukoliko nema administratorska prava) da unese korisničko ime i lozinkuadministratora kada menja određene parametre sistema (slično kao kontrola korisničkog naloga (UAC) uoperativnom sistemu Windows Vista i Windows 7). Izmene uključuju deaktiviranje modula za zaštitu ili isključivanjezaštitnog zida. U operativnom sistemu Windows XP, kada kontrola korisničkog naloga nije uključena, korisnicima ćebiti dostupna opcija Zahtevaj administratorska prava (sistem bez podrške za UAC).
Samo za Windows XP:
Zahtevaj administratorska prava (sistem bez podrške za UAC) – Aktivirajte ovu opciju da bi ESET Smart Security tražioakreditive administratora.

108
4.7.5 Meni programa
Neke od najvažnijih opcija podešavanja i funkcije dostupne su kada kliknete desnim tasterom miša na ikonu u
sistemskoj paleti .
Brze veze – Prikazuje najčešće korišćene segmente programa ESET Smart Security. Možete brzo da im pristupite izmenija programa.
Pauziraj zaštitu – Prikazuje dijalog za potvrdu koji deaktivira Zaštitu od virusa i spajvera, koja štiti od zlonamernihnapada na sistem kontrolisanjem datoteka, Veba i komunikacije putem e-pošte.
Padajući meni Vremenski interval označava vremenski period tokom kog će zaštita od virusa i spajvera bitideaktivirana.
Pauziraj zaštitni zid (dozvoli sav saobraćaj) – Prebacuje zaštitni zid u neaktivno stanje. Pogledajte Mrežu za višeinformacija.
Blokiraj sav mrežni saobraćaj – Blokira sav mrežni saobraćaj. Možete ponovo da ga aktivirate klikom na opcijuObustavi blokiranje svog mrežnog saobraćaja.
Napredno podešavanje – Izaberite ovu opciju da biste pristupili stablu Napredno podešavanje. Možete da otvoritenapredno podešavanje i na neki drugi način, na primer, možete da pritisnete taster F5 ili da odete do opcije Podešavanje > Napredno podešavanje.
Datoteke evidencije – Datoteke evidencije sadrže informacije o važnim programskim događajima koji su se dogodilii obezbeđuju pregled otkrivenih pretnji.
Sakrij ESET Smart Security – Sakrijte prozor programa ESET Smart Security sa ekrana.
Vrati raspored prozora u prethodno stanje – Vraća prozor programa ESET Smart Security na podrazumevanu veličinu ipoziciju na ekranu.

109
Aktivacija proizvoda... – Izaberite ovu opciju ako još niste aktivirali ESET bezbednosni proizvod ili ako treba ponovoda unesete podatke za aktivaciju proizvoda nakon obnove licence.
Ažuriranje baze virusnih definicija – Pokreće ažuriranje baze virusnih definicija kako bi se osigurao nivo zaštite odzlonamernog koda.
Osnovni podaci – Pruža sistemske informacije, obezbeđuje detalje o instaliranoj verziji programa ESET SmartSecurity i instaliranim modulima programa. Osim toga, ovde možete da pronađete datum isteka licence i informacijeo operativnom sistemu i sistemskim resursima.
4.7.6 Kontekstualni meni
Kontekstualni meni se prikazuje kada desnim tasterom miša kliknete na objekat. U ovom meniju su navedene sveradnje koje možete da izvršite nad objektom.
Moguća je integracija elemenata kontrole proizvoda ESET Smart Security u kontekstualni meni. Detaljnije opcijepodešavanja za ovu funkciju dostupne su u stablu naprednog podešavanja, u odeljcima Korisnički interfejs >Kontekstualni meni.
Integriši u kontekstualni meni – Integriše kontrolne elemente programa ESET Smart Security u kontekstualni meni.
U padajućem meniju Tip menija dostupne su sledeće opcije:
Full (scan first) – Aktivira sve opcije kontekstualnog menija; na glavnom meniju će kao prva opcija biti prikazanaSkeniraj bez čišćenja pomoću programa ESET Smart Security i kao stavka drugog nivoa biće prikazana opcijaSkeniraj i očisti.
Kompletno (prvo skeniranje) – Aktivira sve opcije kontekstualnog menija; na glavnom meniju će kao prva opcijabiti prikazana Skeniraj pomoću programa ESET Smart Security i kao stavka drugog nivoa biće prikazana opcijaSkeniraj bez čišćenja.
Samo skeniranje – U kontekstualnom meniju će se prikazivati samo opcija Skeniraj bez čišćenja pomoću programaESET Smart Security.
Samo čišćenje – U kontekstualnom meniju će se prikazati samo opcija Skeniraj pomoću programa ESET SmartSecurity.

110
5. Napredni korisnik
5.1 Upravljač profilima
Upravljač profilima se koristi na dva mesta u okviru programa ESET Smart Security – u odeljku Skeniranje računara nazahtev i u odeljku Ažuriranje.
Skeniranje računara
Vaše željene parametre skeniranja možete da sačuvate za buduće skeniranje. Preporučujemo da kreirate različitprofil (sa različitim ciljevima skeniranja, metodima skeniranja i drugim parametrima) za svako redovno korišćenoskeniranje.
Da biste kreirali novi profil, otvorite prozor naprednog podešavanja (F5) i kliknite na stavke Antivirus > Skeniranjeračunara na zahtev >Osnovno > Lista profila. Prozor Menadžer profila obuhvata padajući meni Izabrani profil kojinavodi postojeće profile skeniranja i opciju za kreiranje novog. Pomoć pri kreiranju profila koji odgovara vašimpotrebama možete da pronađete u odeljku Podešavanje parametara ThreatSense mašine, gde su navedeni opisisvih parametara za podešavanje skeniranja.
Primer: Pretpostavimo da želite da kreirate sopstveni profil skeniranja i da vam konfiguracija Skeniraj računardelimično odgovara, ali ne želite da skenirate runtime packer stavke ili potencijalno nebezbedne aplikacije, a želitei da primenite Striktno čišćenje. Unesite ime novog profila u prozor Menadžer profila i kliknite na dugme Dodaj.Izaberite novi profil u padajućem meniju Izabrani profil i podesite preostale parametre tako da ispunjavaju vašezahteve, a zatim kliknite na dugme U redu da biste sačuvali svoj novi profil.
Ažuriranje
Uređivač profila u odeljku „Podešavanje ažuriranja“ omogućava korisnicima da kreiraju nove profile za ažuriranje.Kreirajte i koristite sopstvene prilagođene profile (koji nisu podrazumevani Moj profil) samo ako računar koristinekoliko načina za povezivanje sa serverima za ažuriranje.
Na primer, laptop računar koji se obično povezuje sa lokalnim serverom (Mirror) u lokalnoj mreži, ali preuzimaažuriranja direktno sa servera za ažuriranje preduzeća ESET kada mu se prekine veza sa lokalnom mrežom (poslovniput), može da koristi dva profila: prvi se povezuje sa lokalnim serverom, a drugi sa serverima preduzeća ESET. Kadase profili konfigurišu, izaberite stavku Alatke > Planer da biste uredili ažurirane parametre zadatka. Odredite jedanprofil kao primarni, a drugi kao sekundarni.
Izabrani profil – Profil za ažuriranje koji se trenutno koristi. Da biste ga promenili, odaberite profil u padajućemmeniju.
Dodaj... – Kreirajte nove profile ažuriranja.
Donji deo prozora navodi postojeće profile.
5.2 Tasterske prečice
Za bolju navigaciju u ESET proizvodu, mogu da se koriste sledeće tasterske prečice:
F1 otvara stranice pomoćiF5 otvara napredno podešavanjeUp/Down navigacija kroz stavke proizvoda- skuplja čvor stabla naprednog podešavanjaTAB pomera kursor u prozoruEsc zatvara aktivni prozor dijaloga

111
5.3 Dijagnostika
Dijagnostika pruža ispis sadržaja ESET procesa u slučaju otkazivanja aplikacije (npr. ekrn). Ako dođe do otkazivanjaaplikacije, generisaće se ispis. To može da pomogne programerima da otklone greške i poprave različite problemesa programom ESET Smart Security. Izaberite padajući meni pored opcije Tip ispisa i izaberite jednu od tri dostupneopcije:
Izaberite Deaktiviraj (podrazumevano) da biste deaktivirali ovu funkciju.
Minimalno – Beleži najmanji skup korisnih informacija koje mogu da pomognu u otkrivanju razloga neočekivanogotkazivanja aplikacije. Ova vrsta datoteke ispisa može da bude korisna kada je prostor ograničen, međutim, zbogograničenih informacija, analiza datoteke možda neće otkriti greške koje nije direktno izazvala nit aktivna u vremekada je došlo do problema.
Ceo – Beleži sav sadržaj sistemske memorije kada se aplikacija neočekivano zaustavi. Ceo ispis sadržaja memorijemože da sadrži podatke iz procesa koji su bili pokrenuti kada je prikupljen ispis sadržaja memorije.
Aktiviraj napredno evidentiranje za lični zaštitni zid – Zabeležite sve mrežne podatke koji prolaze kroz lični zaštitnizid u PCAP formatu da biste pomogli programerima da pronađu grešku i reše probleme vezane za lični zaštitni zid.
Aktiviraj napredno evidentiranje filtriranja protokola – Zabeležite sve podatke koji prolaze kroz mašinu za filtriranjeprotokola u PCAP formatu da biste pomogli programerima da pronađu grešku i reše probleme vezane za filtriranjeprotokola.
Datoteke evidencije mogu da se pronađu na sledećim putanjama:C:\ProgramData\ESET\ESET Smart Security\Diagnostics\ u operativnom sistemu Windows Vista i novijim verzijamaili na putanji C:\Documents and Settings\All Users\... u starijim verzijama operativnog sistema Windows.
Ciljni direktorijum – Direktorijum gde se kreira ispis prilikom pada aplikacije.
Otvori fasciklu dijagnostike – Izaberite opciju Otvori da biste otvorili ovaj direktorijum u novom prozoru programaWindows explorer.
5.4 Uvoz i izvoz postavki
Možete da uvezete ili izvezete prilagođenu datoteku konfiguracije ESET Smart Security .xml iz menija Podešavanje.
Uvoz i izvoz datoteka konfiguracije su korisni u slučaju da želite da napravite rezervnu kopiju trenutne konfiguracijeprograma ESET Smart Security da biste mogli da je koristite kasnije. Opcija izvoza postavki takođe je pogodna zakorisnike koji žele da koriste omiljenu konfiguraciju za više sistema, mogu lako da uvezu .xml datoteku kako bipreneli željene postavke.
Uvoz konfiguracije je veoma lak. U glavnom prozoru programa izaberite stavku Podešavanje > Uvoz i izvoz postavki,a zatim izaberite opciju Uvoz postavki. Unesite ime datoteke konfiguracije ili kliknite na dugme ... da biste potražilidatoteku konfiguracije koju želite da uvezete.
Koraci za izvoz konfiguracije su veoma slični. U glavnom prozoru programa izaberite stavku Podešavanje > Uvoz iizvoz postavki. Izaberite opciju Izvoz postavki i unesite ime datoteke konfiguracije (npr. export.xml). Pomoćupregledača izaberite lokaciju na računaru na kojoj ćete sačuvati datoteku konfiguracije.
NAPOMENA: Možda će doći do greške prilikom izvoženja postavki ako nemate ovlašćenje za pisanje izvezenedatoteke u navedeni direktorijum.

112
5.5 Otkrivanje u stanju mirovanja
Podešavanje otkrivanja u stanju mirovanja može da se konfiguriše u meniju Napredno podešavanje, u okviru stavkiAlatke > Otkrivanje u stanju mirovanja. Ove postavke određuju pokretač za skeniranje u stanju mirovanja u sledećimslučajevima:
pokrenut je čuvar ekrana,
računar je zaključan,
korisnik se odjavljuje.
Koristite polja za potvrdu za svako stanje da biste aktivirali ili deaktivirali različite pokretače otkrivanja u stanjumirovanja.
5.6 ESET SysInspector
5.6.1 Uvod u ESET SysInspector
ESET SysInspector je aplikacija koja detaljno ispituje računar i prikazuje prikupljene podatke na opsežan način.Informacije kao što su one o instaliranim upravljačkim programima i aplikacijama, mrežnim vezama ili važnimstavkama registra mogu da vam pomognu da istražite sumnjiva ponašanja sistema izazvana nekompatibilnošćusoftvera ili hardvera ili malverom.
Možete da pristupite programu ESET SysInspector na dva načina: iz integrisane verzije u rešenju ESET Security ilibesplatnim preuzimanjem samostalne verzije (SysInspector.exe) sa Veb lokacije preduzeća ESET. Obe verzije imajuiste funkcije i iste kontrole programa. Jedina razlika je u tome kako se upravlja izlaznim vrednostima. I samostalne iintegrisane verzije omogućavaju vam da izvezete snimke sistema u .xml datoteku i sačuvate ih na disku. Međutim,integrisana verzija vam omogućava i da skladištite snimke sistema direktno u Alatke > ESET SysInspector (osim zaESET Remote Administrator). Da biste videli više informacija, pogledajte odeljak ESET SysInspector kao deoprograma ESET Smart Security.
Sačekajte malo dok ESET SysInspector skenira vaš računar. To može da potraje od 10 sekundi do nekoliko minuta uzavisnosti od konfiguracije hardvera, operativnog sistema i broja aplikacija instaliranih na računaru.
5.6.1.1 Pokretanje programa ESET SysInspector
Da biste pokrenuli ESET SysInspector, pokrenite izvršnu datoteku SysInspector.exe koju ste preuzeli sa Veb lokacijepreduzeća ESET. Ako već imate instalirano neko rešenje iz paketa ESET Security, možete da pokrenete ESETSysInspector direktno iz „Start“ menija (kliknite na opcije Programi > ESET > ESET Smart Security).
Sačekajte da aplikacija ispita sistem, što može da potraje nekoliko minuta.

113
5.6.2 Korisnički interfejs i upotreba aplikacije
Radi boljeg pregleda, glavni prozor je podeljen na četiri glavna odeljka – programske kontrole nalaze se pri vrhuglavnog prozora, prozor „Navigacija“ je sa leve strane, prozor „Opis“ nalazi se sa desne strane, a prozor „Detalji“ pridnu glavnog prozora. Odeljak „Status evidencije“ navodi osnovne parametre evidencije (filter koji se koristi, tipfiltera, da li je evidencija rezultat poređenja itd.).
5.6.2.1 Programske kontrole
Ovaj odeljak sadrži opis svih programskih kontrola koje su raspoložive u programu ESET SysInspector.
Datoteka
Klikom na meni Datoteka možete da sačuvate trenutni status sistema za kasnije ispitivanje ili da otvorite prethodnouskladištenu evidenciju. Ako ćete je objavljivati, preporučujemo vam da generišete evidenciju Pogodnu za slanje.Na taj način evidencija izostavlja osetljive informacije (trenutno korisničko ime, ime računara, ime domena,trenutne korisničke privilegije, promenljive okruženja itd.).
NAPOMENA: Prethodno sačuvane izveštaje programa ESET SysInspector možete da otvorite jednostavnimprevlačenjem i otpuštanjem u glavni prozor programa.
Stablo
Omogućava vam da proširite ili zatvorite sve čvorove i da izvezete izabrane odeljke u skriptu usluge.
Lista
Sadrži funkcije za lakšu navigaciju u okviru programa i razne druge funkcije, na primer za pronalaženje informacija namreži.

114
Pomoć
Sadrži informacije o aplikaciji i njenim funkcijama.
Detaljno
Ovo podešavanje utiče na informacije koje se prikazuju u glavnom prozoru kako bi se olakšao rad sa njima. U„osnovnom“ režimu imate pristup informacijama koje se koriste za pronalaženje rešenja za uobičajene probleme usistemu. U „srednjem“ režimu program prikazuje detalje koji se manje koriste. U „punom“ režimu ESET SysInspectorprikazuje sve informacije neophodne za rešavanje vrlo specifičnih problema.
Filtriranje
Filtriranje stavki je najbolje koristiti za pronalaženje sumnjivih datoteka ili stavki registra u sistemu. Podešavanjemklizača možete da filtrirate stavke po nivou rizika. Ako je klizač podešen na krajnju levu stranu (nivo rizika 1),prikazuju se sve stavke. Pomeranjem klizača udesno, program filtrira sve stavke koje su manje rizične od trenutnognivoa rizika i prikazuje samo stavke koje su sumnjivije od prikazanog nivoa. Kada je klizač podešen na krajnju desnustranu, program prikazuje samo poznate štetne stavke.
Sve stavke označene rizikom od 6 do 9 predstavljaju bezbednosni rizik. Ako ne koristite bezbednosno rešenjepreduzeća ESET, preporučujemo da skenirate računar pomoću usluge ESET Online Scanner ukoliko je ESETSysInspector pronašao takve stavke. ESET Online Scanner je besplatna usluga.
NAPOMENA: Nivo rizika stavke može se brzo odrediti upoređivanjem boje stavke sa bojom na klizaču nivoa rizika.
Uporedi
Kada se porede dve evidencije, moguće je izabrati da se prikažu sve stavke, samo dodate stavke, samo uklonjenestavke ili samo zamenjene stavke.
Pronalaženje
Pretragu možete koristiti da biste brzo pronašli određenu stavku po imenu ili delu njenog imena. Rezultati zahtevapretrage prikazuju se u prozoru „Opis“.
Povratak
Ako kliknete na strelicu unazad ili unapred, možete da se vratite na prethodno prikazane informacije u prozoru„Opis“. Umesto kliktanja napred i nazad, možete da koristite taster Backspace i razmaknicu.
Statusni odeljak
Prikazuje trenutni čvor u prozoru „Navigacija“.
Važno: Stavke istaknute crvenom bojom su nepoznate i zato ih program označava kao potencijalno opasne. Ako jestavka crvene boje, to ne znači automatski da možete da izbrišete datoteku. Pre brisanja, uverite se da su datotekezaista opasne ili nepotrebne.
5.6.2.2 Navigacija u programu ESET SysInspector
ESET SysInspector deli različite tipove informacija na nekoliko osnovnih odeljaka koji se nazivaju čvorovi. Ako sudostupni dodatni detalji, možete da ih pronađete tako što ćete svaki čvor razviti na podčvorove. Da biste otvorili iliskupili čvor, kliknite dvaput na ime čvora ili kliknite na ili pored imena čvora. Kada pregledate strukturu stablačvorova i podčvorova u prozoru „Navigacija“, u prozoru „Opis“ možete da pronađete različite detalje za svakiprikazani čvor. Ako pregledate stavke u prozoru „Opis“, dodatni detalji za svaku stavku mogu se prikazati u prozoru„Detalji“.
Slede opisi za glavne čvorove u prozoru „Navigacija“ i srodne informacije u prozorima „Opis“ i „Detalji“.
Pokrenuti procesi
Ovaj čvor sadrži informacije o aplikacijama i procesima koji se pokreću u vreme generisanja evidencije. U prozoru„Opis“ možete da pronađete dodatne detalje za svaki proces, na primer dinamičke biblioteke koje proces koristi injihovu lokaciju u sistemu, ime prodavca aplikacije i nivo rizika datoteke.

115
Prozor „Detalji“ sadrži dodatne informacije o stavkama koje su izabrane u prozoru „Opis“, kao što je veličinadatoteke ili njen hash.
NAPOMENA: Operativni sistem se sastoji od nekoliko važnih komponenti jezgra koje neprestano rade i obezbeđujuosnovne i vitalne funkcije za druge korisničke aplikacije. U određenim slučajevima, takvi procesi se prikazuju u alatkiESET SysInspector sa putanjom datoteke koja počinje sa \??\. Ti simboli obezbeđuju optimizaciju za ove procese prepokretanja i bezbedni su za sistem.
Mrežne veze
Prozor „Opis“ sadrži listu procesa i aplikacija koje vrše komunikaciju preko mreže pomoću protokola izabranog uprozoru „Navigacija“ (TCP ili UDP), kao i daljinsku adresu sa kojom je aplikacija povezana. Takođe, možete daproverite IP adrese DNS servera.
Prozor „Detalji“ sadrži dodatne informacije o stavkama koje su izabrane u prozoru „Opis“, kao što je veličinadatoteke ili njen hash.
Važne stavke registra
Sadrži listu stavki izabranog registra koje se često odnose na razne probleme sistema kao što su problemi kojinavode programe koji se pokreću sa sistemom, pomoćne objekte pregledača (BHO) itd.
U prozoru „Opis“ možete da pronađete datoteke koje su povezane sa određenim stavkama registra. Dodatne detaljemožete da vidite u prozoru „Detalji“.
Usluge
Prozor „Opis“ sadrži listu datoteka koje su registrovane kao usluge operativnog sistema Windows. U prozoru„Detalji“ možete da proverite način na koji je usluga podešena da se pokrene sa određenim detaljima datoteke.
Upravljački programi
Lista upravljačkih programa instaliranih u sistemu.
Kritične datoteke
Prozor „Opis“ prikazuje sadržaj kritičnih datoteka povezanih sa operativnim sistemom Microsoft Windows.
Zadaci sistemskog planera
Sadrži listu zadataka koje pokreće Windows planer zadataka u određeno vreme.
Sistemske informacije
Sadrži detaljne informacije o hardveru i softveru, kao i informacije o podešenim promenljivama sredine, pravimakorisnika i evidencijama sistemskih događaja.
Detalji datoteke
Lista važnih sistemskih datoteka i datoteka u fascikli „Programske datoteke“. Dodatne informacije o određenimdatotekama možete pronaći u prozorima „Opis“ i „Detalji“.
Osnovni podaci
Informacije o verziji programa ESET SysInspector i lista modula programa.

116
5.6.2.2.1 Tasterske prečice
Tasterske prečice koje se mogu koristiti prilikom rada sa programom ESET SysInspector uključuju sledeće:
Datoteka
Ctrl+O otvara postojeću evidencijuCtrl+S čuva kreirane evidencije
Generiši
Ctrl+G generiše standardan snimak statusa računaraCtrl+H generiše snimak statusa računara koji može da evidentira osetljive informacije
Filtriranje stavki
1, O bezbedno, prikazuju se stavke nivoa rizika 1-92 bezbedno, prikazuju se stavke nivoa rizika 2-93 bezbedno, prikazuju se stavke nivoa rizika 3-94, U nepoznato, prikazuju se stavke nivoa rizika 4-95 nepoznato, prikazuju se stavke nivoa rizika 5-96 nepoznato, prikazuju se stavke nivoa rizika 6-97, B rizično, prikazuju se stavke nivoa rizika 7-98 rizično, prikazuju se stavke nivoa rizika 8-99 rizično, prikazuju se stavke nivoa rizika 9- smanjuje nivo rizika+ povećava nivo rizikaCtrl+9 režim filtriranja, jednak nivo ili višiCtrl+0 režim filtriranja, samo jednak nivo
Prikaz
Ctrl+5 prikaz prema prodavcu, svi prodavciCtrl+6 prikaz prema prodavcu, samo MicrosoftCtrl+7 prikaz prema prodavcu, svi ostali prodavciCtrl+3 prikazuje sve detaljeCtrl+2 delimično prikazuje detaljeCtrl+1 osnovni prikazPovratnica pomeranje jedan korak unazadRazmaknica pomeranje jedan korak unapredCtrl+W razvija stabloCtrl+Q skuplja stablo
Ostale kontrole
Ctrl+T prelazi na originalnu lokaciju stavke posle izbora u rezultatima pretrageCtrl+P prikazuje osnovne informacije o stavciCtrl+A prikazuje kompletne informacije o stavciCtrl+C kopira stablo trenutne stavkeCtrl+X kopira stavkeCtrl+B pronalazi informacije o izabranim datotekama na InternetuCtrl+L otvara fasciklu u kojoj se nalazi izabrana datotekaCtrl+R otvara odgovarajuću stavku u uređivaču registraCtrl+Z kopira putanju do datoteke (ako je stavka povezana sa datotekom)Ctrl+F prebacivanje na polje za pretraguCtrl+D zatvara rezultate pretrageCtrl+E pokreće skriptu usluge
Upoređivanje
Ctrl+Alt+O otvara originalnu/uporednu evidenciju

117
Ctrl+Alt+R otkazuje poređenjeCtrl+Alt+1 prikazuje sve stavkeCtrl+Alt+2 prikazuje samo dodate stavke, evidencija će prikazati stavke prisutne u trenutnoj evidencijiCtrl+Alt+3 prikazuje samo uklonjene stavke, evidencija će prikazati stavke prisutne u prethodnoj evidencijiCtrl+Alt+4 prikazuje samo zamenjene stavke (obuhvaćene datoteke)Ctrl+Alt+5 prikazuje samo razlike između evidencijaCtrl+Alt+C prikazuje upoređivanjeCtrl+Alt+N prikazuje trenutnu evidencijuCtrl+Alt+P otvara prethodnu evidenciju
Razno
F1 prikaz pomoćiAlt+F4 zatvara programAlt+Shift+F4 zatvara program bez postavljanja pitanjaCtrl+I statistika evidencije
5.6.2.3 Poređenje
Funkcija „Uporedi“ omogućava korisniku da uporedi dve postojeće evidencije. Rezultat ove funkcije je skup stavkikoje nisu zajedničke za obe evidencije. Pogodna je ako želite da pratite promene u sistemu i predstavlja korisnualatku za otkrivanje zlonamernog koda.
Nakon što se pokrene, aplikacija kreira novu evidenciju koja se prikazuje u novom prozoru. Izaberite opcije Datoteka> Sačuvaj evidenciju da biste sačuvali evidenciju u datoteci. Datoteke evidencije se kasnije mogu otvoriti i prikazati.Da biste otvorili postojeću evidenciju, izaberite opcije Datoteka > Otvori evidenciju. U glavnom prozoru programaESET SysInspector uvek prikazuje jednu evidenciju.
Prednost upoređivanja dve evidencije je što možete da vidite trenutno aktivnu evidenciju, kao i evidencijusačuvanu u datoteci. Da biste uporedili evidencije, izaberite opcije Datoteka > Uporedi evidencije i odaberitestavku Izaberi datoteku. Izabrana evidencija će biti upoređena sa aktivnom evidencijom u glavnim prozorimaprograma. Komparativna evidencija prikazaće samo razlike između te dve evidencije.
NAPOMENA: U slučaju da poredite dve datoteke evidencije, izaberite opcije Datoteka > Sačuvaj evidenciju da bisteje sačuvali kao ZIP datoteku. Biće sačuvane obe datoteke. Ako kasnije otvorite tu datoteku, sadržane evidencije seautomatski porede.
Pored prikazanih stavki, ESET SysInspector prikazuje simbole koji ukazuju na razlike između upoređenih evidencija.
Opis svih simbola koji mogu biti prikazani pored stavki:
nova vrednost, nije prisutna u prethodnoj evidenciji
odeljak strukture stabla sadrži nove vrednosti
uklonjena vrednost, prisutna samo u prethodnoj evidenciji
odeljak strukture stabla sadrži uklonjene vrednosti
vrednost/datoteka je promenjena
odeljak strukture stabla sadrži izmenjene vrednosti/datoteke
nivo rizika je smanjen/bio je viši u prethodnoj evidenciji
nivo rizika je povećan/bio je niži u prethodnoj evidenciji
Odeljak objašnjenja koje se prikazuje u donjem levom uglu opisuje sve simbole i prikazuje imena evidencija koje seupoređuju.

118
Sve uporedne evidencije mogu biti sačuvane u datoteci i otvorene kasnije.
Primer
Generišite i sačuvajte evidenciju sa zapisanim originalnim informacijama o sistemu u datoteci pod imenomprethodna.xml. Kada se izvrše promene sistema, otvorite ESET SysInspector i omogućite mu da generiše novuevidenciju. Sačuvajte je u datoteci pod imenom trenutna.xml.
Da biste pratili promene između dve evidencije, izaberite opcije Datoteka > Uporedi evidencije. Program će kreiratiuporednu datoteku koja pokazuje razlike između evidencija.
Isti rezultat možete postići ako upotrebite sledeću opciju komandne linije:
SysIsnpector.exe trenutna.xml prethodna.xml
5.6.3 Parametri komandne linije
ESET SysInspector podržava generisanje izveštaja sa komandne linije pomoću ovih parametara:
/gen generisanje evidencije direktno sa komandne linije bez pokretanja GUI-a/privacy generisanje evidencije sa izostavljenim osetljivim informacijama/zip čuvanje dobijene evidencije u komprimovanoj zip arhivi/silent skrivanje prozora toka prilikom generisanja evidencije sa komandne linije/blank pokretanje programa ESET SysInspector bez generisanja/učitavanja evidencije
Primeri
Upotreba:Sysinspector.exe [load.xml] [/gen=save.xml] [/privacy] [/zip] [compareto.xml]
Da biste učitali određenu evidenciju direktno u pregledaču, koristite: SysInspector.exe .\clientlog.xmlDa biste generisali evidenciju iz komandne linije, koristite: SysInspector.exe /gen=.\mynewlog.xmlDa biste generisali evidenciju direktno u komprimovanoj datoteci isključujući poverljive informacije, koristite: SysInspector.exe /gen=.\mynewlog.zip /privacy /zipDa biste poredili dve datoteke evidencije i pregledali razlike, koristite: SysInspector.exe new.xml old.xml
NAPOMENA: Ako ime datoteke/fascikle sadrži razmak, onda bi ime datoteke trebalo da bude pod navodnicima.

119
5.6.4 Skripta usluge
Skripta usluge je alatka koja obezbeđuje pomoć korisnicima koji koriste ESET SysInspector tako što lako uklanjaneželjene objekte iz sistema.
Skripta usluge omogućava korisniku da izveze celu ESET SysInspector evidenciju ili njene izabrane delove. Posleizvoza možete da označite neželjene objekte za brisanje. Zatim možete da pokrenete izmenjenu evidenciju da bisteizbrisali označene objekte.
Skripta usluge je pogodna za napredne korisnike koji imaju prethodno iskustvo u utvrđivanju sistemskih problema.Nekvalifikovane izmene mogu da dovedu do štete na operativnom sistemu.
Primer
Ako sumnjate da je računar zaražen virusom koji antivirusni program nije otkrio, sledite naredna uputstva korak pokorak:
1. Pokrenite ESET SysInspector da biste generisali novi snimak sistema.2. Izaberite prvu stavku u odeljku sa leve strane (u strukturi stabla), pritisnite taster Shift i izaberite poslednju
stavku da biste označili sve stavke.3. Desnim tasterom miša kliknite na izabrane objekte i izaberite opciju Izvezi izabrane odeljke u skriptu usluge.4. Izabrani objekti će biti izvezeni u novu evidenciju.5. Ovo je najvažniji korak u celoj proceduri: otvorite novu evidenciju i promenite atribut „-“ u atribut „+“ za sve
objekte koje želite da uklonite. Uverite se da niste označili neke od važnih datoteka/objekata operativnogsistema.
6. Otvorite ESET SysInspector, izaberite stavku Datoteka > Pokreni skriptu usluge i unesite putanju do skripte.7. Kliknite na dugme U redu da biste pokrenuli skriptu.
5.6.4.1 Generisanje skripte usluge
Da biste generisali skriptu, kliknite desnim tasterom miša bilo koju stavku da stabla menija (sa leve strane) uglavnom prozoru programa ESET SysInspector. U kontekstualnom meniju izaberite opciju Izvezi sve odeljke u skriptuusluge ili Izvezi izabrane odeljke u skriptu usluge.
NAPOMENA: Nije moguće izvesti skriptu usluge prilikom upoređivanja dve evidencije.
5.6.4.2 Struktura skripte usluge
U prvom redu zaglavlja skripte možete videti informacije o verziji mašine (ev), verziji GUI-a (gv) i verziji evidencije(lv). Ove podatke možete koristiti za praćenje mogućih promena u .xml datoteci koja generiše skriptu i sprečavanjeneusaglašenosti tokom izvršavanja. Ovaj deo skripte ne bi trebalo menjati.
Ostatak datoteke je podeljen na odeljke u kojima je moguće uređivati stavke (označite obe koje će obrađivatiskripta). Označavate stavke za obradu tako što ćete znak „-“ ispred stavke zameniti znakom „+“. Odeljci u skripti suodvojeni jedni od drugih praznim redom. Svaki odeljak ima broj i naslov.
01) Pokrenuti procesi
Ovaj odeljak sadrži listu svih pokrenutih procesa u sistemu. Svaki proces identifikuje njegova UNC putanja, a zatim injegov CRC16 hash kôd između zvezdica (*).
Primer:
01) Running processes:
- \SystemRoot\System32\smss.exe *4725*
- C:\Windows\system32\svchost.exe *FD08*
+ C:\Windows\system32\module32.exe *CF8A*
[...]
U ovom primeru izabran je proces module32.exe (označen znakom „+“); proces će se završiti posle izvršenja skripte.
02) Učitani moduli
U ovom odeljku su navedeni sistemski moduli koji se trenutno koriste.

120
Primer:
02) Loaded modules:
- c:\windows\system32\svchost.exe
- c:\windows\system32\kernel32.dll
+ c:\windows\system32\khbekhb.dll
- c:\windows\system32\advapi32.dll
[...]
U ovom primeru modul khbekhb.dll je označen znakom „+“. Kada se skripta pokrene, ona će prepoznati procese kojikoriste taj određeni modul i završiti ih.
03) TCP veze
Ovaj odeljak sadrži informacije o postojećim TCP vezama.
Primer:
03) TCP connections:
- Active connection: 127.0.0.1:30606 -> 127.0.0.1:55320, owner: ekrn.exe
- Active connection: 127.0.0.1:50007 -> 127.0.0.1:50006,
- Active connection: 127.0.0.1:55320 -> 127.0.0.1:30606, owner: OUTLOOK.EXE
- Listening on *, port 135 (epmap), owner: svchost.exe
+ Listening on *, port 2401, owner: fservice.exe Listening on *, port 445 (microsoft-ds), owner:
System
[...]
Kada se skripta pokrene, ona će pronaći vlasnika priključka u označenim TCP vezama i zaustaviće priključak, čime seoslobađaju sistemski resursi.
04) UDP krajnje tačke
Ovaj odeljak sadrži informacije o postojećim UDP krajnjim tačkama.
Primer:
04) UDP endpoints:
- 0.0.0.0, port 123 (ntp)
+ 0.0.0.0, port 3702
- 0.0.0.0, port 4500 (ipsec-msft)
- 0.0.0.0, port 500 (isakmp)
[...]
Kada se skripta pokrene, ona će izdvojiti vlasnika priključka u označenim UDP krajnjim tačkama i zaustavićepriključak.
05) Stavke DNS servera
Ovaj odeljak sadrži informacije o trenutnoj konfiguraciji DNS servera.
Primer:
05) DNS server entries:
+ 204.74.105.85
- 172.16.152.2
[...]
Označene stavke DNS servera će biti uklonjene kada pokrenete skriptu.
06) Važne stavke registra
Ovaj odeljak sadrži informacije o važnim stavkama registra.

121
Primer:
06) Important registry entries:
* Category: Standard Autostart (3 items)
HKLM\SOFTWARE\Microsoft\Windows\CurrentVersion\Run
- HotKeysCmds = C:\Windows\system32\hkcmd.exe
- IgfxTray = C:\Windows\system32\igfxtray.exe
HKCU\SOFTWARE\Microsoft\Windows\CurrentVersion\Run
- Google Update = "C:\Users\antoniak\AppData\Local\Google\Update\GoogleUpdate.exe" /c
* Category: Internet Explorer (7 items)
HKLM\Software\Microsoft\Internet Explorer\Main
+ Default_Page_URL = http://thatcrack.com/
[...]
Označene stavke će biti izbrisane, smanjene na vrednosti od 0 bajtova ili će biti uspostavljene njihove početnepodrazumevane vrednosti po izvršavanju skripte. Radnja koju je trebalo primeniti na određenu stavku zavisi odkategorije stavke i vrednosti ključa u određenom registru.
07) Usluge
U ovom odeljku su navedene usluge registrovane u okviru sistema.
Primer:
07) Services:
- Name: Andrea ADI Filters Service, exe path: c:\windows\system32\aeadisrv.exe, state: Running,
startup: Automatic
- Name: Application Experience Service, exe path: c:\windows\system32\aelupsvc.dll, state: Running,
startup: Automatic
- Name: Application Layer Gateway Service, exe path: c:\windows\system32\alg.exe, state: Stopped,
startup: Manual
[...]
Označene usluge i usluge koje od njih zavise će biti zaustavljene i deinstalirane po izvršavanju skripte.
08) Upravljački programi
U ovom odeljku su navedeni instalirani upravljački programi.
Primer:
08) Drivers:
- Name: Microsoft ACPI Driver, exe path: c:\windows\system32\drivers\acpi.sys, state: Running,
startup: Boot
- Name: ADI UAA Function Driver for High Definition Audio Service, exe path: c:\windows\system32
\drivers\adihdaud.sys, state: Running, startup: Manual
[...]
Kada pokrenete skriptu, izabrani upravljački programi će biti zaustavljeni. Imajte u vidu da neki upravljački programineće dozvoliti da ih zaustavite.
09) Kritične datoteke
Ovaj odeljak sadrži informacije o datotekama koje su važne za ispravno funkcionisanje operativnog sistema.

122
Primer:
09) Critical files:
* File: win.ini
- [fonts]
- [extensions]
- [files]
- MAPI=1
[...]
* File: system.ini
- [386Enh]
- woafont=dosapp.fon
- EGA80WOA.FON=EGA80WOA.FON
[...]
* File: hosts
- 127.0.0.1 localhost
- ::1 localhost
[...]
Izabrane stavke će biti izbrisane ili će biti uspostavljene njihove originalne vrednosti.
10) Planirani zadaci
Ovaj odeljak sadrži informacije o planiranim zadacima.
Primer:
10) Scheduled tasks
- c:\windows\syswow64\macromed\flash\flashplayerupdateservice.exe
- c:\users\admin\appdata\local\google\update\googleupdate.exe
- c:\users\admin\appdata\local\google\update\googleupdate.exe
- c:\windows\syswow64\macromed\flash\flashplayerupdateservice.exe
- c:\users\admin\appdata\local\google\update\googleupdate.exe /c
- c:\users\admin\appdata\local\google\update\googleupdate.exe /ua /installsource
- %windir%\system32\appidpolicyconverter.exe
- %windir%\system32\appidcertstorecheck.exe
- aitagent
[...]
5.6.4.3 Izvršavanje skripti usluge
Označite sve željene stavke, a zatim sačuvajte i zatvorite skriptu. Pokrenite uređenu skriptu direktno iz glavnogprozora programa ESET SysInspector izborom opcije Pokreni skriptu usluge u meniju „Datoteka“. Kada otvoriteskriptu, program će vam izbaciti sledeću poruku: Želite li zaista da pokrenete skriptu usluge „%Scriptname%“?Nakon što potvrdite izbor, može se pojaviti još jedno upozorenje koje vas obaveštava o tome da skripta usluge kojupokušavate da pokrenete nema potpis. Kliknite na dugme Pokreni da biste pokrenuli skriptu.
Prozor dijaloga potvrdiće da je skripta uspešno izvršena.
Ukoliko je skriptu moguće samo delimično obraditi, pojaviće se prozor dijaloga sa sledećom porukom: Skripta uslugeje delimično pokrenuta. Želite li da prikažete izveštaj o grešci? Izaberite Da da biste prikazali složeni izveštaj o grešciu kom su navedene operacije koje nisu izvršene.
Ako skripta nije prepoznata, pojaviće se prozor dijaloga sa sledećom porukom: Izabrana skripta usluge nema potpis.Pokretanje nepotpisanih i nepoznatih skripti može ozbiljno da ošteti podatke na računaru. Želite li zaista dapokrenete skriptu i izvršite radnje? Do toga mogu dovesti neusaglašenosti u okviru same skripte (oštećenozaglavlje, oštećen naslov odeljka, između odeljaka nedostaje prazan red itd.). Možete da ponovo otvorite datotekuskripte i da ispravite greške u okviru skripte ili da kreirate novu skriptu usluge.

123
5.6.5 Najčešća pitanja
Da li su za pokretanje programa ESET SysInspector potrebne administratorske privilegije?
Iako za pokretanje programa ESET SysInspector nisu neophodne administratorske privilegije, nekim informacijamakoje sakuplja može se pristupiti samo sa administratorskog naloga. Ako ga pokrenete kao standardni korisnik ilikorisnik sa ograničenim pristupom, on će sakupiti manje informacija o radnom okruženju.
Da li ESET SysInspector kreira datoteku evidencije?
ESET SysInspector može da kreira datoteku evidencije konfiguracije računara. Da biste je sačuvali, u glavnom menijuizaberite opciju Datoteka > Sačuvaj evidenciju. Datoteke se čuvaju u XML formatu. Datoteke se podrazumevanočuvaju u direktorijumu %USERPROFILE%\My Documents\, uz konvenciju imenovanja datoteka „SysInpsector-%COMPUTERNAME%-YYMMDD-HHMM.XML“. Ukoliko želite, možete promeniti lokaciju i ime datoteke evidencije prečuvanja.
Kako da prikažem ESET SysInspector datoteku evidencije?
Da biste pregledali datoteku evidencije koju je kreirao ESET SysInspector, pokrenite program i u glavnom prozoruprograma izaberite opcije Datoteka > Otvori evidenciju. Možete i da prevučete i otpustite datoteke evidencije naESET SysInspector aplikaciju. Ako je potrebno da često prikazujete ESET SysInspector datoteke evidencije,preporučuje se da kreirate prečicu do SYSINSPECTOR.EXE datoteke na radnoj površini. Zatim možete da prevučete iotpustite datoteke evidencije na nju da biste ih prikazali. Iz bezbednosnih razloga, Windows Vista/7 možda nećedozvoliti prevlačenje između prozora koji imaju različite bezbednosne dozvole.
Da li je dostupna specifikacija za format datoteke evidencije? Šta se dešava sa SDK-om?
Trenutno nisu dostupni ni specifikacija za datoteku evidencije ni SDK jer je program još uvek u razvoju. Kadaprogram bude izdat, možemo da ih obezbedimo na osnovu korisničkih povratnih informacija i zahteva.
Kako ESET SysInspector procenjuje rizik koji predstavlja određeni objekat?
U većini slučajeva, ESET SysInspector dodeljuje nivoe rizika objektima (datotekama, procesima, ključevima registraitd.) pomoću grupe heurističkih pravila koja ispituju karakteristike svakog objekta i zatim procenjuju mogućnost zazlonamernu aktivnost. Na osnovu ovih heurističkih pravila, objektima se dodeljuje nivo rizika od 1 – bezbedno(zeleno) do 9 – rizično (crveno). U levom oknu za navigaciju odeljci su obojeni na osnovu najvišeg nivoa rizika nekogobjekta koji se nalazi unutar njih.
Da li nivo rizika „6 – nepoznato (crveno)“ znači da je objekat opasan?
Procena alatke ESET SysInspector ne garantuje da je neki objekat zlonameran – to bi trebalo da utvrdi stručnjak zabezbednost. ESET SysInspector je dizajniran da bi obezbedio brzu procenu stručnjacima za bezbednost, kako bi oniznali koje objekte na sistemu bi trebalo dodatno ispitati zbog neobičnog ponašanja.
Zbog čega se ESET SysInspector prilikom pokretanja povezuje sa Internetom?
Poput većine aplikacija, ESET SysInspector je potpisan digitalnim potpisom „certifikata“ kako bi se potvrdilo da jesoftver izdao ESET i da on nije promenjen. U cilju provere valjanosti certifikata, operativni sistem stupa u kontakt saautoritetom za izdavanje certifikata da bi proverio identitet izdavača softvera. Ovo je uobičajeno ponašanje za svedigitalno potpisane programe u operativnom sistemu Microsoft Windows.
Šta je to Anti-Stealth tehnologija?
Anti-Stealth tehnologija obezbeđuje efikasno otkrivanje rutkita.
Ako je sistem napao zlonamerni kôd koji se ponaša kao rutkit, korisnik je izložen oštećenju ili krađi podataka. Bezposebne alatke za zaštitu od rutkita, rutkitove je skoro nemoguće otkriti.
Zašto su datoteke ponekad označene kao „Potpisao MS“, a da u isto vreme imaju drugi unos za „Ime preduzeća“?
Prilikom pokušaja da identifikuje digitalni potpis izvršne datoteke, ESET SysInspector prvo proverava da li je digitalnipotpis uključen u datoteku. Ako se digitalni potpis pronađe, provera ispravnosti datoteke biće izvršena pomoću tihinformacija. Ukoliko se ne pronađe digitalni potpis, ESI započinje pretragu odgovarajuće CAT datoteke (Bezbednosni

124
katalog – %systemroot%\system32\catroot) koja sadrži informacije o obrađenoj izvršnoj datoteci. Ako se pronađeodgovarajuća CAT datoteka, digitalni potpis te CAT datoteke biće primenjen u procesu provere ispravnosti izvršnedatoteke.
Zbog toga se dešava da postoje datoteke označene kao „Potpisao MS“, ali sa različitim unosom za „Ime preduzeća“.
Primer:
Windows 2000 uključuje aplikaciju HyperTerminal koja se nalazi u C:\Program Files\Windows NT. Glavna izvršnadatoteka aplikacije nije digitalno potpisana, ali ESET SysInspector je označava kao datoteku koju je potpisaoMicrosoft. Razlog tome je referenca u putanji C:\WINNT\system32\CatRoot\{F750E6C3-38EE-11D1-85E5-00C04FC295EE}\sp4.cat koja ukazuje na C:\Program Files\Windows NT\hypertrm.exe (glavnu izvršnu datotekuaplikacije HyperTerminal), a sp4.cat ima digitalni potpis korporacije Microsoft.
5.6.6 ESET SysInspector kao deo programa ESET Smart Security
Da biste otvorili odeljak ESET SysInspector u programu ESET Smart Security, izaberite stavke Alatke > ESETSysInspector. Sistem upravljanja u prozoru ESET SysInspector sličan je sistemu upravljanja za evidencije skeniranjaračunara ili planiranih zadataka. Svim operacijama sa snimcima sistema – kreiranju, prikazivanju, upoređivanju,uklanjanju i izvozu – može da se pristupi pomoću jednog ili dva klika mišem.
Prozor aplikacije ESET SysInspector sadrži osnovne informacije o kreiranim snimcima kao što su vreme kreiranja,kratak komentar, ime korisnika koji je kreirao snimak i status snimka.
Da biste uporedili, kreirali ili izbrisali snimke, koristite odgovarajuću dugmad koja se nalaze ispod liste snimaka uprozoru aplikacije ESET SysInspector. Te opcije su dostupne i u kontekstualnom meniju. Da biste pogledali izabranisnimak sistema, izaberite opciju kontekstualnog menija Pokaži. Da biste izvezli izabrani snimak u datoteku, kliknitedesnim tasterom miša na njega i izaberite stavku Izvezi....
Sledi detaljan opis dostupnih opcija:
Uporedi – Omogućava vam da uporedite dve postojeće evidencije. Korisno je ako želite da pratite promeneizmeđu trenutne i starije evidencije. Da bi ova opcija funkcionisala, morate izabrati dva snimka koja će seupoređivati.
Kreiraj... – Kreira novi zapis. Pre toga morate uneti kratak komentar o zapisu. Da biste saznali napredak kreiranjasnimka (koji se trenutno generiše), pogledajte kolonu Status. Svi dovršeni snimci označeni su statusom Kreirano.
Izbriši/Izbriši sve – Uklanja stavke sa liste.
Izvezi... – Čuva izabranu stavku u XML datoteci (i u zipovanoj verziji).
5.7 Komandna linija
Antivirusni modul programa ESET Smart Security moguće je pokrenuti putem komandne linije – ručno (komandom„ecls“) ili pomoću datoteke komandi („bat“). ESET skener komandne linije:
ecls [OPCIJE..] DATOTEKE..
Prilikom pokretanja skeniranja na zahtev sa komandne linije, mogu se koristiti sledeći parametri i komutatori:
Opcije
/base-dir=FOLDER učitaj module iz FASCIKLE/quar-dir=FOLDER stavi FASCIKLU u karantin/exclude=MASK isključi datoteke koje se podudaraju sa MASKOM iz skeniranja/subdir skeniraj potfascikle (podrazumevana vrednost)/no-subdir ne skeniraj potfascikle/max-subdir-level=LEVEL maksimalni podnivo fascikli u okviru fascikli za skeniranje/symlink sledi simboličke veze (podrazumevana vrednost)/no-symlink preskoči simboličke veze/ads skeniraj OGLASE (podrazumevana vrednost)/no-ads ne skeniraj OGLASE/log-file=FILE evidentiraj izlaz u DATOTECI/log-rewrite zameni izlaznu datoteku (podrazumevana vrednost – dopuni)

125
/log-console evidentiraj izlaz na konzoli (podrazumevana vrednost)/no-log-console ne evidentiraj izlaz na konzoli/log-all evidentiraj i čiste datoteke/no-log-all ne evidentiraj čiste datoteke (podrazumevana vrednost)/aind pokaži indikator aktivnosti/auto skeniraj i automatski očisti sve lokalne diskove
Opcije skenera
/files skeniraj datoteke (podrazumevana vrednost)/no-files ne skeniraj datoteke/memory skeniraj memoriju/boots skeniraj sektore za pokretanje sistema/no-boots ne skeniraj sektore za pokretanje sistema (podrazumevana vrednost)/arch skeniraj arhive (podrazumevana vrednost)/no-arch ne skeniraj arhive/max-obj-size=SIZE skeniraj samo datoteke koje su manje od VELIČINE u megabajtima (podrazumevana
vrednost je 0 = neograničeno)/max-arch-level=LEVEL maksimalni podnivo arhiva u okviru arhiva (ugnežđenih arhiva) za skeniranje/scan-timeout=LIMIT ne skeniraj arhive duže od OGRANIČENJA u sekundama/max-arch-size=SIZE skeniraj datoteke u arhivi samo ako su manje od ove VELIČINE (podrazumevana
vrednost je 0 = neograničeno)/max-sfx-size=SIZE skeniraj datoteke u samoraspakujućoj arhivi samo ako su manje od ove VELIČINE u
megabajtima (podrazumevana vrednost je 0 = neograničeno)/mail skeniraj datoteke e-pošte (podrazumevana vrednost)/no-mail ne skeniraj datoteke e-pošte/mailbox skeniraj poštansku sandučad (podrazumevana vrednost)/no-mailbox ne skeniraj poštansku sandučad/sfx skeniraj samoraspakujuće arhive (podrazumevana vrednost)/no-sfx ne skeniraj samoraspakujuće arhive/rtp skeniraj runtime packer stavke (podrazumevana vrednost)/no-rtp ne skeniraj runtime packer stavke/unsafe skeniraj u potrazi za potencijalno nebezbednim aplikacijama/no-unsafe ne skeniraj u potrazi za potencijalno nebezbednim aplikacijama (podrazumevana
vrednost)/unwanted skeniraj u potrazi za potencijalno neželjenim aplikacijama/no-unwanted ne skeniraj u potrazi za potencijalno neželjenim aplikacijama (podrazumevana
vrednost)/suspicious skeniraj u potrazi za sumnjivim aplikacijama (podrazumevano)/no-suspicious ne skeniraj u potrazi za sumnjivim aplikacijama/pattern koristi definicije (podrazumevana vrednost)/no-pattern ne koristi definicije/heur aktiviraj heuristiku (podrazumevana vrednost)/no-heur deaktiviraj heuristiku/adv-heur aktiviraj naprednu heuristiku (podrazumevana vrednost)/no-adv-heur deaktiviraj naprednu heuristiku/ext=EXTENSIONS skeniraj samo OZNAKE TIPA DATOTEKE razdvojene dvotačkom/ext-exclude=EXTENSIONS isključi iz skeniranja OZNAKE TIPA DATOTEKE razdvojene dvotačkom/clean-mode=MODE koristi REŽIM čišćenja za zaražene objekte
Dostupne su sledeće opcije:nijedno – Ne izvršava se automatsko čišćenje.standardno (podrazumevano) – ecls.exe pokušava automatski da očisti ili izbriše zaraženedatoteke.strogo – ecls.exe pokušava automatski da očisti ili izbriše zaražene datoteke bez intervencijekorisnika (od vas se neće tražiti potvrda pre brisanja datoteka).rigorozno – ecls.exe briše datoteke bez pokušaja čišćenja bez obzira na to koja je datoteka upitanju.brisanje – ecls.exe briše datoteke bez pokušaja čišćenja, ali se uzdržava od brisanja osetljivihdatoteka, kao š to su Windows sistemske datoteke.

126
/quarantine kopiraj zaražene datoteke (ako su očišćene) u karantin(dopunjuje radnju izvršenu prilikom čišćenja)
/no-quarantine ne kopiraj zaražene datoteke u karantin
Opšte opcije
/help prikaži pomoć i izađi/version prikaži informacije o verziji i izađi/preserve-time sačuvaj poslednju vremensku oznaku pristupa
Izlazni kodovi
0 nije pronađena nijedna pretnja 1 pretnja je pronađena i očišćena 10 neke datoteke nisu skenirane (mogu da budu pretnje) 50 pronađene pretnje 100 greška
NAPOMENA: Izlazni kodovi veći od 100 znače da datoteka nije skenirana, te je moguće da je zaražena.

127
6. Rečnik
6.1 Tipovi infiltracije
Infiltracija označava zlonamerni softver koji pokušava da uđe i/ili ošteti računar korisnika.
6.1.1 Virusi
Računarski virus je deo zlonamernog koda koji je unapred dodat ili priložen postojećim datotekama na računaru.Virusi su dobili naziv po biološkim virusima pošto koriste slične tehnike za širenje sa jednog računara na drugi. Štose tiče termina „virus“, često se pogrešno koristi da označi bilo koji tip pretnje. Ova upotreba se postupno napušta imenja je novi, tačniji termin „malver“ (zlonamerni softver).
Računarski virusi uglavnom napadaju izvršne datoteke i dokumente. Ukratko, računarski virus funkcioniše na ovajnačin: nakon otvaranja zaražene datoteke, poziva se i otvara zlonamerni kôd pre otvaranja prvobitne aplikacije.Virus može da zarazi bilo koju datoteku za koju trenutni korisnik ima dozvolu za upisivanje.
Računarski virusi se mogu rangirati po svrsi i težini. Neki od njih su izuzetno opasni zato što imaju mogućnostnamenskog brisanja datoteka sa čvrstog diska. S druge strane, neki virusi ne uzrokuju štetu – oni služe samo dauznemire korisnika i predstave tehničke veštine svojih autora.
Ako je vaš računar zaražen virusom i čišćenje nije moguće, prosledite ga ESET laboratoriji za istraživanje radiispitivanja. U nekim slučajevima, zaražene datoteke mogu da se izmene do te mere da čišćenje nije moguće idatoteke moraju da se zamene čistom kopijom.
6.1.2 Crvi
Računarski crv je program koji sadrži zlonamerni kôd koji napada hostove i širi se preko mreže. Osnovna razlikaizmeđu virusa i crva jeste to što crvi imaju mogućnost samostalnog umnožavanja i prenosa, ne zavise od datotekahosta (ili sektora za pokretanje sistema). Crvi se šire na e-adrese na vašoj listi kontakata ili iskorišćavaju ranjivetačke obezbeđenja u mrežnim aplikacijama.
Crvi su stoga mnogo otporniji u odnosu na računarske viruse. Zahvaljujući dostupnosti Interneta, u roku od nekolikočasova ili čak minuta od objavljivanja, mogu da se rašire po celom svetu. Ova mogućnost nezavisnog i brzogumnožavanja čini ih opasnijim od drugih tipova malvera.
Crv koji se aktivirao u sistemu može da izazove mnogo neprijatnosti: može da izbriše datoteke, umanji performansesistema ili čak da deaktivira programe. Zbog svoje prirode služi kao „sredstvo prenosa“ za ostale tipove infiltracija.
Ako je računar zaražen računarskim crvom, preporučujemo vam da izbrišete zaražene datoteke jer verovatno sadržezlonamerni kôd.
6.1.3 Trojanci
Računarski trojanci (trojanski konji) su u prošlosti definisani kao klasa pretnji koje pokušavaju da se predstave kaokorisni programi i na taj način prevare korisnike da ih pokrenu.
Pošto su trojanci veoma široka kategorija, često se deli na više potkategorija:
Preuzimač – Zlonamerni programi koji mogu da preuzmu druge pretnje sa Interneta.
Ubacivač – Zlonamerni programi koji mogu da ubacuju druge tipove malvera na ugrožene računare.
Zadnja vrata – Zlonamerni programi koji komuniciraju sa udaljenim napadačima, što im omogućava da dobijupristup računaru i preuzmu kontrolu nad njim.
Program za krađu lozinki – (program koji beleži ono što se kuca na tastaturi) – Program koji snima svaki korisnikovpritisak tastera i šalje informacije daljinskim napadačima.
Pozivač – Zlonamerni programi kreirani za povezivanje putem brojeva sa dodatnom tarifom umesto Internetdobavljača korisnika. Skoro je nemoguće da korisnik primeti da je kreirana nova veza. Pozivači mogu daprouzrokuju štetu samo korisnicima koji imaju pozivne modeme koji više nisu u čestoj upotrebi.
Ako na računaru otkrijete datoteku sa trojancem, preporučuje se da je izbrišete zato što postoji velika verovatnoća

128
da ona sadrži zlonamerni kôd.
6.1.4 Rutkitovi
Rutkitovi su zlonamerni programi koji Internet napadačima omogućavaju neograničen pristup sistemu i pri tomprikrivaju svoje prisustvo. Pošto pristupe sistemu (obično koriste neku ranjivu tačku sistema), rutkitovi koristefunkcije u operativnom sistemu da ih antivirusni softver ne bio otkrio: oni prikrivaju procese, datoteke i podatkeWindows registra. Iz tog razloga, skoro je nemoguće otkriti ih pomoću standardnih tehnika testiranja.
Postoje dva nivoa otkrivanja u cilju sprečavanja rutkitova:
1. Kada pokušaju da pristupe sistemu: Još uvek nisu prisutni i stoga nisu aktivni. Na ovom nivou mnogi sistemi zazaštitu od virusa mogu da uklone rutkitove (pod pretpostavkom da oni zapravo otkrivaju takve datoteke kaozaražene).
2. Kada su skriveni od uobičajenog testiranja: Korisnici programa ESET Smart Security imaju prednost Anti-Stealthtehnologije, koja može da otkrije i eliminiše aktivne rutkitove.
6.1.5 Adver
Adver je skraćenica za softver koji podržava reklamiranje. Programi koji prikazuju reklamni materijal spadaju u ovukategoriju. Adverske aplikacije će često u Internet pregledaču automatski otvarati nove iskačuće prozore koji sadržereklame ili će promeniti matičnu stranicu pregledača. Adver je često povezan sa besplatnim programima, štonjihovim programerima omogućava da pokriju troškove razvoja svojih (obično korisnih) aplikacija.
Sam adver nije opasan, ali će korisnike zamarati reklame. Njegova opasnost leži u činjenici da može izvršiti i funkcijepraćenja (kao što to čini spajver).
Ako odlučite da koristite besplatni softverski proizvod, obratite pažnju na instalacioni program. Većina instalacionihprograma će vas obavestiti o instalaciji dodatnog adverskog programa. Često ćete moći da ga otkažete i da instalirateprogram bez advera.
Međutim, u nekim slučajevima programi se neće instalirati bez advera ili će njihova funkcionalnost biti ograničena.To znači da adver često može pristupiti sistemu na „legalan“ način zato što su se korisnici saglasili sa tim. U tomslučaju, bolje je osigurati se. Ako se na vašem računaru otkrije datoteka advera, preporučuje se da je izbrišete zatošto postoji velika verovatnoća da sadrži zlonamerni kôd.
6.1.6 Spajver
Ova kategorija obuhvata sve aplikacije koje šalju privatne informacije bez saglasnosti/znanja korisnika. Spajverkoristi funkcije praćenja da bi poslao različite statističke podatke kao što su lista posećenih Veb lokacija, e-adrese saliste kontakata korisnika ili lista korisnikovih pritisaka tastera.
Autori spajvera tvrde da ove tehnike imaju za cilj da saznaju više o potrebama i interesovanjima korisnika i omogućebolje usmerene reklame. Problem je u tome što ne postoji jasna razlika između korisnih i zlonamernih aplikacija iniko ne može da bude siguran da preuzete informacije neće biti zloupotrebljene. Podaci koje preuzimaju aplikacijespajvera mogu da sadrže bezbednosne kodove, PIN kodove, brojeve računa u banci itd. Autori spajver čestopovezuju sa besplatnim verzijama programa da bi ostvarili prihode ili da bi pružili podsticaj za kupovinu softvera.Korisnici često primaju obaveštenja o prisustvu spajvera tokom instalacije programa da bi se podstakli nanadogradnju na plaćenu verziju koja ne sadrži spajver.
Primeri poznatih besplatnih softverskih proizvoda koji su povezani sa spajverom jesu klijentske aplikacije P2P(peer-to-peer) mreža. Spyfalcon ili Spy Sheriff (i mnogi drugi) pripadaju posebnoj potkategoriji spajvera – pojavljujuse kao antispajver programi, ali su zapravo spajver programi.
Ako se na vašem računaru otkrije datoteka koja je spajver, preporučujemo vam da je izbrišete jer postoji velikaverovatnoća da ona sadrži zlonamerni kôd.

129
6.1.7 Packer stavke
Packer stavka je izvršna samoraspakujuća datoteka koja sadrži nekoliko vrsta malvera u jednom paketu.
Uobičajene packer stavke su UPX, PE_Compact, PKLite i ASPack. Isti malver može da se otkrije drugačije kada sekomprimuje koristeći drugačiji packer program. Packer stavke imaju i mogućnost da menjaju svoj potpis tokomvremena, zbog čega je teže otkrivanje i uklanjanje malvera.
6.1.8 Potencijalno nebezbedne aplikacije
Postoji mnogo legitimnih programa čija je funkcija da pojednostave administraciju umreženih računara. Međutim, upogrešnim rukama, oni mogu da se zloupotrebe u zlonamerne svrhe. ESET Smart Security nudi opciju za otkrivanjetakvih pretnji.
Termin Potencijalno nebezbedne aplikacije predstavlja klasifikaciju koja se koristi za komercijalni, legalni softver.Ova klasifikacija obuhvata programe kao što su alatke za daljinski pristup, aplikacije za otkrivanje lozinki i programiza krađu lozinki (programi koji snimaju svaki korisnikov pritisak tastera).
Ukoliko mislite da na vašem računaru postoji potencijalno nebezbedna aplikacija i da je pokrenuta (a da je vi nisteinstalirali), obratite se administratoru mreže ili uklonite aplikaciju.
6.1.9 Potencijalno neželjene aplikacije
Potencijalno neželjena aplikacija je program koji sadrži adver, instalira trake sa alatkama ili obuhvata druge nejasneciljeve. Postoje situacije kada korisnik smatra da prednosti potencijalno neželjene aplikacije prevazilaze rizik. Iz tograzloga, ESET dodeljuje takvim aplikacijama kategoriju niskog rizika u poređenju sa drugim tipovima zlonamernogsoftvera, kao što su trojanci ili crvi.
Upozorenje – Pronađena je potencijalna pretnja
Kada se otkrije potencijalno neželjena aplikacija, imate mogućnost da izaberete radnju koja će se izvršiti:
1. Čišćenje/prekid veze: Ova opcija završava radnju i sprečava potencijalnu pretnju da uđe u sistem.2. Zanemari: Ova opcija dozvoljava da potencijalna pretnja uđe u sistem.3. Da biste dozvolili aplikaciji da se ubuduće pokrene na računaru bez prekida, izaberite opciju Napredne opcije, a
zatim označite polje za potvrdu pored opcije Izuzmi iz otkrivanja.
Kada se otkrije potencijalno neželjena aplikacija koja ne može da se očisti, prozor sa obaveštenjem Adresa jeblokirana se prikazuje u donjem desnom uglu ekrana. Više informacija o ovom događaju potražite u odeljku Alatke >Još alatki > Datoteke evidencije > Filtrirane Veb lokacije u glavnom meniju.

130
Potencijalno neželjene aplikacije – Postavke
Kada instalirate ESET proizvod, možete da izaberete da li ćete aktivirati otkrivanje potencijalno neželjenih aplikacija,kao što je prikazano u nastavku:
Potencijalno neželjene aplikacije mogu da instaliraju adver, trake sa alatkama ili da sadrže drugi neželjene ilinebezbedne funkcije programa.
Ove postavke mogu u svakom trenutku da se izmene u postavkama programa. Da biste aktivirali ili deaktiviraliotkrivanje potencijalno neželjenih, nebezbednih ili sumnjivih aplikacija, pratite ova uputstva:
1. Otvorite ESET proizvod. Kako da otvorim ESET proizvod? 2. Pritisnite taster F5 da biste pristupili Naprednom podešavanju.3. Izaberite Antivirus i aktivirajte ili deaktivirajte opcije Aktiviraj otkrivanje potencijalno neželjenih aplikacija,
Aktiviraj otkrivanje potencijalno nebezbednih aplikacija i Aktiviraj otkrivanje sumnjivih aplikacija po želji.Potvrdite klikom na dugme U redu.

131
Potencijalno neželjene aplikacije – Omotači za softver
Omotač za softver je poseban tip izmene aplikacije koji koriste neke Veb lokacije sa hostingom za datoteke. To jealatka nezavisnog proizvođača koja instalira program koji ste nameravali da preuzmete, ali dodaje dodatni softver,kao što su trake sa alatkama ili adver. Dodatni softver može i da izmeni početnu stranicu Veb pregledača i postavkepretrage. Osim toga, Veb lokacije sa hostingom datoteka često ne obaveštavaju dobavljača softvera ili primaocapreuzete datoteke da su izvršene izmene softvera i ne pružaju uvek mogućnost da ne instalirate izmenu. Iz tihrazloga, ESET klasifikuje omotače za softver kao tip potencijalno neželjenih aplikacija da bi omogućio korisnicima daprihvate ili ne prihvate preuzetu datoteku.
Pogledajte ovaj članak ESET baze znanja da biste videli ažuriranu verziju ove stranice pomoći.
6.1.10 Mreža botova
Bot ili Veb robot je automatizovani malverski program koji skenira blokove mrežnih adresa i širi zaraze na ranjivimračunarima. To omogućava hakerima da preuzmi kontrolu nad brojnim računarima u isto vreme i pretvore ih ubotove (poznate i kao zombiji). Hakeri obično koriste botove za širenje zaraze na veliki broj računara, koji pravemrežu zvanu mreža botova. Kada se mreža botova nalazi u računaru, može da se koristi za napade onemogućavanjausluga (DDoS), proksija i može da se koristi za izvršavanje automatskih zadataka preko interneta bez vašeg znanja(na primer, za slanje bezvredne e-pošte, virusa ili krađu ličnih i privatnih informacija, kao što su bankarski akreditiviili brojevi kreditnih kartica).
6.2 Vrste daljinskih napada
Postoji mnogo specijalnih tehnika koje omogućavaju napadačima da ugroze daljinske sisteme. Te tehnike supodeljene u nekoliko kategorija.

132
6.2.1 DoS napadi
DoS, ili onemogućavanj e usluga, u stvari je pokušaj da se računar ili mreža učine nedostupnim za predviđenekorisnike. Komunikacija između ugroženih korisnika nailazi na smetnje i više ne može da se nastavi na funkcionalannačin. Računare koji su izloženi DoS napadima obično je potrebno ponovo pokrenuti da bi ispravno funkcionisali.
U većini slučajeva, mete su Veb serveri, a cilj je da oni postanu nedostupni za korisnike u određenom vremenskomperiodu.
6.2.2 Trovanje DNS-a
Hakeri putem trovanja DNS-a mogu da prevare DNS server bilo kog računara tako da on poveruje da su lažni podacikoje su dostavili zapravo valjani i autentični. Lažne informacije se keširaju na određeni period, što dozvoljavanapadačima da ponovo napišu DNS odgovore IP adresa. Zbog toga će korisnici koji pokušavaju da pristupe Veblokacijama na Internetu preuzeti računarske viruse ili crve umesto originalnog sadržaja.
6.2.3 Napadi crva
Računarski crv je program koji sadrži zlonamerni kôd koji napada hostove i širi se preko mreže. Crvi na mreži koristeranjive tačke obezbeđenja u različitim aplikacijama. Zahvaljujući dostupnosti Interneta, u roku od nekoliko časovaod objavljivanja mogu da se rašire po celom svetu.
Većina napada crva (Sasser, SqlSlammer) može se izbeći korišćenjem podrazumevanih bezbednosnih postavki uzaštitnom zidu ili blokiranjem nezaštićenih i nekorišćenih portova. Takođe je neophodno da ažurirate operativnisistem najnovijim bezbednosnim zakrpama.
6.2.4 Skeniranje portova
Skeniranje portova se koristi da bi se odredilo koji portovi računara su otvoreni na mrežnom hostu. Skener porta jesoftver dizajniran za pronalaženje takvih portova.
Port računara je virtuelna tačka koja upravlja dolaznim i odlaznim podacima – to je neophodno sa bezbednosnetačke gledišta. Kada se radi o velikoj mreži, informacije koje skeneri portova prikupljaju mogu pomoći uidentifikaciji mogućih ranjivih tačaka. Takva upotreba je opravdana.
Međutim, skeniranje portova često koriste hakeri koji pokušavaju da ugroze bezbednost. Njihov prvi korak jesteslanje paketa na svaki port. U zavisnosti od tipa odgovora, moguće je utvrditi koji se portovi koriste. Samo skeniranjene dovodi do oštećenja, ali imajte na umu da ova aktivnost može da otkrije moguće ranjive tačke i da dozvolinapadačima da preuzmu kontrolu nad daljinskim računarima.
Administratori mreže bi trebalo da blokiraju sve portove koji se ne koriste i da one koji se koriste zaštite odneovlašćenog pristupa.
6.2.5 Desinhronizacija TCP-a
Desinhronizacija TCP-a je tehnika koja se koristi u napadima sa ciljem krađe TCP-a. Desinhronizaciju pokreće procesu kojem se sekvencijalni broj u dolaznim paketima razlikuje od očekivanog sekvencijalnog broja. Paketi saneočekivanim sekvencijalnim brojem se odbacuju (ili se čuvaju u baferu, ukoliko su prisutni u trenutnom prozorukomunikacije).
Pri desinhronizaciji obe krajnje tačke komunikacije odbacuju primljene pakete i tada daljinski napadači mogu da seinfiltriraju i pruže pakete sa tačnim sekvencijalnim brojem. Napadači mogu čak i da manipulišu komunikacijom i daje izmene.
Napadi sa ciljem krađe TCP-a imaju za cilj da prekinu komunikaciju između servera i klijenta ili peer-to-peerkomunikaciju. Mnoge napade je moguće izbeći korišćenjem potvrde identiteta za svaki TCP segment. Savetuje se ikorišćenje preporučenih konfiguracija za mrežne uređaje.

133
6.2.6 SMB Relay
SMB Relay i SMB Relay 2 su posebni programi koji mogu da izvrše napad na daljinske računare. Ovi programi koristeprotokol za deljenje datoteka za blokove poruka servera koji se nalazi na NetBIOS-u. Korisnik koji deli bilo kojufasciklu ili direktorijum u okviru LAN mreže najverovatnije koristi ovaj protokol za deljenje datoteka.
U okviru lokalne mrežne komunikacije, razmenjuju se hashovi lozinke.
SMB Relay prima vezu na UDP portu 139 i 445, prenosi pakete razmenjene između klijenta i servera i menja ih.Nakon povezivanja i potvrde identiteta, klijent prekida vezu. SMB Relay kreira novu virtuelnu IP adresu. Novojadresi se može pristupiti pomoću komande „net use \\192.168.1.1“. Sve Windows mrežne funkcije zatim mogu dakoriste ovu adresu. SMB Relay prenosi isečak komunikacije SMB protokola za pregovore i proveru identiteta.Daljinski napadači mogu da koriste IP adresu onoliko dugo koliko je klijentski računar povezan.
SMB Relay 2 funkcioniše na istom principu kao i SMB Relay, jedino što on koristi NetBIOS imena, a ne IP adrese. Obaprograma mogu da izvrše napade tipa „posrednika“. Ovi napadi omogućavaju daljinskim napadačima da čitaju,umeću i menjaju poruke koje se razmenjuju između dve krajnje tačke komunikacije, a da pri tom ne buduprimećeni. Računari koji su izloženi takvim napadima često prestaju da reaguju ili se neočekivano ponovo pokreću.
Da biste izbegli napade, preporučujemo da koristite lozinke ili šifre za potvrdu identiteta.
6.2.7 ICMP napadi
ICMP (Internet Control Message Protocol) jeste popularan i često korišćen Internet protokol. Prvenstveno ga koristeumreženi računari za slanje različitih poruka o greškama.
Daljinski napadači pokušavaju da iskoriste slabosti ICMP protokola. ICMP protokol je dizajniran za jednosmernukomunikaciju koja ne zahteva potvrdu identiteta. To omogućava daljinskim napadačima da pokrenu takozvane DoSnapade (onemogućavanje usluga) ili napade koji neovlašćenim korisnicima daju pristup dolaznim i odlaznimpaketima.
Uobičajeni primeri ICMP napada jesu preplavljivanje pingom, ICMP_ECHO preplavljivanje i generisanjeprekomernog saobraćaja. Računari izloženi ICMP napadu su znatno sporiji (ovo se primenjuje na sve aplikacije kojekoriste Internet) i imaju problema da se povežu sa Internetom.
6.3 ESET tehnologija
6.3.1 Zaštita od zloupotrebe
Zaštita od zloupotrebe je predviđena za pružanje dodatne bezbednosti tipovima aplikacija koji se najčešćezloupotrebljavaju, kao što su Veb pregledači, PDF čitači, klijenti e-pošte i MS Office komponente. Funkcioniše takošto nadgleda ponašanje procesa u potrazi za sumnjivom aktivnošću koja može da ukaže na zloupotrebu.
Kada zaštita od zloupotrebe identifikuje sumnjivi proces, može odmah da ga zaustavi i zabeleži podatke o pretnji,koji se šalju cloud sistemu ThreatSense. Ovi podaci se obrađuju u laboratoriji za istraživanje preduzeća ESET i koristese za poboljšavanje zaštite svih korisnika od nepoznatih pretnji i napada „nultog dana“ (novog malvera za koji nepostoji unapred konfigurisana zaštita).
6.3.2 Napredni skener memorije
Napredni skener memorije radi zajedno sa zaštitom od zloupotrebe na ojačavanju zaštite od malvera, koji pomoćuskrivenog značenja i/ili šifrovanja izbegava da ga otkriju proizvodi za zaštitu od malvera. U slučajevima kada običnaemulacija ili heuristika možda ne mogu da otkriju pretnju, napredni skener memorije može da identifikuje sumnjivoponašanje i da skenira pretnje kada se otkriju u memoriji sistema. Ovo rešenje je efektivno čak i protiv malvera saveoma skrivenim značenjem.
Za razliku od zaštite od zloupotrebe, napredni skener memorije je metod za naknadno izvršavanje, što znači dapostoji rizik da su neke zlonamerne aktivnosti izvršene pre otkrivanja pretnje; ali u slučaju da ostale tehnikeotkrivanja nisu bile uspešne, on nudi dodatni stepen bezbednosti.

134
6.3.3 Štit za protokole
Štit za protokole je proširenje ličnog zaštitnog zida koje poboljšava otkrivanje poznatih slabih tačaka na nivoumreže. Primenom otkrivanja uobičajenih slabih tačaka u rasprostranjenim protokolima kao što su SMB, RPC i RDP, onpredstavlja još jedan važan deo zaštite od širenja malvera, napada na nivou mreže i zloupotrebe slabih tačaka zakoje još nije objavljena ili pokrenuta zakrpa.
6.3.4 ThreatSense
Zasnovan na konceptu ThreatSense.Net® naprednog sistema ranog upozoravanja, ESET LiveGrid® koristi podatkekoje su korisnici ESET sistema iz celog sveta prosledili i šalje ih u laboratoriju za istraživanje preduzeća ESET. Poštoobezbeđuje aktuelne sumnjive uzorke i metapodatke, ESET LiveGrid® nam omogućava da odmah reagujemo napotrebe korisnika i da se pobrinemo da ESET uvek ima odgovor na najnovije pretnje. Istraživači malvera u preduzećuESET pomoću tih informacija prave tačan snimak prirode i obima globalnih pretnji, koji nam pomaže da seusredsredimo na prave ciljeve. Podaci iz sistema ESET LiveGrid® igraju važnu ulogu u određivanju prioritetaautomatizovane obrade.
Pored toga, on primenjuje sistem reputacije koji pomaže u poboljšavanju opšte efikasnosti naših rešenja za zaštituod malvera. Kada se proverava izvršna datoteka ili arhiva u sistemu korisnika, njena hash oznaka se prvo poredi sabazom podataka koja sadrži stavke na crnoj i beloj listi. Ako se nalazi na beloj listi, proverena datoteka se smatračistom i označava se za izuzimanje iz budućih skeniranja. Ako se nalazi na crnoj listi, preduzimaju se odgovarajućeradnje na osnovu prirode pretnje. Ako se ne pronađe podudaranje, datoteka se u potpunosti skenira. Na osnovurezultata skeniranja, datoteke se kategorizuju kao pretnje ili kao da nisu pretnje. Ovakav pristup u značajnoj meripozitivno utiče na učinak skeniranja.
Ovaj sistem reputacije omogućava učinkovito otkrivanje uzoraka malvera, čak i pre nego što se njihove definicijedostave računaru korisnika putem ažurirane baze virusnih definicija (što se obavlja nekoliko puta dnevno).
6.3.5 Zaštita od mreže botnet
Zaštita od mreže botnet otkriva malver analizirajući protokole za mrežnu komunikaciju. Malver mreže botova sečesto menja u odnosu na mrežne protokole, koji se nisu promenili poslednjih godina. Ova nova tehnologija pomažepreduzeću ESET da pobedi malver koji pokušava da izbegne otkrivanje i nastoji da poveže računar sa mrežombotova.
6.3.6 Zaštita od Java zloupotrebe
Zaštita od Java zloupotrebe je dodatak postojećoj zaštiti od zloupotrebe. Ona nadgleda Java softver u potrazi zaponašanjem koje liči na zloupotrebu. Blokirani uzorci mogu da se prijave stručnjacima za analizu malvera kako bi onimogu da kreiraju definicije koje će blokirati malver na različitim slojevima (blokiranje URL-a, preuzimanje datotekaitd.).
6.3.7 Zaštita za bankarske usluge i plaćanja
Zaštita za bankarske usluge i plaćanja predstavlja dodatni nivo zaštite za transakcije na mreži, jer tokom transakcijemože da dođe do kompromitovanja nezaštićenog pretraživača.
ESET Smart Security sadrži ugrađenu listu unapred definisanih Veb lokacija koje pokreću otvaranje zaštićenogpregledača. Možete da dodate Veb lokaciju ili da uredite listu Veb lokacija u konfiguraciji proizvoda.
Neophodna je primena HTTPS šifrovane komunikacije za zaštićeno pregledanje sadržaja Interneta. Da bi seprimenilo zaštićeno pregledanje, internet pregledač mora da ispuni dolenavedene minimalne zahteve.Preporučujemo da zaštićeni pregledač zatvorite nakon završetka transakcije ili plaćanja putem mreže. Da biste mogli da koristite zaštićeno pregledanje Internet sadržaja, potrebna je dolenavedena verzija pregledača ilinoviji pregledač:
Mozilla Firefox 24
Internet Explorer 8
Google Chrome 30

135
6.4 E-pošta
E-pošta ili elektronska pošta jeste moderni oblik komunikacije koji ima mnoge prednosti. Komunikacija jefleksibilna, brza i direktna, a igrala je najvažniju ulogu u širenju Interneta tokom ranih devedesetih godinadvadesetog veka.
Nažalost, zbog visokog nivoa anonimnosti, e-pošta i Internet omogućavaju i ilegalne aktivnosti kao što je slanjebezvredne pošte. Bezvredna pošta uključuje neželjene oglase, prevare i širenje zlonamernog softvera – malvera.Neprijatnost i opasnost za korisnika povećana je činjenicom da su troškovi slanja bezvredne pošte minimalni, aautori bezvredne pošte imaju mnoge alatke koje im omogućavaju da dobiju nove e-adrese. Pored toga, količina iraznovrsnost bezvredne pošte otežavaju njeno regulisanje. Što duže koristite jednu e-adresu, veća je mogućnost daće ona završiti u bazi podataka mašine za bezvrednu poštu. Neki saveti za sprečavanje:
ako je moguće, nemojte objavljivati e-adresu na Internetu
e-adresu dajte samo pouzdanim osobama
ako je moguće, nemojte da koristite česte pseudonime – ako imate složenije pseudonime, mogućnost praćenja jemanja
nemojte da odgovarate na bezvrednu poštu koja je stigla u vaše prijemno poštansko sanduče
pažljivo popunjavajte Internet obrasce – posebnu pažnju obratite na polja za potvrdu kao što je „Da, želim daprimam informacije“.
koristite „specijalizovane“ e-adrese – npr. jednu za posao, jednu za komunikaciju sa prijateljima itd.
s vremena na vreme promenite e-adresu
koristite neko rešenje za zaštitu od bezvredne pošte
6.4.1 Reklame
Reklamiranje na Internetu predstavlja jedan od oblika reklamiranja koji se najbrže razvija. Njegove osnovnemarketinške prednosti su minimalni troškovi i visok stepen direktnosti, a pored toga, poruke se isporučuju gotovomomentalno. Mnoga preduzeća koriste alatke za marketing putem e-pošte da bi efikasno komunicirala sapostojećim i potencijalnim kupcima.
Ovaj tip reklamiranja je legalan zato što možete biti zainteresovani za primanje komercijalnih informacija o nekimproizvodima. Ali mnoga preduzeća šalju neželjene masovne komercijalne poruke. U takvim slučajevimareklamiranje putem e-pošte više nije legalno i postaje bezvredna pošta.
Količina neželjene e-pošte je postala problem i ne pokazuje znake jenjavanja. Autori neželjene e-pošte čestopokušavaju da preruše bezvrednu poštu u valjane poruke.
6.4.2 Prevare
Prevara je lažna informacija koja se širi preko Interneta. Prevare se obično šalju putem e-pošte ili pomoću alatki zakomunikaciju kao što su ICQ i Skype. Sama poruka je često neka šala ili urbana legenda.
Prevare sa računarskim virusima pokušavaju da izazovu strah, nesigurnost i sumnju kod primalaca i da ih navedu dapomisle da postoji „virus koji je nemoguće otkriti“ koji briše datoteke i preuzima lozinke ili izvršava neke drugeštetne aktivnosti na sistemu.
Neke prevare funkcionišu tako što zahtevaju od primalaca da proslede poruke svojim kontaktima, čime se prevaraširi. Postoje prevare putem mobilnih telefona, molbe za pomoć, ljudi koji nude da vam pošalju novac iz inostranstvaitd. U većini slučajeva je nemoguće odrediti nameru tvorca pretnje.
Ako vidite poruku u kojoj se traži da je prosledite svima koje znate, velika je verovatnoća da se radi o prevari. Postojimnogo Veb lokacija na Internetu koje mogu da provere da li je e-poruka valjana. Pre prosleđivanja, na Internetupotražite informacije o poruci za koju sumnjate da je prevara.

136
6.4.3 Phishing
Termin „phishing“ opisuje kriminalnu aktivnost koja koristi tehnike socijalnog inženjeringa (manipulacijakorisnicima da bi se dobile poverljive informacije). Njegov cilj je dobijanje pristupa poverljivim podacima kao što subrojevi računa u bankama, PIN kodovi itd.
Pristup se obično dobija slanjem e-poruke koja je zamaskirana tako da se čini da dolazi od pouzdane osobe ilipreduzeća (npr. finansijske institucije, osiguravajućeg društva). E-poruka može da izgleda kao prava i sadrži grafiku isadržaj koji možda originalno potiče od izvora koji imitira. Od vas se traži da iz različitih razloga (provera podataka,finansijske operacije) unesete određene lične podatke – brojeve računa u banci ili korisnička imena i lozinke. Ako seproslede, svi ti podaci mogu se lako ukrasti i zloupotrebiti.
Banke, osiguravajuća društva i druga legitimna preduzeća nikada neće tražiti korisnička imena i lozinke e-poštom.
6.4.4 Prepoznavanje prevara putem bezvredne pošte
Obično postoji nekoliko indikatora koji vam mogu pomoći da identifikujete bezvrednu poštu (neželjene e-poruke) upoštanskom sandučetu. Ako poruka ispunjava makar neke od sledećih kriterijuma, najverovatnije se radi obezvrednoj poruci.
Adresa pošiljaoca ne pripada nikome sa vaše liste kontakata.
Nudi vam se velika suma novca, ali vi prvo morate da obezbedite malu sumu.
Od vas se traži da iz različitih razloga (provera podataka, finansijske operacije) unesete pojedine lične podatke –brojeve računa u banci, korisnička imena i lozinke itd.
Napisana je na stranom jeziku.
Od vas se traži da kupite proizvod za koji niste zainteresovani. Ako ipak odlučite da ga kupite, proverite da li jepošiljalac poruke pouzdani prodavac (obratite se originalnom proizvođaču proizvoda).
Neke reči su pogrešno napisane u pokušaju da se filter za bezvrednu poštu prevari. Na primer, „vaigra“ umesto„vijagra“ itd.
6.4.4.1 Pravila
U kontekstu rešenja za zaštitu od bezvredne pošte i klijenata e-pošte, pravila su alatke za rad sa funkcijama e-pošte.Pravila se sastoje od dva logična dela:
1. Uslova (npr. dolazna poruka sa određene adrese)2. Radnje (npr. brisanje poruke, premeštanje u navedenu fasciklu)
Broj i kombinacija pravila razlikuju se u zavisnosti od rešenja za zaštitu od bezvredne pošte. Ta pravila služe kaomere protiv bezvredne pošte (neželjene e-pošte). Tipični primeri:
1. Uslov: Dolazna e-poruka sadrži neku od reči koje se obično viđaju u bezvrednim porukama2. Radnja: Brisanje poruke
1. Uslov: Dolazna e-poruka sadrži prilog sa oznakom tipa datoteke .exe2. Radnja: Brisanje priloga i isporuka poruke u poštansko sanduče
1. Uslov: Dolazna poruka stiže od vašeg poslodavca2. Radnja: Premeštanje poruke u fasciklu „Posao“
Preporučujemo vam da koristite kombinaciju pravila u programima za zaštitu od bezvredne pošte da biste olakšaliadministraciju i efikasnije filtrirali bezvrednu poštu.

137
6.4.4.2 Bela lista
Uopšteno, bela lista je lista stavki ili osoba koje su prihvaćene ili kojima je odobrena dozvola. Termin „bela liste e-pošte“ definiše listu kontakata od kojih korisnik želi da prima poruke. Te bele liste se zasnivaju na ključnim rečimatraženim u e-adresama, imenima domena ili IP adresama.
Ako bela lista radi u „isključivom režimu“, poruke sa drugih adresa, domena ili IP adresa neće biti primljene. Ako onanije isključiva, takve poruke se neće brisati, već će se filtrirati na neki drugi način.
Bela lista je zasnovana na principu suprotnom od crne liste. Bele liste je relativno lako održavati, mnogo lakše negocrne. Preporučuje se korišćenje bele i crne liste da bi filtriranje bezvredne pošte bilo efikasnije.
6.4.4.3 Crna lista
Uopšte uzev, crna lista predstavlja listu neprihvaćenih ili zabranjenih stavki ili osoba. U virtuelnom svetu, to jetehnika kojom se aktivira prihvatanje poruka od svih korisnika koji se ne nalaze na takvoj listi.
Postoje dva tipa crne liste: one koje je kreirao korisnik u okviru aplikacije za zaštitu od bezvredne pošte i stručnecrne liste koje se redovno ažuriraju, a koje kreiraju specijalizovane institucije i mogu se pronaći na Internetu.
Korišćenje crnih lista je neophodno za uspešno blokiranje bezvredne pošte, ali one se veoma teško održavajubudući da se svakodnevno pojavljuju nove stavke koje je potrebno blokirati. Preporučuje se korišćenje i bele i crneliste da bi filtriranje bezvredne pošte bilo efikasnije.
6.4.4.4 Lista izuzetaka
Lista izuzetaka obično sadrži e-adrese koje se možda koriste za lažno predstavljanje i za slanje bezvrednih e-poruka.E-poruke primljene sa adresa koje se nalaze na listi izuzetaka će uvek biti skenirane. Lista izuzetaka podrazumevanosadrži sve e-adrese iz vaših postojećih naloga e-pošte u klijentu.
6.4.4.5 Kontrola na serveru
Kontrola na serveru je tehnika za identifikovanje masovne bezvredne pošte zasnovana na broju primljenih poruka ireakcijama korisnika. Svaka poruka ostavlja jedinstveni digitalni „otisak“ zasnovan na sadržaju poruke. JedinstveniID broj ni na koji način ne ukazuje na sadržaj e-poruke. Dve identične poruke će imati identične otiske, dok ćerazličite poruke imati različite otiske.
Ako je poruka označena kao bezvredna pošta, njen otisak će biti poslat na server. Ako server primi više identičnihotisaka (koji odgovaraju određenim bezvrednim porukama), otisak će biti uskladišten u bazi podataka otisakabezvredne pošte. Program će pri skeniranju dolaznih poruka slati otiske poruka na server. Server vraća informacije otome koji otisci odgovaraju porukama koje su korisnici već označili kao bezvrednu poštu.

138
7. Česta pitanjaOvo poglavlje pokriva neka najčešća pitanja i pronađene probleme. Kliknite na naslov teme da biste saznali kako darešite problem:
Kako da ažuriram ESET Smart SecurityKako da uklonim virus sa računaraKako da dozvolim komunikaciju za određenu aplikacijuKako da aktiviram Roditeljsku kontrolu za nalogKako da kreiram novi zadatak u planeruKako da isplaniram zadatak skeniranja (svaka 24 sata)
Ako vaš problem nije naveden u gorenavedenim stranicama pomoći, pokušajte da pretražite stranice pomoći za ESETSmart Security.
Ako ne možete da pronađete rešenje za problem/pitanje u okviru stranica pomoći, možete da pokušate u našojredovno ažuriranoj bazi znanja preduzeća ESET na mreži. U nastavku su navedene veze do najpopularnijih članakabaze znanja da bismo vam pomogli da rešite uobičajene probleme:
Došlo je do greške aktivacije prilikom instaliranja ESET proizvoda. Šta to znači?Kako da unesem korisničko ime i lozinku u program ESET Smart Security/ESET NOD32 Antivirus?Primio sam poruku da je se moja ESET instalacija završila prevremenoŠta treba da učinim nakon obnavljanja licence? (korisnici kućne verzije)Šta ako promenim svoju e-adresu?Kako da pokrenem Windows u bezbednom režimu ili u bezbednom režimu sa mrežom
Ukoliko je potrebno, uputite svoja pitanja ili probleme našoj korisničkoj službi. Obrazac za kontakt možete dapronađete na kartici Pomoć i podrška u programu ESET Smart Security.
7.1 Kako da ažuriram ESET Smart Security
Ažuriranje programa ESET Smart Security može da se izvrši ručno ili automatski. Da biste pokrenuli ažuriranje,izaberite opciju Ažuriraj odmah u odeljku Ažuriranje.
Podrazumevane postavke instalacije kreiraju zadatak automatskog ažuriranja koji se izvršava svakog sata. Ako jepotrebno da promenite interval, izaberite Alatke > Planer (da biste videli više informacija o planeru, kliknite ovde).
7.2 Kako da uklonim virus sa računara
Ako računar pokazuje simptome zaraženosti malverom, na primer ako je sporiji ili se često zamrzava,preporučujemo da uradite sledeće:
1. U glavnom prozoru programa, kliknite na opciju Skeniranje računara.
2. Izaberite opciju Skeniranje računara da biste pokrenuli skeniranje sistema.
3. Kada se skeniranje završi, pregledajte evidenciju i pogledajte broj skeniranih, zaraženih i očišćenih datoteka.
4. Ako želite da skenirate samo određeni deo diska, izaberite opciju Prilagođeno skeniranje, a zatim izaberiteciljeve koje ćete skenirati u potrazi za virusima.
Više informacija potražite u našem članku ESET baze znanja.

139
7.3 Kako da dozvolim komunikaciju za određenu aplikaciju
Ako se u interaktivnom režimu otkrije nova veza i ako ne postoji odgovarajuće pravilo, u prozoru dijaloga bićeteupitani da li želite da dozvolite ili zabranite vezu. Ako želite da ESET Smart Security izvrši istu radnju pri svakompokušaju aplikacije da uspostavi vezu, označite polje za potvrdu Zapamti radnju (kreiraj pravilo).
U prozoru podešavanja ličnog zaštitnog zida možete da kreirate nova pravila ličnog zaštitnog zida za aplikacije prenego što ih ESET Smart Security otkrije. Do tog prozora možete da dođete tako što ćete izabrati opcije Mreža > Ličnizaštitni zid > Pravila i zone > Podešavanje. Da bi kartica Pravila bila dostupna u okviru opcije Podešavanje zona ipravila, režim filtriranja ličnog zaštitnog zida mora da bude podešen na interaktivni režim.
Na kartici Opšte unesite ime, smer i protokol komunikacije za pravilo. Prozor vam omogućava da definišete radnjukoju treba preduzeti kada se pravilo primeni.
Unesite putanju ka izvršnoj datoteci aplikacije i lokalni komunikacioni port na karticu Lokalno. Idite na karticuDaljinski da biste uneli daljinsku adresu i port (ako postoje). Novo pravilo će biti primenjeno čim aplikacija ponovopokuša da uspostavi komunikaciju.

140
7.4 Kako da aktiviram Roditeljsku kontrolu za nalog
Da biste aktivirali Roditeljsku kontrolu za određeni korisnički nalog, pratite sledeće korake:
1. Prema podrazumevanim postavkama, Roditeljska kontrola je deaktivirana u programu ESET Smart Security.Postoje dva načina za aktivaciju Roditeljske kontrole:
oU glavnom prozoru programa kliknite na u okviru Podešavanje > Bezbednosne alatke > Roditeljskakontrola i izmenite stanje Roditeljske kontrole u aktivirano.
o Pritisnite taster F5 da biste pristupili stablu Napredno podešavanje, pratite putanju Veb i e-pošta >Roditeljskakontrola, a zatim aktivirajte prekidač pored opcije Integriši u sistem.
2. U glavnom prozoru programa izaberite opciju Podešavanje > Bezbednosne alatke > Roditeljska kontrola. Iako sepored modula Roditeljska kontrola pojavljuje oznaka Aktivirano, morate da konfigurišete roditeljsku kontrolu zaželjeni nalog tako što ćete izabrati opciju Zaštiti ovaj nalog. U prozoru za podešavanje naloga unesite uzrast kakobi se odredili nivo pristupa i preporučene Veb lokacije za taj uzrast. Roditeljska kontrola će se tada aktivirati zanavedeni korisnički nalog. Izaberite opciju Dozvoljeni i zabranjeni sadržaj... ispod imena naloga da bisteprilagodili kategorije koje želite da dozvolite ili blokirate na kartici Kategorije. Da biste dozvolili ili blokiraliprilagođene Veb-stranice koje ne odgovaraju kategoriji, kliknite na karticu Izuzeci.

141
7.5 Kako da kreiram novi zadatak u planeru
Da biste kreirali novi zadatak u okviru stavke Alatke > Planer, kliknite na opciju Dodaj... ili kliknite desnim tasterommiša i izaberite opciju Dodaj... u kontekstualnom meniju. Dostupno je pet tipova planiranih zadataka:
Pokreni spoljnu aplikaciju – Planira pokretanje spoljne aplikacije.
Održavanje evidencije – Datoteke evidencije takođe sadrže ostatke izbrisanih zapisa. Ovaj zadatak redovnooptimizuje zapise u datotekama evidencije da bi se obezbedio efikasan rad.
Provera datoteke pri pokretanju sistema – Proverava datoteke kojima je dozvoljeno pokretanje prilikompokretanja sistema ili prijavljivanja.
Kreiranje snimka statusa računara – Kreira ESET SysInspector snimak računara – prikuplja detaljne informacije okomponentama sistema (npr. upravljačkim programima, aplikacijama) i procenjuje nivo rizika za svakukomponentu.
Skeniranje računara na zahtev – Vrši skeniranje datoteka i fascikli na računaru.
Prvo skeniranje – Po podrazumevanim postavkama, 20 minuta nakon instalacije ili ponovnog pokretanja računarapokreće se skeniranje računara kao zadatak niskog prioriteta.
Ažuriranje – Planira zadatak ažuriranja baze virusnih definicija i modula programa.
Pošto je Ažuriranje jedan od najčešće korišćenih planiranih zadataka, u nastavku ćemo objasniti kako se dodaje novizadatak ažuriranja.
U padajućem meniju Planirani zadatak izaberite stavku Ažuriraj. Unesite ime zadatka u polje Ime zadatka i kliknitena opciju Dalje. Izaberite učestalost zadatka. Dostupne su sledeće opcije: Jednom, Neprestano, Dnevno, Sedmično iPri pokretanju događaja. Koristite opciju Preskoči zadatak kada računar radi na baterije da biste sveli potrošnjusistema na minimum dok laptop radi na baterije. Zadatak se pokreće na dan i u vreme navedene u poljima Izvršavanje zadataka. Zatim definišite radnju koja će se izvršiti ako nije moguće obaviti ili dovršiti zadatak uplanirano vreme. Dostupne su sledeće opcije:
U sledeće planirano vreme
Što pre
Odmah ako vreme od poslednjeg pokretanja prekoračuje navedenu vrednost (interval se može definisati pomoćuokvira sa listom opcija Proteklo vreme od poslednjeg pokretanja (sati)).
U sledećem koraku prikazuje se prozor rezimea koji sadrži informacije o trenutnom planiranom zadatku. Kadazavršite sa unošenjem promena, kliknite na dugme Završi.
Pojaviće se prozor dijaloga koji vam omogućava da izaberete profile koji će se koristiti za planirani zadatak. U tomprozoru možete da podesite primarni i alternativni profil. Alternativni profil se koristi ukoliko zadatak nije mogućeizvršiti pomoću primarnog profila. Potvrdite tako što ćete kliknuti na dugme Završi , a novi planirani zadatak sedodaje na listu trenutno planiranih zadataka.
7.6 Kako da isplanirate sedmično skeniranje računara
Da biste isplanirali redovan zadatak, otvorite glavni prozor programa i kliknite na Alatke > Planer. U nastavku senalazi kratak vodič za planiranje zadatka koji će skenirati lokalne disk jedinice svaka 24 časa. Detaljnija uputstvapotražite u našem članku Baze znanja.
Planiranje zadatka skeniranja:
1. U glavnom prozoru planera kliknite na dugme Dodaj.
2. U padajućem meniju izaberite opciju Skeniranje računara na zahtev.
3. Odaberite ime za zadatak i izaberite stavku Sedmičnoza učestalost zadatka.
4. Postavite dan i vreme izvršavanja zadatka.
5. Izaberite opciju Pokreni zadatak čim to bude moguće da bi se zadatak izvršio kasnije u slučaju da se planiranizadatak ne pokrene iz nekog razloga (na primer, računar je bio isključen).

142
6. Pregledajte rezime planiranog zadatka i kliknite na dugme Završi.
7. U padajućem meniju Ciljevi izaberite stavku Lokalne disk jedinice.
8. Kliknite na dugme Završi da biste primenili zadatak.