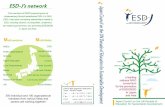ESD 4.0 Quick Start Lessons - A-T Solutions: Crime scene and
Transcript of ESD 4.0 Quick Start Lessons - A-T Solutions: Crime scene and

Lesson 1 – Intersection fender bender 1
ESD 4.0 Quick Start Lessons
Overview
The following lessons will teach you the skills needed to draw
most traffic accident scenes. Using Easy Street Draw, follow
the step-by-step instructions to create the eight sample
drawings shown here. Each drawing is progressively more
complex and builds upon the skills learned in the previous
lesson.
Once you have completed the lessons, you should be ready to begin a drawing of your own!
Lesson 1 – Intersection fender bender
This lesson teaches the following skills, which are discussed in more detail on the pages
referenced below:
Accessing Easy Street Draw
Beginning a new drawing
Adding objects
Repositioning objects
Using handles
Starting over
Naming a street
Modifying symbols
Description
Unit 1 was moving through the intersection. Unit 2 ran a red light, and then turned to the right to
avoid Unit 1. Unit 2 struck Unit 1, and Unit 1 skidded across the intersection. There is minor
damage to both vehicles.

ESD quick start lessons
2 Lesson 1 – Intersection fender bender
1. Start Easy Street Draw.
2. Click Click Here to access
Template.
3. On the New Drawing
window, click 4-Way to
select the 4-way intersection
template.
4. Click OK.
5. You are on the Streets layer.
Click the street on the left.
6. Type Elm Street.
7. Click the street on the top.
8. Type 8th Avenue.

ESD quick start lessons
Lesson 1 – Intersection fender bender 3
9. The text is off center. Click
the text and a green rectangle
appears.
10. Drag the text box to the
center of the street.
11. Click the Symbols tab.
You are now on the symbols
layer with the Vehicles
toolset selected.
12. Click the Cars subset and
drag the Midsize to the
upper-right corner of the
intersection.
13. Click the Pickup/Van/SUV
subset and drag the Van to
the lower-left corner of the
intersection.
14. Use the Circle Handles to
rotate the car and the van into
position.

ESD quick start lessons
4 Lesson 1 – Intersection fender bender
Note
15. To color the car tan, select
the car. Click the Dark Tan
color button on the Properties
Bar.
16. To color the van black, select
the van. Click the Black
color button on the Properties
Bar.
17. To label the vehicles, click
Label, drag Unit 1 onto the
car, and drag Unit 2 onto the
van.
As you drag the label over the
vehicle, a green rectangle indicates
the locations where the label may
be placed.
18. Click Roadway > Marks.
19. Drag two Skid Marks onto
the intersection and move
them into position.

ESD quick start lessons
Lesson 1 – Intersection fender bender 5
20. Drag Debris 2 between the
two vehicles.
21. Click Roadway > Signals.
22. Drag Signal - Red 1 to the
middle of the intersection.
23. The red light is facing the
wrong way. Right-click on
the signal, point to
Rotate Left and then click
90°.
Tip You can access many useful
commands by right-clicking
any object.
24. Congratulations! You have
successfully completed
Lesson 1. Your drawing
should look similar to the one
shown here.
To prepare for the next
lesson, on the Drawing menu
choose Erase & Start Over.

ESD quick start lessons
6 Lesson 2 – Bicycle and crosswalk
Lesson 2 – Bicycle and crosswalk
In addition to the skills learned in lesson 1, this lesson teaches the following skills, which are
discussed in more detail on the pages referenced below:
Resizing objects
Adding a street
Moving a street
Adding a crosswalk
Adding a lane
Adding lane markings
Description
The driver of Unit 1 accelerated to turn and struck Unit 2 as it was crossing 1st Street.

ESD quick start lessons
Lesson 2 – Bicycle and crosswalk 7
1. Start Easy Street Draw (if it
is not already open).
2. On the New Drawing
window, click the Tee
Intersection template in the
Intersection template set.
3. Click OK.
4. Click the street shape on the
right. Use the Square Handle
at the right end to drag the
street down at an angle.
5. With the street still
selected click the Lanes
up arrow on the
Properties Bar. A lane
will be added.

ESD quick start lessons
8 Lesson 2 – Bicycle and crosswalk
Note
6. Drag the Horizontal street
onto the drawing, so that its
right end slightly overlaps the
intersection.
The new street will join the
intersection automatically.
7. Use the Sqaure Handle at the
left edge of the street to
shorten the street. (You may
need to scroll to the left to get
the view you want.)
8. Select the vertical street and
type 1st Street.
When you label a street, Easy
Street Draw places the street’s
name in a default location inside
the street. If this location is not
optimal you can drag the name to
another area of the street.

ESD quick start lessons
Lesson 2 – Bicycle and crosswalk 9
9. Drag the text box to the
bottom, out of the way.
10. Select the street on the right
and type State Street.
11. Move the text out of the way,
as you did for 1st Street.
12. With the Streets toolset still
selected, drag the Crosswalk
to 1st Street.
The crosswalk will
automatically “snap” to the
street.
13. Click the Lanes &
Shoulders toolset.
14. Drag the directional arrows
out to State Street and rotate
them into position.
15. Click the Symbols tab.
16. To draw Unit 1, drag out the
Pickup symbol from the
Pickup/Van/SUV subset.
Position it on the drawing,
color it blue grey, and label it
Unit 1.

ESD quick start lessons
10 Lesson 2 – Bicycle and crosswalk
17. Unit 2, a bicycle, is on its
side. Click Vehicle > Cycle>
Bicycle Side.
18. Drag out the Bike and label it
Unit 2.
19. The bicycle is facing the
wrong way. On the toolbar,
click .
20. Click Roadway>
Sign/Signals, and then drag
out and position two stop
signs.
Change the color of “Stop”
from black to white in the
Properties Bar.
21. Select the Other toolset, and
then drag North Indicator 3
onto the drawing.

ESD quick start lessons
Lesson 2 – Bicycle and crosswalk 11
22. Use a corner Square Handle
to make the symbol smaller.
23. Use the Circle Handle to
rotate the symbol.
24. Congratulations! You have
successfully completed
Lesson 2.
To prepare for the next
lesson, click Erase & Start
Over on the drawing menu.

ESD quick start lessons
12 Lesson 3 – Jackknife
Lesson 3 – Jackknife
In addition to the skills learned in lessons 1 and 2, this lesson teaches the following skills, which
are discussed in more detail on the pages referenced below:
Ordering objects
Selecting multiple objects
Grouping and ungrouping objects
Resizing a lane
Adding a turn bay
Changing a stripe’s pattern
Adding shoulders
Description
Unit 1 failed to notice an upcoming intersection. The sudden attempt to stop caused the semi to
jackknife.

ESD quick start lessons
Lesson 3 – Jackknife 13
1. Open Easy Street Draw (if it is not
already open).
2. On the New Drawing
window, click Curve.
3. Click Straight.
4. Click OK.
5. Click on the toolbar.
6. Click the street.
7. Type Main Street.
8. Click Lanes & Shoulders.
9. Drag the 2 Way Left Turn
Lane tool onto the street.
10. To increase the width of the
travel lanes, click the Lane
Width arrow until the width
is 12 Ft.

ESD quick start lessons
14 Lesson 3 – Jackknife
11. To change the width of the
turn lane, click in the lane or
divider to select it.
A green selection line runs
along the lane and new
buttons appear on the
Properties Bar.
12. Click the Divider Width
arrow until the lane is 12 Ft
wide, or enter the desired
width into the textbox
manually.
13. Click the lower turn lane
stripe. A dashed line appears
along the stripe.
14. Drag the Triangle Handle at
the right end of the stripe to
open the turn bay.
15. Use the stripe’s middle
Triangle Handle to shorten
the turn bay.
16. Select the Lanes &
Shoulders toolset. Drag Add
Shoulders onto the street.
17. Drag Add a Bike Lane onto
the lower edge of the street.
18. Move the Main Street text
box up, out of the way.

ESD quick start lessons
Lesson 3 – Jackknife 15
19. To label the bike lane, on the
click on the left toolbar.
20. Click in the work area; your
pointer will turn to a
crosshair . Drag to create
a text box.
The Edit Text window
appears.
21. Type Bike Lane.
22. Click OK.
23. The text needs to be
reformatted. Follow the steps
below:
a. Right click upon Bike
Lane and choose
Properties from the pop-
up menu.
b. Change the Size to 2’.
c. Click to italicize.
d. Click to Left-justify.
e. Click OK.
You may need to adjust the
length of the text box to align
with bike lane.

ESD quick start lessons
16 Lesson 3 – Jackknife
25. Click the Symbols tab.
26. Drag out Trailer 28ft from
Vehicle > Semi/Trailer
subset and rotate it into
position.
27. Drag out Tractor LN, rotate
it into position, change the
color to orange, and label it
Unit 1.
28. The tractor appears on top of
the trailer. To fix this, right-
click on the tractor, point to
Arrange and click Send to
Back.

ESD quick start lessons
Lesson 3 – Jackknife 17
29. To make the truck a single
object, follow the steps
below:
a. Drag a selection box
around the tractor and
trailer to select both
of them.
b. Right-click in an empty
area. Do NOT right-click
the truck, or you will lose
your multiple selection.
c. On the shortcut menu,
click Group.
30. Drag the tractor-trailer to the
right and rotate it into
position.
31. Congratulations! You have
successfully completed
Lesson 3.
To prepare for the next lesson
choose Erase & Start Over.

ESD quick start lessons
18 Lesson 4 – Off-road encounters
Lesson 4 – Off-road encounters
In addition to the skills learned in lessons 1- 3, this lesson teaches the following skills which are
discussed in more detail on the pages referenced below:
Copying objects
Zooming
Curving a street
Changing part of a stripe’s pattern
Using drawing tools
Showing original position
Description
Due to icy conditions, Unit 1 lost control, crossed the highway, jumped a shallow ditch, smashed
through a chain link fence, swiped a juniper bush, flipped on its side, and slid into a tank in the
National Guard depot.

ESD quick start lessons
Lesson 4 – Off-road encounters 19
1. Start Easy Street Draw (if it
is not already open).
2. On the New Drawing
window, click Curve.
3. Click Straight.
4. Click OK.
5. To provide more drawing
space in the work area, on the
toolbar, click five times.
6. Use the end Square Handles
to drag the street to the
corners of the work area.
7. Right-click on the street.
Point to Set Profile and then
click Triple Arc.

ESD quick start lessons
20 Lesson 4 – Off-road encounters
8. Use the Square Handles to
curve the road, so that it
looks like the street shown
here.
9. The street striping should
change from “no pass” to
“pass” for southeast-bound
traffic. To change the stripes,
follow the steps below:
a. Click the Stripes toolset.
b. Double-click the Double
Solid pattern tool.
Position the pointer at the
left end of the stripe, and
hold down the left mouse
button while moving the
pointer to the right (along
the stripe). Release the
mouse button just after
the sharp turn.
c. Double-click the Dash & Solid
pattern tool. Position the
pointer at the right end of the
stripe. Hold down the left
mouse button and move the
pointer to the left (along the stripe).
Release the mouse button at the
double solid pattern.
Before you release the mouse button,
make sure that the pointer is on the
lower side of the stripe. This will
ensure that the dashes appear below
the solid stripe.

ESD quick start lessons
Lesson 4 – Off-road encounters 21
Tip You can use the double green
bars to drag the pattern
transition point along the
length of the stripe.
10. Click the Symbols layer tab.
11. Drag out, resize, and position
the following items:
From the Roadway >
Roadside toolset: Fence 1,
Bush, Building (label it
Armory), and Ditch
From the Other toolset:
North Indicator 3 and Not
to Scale
12. To draw the tank, use the
drawing tools located down
the left side of the work area.
You will layer the Rectangle,
Square, and Circle shapes as
follows:
a. Draw a long, black
rectangle.
c. To copy the rectangle, hold
down the CTRL key, and then
drag the rectangle. The
original remains intact as you
drag the copy.
d. Draw an olive rectangle.
e. Draw a dark green square.
f. Draw a long, black rectangle.
g. Draw a black circle.

ESD quick start lessons
22 Lesson 4 – Off-road encounters
Note
h. Drag a selection box around
the tank to select all of the
shapes.
i. Right-click in an empty area
(not on the shapes), and
choose Group from the popup
menu.
13. Copy the tank two times
using the CTRL-drag
method. Position the tanks in
a row.
14. To draw Unit 1, including
five “ghost” images, follow
the steps below:
a. From the Vehicles >
Pickup/Van/SUV
toolset, drag out an SUV.
b. Name the SUV Unit 1.
c. Copy it four times.
For illustration only, the text has
been placed on top of the vehicle.

ESD quick start lessons
Lesson 4 – Off-road encounters 23
d. Right-click one of the
SUVs, and click Show
Outline Only.
Repeat this step until you
have four “ghost”
vehicles.
15. Position the five vehicles,
placing the gray SUV against
the tank.
16. With the gray SUV selected,
click (on the Properties
Bar) to flip the SUV over.

ESD quick start lessons
24 Lesson 4 – Off-road encounters
17. To draw four arrows, follow
the steps below:
a. Click Other and drag out
Arrow 1.
b. Click the up arrow in the
Line Width text box until
width is 5”.
c. Right-click on Red in the
color chooser. This will
change the arrows line
color to red.
d. Copy the arrow three
times using CTRL-drag.
18. Position the arrows along the
vehicle path. Lengthen and
curve them as needed.
19. Congratulations! You have
successfully completed
Lesson 4.
To prepare for the next
lesson, on the Drawing menu
choose Erase & Start Over.

ESD quick start lessons
Lesson 5 – Four-way right yield template 25
Lesson 5 – Four-way right yield template
In addition to the skills learned in lessons 1-4, this lesson teaches the following skills, which are
discussed in more detail on the pages referenced below:
Modifying a curb return
Removing a stripe
Creating a drawing template
Adding a template group
Description
Your county has a number of rural roads with four-way stops, where one road has a right turn
lane with a yield sign. You want a template to use whenever an accident occurs at such an
intersection.

ESD quick start lessons
26 Lesson 5 – Four-way right yield template
1. Start Easy Street Draw (if it is
not already open).
2. In the New Drawing window,
choose the 4-Way template.
3. Click OK.
4. Click twice.
5. Lengthen the right and bottom
streets. (You may need to scroll
down and to the right to view the
entire drawing.)
6. Click the lower-right curb
return to select it. Using the
green square handles, extend
the curb return until it is
approximately 60 feet each
way.
Watch the Setbacks
measurements on the
Properties Bar as you drag
the handles.
7. To draw an island, follow the steps
below:
a. Select , the Closed Shape
drawing tool, located to the left of
the work area.
Tip Closed Shape is an important
tool because it lets you draw any
shape with a border and interior.
b. To make a triangle, click at position
1 and 2, then right-click. Shape will
automatically close.
1 2
3

ESD quick start lessons
Lesson 5 – Four-way right yield template 27
c. Position the triangle at the yield
corner.
d. Use the Diamond Handle on the
right side to create a curve.
8. The stripes are extending too far
into the intersection on the right
and bottom streets. To fix this,
follow the steps below:
a. On the Drawing Toolbar
click .
b. Position the eraser at the
point where you want to
begin erasing. Hold down
the left mouse button and
move the eraser over the
stripe you want to erase.
Release the mouse button
where you want to stop.
Tip Double green bars appear
to show where the stripe
is erased. You can adjust
the erased section by
dragging these bars.
c. Repeat steps a and b for the
other street.
9. Click the Symbols layer tab.
10. Click Roadway > Posted Signs.
11. Drag out and position a Yield
sign.
12. Drag out Generic Sign 1.
13. In the Properties Bar right-click
on (Red) to change the
symbol’s line color to red.
14. Copy the sign three times.
15. Position the generic signs at each
street.

ESD quick start lessons
28 Lesson 5 – Four-way right yield template
Tip You can easily rotate the
signs into position by
right-clicking on a sign,
pointing to Rotate Left
or Rotate Right, and then
selecting 90° or 180°.
16. The drawing is complete. To
save it as a template, first create
the following folder on your
computer: C:\Templates\Rural.
17. On the Tools menu, click
Options.
18. Click the Templates option.
19. In the Name box, type Rural
Roads.
20. In the Location box, type
C:\Templates\Rural or click
the arrow button to browse for
location.
21. Click OK.
22. Click Save As Template on the
File menu.

ESD quick start lessons
Lesson 5 – Four-way right yield template 29
23. In the Template Group box,
select Rural Roads.
24. In the Layers to Save box, select
both Streets and Symbols. (Your
drawing has objects on both
layers.)
25. In the Description box, type
4-Way Right Yield.
26. Click OK.
The next time you begin a new
drawing, the Rural Roads template
group appears, with the 4-Way
Right Yield template in the group.
27. Congratulations! You have
successfully completed
Lesson 5.
To prepare for the next
lesson, on the Drawing menu
choose Erase & Start Over.

ESD quick start lessons
30 Lesson 6 – Drawing attention to details
Lesson 6 – Drawing attention to details
In addition to the skills learned in lessons 1-5, this lesson teaches the following skills, which are
discussed in more detail on the pages referenced below:
Modifying a crosswalk
Using the callout tool
Using Lasso Export
Description
Unit 1 was hit from behind by Unit 2. Unit 2 then fled the scene, continuing west-bound.
Another unit, working on a similar case, has requested a .png file of the Point of Impact.

ESD quick start lessons
Lesson 6 – Drawing attention to details 31
1. Start Easy Street Draw (if
you have not already done
so).
2. Click Click Here to access
Template.
3. On the New Drawing
window, click 4-Way to
select the 4-way intersection
template.
4. Click OK.
5. Add length to the top of the
vertical street. Type Main
Street.
6. Select the Horizontal street.
Type 2nd
Avenue. Move as
needed.
7. With the Streets toolset still
selected, drag the Crosswalk to
Main Street.
The crosswalk will automatically
“snap” to the street.
8. With the crosswalk selected,
change the following
properties:
a. Click the Style button on
the Properties Bar.
b. Right-click on yellow to
change the line color.
9. Copy the crosswalk and
position it on the left side of
2nd
Avenue.

ESD quick start lessons
32 Lesson 6 – Drawing attention to details
10. Click the Symbols layer tab.
Add the following symbols:
a. From the Roadway
>Roadside toolset drag
Tree 2 in to the work
area. Copy it twice.
Move two trees to the
lower left corner of the
work area.
One tree is larger than the
other – use the Square
Handles to size
accordingly.
b. While still in the
Roadway >Roadside
toolset, drag a building to
the upper left of the work
area. Type Porter
Elementary.
c. From the Roadway >
Signage toolset, drag in a
School Crossing sign.
d. From the Roadway >
Signals toolset, drag
Signal – Red 1 to the
middle of the intersection.
11. From the Vehicle > Car toolset,
drag in the VW:
a. Label the VW Unit 1.
b. Change the color to green.
c. Position the car so that is
partially in the crosswalk on
Main Street.

ESD quick start lessons
Lesson 6 – Drawing attention to details 33
12. From the Roadway >Marks toolset, drag in
a Scuff to the backend of the VW:
a. Once placed, right-click on the symbol,
and Select Arrange > Bring to Front.
b. With Scuff symbol selected, right-click
on Red in the Properties Bar, changing
the line color.
c. Zoom in to the car, and position the Scuff
to the rear of the vehicle, toward the left-
hand side.
Tip Click the Lasso Zoom button , to
draw a rectangle around the car, and
zoom in for more detail.
When finished, click the Zoom to Fit
button to return to normal view.
13. Click the Callout drawing
tool, located on the left
toolset. Your cursor will turn
to a crosshair.
Position the crosshair at the
backend of the car and draw a
line out to the side. Type
P.O.I.
14. From the Roadway > Marks
toolset, drag in Skid Marks
to the work area. Copy and
position the skid marks as
needed.

ESD quick start lessons
34 Lesson 6 – Drawing attention to details
15. To Export Point of Impact to a
PNG file:
a. Click the Lasso Print/Export
button . Curser will turn
to crosshair .
b. In the work area, hold down
the left mouse button and
draw a rectangle that
encompasses Main Street, the
car, the callout symbol, and
2nd
Avenue.
c. Click the Export button,
located above the select
rectangle. The Image Export
manager will appear.
d. Select the folder in which
you wish to save the file,
file name, and Portable
Network Graphics (*.png).
e. Click Save.
16. Congratulations! You have
successfully completed
Lesson 6.
To prepare for the next
lesson, on the Drawing menu
choose Erase & Start Over. PNG file will be saved at the location specified.

ESD quick start lessons
Lesson 7 – Tanker spill 35
Lesson 7 – Tanker spill
In addition to the skills learned in lessons 1-6, this lesson teaches the following skills, which are
discussed in more detail on the pages referenced below:
Street segmentation
Using HazMat symbols
Converting to PowerPoint
Adding logo
Description
A Semi tanker tips over while attempting to avoid a boulder in the middle of the road. The
tanker contained fuel, which spills onto the roadway. You must provide accident progression in
a PowerPoint presentation.

ESD quick start lessons
36 Lesson 7 – Tanker spill
1. Start Easy Street Draw (if it is not
already open).
2. On the New Drawing
window, click Curve.
3. Click Straight.
4. Click OK.
5. To provide more drawing
space in the work area, on the
toolbar, click five times.
6. Use the Square Handles to
drag the street to either side
of the work area.
7. Right-click on the middle
Diamond Handle. Click
Split Segment.
Additional Diamond Handles
will appear on either side of
the middle handle.

ESD quick start lessons
Lesson 7 – Tanker spill 37
8. Curve the street using the
Diamond Handles that have
been added.
9. Click on the Symbols tab.
10. From the Roadway >
Roadside toolset, drag the
Tree 2 symbol into the work
area.
a. Copy the tree symbol five
times.
b. Positioning trees along
side the road.
11. While still in the Roadway >
Roadside toolset, drag in a
Boulder.
a. Copy the symbol three
times.
b. Resize symbols to various
sizes/shapes.
c. Position boulders in a
cluster, near the lower
bend.

ESD quick start lessons
38 Lesson 7 – Tanker spill
12. From the Vehicles >
Semi/Trailer toolset, drag the
Semi Tanker symbol into the
work area.
13. Right-click on the Drawing 1
tab, located below the work area
in the lower right corner. Click
Clone on the shortcut menu.
You will automatically be
directed to the work area of
Drawing 2.
14. Move the semi forward, toward
the end of the first curve in the
road. Position appropriately.
15. From the Roadway > Marks
toolset, drag in Skid Marks.
Position the Skid Mark behind
the semi. Copy Skid Mark.

ESD quick start lessons
Lesson 7 – Tanker spill 39
16. Right-click on the Drawing 2
tab, lower right corner of the
work area. Click Clone on the
shortcut menu.
You will be automatically
directed to the work area of
Drawing 3.
17. Drag the semi forward.
18. Lengthen the skid marks so they
are directly behind semi.
19. To flip the semi on its side:
a. Click on the semi to select
the symbol.
b. Click the Flip button
on the Properties Bar.
c. Click the Flip top to
bottom button on the
Properties Bar.

ESD quick start lessons
40 Lesson 7 – Tanker spill
20. To draw hazardous spill:
a. Click Lasso Zoom button
. Draw a box around
the semi and the area you
wish to add spill.
b. Using the Closed Shape
drawing tool draw
the spill.
c. While the shape is still
selected, click on the
color Tan in the
Properties Bar.
21. The shape is on top of the
semi. Right-click on the
shape, select Arrange and
click Send to Back.
22. Click the Hazmat symbol
toolset button. Drag in the
Placards symbol (fire
diamond). Position it on the
spill.
23. Begin typing the numbers 2, 3,
2, 0. Classification numbers
will automatically populate in
diamond.

ESD quick start lessons
Lesson 7 – Tanker spill 41
24. Click the Zoom to Fit button
to return to normal view.
25. To add your logo:
a. Click Tools > Options. Easy
Street Draw Options box
appears.
b. Click Print Standard.
c. Click Browse for Logo button.
The Browse for Logo box
will appear.
d. Browse for logo file or type
in the file name.
e. Click Open button. Your
logo now appears in the
preview box.
f. In the Easy Street Draw
Options box, check the box
next to Logo.
g. Click OK.

ESD quick start lessons
42 Lesson 7 – Tanker spill
26. To export your drawing to
PowerPoint format:
a. Click File > Create
PowerPoint Presentation.
Save As window will
appear.
b. Choose the location on your
computer where you wish to
save your presentation.
c. Name the file.
d. Click the Save button. A
new window will open with
your PowerPoint slides.
Your presentation will also be saved
in the location specified in the Save
As window.
27. Congratulations! You have
successfully completed
Lesson 7.
To prepare for the next
lesson, close your
presentation.
In Easy Street Draw, on the
Drawing menu choose Erase
& Start Over.

ESD quick start lessons
Lesson 8 – Locating evidence using triangulation 43
Lesson 8 – Locating evidence using triangulation
In addition to the skills learned in lessons 1-7, this lesson teaches the following skills, which are
discussed in more detail on the pages referenced below:
Triangulation
Adding workbook details
Printing measurement points
Description
A large sedan drifts over the middle line on a one-way parkway. The driver hits the breaks too
late and sedan hits a tree. As the first officer on the scene, you will be submitting a report of the
crash scene.

ESD quick start lessons
44 Lesson 8 – Locating evidence using triangulation
Note
1. Start Easy Street Draw (if it is not
already open).
2. On the New Drawing
window, click Curve.
3. Click Curve2.
4. Click OK.
5. Click the Symbols layer tab.
From the Roadway >
Roadside symbol toolset,
drag Tree5 in to the work
area.
Copy the tree symbol twice,
and position above the curve.
To ensure the entire symbols can
be seen, you may need to adjust
the screen view.
6. While still in the Roadway
>Roadside toolset, drag the
Overhead Light into the
work area.
Copy the Overhead Light
symbol once. Rotate and
position so they are placed at
an angle on either side of the
inner curve.

ESD quick start lessons
Lesson 8 – Locating evidence using triangulation 45
Note
7. Click on the Draw a
Rectangle drawing tool .
Draw a rectangle between
the two light posts.
8. While the rectangle is still
selected, type Marble
Statue. Text will
automatically populate
within the shape.
9. Click the Field
Measurements layer tab.
10. Drag the Reference Point
symbol on to the work area,
and position it to the right of
the light post base.
11. Drag the Reference Point
symbol on to the work area
again - position this point at
the upper left corner of the
statue.
12. With Reference Points
selected, click the Edit
Measurements
button. Measurement
data entry grid will
open in a separate
window.
13. Type in the following data:
Pt.1 and Pt.2 will default to A and B
respectively, and all Directions
should be Shaded.

ESD quick start lessons
46 Lesson 8 – Locating evidence using triangulation
ID 1
Description start 1st skid mark
Distance 1 25’11”
Distance 2 13’
ID 2
Description end 1st skid mark
Distance 1 27’ 2”
Distance 2 20’3”
ID 3
Description start 2nd
skid mark
Distance 1 29’5”
Distance 2 16’
ID 4
Description end 2nd
skid mark
Distance 1 30’ 1”
Distance 2 22’ 2”
ID 5
Description rear left bumper
Distance 1 26’7”
Distance 2 20’ 3”
ID 6
Description front left side mirror
Distance 1 31’3”
Distance 2 28’2”
14. Click the OK button.
To position evidence from marker
points:
15. Click the Symbols layer tab.
From the Vehicle > Car toolset,
drag in the Large Sedan symbol.
Rotate and position so the left
front bumper is aligned with the
5 pointer, and the left side mirror
with 6.
16. The car symbol is on top of the
tree. Right-click on the Sedan,
select Arrange > Send to back.

ESD quick start lessons
Lesson 8 – Locating evidence using triangulation 47
Note
Note
17. From the Roadway >
Marks symbol toolset, drag
in Skid Marks.
Position to align with points
1 and 2.
Skid marks will “snap” to the
points. A red circle will alert
you to the proper placement.
18. Repeat step 17 for points 3 and 4.
19. To add workbook details, click
the workbook details button ,
located at the bottom of the work
area.
The workbook details window
will open.
Your logo should be displayed in the
preview box, from Lesson 7.
20. Add the following scene details:
Case Number: 283743
Date: Click the browser arrow
and select April 1, 2007.
Location: Anderson Parkway.
Workbook Narrative: At 0200 hours
on 1st April 2007, I arrived at Anderson
Parkway. Silver, late model sedan had
hit, head on, the tree located at the
northeast corner of Parkway.
Drawing Description: Location of
sedan as measured from right corner of
light post base and upper left-hand corner
of statue base.

ESD quick start lessons
48 Lesson 8 – Locating evidence using triangulation
21. Click OK.
22. From the main menu, click Tools
> Options. The Easy Street Draw
Options window will open.
23. Select Print Standard. Make
sure all boxes are checked.
24. Select Print Measurement.
Check both boxes.
25. Click OK.
26. From the main menu, click File >
Print Preview to see what your final
product will look like when printed.
27. Congratulations! You have
successfully completed Lesson 8.
On the Drawing menu
choose Erase & Start Over
to begin a drawing all your
own.