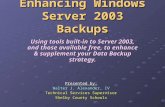Es ITEPC Windows 7 Supplement
-
Upload
andres-romero-hernandez -
Category
Documents
-
view
22 -
download
4
Transcript of Es ITEPC Windows 7 Supplement

© 2011 Cisco Systems, Inc. Todos los derechos reservados. Este documento es información pública de Cisco. Página 1 de 44
SUPLEMENTO PARA WINDOWS 7 IT ESSENTIALS V4.1
Se han añadido contenidos de Windows 7 a los dos exámenes necesarios para obtener la certificación CompTIA A+: CompTIA A+ Essentials (220-701) y CompTIA A+ Practical Application (220-702). Para ayudar a garantizar el éxito de los instructores y alumnos de Networking Academy, este documento de Windows 7 ofrece los contenidos y pantallas necesarios.
En este documento, “IA” significa Indicador de aprendizaje. Es una referencia que indica en qué lugar debe aplicarse el contenido de Windows 7 dentro del programa en línea IT Essentials v4.1. La tabla de contenidos incluye hipervínculos para desplazarse por contenido nuevo o modificado para el IA indicado.
Los materiales de Windows 7 que no tienen traducción en el curso v4.1 disponible, lo tendrán a través de v4.0.

© 2011 Cisco Systems, Inc. Todos los derechos reservados. Este documento es información pública de Cisco. Página 2 de 44
Tabla de contenidos IT Essentials v4.1 IA 5.1.2 Explicar los conceptos del sistema operativo................................................................3 IT Essentials v4.1 IA 5.2.1 Describir los sistemas operativos de escritorio .............................................................4 IT Essentials v4.1 IA 5.3.2 Determinar los requisitos mínimos de hardware y la compatibilidad con la plataforma
del sistema operativo...................................................................................................................................5 IT Essentials v4.1 IA 5.4.2 Preparar el disco duro ...................................................................................................6 IT Essentials v4.1 IA 5.4.3 Instalar el sistema operativo utilizando la configuración predeterminada.....................6 IT Essentials v4.1 IA 5.4.5 Completar la instalación ................................................................................................7 IT Essentials v4.1 IA 5.4.6 Describir las opciones de instalación personalizadas ...................................................7 IT Essentials v4.1 IA 5.4.9 Describir las estructuras de directorio ...........................................................................8 IT Essentials v4.1 IA 5.5.1 Manipular elementos del escritorio................................................................................8 IT Essentials v4.1 IA 5.5.2 Explorar los applets del Panel de control ....................................................................13 IT Essentials v4.1 IA 5.5.3 Explorar las herramientas administrativas...................................................................13 IT Essentials v4.1 IA 5.5.4 Instalar, navegar y desinstalar una aplicación ............................................................18 IT Essentials v4.1 IA 5.5.5 Describir cómo actualizar un sistema operativo..........................................................18 IT Essentials v4.1 IA 5.6.2 Programar una tarea....................................................................................................20 IT Essentials v4.1 IA 5.6.3 Crear una copia de seguridad del disco duro..............................................................21 IT Essentials v4.1 IA 6.4.1 Describir cómo establecer la configuración de energía ..............................................21 IT Essentials v4.1 IA 6.4.3 Instalación y configuración del hardware de comunicación de un equipo portátil ......24 IT Essentials v4.1 IA 7.2.6 Describir cómo imprimir una página de prueba...........................................................25 IT Essentials v4.1 IA 7.2.7 Describir cómo compartir una impresora.....................................................................25 IT Essentials v4.1 IA 8.3.2 Describir el direccionamiento IP ..................................................................................26 IT Essentials v4.1 IA 8.9.1 Instalar o actualizar el controlador de la NIC ..............................................................26 IT Essentials v4.1 IA 11.4.5 Actualizar y configurar dispositivos de almacenamiento y discos duros...................27 IT Essentials v4.1 IA 12.0 Introducción ..................................................................................................................27 IT Essentials v4.1 IA 12.1.3 Estructuras de directorio en el sistema operativo de Windows.................................27 IT Essentials v4.1 IA 12.2.3 Crear, ver y administrar discos, directorios y archivos..............................................28 IT Essentials v4.1 IA 12.2.4 Identificar procedimientos y utilidades para optimizar el funcionamiento de los
sistemas operativos ...................................................................................................................................31 IT Essentials v4.1 IA 12.2.5 Identificar procedimientos y utilidades para optimizar el funcionamiento de los
exploradores ..............................................................................................................................................37 IT Essentials v4.1 IA 12.2.9 Comandos CLI de Windows ......................................................................................38 IT Essentials v4.1 IA 12.3 Describir cómo actualizar sistemas operativos ............................................................38 IT Essentials v4.1 IA 12.4.1 Programar tareas y actualizaciones automáticas......................................................38 IT Essentials v4.1 IA 12.5.2 Identificar problemas comunes y sus soluciones ......................................................38 IT Essentials v4.1 IA 13.3.3 Seleccionar dispositivos de almacenamiento............................................................39 IT Essentials v4.1 IA 13.4.1 Describir cómo se programan y se realizan tareas de mantenimiento en equipos
portátiles ....................................................................................................................................................40 IT Essentials v4.1 IA 14.2.2 Instalar y configurar el controlador y el software.......................................................40 IT Essentials v4.1 IA 14.3 Describir cómo compartir una impresora y un escáner en la red.................................40 IT Essentials v4.1 IA 14.3.2 Describir cómo instalar el software y los controladores de una impresora en red de un
equipo ........................................................................................................................................................41 IT Essentials v4.1 IA 15.4.2 Configurar los recursos de Internet y de redes del cliente ........................................41 IT Essentials v4.1 IA 15.5.3 Probar una conexión..................................................................................................42 IT Essentials v4.1 IA 16.4.3 Explicar los procedimientos de creación de copias de seguridad de datos, acceso a
las copias de seguridad y medios de copia de seguridad físicos seguros................................................42

© 2011 Cisco Systems, Inc. Todos los derechos reservados. Este documento es información pública de Cisco. Página 3 de 44
NOTA:
• Existen muchas versiones de Windows 7. Sin embargo, en este documento nos centraremos en Windows 7 Starter, Windows 7 Home Premium, Windows 7 Professional y Windows 7 Ultimate.
• En este documento, nos referiremos al botón Inicio como Inicio. • En este documento, también nos referiremos a la función Buscar programas y archivos de Windows 7
como Iniciar búsqueda. • En Windows Vista y en Windows 7, Mi PC se llama Equipo.
IT Essentials v4.1 IA 5.1.2 Explicar los conceptos del sistema operativo
Objetivo CompTIA A+ 220-701 3.1 Compatibilidad de la aplicación, ubicaciones de programa instalados (32 bits en comparación a 64 bits), modo de compatibilidad de Windows
Cambios en Windows 7: Incluya el siguiente texto al final de la sección de Modo de compatibilidad.
En Windows 7, es posible ajustar el nivel de supervisión del UAC, como se muestra en la Figura 3. Al instalar Windows 7, la cuenta principal se configura en Predeterminado: notificarme sólo cuando un programa intente realizar cambios en el equipo. Para ajustar el nivel de supervisión UAC, use la siguiente ruta: Inicio > Panel de control > Cuentas de usuario y protección infantil > Cuentas de usuario > Cambiar configuración de Control de cuentas de usuario NOTA: El Panel de control en Windows 7 tiene tres opciones de vistas: Categoría, Iconos grandes e Iconos pequeños. Este curso usa la vista por Categoría. Como en Windows Vista, algunos programas anteriores pueden no funcionar correctamente o no funcionar, incluso utilizando el Modo de compatibilidad de Windows Para solucionar el problema, puede cambiar la configuración de compatibilidad del programa de forma manual o usar el Solucionador de problemas de compatibilidad de programas. Para solucionar problemas de compatibilidad en Windows 7, siga estos pasos:
1. Haga clic en Inicio > Panel de control. 2. En el cuadro de búsqueda, escriba solucionador de problemas y haga clic en Solución de
problemas en la lista que aparece. 3. En Programas, haga clic en Ejecutar programas creados para versiones anteriores de
Windows y haga clic en Siguiente. Windows busca problemas de compatibilidad y se muestra una lista de programas.
4. Seleccione el programa con el cual tiene problemas y haga clic en Siguiente. Si el programa no aparece en la lista, seleccione No aparece > Siguiente > Examinar para localizar el programa y luego haga clic en Abrir > Siguiente.
5. Puede seleccionar Probar configuración recomendada para ejecutar el programa utilizando la configuración que Windows 7 considera como la más compatible o también puede seleccionar Programa de solución de problemas, que le permite seleccionar pasos para solucionar problemas según los problemas que haya observado.
6. Haga clic en Iniciar un programa para comprobar que se haya solucionado el problema. 7. Haga clic en Siguiente para que Windows aplique dichas configuraciones de forma permanente
o repita el proceso para elegir distintas configuraciones hasta lograr la compatibilidad.

También puede ejecutar el Solucionador de problemas de compatibilidad de programas al hacer clic derecho sobre el acceso directo o icono del programa y seleccionar Solucionar problemas de compatibilidad.
Nueva figura 3
Configuración de Control de cuentas de usuario
IT Essentials v4.1 IA 5.2.1 Describir los sistemas operativos de escritorio
Objetivo CompTIA A+ 220-701 3.1 Comparar los diferentes Sistemas operativos de Windows y sus características
Cambios en Windows 7: Incluya las siguientes viñetas en la lista de viñetas de la sección Microsoft Windows.
• Windows 7 Starter: se utiliza en equipos ultraportátiles para facilitar las redes. • Windows 7 Home Premium: se utiliza en equipos domésticos para compartir archivos multimedia
fácilmente. • Windows 7 Professional: se utiliza en equipos de trabajo para asegurar información crítica y para
que las tareas de rutina sean más fáciles de completar. • Windows 7 Ultimate: se utiliza en equipos para combinar la facilidad de uso de Windows 7 Home
Premium con las capacidades empresariales de Windows 7 Professional y para brindar mayor seguridad a la información.
© 2011 Cisco Systems, Inc. Todos los derechos reservados. Este documento es información pública de Cisco. Página 4 de 44

© 2011 Cisco Systems, Inc. Todos los derechos reservados. Este documento es información pública de Cisco. Página 5 de 44
IT Essentials v4.1 IA 5.3.2 Determinar los requisitos mínimos de hardware y la compatibilidad con la plataforma del sistema operativo
Objetivo CompTIA A+ 220-701 3.1 Comparar los diferentes Sistemas operativos de Windows y sus características
Adiciones a la Figura 1 CPU Memoria
RAM Unidad de disco duro
Tarjeta adaptadora de video
Características Uso ideal
Windows 7 Starter
Procesador de 32 bits (x86) o 64 bits (x64) de 1GHz o más
1 GB de memoria RAM
Disco duro con al menos 16 GB de espacio disponible (32 bits)
Dispositivo gráfico DirectX 9 con WDDM 1.0 o controlador superior
• Jump Lists (Listas emergentes)
• Pin (Fijar) • Snap (Ajustar) • Búsqueda de
Windows
Buena elección para consumidores con equipos ultraportátiles
Windows 7 Home Premium
Procesador de 32 bits (x86) o 64 bits (x64) de 1GHz o más
1 GB de memoria RAM (32 bits) o 2 GB de memoria RAM (64 bits)
Disco duro con al menos 16 GB de espacio disponible (32 bits) o 20 GB (64 bits)
Dispositivo gráfico DirectX 9 con WDDM 1.0 o controlador superior
• Shake (Agitar) • Temas
personalizables • Navegación de
escritorio mejorada
• TV por Internet • Grupo Hogar
Buena elección para usuarios domésticos que quieren compartir archivos multimedia
Windows 7 Professional
Procesador de 32 bits (x86) o 64 bits (x64) de 1GHz o más
1 GB de memoria RAM (32 bits) o 2 GB de memoria RAM (64 bits)
Disco duro con al menos 16 GB de espacio disponible (32 bits) o 20 GB (64 bits)
Dispositivo gráfico DirectX 9 con WDDM 1.0 o controlador superior
• Impresión con reconocimiento de ubicación de red
• Modo Windows XP
• Unión a un dominio
• Copias de seguridad de la red doméstica o empresarial
Buena elección para quienes utilizan aplicaciones empresariales y quieren asegurar la información
Windows 7 Ultimate
Procesador de 32 bits (x86) o 64 bits (x64) de 1GHz o más
1 GB de memoria RAM (32 bits) o 2 GB de memoria RAM (64 bits)
Disco duro con al menos 16 GB de espacio disponible (32 bits) o 20 GB (64 bits)
Dispositivo gráfico DirectX 9 con WDDM 1.0 o controlador superior
• BitLocker • 35 idiomas para
elegir
Buena elección para quienes necesitan seguridad, compartir archivos multimedia y ejecutar aplicaciones empresariales múltiples

© 2011 Cisco Systems, Inc. Todos los derechos reservados. Este documento es información pública de Cisco. Página 6 de 44
Adiciones a la Figura 2 32 bits 64 bits Ruta al sistema
operativo Ruta a programas instalados
Windows 7 Starter X C:\Windows C:\Archivos de programa
Windows 7 Home Premium
X X C:\Windows C:\Archivos de programa (64 bits) C:\Archivos de programa (x86) (32 bits)
Windows 7 Professional
X X C:\Windows C:\Archivos de programa (64 bits) C:\Archivos de programa (x86) (32 bits)
Windows 7 Ultimate
X X C:\Windows C:\Archivos de programa (64 bits) C:\Archivos de programa (x86) (32 bits)
IT Essentials v4.1 IA 5.4.2 Preparar el disco duro
Objetivo CompTIA A+ 220-701 3.3 Primero se crean la(s) partición(es) y luego se le(s) da formato
Cambios en Windows 7: Reemplace el último párrafo con el siguiente texto:
Los sistemas operativos de Windows Vista y Windows 7 crean una partición automática utilizando la totalidad del disco duro. Si se crean nuevas particiones utilizando la opción Nueva, como se muestra en la Figura 2, el sistema formatea la partición y comienza a instalar Windows. Si crea y formatea sus propias particiones, el proceso es el mismo que en Windows XP, excepto que Windows Vista y Windows 7 no le dan opciones en cuanto a sistemas de archivos. La partición se formatea con NTFS.
IT Essentials v4.1 IA 5.4.3 Instalar el sistema operativo utilizando la configuración predeterminada
Objetivo CompTIA A+ 220-701 3.3 Reparar instalación
Cambios en Windows 7: Reemplace la lista de viñetas y el texto que la rodea en la parte inferior de la página con el siguiente texto:
Cuando un equipo se inicia utilizando el disco de instalación de Windows Vista o Windows 7, tres opciones se encuentran disponibles:
• Actualizar: actualiza Windows pero mantiene los archivos, configuraciones y programas actuales. Use esta opción para reparar una instalación.
• Personalizada (avanzada): instala una nueva copia de Windows en la ubicación de su elección y le permite realizar cambios a las unidades y las particiones.
• Salir: sale de la instalación.

© 2011 Cisco Systems, Inc. Todos los derechos reservados. Este documento es información pública de Cisco. Página 7 de 44
Si no se encuentran instalaciones de Windows existentes, la opción Actualizar no está activada, como se muestra en la Figura 2.
Excepto cuando se realiza una instalación limpia de Windows 7, la carpeta anterior de Windows se guarda junto con las carpetas Documents and Settings y Archivos de programa. Durante la instalación de Windows 7, estas carpetas se moverán a una carpeta llamada Windows.old. Podrá copiar los archivos de instalaciones anteriores a la nueva instalación si los necesita.
IT Essentials v4.1 IA 5.4.5 Completar la instalación
Objetivo CompTIA A+ 220-701 2.5 El sistema operativo
Cambios en Windows 7: Agregar Windows 7 a las instrucciones para tener acceso a Windows Update.
En Windows Vista o Windows 7, use la siguiente ruta para tener acceso a Windows Update:
Inicio > Todos los programas > Windows Update
Cambios en Windows 7: Agregar Windows 7 a las instrucciones para tener acceso al Administrador de dispositivos.
En Windows Vista o Windows 7, use la siguiente ruta para tener acceso al Administrador de dispositivos:
Inicio > Panel de control > Sistema y seguridad > Sistema > Administrador de dispositivos
IT Essentials v4.1 IA 5.4.6 Describir las opciones de instalación personalizadas
Objetivo CompTIA A+ 220-701 3.3 Instalación de red 3.3 Recuperar CD
Cambios en Windows 7: Incluya el siguiente texto al final de la sección de Instalación de red.
Para instalar Windows 7 desde una red:
1. Prepare el equipo creando una partición FAT o FAT23 de por lo menos 5 GB. La partición debe ser de arranque y debe incluir un cliente de red. También puede usar un disco de arranque que contenga un cliente de red para que el equipo pueda conectarse a un servidor de archivos desde la red.
2. Copie el medio de instalación de Windows 7 al servidor de la red y asegúrese de compartir el directorio para que los clientes puedan conectarse y usar los archivos.
3. Inicie el equipo y conéctelo al directorio compartido. 4. Desde el directorio compartido, ejecute el programa de instalación, setup.exe, que se encuentra
en el directorio de orígenes. El programa de instalación copia los archivos de instalación al disco duro. Una vez que se copian los archivos, la instalación continúa del mismo modo que si lo instalara de un disco.
Cambios en Windows 7: Incluya el siguiente texto al final de la sección de Disco de recuperación.

© 2011 Cisco Systems, Inc. Todos los derechos reservados. Este documento es información pública de Cisco. Página 8 de 44
En Windows 7, puede usar un disco de recuperación del sistema para iniciar el equipo y luego usar las herramientas de recuperación del sistema para solucionar errores de Windows 7 que pueden impedir el inicio del sistema. También puede usar un disco de recuperación del sistema para iniciar el equipo y restaurar el equipo entero desde una imagen del sistema.
Para crear un disco de recuperación del sistema de Windows 7, siga estos pasos:
1. Haga clic en Inicio > Panel de control > Sistema y seguridad > Copias de seguridad y restauración > Crear un disco de reparación del sistema.
2. Inserte un disco en blanco en la unidad y haga clic en Crear disco. 3. Pruebe el disco utilizándolo para arrancar el equipo. 4. Cuando se muestren las opciones de recuperación del sistema, seleccione el sistema operativo
que desea restaurar y haga clic en Siguiente. Las siguientes herramientas deberían estar disponibles:
• Reparación de inicio • Restauración del sistema • Recuperación de imagen del sistema • Diagnóstico de memoria de Windows • Indicador de comandos
IT Essentials v4.1 IA 5.4.9 Describir las estructuras de directorio
Objetivo CompTIA A+ 220-701 3.3 FAT32 versus NTFS
Cambios en Windows 7: Reemplace el párrafo acerca de NTFS y FAT32 con el siguiente párrafo:
Windows XP y Windows 2000 soportan los sistemas de archivos FAT32 y NTFS, mientras que Windows Vista y Windows 7 solo utilizan NTFS. La seguridad es una de las diferencias más importantes entre FAT32 y NTFS. NTFS puede soportar archivos más grandes que FAT32 y proporciona funciones de seguridad más flexibles para archivos y carpetas. Las figuras 2 y 3 muestran las propiedades de permisos para archivos de FAT32 y NTFS.
Cambios en Windows 7: Agregue Windows 7 a las instrucciones para Mostrar elementos ocultos.
En Windows 7, use la siguiente ruta:
Inicio > Panel de Control > Apariencia y Personalización > Opciones de carpeta > Ver > Mostrar todos los archivos y carpetas ocultos
IT Essentials v4.1 IA 5.5.1 Manipular elementos del escritorio
Objetivo CompTIA A+ 220-701 3.1 Barra lateral, Aero, UAC, requisitos mínimos del sistema, límites del sistema 3.1 Interfaz del usuario, diseño de la barra de inicio 3.2 Bibliotecas en Windows 7 3.2 Equipo 3.2 Mis sitios de red / Grupo en el hogar 3.2 Menú Inicio

© 2011 Cisco Systems, Inc. Todos los derechos reservados. Este documento es información pública de Cisco. Página 9 de 44
Cambios en Windows 7: Reemplace toda la página con el siguiente texto:
Una vez que el sistema operativo ha sido instalado, se puede personalizar el escritorio para satisfacer las necesidades individuales. El escritorio de un equipo es una representación gráfica de un espacio de trabajo. El escritorio posee iconos, barras de herramientas y menús para manipular archivos. Puede personalizarse con imágenes, sonidos y colores para obtener una apariencia y una configuración más acordes a las necesidades del usuario. Todos estos elementos personalizables juntos componen un tema. Windows Vista y Windows 7 tienen un tema especial llamado Aero, como se muestra en la Figura 1. Aero es el tema predeterminado y tiene bordes de ventana translúcidos, numerosas animaciones e iconos dinámicos que muestran vistas en miniatura del contenido de un archivo. Como requiere de gráficos avanzados, el tema Aero solo puede ser utilizado en equipos que cumplan con los siguientes requisitos de hardware:
• Procesador de 1GHz 32 bits o 64 bits • 1 GB de memoria RAM • Tarjeta gráfica de 128 MB • Procesador de gráficos clase DirectX 9 que admita un controlador del Modelo de controladores
de pantalla de Windows, sombreador de píxeles 2.0 y 32 bits por píxel.
NOTA: Windows Vista Home Basic y Windows 7 Starter no incluyen el tema Aero.
Windows 7 incluye las siguientes características del tema Aero:
• Shake: minimiza todas las ventanas que no estén en uso al hacer clic en una ventana y agitar el mouse. Para maximizar las ventanas nuevamente, haga clic en la misma ventana y agite el mouse.
• Peek: permite ver los iconos y los gadgets del escritorio al señalar el borde derecho de la barra de tareas con el mouse para que todas las ventanas se vuelvan transparentes.
• Snap: cambia el tamaño de una ventana si se arrastra hasta el borde de la pantalla. o Izquierda: acomoda la ventana en la mitad izquierda de la pantalla o Derecha: acomoda la ventana en la mitad derecha de la pantalla o Parte superior: maximiza la ventana para que ocupe toda la pantalla
En Windows Vista también se puede personalizar una característica llamada Sidebar, que se muestra en la Figura 2. Sidebar es un panel gráfico en el escritorio que organiza los gadgets. Los gadgets son pequeñas aplicaciones como juegos, notas adhesivas o un reloj. Pueden agregarse nuevos gadgets a Sidebar, como interfaces de información web, mapas meteorológicos o contactos de redes sociales.
En Windows 7, es posible colocar gadgets en cualquier lugar del escritorio. Puede elegir entre tener alinear o posicionar los gadgets al costado o en las esquinas del escritorio, o alinearlos con los demás gadgets.
Para agregar gadgets al escritorio:
1. Haga clic con el botón secundario en cualquier parte del escritorio y seleccione Gadgets. 2. Siga alguno de los siguientes pasos:
• Arrastre y coloque el gadget desde el menú hasta el escritorio. • Haga doble clic en el gadget para agregarlo al escritorio. • Haga clic con el botón secundario en el gadget y seleccione Agregar.
3. Para posicionar el gadget, arrástrelo hacia la ubicación deseada en el escritorio. El gadget se alineará automáticamente con los bordes de la pantalla y los otros gadgets.

© 2011 Cisco Systems, Inc. Todos los derechos reservados. Este documento es información pública de Cisco. Página 10 de 44
Propiedades del escritorio Para personalizar la interfaz gráfica del usuario del escritorio en Windows XP, haga clic con el botón secundario en el escritorio y seleccione Propiedades. La ventana Propiedades de pantalla tiene cinco fichas, como se muestra en la Figura 3: Temas, Escritorio, Protector de pantalla, Apariencia y Configuración. Haga clic en cualquiera de esas fichas para personalizar la configuración de pantalla. En Windows Vista y Windows 7, haga clic con el botón secundario en el escritorio y seleccione Personalizar. La ventana Personalización en Windows Vista tiene cuatro vínculos, como se muestra en la Figura 4: Color y apariencia de las ventanas, Fondo de escritorio, Protector de pantalla, Sonidos, Punteros del mouse, Temas y Opciones de pantalla. Haga clic en cualquiera de esos vínculos para personalizar la configuración de pantalla. En Windows 7, la ventana Personalización tiene tres vínculos a la izquierda para cambiar los iconos del escritorio, los punteros del mouse y la imagen de la cuenta. Los temas se seleccionan desde el panel derecho. Puede modificar el fondo, color, sonido y protector de pantalla de un tema utilizando los cuatro elementos en la parte inferior de la pantalla.
Elementos del escritorio Existen varios elementos en el escritorio que pueden personalizarse, como la Barra de tareas y la Papelera de reciclaje. Para personalizar cualquier elemento, haga clic sobre el elemento con el botón secundario del mouse y luego seleccione Propiedades.
Menú Inicio En el escritorio, para tener acceso al menú Inicio, haga clic en el botón Inicio. El menú Inicio, que se muestra en la Figura 5, exhibe todas las aplicaciones instaladas en el equipo, una lista de los documentos abiertos recientemente y una lista de otros elementos, como la función de búsqueda, la función de ayuda y soporte técnico, y la configuración del sistema. También puede personalizarse el menú Inicio. Existen dos estilos del menú Inicio: XP y clásico. A lo largo de este curso, se utiliza el estilo XP del menú Inicio para demostrar las secuencias de comandos.
En Windows 7, no existen los estilos de menú Inicio. Puede personalizar muchos aspectos del menú Inicio utilizando las configuraciones personalizadas del menú Inicio, como se muestra en la Figura 6. Para tener acceso a las configuraciones personalizadas del menú Inicio, use la siguiente ruta:
Haga clic con el botón secundario en cualquier sección de la barra de tareas y elija Propiedades > Menú Inicio > Personalizar.
Barra de Tareas En Windows 7, se agregaron las siguientes características a la barra de tareas para que sea más fácil navegar, organizar, y tener acceso a las ventanas y notificaciones:
• Jump list: para mostrar una lista de tareas únicas de la aplicación, haga clic con el botón secundario en el icono en la barra de tareas.
• Aplicaciones ancladas: para agregar una aplicación a la barra de tareas para fácil acceso, haga clic con el botón secundario en el icono de una aplicación y seleccione Anclar a la barra de tareas.
• Vistas previas en miniatura: para ver la imagen en miniatura de una ventana, pase el mouse sobre un icono de la barra de tareas.
Equipo Para tener acceso a los distintos controladores instalados en el equipo, haga doble clic en el icono Equipo que aparece en el escritorio. Para personalizar algunos parámetros de configuración, haga clic con el botón secundario del mouse en Equipo y seleccione Propiedades. Entre los parámetros de configuración que pueden personalizarse, se incluyen:
• Nombre del equipo • Configuración del hardware

© 2011 Cisco Systems, Inc. Todos los derechos reservados. Este documento es información pública de Cisco. Página 11 de 44
• Memoria virtual • Actualizaciones automáticas • Acceso remoto
NOTA: En Windows Vista y en Windows 7, Mi PC se llama Equipo. Para personalizar algunos parámetros de configuración, haga clic con el botón secundario del mouse en Equipo y seleccione Propiedades. En Windows 7, también deberá hacer clic en Configuración avanzada del sistema. Acceda a las unidades instaladas en Windows Vista y Windows 7 a través de la siguiente ruta:
Haga clic en Inicio > Equipo.
Windows Explorer En Windows 7, se agregan las siguientes características al Explorador de Windows:
• Cuadro de búsqueda: para tener acceso a búsquedas anteriores. También puede filtrar los resultados de la búsqueda.
• Botón Nueva carpeta: para crear nuevas carpetas con un solo clic. • Organizar por: organice los elementos fácilmente según distintos criterios. • Botón de panel de vista previa: para activar o desactivar el panel de vista previa según sea
necesario.
Bibliotecas de Windows 7 Las Bibliotecas son una nueva característica de Windows 7 que le permiten organizar fácilmente el contenido de varios dispositivos de almacenamiento en el equipo y red locales, incluidos dispositivos extraíbles, sin mover los archivos. Una biblioteca es una carpeta virtual que tiene contenido de distintas ubicaciones dentro de la misma vista. Puede buscar en la biblioteca y puede filtrar el contenido según criterios como autor, fecha de modificación o etiqueta.
Cuando se instala Windows 7, cada usuario dispone de cuatro bibliotecas predeterminadas: Documentos, Música, Imágenes y Vídeos. Para tener acceso a una biblioteca, abra cualquier carpeta y haga clic en Bibliotecas en la columna izquierda. Para agregar un archivo o una carpeta a una biblioteca, haga clic con el botón secundario sobre el archivo o la carpeta y seleccione Incluir en biblioteca; luego, elija a qué biblioteca lo agregará. El archivo o la carpeta estarán disponibles cuando abra la biblioteca.
Para crear una nueva biblioteca, abra una carpeta y use la siguiente ruta:
Bibliotecas > Nueva biblioteca
Para personalizar una biblioteca, haga clic con el botón secundario sobre ella y seleccione Propiedades. La ventana Propiedades le permite agregar carpetas a la biblioteca al hacer clic en Incluir una carpeta. También puede cambiar el icono de la biblioteca y personalizar cómo se organizan los elementos de esa biblioteca.
Inicio de las aplicaciones Las aplicaciones pueden iniciarse de diferentes maneras:
• Haga clic en la aplicación desde el menú Inicio. • Haga doble clic en el acceso directo de la aplicación desde el escritorio. • Haga doble clic en el archivo ejecutable de la aplicación desde Mi PC en Windows XP. • Haga doble clic en el archivo ejecutable de la aplicación desde Equipo en Windows Vista y
Windows 7. • Inicie la aplicación desde la ventana o la línea de comandos Ejecutar.

Mis sitios de red Para ver y configurar las conexiones de red, haga clic con el botón secundario del mouse en el icono Mis sitios de red desde el escritorio. En Mis sitios de red, puede conectarse a una unidad de red o desconectarse de ella. Haga clic en Propiedades para configurar las conexiones de red existentes, como una conexión LAN por cable o una inalámbrica.
NOTA: En Windows Vista y en Windows 7, Mis sitios de red se llama Red.
En Windows Vista, use la siguiente ruta de acceso para las conexiones de red:
Inicio > haga clic con el botón secundario sobre Red > Propiedades
En Windows 7, use la siguiente ruta de acceso para las conexiones de red:
Haga clic en Inicio > Equipo > haga clic con el botón secundario sobre Red > Propiedades
Nueva figura 6
Personalizar menú Inicio
© 2011 Cisco Systems, Inc. Todos los derechos reservados. Este documento es información pública de Cisco. Página 12 de 44

© 2011 Cisco Systems, Inc. Todos los derechos reservados. Este documento es información pública de Cisco. Página 13 de 44
IT Essentials v4.1 IA 5.5.2 Explorar los applets del Panel de control
Objetivo CompTIA A+ 220-701 3.2 Panel de control
Cambios en Windows 7: Incluya el siguiente texto al final de la sección Configuración de pantalla.
En Windows 7, use la siguiente ruta:
Inicio > Panel de control > Apariencia y personalización > Pantalla > Cambiar configuración de pantalla > Configuración avanzada
IT Essentials v4.1 IA 5.5.3 Explorar las herramientas administrativas
Objetivo CompTIA A+ 220-701 3.2 Herramientas administrativas, Monitor de rendimiento, Visor de eventos, Servicios, Administración de equipos 3.2 MMC 3.2 Administrador de tareas 3.3 Administrador de dispositivos
Cambios en Windows 7: Reemplace toda la página con el siguiente texto:
Administración de equipos La consola de Administración de equipos que se muestra en la Figura 1, permite administrar muchos aspectos tanto del equipo como de equipos remotos. La consola de Administración de equipos se encarga de tres áreas principales de administración: Herramientas del sistema, Almacenamiento, y Servicios y Aplicaciones. Debe tener privilegios administrativos para tener acceso a la consola de Administración de equipos. Para ver la consola de Administración de equipos, use la siguiente ruta:
Inicio > Panel de control > Herramientas administrativas > Administración de equipos
En Windows 7, use la siguiente ruta:
Inicio > Panel de control > Sistema y seguridad > Herramientas administrativas > Administración de equipos
Para ver la consola de Administración de equipos de un equipo remoto, haga clic con el botón secundario en Administración de equipos (Local) en el árbol de la consola y, luego, haga clic en Conectarse a otro equipo…. En el cuadro Otro equipo, escriba el nombre del equipo o haga clic en Examinar… para encontrar el equipo que desea administrar.
Administrador de dispositivos El Administrador de dispositivos, que se muestra en la Figura 2, le permite ver todos los parámetros de configuración de los dispositivos del equipo. Una tarea que se asigna habitualmente a los técnicos es ver los valores asignados para la IRQ, la dirección de E/S y la configuración del DMA de todos los dispositivos del equipo. Para ver los recursos del sistema en el Administrador de dispositivos, use la siguiente ruta:
Inicio > Panel de control > Sistema > Hardware > Administrador de dispositivos > Ver > Recursos
En Windows Vista, use la siguiente ruta:
Inicio > Panel de control > Sistema > Administrador de dispositivos > Continuar > Ver > Recursos

© 2011 Cisco Systems, Inc. Todos los derechos reservados. Este documento es información pública de Cisco. Página 14 de 44
En Windows 7, use la siguiente ruta:
Inicio > Panel de control > Sistema y seguridad > Sistema > Administrador de dispositivos > Ver > Recursos por tipo (o Recursos por conexión)
Desde el Administrador de dispositivos, puede ver rápidamente las propiedades de cualquier dispositivo del sistema al hacer doble clic sobre el nombre del dispositivo. Puede ver la versión del controlador instalado, ver los detalles del controlador, actualizar un controlador e incluso volver al controlador anterior, o desinstalar el controlador de un dispositivo. Puede comparar la versión del controlador que aparece en esta lista con la versión disponible en el sitio web del fabricante del dispositivo.
Además del Administrador de dispositivos, Windows 7 tiene dos nuevos programas específicos para dispositivos que permiten ver dispositivos y sus capacidades. Uno es un panel de control llamado Dispositivos e impresoras, que se muestra en la Figura 3. Este panel de control incorpora el panel de control de Impresoras y faxes con una nueva característica que solo muestra los dispositivos externos conectados al equipo. Puede tener acceso a las características específicas de cada dispositivo haciendo clic con el botón secundario sobre el dispositivo.
El segundo programa utilizado para tener acceso a dispositivos en Windows 7 es Device Stage, que se muestra en la Figura 4. Device Stage se puede abrir haciendo clic en el icono de la barra de tareas que aparece cuando se conecta un dispositivo al equipo. Device Stage permite un fácil acceso a las tareas comunes de cada dispositivo conectado. Por ejemplo, luego de conectar un dispositivo MP3, Device Stage le mostrará las opciones de sincronización, las actualizaciones que haya para el software o el acceso a sus bibliotecas de música.
Administrador de tareas El Administrador de tareas, que se muestra en la Figura 5, le permite ver todas las aplicaciones que se estén ejecutando y cerrar cualquier aplicación que haya dejado de responder. El Administrador de tareas le permite supervisar el rendimiento de la CPU y la memoria virtual, ver todos los procesos que se estén ejecutando y ver información sobre las conexiones de red. Para ver la información del Administrador de tareas, use la siguiente ruta:
CTRL-ALT-SUPR > Administrador de tareas
En Windows Vista o Windows 7, use la siguiente ruta:
CTRL-ALT-SUPR > Iniciar el Administrador de tareas
Servicios Los Servicios son programas ejecutables que requieren muy poca o ninguna entrada del usuario. Los Servicios se pueden programar para ejecutarse automáticamente cuando se inicia Windows o manualmente cuando sea necesario. La consola de Servicios que se muestra en la Figura 6 le permite administrar todos los servicios de su equipo y de equipos remotos. Puede iniciar, detener o deshabilitar servicios. También puede cambiar la forma en que se inicia un servicio o definir acciones que el equipo realice automáticamente cuando no funciona un servicio. Debe tener privilegios administrativos para tener acceso a la consola de Servicios. Para tener acceso a la consola de Servicios, use la siguiente ruta:
Inicio > Panel de control > Herramientas administrativas > Servicios
En Windows 7, use la siguiente ruta:
Inicio > Panel de control > Sistema y seguridad > Herramientas administrativas > Servicios

© 2011 Cisco Systems, Inc. Todos los derechos reservados. Este documento es información pública de Cisco. Página 15 de 44
Para ver la consola de Servicios de un equipo remoto, haga clic con el botón secundario en Servicios (Local) en el árbol de la consola y, luego, haga clic en Conectarse a otro equipo…. En el cuadro Otro equipo, escriba el nombre del equipo o haga clic en Examinar… para encontrar el equipo que desea administrar.
Monitor de rendimiento La consola de Monitor de rendimiento, que se muestra en la Figura 7, tiene dos partes distintas: Monitor de sistema, y Registros y alertas de rendimiento. El Monitor de sistema muestra información en tiempo real acerca de los procesadores, los discos, la memoria y el uso de la red de su equipo. Estas actividades pueden resumirse fácilmente en histogramas, gráficos e informes.
Los Registros y alertas de rendimiento le permiten registrar la información de rendimiento y configurar alertas. Los alertas lo notificarán cuando un uso especificado suba o baje de un umbral especificado. Puede configurar alertas para que creen entradas en el registro de eventos, envíen mensajes de red, comiencen un registro de rendimiento, inicien un programa determinado o cualquier combinación de estos. Debe tener privilegios administrativos para tener acceso a la consola de Monitor de rendimiento. Para ver la consola de Monitor de rendimiento en Windows XP, use la siguiente ruta:
Inicio > Panel de control > Herramientas administrativas > Rendimiento
En Windows Vista, use la siguiente ruta:
Inicio > Panel de control > Herramientas administrativas > Monitor de confiabilidad y rendimiento > Continuar
En Windows 7, use la siguiente ruta:
Inicio > Panel de control > Sistema y seguridad > Herramientas administrativas > Monitor de rendimiento
En Windows 7, también puede crear Conjuntos de recopiladores de datos, los cuales son una combinación de contadores de rendimiento, datos de seguimiento de eventos e información de configuración para analizar cómo una tarea afecta el rendimiento del equipo. Un Conjunto de recopiladores de datos se puede usar individualmente, en combinación con otros Conjuntos de recopiladores de sistemas, se puede ver en el Monitor de rendimiento o configurarse para crear una alerta cuando se cumplan determinados criterios, como los Registros y alertas de rendimiento en versiones anteriores de Windows. Las aplicaciones de otros fabricantes también pueden usar y analizar los Conjuntos de recopiladores de datos.
Visor de eventos El Visor de eventos, que se muestra en la Figura 8, registra un historial de sucesos en relación con las aplicaciones, la seguridad y el sistema. Estos archivos de registro son una valiosa herramienta de resolución de problemas. Para tener acceso al Visor de eventos, use la siguiente ruta:
Inicio > Panel de control > Herramientas administrativas > Visor de eventos
En Windows Vista, use la siguiente ruta:
Inicio > Panel de control > Herramientas administrativas > Visor de eventos > Continuar
En Windows 7, use la siguiente ruta:
Inicio > Panel de control > Sistema y seguridad > Herramientas administrativas > Visor de eventos

© 2011 Cisco Systems, Inc. Todos los derechos reservados. Este documento es información pública de Cisco. Página 16 de 44
MMC Microsoft Management Console (MMC), que se muestra en la Figura 9, le permite organizar las herramientas administrativas, llamadas complementos, en una sola ubicación para administrarlas fácilmente. También se pueden agregar a MMC vínculos a páginas web, tareas, controles ActiveX y carpetas. Una vez que haya configurado MMC, guárdela para mantener todas las herramientas y vínculos en esa MMC. Puede crear tantas MMC personalizadas como sea necesario, cada una con un nombre distinto. Esto es útil cuando múltiples administradores administran distintos aspectos del mismo equipo. Cada administrador puede tener una MMC individual para controlar y configurar el equipo. Debe tener privilegios administrativos para tener acceso a la MMC. Para ver la MMC en Windows XP, use la siguiente ruta:
Inicio > Ejecutar > Escriba “mmc” y presione Intro
En Windows Vista, use la siguiente ruta:
Inicio > Iniciar Búsqueda > Escriba “mmc” y presione Intro
En Windows 7, use la siguiente ruta:
Inicio > Buscar programas y archivos > Escriba “mmc” y presione Intro
Escritorio remoto El Escritorio remoto permite que un equipo controle otro equipo de manera remota. Esta característica de resolución de problemas puede ser utilizada por técnicos remotos para reparar y actualizar equipos. Para Windows XP, el Escritorio remoto solo está disponible en Windows XP Professional. Para tener acceso al Escritorio remoto en Windows XP Professional, use la siguiente ruta:
Inicio > Todos los programas > Accesorios > Comunicaciones > Conexión a Escritorio remoto
En Windows Vista o Windows 7, use la siguiente ruta:
Inicio > Todos los programas > Accesorios > Conexión a Escritorio remoto
Configuración de rendimiento Para mejorar el rendimiento del sistema operativo, puede cambiar algunos de los parámetros que usa el equipo, como la configuración de la memoria virtual, que se muestran en la Figura 10. Para cambiar la configuración de la memoria virtual en Windows XP, use la siguiente ruta:
Inicio > Panel de control > Sistema > Opciones avanzadas > Área de rendimiento > botón Configuración > ficha Opciones avanzadas > Cambiar
En Windows Vista, use la siguiente ruta:
Inicio > Panel de control > Sistema > Opciones avanzadas de sistema > Continuar > ficha Opciones avanzadas > Área de rendimiento > botón Configuración > Avanzada > Cambiar
En Windows 7, use la siguiente ruta:
Inicio > Panel de control > Sistema y seguridad > Sistema > Configuración avanzada del sistema > Rendimiento > botón Configuración > Opciones avanzadas > Cambiar
Cambie el número de las Figuras 3-8 a Figuras 5-10

Nueva figura 3
Dispositivos e impresoras
Nueva figura 4
Device Stage
© 2011 Cisco Systems, Inc. Todos los derechos reservados. Este documento es información pública de Cisco. Página 17 de 44

© 2011 Cisco Systems, Inc. Todos los derechos reservados. Este documento es información pública de Cisco. Página 18 de 44
IT Essentials v4.1 IA 5.5.4 Instalar, navegar y desinstalar una aplicación
Objetivo CompTIA A+ 220-701 2.2 Instalación de una aplicación
Cambios en Windows 7: Agregar Windows 7 a las instrucciones para abrir el applet de Abrir o Quitar programas.
En Windows 7, use la siguiente ruta:
Inicio > Panel de control > Programas > Programas y características
IT Essentials v4.1 IA 5.5.5 Describir cómo actualizar un sistema operativo
Objetivo CompTIA A+ 220-701 3.1 Windows 2000 y versiones más recientes: actualizar rutas y requisitos
Cambios en Windows 7: Agregue el siguiente texto luego de los pasos para Actualizar el sistema operativo a Windows Vista.
Actualizar el sistema operativo a Windows 7
1. Inserte el medio que contiene Windows 7 en la unidad óptica. Aparece la ventana de instalación. 2. Tiene dos opciones: Comprobar la compatibilidad en línea e Instalar ahora. 3. Seleccione Instalar ahora. 4. Se le solicitará que descargue todas las instalaciones importantes para la instalación. 5. Acepte el Contrato de licencia para el usuario final (CLUF) y haga clic en Siguiente. 6. Tiene dos opciones, Actualizar o Personalizar. 7. Haga clic en Actualizar. El sistema comenzará a copiar los archivos de instalación. 8. Sigas las indicaciones para completar la actualización. Cuando finalice el proceso de
actualización, el equipo se reiniciará.
Cambios en Windows 7: Agregue el siguiente texto antes del último párrafo de la página:
Asesor de actualizaciones del sistema operativo de Windows
Use el Asesor de actualizaciones de Windows 7 para determinar si su equipo puede funcionar con Windows 7. Como se muestra en la Figura 2, la herramienta examina el hardware y los programas a fin de detectar problemas de compatibilidad y, luego, lo guía a través de los pasos que debe seguir antes de actualizar a Windows 7.
Para usar el Asesor de actualizaciones de Windows 7, siga los siguientes pasos:
1. Descargue y ejecute el Asesor de actualizaciones de Windows 7 desde el sitio web de Microsoft. 2. Haga clic en Iniciar comprobación. El programa examina el hardware, los dispositivos y el
software instalados en su equipo. El equipo muestra un informe de compatibilidad que puede imprimir o guardar.
3. Examine el informe. Anote cualquier reparación recomendada para los problemas encontrados. 4. Haga clic en Guardar informe si desea guardarlo o imprimirlo más tarde. 5. Haga clic en Cerrar.
NOTA: Luego de realizar los cambios recomendados en el hardware, los dispositivos o el software, Microsoft recomienda ejecutar el Asesor de actualizaciones de Windows 7 una vez más.

Microsoft Assessment and Planning Toolkit
El software Microsoft Assessment and Planning (MAP) Toolkit evalúa el equipo para determinar si puede ser migrado a Windows 7. Este software se instala únicamente en un equipo. Recopila información de los equipos de la red, como inventario de equipos, aplicaciones y dispositivos. El MAP genera propuestas e informes detallados acerca del hardware, software y compatibilidad de los dispositivos.
Figura 1 modificada
El sistema operativo se puede actualizar a:
Windows NT Windows 2000 Windows XP Windows Vista Windows 7
Windows 98 X √ √ √ X Windows NT No es
aplicable √ √ √ X
Windows 2000 No es aplicable
No es aplicable √ √ X
Windows XP No es aplicable
No es aplicable No es aplicable
√ X
Windows Vista No es aplicable
No es aplicable No es aplicable
No es aplicable √
Nueva figura 2
Informe del Asesor de actualizaciones de Windows 7
© 2011 Cisco Systems, Inc. Todos los derechos reservados. Este documento es información pública de Cisco. Página 19 de 44

© 2011 Cisco Systems, Inc. Todos los derechos reservados. Este documento es información pública de Cisco. Página 20 de 44
IT Essentials v4.1 IA 5.6.2 Programar una tarea
Objetivo CompTIA A+ 220-701 3.4 Arranque desde un punto de restauración
Cambios en Windows 7: Agregue el siguiente texto luego de la sección Punto de restauración.
En Windows 7, si el sistema operativo falla en el inicio, siga los siguientes pasos para ejecutar la utilidad Punto de restauración desde el disco de instalación:
1. Inserte el medio de instalación de Windows 7. 2. Inicie el equipo y presione cualquier tecla para iniciar desde el CD o DVD cuando se le solicite. 3. En la pantalla de instalación de Windows, haga clic en Siguiente. 4. Haga clic en Reparar el equipo. 5. Seleccione Use herramientas de recuperación que puedan ayudarle a corregir problemas
para iniciar Windows. 6. Seleccione el sistema operativo que desea reparar y haga clic en Siguiente. 7. Haga clic en Restaurar sistema. 8. Siga las instrucciones para restaurar el equipo a un estado anterior.
Cambios en Windows 7: Agregue el siguiente texto en la parte inferior de la página.
En Windows 7, si el equipo no se inicia correctamente, puede usar un disco de reparación del sistema para iniciar el equipo y tener acceso a las opciones de recuperación del sistema si no posee el medio de instalación de Windows 7 original, como se muestra en la Figura 4.
Para crear un disco de reparación del sistema:
1. Haga clic en Inicio > Panel de control > Sistema y seguridad > Copias de seguridad y restauración > Crear un disco de reparación del sistema.
2. Inserte un CD o DVD en blanco la unidad óptica y haga clic en Crear disco.
Nueva figura 4
Opciones de recuperación del sistema

IT Essentials v4.1 IA 5.6.3 Crear una copia de seguridad del disco duro
Objetivo CompTIA A+ 220-701 2.5 Procedimientos de copia de seguridad
Cambios en Windows 7: Agregue Windows 7 a las instrucciones para tener acceso a la utilidad de copia de seguridad diaria.
Para tener acceso a la utilidad de copia de seguridad diaria en Windows 7, use la siguiente ruta:
Inicio > Panel de control > Sistema y seguridad > Copias de seguridad y restauración
IT Essentials v4.1 IA 6.4.1 Describir cómo establecer la configuración de energía
Objetivo CompTIA A+ 220-701 3.3 Suspender 3.3 Wake on LAN 3.3 Temporizadores de suspensión 3.3 Hibernar 3.3 Espera
© 2011 Cisco Systems, Inc. Todos los derechos reservados. Este documento es información pública de Cisco. Página 21 de 44

© 2011 Cisco Systems, Inc. Todos los derechos reservados. Este documento es información pública de Cisco. Página 22 de 44
Cambios en Windows 7: Reemplace toda la página con el siguiente texto:
Una de las características más populares del equipo portátil es que puede funcionar a batería. Esta característica permite que los equipos portátiles funcionen en lugares donde no hay corriente alterna disponible o donde el uso de ésta no es conveniente. Los avances en la administración de la energía y en la tecnología de las baterías están aumentando el tiempo que el equipo portátil puede permanecer desconectado de una corriente alterna. Las baterías de la actualidad duran, en cualquier lugar, entre 2 y 10 horas sin recarga. La administración de la energía mediante la configuración de los valores de energía de un equipo portátil es importante para garantizar el uso eficaz de la carga de la batería.
Los estándares de la interfaz avanzada de configuración y energía (ACPI, Advanced Configuration and Power Interface) crean un puente entre el hardware y el sistema operativo, y permiten que los técnicos generen esquemas de administración de energía para obtener un óptimo rendimiento del equipo. Los estándares ACPI se pueden aplicar a la mayoría de los equipos, pero son especialmente importantes para administrar la energía en equipos portátiles. Haga clic en los estados de energía de la Figura 1 para ver más información sobre cada estado de energía.
NOTA: Al trabajar en Windows XP, Windows Vista o Windows 7, el modo de administración de energía ACPI debe estar activado en BIOS para que el sistema operativo pueda configurar todos los estados de administración de energía.
Con frecuencia, los técnicos deben configurar los valores de energía modificando los valores de configuración del BIOS. La configuración de los valores de energía en el BIOS afecta las siguientes condiciones:
• Estados del sistema • Modos de batería y de CA • Administración térmica • Administración de energía del bus PCI de la CPU • Wake-On-LAN (WOL)
NOTA: Es posible que WOL requiera una conexión por cable dentro del equipo, desde el adaptador de red hasta la placa base.
En la Figura 2 se muestra un ejemplo de la configuración de los valores de energía en el BIOS.
NOTA: No hay un nombre estándar para cada estado de administración de energía. Los fabricantes pueden usar diferentes nombres para referirse al mismo estado.
A continuación se incluyen los pasos para verificar la configuración de ACPI en el BIOS:
1. Presione la tecla o la combinación de teclas indicadas para ingresar a la configuración de BIOS durante el arranque del equipo. Por lo general, es la tecla Supr o la tecla F2, pero existen diversas opciones.
2. Ubique e introduzca el objeto del menú de configuración Administración de energía. 3. Use las teclas correspondientes para habilitar el modo ACPI. 4. Guarde la configuración de BIOS y salga de allí.
NOTA: Estos pasos son iguales para todos los equipos portátiles y sólo se deben usar como guía. Asegúrese de consultar el manual de su equipo portátil para obtener los valores de configuración específicos.

© 2011 Cisco Systems, Inc. Todos los derechos reservados. Este documento es información pública de Cisco. Página 23 de 44
La función Opciones de energía de Windows XP, Windows Vista o Windows 7 le permite reducir el consumo de energía de algunos dispositivos o de todo el sistema. Use la función Opciones de energía para controlar las funciones de administración de energía de:
• Disco duro • Pantalla • Modos de apagado, hibernación y suspensión (Windows XP) • Modos de apagado, hibernación y suspensión (Windows Vista y Windows 7) • Advertencias de batería baja
Configuración de los valores de energía en Windows XP, Windows Vista o Windows 7 La administración de la energía se puede regular mediante la función Opciones de energía del Panel de control. Opciones de energía muestra únicamente las opciones que se pueden controlar.
NOTA: Opciones de energía detecta automáticamente los dispositivos únicos de su equipo; por lo tanto, las ventanas de Opciones de energía pueden variar según el hardware que se detecte.
Para configurar los valores de energía en Windows XP, haga clic en: Inicio > Panel de control > Opciones de energía
Para establecer la configuración de energía en Windows Vista o Windows 7, haga clic en: Inicio > Panel de control > Hardware y sonido > Opciones de energía
Administración del uso de energía Los esquemas de energía y los planes de energía son un conjunto de configuraciones de hardware y de sistema que administran el uso de energía del equipo. Estas configuraciones de energía ayudan a ahorrar energía, optimizar el rendimiento del sistema o lograr un balance entre ambos. El disco duro y la pantalla consumen grandes cantidades de energía. En Windows XP, pueden configurarse en la ficha Esquemas de energía y, en Windows Vista y Windows 7, en Cambiar la configuración del plan.
Cuando abra las Opciones de energía, observará que Windows XP tiene esquemas de energía predefinidos, y que Windows Vista y Windows 7 tienen planes de energía predefinidos. Estas son configuraciones predeterminadas que se crearon durante la instalación del sistema operativo. Puede usar las combinaciones de energía predeterminadas, o crear esquemas o planes personalizados según los requisitos de trabajo específicos. Los temporizadores de suspensión personalizados de los Esquemas de energía de Windows XP se muestran en la Figura 3 y, en la Figura 4, se muestran los Planes de energía de Windows Vista y Windows 7.
Para configurar los temporizadores de suspensión en Windows XP, haga clic en: Inicio > Panel de control > Opciones de energía > seleccione el tiempo que desee.
Para configurar los temporizadores de suspensión en Windows Vista o Windows 7, haga clic en: Inicio > Panel de control > Hardware y sonido > Opciones de energía > haga clic en el vínculo Cambiar la frecuencia con la que el equipo entra en estado de suspensión > seleccione el tiempo que desee.
Administración de la energía del disco duro y la pantalla El disco duro es uno de los componentes que consume más energía en un equipo portátil. En nuestro ejemplo, generalmente no se tiene acceso al disco duro. En Apagar los discos duros se establece 1 hora cuando el equipo portátil está enchufado y 3 minutos cuando está "funcionando con baterías". También puede configurar la pantalla LCD para que se apague luego de una cantidad de tiempo determinada.

© 2011 Cisco Systems, Inc. Todos los derechos reservados. Este documento es información pública de Cisco. Página 24 de 44
Usted decide que las configuraciones predeterminadas de Windows XP para los modos de espera e hibernación son aceptables y no realiza modificaciones. En Windows Vista y Windows 7, estas configuraciones son Suspensión, Suspensión híbrida e Hibernación. Los Esquemas y los Planes de energía se pueden guardar con un nombre personalizado. Si se guarda la nueva configuración con un nombre personalizado, el usuario puede volver fácilmente a las configuraciones predeterminadas. En las Figuras 5 y 6, la nueva configuración se guardó con el nombre “Research”.
Configuración de las Opciones de energía del equipo portátil Si no desea apagar completamente el equipo portátil, Windows XP le brinda dos opciones: espera e hibernación.
• Espera: los documentos y las aplicaciones se guardan en la memoria RAM, lo que permite que el equipo se encienda rápidamente.
• Hibernación: los documentos y las aplicaciones se guardan en un archivo temporal del disco duro, y lleva un poco más de tiempo encender el equipo que en el estado de espera.
En la Figura 7 se muestra el modo de hibernación activado en las propiedades de Opciones de energía.
Si no desea apagar completamente el equipo portátil, Windows Vista y Windows 7 le brindan tres opciones: suspensión, suspensión híbrida e hibernación.
• Suspensión: los documentos y las aplicaciones se guardan en la memoria RAM, lo que permite que el equipo se encienda rápidamente.
• Suspensión híbrida: los documentos y las aplicaciones se guardan en la memoria RAM y los datos se escriben en el disco duro; lleva un poco más de tiempo encender el equipo que en el estado de suspensión.
• Hibernación: los documentos y las aplicaciones se guardan en un archivo temporal, en el disco duro, y lleva un poco más de tiempo encender el equipo que en el estado de suspensión híbrida.
Ajuste de las advertencias de batería baja En Windows XP, puede configurar las advertencias de batería baja. Existen dos niveles: alarma de bajo nivel de carga de batería y alarma de nivel crítico de carga de batería. La alarma de bajo nivel de carga de batería lo notificará cuando el nivel de carga sea bajo. La alarma de nivel crítico de carga de batería inicia una espera, hibernación o apagado forzados, como se muestra en la Figura 8. El modo de Espera se llama Suspensión en Windows Vista y Windows 7.
IT Essentials v4.1 IA 6.4.3 Instalación y configuración del hardware de comunicación de un equipo portátil
Objetivo CompTIA A+ 220-701 1.10 Conexiones de comunicación
Cambios en Windows 7: Agregue Windows 7 a los pasos de Instalación y configuración de Ethernet.
Windows 7:
Inicio > Panel de control > Redes e Internet > Centro de redes y recursos compartidos > Cambiar configuración del adaptador > haga clic con el botón secundario sobre la conexión que desea configurar > Propiedades > Protocolo de Internet Versión 4 (TCP/IPv4) > Propiedades > configure la IP > Aceptar > Cerrar.
Cambios en Windows 7: Agregue Windows 7 a los pasos de Instalación y configuración del módem.

© 2011 Cisco Systems, Inc. Todos los derechos reservados. Este documento es información pública de Cisco. Página 25 de 44
Windows 7:
Inicio > Panel de control > Escriba “Teléfono y módem” en el cuadro de búsqueda del Panel de control > Teléfono y módem > Nueva para crear una ubicación nueva o Editar para modificar una ubicación existente > especifique la información de marcado para su ubicación > Aceptar > Módems > Agregar > Siguiente > el Asistente para agregar hardware instala el dispositivo > Finalizar.
Cambios en Windows 7: Agregue Windows 7 a los pasos de Instalación y configuración de Bluetooth.
Windows 7:
Inicio > Panel de control > Agregar un dispositivo > seleccione el dispositivo descubierto y haga clic en Siguiente > ingrese el código de emparejamiento que Windows 7 le otorga al dispositivo Bluetooth > cuando el dispositivo se haya agregado correctamente, haga clic en Cerrar.
IT Essentials v4.1 IA 7.2.6 Describir cómo imprimir una página de prueba
Objetivo CompTIA A+ 220-701 2.3 Imprimir una página de prueba
Cambios en Windows 7: Agregue el siguiente texto acerca de Windows 7 a los pasos para Imprimir una página de prueba:
Para imprimir una página de prueba manualmente en Windows 7, use la siguiente ruta:
Inicio > Dispositivos e Impresoras para mostrar el panel de control de los dispositivos e impresoras.
En Windows 7, haga clic con el botón secundario en la impresora deseada y use la siguiente ruta:
Propiedades de impresora > ficha General > Imprimir página de prueba
IT Essentials v4.1 IA 7.2.7 Describir cómo compartir una impresora
Objetivo CompTIA A+ 220-701 1.11 Instalar y configurar impresoras
Cambios en Windows 7: Modifique los pasos 1 y 2 para que incluyan Windows 7.
1. En Windows XP, haga clic en Inicio > Impresoras y faxes. En Windows Vista, haga clic en Inicio > Panel de control > Impresoras. En Windows 7, haga clic en Inicio > Dispositivos e impresoras.
2. En Windows XP y Windows Vista, haga clic con el botón secundario en la impresora y seleccione Propiedades. En Windows 7, haga clic con el botón secundario en la impresora y seleccione Propiedades de impresora.
Cambios en Windows 7: Modifique el último párrafo para que incluya Windows 7.
Para conectarse a la impresora desde otro equipo de la red en Windows XP, seleccione Inicio > Impresoras y faxes > Agregar impresora. En Windows Vista, haga clic en Inicio > Panel de control > Impresoras > Agregar impresora. En Windows 7, haga clic en Inicio > Dispositivos e impresoras > Agregar una impresora. Aparecerá el Asistente para agregar impresoras. Siga los pasos del asistente.

© 2011 Cisco Systems, Inc. Todos los derechos reservados. Este documento es información pública de Cisco. Página 26 de 44
IT Essentials v4.1 IA 8.3.2 Describir el direccionamiento IP
Objetivo CompTIA A+ 220-701 4.1 IPv6 versus IPv4
Cambios en Windows 7: Agregue el siguiente texto en la parte inferior de la página.
Esta información de direccionamiento IP se aplica a IPv4. IPv4 brinda 232 (4.294.967.296) direcciones IP únicas. Con la cantidad cada vez mayor de dispositivos que se utilizan para tener acceso a Internet, las direcciones se están acabando rápidamente. IPv6 se desarrolló para brindar direcciones IP a los dispositivos futuros. IPv6 brinda 2128 (340.282.366.920.938.463.463.374.607.431.768.211.456) direcciones IP únicas, lo cual es más que suficiente para que cada dispositivo del planeta obtenga una dirección IP única.
IPv4 utiliza cuatro octetos separados por puntos para expresar una dirección IP. IPv6 usa números hexadecimales de 16 bits separados por dos puntos. Estos son algunos ejemplos de cómo se expresan las direcciones IPv6:
• Se separan 128 bits en ocho bloques de 16 bits • Cada bloque de 16 bits se representa con un hexadecimal delimitado con dos puntos
o 2001:00D3:0000:0000:02AA:00FF:FE28:9C5A • En cada bloque de 16 bits, los ceros que se encuentran al principio se pueden eliminar:
o 2001:00D3:0000:0000:02AA:00FF:FE28:9C5A o 2001:D3:0:0:2AA:FF:FE28:9C5A
• Los bloques de ceros de 16 bits consecutivos se pueden reemplazar con doble dos puntos (::) o 2001:D3:0:0:2AA:FF:FE28:9C5A o 2001:D3::2AA:FF:FE28:9C5A
• Solo se puede reemplazar ceros una sola vez en cada dirección
IPv6 también ofrece otras mejoras con respecto a IPv4: • Enrutamiento más eficaz • Seguridad integrada a través del uso del cifrado de datos • Configuración automática para que un dispositivo pueda asignarse una dirección de IP a sí
mismo, si fuera necesario • Compatibilidad de Calidad de servicio (QoS) para que los datos sujetos a limitaciones temporales
tengan prioridad sobre otros datos.
IT Essentials v4.1 IA 8.9.1 Instalar o actualizar el controlador de la NIC
Objetivo CompTIA A+ 220-701 3.3 Instalar y actualizar controladores de dispositivos
Cambios en Windows 7: Agregue la ruta de Windows 7 a la sección Cómo comprobar las propiedades del adaptador inalámbrico.
Cómo comprobar las propiedades del adaptador inalámbrico en Windows 7 Haga clic en el icono de red en la bandeja del sistema > Abra el Centro de redes y recursos compartidos > Administrar redes inalámbricas > Propiedades del adaptador > Configurar > Avanzada.

© 2011 Cisco Systems, Inc. Todos los derechos reservados. Este documento es información pública de Cisco. Página 27 de 44
IT Essentials v4.1 IA 11.4.5 Actualizar y configurar dispositivos de almacenamiento y discos duros
Objetivo CompTIA A+ 220-702 2.3 Herramientas de administración de discos
Cambios en Windows 7: Agregue el siguiente texto a las instrucciones para tener acceso a la utilidad Administración de discos.
En Windows Vista y Windows 7, use la siguiente ruta:
Inicio > Iniciar búsqueda > escriba diskmgmt.msc > Intro > Continuar
IT Essentials v4.1 IA 12.0 Introducción
Objetivo CompTIA A+ 220-702 2.0 Sistemas operativos
Cambios en Windows 7: Reemplace el segundo párrafo con el siguiente texto:
Hoy en día, hay diversas marcas de sistemas operativos disponibles en el mercado, incluidas Microsoft Windows, Apple Mac OS, UNIX y Linux. El técnico debe tener en cuenta el modelo del equipo al momento de seleccionar un sistema operativo. Además, hay varias versiones de un mismo sistema operativo. Algunas versiones de Microsoft Windows incluyen Windows 2000 Professional, Windows XP Home Edition, Windows XP Professional, Windows Media Center, Windows Vista Home Basic, Windows Vista Business, Windows Vista Premium, Windows 7 Starter, Windows 7 Home Premium, Windows 7 Professional y Windows 7 Ultimate.
IT Essentials v4.1 IA 12.1.3 Estructuras de directorio en el sistema operativo de Windows
Objetivo CompTIA A+ 220-702 2.2 Ubicación de archivos del usuario 2.2 Ubicación de archivos del sistema 2.2 Fuentes 2.2 Archivos temporales 2.2 Archivos de programa 2.2 Archivos y carpetas sin conexión

© 2011 Cisco Systems, Inc. Todos los derechos reservados. Este documento es información pública de Cisco. Página 28 de 44
Adiciones a la Figura 1 Sistema operativo
Archivos del usuario
Archivos del sistema
Fuentes Archivos temporales
Archivos de programa Archivos y carpetas sin conexión
Windows 7 Starter
C:/Users/User_name
C:/Windows/System32
C:/Windows/Fonts
C:\Users\User_name\AppData\Local\Temp
C:\Archivos de programa No compatible
Windows 7 Home Premium
C:/Users/User_name
C:/Windows/System32
C:/Windows/Fonts
C:\Users\User_name\AppData\Local\Temp
C:\Archivos de programa de 64 bits C:\Archivos de programa (x86) de 32 bits
No compatible
Windows 7 Professional
C:/Users/User_name
C:/Windows/System32
C:/Windows/Fonts
C:\Users\User_name\AppData\Local\Temp
C:\Archivos de programa de 64 bits C:\Archivos de programa (x86) de 32 bits
C:\Windows\CSC
Windows 7 Ultimate
C:/Users/User_name
C:/Windows/System32
C:/Windows/Fonts
C:\Users\User_name\AppData\Local\Temp
C:\Archivos de programa de 64 bits C:\Archivos de programa (x86) de 32 bits
C:\Windows\CSC
IT Essentials v4.1 IA 12.2.3 Crear, ver y administrar discos, directorios y archivos
Objetivo CompTIA A+ 220-702 2.3 Herramientas de administración de discos 2.3 FAT32, NTFS, FAT64 (exFAT)
Cambios en Windows 7: Reemplace toda la página con el siguiente texto:
Dentro del sistema operativo, los discos y los directorios son lugares donde se almacenan y se organizan datos. El sistema de archivos utilizado por el sistema operativo determina los factores adicionales, como el tamaño de la partición, el tamaño de clúster y las funciones de seguridad, que afectan el almacenamiento.
Estructura de disco Un disco duro está dividido en áreas específicas llamadas particiones. Las particiones están formateadas para que puedan guardar información. La utilidad Administración de discos muestra información y ofrece servicios, como la partición y el formateo de discos en Windows. En la Figura 1 se muestra la utilidad Administración de discos que se utiliza en Windows XP.
En el disco duro hay diversos tipos de particiones:
• Partición primaria: esta suele ser la primera partición. Una partición primaria no puede subdividirse en secciones más pequeñas. Puede haber hasta cuatro particiones por unidad de disco duro.
• Partición activa: esta es la partición que usa el sistema operativo para iniciar el equipo. Solo una partición primaria puede estar identificada como activa.
• Partición extendida: esta partición normalmente usa el espacio libre restante de una unidad de disco duro o toma el lugar de una partición primaria. Puede haber solo una partición extendida por unidad de disco duro y se puede subdividir en secciones más pequeñas, llamadas unidades lógicas.

© 2011 Cisco Systems, Inc. Todos los derechos reservados. Este documento es información pública de Cisco. Página 29 de 44
NOTA: En cualquier momento dado, se puede designar simplemente una partición como la partición activa. El sistema operativo utiliza la partición activa para iniciar el sistema. La partición activa debe ser una partición primaria.
En la mayoría de los casos, la unidad C: es la partición activa y contiene los archivos de inicio y del sistema. Algunos usuarios crean particiones adicionales para organizar archivos o para proporcionar inicio dual al equipo.
Hay varias formas de tener acceso a la utilidad Administración de discos en Windows XP:
• Vaya a Inicio > haga clic con el botón secundario en Mi PC > Administrar. • Seleccione Administración de discos. • Seleccione Inicio > Configuración > Panel de control > Herramientas administrativas >
Administración de equipos. • Seleccione Administración de discos.
Hay varias formas de tener acceso a la utilidad Administración de discos en Windows Vista:
• Vaya a Inicio > haga clic con el botón secundario en Mi PC > Administrar. • Seleccione Administración de discos. • Vaya a Inicio > Configuración > Panel de control > Herramientas administrativas >
Administración de equipos > Continuar. • Seleccione Administración de discos.
Hay varias formas de tener acceso a la utilidad Administración de discos en Windows 7:
• Vaya a Inicio > haga clic con el botón secundario en Equipo > Administrar. • Seleccione Administración de discos. • Vaya a Inicio > Panel de control > Sistema y seguridad > Herramientas administrativas >
Administración de equipos. • Seleccione Administración de discos.
En Windows, se usan letras para nombrar las unidades. Un equipo con Windows puede tener hasta 26 unidades físicas y lógicas, ya que hay 26 letras en el abecedario en inglés. Las unidades A y B están reservadas para las unidades de disquete y la unidad C está reservada para la partición activa primaria. Por lo tanto, la cantidad máxima de unidades adicionales es 23. En Windows Vista y Windows 7, es posible asignar las unidades A y B a volúmenes si no tiene unidades de disquete.
Con el sistema de archivos NTFS, es posible vincular una unidad a una carpeta vacía en un volumen; a esto se le llama unidad montada. A las unidades montadas se les asigna rutas de acceso de unidad en lugar de letras, y se muestran como iconos de unidades en el Explorador de Windows. Use una unidad montada para configurar más de 26 unidades en su equipo o cuando necesite espacio de almacenamiento adicional en un volumen.
Para montar un volumen en Windows:
• Abra Administración de equipos y seleccione Administración de discos. • Haga clic con el botón secundario en la partición o volumen que desea montar. • Haga clic en Cambiar la letra y rutas de acceso de unidad. • Haga clic en Agregar. • Haga clic en Montar en la siguiente carpeta NTFS vacía. • Cree una carpeta vacía, escriba la ruta para tener acceso a una carpeta vacía o examine hasta
encontrar una carpeta vacía o un volumen NTFS y haga clic en Aceptar.

© 2011 Cisco Systems, Inc. Todos los derechos reservados. Este documento es información pública de Cisco. Página 30 de 44
• Cierre Administración de equipos.
Estado de la unidad La utilidad Administración de discos muestra el estado de cada disco, como se muestra en la Figura 2. Los discos duros del equipo presentan una de las siguientes condiciones:
• Externo: un disco dinámico que se ha movido de un equipo que opera con Windows 2000 o Windows XP a otro equipo.
• Correcto: un volumen que funciona correctamente. • Inicializando: un disco básico que se convierte en disco dinámico. • Ausente: un disco dinámico que está dañado, apagado o desconectado. • No inicializado: un disco que no contiene una firma válida. • En línea: un disco básico o dinámico al que se puede tener acceso y que no presenta problemas. • En línea (errores): se detectaron errores de E/S en un disco dinámico. • Sin conexión: un disco dinámico que está dañado o no está disponible. • Ilegible: un disco básico o dinámico que tiene fallas de hardware, está dañado o presenta
errores de E/S.
Pueden aparecer otros indicadores de estado cuando se utilizan discos que no son discos duros:
• CD de audio: hay un CD de audio en la unidad óptica. • No hay medios: una unidad óptica o extraíble que está vacía.
Sistema de archivos Las particiones están formateadas con un sistema de archivos. Los tres sistemas de archivos disponibles en Windows XP son FAT (FAT16), FAT32 y NTFS. NTFS tiene mayor estabilidad, y sus funciones son más seguras. En la Figura 3, se comparan FAT32, NTFS y exFAT. ExFAT o FAT64, fue creado para abordar algunas de las limitaciones del uso de FAT, FAT32 o NTFS para formatear una unidad flash USB, como el tamaño de los archivos y los directorios.
Por ejemplo, Windows no muestra la extensión de los archivos, pero esta práctica puede producir problemas de seguridad. Los escritores de virus pueden distribuir archivos ejecutables disimulados como archivos no ejecutables. Para evitar esta brecha en la seguridad, siempre debe visualizar las extensiones de los archivos de la siguiente manera:
Seleccione Inicio > Panel de control > Opciones de carpeta > Ver y desactive la casilla Ocultar las extensiones de archivo para tipos de archivo conocidos, como se muestra en la Figura 4.
En Windows Vista y Windows 7, haga clic en Inicio > Panel de control > Apariencia y personalización > Opciones de carpeta > Ver y desmarque la casilla Ocultar las extensiones de archivo para tipos de archivo conocidos.
NOTA: Guardar archivos en el directorio raíz de la unidad C: puede generar problemas de organización de datos. Es mejor almacenar los datos en carpetas creadas en la unidad C:.

© 2011 Cisco Systems, Inc. Todos los derechos reservados. Este documento es información pública de Cisco. Página 31 de 44
Adiciones a la Figura 3 exFAT Seguridad exFAT admite listas de control de acceso (ACLs) que definen los permisos de
acceso de usuario Compatibilidad Compatible con Windows XP SP2 o SP3, Windows Vista SP1, Windows 7,
Windows Server 2003 con SP2, Windows Server 2008 y Linux Tamaño de archivo Máximo teórico de 64 zettabytes (ZB), 512 TB recomendado Archivos por volumen
Máximo de 16 exabytes (EB)
Eficacia de tamaño de archivo
Tamaño del clúster de hasta 32 MB
Confiabilidad Puede registrar cambios en el sistema de archivos y recuperar información si TFAT (Sistema de archivos de transacción segura FAT) está activado. TFAT mantiene dos copias del sistema de archivos. Si se pierde o se daña una tabla, la otra copia puede recuperarse.
IT Essentials v4.1 IA 12.2.4 Identificar procedimientos y utilidades para optimizar el funcionamiento de los sistemas operativos
Objetivo CompTIA A+ 220-702 2.3 Desfragmentar 2.3 Comprobar discos 2.3 Monitor de sistema 2.3 Uso de recursos
Cambios en Windows 7: Reemplace toda la página con el siguiente texto:
Existen varios procedimientos y herramientas para optimizar el funcionamiento de un sistema operativo. Los conceptos pueden ser similares en todos los sistemas operativos, pero los métodos y procedimientos de optimización son diferentes. Por ejemplo, si bien la memoria virtual cumple la misma función en un sistema operativo Windows 98 que en un sistema Windows XP, la ruta para encontrar y configurar la memoria virtual es diferente.
Herramientas del sistema Para mantener y optimizar un sistema operativo, puede tener acceso a diversas herramientas de Windows. Algunas de estas herramientas incluyen la comprobación de errores en disco, que puede realizar una búsqueda de errores en la estructura de archivos del disco duro, y la desfragmentación del disco, que puede consolidar archivos para un acceso más rápido. En la Figura 1 se muestran las herramientas de administración del disco duro.
Herramienta de comprobación de errores de disco El sistema operativo de Windows usa CHKDSK desde la interfaz gráfica del usuario (GUI) o desde la línea de comandos para detectar y reparar errores de disco.
Para comprobar si hay errores en una unidad mediante la GUI, siga los siguientes pasos:
1. En Windows XP, haga doble clic en Mi PC. En Windows Vista o Windows 7, haga clic en Equipo en el menú Inicio.
2. Haga clic con el botón secundario en la unidad que desee comprobar. 3. Haga clic en Propiedades. 4. En la ficha Herramientas, en Comprobación de errores, haga clic en Comprobar ahora. 5. En las opciones de Comprobación de errores, marque la casilla Examinar e intentar recuperar
los sectores defectuosos.

© 2011 Cisco Systems, Inc. Todos los derechos reservados. Este documento es información pública de Cisco. Página 32 de 44
6. Haga clic en Iniciar.
NOTA: La opción Examinar e intentar recuperar los sectores defectuosos reparará automáticamente errores del sistema de archivos, también comprobará si hay sectores defectuosos y recuperará los datos de los sectores que lo sean. Todos los datos recuperados se guardarán en archivos del directorio raíz del disco.
La versión CLI de la utilidad tiene cuatro opciones para comprobar si hay errores en una unidad:
• chkdsk: muestra un informe de estado de la unidad • chkdsk /f: repara errores en el disco • chkdsk /r: recupera información legible de sectores defectuosos • chkdsk /x: desmonta el volumen en caso de ser necesario
CHKDSK realiza varios ciclos por el disco, realizando comprobaciones según criterios específicos:
• Fase 1: Comprobación de archivos: CHKDSK examina cada registro de archivo en la Tabla maestra de archivos (MFT) y comprueba su coherencia. Al final de esta fase, se identifican el espacio utilizado y el espacio disponible en el volumen.
• Fase 2: Comprobación de índices: CHKDSK examina la MTF para asegurarse que todos los archivos y directorios estén referenciados por al menos una entrada. Por último, CHKDSK comprueba que las marcas de tiempo y el tamaño de los archivos sea correcto en los listados de directorios.
• Fase 3: Comprobación de descriptores de seguridad: CHKDSK examina los descriptores de seguridad para comprobar la información de propiedad de los archivos y directorios, y los permisos NTFS.
• Fases 4 y 5: Comprobación de sectores: Si se usa la opción /r, CHKDSK realizará dos ciclos más para comprobar si existe daño físico en los sectores.
Desfragmentador de disco Para ayudar a optimizar los archivos del disco duro, los sistemas operativos de Windows proporcionan una utilidad de desfragmentación. A medida que se tiene acceso a los archivos y que éstos se almacenan en el disco duro, los archivos pierden la secuencia en el disco y se dispersan por él. Esto puede reducir la velocidad del sistema operativo. El disco duro debe buscar en distintas áreas del plato del disco duro para encontrar el archivo completo. En el caso de un archivo, el efecto del proceso es mínimo. Sin embargo, cuando esto ocurre en miles de archivos, el proceso reduce físicamente la velocidad de lectura y escritura de un archivo en el disco duro.
Para desfragmentar una unidad en Windows XP, haga doble clic en Mi PC, en el escritorio. Haga clic con el botón secundario en la unidad que desee optimizar. Elija Propiedades. En la ficha Herramientas, haga clic en Desfragmentar ahora.
Para desfragmentar una unidad en Windows Vista, haga doble clic en Equipo, en el escritorio. Haga clic con el botón secundario en la unidad que desee optimizar. Elija Propiedades. En la ficha Herramientas, haga clic en Desfragmentar ahora.
Para desfragmentar una unidad en Windows 7, haga doble clic en Equipo, en el en menú Inicio. Haga clic con el botón secundario en la unidad que desee optimizar. Elija Propiedades. En la ficha Herramientas, haga clic en Desfragmentar ahora.

© 2011 Cisco Systems, Inc. Todos los derechos reservados. Este documento es información pública de Cisco. Página 33 de 44
Información del sistema El administrador puede usar la herramienta Información del sistema, que se muestra en la Figura 2, para recopilar y visualizar información acerca de equipos locales y remotos. La herramienta Información del sistema busca información rápidamente acerca del software, los controladores, las configuraciones de hardware y los componentes del equipo. La información puede ser usada por el personal de soporte técnico para diagnosticar y solucionar problemas en un equipo.
Para tener acceso a la herramienta Información del sistema, use la siguiente ruta en el menú Inicio:
Todos los programas > Accesorios > Herramientas del sistema > Información del sistema
Es posible que sea necesario enviar un archivo que contenga toda la información del equipo a otro técnico o servicio de asistencia. Para exportar el archivo generado por Información del sistema, haga clic en Archivo > Exportar, escriba el nombre del archivo, elija una ubicación para guardarlo y haga clic en Guardar.
La herramienta Información del sistema en Windows XP también brinda acceso rápido a muchas otras herramientas:
• Diagnósticos de red: Esta herramienta realiza una serie de pruebas de red para solucionar problemas relacionados con la red.
• Restaurar sistema: Esta herramienta crea o carga un punto de restauración para restaurar los archivos y configuraciones del equipo.
• Utilidad de comprobación de la firma del archivo: esta herramienta comprueba los archivos del sistema que no están firmados digitalmente.
• Herramienta de diagnóstico de DirectX: esta herramienta realiza un informe detallado acerca de los componentes DirectX instalados en su equipo.
• Dr Watson: esta herramienta depura Windows para ayudar a diagnosticar errores de programa.
Para ver la información desde un equipo remoto, siga los siguientes pasos:
• Seleccione Ver > Equipo remoto. • Seleccione Equipo remoto en la red. • Escriba el nombre del equipo que desea ver y haga clic en Aceptar.
Protocolo de escritorio remoto El Protocolo de escritorio remoto le permite usar una aplicación como Escritorio remoto o Asistencia remota para conectarse a otro equipo. Estas aplicaciones le permiten ver la pantalla, y controlar el mouse y el teclado del equipo de forma local. El Protocolo de escritorio remoto también se usa para operar equipos que están conectados a la red, pero que no tienen monitor, mouse ni teclado.
Para tener acceso al programa Escritorio remoto, use la siguiente ruta:
Todos los programas > Accesorios > Conexión a Escritorio remoto
Asistencia remota le permite usar el Protocolo de escritorio remoto para que otro usuario pueda conectarse a su equipo, ver su pantalla y charlar a través de la red. Con su permiso, el usuario remoto puede controlar su equipo.
Para tener acceso al programa Asistencia remota en Windows XP, use la siguiente ruta:
Inicio > Ayuda y soporte técnico > Invitar a un amigo a conectarse a su equipo con Asistencia remota > Invitar a alguien para que lo ayude

© 2011 Cisco Systems, Inc. Todos los derechos reservados. Este documento es información pública de Cisco. Página 34 de 44
En Windows Vista, use la siguiente ruta:
Inicio > Ayuda y soporte técnico > Use Asistencia remota de Windows para obtener ayuda de un amigo o para ofrecer ayuda > Invitar a alguien de confianza para ayudarle
En Windows 7, use la siguiente ruta:
Inicio > Ayuda y soporte técnico > Más opciones de soporte técnico > Asistencia remota de Windows > Invitar a alguien de confianza para ayudarle
Se enviará una invitación por correo electrónico a otro usuario para permitirle conectarse y controlar su equipo. Una vez que el destinatario reciba la invitación, podrá ver su escritorio y ayudarlo.
Memoria virtual La memoria virtual, como se muestra en la Figura 3, permite que la CPU abarque más memoria de la que está instalada en el equipo. Esto se realiza para que cada aplicación pueda abarcar la misma cantidad de memoria. La memoria virtual es un archivo de intercambio o de página que se lee constantemente dentro y fuera de la memoria RAM. Generalmente, usted debe dejar que Windows administre el tamaño del archivo de intercambio. La única configuración que puede modificar es la ubicación de este archivo. Para realizar esta modificación, debe ser miembro del grupo administrador.
Para tener acceso a la configuración de la memoria virtual de Windows XP, use la siguiente ruta:
Inicio > Panel de control > Sistema > ficha Opciones avanzadas > Rendimiento > haga clic en Configuración > ficha Opciones avanzadas
Para tener acceso a la configuración de la memoria virtual de Windows Vista, use la siguiente ruta:
Inicio > Panel de control > Sistema > Configuración avanzada del sistema > Continuar > ficha Opciones avanzadas > Rendimiento > haga clic en el botón Configuración > ficha Opciones avanzadas
Para tener acceso a la configuración de la memoria virtual de Windows 7, use la siguiente ruta:
Inicio > Panel de control > Sistema y seguridad > Sistema > Configuración avanzada del sistema > ficha Opciones avanzadas > Rendimiento > haga clic en el botón Configuración > ficha Opciones avanzadas
Herramientas administrativas Windows tiene muchas herramientas para administrar permisos y usuarios, o para configurar los componentes y servicios del equipo. Debe tener permisos de administrador para tener acceso a las herramientas administrativas. Estas son algunas de las herramientas administrativas más comunes:
1. Visor de eventos: registra un historial de los sucesos relacionados con las aplicaciones, la seguridad y el sistema.
2. Administración de equipos: permite tener acceso a áreas administrativas como Herramientas del sistema, Almacenamiento, y Servicios y aplicaciones.
3. Servicios: permite administrar todos los servicios en equipos remotos y locales. 4. Monitor de rendimiento: muestra información en tiempo real acerca de los procesadores, los
discos, la memoria y el uso de la red de su equipo.

© 2011 Cisco Systems, Inc. Todos los derechos reservados. Este documento es información pública de Cisco. Página 35 de 44
Servicios Los servicios son un tipo de aplicación que se ejecuta en segundo plano para lograr una meta específica o para esperar la respuesta a una solicitud. Solamente se deben iniciar los servicios necesarios para reducir riesgos innecesarios de seguridad. Consulte la Figura 4 para conocer algunos de los servicios disponibles en el equipo. Hay cuatro configuraciones, o estados, que se pueden usar para controlar los servicios:
• Automático • Manual • Desactivado • Detenido
Si un servicio, como DHCP o Actualizaciones automáticas, está configurado en automático, se iniciará cuando se inicie el equipo. Los servicios manuales, como la compatibilidad de una fuente de energía ininterrumpible (UPS, uninterruptible power supply), deben configurarse manualmente. Algunos servicios se pueden detener o desactivar para resolver problemas, como cuando se apaga el administrador de trabajos de impresión cuando existen problemas en la impresora.
Administrador de dispositivos El Administrador de dispositivos, que se muestra en la Figura 5, permite ver todas las configuraciones de dispositivos en un equipo, como las configuraciones de IRQ, dirección E/S y DMA. Además, puede usarse para diagnosticar y resolver problemas de dispositivos. Desde el Administrador de dispositivos, puede ver detalles de la versión instalada del controlador. Además, puede realizar las siguientes tareas:
• Actualizar un controlador. • Volver al controlador anterior. • Desinstalar un controlador. • Deshabilitar un dispositivo.
El Administrador de dispositivos utiliza iconos especiales para indicar un problema con un dispositivo específico:
• Aparece una X roja sobre el icono de aquellos dispositivos que se han deshabilitado. • Aparece un signo de exclamación dentro de un triángulo amarillo sobre el icono de aquellos
dispositivos que no tengan controladores correctamente instalados o que no respondan.
Administrador de tareas El Administrador de tareas, que se muestra en la Figura 6, le permite ver información acerca de las aplicaciones en ejecución. Desde el Administrador de tareas, puede realizar varias funciones:
• Cerrar cualquier aplicación que no responda. • Iniciar una nueva tarea. • Controlar el rendimiento del CPU. • Controlar el rendimiento de la memoria virtual. • Ver todos los procesos que se están ejecutando. • Ver información acerca de las conexiones de red.
Hay cinco fichas en el Administrador de tareas:
• Aplicaciones: muestra todas las aplicaciones en ejecución. Desde aquí puede crear, cambiar o finalizar tareas usando los botones de la parte inferior de la ficha.

© 2011 Cisco Systems, Inc. Todos los derechos reservados. Este documento es información pública de Cisco. Página 36 de 44
• Procesos: muestra todos los procesos en ejecución. Un proceso es un conjunto de instrucciones iniciadas por el usuario, un programa o el sistema operativo que se ejecutan en el equipo. Desde aquí, puede finalizar procesos o establecer prioridades de procesos.
• Rendimiento: muestra el uso del CPU y de archivos de página del equipo. • Funciones de red: muestra el uso de todos los adaptadores de red del equipo. • Usuarios: muestra los usuarios que han iniciado sesión en el equipo. Desde aquí, puede
desconectar usuarios remotos o cerrar sesión de usuarios locales.
Windows 7 tiene una ficha adicional llamada Servicios, en la que se muestran todos los servicios instalados y su estado, y desde la que se puede iniciar y detener servicios.
Sea cuidadoso al finalizar procesos. Finalizar un proceso hará que el programa se cierre inmediatamente sin guardar información. Finalizar un programa iniciado por Windows puede ocasionar un mal funcionamiento del sistema. Sea cuidadoso al cambiar las prioridades de los procesos. Si cambia la prioridad de un proceso, el cambio puede afectar negativamente el rendimiento del equipo.
Monitor de sistema El Monitor de sistema en Windows XP, que se muestra en la Figura 7, es parte de la consola de rendimiento y muestra información en tiempo real acerca de los procesos, discos, memorias y uso de la red del equipo. Estas actividades pueden resumirse fácilmente en histogramas, gráficos e informes. En Windows Vista y Windows 7, el Monitor de rendimiento se usa para recopilar información en tiempo real.
Debe tener privilegios administrativos para tener acceso a la consola de Monitor de rendimiento. Para ver la consola de Monitor de rendimiento en Windows XP, use la siguiente ruta:
Inicio > Panel de control > Herramientas administrativas > Rendimiento
Para ver la consola de Monitor de rendimiento en Windows Vista, use la siguiente ruta:
Inicio > Panel de control > Herramientas administrativas > Monitor de confiabilidad y rendimiento > Continuar
Para ver la consola de Monitor de rendimiento en Windows 7, use la siguiente ruta:
Inicio > Panel de control > Sistema y seguridad > Herramientas administrativas > Monitor de rendimiento > Monitor de rendimiento
La información que muestra el Monitor de sistema se usa para ayudarlo a comprender cómo la carga de trabajo del equipo afecta a recursos del sistema como la CPU, la memoria y la red. Use el Monitor de sistema para ver información detallada acerca de los recursos que está usando cuando realiza tareas específicas o tareas múltiples. La información recolectada lo ayudará a saber cuando es necesaria una actualización. El Monitor de sistema muestra cómo un cambio de configuración o un ajuste del sistema afecta al equipo. Por ejemplo, use el Monitor de sistema para determinar si un programa recientemente instalado necesita más memoria RAM en el equipo.
Configuración regional y de idioma Puede cambiar varios de los estándares y formatos de números, monedas, fechas y hora usando la Configuración regional y de idioma. Estas configuraciones también le permiten cambiar el idioma primaria o instalar un nuevo idioma. Para tener acceso a Configuración regional y de idioma en Windows XP, use la siguiente ruta:
Inicio > Panel de control > Configuración regional y de idioma

© 2011 Cisco Systems, Inc. Todos los derechos reservados. Este documento es información pública de Cisco. Página 37 de 44
En Windows Vista y Windows 7, para tener acceso a la Configuración regional y de idioma, use la siguiente ruta:
Inicio > Panel de control > Reloj, idioma y región > Configuración regional y de idioma
Archivos temporales Casi todos los programas utilizan archivos temporales que, por lo general, se eliminan automáticamente cuando la aplicación o el sistema operativo dejan de usarlos. Sin embargo, algunos de los archivos temporales se deben eliminar manualmente. Dado que los archivos temporales ocupan espacio del disco que podría usarse para almacenar otros archivos, es una buena idea hacer una revisión de estos archivos y eliminarlos cada dos o tres meses, según sea necesario. En Windows XP, los archivos temporales generalmente se ubican en:
• C:\Temp • C:\Tmp • C:\Windows\Temp • C:\Windows\Tmp • C:\Documents and Settings\%PERFILDEUSUARIO%\Configuración local\Temp
En Windows Vista y Windows 7, los archivos temporales generalmente se ubican en:
• C:\Windows\Temp • C:\Users\%PERFILDEUSUARIO%\AppData\Local\Temp
NOTA: En las rutas que se mencionan arriba, %PERFILDEUSUARIO% es una variable de entorno establecida por el sistema operativo con el nombre del usuario que inició sesión en el equipo. Las variables de entorno son utilizadas por el sistema operativo, las aplicaciones y los programas de instalación de software. Para ver las variables de entorno configuradas en un equipo con Windows XP, use la siguiente ruta:
Inicio > Panel de control > Sistema > ficha Opciones avanzadas > Variables de entorno
Para ver las variables de entorno configuradas en un equipo con Windows Vista, use la siguiente ruta:
Inicio > Panel de control > Configuración avanzada del sistema > ficha Opciones avanzadas > Variables de entorno
Para ver las variables de entorno configuradas en un equipo con Windows 7, use la siguiente ruta:
Inicio > Panel de control > Sistema y seguridad > Sistema > Configuración avanzada del sistema > ficha Opciones Avanzadas > Variables de entorno
IT Essentials v4.1 IA 12.2.5 Identificar procedimientos y utilidades para optimizar el funcionamiento de los exploradores
Objetivo CompTIA A+ 220-702 3.2 Instalar y configurar una red de oficina pequeña/oficina doméstica (SOHO)
Cambios en Windows 7: Agregue el siguiente texto a las instrucciones para tener acceso a la configuración de caché de Internet Explorer (IE).
Para tener acceso a la configuración de caché en Windows Vista o Windows 7, abra una ventana de IE y elija Herramientas > Opciones de Internet. En Historial de exploración, haga clic en Configuración.

© 2011 Cisco Systems, Inc. Todos los derechos reservados. Este documento es información pública de Cisco. Página 38 de 44
IT Essentials v4.1 IA 12.2.9 Comandos CLI de Windows
Objetivo CompTIA A+ 220-702 2.1 Comprobador de archivos de sistema (SFC)
Cambios en Windows 7: Agregue la siguiente nota en la parte inferior de la página.
NOTA: Para ejecutar el programa SFC en Windows Vista y Windows 7, primero debe abrir una consola con privilegios de administrador con la siguiente ruta:
Inicio > Todos los programas > Accesorios > haga clic con el botón secundario sobre Símbolo del sistema > Ejecutar como administrador > Sí
IT Essentials v4.1 IA 12.3 Describir cómo actualizar sistemas operativos
Objetivo CompTIA A+ 220-702 2.0 Sistemas operativos
Cambios en Windows 7: Agregue una viñeta al final de la lista de viñetas.
• Solo Windows Vista se puede actualizar a Windows 7.
IT Essentials v4.1 IA 12.4.1 Programar tareas y actualizaciones automáticas
Objetivo CompTIA A+ 220-702 2.3 Programador de tareas
Cambios en Windows 7: Reemplace el siguiente texto por la ruta de Windows Vista para abrir el asistente de Tareas programadas:
Para abrir el asistente de Tareas programadas en Windows Vista o Windows 7, seleccione Inicio > Todos los programas >Accesorios > Herramientas del sistema > Programador de tareas. Seleccione Crear tarea básica o Crear tarea, como se muestra en la Figura 2.
IT Essentials v4.1 IA 12.5.2 Identificar problemas comunes y sus soluciones
Objetivo CompTIA A+ 220-702 2.4 Errores en controladores de dispositivos (dispositivos de entrada y salida) 2.4 Errores en la instalación, el inicio o la carga 2.4 Error en el inicio de un servicio o dispositivo 2.4 No se encuentra el dispositivo o programa en el registro 2.4 Rendimiento y optimización del sistema, configuración de Aero, UAC
Cambios en Windows 7: Reemplace el último párrafo de la página por lo siguiente:
Esta función se puede desactivar desde el menú Opciones de inicio avanzadas. Las Figuras 1, 2 y 3 son cuadros que muestran problemas comunes de los sistemas operativos y sus soluciones.
Nueva figura 3
Problemas comunes en Windows 7 y sus soluciones

© 2011 Cisco Systems, Inc. Todos los derechos reservados. Este documento es información pública de Cisco. Página 39 de 44
Identificar el problema
Causas posibles Soluciones posibles
Programas antiguos no son compatibles con Windows 7.
Estos programas se instalaron antes de actualizar a Windows 7.
Vuelva a instalar los programas en el modo de compatibilidad.
Un dispositivo no se detecta, o no está instalado o funcionando correctamente.
El controlador no es compatible con Windows 7.
Actualice el controlador a un controlador para Windows 7.
No se encuentra la unidad de DVD después de actualizar a Windows 7.
Un error del registro impide que Windows 7 reconozca la unidad de DVD.
Abra el registro de Windows y navegue hacia HKEY_LOCAL_MACHINE\SYSTEM\CurrentControlSet\Control\Class\{4D36E965-E325-11CE-BFC1-08002BE10318}.
Borre las claves de registro UpperFilters y LowerFilters.
Reinicie el equipo.
El tema Aero no funciona.
La tarjeta gráfica no es compatible con Aero.
La tarjeta gráfica no está actualizada.
Sustituya la tarjeta gráfica por una que cumpla los requisitos mínimos de hardware de Windows 7.
Actualice los controladores de la tarjeta gráfica.
Windows 7 funciona con lentitud.
Efectos visuales innecesarios están ralentizando la GUI.
En el panel de control Información y herramientas de rendimiento, seleccione Ajustar para obtener el mejor rendimiento en el cuadro de diálogo Opciones de rendimiento.
El UAC de Windows aparece con demasiada frecuencia.
La configuración de UAC es demasiado alta para la informática básica.
Baje la configuración de UAC en el cuadro de diálogo Cambiar configuración de Control de cuentas de usuario del control Cuentas de usuario.
IT Essentials v4.1 IA 13.3.3 Seleccionar dispositivos de almacenamiento
Objetivo CompTIA A+ 220-702 2.3 Administrador de dispositivos
Cambios en Windows 7: Agregue el siguiente texto a la ruta para abrir el Administrador de dispositivos:
En Windows 7, use la siguiente ruta:
Inicio > Panel de control > Sistema y seguridad > Sistema > Administrador de dispositivos

© 2011 Cisco Systems, Inc. Todos los derechos reservados. Este documento es información pública de Cisco. Página 40 de 44
IT Essentials v4.1 IA 13.4.1 Describir cómo se programan y se realizan tareas de mantenimiento en equipos portátiles
Objetivo CompTIA A+ 220-702 1.1 Dada una situación, instalar, configurar y realizar tareas de mantenimiento en componentes del equipo portátil
Cambios en Windows 7: Reemplace el siguiente texto por las instrucciones del Liberador de espacio en disco de Windows Vista:
Para ejecutar el Liberador de espacio en disco en Windows Vista o Windows 7:
1. Seleccione la unidad de disco duro que desee limpiar. 2. Haga clic con el botón secundario y elija Propiedades. 3. En la ficha General, haga clic en Liberar espacio. 4. En Windows Vista, seleccione los archivos que desea limpiar: Sólo mis archivos o Archivos de
todos los usuarios en este equipo. 5. Los archivos disponibles para ser eliminados se muestran en la lista. Marque la casilla ubicada
junto a cada archivo para seleccionarlo y, a continuación, haga clic en Aceptar.
Cambios en Windows 7: Reemplace el siguiente texto con las instrucciones para usar el Desfragmentador de disco:
Para ejecutar el Desfragmentador de disco de Windows (Figura 3):
1. Seleccione la unidad de disco duro que desee limpiar. 2. Haga clic con el botón secundario y elija Propiedades. 3. En la ficha Herramientas, haga clic en Desfragmentar ahora. En Windows Vista, debe hacer
clic en Continuar. El tiempo requerido para completar la desfragmentación varía según cuán fragmentada esté la unidad de disco duro.
4. En Windows 7, puede programar la desfragmentación de disco haciendo clic en Configurar programación. Para desfragmentar el disco inmediatamente, seleccione la unidad que desea desfragmentar y haga clic en Desfragmentar disco.
IT Essentials v4.1 IA 14.2.2 Instalar y configurar el controlador y el software
Objetivo CompTIA A+ 220-702 1.5 Dada una situación, detectar y resolver problemas comunes de la impresora
Cambios en Windows 7: Cambie el paso 5 de las instrucciones de instalación del controlador de impresora.
5. Probar el controlador. Para probar el controlador, seleccione Inicio > Configuración > Impresoras y faxes en Windows 2000 o Inicio > Panel de control > Impresoras y faxes en Windows XP, Inicio > Panel de control > Impresoras en Windows Vista o Inicio > Dispositivos e impresoras en Windows 7. Haga clic con el botón secundario en la impresora y seleccione Propiedades en Windows XP y Windows Vista. Seleccione Propiedades de la impresora en Windows 7. Luego, seleccione Imprimir una página de prueba. Si la impresora no funciona, reinicie el equipo y vuelva a intentar.
IT Essentials v4.1 IA 14.3 Describir cómo compartir una impresora y un escáner en la red
Objetivo CompTIA A+ 220-702

© 2011 Cisco Systems, Inc. Todos los derechos reservados. Este documento es información pública de Cisco. Página 41 de 44
1.5 Dada una situación, detectar y resolver problemas comunes de la impresora
Cambios en Windows 7: Agregue las instrucciones para Windows 7 a las instrucciones para compartir una impresora.
En el Centro de redes y recursos compartidos de Windows Vista, desplácese hacia abajo hasta la sección Compartir y detectar, y diríjase a Compartir una impresora. En Windows 7, seleccione Activar el uso compartido de archivos e impresoras en Cambiar configuración de uso compartido avanzado en el Centro de redes y recursos compartidos. Para guardar los cambios, haga clic en Aplicar o en Guardar cambios en Windows 7. Haga clic con el botón secundario en la impresora que desea compartir y seleccione Propiedades > Compartir. Seleccione la opción Compartir esta impresora y asigne un nombre a la impresora.
IT Essentials v4.1 IA 14.3.2 Describir cómo instalar el software y los controladores de una impresora en red de un equipo
Objetivo CompTIA A+ 220-702 1.5 Dada una situación, detectar y resolver problemas comunes de la impresora
Cambios en Windows 7: Agregue las instrucciones para Windows 7 a las instrucciones de Conexión de otros usuarios.
Otros usuarios de la red podrán conectarse a la impresora si siguen estos pasos en Windows Vista y Windows 7:
1. Seleccione Inicio > Panel de control > Hardware y sonido > Agregar impresora. En Windows 7, haga clic en Inicio > Dispositivos e impresoras > Agregar una impresora.
2. Aparecerá el Asistente para agregar impresoras. 3. Seleccione Agregar una impresora de red, inalámbrica o Bluetooth, como se muestra en la
Figura 3. 4. Aparecerá una lista de las impresoras compartidas. Si la impresora no aparece en la lista,
seleccione La impresora deseada no está en la lista. 5. Luego de seleccionar la impresora, haga clic en Siguiente. 6. Se creará una impresora virtual y se mostrará en la ventana Agregar impresora. Los
controladores de impresión necesarios se descargarán del servidor de impresión y se instalarán en el equipo. Luego, el asistente finalizará la instalación.
IT Essentials v4.1 IA 15.4.2 Configurar los recursos de Internet y de redes del cliente
Objetivo CompTIA A+ 220-702 3.1 Solucionar problemas de conectividad del cliente usando las herramientas adecuadas
Cambios en Windows 7: Agregue el siguiente texto a las instrucciones del Uso compartido de archivos:
En Windows 7, haga clic con el botón secundario en una carpeta, seleccione Compartir con y seleccione uno de los siguientes:
• Nadie: la carpeta no se compartirá o se dejará de compartir con personas o grupos. • Grupo en el hogar (lectura): permite a cualquier usuario dentro del grupo del hogar leer los
contenidos de la carpeta. • Grupo en el hogar (lectura y escritura): permite a cualquier usuario dentro del grupo del hogar
leer los contenidos de la carpeta o escribir en ella.

© 2011 Cisco Systems, Inc. Todos los derechos reservados. Este documento es información pública de Cisco. Página 42 de 44
• Usuarios específicos: para quitar o agregar usuarios o grupos específicos y para agregar el tipo de permiso (lectura o lectura y escritura) que los usuarios tendrán en la carpeta.
Cambios en Windows 7: Agregue el siguiente texto al final de la página.
Para compartir una impresora en Windows 7, seleccione Inicio > Panel de control > Redes e Internet > Centro de redes y recursos compartidos > Cambiar configuración de uso compartido avanzado. Seleccione Activar el uso compartido de archivos e impresoras > Guardar cambios. Seleccione Inicio > Dispositivos e impresoras. Haga clic con el botón secundario en la impresora y seleccione Propiedades de la impresora. En la ficha Compartir, tilde la casilla Compartir esta impresora y escriba un nombre para la impresora. Haga clic en Aceptar.
En Windows 7, para tener acceso a una impresora compartida por otro equipo, seleccione Inicio > Dispositivos e impresoras. Haga clic en Agregar impresora. Use el Asistente para agregar impresoras para buscar e instalar la impresora compartida.
IT Essentials v4.1 IA 15.5.3 Probar una conexión
Objetivo CompTIA A+ 220-702 1.1 Tarjetas de red por cable o inalámbricas
Cambios en Windows 7: Agregue el siguiente texto acerca de cómo verificar una conexión inalámbrica:
Para verificar una conexión inalámbrica usando la GUI en Windows 7, seleccione Inicio > Panel de control > Redes e Internet > Centro de redes y recursos compartidos > Cambiar configuración del adaptador. Haga doble clic en Conexión de red inalámbrica para mostrar su estado.
IT Essentials v4.1 IA 16.4.3 Explicar los procedimientos de creación de copias de seguridad de datos, acceso a las copias de seguridad y medios de copia de seguridad físicos seguros
Objetivo CompTIA A+ 220-702 2.3 NTBACKUP
Cambios en Windows 7: Reemplace toda la página con el siguiente texto:
Una copia de seguridad de datos almacena una copia de la información de un equipo en un medio de copia de seguridad extraíble que puede guardarse en un lugar seguro. Si se producen errores en el hardware del equipo, se pueden recuperar los datos desde la copia de seguridad a un hardware que funcione.
Las copias de seguridad de datos deben realizarse a diario. La copia de seguridad de datos más reciente generalmente se almacena fuera del sitio de trabajo para proteger el medio de copia de seguridad por si algo sucede con la instalación principal. Los medios de copia de seguridad a menudo se reutilizan para ahorrar dinero. Siempre siga las pautas de rotación de medios de cada organización.

© 2011 Cisco Systems, Inc. Todos los derechos reservados. Este documento es información pública de Cisco. Página 43 de 44
Las operaciones de creación de copias de seguridad en Windows XP se pueden realizar en la línea de comandos o desde un archivo de lote mediante el comando NTBACKUP. Los parámetros predeterminados para NTBACKUP serán los establecidos en la utilidad de copia de seguridad de Windows XP. Todas las opciones que desee sobrescribir deben incluirse en la línea de comandos. No es posible restaurar archivos desde la línea de comandos con el comando NTBACKUP.
Los archivos del asistente de utilidad de restauración de sistema o de copias de seguridad de Windows XP tienen la extensión .bkf. Puede guardar un archivo .bkf en el disco duro, en un DVD o en cualquier otro medio grabable. La ubicación origen y la unidad de destino pueden tener formato de sistema de archivos NTFS o FAT.
Los archivos de copia de seguridad de Windows Vista y Windows 7 tienen la extensión .zip. Los datos de copia de seguridad se comprimen automáticamente y cada archivo tiene un tamaño máximo comprimido de 200 MB. Puede guardar un archivo de copia de seguridad de Windows Vista o Windows 7 en un disco duro, en cualquier medio grabable, o en otro equipo o servidor conectado a la red. La copia de seguridad solo puede crearse a partir de una partición con formato de sistema de archivos NTFS. El disco duro de destino debe tener formato de sistema de archivos NTFS o FAT.
NOTA: En el asistente de utilidad de restauración de sistema o de copias de seguridad de Windows XP o Windows 7, es posible excluir directorios manualmente. Esto no es posible en el asistente de copias de seguridad de archivos de Windows Vista.
Puede realizar una copia de seguridad de Windows manualmente o programar la frecuencia con la que se realizará automáticamente. Para realizar copias de seguridad y restaurar datos en Windows, es necesario tener los derechos y permisos de usuario adecuados:
• Todos los usuarios pueden crear copias de seguridad de sus propios archivos y carpetas. Además, pueden crear copias de seguridad de archivos para los cuales tengan permiso de lectura.
• Todos los usuarios pueden restaurar archivos y carpetas para los cuales tienen permiso de escritura.
• Los Administradores, Operadores de copia de seguridad y Operadores del servidor (si está unido a un dominio) pueden crear copias de seguridad y restaurar todos los archivos, independientemente de los permisos asignados. De forma predeterminada, los miembros de estos grupos tienen derechos de usuario para Crear copias de seguridad de archivos y carpetas, y Restaurar archivos y carpetas.
El asistente de la utilidad de restauración de sistema o de copias de seguridad de Windows XP ofrece cinco tipos de copias de seguridad:
• Completa o normal: este tipo de copias de seguridad copia todos los archivos seleccionados y marca cada archivo del que se ha realizado una copia de seguridad.
• Incremental: esta copia de seguridad solo copia los archivos creados o modificados desde la última copia de seguridad completa o incremental. Para restaurar los archivos es necesario tener la última copia de seguridad completa o incremental.
• Diferencial: esta copia de seguridad solo copia los archivos creados o modificados desde la última copia de seguridad completa. Para restaurar los archivos es necesario tener la última copia de seguridad completa y una copia de seguridad diferencial.
• Diaria: esta copia de seguridad copia todos los archivos seleccionados que hayan sido modificados el día en que se realiza la copia de seguridad.
• Copia: esta copia de seguridad copia todos los archivos seleccionados, pero no los marca como copiados.

© 2011 Cisco Systems, Inc. Todos los derechos reservados. Este documento es información pública de Cisco. Página 44 de 44
Para iniciar el asistente de restauración de sistema o de copias de seguridad de Windows XP, seleccione: Inicio > Todos los programas > Accesorios > Herramientas del sistema > Copia de seguridad. Aparecerá el asistente de restauración de sistema o de copias de seguridad. Para cambiar la configuración de la copia de seguridad, seleccione Modo Avanzado > Herramientas > Opciones.
Para restaurar un archivo con copia de seguridad en Windows XP, seleccione lo siguiente en el asistente de restauración de sistema o de copias de seguridad: Siguiente > Restaurar archivos y configuraciones > Siguiente > seleccione el archivo con copia de seguridad > Siguiente > Finalizar.
Para iniciar el asistente de copias de seguridad de Windows Vista, seleccione: Inicio > Todos los programas > Mantenimiento > Centro de copias de seguridad y restauración > Copias de seguridad de archivos.
Para cambiar la configuración de la copia de seguridad, seleccione Cambiar la configuración > Cambiar la configuración de copia de seguridad > Continuar.
Para restaurar un archivo con copia de seguridad en Windows Vista, seleccione: Inicio > Todos los programas > Mantenimiento > Centro de copias de seguridad y restauración > Restaurar archivos.
Para iniciar el asistente de copias de seguridad de Windows 7 por primera vez, seleccione: Inicio > Todos los programas > Mantenimiento > Copias de seguridad y restauración > Configurar copia de seguridad.
Para cambiar la configuración de copias de seguridad en Windows 7, una vez que el asistente haya finalizado, seleccione Cambiar la configuración > Cambiar configuración de copia de seguridad > Continuar.
Para restaurar un archivo con copia de seguridad en Windows 7, seleccione: Inicio > Todos los programas > Mantenimiento > Copias de seguridad y restauración > Restaurar mis archivos.
Una combinación de tipos de copias de seguridad, como se muestra en la Figura 1, permite que se realicen copias de seguridad de los datos de forma eficaz. Una copia de seguridad completa es una copia de todos los archivos de la unidad. Una copia de seguridad incremental realiza copias de los archivos creados y modificados desde la última copia de seguridad normal o incremental. Indica los archivos de los que se han realizado copias de seguridad. Una copia de seguridad diferencial copia los archivos creados o modificados desde la última copia de seguridad normal o incremental, pero no indica de qué archivos se han realizado copias de seguridad. Realizar copias de seguridad de los datos puede llevar tiempo; por lo tanto, es preferible realizar las copias de seguridad cuando el tráfico de la red es bajo. Otros tipos de copias de seguridad incluyen la copia de seguridad diaria y la copia de seguridad simple, las cuales no indican los archivos de los que se han realizado copias de seguridad.
El medio de copia de seguridad de datos es tan importante como los datos en el equipo. Debe almacenar el medio de copia de seguridad en una instalación de almacenamiento fuera del sitio de trabajo, con temperatura controlada y con buena seguridad física. Las copias de seguridad deben estar disponibles de inmediato para el acceso en caso de una emergencia.