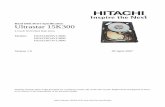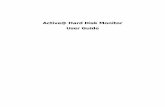ES How to Format a Grab'n'GO Hard Disk
-
Upload
raul-exposito-carmona -
Category
Documents
-
view
225 -
download
6
Transcript of ES How to Format a Grab'n'GO Hard Disk
Copyright® 2008 by Conceptronic – All rights reserved
www.conceptronic.net Page 1 of 25
Cómo Formatear un disco duro Conceptronic Grab’n’GO
Este documento describe cómo formatear un disco duro y que sistema de archivos es necesario usar. Se
incluyen explicaciones paso a paso para Windows Vista, Windows XP y Mac OS X.
Nota: En este documento usamos un disco duro de 1TB (1000GB) como ejemplo. En las partes de
Windows de este documento se usa la letra de unidad H. Como se trata de ejemplos, podría ser
que la letra de unidad de su disco duro sea distinta. Así pues si su disco tiene la letra de unidad E
en vez de la H, entonces deberá reemplazar H por E cada vez que la letra de unidad se mencione
en este documento.
Esto no concierne a los usuarios de Mac, desde Mac OS X ya no se trabaja con letras de unidad.
Nota: Al seguir los pasos de este documento, asegúrese que su dispositivo está encendido y conectado a
con el cable USB a su PC, a no ser que se mencione otra cosa.
Contenido
1. Dispositivos que sólo aceptan sistema de archivos FAT32
2. Carcasas de Disco Duro: Sistema de archivos y compatibilidad con sistemas operativos
3. Windows Vista: Cómo formatear un disco duro en NTFS
4. Windows Vista: Cómo formatear un disco duro en FAT32
5. Windows XP: Cómo formatear un disco duro en NTFS
6. Windows XP: Cómo formatear un disco duro en FAT32
7. Mac OS X: Cómo formatear un disco duro en Mac OS Plus o en FAT32
Copyright® 2008 by Conceptronic – All rights reserved
www.conceptronic.net Page 2 of 25
1. Dispositivos que sólo aceptan sistema de archivos FAT32
Algunos de nuestros dispositivos, como los Media Player, Photobox o las soluciones Network Storage
están limitadas al sistema de archivos FAT32 (compruebe la tabla a continuación para verificar cuales
son los productos que sólo aceptan FAT32). Esto significa que al usar otro sistema de archivos como
puede ser NTFS o HFS, hará que no se pueda usar parte de las funciones del propio dispositivo (por
ejemplo reproducir contenido multimedia en el TV, copiado de fotos o conectividad de red).
A continuación se muestra una lista de los dispositivos que deben ser formateados usando el sistema de
archivos FAT32. Si su dispositivo no aparece listado, consulte en la sección de Preguntas Más Frecuentes
(FAQ) de nuestra página web (www.conceptronic.net) para más información sobre la compatibilidad con
los sistemas de archivos. Si dispone de una carcasa de disco duro, consulte el capítulo 2.
Disposistivos que requieren FAT32
Media player 3.5”
CMED3PLAY CMED3PLUS CSM3PL CMED3PRO CM3PVR
Media player 2.5”
CMED2PLAY CMED2PRO
Photobox
CPHOTOBOX CPBOXLCD CSPBOXLCD
Network Storage
CHD3LAN CHD3NET
Copyright® 2008 by Conceptronic – All rights reserved
www.conceptronic.net Page 3 of 25
2. Carcasas de Disco Duro: Sistema de archivos y compatibilidad con sistemas operativos
Tal y como se ha mencionado en el capítulo 1, algunos dispositivos como los media players requieren un
sistema de archivos específico para ser usados. Éste no es el caso de las carcasas de disco duro externas.
Así pues, el sistema de archivos que se necesite dependerá del sistema operativo(s) que se utilice.
Verifique en la tabla 1 qué sistema de archivos es soportado por su sistema operativo. Si utiliza la carcasa
de discos duros en varios equipos con distintos sistemas operativos, entonces consulte la tabla 2.
La tabla 3 menciona los distintos modelos de carcasa para disco duro.
Nota: Las opciones si/no en la tabla 1 y 2 se refieren a la habilidad de leer y escribir en los sistemas
operativos con los sistemas de archivo mencionados. De todos modos, puede ser que el sistema
operativo soporte sólo lectura en determinado sistema de archivos (es el caso de Mac OS X y
NTFS).
Tabla 1: Un sólo ordenador
FAT32 NTFS Mac OS Plus
Windows Vista si si no
Windows XP si si no
Mac OS X si no si
Tabla 2: Múltiples ordenadores
FAT32 NTFS Mac OS Plus
Windows Vista + Windows XP yes yes no
Windows Vista + Mac OS X yes no no
Windows XP + Mac OS X yes no no
Tabla 3: Carcasas de Disco Duro
Carcasas de Disco Duro 3.5”
CHD3U CHD3SATA CHD3FWU CHD3UL CHD3SIU
CHD3SU CHD3UES
Carcasas de Disco Duro 2.5”
CHD2U CHD2FWU CHD2UL CHD2SU CHD2UES
Copyright® 2008 by Conceptronic – All rights reserved
www.conceptronic.net Page 4 of 25
3. Windows Vista: Cómo formatear un disco duro en NTFS
Este capítulo explica cómo formatear un disco duro con el sistema de archivos NTFS bajo Windows Vista.
3.1 Haga clic en el botón ‘Inicio’, y clic derecho en ‘Equipo’ y seleccione ‘Administrar’. Aparecerá la
ventana ‘Administración de equipos’.
Copyright® 2008 by Conceptronic – All rights reserved
www.conceptronic.net Page 5 of 25
3.2 Seleccione ‘Administración de discos’ en el menú izquierdo. Si su disco duro no ha sido usado, se
mostrará como ‘No asignado’. Seleccione el disco que quiere formatear, haga clic derecho y
seleccione ‘Nuevo volumen simple…’.
Nota: Si su disco duro contenía uno o más volúmenes/particiones, entonces deberá borrarlas antes
de continuar creando un volumen NTFS. Tenga en cuenta que la eliminación de la partición
borrará todos los datos del volumen.
Nota: Puede tardar un tiempo en recopilar la información del disco duro, así pues por favor
asegúrese que su disco está encendido y conectado antes de realizar el proceso.
Copyright® 2008 by Conceptronic – All rights reserved
www.conceptronic.net Page 6 of 25
3.3 Se abrirá el ‘Asistente para nuevo volumen simple’, haga clic en ‘Siguiente’ para continuar.
3.4 Especifique el espacio de disco que quiere formatear. Si quiere que todo el disco esté formateado
puede dejar el campo tal como aparece por defecto. Haga clic en ‘Siguiente’ para continuar.
Copyright® 2008 by Conceptronic – All rights reserved
www.conceptronic.net Page 7 of 25
3.5 Escoja una letra de unidad para la partición del disco duro. Por defecto se asigna la primera letra que
esté libre. Puede cambiarlo seleccionando la letra de la lista. Haga clic en ‘Siguiente’ para continuar.
3.6 Asegúrese que el sistema de archivos seleccionado es ‘NTFS’. Deje el ‘Tamaño de la unidad de
asignación’ en el valor por defecto, opcionalmente puede escribir la ‘Etiqueta de volumen’ a su
elección, marque la opción ‘Dar formato rápido’. Haga clic ‘Siguiente’ para continuar.
Copyright® 2008 by Conceptronic – All rights reserved
www.conceptronic.net Page 8 of 25
3.7 Esta ventana muestra un resumen de los parámetros seleccionados, haga clic en ‘Finalizar’ para
cerrar el asistente.
3.8 Ahora se formateará el disco duro, esto es visible en la parte inferior izquierda del disco duro.
Copyright® 2008 by Conceptronic – All rights reserved
www.conceptronic.net Page 9 of 25
3.9 Cuando el proceso de formateo se haya completado, la nueva partición será visible en la parte
superior como ‘Nuevo vol (H:)’. En la parte inferior se muestra el estado de la partición como
‘Correcto’.
3.10 La nueva partición del disco duro será visible en ‘Equipo’ como NTFS y listo para usar.
Copyright® 2008 by Conceptronic – All rights reserved
www.conceptronic.net Page 10 of 25
4. Windows Vista: Cómo formatear un disco duro en FAT32
Este capítulo explica cómo formatear un disco duro en FAT32 bajo Windows Vista usando la utilidad
‘FAT32FORMAT’. Encontrará esta utilidad incluida en la descarga.
Debido a una limitación de Windows Vista, no es posible formatear discos duros de más de 30 GB en el
sistema de archivos FAT32. De todos modos, usando la utilidad FAT32FORMAT es posible convertir discos
de NTFS a FAT32. Durante el proceso todos los datos del disco serán eliminados.
4.1 Complete los pasos del capítulo 3. Si su disco duro ya estuviera en NTFS, entonces no es necesario
completar los pasos del capítulo 3, pero tenga en cuenta que todos los datos serán eliminados.
4.2 Copie el fichero ‘FAT32FORMAT.EXE’ a su partición C:.
4.3 Haga clic en el botón ‘Inicio’ y seleccione ‘Todos los programas’. Haga clic derecho en ‘Símbolo del
sistema’ y seleccione ‘Ejecutar como administrador’ del menú. Es posible que aparezca un mensaje
de alerta, deberá aceptar haciendo clic en ‘Continuar’.
Copyright® 2008 by Conceptronic – All rights reserved
www.conceptronic.net Page 11 of 25
4.4 Se abrirá la ventana del ‘Símbolo del sistema’. Escriba ‘cd\’ y presione ‘Enter’ para acceder a la
raíz de la partición C (‘C:\>’).
4.5 Escriba ‘fat32format H:’ y presione ‘Enter’. Escriba ‘Y’ y presione ‘Enter’ para confirmar.
Nota: En este ejemplo, H es la letra de unidad del disco duro que vamos a formatear. Puede
ser que la partición de su disco duro utilice otra letra de unidad, en ese caso reemplace
H por la letra correcta.
Copyright® 2008 by Conceptronic – All rights reserved
www.conceptronic.net Page 12 of 25
4.6 Cuando el proceso de formateo se haya completado, el ‘Símbolo del sistema’ mostrará el mensaje
‘Done’, y volverá a ‘C:\>’. Escriba ‘exit’ y presione ‘Enter’ para cerrar el ‘Símbolo de sistema’.
4.7 La nueva partición del disco duro será visible en ‘Equipo’ como FAT32 y lista para ser usada.
Copyright® 2008 by Conceptronic – All rights reserved
www.conceptronic.net Page 13 of 25
5 Windows XP: Cómo formatear un disco duro en NTFS
Esta parte explica cómo formatear un disco duro en NTFS bajo Windows XP.
5.1 Haga clic en el botón ‘Inicio’, haga clic derecho en ‘Mi PC’ y seleccione ‘Administrar’. Se abrirá la
ventana de ‘Administración de equipos’.
Copyright® 2008 by Conceptronic – All rights reserved
www.conceptronic.net Page 14 of 25
5.2 Seleccione ‘Administración de discos’ en el menú izquierdo. Si su disco duro no ha sido usado, se
mostrará como ‘No asignado’. Seleccione el disco que quiere formatear, haga clic derecho y
seleccione ‘Partición nueva…’.
Nota: Si su disco duro contenía uno o más volúmenes/particiones, entonces deberá borrarlas antes
de continuar creando un volumen NTFS. Tenga en cuenta que la eliminación de la partición
borrará todos los datos del volumen.
Copyright® 2008 by Conceptronic – All rights reserved
www.conceptronic.net Page 15 of 25
5.3 Se abrirá el ‘Asistente para partición nueva’, haga clic en ‘Siguiente’ para continuar.
Nota: En caso que solicite crear partición primaria o extendida deberá seleccionar primaria.
5.4 Especifique el espacio de disco que quiere formatear. Si quiere que todo el disco esté formateado
puede dejar el campo tal como aparece por defecto. Haga clic en ‘Siguiente’ para continuar.
Copyright® 2008 by Conceptronic – All rights reserved
www.conceptronic.net Page 16 of 25
5.5 Escoja una letra de unidad para la partición del disco duro. Por defecto se asigna la primera letra que
esté libre. Puede cambiarlo seleccionando la letra de la lista. Haga clic en ‘Siguiente’ para continuar.
5.6 Asegúrese que el sistema de archivos seleccionado es ‘NTFS’. Deje el ‘Tamaño de la unidad de
asignación’ en el valor por defecto, opcionalmente puede escribir la ‘Etiqueta de volumen’ a su
elección, marque la opción ‘Dar formato rápido’. Haga clic ‘Siguiente’ para continuar.
Copyright® 2008 by Conceptronic – All rights reserved
www.conceptronic.net Page 17 of 25
5.7 Esta ventana muestra un resumen de los parámetros seleccionados, haga clic en ‘Finalizar’ para
cerrar el asistente.
5.8 Ahora se formateará el disco duro, esto es visible en la parte inferior izquierda del disco duro.
Copyright® 2008 by Conceptronic – All rights reserved
www.conceptronic.net Page 18 of 25
5.9 Cuando el proceso de formateo se haya completado, la nueva partición será visible en la parte
superior como ‘Nuevo vol (H:)’. En la parte inferior se muestra el estado de la partición como
‘Correcto’.
5.10 La nueva partición del disco duro será visible en ‘Mi PC’ como NTFS y listo para usar.
Copyright® 2008 by Conceptronic – All rights reserved
www.conceptronic.net Page 19 of 25
6 Windows XP: Cómo formatear un disco duro en FAT32
Este capítulo explica cómo formatear un disco duro en FAT32 bajo Windows Vista usando la utilidad
‘FAT32FORMAT’. Encontrará esta utilidad incluida en la descarga.
Debido a una limitación de Windows XP, no es posible formatear discos duros de más de 30 GB en el
sistema de archivos FAT32. De todos modos, usando la utilidad FAT32FORMAT es posible convertir discos
de NTFS a FAT32. Durante el proceso todos los datos del disco serán eliminados.
6.1 Complete los pasos del capítulo 5. Si su disco duro ya estuviera en NTFS, entonces no es necesario
completar los pasos del capítulo 5, pero tenga en cuenta que todos los datos serán eliminados.
6.2 Copie el fichero ‘FAT32FORMAT.EXE’ a su partición C:.
6.3 Haga clic en el botón ‘Inicio’, seleccione ‘Todos los programas’, ‘Accesorios’ y haga clic en
‘Símbolo del sistema’.
Copyright® 2008 by Conceptronic – All rights reserved
www.conceptronic.net Page 20 of 25
6.4 Se abrirá la ventana del ‘Símbolo del sistema’. Escriba ‘cd\’ y presione ‘Enter’ para acceder a la
raíz de la partición C (‘C:\>’).
6.5 Escriba ‘fat32format H:’ y presione ‘Enter’. Escriba ‘Y’ y presione ‘Enter’ para confirmar.
Nota: En este ejemplo, H es la letra de unidad del disco duro que vamos a formatear. Puede
ser que la partición de su disco duro utilice otra letra de unidad, en ese caso reemplace
H por la letra correcta.
Copyright® 2008 by Conceptronic – All rights reserved
www.conceptronic.net Page 21 of 25
6.6 Cuando el proceso de formateo se haya completado, el ‘Símbolo del sistema’ mostrará el mensaje
‘Done’, y volverá a ‘C:\>’. Escriba ‘exit’ y presione ‘Enter’ para cerrar el ‘Símbolo de sistema’.
6.7 La nueva partición del disco duro será visible en ‘Mi PC’ como FAT32 y lista para ser usada.
Copyright® 2008 by Conceptronic – All rights reserved
www.conceptronic.net Page 22 of 25
7. Mac OS X: Cómo formatear un disco duro en Mac OS Plus o en FAT32
Este capítulo explica cómo formatear un disco duro en Mac OS Plus o en FAT32 en un Mac OS X.
Si desea usar su disco duro tanto en Windows (XP o Vista) y Mac OS X, entonces es recomendable
realizar el formato del disco duro bajo Mac OS X.
Asegúrese que ‘Finder’ está activo, haga clic en ‘Ir’ y seleccione ‘Aplicaciones’ del menú desplegable.
Se abrirá la carpeta de ‘Aplicaciones’.
Acceda a ‘Utilidades’ y abra ‘Utilidad de Discos’. Se abrirá la ventana ‘Utilidad de Discos’.
Copyright® 2008 by Conceptronic – All rights reserved
www.conceptronic.net Page 23 of 25
Seleccione el disco duro que va a particionar y formatear. Los discos duros externos son reconocidos con
un icono naranja en la parte delantera del nombre del disco.
Copyright® 2008 by Conceptronic – All rights reserved
www.conceptronic.net Page 24 of 25
En ‘Esquema de volumen’ seleccione ‘1 partición’ (por defecto) y escoja un nombre para el disco duro
en el campo ‘Nombre’. En el campo ‘Formato’ puede escoger entre ‘Mac OS Plus (con registro)’, ‘Mac OS
Plus’ o ‘Sistema de archivos MS-DOS’ (que es FAT32). Si desconoce la diferencia entre la versión con registo
o la versión estándar de Mac OS Plus, la mejor opción es con registro.
La opción ‘Instalar los drivers de Mac OS 9’ sólo es necesaria si planea usar el disco duro como un disco de
inicio de Mac OS 9. Si no lo va a realizar, puede deshabilitar esta opción. Cuando estén todas las opciones
seleccionadas haga clic ‘Crear particiones’.
Aparecerá un mensaje de alerta, acepte pulsando en ‘Crear particiones’.
Cuando Mac OS X haya finalizado de particionar, la nueva partición estará visible en el menú izquierdo