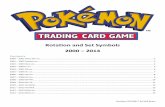erste Schritte Studis V2 - HfWU · 2018-07-16 · neo – Instructions on how to use neo 27.08.2015...
Transcript of erste Schritte Studis V2 - HfWU · 2018-07-16 · neo – Instructions on how to use neo 27.08.2015...

HfWU neo (A Learning Management System)
– Instructions on how to use
neo

neo – Instructions on how to use neo
27.08.2015 2 HfWU - International Office
Content
1. Logging in……………………………………………………………………………… 3
2. Start Page……………………………………………………………………………….3
2.1 The Header bar 3
2.2 The Tool bar 4
2.3 Announcements, course appointments, surveys and news 4
3. Your personal homepage…………………………………………………………….5
3.1 Tab bar 5-6
4. Course browser……………………………………………………………………….. 6
4.1 Enrolling in courses 7
5. Timetable………………………………………………………………………………..8
6. Regular and irregular appointments – Appointment calendar ……….………8
7. Cancellations (Ausfall) and rescheduling of courses (Verlegung) ……….....9

neo – Instructions on how to use neo
27.08.2015 3 HfWU - International Office
1. Logging in to neo
Go to http://neo.hfwu.de and click on the British flag to use neo in English Click on Veranstaltungsliste (1) (for some reason, this word is still in German even when using neo in English) to check the daily schedule without logging in to neo. Click on Login and enter your Username (2) and Password (3) for logging in. Then click on Login (4).
2. Start Page
Then you will see your personal start page with Quicklinks and Announcements in your faculty (for
some reason, this is still in German even when using neo in English).
2.1 The Header bar The Header bar accompanies you through all the pages of the system. There are 9 icons in the Header bar Courses, Messages (internal messaging system), neo Community, my personal Profile, Planner and
schedule, Search for courses, institutions, people etc., Tools to create announcements, surveys etc.
Schwarzes Brett (Bulletin Board for placing ads), Onlineservices
Some of these icons change colors. Thus indicate changes in the system.

neo – Instructions on how to use neo
27.08.2015 4 HfWU - International Office
2.2 Tool bar
The following tools are available: Current page (1)
Shows on which page you are currently
Start page (2)
Settings (3) With this icon you can customize the appearance of neo and its functions to your needs e. g. change language, privacy settings, redirect internal messages to your NGU email account, customize the layout of your personal appointment calendar
Logout (4) A click on “Logout” and you have correctly logged out of the system. You are no longer visible for other participants in the “Who is online” list
Search for courses (5)
2.3 Announcements, course appointments, surveys and news Your announcements, current course appointments, surveys and news are displayed in this lower area of your Start page.
Announcements (1) In this area you will find system-wide news dealing with the day-to-day operation of neo, e.g. information on new features, system downtime for maintenance purposes and university-wide news
Announcements of your institute/faculty and news (2) Here you get announcements and news from your institute/faculty you have subscribed to
Surveys (3) In this section you will find system wide surveys in which your opinion is occasionally wanted
Current course appointments (4) Your current course appointments and news are displayed in this lower area of your Start page. The scheduled items can be both appointments in the courses you have enrolled in and appointments which you yourself have made

neo – Instructions on how to use neo
27.08.2015 5 HfWU - International Office
3. Your personal homepage You access your personal homepage via the icon Profile on the Header bar
There you have the opportunity to present yourself to other users of the system. You can upload your photo, your curriculum vitae or document, set up personal or public appointments, surveys or news, manage your system data and much more. Within certain limits you can design your homepage as you desire
3.1 Tab bar Above the homepage header there is a Tab bar with different setting options required to embellish your
homepage (1):
Profile This is how to present yourself to other users. Here you can see your uploaded photo (2). Your name and email address appear next to your picture (3). You can set up personal announcements (4) or appointments and surveys. You can as well create your personal categories. Depending on the selected visibility settings these categories will (not) appear on your personal profile.
Picture With this tab you can upload your picture
Categories
Here, you can provide information about your higher education

neo – Instructions on how to use neo
27.08.2015 6 HfWU - International Office
User Details (see below)
All User details can be changed here (see Basic details and Further details on the left).
As a student, you can specify the institutions at which you study. In order to be able to enroll in
courses offered to Exchange Students, you have to add a subject respectively a degree program.
Click on Study details on the left and select ESP Exchange Students Program (1) from the
appropriate list on the right.
In order to get all information, announcements, news, surveys and documents from this study
program you have to add the Institute ZO IO ESP (Exchange Students Program) (2) to your study
details from the appropriate list.
4. Course browser To quickly access a specific course, there is a central search machine in neo, the course
browser. It gives you different options to rapidly and effectively find the desired course. To find the course browser, click on the icon for the search pages
Search the Semester (1) and click on select
You can either enter the course name and click on Search (2) or better for you, you click on
Search institutes (3) and select ZO (Zentrale Organisation) > ZO Zentrale Servicebereiche > ZO IO (International Office) > ZO IO ESP (Exchange Students Program). Then you will see all courses
offered to our Incoming Students.
figure 4.7

neo – Instructions on how to use neo
27.08.2015 7 HfWU - International Office
4.1 Enrolling in Courses You now get a course list. Click on the title of the course, if you have found a course that interests
you.
You will then be transferred to an overview page, on which you can see the appointments and the location of the course. On the left you will find an icon Go to course (1) with which you can enroll in the course. You are then routed to a confirmation page.
Click on Courses
Now you see that the course which you have just enrolled in has been listed there (1).
Click on this icon and you can sign out of the course

neo – Instructions on how to use neo
27.08.2015 8 HfWU - International Office
5. Timetable All regular meetings are shown automatically in your timetable
You access the timetable via Planner . Now you see all regular course appointments on this
page sorted by day
figure 5.1
6. Regular and irregular appointments – Appointment calendar 1. Special meetings or other appointments, which do not fit into the usual rhythm of the course
are shown in your appointment calendar with a specific date (see below) 2. Irregular meetings/courses are not listed in your timetable!!! 3. New appointments/rescheduled courses and cancellations are only shown in your
appointment calendar 4. Cancellations are marked in red and new appointments in green. Regular courses are marked in blue
It is strongly recommended to use the appointment calendar and not the timetable!

neo – Instructions on how to use neo
27.08.2015 9 HfWU - International Office
7. Cancellations (Ausfall) and rescheduling of courses (Verlegung)
The course overview page makes it possible to quickly see what has happened in the courses
you are enrolled in since your last login. On this page you find the different data for each course which affect you personally. You see all the new postings, news, files or reference information. You are informed of changes by the red color of the icons (1). If you click on one of the icons,
you immediately enter the respective course area where you are informed about the changes.
This icon symbolizes News about the course. This can be rather important in some cases, i.e. short-term room changes or similar items are normally communicated via this News icon. The latest News is therefore also represented by signal red
stands for Files. It shows the number of uploaded files. If new entries have accumulated since
your last visit, the icon turns red
stands for Postings and contains the number of forum contributions in the area. If new entries
have been added since your last visit, the icon turns red
stands for Chat room. One click on this icon and you enter directly the chat room
with this icon you can sign out of the course — the course then no longer appears on this page,
your timetable and appointment calendar
shows the number of appointments for the course. If there is a change the icon turns red. Click on this icon and the schedule with all appointments for the course is displayed. Also the cancellations (Ausfall) and rescheduled/new appointments (Nachholtermin/Neuer Termin)


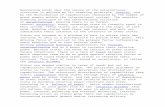



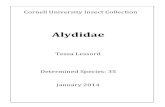



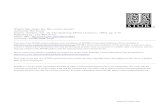


![1.qigroup.nibs.ac.cn/wp-content/uploads/2019/10/Cum-10...neo 9C!q neo gqqugou neo OH OH [01 neo Slqol neo All_JÀloaone D!GCOXISUU HSo HOOC.„, OH HO neo OH OH [o] o neo OH o (2+5)](https://static.fdocuments.in/doc/165x107/5ea8e1ec34c7047f4e7d0df4/1-neo-9cq-neo-gqqugou-neo-oh-oh-01-neo-slqol-neo-alljloaone-dgcoxisuu.jpg)