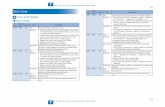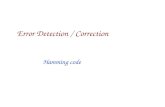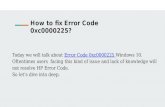Error code 0×80070643
-
Upload
amandamandy -
Category
Software
-
view
84 -
download
0
Transcript of Error code 0×80070643

Download Microsoft .NET Framework Cleanup Tool.
After the download successfully completes, double
click the file to open it.
Extract the file contents to a temporary directory, for
example, …\Desktop\Temp
Right click cleanup_tool.exe file, select Run as
administrator.
Click Yes button when you’re prompted to confirm
with the cleanup process.

In the subsequent page accept the End User License
Agreement (EULA).
Select .NET Framework- All Versions from the Product
to CleanUp list box.
Click CleanUp Now button to initialize the process.
Restart your PC when you’re done cleaning the existing
Microsoft .NET Framework versions.
Visit theMicrosoft Download Center and download the
latest .NET Framework version.

Press Windows Key + X simultaneously.
Select Task Manager.
Task Manager will open. We’ve to expand the user
interface, so click “More details” icon at bottom left.
Click the Startup tab and disable all non-essential
Non-Microsoft items. To disable an item, select it and
click the Disable button.
Click the Services tab. Right click an item, select Stop.
Exit Task Manager.

Click the Start button on your Taskbar.
Point to All Programs | Accessories, select Run.
Type “MSCONFIG” and click OK.
System Configuration tool will open. Go to the Startup tab and
uncheck all Non-Microsoft items, and then click Apply.
Go to the Services tab. Check the box labelled “Hide all
Microsoft services”. Now disable all non- Non-Microsoft items,
click Apply | OK.
A system reboot is required. Click Yes button when you’re
prompted to restart the PC.

Press Windows Key + X.
Select Command Prompt (Admin).
Type the following commands one by one. Press
ENTER after each command. Do not make
spelling errors while typing the commands.
Restart your computer. Press Windows Key + C
to open the Charms Bar. Click Settings | Power
| Restart.

Click Start button on your Taskbar.
Type “Command Prompt” in the Search Box.
Right click searched query from the Search
Result, select Run as administrator.
Refer Step # 3 from Windows 8.1/ 8 user’s
section.
Restart your PC.

Press Windows Key + X.
Select Search option.
Type “services.msc” in Search Box.
Click Apps icon. Open searched query from Search Results.
Scroll down services list. Right click Office Source Engine,
select Properties.
Under General tab set Startup Type: Automatic (Delayed
startup).
Click the Start button to immediately execute service.
Click Apply | OK and close the window.

Press Windows Key + R simultaneously to
open the Run dialog box.
Type “services.msc” in the textbox, click
OK.
Refer Steps # 5-8 from Windows 8.1/ 8
user’s section.

Press Windows Key + X.
Select Control Panel.
Click System and Security | Windows
Firewall.
Click “Turn Windows firewall on or off” link
on the left hand side panel.
Enable the Firewall protection, and then save
the changes and exit.

Click the Start button.
Type “Firewall” in the Search Box.
Press ENTER key of your keyboard.
Open “Windows Firewall” from the Search
Results.
Refer Steps # 4-5 from Windows 8.1/ 8
user’s section.

Double click the Computer icon on your
Desktop.
Open the following folder:
C:\Windows
Right click “Debug” sub folder, select Properties.
Click the Security tab in Folder Properties
dialog.
Click Edit button.

Check-up the following checkboxes:
Full control
Modify
Read & execute
Read
Write
Click OK | OK.
Right click “System32” subfolder, select Properties.
Repeat Steps # 4-8 again.

Press Windows Key + X.
Select Control Panel.
Click User Accounts and Family Safety | User
Accounts.
Click “Change user account control settings” link.
Move the slider to extreme bottom, i.e. Never Notify.
Click OK button.
Restart your computer for the changes to take effects.

Click the Start button, type “Change user
account control settings” in the Search
Box.
Press ENTER.
Refer Steps # 5-7 from Windows 8.1/ 8
user’s section.

Click the Start button, type “Change user
account control settings” in the Search
Box.
Press ENTER.
Refer Steps # 5-7 from Windows 8.1/ 8
user’s section.

First we’ve to determine location of OSE.EXE file. Go to the
following directory:
C:\Program Files\Common Files\Microsoft Shared\Source
Engine\
If OSE.EXE file exists in the above directory, please copy the path
in Notepad.
If the file doesn’t exist, double click Computer icon on your
Desktop. Open the system drive (usually, drive C:). Press F3 key,
type “OSE.EXE”. Right click the file from Search Result, select
Open file location. Note down the file path in a Notepad document.

Insert Microsoft Office installation disc in your DVD/ CD
ROM Drive.
Go to the following path:
<DVD Drive>:\Files\Setup
Right click OSE.EXE file, select Copy from the context
menu.
Open the directory you copied in a Notepad document.
Right click an empty area on the screen, select Paste.
When you’re prompted to replace the existing file, do replace
it.

Click the Start button, type “Change user
account control settings” in the Search
Box.
Press ENTER.
Refer Steps # 5-7 from Windows 8.1/ 8
user’s section.