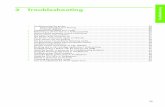Eresults Printer Troubleshooting Guide(1)
-
Upload
ajaymane22 -
Category
Documents
-
view
7 -
download
3
description
Transcript of Eresults Printer Troubleshooting Guide(1)

Printer troubleshooting guide
1
Before you can troubleshoot the problem, determine its cause. Do the following steps in order.
1. Print another PDF, such as the first page of Acrobat Help.
o If that file prints correctly, the PDF that doesn't print correctly could be damaged.
See "Resolve problems printing a specific PDF file from an Acrobat product" in
this document.
o If the file doesn't print correctly, go to step 2.
2. Print another type of file (for example, a .txt file) from another application (such as
Microsoft Word or WordPad).
o If that file prints correctly, the problem isn't system-wide--it's specific to the
Acrobat product. However, the way Acrobat interacts with the system could affect
printing performance. Go to step 3 to eliminate some system-related causes of the
problem.
o If the file doesn't print correctly, the problem is system-wide--it isn't specific to
Acrobat or PDFs. The problem could be low system resources, insufficient
memory on your printer, or a poor connection between your computer and the
printer. Go to step 3 to eliminate some likely causes of the problem.
3. Restart your computer, and then print a PDF.
o If the file prints correctly, your system may have been out of memory or
resources.
o If the file doesn't print correctly, go to step 4.
4. Turn off your printer for at least 15 seconds to flush its memory. Then turn it back on and
print a PDF.
o If the file prints correctly, the printer's memory was too full.
o If the file doesn't print correctly, go to step 5.
5. Print from another computer.
o If the file prints correctly, the computer you first used may be unable to connect to
the printer or the network correctly. Contact your network administrator or
consult your network documentation.
o If the file doesn't print correctly, go to step 6.
6. Print a PDF to another printer.
o If the file prints correctly, the computer you first used may be unable to connect to
the original printer. Communication, hardware, or memory problems can cause
this connection problem. Make sure that the printer is turned on and connected
properly. Then run a self-test on the printer to make sure that it's working
correctly. Contact your network administrator or consult your printer
documentation.
o If the file doesn't print correctly, see "Resolve problems printing any file from any
application" in this document.

Printer troubleshooting guide
2
The following are some common problems and their possible causes:
Inkjet printers
Problem Possible cause
Prints garbage This usually happens because the wrong printer driver is installed.
No response from printer; computer gives error message
Check that cables are properly connected and look for an Online or Select button to press on the printer. Many PC printers require an IEEE 1284 cable, which is different from the standard bidirectional parallel cable. Likewise, printers for older Macintoshes require either a serial cable or a LocalTalk cable. Consult your manual to find out what cabling you need.
Print head cannot travel its full horizontal distance
Open the cover and make sure there is nothing obstructing the movement of the print head. Obstructions can result if you haven't removed some of the packaging, or if there is a paper jam. If this is a new printer, remember that you must remove the safety tape, which is put there to prevent the print head from slamming back and forth during shipping.
Acts like it is printing but puts no ink on the page
There is no ink cartridge installed. In many cases, this is a separate item from the print head assembly, which is already installed in the printer from the factory.
Text has wrong print attributes (e.g., bold text not printed as bold)
This usually happens because the wrong printer driver is installed. See information above about drivers.
Parts of characters missing, or characters not correct color
The ink cartridge is either either clogged or running out of ink. Run the software cleaning utility (almost always accessible from the printer) in order to fix a clog. Replace the ink cartridge if the clog cannot be fixed or if the cartridge is almost empty.
Text is faded One or more of the inkwells in the print cartridge is almost empty. Unless your printer's ink cartridge can have individual colors replenished, this usually means you need to replace the whole cartridge.
Printout is smeared The paper is mismatched to the paper setting for the printer. For example, if you are using high-quality photo paper, set the

Printer troubleshooting guide
3
printer's output for that paper; do not use the plain paper setting.
Paper jams often The feeder bin or tray may be overloaded; remove some paper. Excess humidity may be causing pages to stick together; in that case, remove all sheets and use only as much as needed. The paper may have already been through the printer; the feeding process tends to warp and thicken areas of the page by bunching it up. Try not to use paper that's already been fed through the printer.
Laser printers
Problem Possible cause
Prints garbage This is usually the result of a wrong or corrupt printer driver, such as a PostScript driver on a non-PostScript printer.
Refuses to print Check cables and front panel settings. Make sure the printer is selected or online. Also, many PC printers require an IEEE 1284 cable, which is different from the standard bidirectional parallel cable. Likewise, printers for older Macintoshes require either a LocalTalk or a serial cable. The user manual will specify what cabling is required.
Letters jumble together
This usually happens because the font is unavailable.
Printing takes a long time; often only half of a page prints
The printer is trying to print text in graphics mode. Put a font change code at the beginning of the document for a font that exists on the printer.
Printing is smeared, or there are faint lines on the page
The fuser may be dirty or broken. This may require replacement.
Printing is faded The fuser is probably almost empty. You may be able to prolong its life by shaking it. If not, replace it.
Dot matrix printers
Problem Possible cause
Prints garbage This usually happens because the wrong printer driver is installed.
Refuses to print The cables are not connected correctly, the printer driver is unselected, or the Select button on the printer isn't pressed.

Printer troubleshooting guide
4
Text has wrong print attributes (e.g., bold text not printed as bold)
This usually happens because the wrong printer driver is installed.
Parts of characters missing
A pin is stuck. Have the print head repaired or replaced.
Fading print The ribbon is old, or there may be bad print head spacing adjustment.