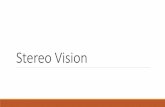ERDAS - Anaglyph on-Line Manual
-
Upload
ini-chitoz -
Category
Documents
-
view
164 -
download
18
description
Transcript of ERDAS - Anaglyph on-Line Manual

A n a g l y p h
O N - L I N E M A N U A L

Copyright 1982 - 1999 by ERDAS, Inc. All rights reserved.
Printed in the United States of America.
ERDAS Proprietary - Delivered under license agreement.Copying and disclosure prohibited without express written permission from ERDAS, Inc.
ERDAS, Inc.2801 Buford Highway, N.E.Atlanta, Georgia 30329-2137 USAPhone: 404/248-9000Fax: 404/248-9400User Support: 404/248-9777
WarningAll information in this document, as well as the software to which it pertains, is proprietary material of ERDAS, Inc., and issubject to an ERDAS license and non-disclosure agreement. Neither the software nor the documentation may be reproduced inany manner without the prior written permission of ERDAS, Inc.
Specifications are subject to change without notice.
TrademarksERDAS is a trade name of ERDAS, Inc. ERDAS and ERDAS IMAGINE are registered trademarks of ERDAS, Inc. ModelMaker, CellArray, ERDAS Field Guide, and ERDAS Tour Guides are trademarks of ERDAS, Inc. Other brands and productnames are trademarks of their respective owners.

Anaglyph On-Line Manual
iii
Anaglyph Generation . . . . . . . . . . . . . . . . . . . . . . . . . . . . . . . . . . . . . . . . . . . . . . . . . . . . . . . . . 1

1
Anaglyph Generation
Anaglyph Generation
This dialog lets you create anaglyph images from a DEM and an image.
Input DEM: Enter the name of the DEM file to process. This must be a single bandelevation file. Input DEM should have statistics calculated to ignore 0 (minimum elevationvalue is important). The default file extension is .img.
Exaggeration: This is the factor to exaggerate the relief in the shifted band. The higherthe value the greater the perceived relief. However, too high an exaggeration factor will resultin a loss of perceived relief.
Output Scale: The expected scale of the hardcopy output. Selected scale influences theamount of pixel shift and perceived relief.
Check for Zero: The algorithm can produce “Holes” this check will attempt to eliminatethese. Generally this should be left on, however, for speed of processing this can be turnedoff.
Input Image: Enter the name of the Image file to process. This can be a single or multi-band file. The image should not be in the “Geographic (Lat/Lon)” projection system. Thedefault file extension is .img.
Red: This designates which band is assigned to the red band of the image for display. Forsingle band images this will default to 1. For multi-band images this will default to the bandidentified as red in the ERDAS preferences.
Green: This designates which band is assigned to the green band of the image for display.For single band images this will default to 1. For multi-band images this will default to the bandidentified as green in the ERDAS preferences.
Blue: This designates which band is assigned to the blue band of the image for display.For single band images this will default to 1. For multi-band images this will default to the bandidentified as blue in the ERDAS preferences.
Shift: This designates which band to shift/offset to create the anaglyph effect. Typically thered band is used.
Output Image: Enter the name of the Output Image file (if needed). There are threeoutput options:

2
Anaglyph Generation
Option 1 - Create 3 Band Output Image: Creates a 3 band Output Image. This optioncreates a new output image that has the shifted band, plus copies of the other two bands.For instance, if the red band is selected for shifting, then it represents band 1 in the OutputImage and bands 2 and 3 are the blue and green bands from the Input Image. This resultsin an Output Image that is three times the size of a single band of the Input Image.
Option 2 - Create Single Band Output Image: Create single band Output Image. Thisoption creates a single band image, that when viewed with the original image producesan anaglyph effect. To do this, open the Input Image in a Viewer. Select Raster/BandCombinations and select the new single band Output Image as the red layer for display.This results in an Output Image that is the same size as a single band of the Input Image.
Option 3 - Add New Band to Input Image: Add new band to Input Image. This optionadds a new band to your original Input Image. The new band represents the shifted band.For instance, if a three band ADRG is used, the output is a four band image. The fourthband is identified under Image Info as Anaglyph_<shifted band> where <shifted band>refers to the band number that was selected to shift. When displaying this image, displaythe anaglyph band in red and blue/green as normal. This results in an increase in the sizeof the Input Image equal to a single band of the Input Image.
Resulting File Sizes:
NOTE: File size will vary greatly depending upon the geographic extent and the spatialresolution of the input Images.
OK Click to run this program with the options selected and close this dialog.
Batch Click to include this function in a batch file.
Cancel Click to cancel this process and close this dialog.
Help Click to see this On-Line Help document.
Input Image: Option 1: Option 2: Option 3:
ADRG (3 band, 93 mb) 3 band, 93 mb 1 band, 31 mb 4 band, 124 mb
ADRI (1 band, 9 mb) 3 band, 27 mb 1 band, 9 mb 2 band, 18 mb