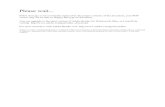Erasmus+ Support: Licence Management System for...
Transcript of Erasmus+ Support: Licence Management System for...

Page | 1 Erasmus+ Online Linguistic Support Licence Management System for Beneficiaries - User Guide
Erasmus+ Support: Licence Management System
for Beneficiaries User Guide 11.0
Date 25/10/2016 Version 11.0 Author Service Provider
Public Beneficiary Institutions/Organisations

Page | 2 Erasmus+ Online Linguistic Support Licence Management System for Beneficiaries - User Guide
Table of Contents
Introduction ............................................................................................................................................. 3
1. Access the OLS and log into the back-end........................................................................................... 3
2. Structure of Erasmus+ OLS .................................................................................................................. 5
3. Using the Erasmus+ OLS back-end features ........................................................................................ 6
3.1 How to allocate assessment licences to participants .................................................................... 6
3.2 How to modify/cancel an invitation and re-invite participants .................................................. 12
3.3 How to allocate course licences to participants .......................................................................... 15
3.3.1 Important information for Higher Education Institutions: automated allocation of course
licences .......................................................................................................................................... 15
3.3.2 OLS language course in the local language of the country .................................................. 15
3.3.3 Manual allocation of course licences ................................................................................... 16
3.3.4 Select the language of the course ........................................................................................ 22
3.4 How to monitor the licences used by your participants ............................................................. 23
3.4.1 How to resend an assessment invitation to a participant .................................................... 25
3.4.2 How to delete an assessment invitation sent to a participant............................................. 26
3.5 How to monitor the expired projects .......................................................................................... 27
3.6 How to monitor the expired licences .......................................................................................... 30
3.6.1 How to reallocate a language assessment to a participant whose licence has expired ...... 33
3.6.2 How to reallocate a language course to a participant whose licence has expired .............. 35
3.7 How to edit your profile and create additional users ................................................................. 36
3.7.1 How to edit your profile ....................................................................................................... 37
3.7.2 How to receive a notification each time a mobility participant has completed the 1st language
assessment .................................................................................................................................... 38
3.7.3 How to create additional users (aliases) .............................................................................. 39
3.7.4 How to delete additional users (aliases) .............................................................................. 40
3.7.5 How to add or delete additional email addresses for future notifications .......................... 41
4. Helpdesk ............................................................................................................................................ 42

Page | 3 Erasmus+ Online Linguistic Support Licence Management System for Beneficiaries - User Guide
Introduction
This user guide explains how to use the Erasmus+ OLS licence management system (back-end) in your
role as a Beneficiary (BEN).
You will learn:
How to log into the Erasmus+ OLS back-end;
How the back-end is structured;
How to use each feature, namely:
o Allocating assessment licences to Participants,
o Allocating course licences to Participants,
o Monitoring the assessment and course licences used by Participants.
1. Access the OLS and log into the back-end
To access the OLS go to the following URL: http://www.erasmusplusols.eu.
To access the login page, click on the Login button in the upper right corner of your screen.

Page | 4 Erasmus+ Online Linguistic Support Licence Management System for Beneficiaries - User Guide
To log in, type in the Login and the Password you received by email.
In case you encounter problems, you can contact the Helpdesk by clicking on the Support button at
the top of your screen.

Page | 5 Erasmus+ Online Linguistic Support Licence Management System for Beneficiaries - User Guide
2. Structure of Erasmus+ OLS
The homepage of Erasmus+ OLS appears after you log in.
In the header on the upper part of your screen you have 4 buttons:
Home button ( ) – click on this button to go to the OLS back-end homepage.
Profile button ( ) – click on this button to go to your BEN user profile page.
Report a Problem – click on the button to contact the Helpdesk for any technical problem.
ESC ( ) – click on the button to close your session.
On this page you find important information regarding updates, forthcoming features of the OLS,
system alerts, as well as OLS communication materials facilitating your daily work.

Page | 6 Erasmus+ Online Linguistic Support Licence Management System for Beneficiaries - User Guide
Four tabs are available in the menu on the left hand side of your screen:
Home (tab 1)
Licence Allocation to Participants - Assessment (tab 2)
Licence Allocation to Participants - Course (tab 3)
Licence Usage per Participant (tab 4)
Expired Projects (tab 5)
Expired Licences (tab 6)
Click on any tab to navigate between Home, Licence Allocation to Participants – Assessment, Licence
Allocation to Participants - Course and License Usage per Participant, Projects and Expired Licences.
3. Using the Erasmus+ OLS back-end features
In this section the main functionalities of the Erasmus+ OLS back-end are explained:
3.1 Allocating assessment licences to participants,
3.2 Modifying or cancelling an invitation and re-inviting participants,
3.3 Allocating course licences to participants,
3.4 Monitoring the licence usage of the participants,
3.5 Monitoring expired projects,
3.6 Monitoring expired licences,
3.7 Editing your profile and creating additional users.
3.1 How to allocate assessment licences to participants

Page | 7 Erasmus+ Online Linguistic Support Licence Management System for Beneficiaries - User Guide
The process of allocating licences occurs at different levels (i.e. DG EAC / NA / BEN) – for more
information on the process please consult your National Agency.
To allocate assessment licences to your participants, please follow these step-by-step instructions.
Starting from Version 10, you are able to invite mobility participants who have already used
the OLS on another mobility using the SAME EMAIL ADDRESS.
To access the section "Licence Allocation to Participants – Assessment", from your Home screen, click
on the 2nd tab (Licence Allocation to Participants – Assessment).
You are now accessing the Licence Allocation to Participants – Assessment page.
If your institution/organisation is part of several projects, you will find several tabs at the top of the
page. By navigating through these tabs, you can access the corresponding “Licence Allocation to
Participants – Assessment” page related to each of your projects. If you have several projects, the
project tabs will be sorted chronologically from the most recent to the oldest.
In the upper right part of the screen, a summary box also shows information on:

Page | 8 Erasmus+ Online Linguistic Support Licence Management System for Beneficiaries - User Guide
Your BEN’s remaining number of assessment licences, i.e. the number of licences currently
available for Participants allocation;
Your BEN’s number of allocated assessment licences, i.e. the number of assessment
invitations already sent to your participants;
The total number of assessment licences granted to your BEN by your National Agency (NA).
To allocate assessment licences to the selected project participants, please indicate, in the appropriate
box, all their email addresses, separated by “;” or “,”. N.B.: you are requested to introduce together
the email addresses of all participants who will be tested in the same language (for example, all
participants taking their assessment in French). If you have groups of participants to be tested in
different languages or participants who have multiple mobilities, repeat the following steps, language
per language.
Before being able to move forward, you are requested to validate the email address list by clicking on
Validate emails. A message appears when emails are successfully validated. Then, make sure the count
of email addresses is correctly shown next to the Validate emails button.

Page | 9 Erasmus+ Online Linguistic Support Licence Management System for Beneficiaries - User Guide
From Version 10, the OLS can be used by mobility participants with the SAME EMAIL ADDRESS FOR
MULTIPLE MOBILITIES (mobility participants undertaking several Erasmus+ mobilities using the OLS).
If you enter a mobility participant's email address that is already in use in the OLS system, a warning
message will appear after clicking on the Validate emails button, informing you that the participant
concerned has already been invited to take a language assessment. This warning states the language
in which the assessment will take place, on which date the participant received an assessment
invitation and the name of the institution/organisation if the invitation has been sent by another
Beneficiary. This warning assists you in avoiding inviting a participant twice by mistake. Despite this
warning, you can allocate a new language assessment to the mobility participant if this person is
undertaking another mobility for which he/she should use the OLS.
You are now requested to select the language to be tested in the highlighted Language to test scroll-
down menu. The language tested corresponds to the language the participants will use to study, work
or volunteer abroad and cannot be changed afterwards.

Page | 10 Erasmus+ Online Linguistic Support Licence Management System for Beneficiaries - User Guide
You are also requested to select a Deadline to take the test. To do so, select the number of days or
months given to the participants to take the test. Please note that the deadline should be set before
the participant’s departure date, especially for HE participants since the OLS assessment is a pre-
requisite for mobility.
Once the email list is validated, the language to test and the deadline to take the test are selected, the
Send assessment invitation(s) to the whole list button becomes active. Review all information before
clicking on this button to send assessment invitations to all validated email addresses.

Page | 11 Erasmus+ Online Linguistic Support Licence Management System for Beneficiaries - User Guide
Invitations are then automatically sent to the participants and a message pops up confirming the
invitations were successfully sent. The participants also receive an email containing their personal login
and password needed to access the Erasmus+ OLS language assessment.
If your participants have to be tested in several languages, repeat the above instructions for each group
of participants/languages.
Should you wish to receive a notification once a participant has completed the first language
assessment, please click on your profile.

Page | 12 Erasmus+ Online Linguistic Support Licence Management System for Beneficiaries - User Guide
In your profile, you have the possibility to tick the "I want to receive a notification by email each time
a participant has finished the first assessment" box. Further information is provided under point 3.7.
If you tick this box, you will receive an email notification whenever a participant has completed the
first language assessment. These notifications are not sent instantly, but rather once every hour.
Please note, this notification is sent to the main email address, as well as to any aliases and additional
email addresses linked to the profile.
When participants do not take the assessment within the deadline, their access to OLS is deactivated
and the licence automatically returns to your remaining assessment licences if not yet used. For
instructions on how to re-invite a mobility participant for the 1st language assessment, see section
3.4.1.
3.2 How to modify/cancel an invitation and re-invite participants
Once invitations have been sent, they can no longer be edited or modified. If you need to modify or
cancel an invitation, please follow these step-by-step instructions.
Licences can be cancelled provided that the participants haven’t started the language assessment yet.
Licences that have been cancelled automatically return to your remaining assessment licences.

Page | 13 Erasmus+ Online Linguistic Support Licence Management System for Beneficiaries - User Guide
To cancel the invitation(s), you need to enter the email address(es) of the participant(s) that need to
be cancelled in the invitation box and click on “Validate emails”.
A pop-up message appears notifying that this/these email address(es) has/have already received a
language assessment licence and asks you if you want to cancel the invitation.
To cancel the invitation(s), click on the box next to the email address(es) to select the email addresses
that need to be cancelled or click on “check all emails”. Click on “Cancel invitation(s)” in order to
cancel the invitations you sent to the participant(s). The licences automatically return to your
remaining licences.

Page | 14 Erasmus+ Online Linguistic Support Licence Management System for Beneficiaries - User Guide
Once you have cancelled the invitation, the email address(es) concerned disappear from the pop-up
and still appear in the invitation box. A notification email is also sent to the mobility participant
concerned, informing him/her that his/her language assessment has been cancelled.
To send a new invitation to this/these email address(es), click on Validate Emails and follow the steps
explained previously in section 3.1 How to allocate assessment licences to participants.

Page | 15 Erasmus+ Online Linguistic Support Licence Management System for Beneficiaries - User Guide
3.3 How to allocate course licences to participants
The process of allocating licences occurs at different levels (i.e. DG EAC / NA / BEN) – for more
information on the process please consult your National Agency.
3.3.1 Important information for Higher Education Institutions: automated allocation of course licences
Automatic language course allocation
The automatic language course allocation is exclusively for Higher Education participants and,
depending on the mobility language chosen for the language assessment, operates as follows:
- For German, English, Spanish, French, Italian, Dutch and Portuguese: Higher Education
participants who have obtained a result between CEFR levels A1 and B1 in their first language
assessment are automatically allocated a language course licence. As an HEI, you do not need
to take any further action in the OLS Licence Management System. Course licences are
automatically deducted from the total course licences available. Therefore, participants with
a level of B1 or below will not appear in your “Licence Allocation to participant – COURSES”
section, but you are able to find these participants under the 4th tab (Licence Usage per
Participant).
- For Czech, Danish, Greek, Polish and Swedish: Higher Education participants who have
obtained a result below CEFR level A2 in their first language assessment are automatically
allocated a language course licence. As an HEI, you do not need to take any further action in
the OLS Licence Management System. Course licences are automatically deducted from the
total course licences available. Therefore, participants with a level of A1 will not appear in your
“Licence Allocation to participant – COURSES” section, but you are able to find these
participants under the 4th tab (Licence Usage per Participant).
If there are not enough course licences to be automatically allocated to mobility participants, a warning
appears on the “Home” page, indicating that the automated language course allocation has failed and
will request you to contact your National Agency.
3.3.2 OLS language course in the local language of the country
Mobility participants who have not been automatically assigned a language course licence may be
invited to follow a language course in the OLS Licence Management System. The language course can
be offered in their main language of instruction/work, OR in the local language of the country, if that
language is available in the OLS.
Under the 3rd tab (Licence Allocation to Participants – Course) you are able to manually select the
course language for these participants.
For the specific instructions, see section 3.3.3.

Page | 16 Erasmus+ Online Linguistic Support Licence Management System for Beneficiaries - User Guide
3.3.3 Manual allocation of course licences
Manual allocation of course licences applies to Youth, VET and HE participants.
To allocate course licences to your participants, please follow these step-by-step instructions, here
below.
To access the section "Licence Allocation to Participants - Course", from your Home screen, click on
the 3rd tab (Licence Allocation to Participants - Course).
You are now accessing the Licence Allocation to Participants - Course page.
If your institution/organisation is part of several projects, you can find several tabs on the top of the
page. By navigating through these tabs, you can access the corresponding “Licence Allocation to
Participants - Course” page related to each of your projects.
Expired projects (projects having reached their contractual end date) continue to be shown as a
separate tab, thus allowing you to continue allocating course licences to mobility participants who
have not yet returned from their mobility. For more information on expired projects, please consult
point 3.6.
In the upper right part of the screen, a summary box also shows information on:

Page | 17 Erasmus+ Online Linguistic Support Licence Management System for Beneficiaries - User Guide
Your BEN’s remaining number of course licences, i.e. the number of licences currently
available for allocation to your participants;
Your BEN’s total number of allocated course licences, i.e. the number of licences already
allocated to your participants;
Your BEN’s number of allocated course licences, per language (Czech, Danish, German, Greek,
English, Spanish, French, Italian, Dutch, Polish, Portuguese and Swedish);
The total number of course licences granted to your BEN by your National Agency (NA).
In the lower part of your screen you see the list of participants related to the selected project who:
Received an assessment licence;
Completed the first assessment;
NB: for HE participants, only those having obtained a result between CEFR levels B2 and C2 at
their first language assessment;
Have not returned from their Erasmus+ mobility yet.
For each of your participants the following information is available:

Page | 18 Erasmus+ Online Linguistic Support Licence Management System for Beneficiaries - User Guide
OLS ID (identification number used in the OLS system to identify individual OLS usage by
mobility participants. Mobility participants using the OLS for several mobilities have separate
OLS IDs for each of these mobilities. Please quote this ID when contacting the technical
helpdesk in case of issues with specific mobility participants.)
Name
Estimated Starting Date of the Mobility
Period of Mobility
Assessment Language, i.e. the mobility language allocated to the participant for his/her
language assessment
Mobility type (only for Higher Education participants, i.e. HE SMS or HE SMP.)
First Language Assessment Result
Select Local Language
You can also sort the information by alphabetical or numerical order by clicking on a column title.
On your screen several functions are available:

Page | 19 Erasmus+ Online Linguistic Support Licence Management System for Beneficiaries - User Guide
: by clicking on this button you can export all information on Licence Allocation to
Participants - Course in an Excel file;
New Participant Records per page scroll-down menu: by clicking on this button you can
change the number of Licence Allocation to Participants - Course records that are shown per
page;
Filter by Tested Language scroll-down menu: by clicking on this button you can filter the
displayed entries, based on the language tested during the 1st assessment;
Filter by Reached Level scroll-down menu: by clicking on this button you can filter the
displayed entries, based on the level achieved in the 1st assessment;
Search all fields field: by using this field you can search participants on the basis of any data
(one word only);
Previous and Next buttons: by clicking on these buttons you can navigate in the different
pages of the Licence Allocation to Participants – Course table.
To allocate a course licence to a participant click on Allocate on the right-hand side of the participant’s
row. A message then appears confirming that the course licence has been successfully allocated.

Page | 20 Erasmus+ Online Linguistic Support Licence Management System for Beneficiaries - User Guide
From Version 10, the OLS can be used by mobility participants with the SAME EMAIL ADDRESS FOR
MULTIPLE MOBILITIES (mobility participants undertaking several Erasmus+ mobilities using the OLS).
If you enter a mobility participant's email address that is already in use in the OLS system (multiple
mobilities of one participant), a warning message will appear if the participant has already received a
course licence in the same language, within the same project and from the same Beneficiary. This
warning assists you in avoiding sending a course licence invitation to a participant twice by mistake.
Despite this warning, you can allocate a new language course to this mobility participant if this person
is undertaking another mobility for which he/she should use the OLS.
When a participant has been allocated a course licence, the related row disappears from the Licence
Allocation to Participants – Course table. The participants also receive a link to access the Erasmus+
OLS language course by email.
To allocate course licences to several participants, tick the boxes related to those participants in the
cells on the far right of the mobility participants’ rows. Then click on the Allocate to all selected button.
If you wish to allocate licences to all participants in the list, you can select them all by clicking on the
Select all button in the column title.

Page | 21 Erasmus+ Online Linguistic Support Licence Management System for Beneficiaries - User Guide
When participants do not connect to the language course within 30 days after receiving the invitation,
their access is deactivated and the licence automatically returns to your remaining language course
licences.

Page | 22 Erasmus+ Online Linguistic Support Licence Management System for Beneficiaries - User Guide
3.3.4 Select the language of the course
You may invite participants listed in this screen to follow a language course in their main language of
instruction/work, OR in the local language of the country, provided that the language is available in
the OLS.
In the column “Select Local Language”, a dropdown menu gives you the option to select the course
licence language that should be allocated. For participants who have obtained a result equal to C2, no
language is selected by default. The mobility language (language assigned for the assessment) for all
other levels is selected by default but this can be modified.
- If the mobility language (same language as the first language assessment) is selected, both
assessments and the course will be in the same language.
- If the “Select Local Language” (language of the country in which the mobility occurs) is
modified, this means the participant will have the option to access a course in a language other
than that of the first assessment. The participant, however, needs to take the second language
assessment in the mobility language.
To allocate a course licence to a participant, first, select the language you want to assign him/her and
then click on Allocate on the right-hand side of the participant’s row. A message then appears
confirming that the course licence has been successfully allocated.

Page | 23 Erasmus+ Online Linguistic Support Licence Management System for Beneficiaries - User Guide
3.4 How to monitor the licences used by your participants
Once you have allocated assessment or course licences to your participants, you can monitor the use
of each licence in the Erasmus+ OLS back-end.
To access the Licence Usage per Participant section, from your Home screen, click on the 4th tab
(Licence Usage per Participant).
You are now accessing the Licence Usage per Participant page.
On your screen, for each of your participants you can see the following information:
“Resend invitation” / “Cancel” buttons
OLS ID (identification number used in the OLS system to identify individual OLS usage by
mobility participants. Mobility participants using the OLS for several mobilities have separate
OLS IDs for each of these mobilities. Please quote this ID when contacting the technical
helpdesk in case of issues with specific mobility participants.)
Call
Project Code
First Name
Last Name
Assessment Invitation Date
Invitation Expiration Date
Mobility type (only for Higher Education participants, i.e. HE SMS or HE SMP.)
1st Assessment Result
1st Assessment Date
2nd Assessment Invitation Date
2nd Assessment Result
2nd Assessment Date
Mobility Start Date
Mobility End Date

Page | 24 Erasmus+ Online Linguistic Support Licence Management System for Beneficiaries - User Guide
Mobility Duration (months)
Mobility Language
Course Licence
Local Language
Course Licence Allocation Date
First Connection to Courses
Time Spent on the Platform, i.e. total time spent by participants studying on the platform.
N.B.: if a participant has several mobilities in the same project, he/she will be displayed twice in two
separate rows with a different OLS ID (i.e. one ID per mobility).
You can also sort the information by alphabetical, chronological or numerical order by clicking on a
column title.
On your screen several functions are available:
: by clicking on this button you can export all information on Participant(s) in an Excel
file;
Records per page scroll-down menu: by clicking on this button you can change the number of
participant records that are shown per page;
Filter by Call scroll-down menu: by clicking on this button you can filter the projects by Call
(All, 2014, 2015 or 2016);
Filter by Tested Language scroll-down menu: by clicking on this button you can filter the
displayed entries, based on the tested language;
Filter by Reached Level scroll-down menu: by clicking on this button you can filter the
displayed entries, based on the level achieved in the first assessment;
Filter by Project Code scroll-down menu: by clicking on this button you can filter the displayed
entries, based on the project code;
Search all fields field: by using this field you can search participants on the basis of any data
(one word only);

Page | 25 Erasmus+ Online Linguistic Support Licence Management System for Beneficiaries - User Guide
Previous and Next buttons: by clicking on these buttons you can navigate across the different
pages of the Licence Usage per Participant table.
3.4.1 How to resend an assessment invitation to a participant
If you wish to resend an assessment invitation to a participant, click on the “Resend invitation”
button (blue button) in the first column.
Note that this is only possible if the participant hasn’t started the test yet (if the participant has already
started the test, the “Resend invitation” button will not be visible).
When clicking on the “Resend invitation” button, a pop-up message appears asking you to specify a
new deadline to take the test.
The participant will receive another invitation with the new deadline to take the test.
By default, the language to be tested remains the same as the one specified in the first invitation. If
you wish to modify this language, you will have to delete the participant and then re-invite her/him to
take the test in the new language in the Licence Allocation to Participants – Assessment screen (3.1).
A pop-up message then confirms the invitation has been successfully resent to the participant.

Page | 26 Erasmus+ Online Linguistic Support Licence Management System for Beneficiaries - User Guide
3.4.2 How to delete an assessment invitation sent to a participant
If you wish to delete an assessment invitation sent to a participant, click on the red button in the first
column.
Note that this is only possible if the participant hasn’t started the test yet.
A pop-up message appears asking you to confirm that you really want to delete the invitation.
A pop-up message then confirms the invitation has been successfully deleted.

Page | 27 Erasmus+ Online Linguistic Support Licence Management System for Beneficiaries - User Guide
3.5 How to monitor the expired projects
The Expired Projects tab facilitates the monitoring of projects and mobility participants. This allows
your current projects to be kept separate from expired projects.
When projects have expired (reached their contractual end date), their content is moved to this screen.
For projects that have expired, it is no longer possible to invite mobility participants to take the 1st
language assessment. However, mobility participants that have been invited to take the 1st language
assessment before the project end date are still able to take the 1st and 2nd language assessment, and
you are also able to invite them to follow a language course (in the Licence Allocation to Participants
– Course screen under the tab of your expired project – see section 3.3).
To access the Expired Projects section from your Home screen, click on the 5th tab (“Expired Projects”).

Page | 28 Erasmus+ Online Linguistic Support Licence Management System for Beneficiaries - User Guide
You are now accessing the Expired Projects page.
You can access the following information for each participant:
Call
Project Code
Received Assessment Licence
Used Assessment Licence
Completed Assessment 1
Completed Assessment 2
Remaining Assessment Licence
Received Course Licence
Used Course Licences
Remaining Course Licences
You can also sort the information by alphabetical, chronological or numerical order by clicking on a
column title.

Page | 29 Erasmus+ Online Linguistic Support Licence Management System for Beneficiaries - User Guide
A button labelled “Details” is situated on the far right of the project row.
When you click on the “Details” button, you are redirected to a page showing the participant’s data
for this specific project. This is the same information found on the 4th tab “Licence Usage per
Participant”, without the resend function (since the project has expired, you can no longer invite
mobility participants to take the 1st language assessment).
Several functions are available on your screen:
: by clicking on this button, all information on Project(s) can be exported to an Excel file;
Records per page scroll-down menu: by clicking on this button you can change the number of
project records that are shown per page;
Filter by Call scroll-down menu: by clicking on this button you can filter the projects by Call
(All, 2014, 2015, etc.);
Filter by Tested Language scroll-down menu: by clicking on this button you can filter the
displayed entries, based on the tested language;
Filter by Reached Level scroll-down menu: by clicking on this button you can filter the
displayed entries, based on the level achieved in the first assessment;
Search all fields field: by using this field you can search participants on the basis of any data
(one word only);
Previous and Next buttons: by clicking on these buttons you can navigate across the different
pages of the table.

Page | 30 Erasmus+ Online Linguistic Support Licence Management System for Beneficiaries - User Guide
3.6 How to monitor the expired licences
With version 6, a tab entitled Expired Licences was added to facilitate the monitoring of mobility
participants who have missed the deadline to take the 1st language assessment or the deadline to start
following the language course. From this tab you can also re-invite these mobility participants to the
1st language assessment or the language course.
When a participant receives an invitation to take the assessment, he/she has to take it within the
deadline, as specified in the invitation (see section 3.1 for all details about assessment allocation to
participants). If this licence is unused (the participant has never accessed the 1st language assessment)
it is considered expired. Expired licences are returned to your institution/organisation.
Note: Participants whose language assessment or course licence is still active (deadline not reached
yet) are not shown in this screen. Equally, participants who started the 1st assessment without
completing it are not shown in this screen (licence is lost). These participants are shown in the screen
Licence Usage per Participant.
The expired licences can be found in the Erasmus+ OLS back-end Expired Licences screen.
To access the Expired Licences section from your Home screen, click on the 6th tab (Expired Licences).

Page | 31 Erasmus+ Online Linguistic Support Licence Management System for Beneficiaries - User Guide
You are now accessing the Expired Licences page.
By navigating through the tabs on the top of the page, you can access the “Expired Licences LA
(Assessment)” (open by default) and the “Expired Licences LC (Course)” related to each of your
projects.
The two tabs show the list of participants with expired licences for language assessments or language
courses. These licences have been returned to your institution/organisation.
On your screen, for each of your participants you can see the following information:

Page | 32 Erasmus+ Online Linguistic Support Licence Management System for Beneficiaries - User Guide
“Reallocate Invitation” button (only for language assessment)
OLS ID (identification number used in the OLS system to identify individual OLS usage by
mobility participants. Mobility participants using the OLS for several mobilities have separate
OLS IDs for each of these mobilities. Please quote this ID when contacting the technical
helpdesk in case of issues with specific mobility participants.)
Call
Project Code
First Name
Last Name
Assessment Invitation Date
Invitation Expiration Date
Mobility Start Date
Mobility type (only for Higher Education participants, i.e. HE SMS or HE SMP.)
Mobility End Date
Mobility Duration (months)
Language to Learn
N.B.: if a participant has several mobilities in the same project, he/she will be displayed twice in two
separate rows with a different OLS ID (i.e. one ID per mobility).
You can also sort the information by clicking on a column title.
Several functions are available on your screen:
: by clicking on this button, all information on Expired Licence(s) can be exported in an
Excel file;
Records per page scroll-down menu: by clicking on this button you can change the number of
participant records that are shown per page;
Filter by Call scroll-down menu: by clicking on this button you can filter the data by Call (All,
2014, 2015, etc.);

Page | 33 Erasmus+ Online Linguistic Support Licence Management System for Beneficiaries - User Guide
Filter by Tested Language scroll-down menu: by clicking on this button you can filter the
participants by tested language (All, English, French, etc.);
Search all fields field: by using this field you can search participants on the basis of any data
(one word only);
Previous and Next buttons: by clicking on these buttons you can navigate across the different
pages of the Expired Licences table.
3.6.1 How to reallocate a language assessment to a participant whose licence has expired
The participants listed in this tab have missed the deadline to access the 1st language assessment and
have never accessed the 1st language assessment. Therefore, the licence has expired and has been
returned to you.
If you wish to resend an invitation for the language assessment to a participant, click on “Reallocate
Invitation” (blue button) in the first column.

Page | 34 Erasmus+ Online Linguistic Support Licence Management System for Beneficiaries - User Guide
Note that when resending an invitation for the language assessment, a pop-up message appears asking
you to specify a new deadline to take the test.
A pop-up message then confirms the invitation has been successfully resent to the participant.
Please note:
Participants, who have started but not completed the 1st assessment within the specified
deadline, are not shown in this screen. Their assessment licence is lost and these participants
can only be re-invited using a new licence (see section 3.1).
The “reallocate” feature from the Expired Licences page is a shortcut to redistribute a new
licence to a selected mobility participant with the same language to test and from the same
project. This Expired Licences page does not allow you to change the language of an invitation.
If you wish to change the language of an invitation, use the “Licence Allocation to Participants
– Assessment” tab and select the appropriate language to test (see section 3.1).
A participant who has been invited several times (following the expiration of its previous
invitations) is listed several times. Each row corresponds to an expired invitation.

Page | 35 Erasmus+ Online Linguistic Support Licence Management System for Beneficiaries - User Guide
Resending an invitation from this screen has several consequences:
A new email invitation to take the language assessment is sent to the participant.
A new licence is being used and your stock of licences decreases in number.
If there are no available licences left in that project, a warning message will appear.
The participant reappears on the "Licence Usage per Participant" page.
The “Reallocate” button on the "Expired Licences" page disappears. If you want to re-invite
the participant, there are two possibilities:
o If the participant’s new licence has not expired yet: resend the invitation via the
"Licence Usage per Participant" tab;
o If the participant’s new licence has expired: this participant appears on the "Expired
Licences" page.
3.6.2 How to reallocate a language course to a participant whose licence has expired
First, click on the tab “Expired Licences LC (Course)”.
If you wish to resend a language course invitation to a participant, click on “Reallocate Invitation” (blue
button) in the first column.
A pop-up message then confirms the invitation has been successfully resent to the participant.

Page | 36 Erasmus+ Online Linguistic Support Licence Management System for Beneficiaries - User Guide
Note: The “reallocate” feature from the Expired Licences page is a shortcut to redistribute a new
licence to a selected mobility participant with the same language to test and from the same project.
This "Expired Licences" page does not allow you to change the language of an invitation.
3.7 How to edit your profile and create additional users
If you need to edit your profile or create additional users (aliases), click on the "Profile" button in the
upper right corner of your screen.
The profile page is divided into 4 parts:

Page | 37 Erasmus+ Online Linguistic Support Licence Management System for Beneficiaries - User Guide
BEN information: includes your BEN PIC, BEN Name and Country. You cannot modify this
information.
Change BEN User information: allows you to edit your profile information except the login.
Creation of additional users: allows you to create additional users (called aliases) with the
same access rights as your current BEN user account.
Additional Email for receiving notifications: allows you to add email addresses.
3.7.1 How to edit your profile

Page | 38 Erasmus+ Online Linguistic Support Licence Management System for Beneficiaries - User Guide
In section “Change BEN User information”, you can edit your password. The contact name and contact
number are not editable as they are automatically imported from EPlusLink. Once you have made the
necessary changes, click on Save Changes, on the lower left part of the section. A message then
appears to confirm that the changes have been successfully saved.
3.7.2 How to receive a notification each time a mobility participant has completed the 1st language
assessment

Page | 39 Erasmus+ Online Linguistic Support Licence Management System for Beneficiaries - User Guide
Should you wish to receive an email notification each time a mobility participant has completed the 1st
language assessment, you can tick the box "I want to receive a notification by email each time a
participant has finished the first assessment". Once you have made the necessary changes, click on
Save Changes, on the lower left-hand side of the section. A message then appears to confirm that the
changes have been successfully saved.
If you tick this box, you will receive an email notification whenever a participant has completed the
first language assessment. These notifications are not sent instantly, but once every hour.
Please note, this notification is sent to the main email address, as well as to any aliases and additional
email addresses linked to the profile.
When participants do not take the assessment within the deadline, their access to OLS is deactivated
and the licence automatically returns to the remaining assessment licences tab.
This functionality can be very useful if you are a VET or Youth Beneficiary and you want to be notified
on completed 1st language assessments so that you can invite your mobility participants to the
language course (there is no automatic language course allocation for VET and Youth, as with Higher
Education Institutions).
3.7.3 How to create additional users (aliases)

Page | 40 Erasmus+ Online Linguistic Support Licence Management System for Beneficiaries - User Guide
It is possible to create additional users (aliases) to facilitate and share the work of the OLS among
members of the same Beneficiary.
An alias only has access to the project(s) of the OLS contact person, to whom it is the alias, benefitting
from the same rights and functionalities as that person.
Please note that, in the OLS system, email addresses are used to identify an OLS user according to four
specific roles: NA, NA alias, BEN, BEN alias, and mobility participant. Every person – thus every email
address – can only have one role. Therefore aliases cannot be created for email addresses already in
use as BEN contacts for 2014, 2015 or 2016 projects.
In the third part of your profile page, click on Add New Alias to start creating an additional user for
your BEN with the exact same access rights.
In the newly created line of the table, choose the credentials of the new BEN user account. Enter a
login (may be different from the email address), a password and an email address.
Once you have entered the required data, click on Save Changes, on the lower left part of the page.
The newly created user then appears on screen. To edit the new user credentials after creation, click
on the fields you want to edit, change the field information and click on Save Changes.
Credentials are automatically sent to the newly created user.
3.7.4 How to delete additional users (aliases)

Page | 41 Erasmus+ Online Linguistic Support Licence Management System for Beneficiaries - User Guide
In the third part of your profile page, click on the Delete button next to the alias user you would like
to delete. The alias user then disappears from the list of additional users.
3.7.5 How to add or delete additional email addresses for future notifications
In the fourth part of your profile page, click on Add New Notification Email to add an additional email
address for future notifications. These notifications include, among others, the notification on project
validation by the NA and the notification on completed 1st assessments (see section 3.7.2).
In the newly created line of the table, enter the additional email address.
Once you have entered the required data, click on Save Changes, on the lower left part of the page.
The added email address then appears on the screen. To edit the address, click on it, enter the
corrected email address and click on Save Changes.

Page | 42 Erasmus+ Online Linguistic Support Licence Management System for Beneficiaries - User Guide
Click on the Delete button next to the email address you would like to delete. The email address then
disappears from the list of notified email addresses.
To return from your profile to the home page of the Licence Management System, click on the Home
button.
4. Helpdesk
If you encounter any problem or issue when following the instructions above, please contact the
Helpdesk by clicking on the Report a Problem button in the header.