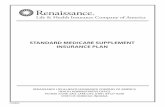Creating an “Absent Professor Program” to Supplement and Market Your Learning Commons
eRA Commons Administrative Supplement Module … Commons Administrative Supplement Module User Guide...
Transcript of eRA Commons Administrative Supplement Module … Commons Administrative Supplement Module User Guide...

eRA Commons Administrative Supplement Module User Guide
eRA Commons Version 3.14.0.10
Document Version 1.1.0
August 2014

eRA Commons Administrative Supplement Module User Guide
CONTACT US
Document Comments:
We value your feedback on this document.
How are we doing? The Communications & Documentation Team of the electronic Research Administration (eRA) is dedicated to serving our community and welcomes your feedback to assist us in improving our user guides. Please send comments about the user guide to this address: [email protected].
Troubleshooting support:
Please contact the eRA Help Desk:
Toll-free: 1-866-504-9552
Phone: 301-402-7469
TTY: 301-451-5939
Web:http://grants.nih.gov/support (Preferred method of contact)
Email:[email protected] (for Commons Support)
Email:[email protected] (for IMPAC II Support)
Hours: Mon-Fri, 7:00 a.m. to 8:00 p.m. Eastern Time
DISCLAIMER STATEMENT
No data shown in illustrations represents any real account, project, or individual. Any resemblance to actual accounts, projects, or individuals is purely coincidental.
Contact Us/Disclaimer ii August 2014

eRA Commons Administrative Supplement Module User Guide
DOCUMENT HISTORY
Date
eRA Commons
System Version
Document Version Description of Change Author
2/9/2012 3.2.21 1.0.0 Initial release of document eRA Communications
8/6/2014 3.14.0.10 1.1.0 Re-formatting of document eRA Communications
The most current version of this document will be available on the eRA website: http://era.nih.gov.
Document History iii August 2014

eRA Commons Administrative Supplement Module User Guide
TABLE OF CONTENTS
1 Introduction 1
1.1 Purpose 1
1.2 Scope 1
2 Administrative Supplement Request Form 2
2.1 Initiate Administrative Supplement Request Form 2
2.1.1 Personnel for Budget Period 6
2.1.2 Equipment for Budget Period 8
2.1.3 Travel for Budget Period 10
2.1.4 Participant/Trainee Support Costs for Budget Period 11
2.1.5 Other Direct Costs for Budget Period 13
2.1.6 F&A Indirect Costs for Budget Period 14
2.2 Administrative Supplement Funds Request Cumulative Summary 16
2.3 Checking for Errors 17
2.4 Delete Administrative Supplement Funds Request Information 18
2.4.1 Delete a Specific Cost Type 19
2.4.2 Delete the Budget Period 20
2.5 Edit an Administrative Supplement Request 21
2.6 View Routing History 22
3 Viewing the Request 24
3.1 View Administrative Supplement Request Form (PD/PIs) 24
3.2 Search for Administrative Supplement Statements (SOs) 25
3.3 View Via the Status Module 27
4 Routing the Statement 28
4.1 Route to SO 28
4.2 Route to PD/PI 29
4.3 Submit to Agency 31
Table of Contents iv August 2014

eRA Commons Administrative Supplement Module User Guide
LIST OF FIGURES
Figure 1: Manage Administrative Supplement Requests Screen Displaying Initiate Request Hyperlink 2
Figure 2: Administrative Supplements Status Screen Displaying Initiate Request Button 3
Figure 3: Administrative Supplement Funds Request Form 4
Figure 4: Budget Period Selection 5
Figure 5: Personnel for Budget Period Screen 6
Figure 6: Adding Senior or Key Personnel Budget Information 7
Figure 7: Edit or Delete Senior and Key Personnel Options 7
Figure 8: Adding Other Personnel Budget Information 8
Figure 9: Personnel Budget Information Added to Summary Table 8
Figure 10: Equipment for Budget Period Screen 9
Figure 11: Adding Equipment Budget Information 9
Figure 12: Edit or Delete Equipment Options 10
Figure 13: Equipment Budget Information Added to Summary Table 10
Figure 14: Travel for Budget Period Screen 11
Figure 15: Travel Budget Information Added to Summary Table 11
Figure 16: Participant/Trainee Support Costs for Budget Period Screen 12
Figure 17: Participant/Trainee Budget Information Added to Summary Table 13
Figure 18: Other Direct Costs for Budget Period Screen 13
Figure 19: Other Direct Cost Information Added to Summary Table 14
Figure 20: F&A Indirect Costs for Budget Period Screen 15
Figure 21: Adding Indirect Cost Information 15
Figure 22: Edit or Delete Indirect Costs 16
Figure 23: Total F&A (Indirect) Cost Information Added to Summary Table 16
Figure 24: Cumulative Administrative Supplement Funds Requested 17
Figure 25: Check for Errors Button 18
List of Figures v August 2014

eRA Commons Administrative Supplement Module User Guide
Figure 26: Sample Error Message 18
Figure 27: Delete Button for Deleting a Specific Cost Type 19
Figure 28: Deleting Requested Funds for a Specific Cost Type 20
Figure 29: Summary Table Updated for Deletions 20
Figure 30: Delete Budget Period Button 21
Figure 31: Administrative Supplements Status Screen – Edit Option 21
Figure 32: Administrative Supplements Status Screen – View Routing History Option 22
Figure 33: Administrative Supplement Routing History Screen 23
Figure 34: Commons Admin Supp Tab 24
Figure 35: PD/PI Delegates Select a PD/PI Name from the List 24
Figure 36: Manage Administrative Supplement Requests Screen 24
Figure 37: Administrative Supplements Status Screen 25
Figure 38: Manage Administrative Supplement Requests – Search Criteria 26
Figure 39: Manage Administrative Supplement Requests – Hit List 26
Figure 40: Administrative Supplements Status Screen with View Option 27
Figure 41: Admin Supplements Link Found on Status Result – List of Applications/Grants 27
Figure 42: Route to SO Button 28
Figure 43: Route to SO Screen and Submit Button 29
Figure 44: Administrative Supplement is Routed to the SO 29
Figure 45: Routing History Includes Route to SO Action 29
Figure 46: Route to PI Button 30
Figure 47: Route to PD/PI Screen 30
Figure 48: Administrative Supplement is Routed to the SO 31
Figure 49: Routing History Includes the Re-route to PI Action 31
Figure 50: Submit Button 31
Figure 51: Route to Agency Certification 32
Figure 52: Administrative Supplement is Submitted to NIH 32
List of Figures vi August 2014

eRA Commons Administrative Supplement Module User Guide
Figure 53: Submitted to Agency Status 33
Figure 54: Routing History Includes Submitted Action 33
List of Figures vii August 2014

eRA Commons Administrative Supplement Module User Guide
Introduction 1 August 2014
1 IntroductionThe Administrative Supplements module in eRA Commons allows authorized staff at extramural grantee institutions to initiate and submit an electronic request for additional funds within the scope of the approved project. This capability is available on all awards that are eligible for electronic submission through Grants.gov. The request is made starting from the current operating year or from any future year not yet awarded. An administrative supplement, commonly referred to as a Type 3 application, is a non-competing award and not subject to peer review.
Using the Administrative Supplement module, grantees are able to create, edit, and submit an electronic version of the Type 3 application and subsequently track the status of the award using the Commons system. The module also facilitates the tracking of administrative supplements submitted through the Grants.gov website.
This document outlines the steps for viewing the status of an administrative supplement, initiating the request, submitting the request, and routing to the appropriate authorities. For more detailed information on the data collected in each field, please see the SF424 (R&R) Application Guide or the Funding Opportunity Announcement to which the request is being applied.
1.1 PurposeThe purpose of this document is to detail the steps involved for processing an electronic Administrative Supplement Funds Request form. This includes the steps for initiating, viewing, routing to a next reviewer, and submitting to Agency for approval.
1.2 ScopeThe document covers the Administrative Supplements module of the eRA Commons system.

eRA Commons Administrative Supplement Module User Guide
Administrative Supplement Request 2 August 2014
2 Administrative Supplement Request Form2.1 Initiate Administrative Supplement Request FormTo initiate an administrative supplement funds request:
1. Access the Admin Supp tab from the Commons menu tabs.
A list of grants eligible for administrative supplements displays in a table on the Manage Administrative Supplement Requests screen. This list includes grants on which the user is identified as a Program Director/Principal Investigator (PD/PI). If the user is an assistant who has been delegated authority by a PD/PI (i.e., a PD/PI Delegate), the list displays the grants of the PD/PI on whose behalf the assistant is working. Please refer to the section of this document titled View Administrative Supplement Request Form (PD/PI) for more information on accessing this feature as a PD/PI Delegate.
2. Select the Initiate Request link from the Action column.
Figure 1: Manage Administrative Supplement Requests Screen Displaying Initiate Request Hyperlink
- OR -
2. Select the View Status link from Action column to open the Administrative Supplement Status screen:
a. View the status of the existing supplement on the Administrative Supplement Status screen.
b. Select the Initiate Request button to initiate a new request.

eRA Commons Administrative Supplement Module User Guide
Administrative Supplement Request 3 August 2014
Figure 2: Administrative Supplements Status Screen Displaying Initiate Request Button
The system opens the Initiate Application Supplement section of the Administrative Supplement Funds Request form. This is also referred to as the Main Page of the form.
NOTE: At this time, Commons sets the status to PD/PI WIP and assigns the statement to the user who initiated the request. The Current Reviewer field updates with the name of the person who initiated the request, whether it be the PD/PI or the assistant working on behalf of the PD/PI.

eRA Commons Administrative Supplement Module User Guide
Administrative Supplement Request 4 August 2014
Figure 3: Administrative Supplement Funds Request Form
3. Fill in the basic information on the first page of the form. The data fields are as follows: l IC and serial number of the grant to be supplemented: Pre-populated and required l Anticipated Start Date: Required l Anticipated End Date: Required
NOTE: It is very important that the Anticipated Start Date and Anticipated End Date fields be entered correctly before entering budget information onto the form. A change in either date made after the budget period information is entered on the request form, results in the deletion of that budget data. A warning message displays before this occurs as follows: Changing the anticipated start/end dates will erase all previously entered budget data. Do you want to proceed?
l Funding Opportunity Announcement this request is in response to:

eRA Commons Administrative Supplement Module User Guide
Administrative Supplement Request 5 August 2014
Required l Is this request for diversity or re-entry supplement?
o Only if Yes, the following fields display: n Commons ID n First Name n Middle Name n Last Name n Attach applicant biosketch n Attach applicant eligibility statement n Attach research experience plan
l Do the supplement activities require a new IRB or IACUC approval
4. Optional: Import any required attachments using the Add other attachments field and the corresponding Add Attachment button.
5. Optional: Import subrecipient budget files using the Attach Subrecipient Budget and the corresponding Add Attachment button.
6. Optional: Import the budget justification file by using the Attach Budget Justification field and the corresponding Add Attachment button.
7. Select a budget period from the drop-down list in the Budget Period section and select the Go button.
Figure 4: Budget Period Selection
The administrative supplement request form moves to the Personnel for Budget Period [#] page for the selected budget period. The Admin Supp tab expands to show other tab options for the different cost types (Personnel; Equipment; Travel; Participation/Trainee; Other Direct; and F&A (Indirect) Costs).
Each of these individual tabs is discussed in the sections that follow.

eRA Commons Administrative Supplement Module User Guide
Administrative Supplement Request 6 August 2014
2.1.1 Personnel for Budget Period
To enter personnel information for the selected budget period:
1. Navigate to the Personnel tab within Admin Supp.
NOTE: The Personnel tab is the defaulted tab when navigating from the Main Page and selecting a Budget Period.
The Personnel for Budget Period [#] screen displays for the selected budget period. If budget information has already been entered on one or more of the other tabs (e.g., Equipment), that information is reflected in the Summary of Administrative Supplement Funds Requested (in Dollars) table at the top of the screen.
Figure 5: Personnel for Budget Period Screen
2. Optional: Enter the Commons ID for the senior or key personnel and select the Pre-Populate button to automatically fill in the First Name, Middle Name, and Last Name fields.
–OR–
Enter the name fields manually if the Commons ID is unknown or does not exist.
3. Optional: Select a Role from the drop-down list. If the role is not found on the list, use the Other Role field to enter a role manually.

eRA Commons Administrative Supplement Module User Guide
Administrative Supplement Request 7 August 2014
4. Enter the following fields related to the personnel: l Person-Months Requested: Required field l Base Salary ($) l Requested Salary ($): Required field l Fringe Benefits ($): Required field
5. Select the Add button.
NOTE: Selecting the Clear button clears the fields.
The personnel information is added to the table for senior and key personnel.
Figure 6: Adding Senior or Key Personnel Budget Information
6. Optional: Use the Edit link in the Action column to update the fields for the selected personnel or the Delete link in the Action column to remove the entry from the table.
Figure 7: Edit or Delete Senior and Key Personnel Options
7. If appropriate, complete the fields for any other personnel under the Instructions for Other Personnel area of the page. Select the Add button to add the line to the table.
l # of Other Personnel l Role(s) l Person-Months Requested l Requested Salary l Fringe Benefits

eRA Commons Administrative Supplement Module User Guide
Administrative Supplement Request 8 August 2014
Figure 8: Adding Other Personnel Budget Information
The Total Personnel Requested and Total Personnel Funds Requested ($) fields update to include the entries for both Senior/Key Personnel and Other Personnel.
8. Select the Save button to save the personnel budget information.
NOTE: To leave the form without saving the entered information, select the Return to Main Page button. To clear the fields and remain on the form, select the Delete Personnel button.
The Personnel column of the Summary of Administrative Supplement Funds Requested for Period [#] table updates with the combined total of added senior/key and other personnel.
Figure 9: Personnel Budget Information Added to Summary Table
2.1.2 Equipment for Budget Period
To enter equipment information for the selected budget period:

eRA Commons Administrative Supplement Module User Guide
Administrative Supplement Request 9 August 2014
1. Navigate to the Equipment tab within Admin Supp.
The Equipment for Budget Period [#] screen opens for the selected budget period. If budget information has already been entered on one or more of the other tabs (e.g., Personnel), that information is reflected in the Summary of Administrative Supplement Funds Requested (in Dollars) table at the top of the screen.
Figure 10: Equipment for Budget Period Screen
2. For each piece of equipment reported, enter the following fields: o Equipment Item o Funds Requested
3. Select the Add button.
The Total Equipment Requested field updates to reflect the total amount of all added equipment.
Figure 11: Adding Equipment Budget Information
NOTE: The information is added to the table only and is not yet saved. Navigating away from the tab cancels the information. To save the information, the Save button must be selected.
4. Optional: Use the Edit link in the Action column to update the fields for the selected equipment item or the Delete link in the Action column to remove the entry from the table.

eRA Commons Administrative Supplement Module User Guide
Administrative Supplement Request 10 August 2014
Figure 12: Edit or Delete Equipment Options
5. Select the Save button to save the equipment budget information.
NOTE: To leave the form without saving the entered information, select the Return to Main Page button. To clear the fields and remain on the form, select the Delete Equipment button.
The Equipment column of the Summary of Administrative Supplement Funds Requested for Period [#] table updates with the combined total of added equipment items.
Figure 13: Equipment Budget Information Added to Summary Table
2.1.3 Travel for Budget Period
To enter travel funds requested for the selected budget period:
1. Navigate to the Travel tab within Admin Supp.
The Travel for Budget Period [#] screen displays for the selected budget period. If budget information has already been entered on one or more of the other tabs (e.g., Personnel), that information is reflected in the Summary of Administrative Supplement Funds Requested (in Dollars) table at the top of the screen

eRA Commons Administrative Supplement Module User Guide
Administrative Supplement Request 11 August 2014
Figure 14: Travel for Budget Period Screen
2. Enter the following fields as appropriate: l Domestic Travel Costs l Foreign Travel Costs
3. Select the Save button to save the travel budget information.
NOTE: To leave the form without saving the entered information, select the Return to Main Page button. To clear the fields and remain on the form, select the Delete Travel button.
The Travel column of the Summary of Administrative Supplement Funds Requested for Period [#] table updates with the combined total of added equipment items.
Figure 15: Travel Budget Information Added to Summary Table
2.1.4 Participant/Trainee Support Costs for Budget Period
NOTE: The Participant/Trainee Support Costs section normally is not used. Unless specifically requested in an announcement, applicants should leave this section blank.
To enter participant and trainee support costs for the selected budget period:

eRA Commons Administrative Supplement Module User Guide
Administrative Supplement Request 12 August 2014
1. Navigate to the Participant/Trainee tab within Admin Supp.
The Participant/Trainee Support Costs for Budget Period [#] screen displays for the selected budget period. If budget information has already been entered on one or more of the other tabs (e.g., Personnel), that information is reflected in the Summary of Administrative Supplement Funds Requested (in Dollars) table at the top of the screen.
Figure 16: Participant/Trainee Support Costs for Budget Period Screen
2. Enter the following fields as appropriate: l Tuition/Fees/Health Insurance ($) l Stipends ($) l Travel ($) l Subsistence ($) l Other Explain l Other Costs ($) l # of Participants
3. Select the Save button to save participant/trainee budget information.
NOTE: To leave the form without saving the entered information, select the Return to Main Page button. To clear the fields and remain on the form, select the Delete Participant/Trainee button.
The Participant/Trainee column of the Summary of Administrative Supplement Funds Requested for Period [#] table updates with the combined total of added participant and trainee support costs.

eRA Commons Administrative Supplement Module User Guide
Administrative Supplement Request 13 August 2014
Figure 17: Participant/Trainee Budget Information Added to Summary Table
2.1.5 Other Direct Costs for Budget Period
To enter other direct costs for the selected budget period:
1. Navigate to the Other Direct tab within Admin Supp.
The Other Direct Costs for Budget Period [#] screen displays for the selected budget period. If budget information has already been entered on one or more of the other tabs (e.g., Personnel), that information is reflected in the Summary of Administrative Supplement Funds Requested (in Dollars) table at the top of the screen.
Figure 18: Other Direct Costs for Budget Period Screen
2. Enter the following fields as appropriate: l Materials and Supplies ($) l Publication Costs ($)

eRA Commons Administrative Supplement Module User Guide
Administrative Supplement Request 14 August 2014
l Subawards/Consortium/Contractual Costs ($) l Equipment or Facility Rental/User Fees ($) l Consultant Services ($) l Alterations and Renovations ($) l ADP/Computer Services ($) l Fee ($): This field is only available for Small Business Innovation Research (SBIR)
and Small Business Technology Transfer (STTR) awards (i.e., R41, R42, R43, R44, U43, or U44 awards).
3. Select the Save button to save the other direct cost budget information.
NOTE: To leave the form without saving the entered information, select the Return to Main Page button. To clear the fields and remain on the form, select the Delete Other Direct button.
The Other Direct column of the Summary of Administrative Supplement Funds Requested for Period [#] table updates with the combined total of added participant and trainee support costs.
Figure 19: Other Direct Cost Information Added to Summary Table
2.1.6 F&A Indirect Costs for Budget Period
To enter F&A indirect costs for the selected budget period:
1. Navigate to the F&A Indirect tab within Admin Supp.
The F&A Indirect Costs for Budget Period [#] screen displays for the selected budget period. If budget information has already been entered on one or more of the other tabs (e.g., Personnel), that information is reflected in the Summary of Administrative Supplement Funds Requested (in Dollars) table at the top of the screen.

eRA Commons Administrative Supplement Module User Guide
Administrative Supplement Request 15 August 2014
Figure 20: F&A Indirect Costs for Budget Period Screen
2. Enter the following fields for up to 4 indirect cost entries: l Indirect Cost Type l Indirect Cost Base ($) l Indirect Cost Rate (%)
3. Select the Add button.
NOTE: Selecting the Clear button clears the fields.
The indirect cost information is added to the table. The Indirect Cost Subtotal ($) field updates to reflect the total amount of all entries. Up to four indirect cost rate types may be included for each supplement request.
Figure 21: Adding Indirect Cost Information
NOTE: The information is added to the table only and is not yet saved. Navigating away from the tab cancels the information. To save the information, the Save button must be selected.
4. Optional: Use the Edit link in the Action column to update the fields for the selected indirect cost entry or the Delete link in the Action column to remove the entry from the table.

eRA Commons Administrative Supplement Module User Guide
Administrative Supplement Request 16 August 2014
Figure 22: Edit or Delete Indirect Costs
5. Select the Save button to save the indirect cost budget information.
NOTE: To leave the form without saving the entered information, select the Return to Main Page button. To clear the fields and remain on the form, select the Delete F&A Costs (Indirect) button.
The Total F&A (Indirect) Costs column of the Summary of Administrative Supplement Funds Requested for Period [#] table updates with the combined total of added participant and trainee support costs.
Figure 23: Total F&A (Indirect) Cost Information Added to Summary Table
2.2 Administrative Supplement Funds Request Cumulative SummaryWhen one or more cost type has been added to an administrative supplement funds request, the information is collected and displayed on the Main Page within the Cumulative Administrative Supplement Funds Requested table. The table includes the totals (or blank fields where no totals exist) for each of the cost types.

eRA Commons Administrative Supplement Module User Guide
Administrative Supplement Request 17 August 2014
Figure 24: Cumulative Administrative Supplement Funds Requested
2.3 Checking for ErrorsAt any time while initiating the administrative supplement request, the user can perform an error check to verify that the entered data on the statement meets the system validations and business rules. The error check is performed by using the Check for Errors button at the bottom of the Main Page.
To check for errors:

eRA Commons Administrative Supplement Module User Guide
Administrative Supplement Request 18 August 2014
1. Access the administrative supplement Main Page. 2. Select the Check for Errors button located underneath the Cumulative Administrative
Supplement Funds Requested table.
Figure 25: Check for Errors Button
If the information entered on the administrative supplement request passes the system validations, a message displays as follows: No errors found on validation.
If the information entered does not pass the validations, individual error or warning messages display at the top of the screen for each failed piece of information.
Figure 26: Sample Error Message
3. In the case of errors or warnings: Review the failed information, make the necessary changes, and select the Check for Errors button again.
NOTE: When errors exist on an administrative supplement statement, they must be corrected before the request can be submitted. Warning messages are informational only; administrative supplement requests may be processed when warnings exist.
2.4 Delete Administrative Supplement Funds Request InformationWhile initiating an administrative request statement, it may be necessary to delete a specific category of costs or to delete the budget period information in its entirety. Each administrative supplement cost type tab includes buttons for performing these functions.

eRA Commons Administrative Supplement Module User Guide
Administrative Supplement Request 19 August 2014
2.4.1 Delete a Specific Cost Type
To delete the information for a specific cost type (e.g., Equipment):
1. From the Main Page of the administrative supplement request, select the budget period from the Select a budget period drop-down list and click the Go button.
2. Navigate to the specific cost type tab, by selecting the tab from the Admin Supp menu. 3. Select the Delete [Tab Name] button (where [Tab Name] is the specific tab being deleted,
such as Equipment).
Figure 27: Delete Button for Deleting a Specific Cost Type
In a separate window, a confirmation message displays before the information is deleted:
Are you sure you want to delete [Tab Name] funds requested for budget period [#]?
4. Select the OK button to continue deleting the budget information.
NOTE: Selecting the Cancel button will discontinue the delete action.
The specific funds information is deleted. A message displays at the top of the screen confirming the deletion, and the deleted information is removed from the Summary of Administrative Supplement Funds Requested (in Dollars) table.

eRA Commons Administrative Supplement Module User Guide
Administrative Supplement Request 20 August 2014
Figure 28: Deleting Requested Funds for a Specific Cost Type
Additionally, the Cumulative Administrative Supplement Funds Requested table on the Main Page updates to reflect the new totals.
Figure 29: Summary Table Updated for Deletions
2.4.2 Delete the Budget Period
Deleting an entire budget period’s information removes all requested funds on every tab for the selected period.
To delete the entire budget period:
1. From the Main Page of the administrative supplement request, select the budget period from the Select a budget period drop-down list and click the Go button.
The Personnel for Budget Period [#] screen opens.
2. Select the Delete Budget Period button.

eRA Commons Administrative Supplement Module User Guide
Administrative Supplement Request 21 August 2014
NOTE: The Delete Budget Period button exists on each of the administrative supplement request tabs and can be selected from any one of the tabs.
Figure 30: Delete Budget Period Button
A confirmation message displays before the budget period information is deleted:
Are you sure you want to delete all entered data for budget period [#]?
3. Select the OK button to continue deleting the budget period.
The information related to the requested funds for the specific budget period is deleted.
2.5 Edit an Administrative Supplement RequestAn administrative supplement request may be edited when it is in a WIP status for the PD/PI and the user is the current reviewer of the request.
To edit an administrative supplement request:
1. Access the Admin Supp tab from the Commons menu.
A list of grants eligible for supplements displays in a table on the screen.
2. Select the View Status link from Action column for the selected statement.
The Administrative Supplement Status screen displays information for the grant in a table.
3. Select the Edit option from the Action column.
Figure 31: Administrative Supplements Status Screen – Edit Option

eRA Commons Administrative Supplement Module User Guide
Administrative Supplement Request 22 August 2014
4. Navigate through the tabs to access and edit personnel, equipment, travel, participant/trainee, other direct cost, and/or indirect cost information.
NOTE: Edits made on each cost type tab must be saved before accessing another tab. Make sure to select the Save button before selecting another tab within administrative supplement form.
2.6 View Routing HistoryAdministrative supplement statements are routed to appropriate reviewers before being submitted to an Agency. The history of this routing is viewable from within the module and includes everything from creating the request to submitting the request to the Agency.
To view the routing history of an administrative supplement request:
1. Access the Admin Supp tab from the Commons menu to display a list of grants eligible for administrative supplement requests.
2. Select the View Status link from Action column for the selected statement.
The Administrative Supplement Status screen displays information for the grant in a table.
3. Select the View Routing History option from the Action column.
Figure 32: Administrative Supplements Status Screen – View Routing History Option
The Administrative Supplement Routing History screen displays with the following fields detailing the routing history of the administrative supplement:
Reviewer Name: Name of the user who executed the specific action
Action: Description of the action taken (i.e., Created, Routed to SO, Routed to PD/PI, Submitted to Agency, Accepted for Consideration, and Refused).
Date of Action: Date and time at which the action was performed
Next Reviewer Name: The name of the user selected upon routing the statement

eRA Commons Administrative Supplement Module User Guide
Administrative Supplement Request 23 August 2014
Comments: Optional comments (if existing) provided at the time the statement was routed.
Figure 33: Administrative Supplement Routing History Screen

eRA Commons Administrative Supplement Module User Guide
Viewing the Request 24 August 2014
3 Viewing the Request3.1 View Administrative Supplement Request Form (PD/PIs)To view the status of an Administrative Supplement or to view the form itself:
1. Access the Admin Supp tab from the Commons menu.
Figure 34: Commons Admin Supp Tab
The Manage Administrative Supplement Requests screen opens. On this screen, PD/PIs see a list of available grants for which administrative supplement requests can be initiated. When a PD/PI Delegate accesses the screen, he first must choose on which PD/PI’s behalf he is working.
2. For PI/PD Delegates only: Select the appropriate PD/PI name from the drop-down list and click the Go button to display the list of eligible grants for the selected PD/PI.
Figure 35: PD/PI Delegates Select a PD/PI Name from the List
3. Select the View Status link from Action column.
Figure 36: Manage Administrative Supplement Requests Screen

eRA Commons Administrative Supplement Module User Guide
Viewing the Request 25 August 2014
The Administrative Supplement Status screen displays information for the grant in a table. The information includes:
l Accession Number l Grants.gov Tracking # l PD/PI Name l Date of Supp Submission l Request Status l Current Reviewer l Action
NOTE: A Grants.gov tracking number is generated for Administrative Supplement requests submitted through the Grants.gov website. This tracking number is provided at the bottom of the submission confirmation screen and may be used as a reference for any Grants.gov support. The accession number is required to be referenced for eRA Commons support.
4. Select the View option from the Action column.
Figure 37: Administrative Supplements Status Screen
The Administrative Supplement opens in PDF file format.
3.2 Search for Administrative Supplement Statements (SOs)When an SO accesses the Administrative Supplements module, he must perform a search to access the administrative supplement statements.
To search for and view administrative supplement requests and works in progress (WIPs):
1. Access the Admin Supp tab from the Commons menu.
The Manage Administrative Supplement Requests screen displays Search Criteria for locating specific grants.

eRA Commons Administrative Supplement Module User Guide
Viewing the Request 26 August 2014
2. Enter information (Grant Number or PD/PI Last Name) in the Search Criteria to return the appropriate data.
NOTE: If a PD/PI Last Name is not entered, the IC Code and Serial Number of the Grant Number are required.
3. Click the Search button.
Figure 38: Manage Administrative Supplement Requests – Search Criteria
A hitlist of grant applications displays the Grant Number, PD/PI Name, Project Title, Budget Period End Date, and available Action options for each matching application based on the search.
4. Select the View Status link from Action column.
Figure 39: Manage Administrative Supplement Requests – Hit List
The Administrative Supplement Status screen displays information for the grant in a table.
5. Select the View option from the Action column.

eRA Commons Administrative Supplement Module User Guide
Viewing the Request 27 August 2014
Figure 40: Administrative Supplements Status Screen with View Option
The Administrative Supplement opens in PDF file format.
3.3 View Via the Status ModuleAdministrative supplement requests are accessible through the Status module. For grants having administrative supplement requests initiated against them, the Action column of the Status Result – List of Applications/Grants screen contains the Admin Supplements link. Selecting this link opens the Administrative Supplement Status screen for the specific grant.
Figure 41: Admin Supplements Link Found on Status Result – List of Applications/Grants

eRA Commons Administrative Supplement Module User Guide
Routing the Statement 28 August 2014
4 Routing the Statement4.1 Route to SOBefore an administrative supplement request is submitted to the Agency, it must be reviewed and approved by a Signing Official (SO). The PD/PI is responsible for routing the request to the SO. To route an administrative supplement to an SO:
1. Access the administrative supplement request. a. Select the View Status link for the grant on the Manage Administrative Supplement
Requests screen. b. Select the Edit link for the administrative supplement request. Only administrative
supplement requests in PD/PI Work in Progress status are available to the PI for editing.
2. Select the Route to SO button at the bottom of the page.
Figure 42: Route to SO Button
The Route to SO screen opens displaying the following:
l PD/PI Name: The name of the PD/PI who initiated the request l Accession Number: An internal NIH unique identifier assigned to the request l Project Title: The title of the parent grant
3. Select the appropriate SO name from the Next Reviewer drop-down list. 4. Optional: Enter comments in the Comments section, if necessary. 5. Select the Submit button.

eRA Commons Administrative Supplement Module User Guide
Routing the Statement 29 August 2014
Figure 43: Route to SO Screen and Submit Button
The administrative supplement request is routed to the SO for review. A confirmation message displays on the Route to SO screen indicating that the statement was routed.
Figure 44: Administrative Supplement is Routed to the SO
Additionally, the Administrative Supplement Routing History is updated to include the action, the comments, and the name of the next reviewer (in this case, the SO).
Figure 45: Routing History Includes Route to SO Action
4.2 Route to PD/PIAfter reviewing an administrative supplement request, the SO may need to send it back to the PD/PI for editing. To route an administrative supplement to back to a PD/PI:
1. Access the administrative supplement request: a. Enter Search Criteria on the Manage Administrative Supplement Requests screen. b. Select the View Status link for the grant. c. Select the Edit link for the administrative supplement request. Only AS requests in SO
Work in Progress status are available to the SO for editing.

eRA Commons Administrative Supplement Module User Guide
Routing the Statement 30 August 2014
2. Review the administrative supplement request. 3. Select the Route to PI button at the bottom of the page.
Figure 46: Route to PI Button
The Route to PD/PI screen opens displaying the following:
l PD/PI Name: The name of the PD/PI who initiated the statement l Accession Number: An internal NIH unique identifier assigned to the statement l Project Title: The title of the parent grant
4. Select the appropriate PD/PI name from the Next Reviewer drop-down list. Although the defaulted name in this field is the PD/PI who initiated the request, all associated MPIs are listed in the drop-down list.
5. Optional: Enter comments in the Comments section, if necessary. 6. Select the Submit button.
Figure 47: Route to PD/PI Screen
The administrative supplement statement is re-routed back to the selected PD/PI. A confirmation message displays on the Route to PD/PI screen indicating that the statement was routed.

eRA Commons Administrative Supplement Module User Guide
Routing the Statement 31 August 2014
Figure 48: Administrative Supplement is Routed to the SO
Additionally, the Administrative Supplement Routing History is updated to include the action, the comments, and the name of the next reviewer (in this case, the PD/PI).
Figure 49: Routing History Includes the Re-route to PI Action
4.3 Submit to AgencyAfter reviewing an administrative supplement request, the SO must send it to the administering Agency for approval and processing. To route an administrative supplement request to Agency:
1. Access the administrative supplement request. a. Enter Search Criteria on the Manage Administrative Supplement Requests screen. b. Select the View Status link for the grant. a. Select the Edit link for the administrative supplement request. Only requests in SO
Work in Progress status are available to the SO for editing. 2. Select the Submit button at the bottom of the page.
Figure 50: Submit Button

eRA Commons Administrative Supplement Module User Guide
Routing the Statement 32 August 2014
A certification statement displays in a separate window. The purpose of the statement is to certify that the statements and information contained in the administrative supplement request are accurate and true.
3. Select the OK button to accept and electronically sign the certification statement.
NOTE: Select the Cancel button to cancel submission to Agency.
Figure 51: Route to Agency Certification
The Submit to NIH Confirmation screen displays a confirmation message indicating that the statement was submitted to NIH.
Figure 52: Administrative Supplement is Submitted to NIH
4. Select the OK button to close the confirmation.
The administrative supplement statement is updated to Submitted to Agency status and assigned to NIH. The administrative supplement request is submitted to the appropriate Agency for approval and can no longer be edited by the PD/PI or SO.

eRA Commons Administrative Supplement Module User Guide
Routing the Statement 33 August 2014
Figure 53: Submitted to Agency Status
Additionally, the Administrative Supplement Routing History is updated to include the action, the comments, and the next reviewer name (in this case, NIH).
Figure 54: Routing History Includes Submitted Action








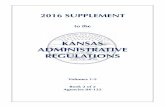



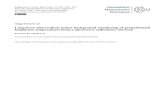


![Incident Report 16-53354 ORIG ORANGE COUNTY ... Report Supplement No 16-53354 ORIG ORANGE COUNTY SHERIFF'S OFFICE ]Administrative --~-·-! Information Agency I Report No I Supplement](https://static.fdocuments.in/doc/165x107/5ac6e4e37f8b9acb7c8b7867/incident-report-16-53354-orig-orange-county-report-supplement-no-16-53354-orig.jpg)