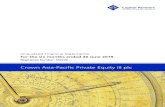Equity™ II User’s Guide · the Equity III. If you have installed a Hercules Board in Equity...
Transcript of Equity™ II User’s Guide · the Equity III. If you have installed a Hercules Board in Equity...

EPSON®
Equity™ II
User’s Guide
Y14499100801

IMPORTANT NOTICEDISCLAIMER OF WARRANTY
Seiko Epson Corporation makes no representations or warranties, either express or implied, by orwith respect to anything in this manual, and shall not be liable for any implied warranties ofmerchantability and fitness for a particular purpose or for any indirect, special or consequentialdamages. Some states do not allow the exclusion of incidental or consequential damages, so thisexclusion may not apply to you.
COPYRIGHT NOTICEAll rights reserved. No part of this publication may be reproduced, stored in a retrieval system, ortransmitted, in any form or by any means, electronic, mechanical, photocopying, recording orotherwise, without the prior written permission of Seiko Epson Corporation. No patent liability isassumed with respect to the use of information contained herein. While every precaution has beentaken in the preparation of this publication, Seiko Epson Corporation assumes no responsibilityfor errors or omissions. Nor is any liability assumed for damages resulting from the use of theinformation contained herein. Further, this publication and features described herein are subject tochange without notice.
TRADEMARKSEpson is a registered trademark of Seiko Epson Corporation.
Equity is a trademark of Epson America, Inc.
IBM is a registered trademark and AT is a trademark of International Business Machines Corp.
MS and GW are trademarks of Microsoft Corp.
CP/M is a registered trademark of Digital Research Inc.
XTREE is a registered trademark of Executive Systems Inc.
Copyright 0 1986 by Seiko Epson CorporationNagano, Japan
ii

FCC COMPLIANCE STATEMENTFOR AMERICAN USERS
This equipment generates and uses radio frequency energy and if not installed andused properly, that is, in strict accordance with the manufacturer’s instructions,may cause interference to radio and television reception. It has been type testedand found to comply with the limits for a Class B computing device in accordancewith the specifications in Subpart J of Part 15 of FCC rules, which are designed toprovide reasonable protection against such interference in a residential installa-tion. However, there is no guarantee that interference will not occur in a particularinstallation. If this equipment does cause interference to radio or television recep-tion, which can be determined by turning the equipment off and on, the user isencouraged to try to correct the interference by one or more of the following mea-sures:
l Reorient the receiving antenna
l Relocate the computer with respect to the receiver
l Move the computer away from the receiver
l Plug the computer into a different outlet so that computer and receiver are ondifferent branch circuits.
If necessary, the user should consult the dealer or an experienced radio/televisiontechnician for additional suggestions. The user may find the following bookletprepared by the Federal Communications Commission helpful:
“How To Identify and Resolve Radio-TV Interference Problems”
This booklet is available from the U.S. Government Printing Office, WashingtonDC 20402. Stock No. 004-000-00345-4.
Note: If the interference stops, it was probably caused by the computer or itsperipheral devices. To further isolate the problem:
Disconnect the peripheral devices and their input/output cables one at atime. If the interference stops, it is caused by either the peripheral device orits I/O cable. These devices usually require shielded I/O cables. For Epsonperipheral devices, you can obtain the proper shielded cable from yourdealer. For non-Epson peripheral devices, contact the manufacturer ordealer for assistance.
WARNING
This equipment has been certified to comply with the limits for a Class B comput-ing device, pursuant to Subpart J of Part 15 of FCC Rules. Only peripherals (com-puter input/output devices, terminals, printers, etc.) certified to comply with theClass B limits may be attached to this computer. Operation with non-certifiedperipherals is likely to result in interference to radio and TV reception.
The connection of a non-shielded equipment interface cable to this equipment willinvalidate the FCC Certification of this device and may cause interference levelswhich exceed the limits established by the FCC for this equipment.
. . .111

System Upgrade SheetThis sheet describes several changes to the Equity II/III
documentation due to an upgrade in the system software.
Equity II User’s Guide (Page 18)
The Equity II is now capable of supporting four logical diskdrives: any combination of floppy-disk drives and RAM-card drives.Correct Table l-l to read:
DIP switch 7 8
Number of floppy disk drives:OneTwoThreeFour
ON ONOFF ONON OFFOFF OFF
A new DIP switch label has been provided to place over the oneon the inside of the DIP switch cover. To attach the label, removethe protective backing and place it on top of the old label. You donot need to remove the old label.
The Equity II normally recognizes a hard disk as drive C. If youinstall a RAM disk card and set the number of drives to three, thehard disk becomes drive D. Setting it to four causes the hard disk tobecome drive E. See the manual that came with your RAM card fordetails on all the possible drive settings.
G W-BASIC for the Equity II/III (Pages 7-203 to 7-207)
GW-BASIC now supports HerculesTM monochrome graphics onthe Equity III. If you have installed a Hercules Board in Equity III,all references in the SCREEN command section to “Equity II only”no longer apply. You can also RUN the sample program on page7-206 on your Equity III.
MS-DOS for the Equity II/III (Page 10-16)
The last option in Table 10-2, under “Format Disk”, shows thatyou can select the media type in a 1.2MB drive. If your system doesnot have a 1.2MB drive, this option does not appear.
HerculesTM is a trademark of Hercules Computer Technology.
Y14799101900

Contents
1
2
Introduction . . . . . . . . . . . . . . . . . . . . . . . . . . . . . . . . . . 1How To Use This Manual . . . . . . . . . . . . . . . . . . . . . . . 2
Setting Up Your System . . . . . . . . . . . . . . . . . . . . . . . . 3Unpacking . . . . . . . . . . . . . . . . . . . . . . . . . . . . . . . . . . . 3Choosing a Location . . . . . . . . . . . . . . . . . . . . . . . . . . . 3Arranging the Components . . . . . . . . . . . . . . . . . . . . . 5The Front Panel . . . . . . . . . . . . . . . . . . . . . . . . . . . . . . . 7
Removing the disk drive protector sheet . . . . . . . . . 8The Back Panel . . . . . . . . . . . . . . . . . . . . . . . . . . . . . . . 8Connecting the Power Cord . . . . . . . . . . . . . . . . . . . . . 10Connecting a Video Monitor . . . . . . . . . . . . . . . . . . . . 11Connecting the Keyboard . . . . . . . . . . . . . . . . . . . . . . . 12Connecting a Printer . . . . . . . . . . . . . . . . . . . . . . . . . . . 14
Parallel interface . . . . . . . . . . . . . . . . . . . . . . . . . . . . 14Serial interface . . . . . . . . . . . . . . . . . . . . . . . . . . . . . . 16The Equity II character set . . . . . . . . . . . . . . . . . . . . 16
Setting the DIP Switches . . . . . . . . . . . . . . . . . . . . . . . . 17DIP switch set 1 . . . . . . . . . . . . . . . . . . . . . . . . . . . . . 18DIP switch set 2 . . . . . . . . . . . . . . . . . . . . . . . . . . . . . 19
Using the Equity II . . . . . . . . . . . . . . . . . . . . . . . . . . . . . 21Safety Rules . . . . . . . . . . . . . . . . . . . . . . . . . . . . . . . . . . 21Powering Up . . . . . . . . . . . . . . . . . . . . . . . . . . . . . . . . . 21
The initial screen display . . . . . . . . . . . . . . . . . . . . . . 22Inserting and Removing Diskettes . . . . . . . . . . . . . . . . 23Special Keys on the Equity II Keyboard . . . . . . . . . . . 24Using MS-DOS on the Equity II . . . . . . . . . . . . . . . . . . 25Selecting an Execution Speed . . . . . . . . . . . . . . . . . . . . 26Resetting the Computer . . . . . . . . . . . . . . . . . . . . . . . . . 26Turning Off the Equity II . . . . . . . . . . . . . . . . . . . . . . . 27
3 Using Disks and Disk Drives . . . . . . . . . . . . . . . . . . . . 29How Disks Work.. . . . . . . . . . . . . . . . . . . . . . . . . . . . . 29Choosing Diskettes for the Equity II . . . . . . . . . . . . . . 30
Drive and diskette incompatibilities . . . . . . . . . . . . . 30Caring for Disks and Disk Drives . . . . . . . . . . . . . . . . 32Protecting your Data . . . . . . . . . . . . . . . . . . . . . . . . . . . 33
Making backup copies . . . . . . . . . . . . . . . . . . . . . . . 33Write-protecting diskettes . . . . . . . . . . . . . . . . . . . . . 34
V

Using a Single Floppy Disk Drive . . . . . . . . . . . . . . . .Using a Hard Disk Drive . . . . . . . . . . . . . . . . . . . . . . . .
4 Installing Option Cards . . . . . . . . . . . . . . . . . . . . . . . . .Removing the Main Unit Cover . . . . . . . . . . . . . . . . . .Installing an Option Card . . . . . . . . . . . . . . . . . . . . . . .
Removing an access slot cover . . . . . . . . . . . . . . . . .Replacing the Main Unit Cover . . . . . . . . . . . . . . . . . .Post-Installation Adjustments . . . . . . . . . . . . . . . . . . . .Removing an Option Card . . . . . . . . . . . . . . . . . . . . . .Using a Mouse . . . . . . . . . . . . . . . . . . . . . . . . . . . . . . . .Using a Modem . . . . . . . . . . . . . . . . . . . . . . . . . . . . . . .
5 Troubleshooting . . . . . . . . . . . . . . . . . . . . . . . . . . . . . . .The Computer Fails To Start Up . . . . . . . . . . . . . . . . .The Video Display Does Not Appear . . . . . . . . . . . . .The Computer Hangs Up or Freezes . . . . . . . . . . . . . .Floppy Disk Problems . . . . . . . . . . . . . . . . . . . . . . . . . .Hard Disk Problems . . . . . . . . . . . . . . . . . . . . . . . . . . .Software Problems . . . . . . . . . . . . . . . . . . . . . . . . . . . .Printer Problems . . . . . . . . . . . . . . . . . . . . . . . . . . . . . .Option Card Problems . . . . . . . . . . . . . . . . . . . . . . . . .Memory Problems . . . . . . . . . . . . . . . . . . . . . . . . . . . . .The Battery Is Low . . . . . . . . . . . . . . . . . . . . . . . . . . . .
Appendixes
A Equity II Specifications . . . . . . . . . . . . . . . . . . . . . . . . .CPU and Memory . . . . . . . . . . . . . . . . . . . . . . . . . . . . .Controllers . . . . . . . . . . . . . . . . . . . . . . . . . . . . . . . . . . .Interfaces . . . . . . . . . . . . . . . . . . . . . . . . . . . . . . . . . . . .Power Supply.. . . . . . . . . . . . . . . . . . . . . . . . . . . . . . . .Mass Storage . . . . . . . . . . . . . . . . . . . . . . . . . . . . . . . . .Keyboard . . . . . . . . . . . . . . . . . . . . . . . . . . . . . . . . . . . .Environmental Requirements . . . . . . . . . . . . . . . . . . . .Physical Characteristics (CPU Only) . . . . . . . . . . . . . .Power Requirements . . . . . . . . . . . . . . . . . . . . . . . . . . .Options . . . . . . . . . . . . . . . . . . . . . . . . . . . . . . . . . . . . . .
B Glossary . . . . . . . . . . . . . . . . . . . . . . . . . . . . . . . . . . . . .
Index.. . . . . . . . . . . . . . . . . . . . . . . . . . . . . . . . . . . . . . .
3435
373740414243434444
4545454646474848494949
A-1A-1A-1A-2A-2A-2A-3A-3A-3A-3A-4
B-1
Index-1
vi

Figures
l - l Standard system arrangement . . . . . . . . . . . . . . . . . . .1-2 Alternate system arrangement . . . . . . . . . . . . . . . . . . .l-3 Front panel . . . . . . . . . . . . . . . . . . . . . . . . . . . . . . . . . . .l - 4 Back panel . . . . . . . . . . . . . . . . . . . . . . . . . . . . . . . . . . .l-5 Connecting the power cord . . . . . . . . . . . . . . . . . . . . . .l-6 Connecting a monitor . . . . . . . . . . . . . . . . . . . . . . . . . .l - 7 Connecting the keyboard . . . . . . . . . . . . . . . . . . . . . . .l-8 Adjusting the keyboard legs . . . . . . . . . . . . . . . . . . . . .1-9 Printer placement . . . . . . . . . . . . . . . . . . . . . . . . . . . . . .1-10 Connecting a printer . . . . . . . . . . . . . . . . . . . . . . . . . . .1-11
2- l2-2
3- l
4- l4-24-34-44-5
Location of DIP switches . . . . . . . . . . . . . . . . . . . . . . .
Inserting diskettes . . . . . . . . . . . . . . . . . . . . . . . . . . . . .Specialkeys . . . . . . . . . . . . . . . . . . . . . . . . . . . . . . . . . .
Write-protect notch . . . . . . . . . . . . . . . . . . . . . . . . . . . .
Back panel screws . . . . . . . . . . . . . . . . . . . . . . . . . . . . .Side screws under plastic inserts . . . . . . . . . . . . . . . . . .Removing the main unit cover . . . . . . . . . . . . . . . . . . .Inserting an option card . . . . . . . . . . . . . . . . . . . . . . . .Removing an access slot cover . . . . . . . . . . . . . . . . . . .
Tables
l - l Set 1 DIP switches . . . . . . . . . . . . . . . . . . . . . . . . . . . . . 18l-2 Set 2 DIP switches . . . . . . . . . . . . . . . . . . . . . . . . . . . . . 19
2-1 Special keys . . . . . . . . . . . . . . . . . . . . . . . . . . . . . . . . . . 25
3- l Drive/diskette compatibility . . . . . . . . . . . . . . . . . . . . . 31
5679
10111314151617
2324
34
3839394142
vii

Introduction
Your Epson® Equity™ II personal computer is a versatile, high-performance system which offers you a wide variety of choices. First youchoose between two models of the Equity II main unit. Then you selectthe peripherals you want to use with it to assemble the configuration thatdoes the most for you.
The Equity II main unit can have up to two disk drives and comes inthese models:
l One 360KB (double-density) floppy disk drive
l One 360KB floppy disk drive and one 20MB internal hard disk drive
Both models include 640KB of memory. Instead of the hard disk, you canchoose to add either a 1.2MB (high-density) floppy disk drive or another360KB floppy disk drive in the bottom slot. You may also replace thestandard 360KB floppy disk drive in the top slot with a 1.2MB floppydisk drive.
You can also choose among many optional internal and externaldevices. The Equity II’s built-in serial, parallel, and video interfacesallow you to connect almost any peripheral or combination of periph-erals. Here are some optional Epson devices you can add to your system:
l A 12-inch monochrome monitor
l A 13-inch RGB color monitor
l An Epson printer or plotter
l A mouse and a mouse interface card
You can also use most cards for the IBM@ Personal Computer on theEquity II. Check with your Epson dealer from time to time to find outwhich peripherals and option cards are available.
In addition, the Equity II runs most software products for the IBMPC. And you can choose between two execution speeds and several waitstates to control how fast the Equity II operates.

How To Use This ManualThis user’s guide explains how to set up and care for the Equity II. It
also describes how to connect optional equipment and start using yoursystem.
Follow the instructions in Chapter 1 to set up your system. Chapter 2describes how to turn on the Equity II and gives general operationalprocedures. Chapter 3 explains how disks and disk drives work andshows you how to use them. Chapter 4 describes how to install andremove option cards. If you encounter a problem, refer to Chapter 5 ontroubleshooting.
Appendix A presents the Equity II’s hardware specifications andAppendix B is a glossary of important computer terms this manual uses.Refer to the glossary whenever you come across an unfamiliar word.You may even want to glance through it before you start reading thisbook.
Although illustrations in this manual show the Equity II model withthe internal hard disk, the setup and operational procedures apply to allconfigurations. You do not need to read everything in this book; somesections may describe a particular option or accessory you do not have.
The Equity II comes with the MS”-DOS operating system and theGW™-BASIC programming language. If you have used MS-DOS beforeon another computer, you will find that it works the same way on theEquity II. However, be sure to refer to your Equity MS-DOS manual tolearn about the new commands and special utility programs Epson hasadded.
You may have bought other software as well. This manual tells youhow to load software diskettes. To learn how to use a program or anoperating system, refer to the software manual that comes with it.

Chapter 1
Setting Up Your System
It won’t take you long to get your Epson Equity II personal computerup and running. This chapter describes the Equity II main unit and showsyou how to set up your system and make any necessary adjustments.
UnpackingWhen you unpack your Equity II, you should find the following:
l The main unit and power cord
l The keyboard with cable
l An MS-DOS operating system diskette and a GW-BASIC program-ming language diskette with supplemental MS-DOS utilities
l An MS-DOS manual and a GW-BASIC manual
l This Equity II User’s Guide
In addition to these items, you probably bought a compatible videomonitor, such as the Epson monochrome monitor MBM-2095-E or theEpson RGB color monitor MCM-4035N-E.
As you remove your system components from their cartons, be sureto inspect each piece. If anything is missing, looks damaged, or seemswrong, consult your Epson dealer.
You’ll also find a registration card with the main unit. Fill it out nowand mail it to Epson. With your registration card on file, Epson can sup-port your hardware and software and send you information on productupdates.
Be sure to keep your packing materials. They provide the best pro-tection possible for your computer if you need to move or ship it later.
Choosing a LocationBefore you set up your new system, choose an appropriate place.
Whether you use your computer at home or in the office, you need tofind a comfortable, convenient location where the Equity II can runproperly.

Choose a location that provides the following:
A large, sturdy desk or table. Make sure it can easily support theweight of your system, including all its components.
A flat, hard surface. Soft surfaces like beds and carpeted floorsattract static electricity, which erases data on your disks and candamage the computer’s circuitry. Soft surfaces also prevent properventilation.
Good air circulation. Air must be able to move freely under the sys-tem as well as behind it. Leave several inches behind the computerclear to allow ventilation.
Moderate environmental conditions. You need to protect your com-puter from extremes in temperature, humidity, dust, and smoke.Avoid direct sunlight or any other source of heat. High humidity alsohinders operation, so select a cool, dry area. Since you can’t risklosing data stored on disk, do not expose your computer to dust andsmoke which can damage disks and disk drives.
Appropriate power sources. To prevent static charges, connect allyour equipment to 3-prong, 120-volt, grounded outlets. You needone outlet for the main unit, one for the monitor, and additionaloutlets for a printer and any other peripherals. The two auxiliarypower outlets on the back panel of the Equity II reduce the number ofwall outlets you need (see ‘The Back Panel” in this chapter).
No electromagnetic interference. Locate your system away from anyelectrical device that generates an electromagnetic field. Surprisingly,even a telephone can cause trouble, especially if you keep diskettesright next to it.
When you find the ideal location for your Equity II, you can start toset up your system.

Arranging the ComponentsFirst decide how you want to arrange your system components. You
can set up the Equity II main unit horizontally or vertically.
In the horizontal position, the main unit lies flat with the monitor ontop of it and the keyboard directly in front. Figure l-l shows thisarrangement.
Figure 1-1. Standard system arrangement
5

In the vertical position shown in Figure 1-2, the main unit standsupright on its side with the keyboard and monitor beside it. The feet onthe right side serve as the base when the main unit is vertical. If youchoose the vertical position, contact your Epson dealer about a mount-ing kit to stabilize the computer.
Figure 1-2. Alternate system arrangement
Of course, if you have special computer furniture or want to custom-ize your setup, you can arrange your system components to suit yourown particular needs.
Before you connect the system components, take a look at the frontand back panels of the main unit.

The Front PanelFigure l-3 shows the front panel with the covers open to reveal the
computer’s DIP switches and the keyboard cable socket. To open thecovers, press down gently on each of the small handles and pull out.
Standard floppy disk drive
\Disk drive Power/speed
Disk lock/release button LED lamps LED lamp
Optional’ Reset / DIP / Volume’ Keyboard Powerdisk drive button switches knob cable socket switch
Figure l-3. Front panel
The front panel components work as follows:
l Power switch. Use the power switch to turn the computer on and off.
l Power/speed LED lamp. A light indicates the power is on. When it isgreen, the computer is running at the faster execution speed. When itis red, the computer is running at the slower execution speed.
l Standard floppy disk drive. The top drive on the Equity II is a 360KBfloppy disk drive that uses double-density, 360KB diskettes.
l Disk lock/release button. Press this button to lock a diskette inplace. Press it again to eject a diskette.
l Optional disk drive. Your Equity II may have a second floppy diskdrive (360KB or 1.2MB) or a 20MB hard disk drive (as shown inFigure l-3) in this slot. If your Equity II has only one disk drive, apanel covers this empty slot.
l Disk drive LED lamps. A red light indicates that the drive is beingaccessed. To avoid losing data, never remove the diskette or turn offthe computer when the drive’s LED lamp is on.
7

Keyboard cable socket. You plug the keyboard cable into the mainunit here.
Reset button. Press this button to reset the computer. When an oper-ating system diskette is in the top drive or running on the hard disk,you can press the reset button to reboot it.
DIP switches. You set these switches to match your system’s charac-teristics, such as your monitor type, number of floppy disk drives,and interface types.
Volume knob. Turn this knob to adjust the volume of the internalspeaker the computer uses to generate sounds.
Removing the disk drive protector sheet
A cardboard sheet occupies the diskette slot in the floppy disk drive.This sheet is inserted at the factory to protect the drive’s read/writeheads.
Remove the sheet before you connect any cables. For a 360KB floppydisk drive, press the button labelled PUSH to eject it. If you have a1.2MB floppy disk drive, turn the latch counterclockwise until it is hori-zontal and pull out the sheet.
Save the protector sheet and reinsert it whenever you move the com-puter, even if you just move it to another part of the room. If you don’tplan to use your computer for a week or more, such as when you go onvacation, insert the protector sheet to help prevent dust from entering thedisk drive.
The Back PanelNow look at the back panel of the main unit to identify the electrical
outlets and the input/output ports. Figure l-4 shows where you connectyour peripherals.
WARNING: Connect all your peripherals before you plug the powercable into an electrical outlet. After you plug in the powercable, always turn off the power switch before you connector disconnect any peripheral.

UnswitchedAC outlet AC input
SwitchedAC outlet /==I-,’ \
Composite Dire&drive RSi32C Parallel Opt& cardvideo port video port serial port poti access slots
Figure 1-4. Back panel
The back panel components work as follows:
Switched AC outlet. Auxiliary power outlet. You can plug the powercord of an IBM-compatible monochrome monitor into this outlet, ifthe monitor’s power consumption does not exceed 1 amp. The mainunit’s power switch controls the monitor connected to this outlet.
Unswitched AC outlet. Auxiliary power outlet. You can plug aperipheral such as a color monitor or a printer into this outlet, if theperipheral’s power consumption does not exceed 1.5 amps. Themain unit’s power switch does not control the peripheral connectedto this outlet.
AC input. Plug the power cord into the main unit here to supplyelectrical power to the computer. Make sure the computer is offwhen you plug the power cord into a wall outlet.
Composite video port. You can plug a composite monitor into thisRCA-type phono jack. See “Setting the DIP Switches” in this chapterto find out how to set switches l-5 and l-6 to match your monitortype-

Direct-drive video port. Internal video interface connector. You canplug a TTL monochrome or an RGB color monitor into this nine-pinfemale D-connector. See “Setting the DIP Switches” in this chapter tofind out how to set switches l-5 and l-6 to match your monitor type.
RS-232C serial port. Allows you to connect a peripheral with a serialinterface, such as a modem, another computer, or a printer.
Parallel port. Allows you to connect a peripheral with aparallel interface, such as a printer or a plotter.
Option card access slots. The Equity II has five slots to hold up to fiveoption cards. You can install option cards to add special features andperipherals, such as a hard disk, a mouse, or another monitor. Ifyour Equity II has a hard disk, a hard disk controller card occupiesone option slot.
Connecting the Power CordPlug the power cord into the AC input on the back panel of the main
unit, as shown in Figure l-5. To avoid an electric shock, be sure to plugthis end into the main unit before you plug the other end into a walloutlet. For now, do not plug the other end of the power cord into anelectrical outlet.
Figure 1-5. Connecting the power cord
10

Connecting a Video MonitorThe Equity II has a built-in video interface for connecting a monitor.
The exact procedure you use to connect your monitor to the main unitdepends on the type of monitor you have. See your monitor manual fordetailed instructions or follow these general guidelines:
1. Place your monitor on top of or near the Equity II main unit. It iseasiest to connect the monitor cable if the back of the monitor andthe main unit face you.
2. If necessary, connect the monitor cable to the monitor. (Some moni-tors come with permanently attached cables.)
3. If you have a TTL monochrome or RGB color monitor, connect theappropriate end of the monitor cable to the direct-drive video porton the back panel, as shown in Figure 1-6. If the plug has retainingscrews, tighten them with a screwdriver.
Figure 1-6. Connecting a monitor
11

If you have a composite video monitor, connect the appropriate endof the monitor cable to the composite video port on the back panel.
If you want to use a different monitor with a video interface card,install the option card as described in Chapter 4. Then connect theappropriate end of the monitor cable to the connector on the optioncard.
4. Plug the monitor’s power cable first into the power inlet on the moni-tor and then into an electrical outlet.
Note: You can plug some monitors into one of the two auxiliarypower outlets on the back panel. Make sure the monitor’spower consumption does not exceed 1 amp if you plug it intothe switched AC outlet or 1.5 amps if you plug it into theunswitched AC outlet.
5. When you read “Setting the DIP Switches” in this chapter, be sure toset DIP switches l-5 and l-6 on the front panel of the main unit tomatch your monitor type.
If you have a monochrome monitor and you set your DIP switchesaccordingly, you can run IBM-compatible text and Hercules graphicssoftware. With a color monitor and the appropriate switch settings, youcan run IBM-compatible color/graphics software.
Connecting the KeyboardAfter you connect your monitor to the main unit, you can connect
the keyboard. The keyboard cable is attached to the keyboard at oneend. You connect the other end to the keyboard cable socket under thecover on the lower right comer of the front panel.
12

To connect the cable, open the front panel cover and insert the key-board connector as shown in Figure l-7. Do not force the connector, butbe sure to insert it all the way. See that the cable exits to the right of themain unit. Gently push the cable into the retaining clip, and close thecover.
Figure 1-7. Connecting the keyboard
13

You can use the keyboard in different positions-including flat on adesk or on your lap. You can also adjust the keyboards legs to tilt thekeyboard up. Just turn the keyboard over and lift each leg upward untilit locks into place, as Figure l-8 shows.
Figure l-8. Adjusting the keyboard legs
To disconnect the keyboard, open the cover on the front panel andpress down on the retaining clip to release the cable. Lift the tab on thekeyboard connector and pull it straight out from the main unit.
Connecting a PrinterThe Equity II has built-in parallel and serial interfaces so you can
easily connect a printer or plotter that has either type of interface. Epsonoffers a wide selection of printer products-consult your dealer for moreinformation.
Parallel interfaceThe Equity II parallel interface is Centronics-compatible and uses a
DB-25S connector. Most Epson printers have parallel interfaces.
14

To connect a printer to the main unit, you need an IBM PC-compatible printer cable with a 25-pin male D-connector on one end. Ifyou are not sure which cable you need, consult your Epson dealer. Onceyou have a printer cable, follow these steps to connect your printer to theparallel interface on the main unit:
1. Place the printer next to your system, as shown in Figure 1-9.
Figure 1-9. Printer placement
2. Before you connect the printer, be sure the power switches on boththe main unit and the monitor are off.
3. One end of the printer cable has a 25-pin male D-connector. (Refer toyour printer manual to determine which end this is.) Connect thisend to the socket marked PARALLEL on the back panel of the mainunit. If the plug has retaining screws, tighten them with a smallscrewdriver.
4. Connect the other end of the cable to the printer. To secure the cable,tighten the squeeze locks at each side of the printer port and pushthem into the connectors on each side of the cable. Figure 1-10 showshow to connect the cable to the printer.
15

locks
Figure 1-10. Connecting a printer
5. Plug the printer’s power cable into an electrical outlet.
Note: You can plug some printers into the unswitched AC outlet onthe back panel, if the printer’s power consumption does notexceed 1.5 amps.
Serial interfaceIf you have a printer (or another peripheral such as a modem) with a
serial interface, connect it to the port marked SERIAL on the back panelof the main unit. If your cable has a male D-connector at both ends, youneed an adapter to connect it to the computer. To connect a serial device,follow the same steps above for connecting a parallel device.
To use a printer connected to the serial port, you need to use theMS-DOS SETMODE program (or the MODE command) to indicate theRS-232C serial port is in use and to direct printer output to the serialinstead of the parallel port. See your MS-DOS manual for instructions.
The Equity II character setThe Equity II uses a special character set that assigns graphics and
international characters to some ASCII codes. In most cases, if you try toprint these characters on a standard printer, you get italic characters in-stead. Some Epson printers support the IBM character set (the characterset the Equity II uses) as a standard feature, and you can adapt others.Also, some application programs can print the special graphics charac-ters on a standard printer when you use a special printer driver program.Ask your Epson dealer for more information.
16

Setting the DIP SwitchesYou set the DIP switches on the Equity II to provide your system
with information about itself. This information includes monitor type,number of floppy disk drives, and which built-in interfaces are in use.Some software programs do not operate properly if your DIP switchsettings do not match your hardware.
Although your dealer probably set your DIP switches for you, readthis section to be sure your settings match your system configuration. Ifyou upgrade your system later (by adding a disk drive, for example),you may need to change the settings.
Note: Set the DIP switches while your computer is off. Software pro-grams check the settings when you turn on the system, so do notchange the settings while a program is running.
To set your computer’s DIP switches, open the cover below the diskdrives on the front panel of the main unit, as shown in Figure l-11.
Figure 1-17. Location of DIP switches
The Equity II has two sets of DIP switches: 1 and 2. Each set containseight numbered switches. When a switch is up, it is on. When a switch isdown, it is off. Inside the DIP switch cover, a label shows the functions ofthe DIP switches on the Equity II. The next sections explain how to setyour DIP switches. To change a setting, use a hard, thin object, such as asmall screwdriver.
17

DIP switch set 1Table l-l and the descriptions below explain how to set the DIP
switches in set 1.
Note: Switch l-3 is not used. Leave it off.
Table 1-1. Set 1 DIP switches
Floppy drive A:360KB1.2MBCoprocessor:InstalledNot installed
1 2 4 5 6 7 8
ONOFF J
OFFON
Switch 1 (floppy disk drive A)--This switch tells the computer what typeof A drive it has. If your Equity II has a 360KB floppy disk drive in thetop slot, turn on switch 1-1. If the top slot contains a 1.2MB floppy diskdrive, turn off this switch.
Switch 2 (coprocessor)--The optional 8087 math coprocessor speeds upprograms that use math or arithmetic. If your computer has a coproces-sor, turn off switch l-2. If not, turn on this switch. (Contact your dealer ifyou want to add an 8087 math coprocessor.)
18

Switch 4 (internal parallel interface)-To use two or more paralleldevices (usually printers), you need to designate the built-in parallelinterface as either primary or secondary. In MS-DOS, you would thenrefer to it as LPT1 or LPT2 respectively. To use the built-in interface asthe primary device, turn off switch l-4. If you have not installed extraparallel interfaces, the built-in interface is the primary device regardlessof how you set this switch. You cannot disable the built-in parallel inter-face. If you have installed optional parallel interfaces, you can use thebuilt-in port as the secondary device if you turn on switch l-4. You canthen select any peripheral connected to an optional port as the primarydevice.
Most option cards which contain parallel interfaces have jumper connec-tors which you must set to tell MS-DOS whether you are using the portas LPTl, LPT2, or LPT3. If you use the built-in interface as the primarydevice, you must set the jumper on the optional interface to make itLPT2 or LPT3. If you accidentally set both to act as the primary device,you will not damage the computer, but you will get unpredictable resultsfrom both interfaces.
Switches 5 and 6 (monitor type)-Set switches l-5 and l-6 according toyour monitor type as shown in Table l-l. Be sure to set these switchesproperly or you may damage your monitor. If you do not want to use thebuilt-in video port (for example, if your monitor connects to an optioncard), turn on switches l-5 and l-6 to disable internal video.
Switches 7 and 8 (number of floppy disk drives)-If your system has onefloppy disk drive, turn on switches 1-7 and 1-8. If your system has twofloppy disk drives, turn off switch 1-7 and turn on switch l-8.
DIP switch set 2Table l-2 and the descriptions below explain how to set the DIP
switches in set 2.
Note: Switches 2-l through 2-4 and switch 2-6 are not used. Leave themOff.
19

Table 1-2. Set 2 DIP switches
Switch 5 (parity checking,)-Parity checking is the method your com-puter uses to detect any errors in RAM. If you enable parity checkingand the computer detects an error in memory, an error message displays.For maximum protection, turn off switch 2-5 to enable parity checking.To disable parity checking, turn on this switch.
Switch 7 (internal serial interface)--To use two serial devices (usually aserial printer or modem), you need to designate the built-in serial inter-face as either primary or secondary. In MS-DOS, you would then referto it as COM1 or COM2 respectively. To use the built-in interface as theprimary device, turn off switch 2-7. If you have not installed an extraserial interface, the built-in interface is the primary device regardless ofhow you set this switch. If you have installed an optional serial interface,you can use the built-in port as the secondary device if you turn onswitch 2-7. You can then select any peripheral connected to the optionalport as the primary device.
Most option cards which contain serial interfaces have jumper connec-tors which you must set to tell MS-DOS whether you are using the portas COM1 or COM2. If you use the built-in interface as the primarydevice, you must set the jumper on the optional interface to make itCOM2. If you accidentally set both to act as the primary device, you willnot damage the computer, but you will get unpredictable results fromboth interfaces.
Switch 8 (internal serial interface)--If you connected a peripheral to thebuilt-in serial port on the back panel, turn off switch 2-8 to enable thisport. If you do not want to use the built-in serial port, turn on switch 2-8to disable it. For example, you need to disable the built-in port if you usean optional port as COM1 and a modem as COM2; MS-DOS can onlyrecognize two serial devices.
20

Chapter 2
Using the Equity II
After you set up your system, you’re ready to turn on the power andstart using your computer. But before you turn it on, read the followingsafety rules.
Safety RulesFollow these rules to avoid accidentally damaging your computer or
injuring yourself:
Never turn the computer on or off with a disk protector sheet in adisk drive.
Do not attempt to dismantle any part of the computer. Only removethe top cover to install and remove option cards. If you cannot solvea hardware problem after you read Chapter 5 on troubleshooting, orif you want to install the optional 8087 math coprocessor, consultyour Epson dealer.
Always turn off the power, disconnect the computer’s power cord,and wait a few minutes before you remove the computer’s cover.
Do not unplug cables from the computer when the power is on.
Never turn off the computer while the red LED lamp on a disk driveis on. This can destroy data stored on disk or make a whole diskunusable.
Always wait at least 5 seconds after you switch off the power beforeyou switch it on again. Turning the power off and on rapidly candamage the computer’s circuitry.
Do not leave a beverage on top of or near your system or any of itscomponents. Spilled liquid can damage the circuitry of your compo-nents.
Powering UpBefore you turn on your system, be sure you plugged the power cord
into the AC input on the back panel of the main unit. Then plug thepower cord into a 3-prong, 120-volt, grounded electrical outlet.
21

Turn on the monitor so you can see the messages that appear as thecomputer starts up. If you have a printer or any other peripheral, turn iton next.
You can turn on the computer with or without a system diskette inthe top disk drive. For now, leave the drive empty. To turn on the com-puter, open the cover on the top right comer of the front panel and pressthe power switch. The power LED lamp next to the power switch lightsup and the cooling fan inside the main unit starts. The computer turns onand begins to perform an internal self-test.
If you cannot see the screen display clearly, use the controls on themonitor to adjust the brightness and contrast until characters on thescreen are clear and bright. If the display is not stable, check your moni-tor’s horizontal and vertical hold controls. See your monitor manual forins instructions.
The initial screen displayAfter the system performs its self-test, a message tells you how much
RAM is available:
64g KB RAM available
Unless your system has a hard disk which is set up to boot an operat-ing system, this message appears next:
Non-System disk or disk errorInsert system diskette in drive A:and strike any key when ready
This tells you the computer can now load an operating system from adiskette in the top drive. The Equity II needs a disk operating system(DOS) to function. It comes with MS-DOS version 3.1. If you want touse another operating system, consult your Epson dealer.
To boot an operating system, insert the system diskette you want touse (see “Inserting and Removing Diskettes” in this chapter). YourMS-DOS or other operating system manual explains how to use thesystem.
Note: Use only a backup copy of the system diskette and keep the origi-nal in a safe place. See your MS-DOS or other operating systemmanual to find out how to make backup copies.
22

You need to prepare your hard disk before you can run an operatingsystem on it. Refer to “Using a Hard Disk Drive” in Chapter 3 and yourMS-DOS (or other operating system) manual for instructions on how toprepare a hard disk for use.
When your hard disk is set up to automatically boot MS-DOS, theoperating system loads when you turn on the computer. The date andtime prompts display and you see the system prompt:
c>
Inserting and Removing DiskettesFollow these steps to insert a diskette into a floppy disk drive:
1. Hold the diskette with the label face up and the write-protect notchto the left (so that the read/write slot is away from you).
2. Slide the diskette into the disk drive as shown in Figure 2-l.
Figure 2-1. Inserting diskettes
23

3. Push the diskette into the slot until it clicks into place. Be careful notto force it.
4. When the diskette is in all the way, press the PUSH button on a360KB floppy disk drive, or turn the latch on a 1.2MB floppy diskdrive clockwise until it locks into the vertical position. This keeps thediskette in place while you use it, and enables the read/write heads inthe disk drive to access the diskette.
To remove the diskette, press the PUSH button again or turn thelatch counterclockwise until it is horizontal. As you release the PUSHbutton or turn the latch, the labelled edge of the diskette pops out. Care-fully pull out the diskette, place it in its protective envelope, and store itproperly, such as in a special diskette container.
WARNING: Never remove a diskette from a drive or turn off the com-puter while a drive’s red LED lamp is on. This can destroydata stored on disk or make an entire disk unusable. Whenall drive LED lamps are off, remove all diskettes before youturn off the computer.
Special Keys on the Equity II KeyboardThe dark gray keys on the keyboard serve special functions when
your computer is running application programs. Figure 2-2 shows someof the more important keys and Table 2-l describes them.
k
Figure 2-2. Special keys
24

Table 2-7. Special keys
I Kev I Purrbose
I
Shift
Alt
Caps Lock
Num Lock
I .~
Moves the cursor to the right in normal mode and to the leftin shift mode. Referred to as the tab keyWorks with other keys to perform special (control) functions,such as editing operations in MS-DOS and GW-BASIC.Produces uooercase characters or svmbols when used withthe main character keys. Produces lowercase characterswhen Caps Lock is on.Works with other keys to enter alternate character codes nototherwise available.Changes the letter keys from lower- to uppercase; changesback to lowercase when pressed again.Changes the function of the numeric/cursor keys from
Enter( numeric to cursor; changes back when pressed again.1 Ends a line of keyboard inbut.
Moves the cursor back one space, deleting thethe left. Referred to as the backsoace key
Using MS-DOS on the Equity IIAfter you boot MS-DOS, you need to run the SETUP program to
provide MS-DOS with information about your system configuration.See your MS-DOS manual for instructions and be sure to select and setevery SETUP option.
You can use two special commands to change the appearance ofcharacters your monitor displays. If you have a monochrome monitor,you can change the background color of your screen. Characters nor-mally display in white on a black background, and you can use theMS-DOS REVERSE command or hold down Ctrl and Alt and press / todisplay black characters on a white background instead. See theMS-DOS manual for more information.
If you have a color monitor, you can change the size of the characterson your screen. A color monitor normally displays characters in single-width, and you can hold down Ctrl and Alt and press ] to displaydouble-width characters instead.
25

Selecting an Execution SpeedThe Equity II can operate at two different execution speeds. You
choose between a 4.77 or a 7.16 MHz clockrate. At the faster speed, theEquity II performs all tasks more rapidly. You can select the slower execu-tion speed to run application programs that have specific timing require-ments.
To select the execution speed you want the computer to start up in,use the MS-DOS SETUP program. To change between the two speedswhile the computer is running, you can use the MS-DOS SPEED com-mand or you can hold down Ctrl and Alt and press 1. See your MS-DOS manual for more information,
When the computer is running at the faster speed, the power LEDlamp in the top right corner of the front panel is green. At the slowerspeed, it is red.
You can change the wait state when the computer is running at theslower rate to further control the speed. The wait state can be any num-ber from 0 through 7. The smaller the number you select, the faster theEquity II runs. To set the wait state, you can use the MS-DOS SETUPprogram or hold down Ctrl and Alt and press a number key from 0through 7 on the main keyboard. For example, hold down Ctrl and Altand press 3 to set the wait state at 3.
Resetting the ComputerYou can reset your computer to load a different operating system or
reload the current operating system. For example, if an error occurs andthe computer does not respond to your keyboard commands, you canreset the computer and try the same operation again. However, resettingerases all data in the computer’s temporary memory (RAM), so resetyour computer only as a last resort.
In MS-DOS, you can hold down Ctrl and press C to stop a pro-gram’s operation and return to the MS-DOS command prompt. If anerror occurs, try this method before you reset the computer.
WARNING: Do not reset the computer to exit a program unless youhave to. Some application programs classify and store newdata whenever you exit the program properly. If you resetthe computer while such a program is running, you maylose data.
26

There are three ways to reset. Because each is more powerful thanthe last, try them in the order listed here:
1.
2.
3.
If you are using MS-DOS, hold down Ctrl and Alt and press the Delkey on the numeric keypad at the right of the keyboard. The screengoes blank for a moment and then MS-DOS reloads. (The operatingsystem must be on either the diskette in the top drive or the harddisk.) If this does not correct the problem, try the second method.
Press the reset button under the cover below the disk drives. Thismethod works even when the keyboard does not respond to yourcommands. If this does not correct the problem, try the thirdmethod.
Remove any diskettes from the floppy disk drives. Use the powerswitch under the cover at the top right of the front panel to turn offthe Equity II. Wait 5 seconds and then turn on the power again.
Turning Off the Equity IIBefore you turn off your system, exit the program you are using and
then remove all diskettes from the disk drives. If you have a hard disk, itis best to run the MS-DOS HDSIT program to move the read/writeheads away from the recording area before you turn off the computer(see your MS-DOS manual for instructions).
Turn off the main unit first-open the cover at the top right of thefront panel and press the power switch. The power LED lamp above thepower switch goes out. Then turn off the monitor, the printer, and anyother peripherals you have.
Note: In addition to the power switch, you can use software to turn theEquity II on and off. The MS-DOS SETUP program allows you toset a time when you want the computer to turn on automatically.You can also turn off the Equity II using a program that turns offthe computer. See your MS-DOS manual for more information.
27

Chapter 3
Using Disks and Disk Drives
The disk drives in your computer allow you to store data on disk,and retrieve and use stored data when you like. The Equity II can haveup to two disk drives. The top disk drive on the Equity II is a floppy diskdrive and you can have a hard disk drive or one of two types of floppydisk drives below it. (The introduction in this book describes the availa-ble Equity II disk drive configurations.)
This chapter explains how disks work and tells you how to:
l Choose diskettes
l Care for your disks and disk drives
l Protect your data
l Use a single floppy disk drive
l Use a hard disk drive
How Disks WorkThe floppy disks (diskettes) you insert in your system’s floppy disk
drives are round pieces of flexible plastic coated with magnetic materialand enclosed in protective jackets. Like a record, a diskette has circulartracks on both sides. The computer stores data you enter as magneticpatterns on these circular tracks.
A small read/write head in the disk drive interprets the magneticpatterns. When a diskette is in a drive, the read/write head is right overthe large oval hole in the diskette jacket. This hole allows the read/writehead to access the diskette when you store, retrieve, and delete data.
Unlike a floppy disk, a hard disk is rigid and fixed in place. It is sealedin a protective environment free of dust and dirt, so you cannot see it. Ahard disk stores data the same way as a floppy disk, only it works fasterand has a much larger storage capacity.
Because data is stored magnetically, you can retrieve it, record overit, and erase it-just as you play, record, and erase music on cassettetapes.
29

Choosing Diskettes for the Equity IIWhen you buy diskettes, be sure to choose high-quality diskettes
with reinforced hub rings-the added reliability is well worth the extracost. You also need to make sure you buy the correct format type for thedrive(s) in your Equity II.
The top floppy disk drive on the Equity II has a storage capacity of360KB (kilobytes) and uses 5 %-inch, double-sided, double-density, soft-sectored, 48 TPI (tracks per inch) diskettes. Each double-density disk canhold up to 360KB of data, or about 150 pages of text. (One kilobyteequals 1024 bytes.) These diskettes are compatible with those the IBMPC uses, so you can use diskettes prepared by one computer on the other.On the Equity II, a 360KB floppy disk drive has a PUSH button whichyou press to hold a diskette in place.
If you have a second 360KB floppy disk drive, your bottom driveuses the same double-density diskettes described above.
If your Equity II has a 1.2MB (megabyte) floppy disk drive, choose5 %-inch, double-sided, highdensity, soft-sectored, 96 TPI diskettes forthis drive. Each highdensity diskette can hold 1.2MB of data, or about450 pages of text. (One megabyte equals 1,048,576 bytes.) These diskettesare compatible with those the IBM PC AT™ uses, so you can use diskettesprepared by one computer on the other. On the Equity II, a 1.2MB floppydisk drive has a latch which you turn to hold a diskette in place.
Before you can use new diskettes, you need to format them. Format-ting erases any data stored on a diskette and prepares it to receive newdata, so be sure to format only new blank diskettes or diskettes thatcontain data you want to erase. See your MS-DOS (or other operatingsystem) manual for instructions on how to format diskettes.
Drive and diskette incompatibilitiesYou need to be aware of some incompatibilities between 360KB and
1.2MB floppy disk drives and the diskettes they use. These incompatibil-ities apply to diskettes from other compatible computers as well.
Although you cannot use high-density diskettes in a 360KB drive,you can use double-density diskettes in a 1.2MB drive under the circum-stances described below.
30

You can use a double-density diskette in a 1.2MB drive if you formatit as a 360KB (or 320KB) diskette in the 1.2MB drive first. (Your MS-DOS or other operating system manual explains how to format a disk-ette in the density you choose.) After you do this, you can read datafrom it in both drive types, but write to it only when it is in a 1.2MBdrive. If you write to it in a 360KB drive, it may become unusable in bothdrives.
You can use a 1.2MB drive to read data from a double-density disk-ette that was formatted in a 360KB drive (for example, if you want tocopy files from it). But do not write to this diskette while it is in a 1.2MBdrive. If you do, the diskette may become unusable in both drives.
In general, do not write to a diskette in a drive unless it was format-ted in that drive (or the same type of drive on another computer). Toavoid accidentally storing data on a diskette while it is in the wrongdrive, you can place a write-protect tab on it before you insert it in thedrive (see “Write-protecting diskettes” in this chapter). Because of theseincompatibilities, always be sure to indicate density and drive type whenyou label your diskettes.
Table 3-l shows whatdrives.
types of diskettes to use in the two types of
Table 3-1. Drive/diskette compatibility
Diskette types Diskette typesDrive type it can read from it can write to360KB double-density double-density1.2MB high-density high-density
I double-density double-density’*Do not write to a double-density diskette in a 1.2MB drive unless it was formattedin a 1.2MB drive as a 360KB (or 320KB) diskette.
Note: Both types of floppy disk drives on the Equity II can read and writeto single-sided, double-density diskettes. But do not write to asingle-sided diskette while it is in a 1.2MB drive unless it was for-matted in a 1.2MB drive as a single-sided, double-density diskette.
If you have both drive types (one 360KB and one 1.2MB), you cancopy files from one drive to another as long as the right diskette type is ineach drive. You can also copy files between a hard disk and any type ofdiskette. See your MS-DOS or other software manual for instructions onhow to copy files.
31

Caring for Disks and Disk DrivesTo avoid damaging floppy and hard disks, you need to care for them
properly. Take these precautions to avoid losing data:
Never remove a diskette from a drive or turn off the computer whilea disk drive’s LED lamp is on. The red light indicates the computer iscopying data to or from a disk. If you interrupt this process, you canlose data.
Remove all inserted diskettes before you turn off the computer.
Never touch a diskette’s magnetic surface. The oil on your fingertipscan damage the diskette. Always hold a diskette by its protectivejacket.
Store diskettes properly. When they are not in use, keep diskettes intheir protective envelopes and store them in a diskette container.
Do not place anything on top of your diskettes and be sure they donot bend or sag. They do not rotate properly in a drive if damaged.
Be careful when you label your diskettes. Attach labels firmly butgently, and only along the top of a diskette (next to the manufactur-er’s label). Do not place several labels on top of one another-toomany labels can prevent a diskette from spinning freely in a diskdrive.
It is best to write on a label before you attach it to a diskette. Use onlysoft-tip pens (not ballpoint pens or pencils) to write on a label that isalready on a diskette.
Keep disks away from dust and dirt. Small particles of dust and dirtcan scratch the magnetic surface and destroy data. Dust can also ruinthe read/write heads in a disk drive.
Never wipe, brush, or try to clean your disks in any way.
Keep disks away from magnetic fields. (Remember that disks storedata magnetically.) There are many sources of magnetism in yourhome or office, such as electrical appliances, telephones, andespecially loudspeakers.
Keep disks in a moderate environment. They work best at room-temperature and in normal humidity. Never leave disks sitting in thesun or in extreme cold or heat. The temperature in a car in themiddle of summer or in the dead of winter can cause severe damage.
32

If you have a hard disk drive, take these additional precautions:
l Never turn off the computer’s power when the hard disk LED lamp ison. The red light indicates the computer is copying data to or fromthe hard disk. If you interrupt this process, you can lose data.
l Never attempt to open the hard disk unit. The disk itself is enclosedin an air-tight container to protect it from dust.
l If you are going to move your computer (even to another part of theroom), run the MS-DOS HDSIT program to move the read/writeheads away from the recording area. See your MS-DOS (or otheroperating system) manual for instructions.
Protecting your DataTo avoid losing data you store, you can copy and write-protect your
diskettes.
Making backup copiesIt is a good idea to make backup copies of all your data and system
diskettes. Copy all diskettes that contain programs, such as the MS-DOSand GW-BASIC diskettes that come with the Equity II, and use only thecopies. Store your original software diskettes in a safe place away fromyour working diskettes. Copy your data diskettes regularly (preferablyevery day) to keep them up-to-date, and store them away from youroriginals.
The MS-DOS manual describes how to make a backup copy of yourMS-DOS system diskette. To copy your other MS-DOS diskettes, usethe DU (Disk Utility) program or the DISKCOPY command.
If you have a hard disk, keep backup copies of all your program fileson floppy disks and regularly copy important data files to floppy disksalso. For more information on backing up a hard disk, see ‘Using a HardDisk’ in this chapter.
33

Write-protecting diskettesAs shown in Figure 3-1, the right edge of a diskette has a small, rec-
tangular notch. If this notch is visible, you can copy new data to thediskette. If you cover the notch with an adhesive write-protect tab, youcan retrieve and copy data from the diskette, but you cannot store newdata on it or delete any files it contains. If you try to change data storedon a write-protected diskette, an error message tells you the diskette iswrite-protected. Write-protect tabs usually come with new disketteswhen you buy them.
Write-protectnotch
Figure 3-1. Write-protect notch
Using a Single Floppy Disk DriveUsually, operating systems expect the computer to have at least two
physical disk drives and display prompts and messages accordingly
If your Equity II has only one floppy disk drive, turn on (up) DIPswitches l-7 and 1-8 under the cover beneath the disk drives. When theseswitches are on, the operating system treats your single drive like twological drives. This helps you perform operations that normally requiretwo floppy disk drives.
For example, if you give a command to copy from one drive toanother, MS-DOS copies from the first diskette you place in the drive tothe computer’s memory. Then MS-DOS prompts you to insert anotherdiskette and copies from memory to the diskette you place in the drive.When copying is complete, you see a prompt to insert the original disk-ette.
34

Since you may swap diskettes this way often, it is easy to forgetwhich diskette is which. One way to avoid accidentally losing data is tohold the diskette for one drive in your left hand and the diskette for theother drive in your right. You can also place a write-protect tab on yoursource diskette. For more information on using a single floppy disk drivewith MS-DOS, see your MS-DOS manual.
Using a Hard Disk DriveThe internal hard disk for the Equity II has a capacity of 20MB, or
about 20 million characters. This is equivalent to approximately 60doubledensity floppy disks. Using a hard disk reduces the number offloppy disks you need and eliminates much of the disk-swapping you dowhen you use floppy disks. You can do almost all your work on the harddisk and copy files to floppy disks as needed (to make backups, for exam-ple).
Although the hard disk is very reliable, be sure to back up all yourhard disk files on floppy disks in case you lose some data accidentally.You use the MS-DOS ARCHIVE program to back up your hard diskfiles.
To ensure you always have plenty of storage space available, keeponly files you use regularly on the hard disk and store your other files onfloppy disks.
Before you can use the Epson internal hard disk, you must do thefollowing to prepare it:
Use the MS-DOS SETUP program to tell your system it has a 20MBhard disk.
Use the MS-DOS HDPART program to partition the hard disk torun MS-DOS.
Format the MS-DOS partition with the MS-DOS HDFORMAT pro-gram and use the /S option to copy MS-DOS to the hard disk.
Use XTREE® or the COPY command to copy the MS-DOS utilityprograms to the hard disk.
35

The MS-DOS system diskette contains all these programs and theMS-DOS manual describes how to use them. If you plan to use an oper-ating system other than MS-DOS, you need to use that operating systemto partition the hard disk and copy the system files to it.
The Epson hard disk is formatted at the factory. Therefore, you neednot format it before you partition it to run an operating system. If youhave serious read/write problems when you use the hard disk, you mayneed to format the entire hard disk with the MS-DOS HDFMTALL pro-gram as a last resort. See your MS-DOS manual for instructions and besure to read the precautions carefully.
36

Chapter 4
Installing Option Cards
Option cards are accessories you can install in your Equity II to pro-vide extra capabilities. For example, you can add a hard disk, anothermonitor, an auto-dial modem, or a mouse.
The Equity II has five slots for S-bit option cards so it can hold up tofive cards. If your Equity II has a hard disk, a hard disk controller cardoccupies one option slot.
You can buy option cards from Epson as well as other vendors.Multifunction cards that allow you to add features without using multi-ple option card slots are also available. Consult your Epson dealer formore information.
This chapter describes how to:
l Remove and replace the main unit’s cover
l Install and remove an option card
l Use a mouse
l Use a modem
Removing the Main Unit CoverTo install an option card, you need to remove the cover of the Equity II.
WARNING: Never open the cover of the Equity II while it is plugged intoan electrical outlet. Before you open the cover, turn off thepower switches on the main unit and each peripheral, letthe computer stand for a few minutes, and then unplug thepower cable.
1. If the monitor is on top of the computer, move it to one side. Turn themain unit around so the back panel faces you.
37

2. As shown in Figure 4-1, the back panel is secured with three screws.Remove the screws with a Phillips screwdriver and put them safelyto one side. Then remove the back panel from the main unit and set itaside.
Figure 4-1. Back panel screws
3. The top cover is secured by four screws, two on each side of thecomputer. Locate the small plastic inserts that cover the two screwson the left side, as shown in Figure 4-2. Remove the plastic insertswith a small screwdriver and set them aside. Then remove the screwson both sides of the computer. Put all the screws safely to one side.
38

Figure 4-2. Side screws under plastic inserts
4. Figure 4-3 shows how to tilt the cover up and remove it from thecomputer. Set the cover aside for now.
Figure 4-3. Removing the main unit cover
39

Installing an Option CardYou can install most option cards in any available slot. However,
some cards work only in a specific slot. If you have such a card, youroption card manual tells you which slot you need to use. Since the harddisk controller card must be connected to the hard disk, this card occu-pies slot 5, which is closest to the hard disk.
To install an option card inside the Equity II, follow these steps:
1. Decide which option slot you want to use and then remove theretaining screw from the top of the metal plate at the back of the slot.Keep the retaining screw to secure the option card to the frame of thecomputer. Lift out the metal plate and keep it in a safe place in caseyou remove the option card later.
2. Unpack the option card. When you handle the card, be careful not totouch any of the contacts on the circuit board, especially the gold-edge connector. If necessary, adjust any DIP switches or jumper con-nections on the option card (see the option card instructions). If youneed to put the option card down before you install it, place it on topof its anti-static packing material with the component side facingdown.
Note: Pay attention to the warnings in your option card manual.Most cards have delicate static-sensitive components that youmust not touch.
3. Grip the card firmly by the top comers and position it above the slotso that the contact pins point down and the components face themetal boxes inside the main unit.
4. Slide the card into the slot, guiding the tab at the bottom of the metalretaining bracket into the corresponding notch at the back of thecomputer.
40

5. Once the connector pins are sitting in the connector slot, push thecard downward firmly (but carefully) to fully insert it as shown inFigure 4-4. If the card does not go in smoothly, do not force it-pull itall the way out and try again, being sure to keep it straight.
Figure 4-d. Inserting an option card
6. Secure the card’s metal retaining bracket to the back of the computerwith the retaining screw. The piece of foam in the main unit’s coverholds long option cards in place at the free end.
7. Keep the card’s packing materials in case you need to remove thecard later.
Removing an access slot coverSome option cards come with outlets for external devices (like a
mouse or a monitor), while others work with devices inside the Equity Il.If the option card you installed has a connector for an external device,you need to remove the appropriate access slot cover on the back panel.
41

Notice that each access slot cover on the back panel is secured by atab at the bottom and a clip at the top. Locate the access slot cover thatcorresponds to the position of the option card you installed. Then holdthe back panel of the computer with the inside facing you. As shown inFigure 4-5, push down on the clip at the top and push out to remove thecover.
Figure 4-5. Removing an access slot cover
Replacing the Main Unit CoverAfter you install the option card, follow these steps to replace the
main unit’s cover:
1. With the back of the computer facing you, hold the cover over thecomputer with the side feet on the left. Tip the cover slightly down-ward near the front panel.
2. Lower the cover onto the main unit. Slide the front edge of the coverbeneath the top edge of the computer’s front panel. Make sure thatthe bottom edges of the cover fit inside the main unit. Then lower theback of the cover so it is in position.
3. To secure the cover, replace the two screws on either side of the mainunit. Then replace the plastic inserts over the side feet.
42

4. Replace the back panel and the three screws across the top edge.
5. Reconnect the main unit to the monitor, the keyboard, the printer,and any other peripherals you have.
6. Turn the main unit so the front faces you and place the monitor backon top of the main unit, if that is where you keep it.
7. Check to be sure the power switch on the main unit is off. Thenreconnect the power cable to the AC input on the back panel and toan electrical outlet.
Post-Installation AdjustmentsAfter you install an option card, you may need to change some DIP
switch settings to match your new system configuration. See “Setting theDIP Switches” in Chapter 1 to find out which DIP switches (if any) youneed to reset.
Then use the MS-DOS SETUP program to update your system’sconfiguration information. For example, if you add a hard disk, youneed to tell the operating system that the additional drive is available.See your MS-DOS (or other operating system) manual for instructions.
Also complete any additional instructions in the option cardmanual.
Removing an Option CardBefore you remove an option card, turn off, unplug, and disconnect
your system components. Be sure to detach any cable connected to thecard. Then remove the main unit’s back panel and cover.
To take out the card, remove the screw on the metal retainingbracket and pull the card straight up and out of the connector. Thencarefully wrap the card, preferably with the original packing materials,and place it inside its box for safe storage.
Replace the metal plate and retaining screw at the back of the emptyoption slot. Then replace the main unit’s cover. Snap the plastic accessslot cover onto the back panel and then attach the back panel to thecomputer.
If necessary, reset the DIP switches on the main unit. Also, if youused the MS-DOS SETUP program to change some operating systemsettings for the option card, you need to change these settings back totheir original values.
43

Using a MouseYou can use a mouse with special software to enter data and direct a
pointer on the screen. For example, you can point to an instruction onthe screen and press a button on the mouse to perform the command. Seethe software manual that comes with the mouse, or the application pro-gram, for instructions on how to use it.
If you need to install an option card to use the mouse, follow theinstructions in this chapter to install it. Then connect the mouse’s cable tothe connector on the card. If your mouse does not require a card, connectthe cable to the serial port on the back panel.
To use the mouse, remove the velcro strip that covers the roller.When you are not using it, replace the velcro strip to keep out dust anddirt. Use the mouse only on a hard, flat surface, never on carpet-likematerial or on a wet surface.
When you use the mouse frequently, clean its roller about every twoweeks. First remove the roller cover. If you have an Epson mouse, turn itover, push the roller cover to the side, and lift the cover out. (If you haveanother type of mouse, turn the cover counterclockwise to remove it.)Then remove the roller, wipe it with a clean, dry cloth, and replace theroller and cover. There are no other user-serviceable parts inside themouse.
Using a ModemTo use the Equity II for telecommunications, you need to connect a
modem to the computer so it can send and receive messages over tele-phone lines. A modem translates (modulates) signals from a computer toallow them to travel over telephone lines, and translates (demodulates)signals from telephone lines to allow a computer to use them. The namemodem stands for MOdulator/DEModulator.
You can choose an external or an internal modem. An internalmodem is contained on an option card which you install in an option slotas described in this chapter. You plug your phone line into the connectoron the option card. An external modem connects to your phone line andto the built-in serial port on the back panel. Install your modem accord-ing to the instructions in the manual that comes with it.
44

Chapter 5
Troubleshooting
You should not encounter any serious difficulties as you set up anduse the Equity II. But if anything out of the ordinary happens, refer tothis chapter. Usually such a situation requires nothing more than adjust-ing a cable connection, repeating a software procedure, or resetting thecomputer.
You can use the suggestions here to solve most problems you mayencounter. If the recommended solution does not work, consult anEpson dealer about servicing the computer.
WARNING: If you need to turn off the computer for any reason, alwayswait at least 5 seconds before you turn it back on. You candamage the Equity II if you turn it off and on rapidly.
The Computer Fails To Start UpIf the computer does not start up when you turn on the power
switch, follow these steps to solve the problem:
1. Check to see if the power LED lamp on the front panel is lit. If it isnot, remove any diskettes and then turn off the power. Wait 5 sec-onds and then turn on the power again.
2. If the power LED lamp still does not light up, turn off the poweragain. Check to see that the power cable is securely connected toboth the AC input on the back panel and the electrical outlet. Thenturn on the power.
3. If the computer still does not start up, check the electrical outlet. Pluga portable lamp into the outlet you are using for the computer andturn it on to see if the outlet supplies power.
The Video Display Does Not AppearIf the computer starts up but no image appears on the screen, follow
these steps to solve the problem:
1. Check if the power indicator on the video monitor is lit. If it is not,turn off the monitor’s power, wait 5 seconds, then turn on the poweragain. Wait to see if a screen image appears.
45

2.
3.
4.
5.
Use the controls on the monitor to turn up the brightness and con-trast.
Remove any diskettes and then turn off the power switches on themonitor and the main unit. Check that the monitor’s power cable issecurely connected to the electrical outlet and that the monitor cableis properly connected to both the monitor and the main unit. Turnon both power switches again.
Turn off the power switches on both the main unit and the monitor.Then check the electrical outlet for power. Plug a portable lamp intothe outlet you are using for the monitor and turn it on to see if theoutlet supplies power.
Check DIP switches l-5 and l-6 on the front panel of the main unit tosee if they match your monitor type. See “Setting the DIP Switches”in Chapter 1 for the correct settings.
The Computer Hangs Up or FreezesIf the computer locks up and does not respond to the keyboard, try
the following:
1. Wait a few seconds. Some operations take longer to perform thanothers. For example, a speadsheet program takes longer to recalcu-late an entire spreadsheet than to record one figure. Also, BASICprograms that perform many calculations can take several minutes,or even hours. Be aware of the task the computer is performing andjudge the time accordingly.
2. If the computer remains locked up, follow the steps in Chapter 2under ‘Resetting the Computer.”
Floppy Disk ProblemsIf you have trouble with a diskette, check the following questions:
1. Is the diskette damaged? Copy the diskette and then repeat the oper-ation that caused the problem using the copy. (If you have troublecopying the entire diskette, try to copy single files.) If the operationworks using the copy, the original diskette is probably damaged.Make another copy to use as a backup.
46

2.
3.
4.
Have you inserted the right type of diskette? The diskette type isnormally shown on the manufacturer’s label. In the top drive, whichhas a storage capacity of 360KB, use 51/4-inch, double-sided,doubledensity, 48 TPI, soft-sectored diskettes. If you have a second360KB floppy disk drive, use the same type of diskettes in this drive.
If you have a second floppy disk drive that has a storage capacity of1.2MB, use 5?&inch, double-sided, high-density, 96 TPI, soft-sectored diskettes in this drive.
The two diskette types are not interchangeable between the twotypes of drives. You cannot read or write to a high-density diskette ina 360KB drive. You can read a double-density diskette in a 1.2MBdrive, but do not write to it unless you format it in a 1.2MB drive as a360KB (or 320KB) diskette first. See “Choosing Diskettes for theEquity II” and “Drive and diskette incompatibilities” in Chapter 3.
Is the diskette write-protected? There may be a write-protect tabover the notch on the side of the diskette. Before you remove the tab,check the directory to see what files the diskette contains-it maycontain information you do not want to change or lose. (Your oper-ating system manual tells you what command displays a directory.)Although you should normally write-protect all software diskettes,some programs store temporary files on the diskette. These pro-grams do not work if you write-protect the diskette.
Have you told your system what types of floppy disk drives it has?First see “Setting the DIP Switches” in Chapter 1 to make sure you setswitches l-l, l-7, and l-8 correctly. Then use the MS-DOS SETUPprogram to check that your drive type settings match your systemconfiguration. See the MS-DOS manual for instructions.
Hard Disk ProblemsIf you have problems with your hard disk when you first start to use
it, check to see if it is set up properly. See “Using a Hard Disk Drive” inChapter 3 and refer to your MS-DOS manual.
If you cannot access data stored on your hard disk, you may haveaccidentally repartitioned or reformatted part or all of the hard disk. Ifyou have not done so and your hard disk does not function properly,have an authorized Epson service center check your hard disk. Neveropen the air-tight container that encloses the recording disk.
47

Software ProblemsIf you have trouble with a software program, check the following list
of problems and solutions:
1. The software program does not start. Check that you are followingthe correct procedure for your operating system. Make sure youinsert the system diskette in drive A (the top drive).
2. An application routine does not work. Refer to the software manualand complete the routine according to the instructions. If this doesnot work, reset the computer as described in Chapter 2 under “Reset-ting the Computer.” Reload the program and try the routine again.
To operate properly, some programs require certain DIP switch set-tings. Be sure the DIP switches on the main unit match your monitortype, number of floppy disk drives, and other system characteristics(see “Setting the DIP Switches” in Chapter 1). Before you change thecurrent settings, turn off the computer. When you turn on the com-puter again, the new settings take effect.
Printer ProblemsYour printer manual describes methods to solve most printer prob-
lems. If your printer does not work correctly right after you install it,make sure the printer has power and connects to the computer properly.The printer manual tells you how to connect your printer.
If you have a printer connected to the parallel port on the backpanel, be sure to set DIP switch l-4 on the main unit. If you have aprinter connected to the built-in serial port, turn off switch 2-8 to enablethis port and set switch 2-7 properly. See “Setting the DIP Switches” inChapter 1.
If you have a serial printer, or if you have problems with paper feed-ing, check the printer manual for the printer’s DIP switch settings. TheDIP switches on a printer help it communicate properly with the com-puter.

Option Card ProblemsIf you install an option card and get unexpected results, check the
following questions:
1.
2.
3.
4.
5.
6.
Is the option card installed correctly?
Did you follow the setup and operation instructions in the optioncard manual?
Did you set any necessary jumpers or DIP switches on the optioncard? See your option card instructions.
If you added an external device, do you have the proper cable toconnect the peripheral to the option card connector on the backpanel?
Did you reset the DIP switches on the main unit to match your newsystem configuration? See “Setting the DIP Switches” in Chapter 1.
Did you perform any necessary post-installation setup procedures?See “Post-Installation Adjustments” in Chapter 4.
Memory ProblemsIf the computer does not save your system configuration settings and
the correct date and time when it is off, the CMOS RAM backup batterymay be disabled.
To enable the battery, follow the instructions in Chapter 4 to removethe main unit’s cover. Locate the battery just behind the front panel onthe side with the Epson Equity II logo and find switch 4 near the batteryconnector on the main system board. Turn on this switch to enable thebattery.
If the computer still does not save your settings while it is off, thebattery may be low. To replace it, see the next section.
The Battery Is LowThe Equity II’s CMOS RAM backup battery lasts at least 11/2 years.
When MS-DOS loads, it checks the battery. If the battery is getting low,this message displays:
CMOS battery needs replacing
49

Contact your Epson dealer to obtain a new lithium battery and fol-low these steps to install it:
1.
2.
3.
4.
5.
6.
7.
Follow the instructions in Chapter 4 to remove the main unit’s cover.Locate the battery just behind the front panel on the side with theEpson Equity II logo. ,
To disconnect the battery, grip the brown battery connector on themain system board and pull it straight up.
Remove the screw on the plate that secures the battery and set thescrew and the plate aside.
Lift out the battery.
Insert the new battery and replace the cover plate and screw.
To connect the new battery, insert the new battery’s connector intothe main system board.
Replace the main unit’s cover as described in Chapter 4.
After you install a new battery, you need to run the MS-DOS SETUPprogram to re-enter information about your system configuration andreset the correct date and time.
50

Appendix A
Equity II Specifications
CPU and Memory16-Bit CPU
Math coprocessor
Main memory
ROM
ControllersClock/Calendar/
Display
Floppy disk
Power
DMA
Interrupt
NEC V30 microprocessor (8086-compati-ble), 4.77 or 7.16 MHz clockrate, operator-selectable execution speed and wait states
20-bit address and 16-bit data bus
8087 support (optional with 8086 CPU),operates at 4.77 MHz clockrate only
640KB RAM standard
16KB
Real-time clock, calendar, and 50-byteCMOS RAM for configuration withbattery backup
Combination video display modes: IBMPC-compatible monochrome text/Hercu-les graphics (720 X 348); IBM PC-compati-ble RGB color/graphics (640 X 200) orcomposite video; controller on main sys-tem board
Supports up to two drives, drives availablein one of two formats (double-density360KB or high-density 1.2MB), controlleron main system board
Power-on by switch or timer, power-off byswitch or software
Programmable DMA controller with 3channels: one for floppy disk controller;two available for user peripherals
Programmable interrupt controllers, 8interrupt levels
A-1

Control/Timer
Printer I/O
Serial I/O
InterfacesSerial
Printer
Option slots
Speaker
Power Supply
Mass Storage
Standard
Optional
Optional
Optional
One programmable interrupt timer
Programmable parallel interface
Multi-protocol serial controller
RS-232C, programmable, asynchronous,DB-25P male connector
IBM-compatible, &bit, parallel, DB-25Sfemale connector
Five full-size, IBM PC-compatible, S-bitinput/output expansion slots in base con-figuration
Internal with adjustable volume
Switching type, fancooled, 120 VAC, 100 W
+ 5VDC @ 7.5 A+12 VDC @ 4 . 7 A- 5 VDC @ . 3 A-12 VDC @ . 3 A
Two drives maximum
5’/4-inch, half-height floppy disk drive;double-sided, double-density, 360KB stor-age capacity
5%-inch, half-height floppy disk drive;double-sided, double-density, 360KB stor-age capacity
W&inch, half-height floppy disk drive;double-sided, high-density, 1.2MB storagecapacity
5%-inch, half-height internal hard diskdrive; 20MB storage capacity with controller
A-2

Keyboard
Layout
Function keys
Environmental RequirementsTemperature Operating range: 41" to 104°F
(5"to35T)
Storage range: 22" to 158°F(-30” to 65°C)
Humidity Operating range: 20% to 80%non-condensing
Storage range: 5 % to 95 %non-condensing
Detachable, two positions, 83 sculptedkeys
56-key QWERTY main keyboard, 17-keynumeric/cursor pad, 10 function keys
Three levels (normal, shift, and alternate),user-definable
Physical Characteristics (CPU Only)Width, inches (mm)
Depth, inches (mm)
Height, inches (mm)
Weight, pounds (kg)for 20MB hard diskconfiguration
Power Requirements
14.50(365)
15.00(389.5)
5.75(145)
24.30(10.9)
120 VAC + 20%, 60 Hz, 4.8 A
A-3

OptionsMonochrome videocard
TTL monochromemonitor (12-inchdiagonal)
Color/graphicsvideo card
RGB colormonitor (13-inchdiagonal)
Epson mouse/interface card
Supports Epson- or IBM PC-compatiblemonochrome monitor, 82-character X 25-line display, 9 X 14 character block,installs in option slot
High-persistence, green, P-39 phosphorscreen; etched surface to reduce glare; 22MHz video bandwidth; 35 W
Supports Epson- or IBM PC-compatibleRGB color or composite video monitors,40-character X 25-line display (low-resolution text), 80-character X 25-linedisplay (high-resolution text), 640 X 200(high-resolution graphics), 8 X 8character block, installs in option slot
High-contrast screen, 16 colors, etchedsurface to reduce glare, 18 MHz videobandwidth
Two-button mouse with option card,installs in option slot
A-4

Appendix B
Glossary
Application programSoftware designed to perform a specific task, such as word process-ing or accounting.
ASCIIAmerican Standard Code for Information Interchange. A standard-ized coding system for representing characters, such as numbers, let-ters, and graphic symbols. An ASCII character occupies one byte ofstorage. Many different computers, printers, and programs can usefiles transmitted in ASCII code.
AsynchronousA method of data transmission in which a computer sends data onecharacter at a time to another computer, without either machine pre-paring for the transmission.
BackupAn extra copy of a program, data file, or disk, kept in case yourworking copy is damaged or lost.
BitA binary digit (0 or 1). The smallest unit of computer storage. Thevalue of a bit represents the presence (1) or absence (0) of an electriccharge.
BootTo load a program or an operating system.
ByteA sequence or group of eight bits that represents one character.
CharacterAnything that can print in a single space on the page or the screen.Includes numbers, letters, punctuation marks, and graphic symbols.
CMOSComplementary Metal-Oxide Semiconductor. A method for makingsilicon chips.
B-1

CodeA system of symbols for representing data or instructions. Also anysoftware program or part of a program.
CommandAn instruction you enter on the keyboard to direct the computer toperform a specific function.
ConfigurationThe particular setup of a group of components. For example, a CPUwith two floppy disk drives, connected to a monochrome monitorand a printer is a typical system configuration.
Control codeA command (generated when you hold down Ctrl and press anotherkey on the keyboard) that instructs the computer to perform a spe-cific function.
CPUCentral Processing Unit. The piece of hardware which interpretsinstructions, performs the tasks you indicate, keeps track of storeddata, and controls all input and output operations.
CursorThe highlighted marker which shows your position on the screenand moves as you enter and delete data.
DataInformation stored or processed by a computer.
Data disketteA formatted diskette used to store files.
DIP switchesSmall switches on a piece of hardware such as a CPU, a printer, or anoption card. DIP switch settings control various functions and pro-vide a system with information about itself. DIP stands for Dual In-Line Package.
DirectoryA list of the files stored on a disk or a part of a disk.
DiskThe collective term for both hard disks and floppy disks (diskettes).
B-2

Disk driveThe physical device which allows the computer to read from andwrite to a disk. A floppy disk drive has a disk slot on the front panelof the main unit into which you insert diskettes. A hard disk is per-manently fixed inside the main unit and hidden behind the frontpanel.
DisketteA flat piece of flexible plastic coated with magnetic material and usedto store data permanently. Also called floppy disk.
DOSThe Disk Operating System that controls the computer’s input andoutput functions. See Operating system.
Double-densityA type of diskette format that allows you to store twice as much dataas the single-density format. A double-sided, double-density diskettefor the Equity II has a storage capacity of 360KB.
FileA group of related pieces of information called records, or entries,stored together on disk. Text files consist of words and sentences.Program files consist of code and are used by computers to interpretand carry out instructions.
Floppy diskSee Diskette.
FormatTo prepare a new disk (or erase an old one) so that it can receiveinformation. Formatting a disk divides it into tracks and sectors andcreates addressable locations on it.
GW-BASICMicrosoft’s extended version of the Beginner’s All-purpose SymbolicInstruction Code. A programming language designed to be easy touse and understand.
Hard diskThe enclosed unit used to store data permanently. Unlike a floppydisk, it is fixed in place. It can process data more rapidly and storemany more files than a floppy disk.
B-3

HardwareAny physical component of a computer system, such as a monitor,printer, keyboard, or CPU.
HighdensityA type of diskette format that allows you to store up to 1.2MB ofdata.
Input/output portSee Port.
InterfaceA physical or software connection used to transmit data betweenequipment or programs.
Kilobyte (KB)A unit used to measure storage space (in a computer’s memory or ona disk). One kilobyte equals 1024 bytes.
LEDLight Emitting Diode. A substance that illuminates when electricitypasses through it, like the power and disk drive indicator lights onthe front panel of the Equity II.
Main unitThe Equity II computer.
Megabyte (MB)A unit used to measure storage space (in a computer’s memory or ona disk). One megabyte equals 1,048,576 bytes.
MemoryThe area where your computer stores data. Memory contents can bepermanent and inalterable (ROM) or temporary (RAM).
MicroprocessorA small version of a CPU contained on one semiconductor chip.
ModemA device which allows a computer to transmit signals over telephonelines so it can send and receive data. Modem stands for Modulator/DEModulator.
MonitorThe piece of hardware that contains the screen and displays informa-tion.
B-4

Monochrome monitorA monitor that displays in only one color, such as green or amber, asopposed to a color monitor which can display in several colors.
MouseA device used (as an alternative to a keyboard) to control a pointeron the screen and operate a program.
MS-DOSAn operating system from Microsoft. See DOS, Operating system.
Operating systemA collection of programs that allow a computer to control its opera-tions. The operating system determines how programs run on thecomputer and supervises all input and output. Examples: MS-DOS,CP/M®.
Option cardA card you install inside the Equity II main unit to provide additionalcapabilities, such as a hard disk, a mouse, a modem, or anothermonitor.
ParallelThe type of interface which transmits data in groups of bits. SeeInterface and Serial.
ParityA bit that indicates whether the number of Is in a word is even orodd. When your computer uses parity checking, it adds an extra bitto each word. This parity bit is 1 when the parity is odd and 0 when itis even, or vice-versa, depending on the system. ASCII uses 7 bits fordata and 1 bit for parity. Parity checking is a method of errordetection.
PartitionTo divide a hard disk drive into separate sections for use by differentoperating systems.
PeripheralA device (such as a printer or a modem) connected to a computerthat depends on the, computer for its operation.
PortA physical input/output socket on a computer where you can con-nect a peripheral.
B-S

ProgramA disk file that contains coded instructions and tells a computer whatto do and how to do it.
Random Accesss Memory. The part of memory that a computer canboth read and write to. The programs you use are temporarily storedin RAM. All data stored in RAM is erased when you turn off thepower.
ReadTo copy data from one area to another. For example, when you opena text file stored on disk, the computer reads the data from the diskand displays it on the screen.
Read/write headThe physical device inside a disk drive that reads and records data onthe magnetic surface of a disk.
ResetTo reload a computer’s operating system so that you can retry a taskor begin using a different operating system. Resetting clears RAM.
RGBRed Green Blue. An RGB monitor displays in high-resolution color.
ROMRead Only Memory. A portion of memory that can only be read andcannot be used for temporary storage. ROM retains its contents evenwhen you turn off the power.
RS-232CA widely-used, standard type of serial interface. You can easily con-nect RS-232C-compatible devices to the Equity II.
SectorA contiguous section of a disk track that provides an address atwhich the computer can access data.
Self-testThe procedure a computer performs to check its hardware when youturn it on.
serialThe type of interface which transmits data one bit at a time. SeeInterface and Parallel.
B-6

SoftwareThe programs that enable your computer to perform the tasks andfunctions you indicate.
System disketteA diskette that contains the operating system.
TracksAddressable concentric circles on a diskette that resemble thegrooves on a record and help to divide the diskette into separateaccessable areas. There are 40 tracks on each side of a double-sided,double-density diskette and 80 tracks on each side of a double-sided,high-density diskette.
WriteTo store data on a disk.
Write-protectTo prevent a diskette from being overwritten by placing a write-protect tab over the notch on the side of the diskette. When a disketteis write-protected, you cannot erase, change, or record over its con-tents.
B-7

Index
Access slot cover 41-43Access slots, option card 9-10AC input 9-10, 21, 45AC outlets
switched 9, 12unswitched 9, 12, 16
Adjusting keyboard legs 14Alt 24-27Application program 24, 44, B-1ARCHIVE 35Arranging components 5
horizontal main unit 5vertical main unit 6
ASCII 16, B-1Asynchronous A-2, B-1Auxiliary power outlets 4
Back panel 8-10, 38, 41Back panel screws 38Background color, monochrome monitor 25Backup 22, 33, 35, 46, B-1Backspace key 25Battery 49-50, A-1Bit A-1, B-1Boot 22, B-1Brightness control, monitor 22, 46Button, PUSH 7-8, 24, 30Built-in interface
parallel 1, 14serial 1, 16video 1, 11
Button, reset 7-8, 26-27Byte 30, A-1, B-1
Cablekeyboard 7-8, 12-14monitor 11-12, 46power 9-10, 21, 45printer 15-16
Caps Lock 24-25Card
option See Option cardregistration 3
Centronics-compatible 14Character 16, 25, B-l
Index-l

Character set, Equity II 16Character size, color monitor 25Choosing location 3-4Clockrate 26, A-1CMOS A-1, B-1CMOS RAM backup battery 49Code B-2Color/graphics video card A-4Color monitor 9, 11-12, 18-19, 25Command 25-26, 34, 47, B-2Compatibility
diskette 30-31software 1
Components, arranging 5-6Composite video 9, 12, A-l, A-4Configuration l, 17, 25, 43, 47, 49, B-2Connecting
keyboard 12-14power cord 10printer 14-16video monitor 11-12
Connectorkeyboard 13-14monitor 12option card 41, 44printer 15
Contrast control, monitor 22, 46Control code 25, B-2
Ctrl 24-27Ctrl Alt \ 26Ctrl Alt / 25Ctrl Alt ] 25Ctrl Alt 3 26Ctrl Alt Del 27Ctrl C 26
Controllersclock/calendar/RAM A-lcontrol/timer A-2display A-lDMA A-lfloppy disk A-linterrupt A-lpower A-lprinter I/O A-2serial I/O A-2
Coprocessor, math 18, A-lCopying
disks 33files 31, 35
Cord, power 9-10, 21, 45
Index-2

Cover, main unitremoving 21, 37-39replacing 42-43
CPU A-l, B-2Ctrl 24-27Ctrl Alt \ 26Ctrl Alt /25Ctrl Alt ] 25Ctrl Alt 3 26Ctrl Alt Del 27Ctrl C 26Cursor 25, B-2
Data B-2diskette B-2protecting 33-34
DB-25P A-2DB-25S 14, A-2D-connector 10, 15-16Del 27DIP switches 7-8, 17-20, B-2
coprocessor 18floppy disk drives 18-19internal video 18-19location 17monitor type 18-19parallel interface 18-19parity checking 19-20serial interface 19-20setting 8, 12, 17-20, 43, 46-49
Direct-drive video port 9-10, 11Directory 47, B-2Disconnecting keyboard 14Disk B-2 Also see Diskette, Hard diskDisk drive
caring for 32-33compatibility 30-31floppy 1, 7-8, 29-35, 47, A-2hard 1, 7-8, 33, 35-36, 47, A-2, B-3inserting diskettes into 23-24LED lamp 7, 21, 32-33optional 7problems 46-48protector sheet 8single floppy 34-35slot 1, 7standard 8
Index-3

Diskette B-3attaching labels to 32backing up 33care and handling 32choosing type for disk drives 30-31compatibility 30-31copying 33double-density 1, 30-31, 47, B-3double-sided 30-31, 47format 30-31, B-3high-density 1, 30-31, 47, B-4incompatibilities 30-31inserting 23-24labelling 31-32problems 46-47removing 23-24single-sided 31storing 32system 22, B-7types 30-31write-protecting 34, 47
DISKCOPY 33Disk lock/release
button 7-8, 24, 30latch 8, 24, 30
Display, monitor 22, 45DOS 22, B-3Double-density diskettes 1, 30-31, 47, B-3Double-sided diskettes 30-31, 47Drive See Disk driveDrive/diskette compatibility 30-31DU 33
Electromagnetic interference 4Enter 24-25Environmental conditions
disks 32Equity II 3-4, A-3
Execution speeds, Equity II 1, 26, A-lExit 26External devices 1, 41
File 31, 35, B-3Floppy disk See DisketteFloppy disk drive
LED lamp 7, 21360KB 1, 7, 30-31, 47
Index-4

1.2MB 1, 7, 30-31, 47optional 7standard 7
Floppy disk problems 46-47Format B-3
floppy disk 30-31hard disk 36
Front panel 7-8
Green power LED lamp 7, 26Grounded outlet 4GW-BASIC 2-3, B-3
Hard disk 29, B-3backing up 35care of 32-33controller card 37, 40formatting 36internal, 20MB 1, 7, A-2LED lamp 7, 21, 33partitioning 35preparing for use 35-36problems 47using 35-36
Hardware B-4HDFMTALL 36HDFORMAT 35HDPART 35HDSIT 27, 33Head, read/write 27, 29, 33, B-6High-density diskettes 1, 30-31, 47, B-4Horizontal main unit 5Humidity A-3
IBM PCcharacter set 16diskette compatibility 30option card 1software compatibility 1
IBM PC AT 30Initial screen display 22-23Input, AC 9-10, 21, 45Input/output port 8Inserting
diskette 23-24option card 41
Index-5

Installing option card 37, 40-41, 44Interface B-4
card 1, A-4option slots A-2parallel 1, 10, 14, 18-19printer A-2serial 1, 16, 19-20speaker A-2video 1, 10-11
Internal self-test 22Internal video 1, 10-11, 18-19, A-l
Keyboardcable 7-8, 12-14connecting 12-14disconnecting 14function keys A-3layout A-3legs 14placement 5-6socket 7-8, 12special keys 24-25
Keys 24-25Kilobyte (KB) 30, B-4
Labelling diskettes 31-32Latch, 1.2MB floppy disk drive 8, 24, 30LED lamp
disk drive 7, 21, 32-33power 7, 26
Location, choosing 3-4Location of DIP switches 7-8, 17
Magnetic surface of disk 29Main memory A-lMain unit
back panel 8-10, 38, 41cover, removing 21, 37-39cover, replacing 42-43front panel 7-8location 3-4models l-2
Mass storage A-2Math coprocessor 18, A-1Megabyte (MB) 30, B-4
Index-6

Memory 49, A-l, B-4Metal plate 40, 43Microprocessor A-l, B-4MODE 16Models, Equity II l-2Modem 37, 44, B-4Monitor B-4
background color 25brightness 22, 46cable 11-12, 46character size 25color, RGB 1, 11-12, A-l, B-6composite 9, 12, A-l, A-4connecting 11-12contrast 22, 46display 22, 45Epson 1monochrome 9, 11, 25, A-l, B-Spower 12, 45-46problems 45-46video port 9-1
Monochromemonitor 9, 11, 25, A-l, B-5video card A-4
Mounting kit for main unit 6Mouse 1, 37, 44, A-4, B-5Mouse interface card 1, A-4Moving system 3, 8, 33MS-DOS B-5
booting 22commands 25operating system 2-3, 22, B-5preparing hard disk 35-36program 33settings 25, 43, 49system diskette 22using 25
Multifunction card 37
NEC V30 microprocessor A-1Num Lock 24-25
Index-7

Operating system B-5booting 22diskette 3, 22
Option card B-S
access slot cover 41-43access slots 9-10connector 41, 44external device connector 41, 44installing 37, 40-41, 44metal plate 40, 43post-installation adjustments 43problems 49retaining bracket 40-41, 43retaining screw 40-41, 43removing 43slot 37, 40, A-2
Options, Equity II 1, A-4Outlet
AC 9, 12, 16auxiliary power 4grounded 4, 21
Packing materialsEquity II 3option card 40-41
Panelback B-10, 38, 41front 7-8
Parallel B-5interface 1, 10, 14, 18-19port 9-10, 16primary 18-19secondary 18-19
Parity checking 19-20, B-5Partitioning hard disk 35, B-5Peripheral 1, 8, B-5Phone line 44Physical characteristics, Equity II A-3Plastic inserts 38Plotter 1, 14Port 8-11, 16, B-5Post-installation adjustments, option card 43
Index-8

Powerauxiliary outlets 4, 9, 12, 16cord 9-10, 21, 45input, AC 9-10, 21, 45LED lamp 7, 26requirements A-3source 4supply A-2switch 7, 21-22, 27turning off 21, 27, 33turning on 22
Power cord, connecting 10Power/speed LED lamp 7Primary
parallel device 18-19serial device 19-20
Printercable 15-16connecting 14-16connector 15interface A-2parallel 9-10, 14-15placement 15port 9-10problems 48serial 9-10, 16
Program 33, 36, 47-48, B-6Protector sheet, disk drive 8PUSH button, 360KB floppy disk drive 7-8, 24, 30
RAM 22, A-l, B-6Reading disk 31, 36, B-6Read/write heads 27, 29, 33, B-6Red power LED lamp 7, 26Registration card 3Removing
access slot cover 41-43diskette 23-24option card 43
Reset button 7-8, 26-27Resetting the computer 26-27, 46, 48, B-6Retaining bracket, option card 40-41, 43Retaining screw, option card 40-41, 43REVERSE 25RGB color monitor 1, 11-12, A-1, B-6Roller, mouse 44ROM A-l, B-6RS-232C serial port 9-10, 16, A-2, B-6
Index-9

Safety rules 21Screws
back panel 38cover 38retaining 40, 43
Secondaryparallel device 18-19serial device 19-20
Sector B-6Self-test, internal 22, B-6Serial B-6
interface 1, 16, 19-20primary 19-20printer 16RS-232C port 9-10, 16, A-2, B-6secondary 19-20
Set 1 DIP switches 18Set 2 DIP switches 19SETMODE 16Setting DIP switches 17-20Setting up system 2-3SETUP 25, 43, 47Shift 24-25Single floppy disk drive, using 34-35Single-sided diskettes 31Software B-7
compatibility 1problems 48programs 2, 33, 36, 47-48, B-6
Speaker 8, A-2Special character set 16Special commands 25Special keys 24-25Specifications, Equity II A-lSPEED 26Speed, execution 1, 26, A-lSqueeze locks, printer 15-16Static-sensitive components 40Storing diskettes 32Switched AC outlet 9-12Switches, setting 17-20System
arrangement 5configuration 17, 25, 43, 47, 49, B-2diskette 22, B-7moving 3, 8, 33setting up 3
Index-10

Tab key 25Temperature A-3Tracks 29, B-7Troubleshooting 2, 45TTL monochrome monitor 10-11, A-4Turning off Equity II 21, 27, 33Turning on Equity II 22
UnpackingEquity II 3option card 40
Unswitched AC outlet 9, 12, 16
Ventilation 4Vertical main unit 6Video display 22, 45Video interface, built-in 1, 10-11Video interface card 12, A-4Video monitor See MonitorVideo port 9-12Volume knob 7-8
Wait state 26, A-lWrite-protecting diskettes 34, 47, B-7Write-protect notch 34Write-protect tab 34Writing on diskette labels 32Writing to disk 31, B-7
XTREE 35
Index-11

How To Obtain Warranty Service information: You may request additional war-ranty service information by contacting your Epson Dealer, the Epson Service Branchnearest you, or by contacting Epson America, Inc. at the address or phone numberprinted below :
EPSON SERVICE BRANCHES
Epson West1000 A. Ortega WayPlacentia, CA 92670(714) 632-9560
Epson Pacific Corp.385 Oyster Point Blvd., Suite 9S. San Francisco, CA 94080(415)589-4950
Mountain States Epson5667 North BroadwayDenver, CO 80216(303)296-9364
Epson East200 Benton StreetStratford, CT 06497(203)377-7l7l
Epson America South, Inc.5600 Oakbrook Pkwy., Suite 260Norcross, GA 30093(404)447-1414
Epson Midwest, Ltd.106 Garlisch DriveElk Grove, IL 60007(312) 952-8222
Epson America Northeast65 Bay State DriveBraintree, MA 02184(617)649-1870
Epson Great Lakes13500 Reeck RoadSouthgate, MI 48195(313)281-2800
Great Northern Epson3050 Ranchview LaneMinneapolis, MN 55447(612)559-0992
Epson Mid-America, inc.2666 Metro Blvd.Maryland Heights, MO 63043(314) 291-6300
Epson Mid-Atlantic171 Rittenhouse CircleKeystone ParkBristol, PA 19007(215) 788-3575
Epson America Southwest6000 Campus CircleIrving, TX 75062(214) 659-0353
Epson America, Inc.Service Division23610 Telo StreetTorrance, CA 90505(213) 534-4234