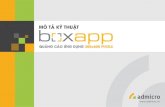Epson vDot Plugin Install & Reference Guide6.0 · A1.3.3 Output Profile.....59 A1.3.4 ICC Rendering...
Transcript of Epson vDot Plugin Install & Reference Guide6.0 · A1.3.3 Output Profile.....59 A1.3.4 ICC Rendering...

Epson vDot PluginInstall and ReferenceGuide
For use with Navigator RIPs onWindows 2000
Revision logRIP 6.0Epson vDot 3.07
Part Number 101-0009-007
Copyright © 2002-2003 by Xitron, Inc.

All rights reserved. No part of this publication may be reproduced,stored in a retrieval system, or transmitted, in any form or by anymeans, electronic, mechanical, photocopying, recording, orotherwise, without the prior written permission of Xitron, Inc.
The information in this publication is provided for information only, issubject to change without notice, and should not be construed as acommitment by Xitron, Inc. Xitron assumes no responsibility orliability for any errors or inaccuracies that may appear in thispublication. The software described in this book is furnished underlicense and may only be used or copied in accordance with theterms of that license.
Windows and Windows NT are trademarks of Microsoft Corporation.
Harlequin is a registered trademark of Harlequin Limited.
Navigator is a registered trademark of Xitron Inc.
Other brand or product names are trademarks of their respectiveowners and are used without intention of infringement.

ContentsForeword ................................................................................ ix
Chapter 1: Supported Printers & Media................................ 11.1 Printers.................................................................................. 1
Variable Dot 6 color printers ............................................................... 1Variable Dot 7 color printers ............................................................... 1
1.2 Media..................................................................................... 1
Chapter 2: Installation............................................................ 32.1 Configuration Requirements ............................................... 3
Navigator NT ....................................................................................... 3
2.2 Windows 2000 Platform Installation................................... 32.2.1 Check Your RIP Configuration .................................................. 32.2.2 Epson Windows Driver............................................................... 42.2.3 Firewire ....................................................................................... 42.2.4 Configuring and Testing the Windows Printer Driver................ 42.2.5 High Speed Parallel Card............................................................ 62.2.6 Install vDot Plugin ...................................................................... 62.2.7 Feature Passwords....................................................................... 9
Chapter 3: Setup RIP for Proofing ...................................... 133.1 Introduction to Setup ......................................................... 13
3.2 Memory Settings................................................................. 13
3.3 Feature Passwords.............................................................. 133.3.1 RIP Passwords .......................................................................... 143.3.2 Plugin Passwords ...................................................................... 15
3.4 Device Manager Settings.................................................... 16
Chapter 4: Creating a Page Setup – Configuration Choices............................................................................................... 19

Contents
4.1 What’s Involved ................................................................. 19
4.2 Printer Model ..................................................................... 20
4.3 Note on Resolution ............................................................. 20
4.4 Page Setup Controls ........................................................... 21
4.4.1 RIP Resolution................................................................. 21
4.4.2 Image Orientation and Scaling....................................... 21
4.4.3 Calibration and Color Management on a 6.0 RIP ........ 22Separation Style..................................................................................23ProofReady Color Management .........................................................23
4.5 Configure The Plugin......................................................... 24
4.5.1 Output Media (and Plotting Resolution) ....................... 25
4.5.2 Plotter............................................................................... 26
4.5.3 Color Controls ................................................................. 28
4.5.4 Clipping, Tiling and Repeating ...................................... 28
4.5.5 Progressive Proofing ....................................................... 29
Chapter 5: Testing Your vDot Installation........................... 315.1 Printing a Test File............................................................. 31
5.2 Info and ROAM functions ................................................. 31
5.3 Printing ............................................................................... 33
Chapter 6: Creating Appletalk Input.................................... 346.1 Introduction........................................................................ 34
6.2 Create Input Channel ........................................................ 34
6.3 Using the Input Channel.................................................... 35
Chapter 7: Calibration .......................................................... 367.1 Introduction........................................................................ 36
7.2 Tools and Materials Needed .............................................. 36
7.3 Printing A Target ............................................................... 37

Contents
7.4 Measuring the Target......................................................... 387.4.1 Using Genlin ............................................................................. 38
7.5 Entering Measurement Data ............................................. 407.5.1 “Profile” .................................................................................... 417.5.2 Name......................................................................................... 417.5.3 Resolution ................................................................................. 417.5.4 Enter Data (Manual) ................................................................. 427.5.5 Import Data From Strip Reader ................................................ 42
7.6 Using the new Calibration Set ........................................... 42
Chapter 8: Using The Halftone Option ............................... 458.1 Enabling the Halftone Option............................................ 45
8.2 How to Setup the Halftone Devices ................................... 458.2.1 Create Page Setup ..................................................................... 458.2.2 Screen Angles ........................................................................... 468.2.3 Screen Ruling............................................................................ 478.2.4 Dot Shape.................................................................................. 488.2.5 HPS Options ............................................................................. 488.2.6 Pre-separation Options.............................................................. 488.2.7 Spot Colors ............................................................................... 49
8.3 Rip and Plugin Configuration ........................................... 49
8.4 Using Color Halftone Devices ............................................ 49
8.5 Making Film Negatives and Separations .......................... 508.5.1 Media ........................................................................................ 508.5.2 Using Error Diffusion Screens.................................................. 518.5.3 Using Conventional Screens ..................................................... 53
Appendix A: Color Management in a 5.5 RIP .................... 55A1.1 Introduction ..................................................................... 55
A1.2 About HIPP...................................................................... 56A1.2.1 Input and Output Profiles....................................................... 56A1.2.2 Color Gamut........................................................................... 56A1.2.3 “In Job” Color Management .................................................. 57A1.2.4 Custom Profiles and Media.................................................... 57A1.2.5 A Word About Spot Colors.................................................... 57
A1.3 Creating an HIPP Color Setup ....................................... 57A1.3.1 CMYK Input Profile .............................................................. 59A1.3.2 RGB Input Profile .................................................................. 59

Contents
A1.3.3 Output Profile .........................................................................59A1.3.4 ICC Rendering Intents ............................................................60A1.3.5 Other Controls ........................................................................61
A1.4 Using An HIPP Color Setup ........................................... 62
Appendix B: Media Guide - vDot ......................................... 63Media for ink Jet Printer......................................................... 63
Introduction.............................................................................. 63
Inks............................................................................................ 63
Layout ....................................................................................... 64
Epson 10600 (6 ink UltraChrome with Photo Black) ............ 64
Epson 10000 (Photo Dye Ink) .................................................. 65
Epson 7600 and 9600 (7 ink with Photo Black and light Black)................................................................................................... 66
Epson 2100 and 2200 (7 ink with photo Black and LightBlack) ........................................................................................ 66
Appendix C: Troubleshooting .............................................. 67Printer Not Ready .................................................................... 67
I am using a network connection, but I get a communicationerror when I try to print to my printer. ................................. 67
I can’t configure my RIP to print with Firewire.................... 67
Paper White Looks Yellow ...................................................... 67
Streaks/Lines in Output........................................................... 68
Can I Use TrapWorks with Epson printers? ......................... 68
I get an error using the a Page Feature with ProgressiveProofs (Epson vDot) ................................................................. 68
Appendix D – Notes on Media, Resolution and ColorManagement for the Epson vDot Plugin ............................. 69
Media Selection ........................................................................ 69
Using Non-Standard Media..................................................... 69

Contents
Resolution and Color Management......................................... 70


ForewordThank you for purchasing a quality Xitron product.
The Epson vDot plugin is provided to add high quality proofingcapability to Xitron Navigator Imagesetter and CTP RIPs supportingEpson Variable Dot printer ranges. The supported printer modelsare listed in Chapter 1. These same features can be obtained in thestand-alone XPR series of RIPs for which a separate installationand setup manual, the XPR vDot Quick Start Guide, has beenwritten.
This manual is intended both as a Reference Manual for the XPRvDot RIP, and as an installation and reference manual for the vDotPlugin on its own.
You do not need any special programming or technical skills toinstall and use the vDot plugin; however it is a good idea to fullyread through this documentation in order to understand theprocedures involved with successful use of this product. Thismanual guides you through the installation procedure and explainshow to print test output jobs from your RIP on a color printer.
Full support for ICC Profile Color Management is included. ICCprofiles have become the industry-preferred method of color control.All color generated by the ProofReady plugins is controlled by ourincluded ICC profile processor (ColorPro). Properly used,exceptional ink control including “contract color” can be attained.
An extensive range of profiles is supplied with your vDot plugin,covering a wide range of standard media.
These profiles will work well with your printer provided it is in goodcondition, has had all recommended nozzle cleaning and alignmentprocedures carried out, is using the correct media for the profile anduses recommended inks.

Foreword
You will improve accuracy even further by calibrating your particularprinter using the procedure set out in Chapter 7. For ultimateaccuracy, and especially if you wish to use other media than thosefor which profiles and calibration are already supplied, you may wishto generate a custom ICC profile for your printer.
Generally it is not necessary to also create a custom ICC Profile foryour plate making and press system, which can even lead to areduction in the quality of proofs. This is because only if exceptionalcare is taken with all aspects of process control throughout the platemaking and press environment will the press produce consistentresults day after day that match its own profile. The use of astandard press (e.g. SWOP) or emulated analog proof (e.g.Matchprint) Input (target or emulation) profile is generally a moresuitable starting point.
This manual does not cover the topics of adding support for custommedia and the creation and installation of custom ICC profiles.These areas require additional information, software tools andtraining. Contact your supplier for information about the availabilityof these items.

Chapter 1: Supported Printers & Media1.1 Printers
Variable Dot 6 color printers• Epson 10000
Pre-calibrated color is available for the Photo Dye Ink Set only.Users of the Pigment Ink (CF) model will need to make coloradjustments or obtain their own ICC Profiles for this product.
• Epson 10600Pre-calibrated color is available for the Ultra Chrome Ink Set only.
Variable Dot 7 color printers
• Epson Stylus Photo 2200 (US) and 2100 (Europe)This model is also available in Japan under the name PX-4000.
• Epson Stylus Pro 7600 and 9600These models are also available in Japan under the names PX-7000 and PX-9000 respectively.
Pre-calibrated color is available for the Ultra Chrome 7 color ink setonly, using Photo Black and Light Black inks. Users of other ink setswill need to make color adjustments or obtain their own ICC profilesfor this product.
1.2 Media
There are many hundreds of media being marketed for use with InkJet printers, from the printer manufacturers such as Epson and HP,from established Graphic Arts suppliers such as Mitsubishi or Agfa,and from many other third party vendors.
Many of these media have very similar names, and in some casesmedia even from one supplier can have almost identical names. Forexample Epson’s Photo Quality Glossy Paper, Glossy Photo Paper

2 Chapter 1: Supported Printers and Media
and Photo Glossy Paper are all different products with differentcharacteristics, while Epson’s SemiGloss Paper-Heavy Weight andSemigloss Photo Paper are in fact the same product, as sold indifferent regions.
The Xitron XPR series of Proofer RIPs and the vDot plugin include alibrary of color profiles and calibrations for specific media, andaccurate results are only possible if the correct media is used.
A full list of supported media for this product is attached asAppendix B to this manual.

Chapter 2: Installation2.1 Configuration Requirements
In order to use the vDot plugin you must have a Navigator RIP thatmeets the following requirements. It is assumed that the RIP is fullyinstalled and operational. If you have problems with your RIP youshould resolve those before installing the plugin. This manual dealsonly with the additional information needed to be successful with thevDot plugin, and does not attempt to cover all of the RIP featuresand requirements.
Navigator NT• Windows 2000 (SP2)† equipped PC. 1 G Hz recommended.• Minimum 512 MB RAM. (With Halftone Option, 768 MB for the
2100-2200, 1 GB for larger formats.)• 2 GB free disk space.• The correct Epson Windows Printer Driver, using any physical
connection method you wish to use. Best results are obtainedwith Firewire or USB connections, or Ethernet for long cableruns. Do not attempt to share a single Parallel Printer Port withthe Navigator RIP dongle.
• Xitron Navigator RIP revision 5.5r1 or later, 6.0 or laterrecommended
Note: this document covers the use of vDot on a 6.0 or later RIP,but additional information is included for users of 5.5 RIPs.
2.2 Windows 2000 Platform Installation
2.2.1 Check Your RIP ConfigurationUse the Navigator > About Navigator menu selection to check theversion of your Navigator RIP. The vDot plugin requires version5.5r1 or later. If your version is older than this please contact yoursupplier for an upgrade. The upgrade must be installed and

4 Chapter 2: Installation
configured with your imagesetter before continuing to install theplugin.
2.2.2 Epson Windows DriverIt is an essential part of the installation process that you install theEpson Windows Printer driver. It is recommended to do this andmake sure you can output a test print before installing the plugin.
The latest driver can be obtained from Epson’s web site,http://www.epson.com.
This manual assumes that you have installed this driver, and that itsname is “EPSON Stylus Pro 7600, 9600, 10000 or 10600” or in thecase of the Stylus Photo 2100 and 2200 “Epson Stylus Photo 2100or 2200”. (You can use other names if you wish, provided that youconfigure the RIP for the correct name, as described later in thismanual.)
2.2.3 FirewireIf you plan on using Firewire (IEEE 1394) to connect to your printerthen you must also install the firewire drivers in accordance withEpson’s instructions, make sure the printer is installed with thecorrect name, and test the Driver Installation before proceeding.
2.2.4 Configuring and Testing the Windows Printer DriverTo configure and test a Windows printer driver, proceed as follows(this example shows the Stylus Pro 10000):
Click on Start, go to Settings, Printers and click to open the window.Highlight the item EPSON Stylus Pro 10000, right click and click onProperties. Select the Advanced tab.

Chapter 2: Installation 5
Fig. 2.1 Windows Printer Advanced Tab
Make sure the “Spool print documents…” radio button is selected.For maximum throughput (proofs per hour) select “Start Printingafter last page..”. For the shortest time to process individual proofs,select “Start Printing Immediately”.
Select the Ports tab.
Fig. 2.2 Windows Driver Ports tab
Check that the port shown is your preferred connection method. TheStylus Pro 10000 driver provides great flexibility of interconnectionmethods by using any method supported by the Windows Printer

6 Chapter 2: Installation
driver. In this figure a Firewire port is shown, which provides thebest performance of all available methods.
Select the General port and click on Print Test Page to test theWindows driver, printer and connection method. Resolve anyproblems at this stage before installing the plugin or launching theRIP. If you experience any difficulties at this stage consult yourEpson documentation and on-line help facilities.
2.2.5 High Speed Parallel CardIf you are adding an Intek High-Speed PCI parallel card for use withthe plugin, do so before installing the RIP. Disconnect the powercable on the back of your PC and install the high-speed parallelcard in any open 32 bit PCI slot in your PC. Connect the XitronNavigator dongle to the LPT1 port (built-in parallel port, not thenewly installed high-speed parallel port) on your PC and start upyour PC. You will find drivers and instructions for the card on yourNavigator CD in a folder “Intek Parallel Card Win2k”. If youexperience any difficulties with the installation or operation of thecard please check with Intek’s web site at www.intek21.com.
2.2.6 Install vDot Plugin
The vDot plugin may be obtained either from a Navigator RIP CD orby downloading from our web site.
The download version can only be used on a 6.0 or later RIP thathas itself been installed from a CD. When a 6.0 RIP is installed froma CD special library files needed by the vDot plugin are alsoinstalled; if these files are not present the downloaded installation ofvDot will fail.
If you have a 5.5 or earlier RIP and you wish to install vDot youmust obtain a 6.0 or later CD and install the plugin from that.
If you have installed a 6.0 or later RIP from a CD you may eitherinstall vDot from that CD, or download the latest version from ourweb site, www.xitron.com.
To install from the download follow the instructions found on theweb site or readme file.

Chapter 2: Installation 7
To install from the CD insert the Navigator RIP CD that contains thevDot plugin. After the start-up window appears click on the largebutton “Plugins and Tools”, then click on Next. The Installer extractsfiles, and the following window appears:
Figure 2.3. PC Installation Screen
Check that the destination folder is the correct location for the RIPyou are installing the Plugin on. If it is not correct use the Browsebutton to locate the correct folder, then click on Next.
At the next screen scroll through the list of possible plugins, andconfirm the installation you wish to make. Confirm your selection bychecking the boxes as shown below, then click on Next.

8 Chapter 2: Installation
Fig. 2.4 Installer Selection Window
If the Installer gives a “RIP Not Found…” error at this stage then it isnot able to locate important components of the RIP. Click on Back,and re-confirm that you have correctly specified the RIP destinationfolder.
The installer will now copy the plugin and support files to the RIP.During this process you will see progress information like this:
Figure 2.5 Installation progress

Chapter 2: Installation 9
2.2.7 Feature Passwords
After copying files the Installer will then prompt for featurepasswords as shows here:
Fig. 2.6 Entering Passwords
With your vDot Plugin order you will have received a printed sheetwith several passwords listed. These are required to enable anumber of specific features in your Navigator RIP for use with theProofReady plugin.
If you have purchased the Halftone Option you will also need toenter a password for that.
There are two different types of password. These are RIPpasswords which comprise 7 digit numbers, and Plugin passwordswhich comprise 20 alphanumeric characters.
The vDot plugin can be used with either Xitron’s XPR low costproofing RIP, or our Navigator high resolution imagesetter /platesetter RIP, and depending on which you have some passwordsmay be of either RIP or Plugin type.

10 Chapter 2: Installation
Normally these passwords are entered now during installation of theplugin. However they may also be entered after the RIP is runningas shown in Chapter 3 below.
You can enter either 7 or 20 character passwords into the Installerscreen shown in figure 2.6. The entries are as follows:
a) vDot LiteEnables Epson 2100 and 2200 support.
And / or
b) vDotEnables all other supported printer models.
c) Halftone OptionAlways a 20 digit Plugin Password.
The next screen is similar, and deals with RIP Option passwordsthat are required to enable your vDot plugin to operate correctly.
ColorPro (in previous Rip versions this was called HIPP, and youcan enter a HIPP password in this location if you have one) enablescolor management.

Chapter 2: Installation 11
HDS enables Harlequin Dispersed Screening and is only required ifyou wish to create separations of screened proofs using thisscreening method. HDS Lite provides the same features for lowresolution (Proofing) devices only.
After the installation is complete, click on Finish to close theInstaller.


Chapter 3: Setup RIP for Proofing
3.1 Introduction to Setup
Now that your vDot Plugin is installed, you need to configure certainoptions in the RIP. These options are divided into two groups –initial setup and configuration choices for media and quality.Chapters 3 and 4 explain how to do this.
3.2 Memory Settings
a) Overall Memory AllocationLaunch the RIP, select Navigator > Configure RIP > Options andmake sure the “Memory For RIP” and “Allow Use of All AvailableMemory” boxes are not checked, and that the “Memory ReserveFor RIP” box shows 0.
b) “Memory Reserved for System”Set to 256 M Bytes (enter 256000).
c) “Band Size”Set to 256 KB.Click OK.
d) “Printer Buffer”In the Configure RIP window enter 20000 KB for Printer Buffer.Click OK. Exit and re-launch the RIP.
3.3 Feature Passwords
With your vDot Plugin order you will have received a printed sheetwith several passwords listed. These are required to enable anumber of specific features in your Navigator RIP for use with theProofReady plugin.

14 Chapter 3: Setup RIP for Proofing
If you have purchased the Halftone Option you will also need toenter a password for that.
There are two different types of password, which are installed in twodifferent ways. RIP passwords comprise a 7 digit number, whilePlugin passwords comprise 20 alphanumeric characters.
The vDot plugin can be used with either Xitron’s XPR low costproofing RIP, or our Navigator high resolution imagesetter /platesetter RIP, and depending on which you have some passwordsmay be of either RIP or Plugin type.
Normally these passwords are all entered during installation ofthe plugin (see section 2.2.7 above) and if so you can godirectly to section 3.4 below. However passwords may also beentered after the RIP is running as shown here:
3.3.1 RIP PasswordsTo enter these passwords, select Navigator > Configure RIP >Extras
Fig. 3.1 Configure RIP Extras Dialog
For each item, highlight it in the list, and click Add. Enter thepassword, and click OK.

Chapter 3: Setup RIP for Proofing 15
The items to be added are:
a) ColorPro (or HIPP)These Color Management options enable the processing of ICCprofiles for accurate color matching. The results of using either arethe same.
ColorPro is the advanced color management system provided with a6.0 RIP, while HIPP is the simpler version available for RIPs up to5.5.
Only if you have an XPR Low Resolution RIP will you also have 7digit RIP passwords for:
b) X-Epson, vDot LiteEnables Epson 2100 and 2200 support.
And / or
c) X-Epson, vDotEnables all other supported printer models.
d) You may also have an HDS or HDS-Lite password if you havepurchased this special screening option.
When you have entered all the 7 digit RIP passwords supplied, clickon OK twice, exit and re-launch the RIP, return to the Configure Rip>Extras dialog and make sure all the entries you added show up as“Yes” in the list. If any do not show “yes”, check and re-enter thepasscode.
3.3.2 Plugin Passwords
I you have purchased the Halftone Option this is always supplied inthe form of a 20 digit Plugin Password.
If you are using a High Resolution Navigator RIP then you will alsohave Plugin Passwords for either vDot Lite or vDot devices (see3.3.1 above for a description of these options, except that in thecase of the vDot 20 digit password this also enables the 2100 –2200 printer models).
Plugin Passwords are entered as follows:

16 Chapter 3: Setup RIP for Proofing
The third menu item in the main Navigator user interface (between“Edit” and “Color”) controls special functions for individual plugins.Select this menu item (on a new RIP it will be defaulted to“Preview”) and choose the “Select Device” option. You will see a listof all the available output devices in the RIP. Choose any one of the“10000”, “76-9600” or “21-2200” devices that are listed, and click on“Select”. The main menu item will now change from “Preview” to thechosen device.
Select the menu again, and this time choose “Enter A XitronPassword”. A dialog box will appear as shown here:
Fig 3.2 Entering a Plugin Password
In place of any number shown, enter the first 20 digit pluginpassword on your sheet. Make sure you copy the password exactlyand with no spaces.
Click on OK to store the password.
If you have more than one 20 digit Plugin Password simply repeatthese steps until all have been entered.
3.4 Device Manager Settings
The Device Manager allows you to select and name the outputdevices you will be using in the RIP. Select Navigator > DeviceManager. At the top of the window is a list box entitled Plugin. Thenames of the various plugins are shown on page 1 for each printer.Check that the box shows the correct entry for the vDot plugin,Epson-vDot.i32.

Chapter 3: Setup RIP for Proofing 17
Fig 3.3 Device Manager Dialog
Some entries may already be filled in. If so you can leave these, orre-name them something you prefer. If you plan on using the pre-configured calibration and color management features of the vDotplugin, you must ensure that the Names you use are identical withthe Types chosen, as in the example above. At a minimum youneed to have at least one Name entry for each different printer.Each printer model has several Device Types, the differences beingas follows:
• Color vDotThis is the standard high quality color device type using variable doterror diffusion screening, and suitable for Sheet or Roll fed media.
• Mono vDotThis device creates monochrome output from monochrome or colorjobs. The same variable dot error diffusion screening is used as withthe Color vDot device types. A neutral grey-balanced output isachieved using multiple inks. (This device can also be used tocreate monochrome separations from color jobs.)
• Color HalftoneThis device creates composite full color images which have beenscreened by the RIP’s conventional dot based screening system,Harlequin Precision Screening (HPS). Spot colors are accuratelyreproduced as screen dots of the appropriate color. Depending on

18 Chapter 3: Setup RIP for Proofing
the printer model and media used screens of up to 150 lpi andabove can be used with this device type.
• Color KeysThe Color Keys device creates individual separated prints for eachcolor in the job, including spot colors. These prints can bereproduced on clear film to provide an accurate proof of traps whenprinting with multiple colors, for example in packaging applications.
In addition the Color Keys devices can output screened separationsin black ink onto clear film, suitable for the creation of silk screensand even offset plates for some applications.
Note that the Color Halftone and Color Keys device types requirethe purchase of the Halftone Option. Installation of the Option isachieved by adding a password, as shows in section 3.3.2 above.
If there are no devices listed when you click on “New” and open the“Type” list box, this is probably because you are using an XPR RIP,and you have not correctly entered the RIP Passwords (see section3.3.1 above).
The choice of device type completes the initial Setup of the RIP touse the ProofReady plugin.
The next step is to configure specific details needed to produceoutput.

Chapter 4: Creating a Page Setup –Configuration Choices4.1 What’s Involved
In this section you will create one or more Page Setups for yourprinter. A Page Setup includes settings for printer, resolution,connection method, print quality and media selection (which setscalibration and color management).
These items are reviewed in turn. To start, select Navigator > PageSetup Manager, and click New. The Page Setup dialog looks likethis:

20 Chapter 4: Creating Page Setup - Configuration Choices
Fig 4.1 Page Setup Dialog
4.2 Printer Model
To select the printer model and mode for this Page Setup, select itin the Devices list box. In this example we are selecting the printertype “76-9600 Color vDot”.
4.3 Note on Resolution
In a RIP product such as the Xitron Navigator driving a plotting

Chapter 4: Creating Page Setup - Configuration Choices 21
device such as an ink jet printer, the term Resolution has twodistinct uses. This is because the RIP first processes the incomingdata into a continuous tone raster at a specified resolution, calledthe RIP Resolution, and then in a second process at output timethese continuous tone data are screened and output on the printerat what may be a different resolution, called the Plotter Resolution.For further details about the significance of these parameters seeAppendix B, Resolution and Color Profile Issues.
4.4 Page Setup Controls
In the main page setup window you can choose your RIPResolution (but not Plotter Resolution, which is set when you selectyour media in Configuration, section 4.5.1 below), image orientation,scaling, calibration and color management.
For further details about the settings in Page Setup see the XitronNavigator Users Guide.
4.4.1 RIP Resolution
Select the Rip Resolution in the top right corner of the Page SetupDialog.
Fig 4.2 Rip Resolution Settings
In this case we have selected the normal resolution for high qualityproofs, 720 by 720 dpi.
4.4.2 Image Orientation and Scaling
The controls for orientation and scaling are in the lower right cornerof the Page Setup Dialog.

22 Chapter 4: Creating Page Setup - Configuration Choices
Fig 4.3 Image Orientation and Scaling
Use the controls to change the orientation of the printed image, andto scale it (up or down) in the X and Y axes. The “Trim Page” optionremoves any large amounts of white space from the top and bottomof the image.
4.4.3 Calibration and Color Management on a 6.0 RIP
Controls for Calibration and Color Management are located on theleft hand side of the Page Setup Dialog.
Note: If you have a 5.5 or earlier RIP, your Page Setup dialog doesnot have a ProofReady list box. See Appendix A for details of howto configure color management in a 5.5 RIP.

Chapter 4: Creating Page Setup - Configuration Choices 23
Fig. 4.4 Calibration and Color Management Controls
Separation StyleFirst set the Style list box to CMYK Composite. This is the onlyoption available for the Color vDot and Color Halftoned devices. TheMono and Color Keys devices have additional options:
“Monochrome” separation Style renders all colors into shades ofgray in a single image.
“CMYK Separations” separation Style renders each color as anindividual grayscale image.
If you are using either of the Halftone Dot device types (Halftoneand Color Keys) there are additional controls required to set screenrulings, dot shapes and spot color handling. See Chapter 8, Usingthe Halftone Option, for further details.
ProofReady Color ManagementThe vDot Plugin is supplied pre-configured with calibration and colormanagement for specific media types, and the ProofReady data setthat corresponds exactly to your Output Media should be selected in

24 Chapter 4: Creating Page Setup - Configuration Choices
the ProofReady list box. (The media choice must also match thesetting you make in section 4.5.1 below.)
This setting is pre-configured to apply ICC Profile based colormanagement targeted at a standard SWOP press. Choosing aProofReady color management configuration accepts this option forColor Management, and the entry “ProofReady” appears in the“Color” List Box.
If you wish to configure color management differently then you cancreate a special ColorPro Setup. Details of the use of ColorPro arecontained in a separate ColorPro User’s Guide.
If you wish to calibrate your individual printer to match the pre-configured calibration state, see Chapter 7.
You will only get accurate color with exactly the correct media andthe correct resolution, though you may find acceptable results forsome applications by using substitutes if you have to.
If the RIP is able to detect that you have made an incorrectcombination of settings you will be warned when a job is processed.For example if you select a calibration profile in Page Setup for adifferent media than that chosen in the Configuration dialog you willsee the following warning:
Fig 4.5 Mis-matched Profile Warning
4.5 Configure The Plugin
From within the Page Setup dialog, locate the button near the topleft corner of the screen marked “Configure Device”. Click thisbutton to open the vDot Device Configuration window.

Chapter 4: Creating Page Setup - Configuration Choices 25
Note: many of the variables in this window can be changed afterthe job is RIPped. To do so, highlight the job in the Active or Heldqueues in the Output Controller, click Info then Configure Device.You will see the same display as below, but some functions will nolonger be available (such as Progressive Proofs) because they areprocessed at the time the job is RIPped. However many otherfunctions, such as Repeat to fill media or Horizontal Tiling, can beselected at this stage, either before the job is printed, or before re-printing it, which is done by dragging it back to the Active Queue.
Figure 4.6. vDot Configuration dialog box
4.5.1 Output Media (and Plotting Resolution)
The large window at the top of the screen lists the various mediatypes supported by the Epson vDot Plugin for this printer. Also listedare the various RIP and Plotter Resolution options (see Appendix Bfor more information), a Media ID value, and typical part numbersfor each media type, where known. It is very important that themedia is exactly correctly specified as there are numerous settingsincluding color management, ink drop size and speed, ink nozzlecontrol etc. that vary from one type to another. On the left of the

26 Chapter 4: Creating Page Setup - Configuration Choices
window are icons against each entry, which present usefulinformation as follows:
The current RIP Resolution is incorrect for this choice.
The current RIP Resolution is correct for this choice.
The current RIP resolution is correct and there is an availablecalibration for this choice.
In most cases if the RIP resolution is incorrect there will be anotherchoice for the same media with the current RIP resolution. If not youcan still choose the media, but you should then change the RIPresolution to the correct value when you exit the Configurationdialog (see 4.4.1 above).
Note that some media types and resolution combinations are notsupported when you use Matte Black as an ink choice in certainmodels (see below). The RIP will not be able to output if an incorrectcombination of media and ink set has been chosen.
If you need to use a media type not listed, see Appendix B.
4.5.2 Plotter
The section labeled “Plotter” contains entries related to theconnection of the printer. The list box next to the icon of a printershould show the previously installed Epson Windows Printer Driverfor this model printer. If not select it now. It is possible to outputthrough another Windows driver, but this is not recommended. Ifyou wish to output to a file for printing later, choose File from this listand enter the path and filename below.
Check the box Automatic Cutter if you are using roll media and wisheach job processed to be cut from the roll when printed.
The box Special Codes is reserved for use by Xitron technicalsupport staff. Do not put any information in this box unless asked todo so by our support staff or their representative. (With some media

Chapter 4: Creating Page Setup - Configuration Choices 27
types you may notice some automatic entries in this field - this isnormal.)
The “Inks” list box allows you to select from several different ink setssupported on some printer models.
The choices available are:
For the Stylus Pro 10600, either Matte or Photo Black may beselected as both types are available in the UltraChrome pigmentbased ink set.
For the Stylus Pro 10000 the only option is Photo Black. The boxPigmented Inks should be checked if you are using an Epson StylusPro 10000 fitted with Pigment Inks or left unchecked if your printer isfitted with dye based inks.
In the case of the Epson Stylus Pro 76-9600 and Stylus Photo 21-2200 models there are three versions of the UltraChrome pigmentbased ink sets available, based on which cartridges are installed inthe two “Black” ink locations. The choices are:
Photo Black + Light BlackMatte Black + Light BlackMatte Black + Matte Black
Note that the vDot plugin does not support the use of dye basedinks in the Stylus Pro 7600 or 9600 models.
Setting the check-box “Bi-directional Printing” allows the printer tolay down ink as the head moves in both directions. This increasesspeed at some loss in quality.
The remaining controls in this section are inactive unless you select“User Defined” as your Output Media. See Appendix D for moreinformation about non-standard media.
The box Give More Time For Windows should normally be checked.If your RIP output speed seems slow, and you have at least 512 MBytes RAM in your PC, you can uncheck the box and compareresults.

28 Chapter 4: Creating Page Setup - Configuration Choices
4.5.3 Color Controls
The Xitron Epson vDot Plugin provides two methods of color control;through the use of ICC Profiles and manually. The four sliders in theConfiguration dialog provide the manual method of color control, butthey can also be used to make adjustments when ICC Profile basedcolor management including ProofReady color management is inuse.
The icons at the top of each slider control can be used as a quickway to re-set each control to zero. Moving the sliders up or downfrom zero increases or decreases the particular color channel – theunits shown are %, so if you set Cyan to +10 all values of Cyan inthe image will be increased 10%. The Brightness control changes allink channels together to make the overall image lighter or darker.
The Sharper Black check box controls the imaging of Black objectswhich contain 100% of Cyan, Magenta and Yellow. If the box ischecked these objects are replaced by 100% Black. This option isdisabled when color management is in place allowing the colorsetup to control black object imaging.
4.5.4 Clipping, Tiling and Repeating
The Xitron Epson vDot Plugin has additional special features fortiling or clipping large images and repeating small ones. Thesefeatures are described here.
First specify the Media Type and Size in the Media list box and theWidth and Height entries. If you wish to use cut sheets selectSheets from the Media list. Each sheet has to be individually handloaded into the printer before output. Refer to your printer manualfor details of permissible sheet sizes and thicknesses.
Print Horizontal Tile controls the tiling system. When set to Neveronly one print is made from each job. If the job is too wide for themedia it will be clipped to the value shown in Media Width. If yousimply want to print only part of the job enter the width you wish toclip to in the Media width box.
If Print Horizontal Tile is set to All then as many tiles are created asneeded to output the job. Each tile will be the full height of the job(assuming roll media), and the width will be equal to the value

Chapter 4: Creating Page Setup - Configuration Choices 29
entered in the Media Width box. To print one tile at a time, PrintHorizontal Tile can be set to the tile number required. Tiles arenumbered from left to right, and tiles overlap by about 0.5 inches.
The Repeat job to fill media width check box controls step-and-repeat printing. This box is only available if Print Tile Number is setto Never. If the box is checked then jobs are repeated as manytimes as they will fit across the available media width, as set in theMedia width box. For example if the Media width box is set to 35.6inches (when using 36 inch roll media) and an 8.5 inch wide job isprocessed, then the job will be repeated 4 times across the width ofthe roll. If more copies are required the Number of rows can be setto any value up to 10, which would yield a total of 40 copies in thisexample.
The Indent image check box moves all images across the mediafrom the origin point in cases where blank space is needed to theleft of the image.
The Center check box sets the margins to place the image in thecenter of the width of the media.
The Units list box allows the measurement units for all of thesecontrols to be set to Inches, MM or Points as required (based on theUnits setting of your Windows 2000 installation).
4.5.5 Progressive Proofing
This special feature is primarily for printers running 4 color jobs on 2color presses. A proof can be created that shows the job after thefirst pass through the press, helping to ensure that when the finaltwo colors are added the result is correct. The system is very simpleand flexible, and enables any combination of 1, 2 or 3 colors to beprinted as required.
Note that due to limitations in RIP processing, Progressive Proofsare not color managed as accurately as full color composite proofs.
To use the feature simply un-check the boxes for the colors that youdo not wish to print, and check again to turn that color back on.When the color is off its icon is shown with a cross.
Note that the Progressive Proofs option is incompatible with severalstandard Page Features such as the Crop Marks and Imposition

30 Chapter 4: Creating Page Setup - Configuration Choices
Features. If you are using Progressive Proofs we recommend notusing Page Features in addition.
Click on OK to return to the Page Setup Dialog.
Then click on Save As (or Save if you are editing an existing PageSetup) and give your new Page Setup a useful name.

Chapter 5: Testing Your vDot Installation
5.1 Printing a Test File
Once you have created a Page Setup it is time to output a sampleprint on your printer.
To do so, begin by clicking on the checkbox marked ”DisableOutput” on the Output Controller window. Then pull down theNavigator Menu and select Print File.
From the list box choose the Page Setup that you have created forthe ProofReady plugin (and on the PC select “pdf” in the “Files ofType..” list box).
Browse the system for your RIP, usually C:\Xitron\Navigator 6.0.Inside that folder is a folder Sample Files containing a file “DrupaSample.PDF”. Select this file and click on Print.
5.2 Info and ROAM functions
After the file has been processed by the RIP, which will take up to aminute depending on the performance of your platform, it will appearin the Output Controller as shown here below.

32 Chapter 5: Testing your vDot Installation
Fig. 5.1 The Output Controller
With the job highlighted you can click the “Info” button and checkthe size, orientation, printer type etc. for which the job has beenprocessed. Take particular note of the width and height of the job,and make sure it is within the limits of your printer. (You can oftensave media by setting rotation in the Page Setup dialog - seesection 4.4.2 above.) By clicking the “Roam” button you can obtainan on-screen preview of the job before outputting it.
(To obtain a reduced scale ROAM view, use the menu on theROAM window and select Reduced ROAM.) The test imagedistributed with the ProofReady plugin should appear as shownbelow.
Don’t be surprised if some of the colors in the ROAM view seemwrong. You are looking at data that has been color managed for theprinter, ink and paper combination you have specified, and theseadjustments typically look ”wrong” when viewed on an rgb monitor.

Chapter 5: Testing your vDot Installation 33
Fig. 5.2 Test Image
5.3 Printing
Once you are satisfied with the job to be printed click the “DisableOutput” box to release the job for output.
As the job progresses you will see a gray bar appear in the centralwindow on the Output Controller. This progress bar indicates theproportion of the job that has correctly output.
Depending on your Windows Printer driver settings (see section2.2.4 above) it may take up to a minute or more before the printerstarts to output. If the printer does not start to output after one to twominutes check the output controller for error messages, and seeAppendix A, Troubleshooting for further ideas.

Chapter 6: Creating Appletalk Input6.1 Introduction
In order to print from a Macintosh workstation to the RIP using theProofReady plugin, it is necessary to create one or more Appletalkinput connections. This chapter describes the process of creatingthe input channel, and associating it with the Page Setup youcreated in Chapter 4.
6.2 Create Input Channel
From the Navigator menu select Input Manager. When the InputController is displayed click New.
Fig. 6.1 Add Input Channel
Enter the name that you want to see in the workstation’s Chooser inthe Name field, and select Appletalk as the Type.
From the Page Setups list box select the Page Setup you wish touse for this channel.
Click OK. (You can create as many additional channels as you wishfor different page setups.)

Chapter 6: Creating Appletalk Input 35
6.3 Using the Input Channel
From the Navigator menu select “Start Inputs” if it is not alreadyselected. The RIP will display a message as it starts each inputchannel. From another Macintosh on the network you can nowselect your input channel in the usual way through the Chooserusing a Laserwriter (or other PostScript) driver:
Fig. 6.2 Appletalk Printer in Chooser

Chapter 7: Calibration7.1 Introduction
The vDot plugin is supplied with a number of calibration curves forspecific media and resolution. These curves have been created withreference printers of the same type that the plugin is intended tosupport.
In many cases printers in the field will have characteristics so similarto the reference printers that no additional steps are needed to getgood quality output. However if you want to get the very best out ofthe system it can be helpful to calibrate your printer to compensatefor differences between it and the reference machine.
This chapter describes how to do this.
7.2 Tools and Materials Needed
The RIP includes facilities for interfacing an automatic strip readingmeasurement instrument, such as the X-Rite DTP-41. This is themost convenient as it saves a great deal of time. However foroccasional calibration you can also use any good quality instrumentcapable of reading color densities in Status T format.
(Note that the DTP-41 is not only able to measure color densities,required for calibration, but is also a spectrophotometer which is arequirement if you plan to work with the creation of ICC profiles.)
In addition you will require a good supply of the exact correct media.Note that the RIP can only be calibrated as described here againstone of the media listed in the document “Media For ink Jet Printers”referred to in Chapter 1 and attached at Appendix A for whichinternal calibration targets are provided. To create an initialcalibration aim curve for other media types requires the use ofadditional tools not provided with the vDot Plugin.

Chapter7: Calibration 37
7.3 Printing A Target
Make sure you have created a Page Setup with the correct settingsfor the calibration targets. In Page Setup select a ProofReadysetting for the chosen media, and make sure the resolution is alsocorrect for that curve. The Color list box will show ”ProofReady” andCalibration should show “None”. In this example we will calibrate anEpson 7600 using Epson Semimatte Proofing Paper at 720 dpi. Wehave created a suitable Page Setup, and named it 7600 vDot –Semimatte Proof.
Go to the Output menu and choose Print Calibration. The followingwindow will appear:
Fig. 7.1 Print Calibration
Highlight the correct Page Setup, and click on “Print UncalibratedTarget”. The RIP will generate a special four color target which youshould print on the correct media type.
The target image is show here:

38 Chapter 7: Calibration
Fig 7.2 Calibration Target
7.4 Measuring the Target
7.4.1 Using GenlinIf you do not have a strip-reading densitometer such as the DTP-41supported by Genlin, and you wish to use a manual Status Tdensitometer, skip this section and go to 7.5, Entering MeasurementData.
If you have the DTP-41 or similar instrument you need to operate itusing an application called Genlin which is installed with yourNavigator RIP.Locate the Genlin icon inside the RIP folder, launch it, and thenselect Configure from the menu bar.
Fig. 7.3 Genlin Configuration

Chapter7: Calibration 39
Use the Browse button to locate the RIP that you are calibrating.Highlight the SW folder within the RIP folder before clicking the “OK”button.
In the Instrument list box select the correct model for yourmeasuring instrument.
Set Measure to Status T, Media to Press paper, and set the Port tothe correct serial port depending on where your instrument isconnected.
Click on OK.
From the Menu bar choose Read Target.
You will see a box with one or more Reference Numbers. Each timethe RIP generates a calibration target it records the details in a database, and gives each target a Reference Number. This number isprinted on the target. Check the target printed in 7.3 above, note theReference Number, and highlight the correct number in the list.Then click on OK. Verify in the next screen that Genlin is expectingto read the correct number of colors for this target, and click Read.
For each color strip, Genlin shows a window similar to that shownhere:
Fig.7.4 Genlin Prompt
Arrange the target in the direction of the arrow with the first (Cyan)strip under the measuring head, and slide the target under the headuntil it stops. Then click OK, and feed the target gently through thereader.
Repeat this process for each of the four colors, after which Genlinwill display a message box:

40 Chapter 7: Calibration
Fig 7.5 Genlin Finished Prompt
Genlin has placed a file of measurement data in the RIP folderready for the RIP to import.
7.5 Entering Measurement Data
From the Navigator Menu Bar select Output > Calibration Manager.
Fig. 7.6 Calibration Manager
In the Device list box select the device that you are calibrating. Thismust be the same device name as was selected in Page Setupwhen you printed the Calibration Target. Click on New.

Chapter7: Calibration 41
Fig. 7.7 Calibration Editor
7.5.1 “Profile”Select in this list box the same Calibration Profile that you chose inPage Setup, which must match the media. This underlyingCalibration profile provides the target information (aim curve) thatyou are going to calibrate the printer against.
7.5.2 NameEnter a convenient name for this calibration set.
7.5.3 ResolutionCalibration is only accurate at one resolution, so select theresolution that you set in Page Setup here. This prevents theaccidental use of this calibration set at the wrong resolution.

42 Chapter 7: Calibration
7.5.4 Enter Data (Manual)If you are using a hand-held densitometer make sure it is set to theStatus T response curve. Measure the density values for each Cyanpatch on the target and enter these values in the boxes. When youhave finished the Cyan data, select another color in the Channel listbox, and repeat until all four sets of values have been entered. Thenclick OK.
7.5.5 Import Data From Strip ReaderIf you used Genlin to create an import data file, described in section7.4 above, simply click on the Import button.
Fig. 7.8 Import Dialog
The Import Measurements dialog box shows a list of the four colorchannels that are contained in the import data file. Click on Import.
The RIP will immediately import all the data values and change thenumbers in all the boxes for all four colors. Click OK to save theCalibration Set.
7.6 Using the new Calibration Set
Close the Calibration Manager and return to the Page Setup editwindow. If you open the Calibration list box you will now see yournew calibration set is available for use:

Chapter7: Calibration 43
Fig 7.9 Select New Calibration
Since the new calibration set is based on the originally suppliedcalibration profile the color management settings and performanceare not changed.
If you do not intend to use the default ProofReady colormanagement and wish to create your own using ColorPro thecalibration process is unchanged. However in this case there wouldbe no entry in the ProofReady list box, and the name of your chosenColor Setup would appear in the Color list box.


Chapter 8: Using The Halftone Option
8.1 Enabling the Halftone Option
In Chapter 3, sections 3.3.2 and 3.4 we covered the entering ofPlugin Passwords and the selection of Devices in the DeviceManager. For each printer model, there are two device types, ColorHalftoned and Color Keys, that depend on the purchase of theHalftone Option for full operation. You can use these deviceswithout the password, but output will be “watermarked” with verticallines, showing that the RIP is operating in a demonstration mode.To remove the lines and operate in full mode requires theinstallation of the Halftone Password using the method described insection 3.3.2.
8.2 How to Setup the Halftone Devices
8.2.1 Create Page SetupUsing the same procedure as described in Chapter 4 create a newPage Setup using one of the Color Halftone devices. The examplehere will use the 76-9600 Halftone device.
Fig 8.1 Color Halftone Separation Style
When you set the Separation Style click on the icon to the right ofthe Style Name, and then click on Edit. The screening setup dialogwill then appear:

46 Chapter 8: Using the Halftone Option
Fig 8.2 Screening Setup
8.2.2 Screen AnglesFor best results we recommend using off-axis screen angles. To doso first check the “Use Harlequin Precision Screening” check box,and then click on the button “HPS Options”. In the following dialogselect the angle set “7.5, 76.5, 22.5, 37.5 in the top list box, andclick on OK:

Chapter 8: Using the Halftone Option 47
Fig. 8.3 HPS Options
Then set the individual screen angles to these values as shown:
Fig. 8.4 Screen Angle Settings
8.2.3 Screen RulingEdit the table towards the bottom of the screen to set the ScreenRuling you wish to use for the current RIP resolution. In thisexample 150 lpi has been chosen.

48 Chapter 8: Using the Halftone Option
8.2.4 Dot ShapeChoose one of the library of dot shapes (spot functions) available.Euclidean is the conventional round dot that passes through acheckerboard at 50%.
8.2.5 HPS OptionsFor full details of how to configure and use Harlequin PrecisionScreening (HPS) see the full Navigator Rip User Manual. Thesettings shown above are recommended starting points for use withthe vDot Halftone Option. For the most accurate proof, you shoulduse the same screening settings here as you use when making filmsor plates at high resolution.
The Halftone Option does not create the exact same dots that youwill see on film – no proofing system can unless it images at thesame resolution as the imagesetter and has the same imagingcharacteristics. The Halftone Option simulates press dots such thatthe result will be a visually closer match, especially at lower rulingsas used in newspapers, flyers etc., than the very high quality ErrorDiffusion screens used in the Color vDot mode. In plain terms ColorvDot output is often simply too good compared to the press results,and the Halftone Option closes this gap.
The recommended settings for HPS are:
Generate Extra Gray Levels – Yes, set to 1024Use HPS - Yes (using default HPS Options)Rotate screens according to page rotation - Yes
8.2.6 Pre-separation OptionsIn the top right hand corner are settings related to the format of thejobs you will be processing. These controls have the followingmeanings:
• Override separations in jobIf checked the RIP will ignore separation information (which objectsbelong on which separations) in the job file, and use the settingsyou specify here. Recommended setting is checked.
• Use Level 1 Spot ColorsIf checked allows the RIP to recognize spot color informationdefined in the PostScript Language Level 1 Specification.Recommended setting is checked.

Chapter 8: Using the Halftone Option 49
• Override angles in jobIf checked the RIP will ignore screen angle information in the joband use the settings you specify here.Recommended setting is checked.
• Reject pre-separated jobsIf checked the RIP will not process any job that is pre-separated bythe sending application.Recommended setting is un-checked.
• Recombine pre-separated jobsIf checked the RIP will accept pre-separated jobs, recombine theminto a composite, and re-separate using the settings you specifyhere.Recommending setting is un-checked.
8.2.7 Spot ColorsIf Other Colors In Job is set to “No” then spot colors will beconverted to CMYK equivalents based on either the RIP’s internaldata base or the results of a calculation using the various ICCprofiles if color management is in use for this page setup. A spotcolor would appear as rosettes of the 4 process colors. If set to Yesthe same calculation is done to generate the required color, but thespot color is output as either dots, or solid tone, in the emulatedcolor.
Recommended setting is Yes.
Click on OK to save the settings and return to the Page Setupdialog.
8.3 Rip and Plugin Configuration
The controls in the Page Setup Dialog for RIP configuration, and inthe Device Configuration dialog for Plugin Configuration have thesame functions with the Halftone devices as with the vDot devices,
8.4 Using Color Halftone Devices
The first time a job is processed with a Page Setup configured touse one of the Color Halftone devices the RIP may spend severalminutes generating halftone screens. Once generated thesescreens are saved and do not have to be made again.

50 Chapter 8: Using the Halftone Option
If you click Disable Output and ROAM the job when it appears in theOutput Controller, it will appear as a normal color job. However ifyou select Roam Option you will see a list of the individual colorsused in this job, each of which has its own screen, as shown here:
Fig. 8.5 Roam Options with Spot Colors
Clicking Disable Output again will release the job to the printer. Atthis time the various colors are merged into a print image, andoutput. If you examine the proof with a glass you will see the rosettestructure, and if you have spot colors (and you set “Other Colors InJob” to Yes in 8.2.7 above) you will see the spot color reproducedcorrectly.
8.5 Making Film Negatives and Separations
The vDot plugin in combination with the Navigator RIP and EpsonStylus Pro printer can be used to make film negatives or positivessuitable for screen printing and other processes. This sectionprovides some notes to get you started.
8.5.1 MediaWe have tested one brand of transparent film and found it to workwell with the Stylus Pro 7600 and 9600 models. Other films mayalso work well, but you should make a number of tests beforecommitting to any quantity of media.

Chapter 8: Using the Halftone Option 51
The film we have used is Pictorico Premium OHP TransparencyFilm. It is available as roll and sheet media. A 66 foot (20 m) roll of17 inch wide film is available under SKU# 20166. Pictorico can becontacted at 1-888-879-8592, www.pictorico.com.
8.5.2 Using Error Diffusion ScreensSelect the 76-9600 Mono device, but in the Page Setup dialogselect “CMYK Separations” as the separation style.
Color jobs will be separated into the four process colors and appearin the RIP Output Controller as four separate Page Buffers asshown here:
Fig. 8.6 A Separated Job
You can select all four of these Page Buffers and click on the ROAMbutton to see a color preview, but on output the images will appearin black only. You can make the separations print negative byhighlighting any one of the Page Buffers, checking the Negative boxand clicking OK as shown below. All related Page Buffers will bechanged together:

52 Chapter 8: Using the Halftone Option
Fig. 8.7 Selecting Negative Output
If your job contains Spot colors they will be converted to Processseparations unless you configure the Separation Style to includeSpot colors as individual films. To do this, edit the Page Setupdialog, click on the icon to the right of the Separation Style list box,click on Edit and you will see the following dialog:
Fig. 8.8 Edit Separation Style

Chapter 8: Using the Halftone Option 53
In this example “Other Colors in job” has been set to Yes, forcingthe RIP to create individual separations for each color.
In the following example the job has 4 Process and 4 Spot colors,and each one creates its own Page Buffer in the Output Controller:
Fig. 8.9 Separations Including Spot Colors
If you do not wish to output all of these separations you can deleteunwanted Page Buffers before outputting to the printer.
8.5.3 Using Conventional Screens
You can also output film negatives or positives using conventionalhalf-tone dots (provided you have purchased the Halftone option foryour vDot plugin).
This is done using a Color Keys device, so create a Page Setupusing – for example - the 76-9600 Color Keys device, and follow thedirections earlier in this Chapter for screen angles, ruling etc.
Since the Color Keys devices normally output separations in color,there is an additional step required to enable output of theseparations in black only. To do this edit the Page Setup dialog,click on the Configure Device button, and check the “Print colorseparations in Black” box as shown here:

54 Chapter 8: Using the Halftone Option
Fig. 8.10 Setting a Color Keys Device to print Black Separations
The remarks in section 8.5.2 concerning Spot colors, multiple PageBuffers and negative output all apply to conventional dotseparations in just the same way as they do to error diffusionscreened separations.

Appendix A: Color Management in a 5.5RIPA1.1 Introduction
The ProofReady plugin system includes a special form of pre-installed color management that is sufficient for most users. In a 5.5or earlier RIP when you select a “calibration” profile in Page Setupyou are in fact choosing both calibration and color management forthe specified media, resolution and printer type.
If you install the vDot plugin on a 5.5 RIP you will see the list ofmedia types in the Calibration list box as shown here:
Fig A1.1 Selecting PoofReady color in a 5.5 RIP
Simply select the correct media to both calibrate and color manageyour output.
If you choose to individually calibrate your printer use the procedureoutlined in Chapter 7 above, and simply select the new CalibrationSet as shown here. Once again in a 5.5 RIP (only) this will also giveyou color management as well as calibration.
If you wish to create a custom color management setup in your 5.5RIP follow the remainder of this section.

56 Appendix A: HIPP Color Management in a 5.5 RIP
The color management system in the Navigator RIP is based uponHarlequin’s HIPP (Harlequin ICC Profile Processor), an ICC basedsystem that uses both Input and Output color profiles to achieveaccurate and consistent results.
A1.2 About HIPP
A1.2.1 Input and Output ProfilesWhen a PostScript file includes a color image the image is definedin either an RGB or a CMYK color space. Such images describecolors in what is called a ”device dependent” way. This means thatthe color in any particular location on the image can only beunderstood when the image is sent to an output device. A colordefined as 50% red 50% green will appear as different shades ofyellow depending on what it is viewed or printed on, and to anextent also on local lighting conditions and other variables. Similarlya color described as 100% cyan will appear to an observer of theprinted results differently dependent on the characteristics of the ink,the paper, the press and other variables.
In order to achieve accurate color on a proofing product thereforethe first step is to identify the “device” – that combination of inks,processes, paper, lighting, etc that the file will be sent to for finaloutput. Once we know what the colors would look like, for example,on a printed piece, we can calculate how to represent those colorson a proof.
These jobs are performed by the Input and Output profiles in HIPP.The Input Profile converts the device dependent colors in the job toabsolute color values that would appear on a target device. TheOutput profile converts these absolute colors to device dependentCMYK values to send to a printer to create a proof.
A1.2.2 Color GamutThe term gamut simply means the total range of colors that aparticular device can reproduce. For proofing, gamut becomes aproblem if the proofing device cannot reproduce all the colors thatthe original output device (printing press etc.) can. With typicalpresses and typical modern printers this is not an issue, except forSpot Colors that are often outside the typical CMYK gamut.

Appendix A: HIPP Color Management in a 5.5 RIP 57
A1.2.3 “In Job” Color ManagementSome PS and PDF files can contain color rendering dictionaries orother instructions to direct the way the RIP processes color. HIPPprovides a switch to either ignore these instructions, using the pre-set HIPP settings instead, or to action them, in which case they areused in place of the HIPP settings. An exception to this is a PDF filewith an included Input profile. If you have an HIPP setup and do notset the Ignore In Job Color Management switch, then the RIP willuse the in-job profile as an Input profile, but still use the selectedOutput profile.
A1.2.4 Custom Profiles and MediaThis manual covers only the use of the ProofReady plugin with thecalibration profiles and ICC profiles supplied with the product. It ispossible to add additional media types and custom profiles, but todo so requires tools and training not covered by this manual.Contact your dealer for information about custom media andprofiles.
A1.2.5 A Word About Spot ColorsThere is a special class of color space that is neither RGB norCMYK. These are “spot” colors including Pantone® colors. The RIPhas an extensive database of absolute color values for the popularfamilies of spot colors, including the full Pantone® range. HIPPaccesses this database, by-passing the Input Profiles in the case ofspot colors. The correct absolute color value is then passed throughthe Output Profile to obtain the closest rendition possible. Of coursemany spot colors have been created for the very reason that theycannot be readily reproduced on a CMYK press, so some spotcolors may be outside the gamut of the printing device. These colorsare handled using the Rendering Intent rules (see A1.3.4 below).
A1.3 Creating an HIPP Color Setup
The built-in color management is configured with the followingoptions (which will be explained later in this Appendix):RGB Input Plugin – TrinitronCMYK Input Plugin – SWOPRendering Intent – ICC ColormetricPreserve 100% Black – YesSet Background Color of input job – NoOverride Color Management In Job – Yes

58 Appendix A: HIPP Color Management in a 5.5 RIP
You may wish to create an HIPP configuration different from thebuilt-in configuration, for example if your target device is not aSWOP press. To do so from the Color menu select Color SetupManager:
Fig A1.2 Color Setup Manager
In the Device list box, select the device you created in the Devicemanager. Click New.
Fig A1.3 Color Setup Style

Appendix A: HIPP Color Management in a 5.5 RIP 59
Although three options are shown in the dialog, only the first, HIPP,is valid for use with the ProofReady plugin, and you should click onHIPP. This opens the HIPP Setup Editor:
Fig A1.4 HIPP Editor
A1.3.1 CMYK Input ProfileThis is the profile used to convert incoming CMYK data intoabsolute color. Generally you should choose the closest availableprofile to the output system that the same job will be sent to for finaloutput. For example, if you are going to print your jobs on a sheetfed offset press, then the closest choice is Commercial A. Thedefault choice used by the built-in color management system isSWOP (CGATS TR001).
A1.3.2 RGB Input ProfileThis profile is used to convert incoming RGB data. There are twoavailable profiles, sRGB and Trinitron. sRGB is intended for usewhen the image has been scanned by an RGB scanner, andTrinitron is intended for use when the image will be displayed on amonitor. For printed work it is recommended to convert the imagesinto CMYK data before sending to the RIP.
A1.3.3 Output ProfileYou must choose an output profile that has been created for themedia that you are using for accurate results. As the figure belowshows the ProofReady plugin is supplied with a library of standard

60 Appendix A: HIPP Color Management in a 5.5 RIP
profiles for popular media. The full list is shown at the front of thismanual. This manual does not cover the creation or installation ofprofiles – for information about the tools and training needed for thiscontact your supplier. The HIPP Editor will only show you profilesthat are intended for the printer model that you are using. The listyou will see for one model will typically be different from the list forother models.
Fig.A1.5 Select Output Profile
A1.3.4 ICC Rendering IntentsAs noted above in section A1.2.5 there are cases, such as spotcolors, where the output device has a smaller color gamut than therange of colors in the job. The software has a number of sets ofrules for this situation, referred to as Rendering Intents.

Appendix A: HIPP Color Management in a 5.5 RIP 61
Fig. A1.6 Rendering Intents
The available Rendering intents are:• Auto Switching in which case the software applies
Perceptual for all images, and Colormetric otherwise.• Perceptual where all colors are adjusted to preserve the
realism of an image at the expense of absoluteaccuracy.
• Saturation where all colors are reproduced in a highlysaturated form suitable for charts and graphs, not at allsuitable for proofing.
• Colormetric where colors are reproduced as accuratelyas possible, perhaps at the expense of realism inimages due to posterizing effects.
A1.3.5 Other ControlsThe remainder of the controls in the HIPP Editor are listed here:
• Fill Background with paper color of input job causes theRIP to lay down a tint over the background of the jobthat is the white (paper) value from the Input CMYKprofile. This effect is best used when using a standardanalog proofing CMYK Input Profile, as it will make thebackground of the final proof look more like the analogproof being emulated.
• Preserve 100% Process Black causes objects definedas pure CMYK black to bypass the color managementprocess and remain pure black. This is useful to protect

62 Appendix A: HIPP Color Management in a 5.5 RIP
text, linework etc. from being “managed” andoverprinted with small percentages of other colorants.
• Color Adjustment Type provides a choice of twoprocessing algorithms. Typically you can expect thebest results with Type B, but you may find faster resultswith Type A.
• Override Color Management in Job (see section A1.2.3above). This control tells the RIP either to ignore oraction “in job” color management data.
When you have made all the selections you need, click Save As,and give your new Color Setup a suitable name.
A1.4 Using An HIPP Color Setup
To use your Color Setup, return to the Page Setup editor, open orcreate a Page Setup for the appropriate device, and select the ColorSetup from the Color list box:
Fig A1.7 Select Color Setup
Save the Page Setup and print with it in the usual way. Note thatyou must also have the correct Calibration Set selected in PageSetup – the RIP uses both these files in concert to create the correctresults.

Appendix B: Media Guide - vDot
Media for ink Jet Printer
IntroductionThere are many hundreds of media being marketed for use with InkJet printers, from the printer manufacturers such as Epson and HP,from established Graphic Arts suppliers such as Mitsubishi or Agfa,and from many other third party vendors.
Many of these media have very similar names, and in some casesmedia even from one supplier can have almost identical names. Forexample Epson’s Photo Quality Glossy Paper, Glossy Photo Paperand Photo Glossy Paper are all different products with differentcharacteristics, while Epson’s SemiGloss Paper-Heavy Weight andSemigloss Photo Paper are in fact the same product, as sold indifferent regions.
The Xitron XPR series of Proofer RIPs and the ProofReady andvDot plugins include a library of color profiles and calibrations forspecific media. Accurate results are only possible if the correctmedia is used. The purpose of this document is to identify exactlywhich media are supported on which printer, and to provide partnumbers for these media to enable the user to accurately match themedia and RIP settings.
The reader is encouraged to check the current version of thisdocument on our web site at www.xitron.com for any additions orcorrections.
InksIn addition to the correct media, the correct ink set is essential foraccurate results. All Xitron’s color calibration and profiling is doneusing the default ink sets supplied by the printer manufacturer.

64 Appendix B: Media, Resolution and Color Management
Where there are multiple choices the correct ink set is identified onthe charts that follow.
LayoutThe following pages contain charts for each family of printers forwhich Xitron supply color profiles and calibrations. (This is not byany means the full list of devices which Xitron are able to drive fromour RIP products.)
Each chart identifies the printer models and the name of the pluginrequired to drive that printer, followed by a list of the supportedmedia for that model.
Epson 10600 (6 ink UltraChrome with Photo Black)
Media Type Part Numbers Profile NamesEpson Photo Glossy Paper(In Europe Photo GradeGlossy Paper)
SP91001, 02, 21(In EuropeSO41475, 76, 77)
Epson PhotoGlossy 720
Epson Photo SemiglossPaper(In Europe Photo GradeSemigloss Paper)
SP91003,04,22(In EuropeSO41478, 79, 80)
Epson PhotoSemigloss 720
Epson Doubleweight MattePaper
S041385, 86, 87 Epson DoubleWeight Matte 720
Epson Semimatte Proof S041658, 59, 60 Epson SemimatteProofing720

Appendix B: Media, Resolution and Color Management 65
Epson 10000 (Photo Dye Ink)
Media Type Part Numbers Profile NamesAgfa Digital Proofing Base(DPB) Satin
Agfa DPB Satin 720
Agfa Digital Proofing Base(DPB) Glossy
Agfa DPB Glossy720
DuPont / Epson PublicationProofing Paper
S041247 DuPont PublicationProof 720
Epson Presentation Matte S041220, 21, 95 Epson PresentationMatte 720
Epson Photo Glossy Paper(In Europe Photo GradeGlossy Paper†)
SP91001, 02, 21(In EuropeSO41475, 76, 77)
Epson PhotoGlossy 720
Epson Photo SemiglossPaper(In Europe Photo GradeSemigloss Paper†)
SP91003,04,22(In EuropeSO41478, 79, 80)
Epson Photo SemiGloss 720
Epson Semimatte Proof S041658, 59, 60 Epson SemimatteProof 720
Mitsubishi Ink Jet Proof, SemiGloss
IJ-PR-SG127 Mitsubishi IJP SemiGloss 720
† According to Epson Corporation this media, which is identical tothe US version, is not “supported” on the Dye Ink Epson 10000 inEurope, but is so supported if the printer is in the USA.

66 Appendix B: Media, Resolution and Color Management
Epson 7600 and 9600 (7 ink with Photo Black and light Black)
Media Type Part Numbers Profile NamesEpson Photo Glossy Paper(In Europe Photo GradeGlossy Paper)
SP91001, 02, 21(In EuropeSO41475, 76, 77)
Epson PhotoGlossy Paper 720
Epson Premium GlossyPhoto Paper (250)
SO41638, 39, 40) Epson Prem GlPhoto 250 720
Epson Premium SemiglossPhoto paper (250)
S041641, 42,43 Epson Prem SgPhoto 250 720
Epson Enhanced MattePaper
S041595, 96, 97 Epson EnhancedMatte 720
Epson Semimatte Proof S041658, 59, 60 Epson SemimatteProofing720
Epson 2100 and 2200 (7 ink with photo Black and Light Black)
Media Type Part Numbers Profile NamesEpson Glossy Paper PhotoWeight
Sheet Media
SO41347, 49, 50 Epson GlossyPhoto Weight 720
Epson Premium Semigloss
Roll and Sheet Media
SO41327, 28, 29,30, 31, 32, 34, 36,38
Epson Premium SgPhoto 720
Epson Premium Luster Photopaper (250)
Roll and Sheet Media
S01405, 06, 07, 08,09
Epson PremiumLuster 720
Epson Archival Matte Paper
Roll and Sheet Media
SO41339, 40, 41,342, 43, 44, 46
Epson ArchivalMatte 720
Epson Proofing PaperSemimatte
Roll Media
S041668 Epson SemimatteProof 720

Appendix C: Troubleshooting
Printer Not Ready
Check to make sure that the printer says “Ready” on the display,and that no ‘ink empty’ lights or ‘paper empty’ lights are lit, thenpower off the machine and power it up again.
If this does not solve the problem, check to make sure that yourconnection method is set up properly. See Chapter 4 for moreinformation about connection methods.
I am using a network connection, but I get a communication errorwhen I try to print to my printer.
Follow Epson’s instructions to make sure your windows driver isinstalled and working properly. Verify you can print a test print fromWindows before trying to use the RIP.
I can’t configure my RIP to print with Firewire.
Firewire can be used (with the Epson firewire option where it is notsupplied as standard). Again the Windows driver and Epson firewiresoftware must be installed and working before using the RIP.
Paper White Looks Yellow
Epson’s paper stocks are very bright compared with most inputsamples you might be trying to match. Try turning off ‘Fillbackground with paper color of input job’ in your color setup. (For6.0 RIP users see the ColorPro user manual. For 5.5 Rip users seeAppendix A, HIPP Color Management System). Alternatively try touse a paper stock with a white that is the same color or slightlydarker than the paper white of what you are trying to match.

68 Appendix C: Troubleshooting
Streaks/Lines in Output
Usually, streaks or lines in your output are caused by poor printhead alignment or clogged nozzles. You should use the EpsonWindows driver Utility software to perform a head cleaning or printhead alignment. Occasionally more extreme cleaning is required,and can be performed by an Epson technician.
Some third party inks are infamous for clogging Epson print nozzles.Use of third party inks is not recommended by Epson.
Can I Use TrapWorks with Epson printers?
Yes - the problem with previous versions has now been corrected.All supported devices will now work well with TrapWorks (on a 5.5Rip) and TrapPro (on a 6.0 RIP), the new Navigator In-RIP trappingproducts.
I get an error using the a Page Feature with Progressive Proofs (EpsonvDot)
This is the result of an incompatibility between the ProgressiveProofs system and the RIP’s Page Feature mechanism. If you getan error when combining Progressive Proofs with a Page Featurethen you must disable the Page Feature. This incompatibility will becorrected at a later release.

Appendix D – Notes on Media, Resolutionand Color Management for the EpsonvDot PluginMedia Selection
The Configuration dialog discussed in Chapter 4 includes a list ofmedia types. For each media there are several entries, with differentcombinations of RIP and Plotter resolutions. The reason for thesedifferent entries is that the vDot driver has to make a number ofadjustments depending on the combinations of RIP and Plotterresolution. These adjustments include setting ink droplet size, printhead speed, maximum ink level and the interweaving of scan lines.Most of these adjustments are encapsulated in a single Media IDvariable, for example Epson Photo Glossy Paper is Media ID 44.
The system of ink control is so sophisticated that for manypurposes, provided the correct Media ID is selected, accurate andpleasing proofs can be generated with only minor manualadjustments rather than implementing a full ICC color managementconfiguration. For this reason we strongly recommend using one ofthe many alternative standard Media Types. Remember that a non-standard media is not only unknown to the vDot plugin, but alsounsupported by Epson.
Using Non-Standard Media
If you are forced to use a non-standard media, a good deal ofexperimentation will be required to establish a suitable Media ID andother settings.
Create a test job containing Cyan, Magenta, Yellow and Black stepwedges from 5% to 100%, and a number of patches of Super Blackwith total ink levels from 100 to 300% containing reversed out(white) type of around 6 pt.

70 Appendix D: Media, Resolution and Color Management
Print this test job under your intended conditions of use (e.g. RIP at720 dpi, Plot at 720 by 720 dpi) with a range of different standardmedia selected. You don’t have to try all combinations – if yourmedia is glossy then only try glossy and semi-glossy options, if yourmedia is matte only try matte and semi glossy options, etc. You willbe able to reject many samples on grounds of ink run on thesurface, or the reverse type being illegible at total ink coverage ofonly 150% etc. The goal is to find a media option that producesclean prints that dry quickly and have reversed type visible all theway to 300% (because the chosen settings in fact are preventingtotal ink coverage from exceeding a safe value regardless of thejob). Measure the reflection density of the 100% patches of eachcolor and, other things being equal, select the settings that give youmaximum density without over-inking. If you cannot find a standardmedia setting that meets these requirements then your media isprobably not suitable for use with the Epson 10000.
Resolution and Color Management
ICC Profiles supplied with the XPR RIP have been generated using“normal” conditions, which means RIPping at 720 dpi and Plotting at720 by 720 dpi. Tests show that the profiles are still valid at otherRIP resolutions, but that some errors will occur if used at differentPlotting resolutions. Errors of 2 or 3 Delta e can be expected if youplot at 720 by 1440 instead of 720 by 720. These errors are reducedbut not eliminated by calibrating under the actual output conditions.
The RIP will warn of all uses of the built-in profiles that do not matchMedia ID, RIP or Plot resolution.