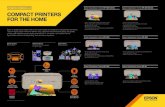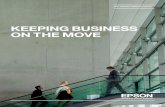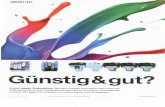EPSON Expression 636
Transcript of EPSON Expression 636

EPSON® Expression™ 636COLOR IMAGE SCANNER
All rights reserved. No part of this publication may be reproduced, stored in a retrievalsystem, or transmitted in any form or by any means, electronic, mechanical, photocopying,recording, or otherwise, without the prior written permission of Seiko Epson Corporation.No patent liability is assumed with respect to the use of the information contained herein.Neither is any liability assumed for damages resulting from the use of the informationcontained herein.
Neither Seiko Epson Corporation nor its affiliates shall be liable to the purchaser of thisproduct or third parties for damages, losses, costs, or expenses incurred by purchaser orthird parties as a result of: accident, misuse, or abuse of this product or unauthorizedmodifications, repairs, or alterations to this product.
Seiko Epson Corporation and its affiliates shall not be liable against any damages orproblems arising from the use of any options or any consumable products other than thosedesignated as Original EPSON Products or EPSON Approved Products by Seiko EpsonCorporation.
EPSON is a registered trademark of Seiko Epson Corporation, and Expression, ES-1200C,and Easy Setup are trademarks of Epson America, Inc.
General Notice: Other product names used here in are for identification purposes only and may betrademarks of their respective owners. EPSON disclaims any and all rights in those marks.
Copyright © 1996 by Epson America, Inc.
Torrance, CA
User’s Guide

FCC Compliance Statementfor United States Users
This equipment has been tested and found to comply with the limits for a Class B digitaldevice, pursuant to Part 15 of the FCC Rules. These limits are designed to providereasonable protection against harmful interference in a residential installation. Thisequipment generates, uses, and can radiate radio frequency energy and, if not installedand used in accordance with the instructions, may cause harmful interference to radio ortelevision reception. However, there is no guarantee that interference will not occur in aparticular installation. If this equipment does cause interference to radio and televisionreception, which can be determined by turning the equipment off and on, the user isencouraged to try to correct the interference by one or more of the following measures.
0 Reorient or relocate the receiving antenna
0 Increase the separation between the equipment and receiver
0 Connect the equipment into an outlet on a circuit different from that to which thereceiver is connected
0 Consult an experienced radio/TV technician for help.
WARNING
The connection of a non-shielded equipment interface cable to this equipment willinvalidate the FCC Certification of this device and may cause interference levels thatexceed the limits established by the FCC for this equipment. It is the responsibility of theuser to obtain and use a shielded equipment interface cable with this device. If thisequipment has more than one interface connector, do not leave cables connected to unusedinterfaces.
Changes or modifications not expressly approved by the manufacturer could void theuser’s authority to operate the equipment.
For Canadian Users
This digital apparatus does not exceed the Class B limits for radio noise emissions fromdigital apparatus as set out in the radio interference regulations of the CanadianDepartment of Communications.
Le present appareil numerique n’bmet pas de bruits radioblectriques d&passant les limitesapplicables aux appareils numeriques de Classe B prescrites dans le Gglement sur lebrouillage radioelectrique edict& par le Minis&e des Communications du Canada.
A Note Concerning Responsible Use ofCopyrighted Materials
Like photocopiers, scanners can be misused by improper scanning of copyrightedmaterial. Although Section 1070f the U.S. Copyright Act of 1976 (Title 17, United StatesCode), the “fair use” doctrine, permits limited copying in certain circumstances, thosecircumstances may not be as broad as some people assume. Unless you have the advice ofa knowledgeable attorney, be responsible and respectful by not scanning publishedmaterial without the permission of the copyright holder.
ii

Scanner Parts
OPERATE button
option interface connector
transportation lock lever
And terminal
parallel interface connector

Contents
lntroduction
Features . . . . . . . . . . . . . . . .Options . . . . . . . . . . . . . . . .About This Guide . . . . . . . . . .Warnings, Cautions, and Notes . .Where to Get Help . . . . . . . . .Electronic Support Services . . . .
World Wide Web . . . . . . . .EPSON Internet FTP Site . . . .EPSON Download Service . . .EPSON Fax-on-Demand ServiceEPSON Forum on CompuServe
Important Safety Instructions . . .
123334445555
Chapter 1 Setting Up the Scanner
Choosing a Place for the Scanner . . . . . . . . . . . . . . . . . 1-2Releasing the Transportation Lock Lever . . . . . . . . . . . . 1-3Plugging in the Scanner . . . . . . . . . . . . . . . . . . . . . . 1-4Initialization . . . . . . . . . . . . . . . . . . . . . . . . . . . . . 1-5Connecting the Scanner to Your Computer . . . . . . . . . . . . 1-5Connecting the Scanner to a Parallel Interface . . . . . . . . . . 1-6
SCSI Setup . . . . . . . . . . . . . . . . . . . . . . . . . . . . 1-8Installing Scanner Software . . . . . . . . . . . . . . . . . . . . 1-12
. . .zzz

Chapter 2 Scanner Basics
Lights and Buttons . . . . . . . . . . . . .Scanner errors . . . . . . . . . . . . . .
Placing a Document on the Scanner . . .Removing the Document Cover . . . . .Recommended Equipment . . . . . . . .
RAM and hard disk size . . . . . . . .Accelerator boards . . . . . . . . . . .Video cards . . . . . . . . . . . . . . .Monitors . . . . . . . . . . . . . . . . .File compression software . . . . . . .
Maintenance . . . . . . . . . . . . . . . . .Replacing the fluorescent lamp . . . .
Transporting the Scanner . . . . . . . . .
Chapter 3 Options
2-22-32-32-62-72-72-72-72-82-82-82-92-10
Using the Transparency Unit . . . . . . . . . . . . . . . . .Unpacking the transparency unit . . . . . . . . . . . . .Removing the shipping screw . . . . . . . . . . . . . .Installing the transparency unit . . . . . . . . . . . . . .Storing the transparency guides and reflective
document mat . . . . . . . . . . . . . . . . . . . . . .Positioning transparencies and slides . . . . . . . . . .Scanning normal (reflective) documents . . . . . . . .
Using the Automatic Document Feeder . . . . . . . . . . .Unpacking the automatic document feeder . . . . . . .Installing the automatic document feeder . . . . . . . .Loading documents in the automatic document feederPaper jams . . . . . . . . . . . . . . . . . . . . . . . . . .Loading documents manually . . . . . . . . . . . . . .Document specifications . . . . . . . . . . . . . . . . . .
3-2 3-2 3-3 3-4
3-63-73-113-123-133-133-153-173-183-18
iv

Chapter Troubleshooting
Indicator Lights . . . . . . . . . . . . . . . . . . . . . . . . . . . 4-2Command error . . . . . . . . . . . . . . . . . . . . . . . . . 4-2Interface error . . . . . . . . . . . . . . . . . . . . . . . . . . 4-3Fatal error . . . . . . . . . . . . . . . . . . . . . . . . . . . . 4-3Option error . . . . . . . . . . . . . . . . . . . . . . . . . . . 4-3
Problems and Solutions . . . . . . . . . . . . . . . . . . . . . . . 4-4
Appendix
Scanner Specifications . . . . . . . . . . . . . . . . . A-2Electrical Specifications . . . . . . . . . . . . . . . . . A-3Environmental Conditions . . . . . . . . . . . . . . . A-4Safety Approvals . . . . . . . . . . . . . . . . . . . . . A-4Source Document Specifications . . . . . . . . . . . A-5Parallel Interface Specifications . . . . . . . . . . . . A-5SCSI Specifications . . . . . . . . . . . . . . . . . . . A-6Initialization . . . . . . . . . . . . . . . . . . . . . . . A-7
Index
V

The EPSON Expression™ 636 is a true 600-dpi full-color flatbedimage scanner with a letter or A4 size scanning area. It has theability to scan in color or grayscale, making it ideal for virtuallyall uses, from simple drawings to complex full-colorillustrations. It provides extremely high-quality color scanningby reading 36 bits per pixel and saving 24 bits per pixel.
Features
The scanner offers the following features:
0 Full-color or grayscale reading. For color reading, you canselect up to 16 million colors. For grayscale, you can selectup to 256 gray shades.
0 Scanning resolution of 600 dpi. The output resolution isselectable to match the resolution of your output device;output resolutions of 50 dpi to 4800 dpi (interpolated) areavailable.
0 Automatic Area Segmentation (AAS). This feature enablesthe scanner to separate text from photographs on a page sothat grayscale images are clearer and text recognition ismore accurate.
0 Text Enhancement Technology. This feature enhances therecognition accuracy when you use the scanner for opticalcharacter recognition (OCR) scanning.
0 Two resident interfaces, bidirectional parallel and SCSI.Using these interfaces, you can connect two computers tothe scanner at the same time.
Introduction 1

0 Higher quality output with EPSON TWAIN’s “Best &de-screening” option. Selecting this option removes moire(interference) patterns from scanned images.
0 The EPSON Scan! II and EPSON TWAIN scanning utilities.This software lets you take full advantage of your scanner’sadvanced features. You can scan images and save them to diskas files, use application programs that support theindustry-standard TWAIN interface, export images in a varietyof file formats, and calibrate your scanner.
0 Software control of all scanner functions. Softwarecommands are backward compatible with the EPSONES-1200CTM color image scanner.
Options
The following optional items are available to expand theversatility of your scanner. For information on using theseoptions, see Chapter 3 of this guide and the documentation thatcomes with the option.
Transparency UnitThis option allows you to scan transparent materials, primarily35 mm slides and black-and-white negatives. It has a maximumreading area of 8.5 x 11.7 inches (216 x 297 mm), which allowsyou to scan transparent materials up to letter or A4 size.
Automatic Document FeederThis option is designed primarily for optical character recognition(OCR) scanning. The automatic document feeder allows you toscan up to 30 pages automatically. You can then use them in aword processing program just as if you had typed them yourself.
2 Introduction

About This Guide
Chapter 1 describes setting up your scanner and connectingit to your computer. Be sure to read this first. Chapter 2 givesbasic information on using your scanner, including maintenanceand transportation. Chapter 3 describes how to use the optionaltransparency unit and automatic document feeder, and Chapter 4provides troubleshooting information. The Appendix lists thescanner’s specifications.
Warnings, Cautions, and Notes
ia
Warnings must be followed carefully to avoid bodily injury.
cl Cautions must be observed to avoid damage to yourequipment.
Notes contain important information and useful tips on the operationof your scanner.
Where to Get Help
EPSON provides customer support and service through anetwork of authorized EPSON Customer Care Centers. Dial(800) 922-8911 for the nearest location or the following services:
0 Fax-on-Demand access to EPSON’s technical informationlibrary
0 Literature on current and new products
0 The location of your nearest Authorized EPSON Reseller orCustomer Care Center
Introduction 3

0 Technical information on installation, configuration, andoperation of EPSON products
0 Customer relations.
For answers to commonly asked questions about EPSONproducts 24 hours a day, 7 days a week, call EPSON SoundAdvice at (800) 442-2110.
You can purchase manuals, accessories, or parts from EPSONAccessories at (800) 873-7766 (U.S. sales only). In Canada,please call (800)873-7766 for dealer referral.
If you need help using software with an EPSON product, seethe documentation for that program for technical supportinformation.
Electronic Support Services
You can access helpful tips, specifications, DIP switch orjumper settings, drivers, FAQs, sample files, application notes,and EPSON product bulletins 24 hours a day, 7 days a week,using a modem and one of the online services below.
World Wide Web
From the Internet, you can reach EPSON’s Home Page at
http://www.epson.com
EPSON Internet FTP Site
If you have Internet FTP capability, use your Web browser(or other software for FTP downloading) to log ontoftp.epson.com with the user name anonymous and your e-mailaddress as the password.
4 Introduction

EPSON Download Service
You can call the EPSON Download Service BBS at(800) 442-2007. Set your communications software to 8 databits, 1 stop bit, no parity. Modem speed can be up to 28.8 Kbps.
EPSON Fax-on-Demand Service
You can access EPSON’s technical information library bycalling (800) 442-2110 or (800) 922-8911 and selecting theappropriate phone option. You must provide a return faxnumber to use Fax-on-Demand.
EPSON Forum on CompuServe
Members of CompuServe® can type GO EPSON at the menuprompt to reach CompuServe’s Epson America Forum. Asan owner of an EPSON product, you are eligible for a freeintroductory CompuServe membership, which entitles you toan introductory credit and your own user ID and password.To take advantage of this offer in the U.S. or Canada, call(800) 848-8199 and ask for representative #529.
Important Safety Instructions
Read all of these instructions and save them for later reference.Follow all warnings and instructions marked on the scanner.
0 Unplug the scanner before cleaning. Clean with a dampcloth only. Do not spill liquid on the scanner.
0 Do not place the scanner on an unstable surface or near aradiator or heat source.
0 Do not block or cover the openings in the scanner’s cabinet.Do not insert objects through the slots.
Introduction 5

0 Use only the type of power source indicated on thescanner’s label.
0 Connect all equipment to properly grounded poweroutlets. Avoid using outlets on the same circuit asphotocopiers or air control systems that regularly switch onand off.
0 Place the scanner near a wall outlet where the plug can beeasily unplugged.
Placez le scannezu pres d’une de contacte 024 la fiche peut-2tre debranchke facilement.
0 Do not let the power cord become damaged or frayed.
0 If you use an extension cord with the scanner, make surethe total ampere rating of the devices plugged into theextension cord does not exceed the cords ampere rating.Also, make sure the total of all devices plugged into thewall outlet does not exceed 15 amperes.
0 Except as specifically explained in this user’s guide, do notattempt to service the scanner yourself.
0 Unplug the scanner and refer servicing to qualified servicepersonnel under the following conditions:
If the power cord or plug is damaged; if liquid has enteredthe scanner; if the scanner has been dropped or the cabinetdamaged; if the scanner does not operate normally orexhibits a distinct change in performance. Adjust only thosecontrols that are covered by the operating instructions.
0 If you plan to use the scanner in Germany, observe thefollowing:
To provide adequate short-circuit protection and over-current protection for this scanner, the building installationmust be protected by a 16 Amp circuit breaker.
Bei Anschluj3 des Scanners an die Stromversorgung muj3sichergestellt werden, daj3 die Gebiiudeinstallation mit einem 16A-Z&erstromschalter abgesichert ist.
6 Introduction

Chapter 1Setting Up the Scanner
Choosing a Place for the Scanner . . . . . . . . . . . . . . . . . 1-2
Releasing the Transportation Lock Lever . . . . . . . . . . . . 1-3 I
Plugging in the Scanner . . . . . . . . . . . . . . . . . . . . . . 1-4
Initialization . . . . . . . . . . . . . . . . . . . . . . . . . . . . . 1-5
Connecting the Scanner to Your Computer . . . . . . . . . . . 1-5
Connecting the Scanner to a Parallel Interface . . . . . . . . . . 1-6SCSI Setup . . . . . . . . . . . . . . . . . . . . . . . . . . . . 1-8
Installing Scanner Software . . . . . . . . . . . . . . . . . . . . 1-12
Setting Up the Scanner 1-1

Choosing a Place for the Scanner
Follow these guidelines when you select a location for thescanner:
0 Place the scanner on a flat, stable surface. The scanner doesnot operate properly if it is tilted or at an angle.
0 Place the scanner close enough to the computer for theinterface cable to reach it easily.
0 Allow some space behind the scanner for the cables, andmake sure to place the scanner where you can easilyunplug the power cord. Also allow sufficient space abovethe scanner so that you can fully raise the document cover.
mm) or more
21.7 inches (550 mm)
5.2 inches (133 mm)
5.9 inches (150 mm) or more
_J1 3 . 1 i n c h e s ( 3 3 2 m m )
22.2 inches (563 knm)
0 Keep the scanner away from high temperatures andhumidity and places subject to rapid changes intemperature or humidity.
0 Keep the scanner away from direct sunlight and stronglight sources.
0 Avoid places subject to shocks or vibrations.
1-2 Setting Up the Scanner

Releasing the Transportation Lock Lever
Before you connect the scanner to a power source, follow thesteps below to release the transportation lock lever.
1. Place the scanner on a flat, stable surface with its rear panelfacing you.
2. Slide the transportation lock lever to the UNLOCK positionas shown below.
Note:Be sure to return the transportation lock lever to the LOCK positionbefore ~024 store OY transport the scanner.
Setting Up the Scanner 1-3

Plugging in the Scanner
1. Connect the power cable to the power inlet on the back ofthe scanner and plug the other end into a properlygrounded outlet as shown below.
e
Caution:There are several versions of this scanner designed for
dzjJimxt voltages, and it is not possible to change thescanner’s voltage. If the label on the back of the scannerdoes not show the correct voltage for your country, contactyour dealer.
2. If any of the scanner’s lights come on, press the OPERATEbutton to turn off the scanner.
e
Caution:Whenever ~024 turn off the scanner, wait at least 10 secondsbefore turning it back on. Rapidly turning the scanner onand off may damage it.
1-4 Setting Up the Scanner

Initialization
By observing the scanner’s initialization, you can make sure thescanner is operating properly before you connect it to yourcomputer.
1. Open the document cover so you can see the operation ofthe scanner during initialization.
2. Turn on the scanner by pressing the OPERATE button.
While the scanner is initializing, the fluorescent lamp on thecarriage flashes. If the carriage is not at the home position (therear of the scanner), it moves to the home position.
When the scanner has completed its initialization, the READYlight comes on. If the scanner does not work as described, turnit off. Make sure that the power cord is firmly plugged in andthat the transportation lock lever is in the UNLOCK position.Then turn on the scanner and check its operation again.
Connecting the Scanner to Your Computer
Your scanner has both a bidirectional parallel interface and aSCSI interface. Cables can be connected to both interfaces at thesame time. The scanner automatically switches to theappropriate interface.
0 To connect the scanner to a PC, do one of the following:
Install a bidirectional parallel interface board in yourcomputer, if necessary. Then connect the computer to thescanner’s bidirectional interface as described in the nextsection.
Setting Up the Scanner 1-5

Note:IBM® PS/2® computers and some other PCs have built-inbidirectional parallel interfaces. You need to install an additionalone in these computers only if you use the built-in parallelinterface for your printer.
Install a SCSI board in your computer, if necessary. Thenconnect the computer to the scanner’s SCSI connector asdescribed under “SCSI Setup” on page 1-8.
0 To connect the scanner to an Apple® Macintosh® computer,you do not need to install a SCSI board in your computer;simply connect your scanner to your Macintosh’s built-inSCSI port as described under “SCSI Setup” on page 1-8.
To use an interface correctly, you may need to change settingson the scanner, computer, or both. The following sectionsexplain how to set up and connect each type of interface.
Connecting the Scanner to a Parallel Interface
To connect the scanner to a parallel interface on your computer,use a standard shielded parallel interface cable and follow thesteps below.
Caution:The scanner’s bidirectional parallel interface requires abidirectional interface on your computer. Check yourcomputer’s specifications to see if its built-in parallel interfaceis bidirectional.
1. Make sure that both the scanner and computer are turnedoff.
1-6 Setting Up the Scanner

2. Connect the 25-pin end of the cable to the computer; thentighten the screws on the sides of the connector.
3. Plug the 36-pin end of the cable into the scanner’s parallelinterface connector. Then squeeze the wire clips togetheruntil they lock in place on both sides.
Note:If your parallel cable has a ground wire, attack it to the scanner’sground terminal.
Setting Up the Scanner 1-7

SCSI Setup
For some PCs, you must first install a SCSI board in yourcomputer. All Macintosh computers have built-in SCSI ports;you do not need to install a SCSI board. Follow the directionsbelow to connect the scanner to your PC or Macintosh.
SCSI connections
The SCSI interface allows you to connect up to eight devices,including the computer, in a “daisy chain” arrangement. Onlythe first SCSI device in a daisy chain is connected to thecomputer; each of the other devices is connected to theprevious device.
Each device has a SCSI ID number: the computer is usuallynumber 7, and each of the other devices must have a differentnumber between 0 and 6. Also, the first device and the lastdevice in the chain (not including the computer) must haveterminators. If any other devices in the chain have terminators,the terminators must be turned off. The scanner has two 50-pinSCSI connectors and a built-in terminator that you can turn onor off.
Setting the SCSI ID number
The factory-set SCSI ID number of the scanner is 2. Thecomputer’s SCSI ID number is usually 7. If one of the SCSIdevices in your system already has the SCSI ID number 2,change the scanner’s SCSI ID number to an unused number asdescribed on the next page.
1-8 Setting Up the Scanner

1. Locate the SCSI ID rotary switch on the rear panel of thescanner.
2. To change the scanner’s SCSI ID, turn the dial to the desirednumber.
Caution:Do not set the scanner’s SCSI ID to a number that isalready assigned to another device; the computer, scanner,and other devices will not function properly.
Note:If your software supports only the ES-1200C scanner, set the dialto the position marked * to select ES-1200C Emulation mode. InES-1200C Emulation mode, the scanner’s SCSI ID number is 2.If one of your other SCSI devices already has the SCSI IDnumber 2, change that device’s number to an unused number.
Setting Up the Scanner 1-9

Using the termination switch
The scanner has a built-in SCSI terminator. If the scanner is theonly SCSI device you connect to your computer or if it is thelast device in the daisy chain, leave the termination switchturned on.
If the scanner is in the middle of a daisy chain, turn off thetermination switch.
Connecting the scanner to your computer or to anotherSCSI device
To connect the scanner to a Macintosh, use a SCSI cable with a25-pin connector on one end (for the computer) and a 50-pinconnector on the other end (for the scanner). To connect thescanner to a PC or another SCSI device, use a SCSI cable with50-pin connectors on both ends. Connect the scanner asfollows:
1. Make sure that the scanner, the computer, and all other SCSIdevices are turned off and unplugged from the powersource.
1-10 Setting Up the Scanner

2. Connect the 50-pin end of the cable to either the top orbottom SCSI connector of the scanner; then squeeze thewire clips together until they lock in place on both sides.
3. Connect the other end of the cable to the SCSI port of yourcomputer or other SCSI device.
Note:The SCSI port of the Macintosh is the larger port with the
SCSI icon @ over it.
4. Plug in the power cables of your computer, scanner, andother external SCSI devices.
5. Turn on the scanner and any other external SCSI devicesbefore you turn on your computer.
Turning on your computer and external SCSI devices
Always follow the power-on sequence described here whenyou turn on your computer and external SCSI devices.
If you have an internal hard disk, turn on the scanner and anyother external SCSI devices you plan to use. Wait a fewseconds; then turn on the computer.
Setting Up the Scanner 1-11

If you have an external hard disk, turn on the scanner, theexternal hard disk (which should be first in the daisy chain),and any other external SCSI devices you plan to use. Wait a fewseconds; then turn on the computer.
SCSI devices in the middle of the daisy chain may be left off ifyou don’t plan to use them.
Installing Scanner Software
Now that you have connected the scanner to your computer,the next thing to do is install your scanner software. Follow theinstructions in your EPSON Scanning Utilities User’s Guide. Thenread Chapter 2, “Scanner Basics,” before you start scanning.
1-12 Setting Up the Scanner

Chapter 2Scanner Basics
Lights and Buttons . . . . . . . . . . . .Scanner errors . . . . . . . . . . . .
Placing a Document on the Scanner . . 2-3
Removing the Document Cover . . . . 2-6
Recommended Equipment . . . . . . .RAM and hard disk size . . . . . .Accelerator boards . . . . . . . . . .Video cards . . . . . . . . . . . . . .Monitors . . . . . . . . . . . . . . .File compression software . . . . .
2-72-72-72-72-82-8
Maintenance . . . . . . . . . . . . . . . 2-8Replacing the fluorescent lamp . . 2-9
2-22-3
Transporting the Scanner . . . . . . . . . . . . . . . . . . . . . . 2-10
Scanner Basics 2-1

Lights and Buttons
The scanner has three indicator lights and two buttons.
button button
OPERATEComes on
light (green)when the scanner is turned on.
READY light (green)Comes on when the scanner is ready to scan images. This lightflashes during scanning. When an error occurs, this light andthe ERROR light indicate the type of error. See the next page.
ERROR light (red)Comes on when an error occurs. Along with the READY light, itindicates the type of error.
OPERATE buttonTurns the scanner on and off.
RESET buttonResets the scanner after an error occurs. Pressing this buttonduring scanning stops the scanner and may cause an error inthe scanning software.
2-2 Scanner Basics

Scanner errors
If an error occurs, the scanner stops operating and theREADY and ERROR lights show the type of error. See Chapter4, “Troubleshooting.”
Placing a Document on the Scanner
Before scanning a document:Remember to respect the rights of copyright owners. Do not scanpublished text or images without first checking the copyright status.
1. Turn on the scanner by pressing the OPERATE button.The OPERATE light comes on.
Scanner Basics 2-3

2. Turn on the computer and make sure that the scanner’sREADY light is on. Open the document cover.
3. Place the document on the document table, with the side tobe scanned down. Make sure that the document is carefullyaligned.
2-4 Scanner Basics

4. Close the document cover gentlynot move.
so that the document does
Note:0 Make sure that the document is flat against the glass surface
so that the image is properly focused. Also make sure to closethe document cover. This prevents interference from externallight.
0 Always keep the document table clean. See “Maintenance”later in this chapter for information on cleaning the scanner.
0 Avoid twisting the document cover when you open or close it.
0 Do not leave photographs on the document table for anextended period of time; they may stick to the glass.
0 Do not place heavy objects on top of the scanner.
5. Use your scanner software to scan the image.
Scanner Basics 2-5

Removing the Document Cover
For thick documents or other materials that are hard to scan,you can remove the document cover. To do this, hold the backof the document cover behind the hinge and lift straight up.
Do not force the cover off the scanner or lift from in front of thehinge. This may damage the cover.
Note:When scanning with the cover removed, make sure you cover anyexposed areas of the document table to prevent interference fromexternal light.
Reattach the document cover by pushing straight down on theback of it until it clicks into place.
2-6 Scanner Basics

Recommended Equipment
Your scanner is sufficient for most scanning needs, but if youare not satisified with the quality of the images on yourmonitor or with the speed of image processing, read thissection. While it does not contain specific recommendations, itdescribes various possibilities for improving your scanningsystem. For further information, see your dealer or anexperienced scanner user.
RAM and hard disk size
Scanned images can use much more memory than text files, soyou may need more RAM (Random Access Memory) in yourcomputer and a larger hard disk than you have usedpreviously.
Accelerator boards
In addition to memory, processing speed is important becauselarge files take longer to process than small ones. Therefore,you may want to add an accelerator board to your computer.
video cards
A video card that is sufficient for text may not be good enoughfor displaying graphic images, especially in color. If all yourscanned images look coarse on your monitor, you may want toupgrade your video card. You need 24-bit color, also called truecolor or millions of colors, to produce the highest quality imagereproductions.
Scanner Basics 2-7

The resolution of your monitor, of course, also affects thequality of the image you see. Consider a high resolutionmonitor if you do precise color work, but first be sure you havethe right video card.
File compression software
Many different programs are available to make image filessmaller for storage or transmission. For example, they canenable you to store a 3MB image file on a 1.44MB floppy disk.Some compression software can compress images and restorethem with no loss of data or quality; others compress imagesmore, but the restored file is not exactly the same as theoriginal. The difference between the original and restored filesis, however, almost unnoticeable.
Maintenance
To keep your scanner operating at its best, you should clean itperiodically. Before cleaning, unplug the power cable and allthe interface cables connected to the scanner.
Clean the outer case with mild detergent diluted in water.
If the glass of the document table gets dirty, clean it with a softdry cloth. If the glass is stained with grease or other hard-to-remove material, use a small amount of glass cleaner on a softcloth to remove it. Wipe off any remaining liquid with a softdry cloth.
Be sure that there is no dust on the glass of the document table.Dust can cause white spots in your scanned image.
2-8 Scanner Basics

0
0
0
0
Be careful not to scratch OY damage the glass of thed0c2md table, and a0 not use a hard OY abrasive brushto clean it. A damaged glass surface can decrease thescanning quality.
Never use alcohol, thinner, OY corrosive solvent to cleanthe scanner. These chemicals can damage the scannercomponents as well as the case.
Be careful not to spill liquid into the scanner mechanismOY electronic components. This could permanently damagethe mechanism and circuitry.
Do not spray lubricants inside the scanner.
Never open the scanner case.
Replacing the fluorescent lamp
The luminosity of the fluorescent lamp declines over time. Ifthe lamp breaks or becomes too dim to operate normally, thescanner stops working and both the READY and ERROR lightsflash. When this happens, contact your dealer about replacingthe lamp assembly.
Warning:Never open the case of the scanner. If you think repairs OYadjustments are necessary, consult your dealer.
Scanner Basics 2-9

Transporting the Scanner
When you transport the scanner a long distance or store it foran extended period, follow the steps below to secure thecarriage.
1. Turn on the scanner and wait until the carriage moves to thehome position (the back of the scanner). Then turn off thescanner.
2. Slide the transportation lock lever to the LOCK position tosecure the carriage.
Note:
If the scanner is broken, the carriage may not automatically return tothe home position. If it does not, raise the front of the scanner and holdit up until the carriage comes to rest at the back of the scanner. Thenset the transportation lock lever to LOCK.
2-10 Scanner Basics

Chapter 3Options
Using the Transparency Unit . . . . . . . . . . . . 3-2Unpacking the transparency unit . . . . . . . . 3-2Removing the shipping screw . . . . . . . . . . 3-3Installing the transparency unit . . . . . . . . . 3-4Storing the transparency guides and reflective
document mat . . . . . . . . . . . . . . . . . . 3-6Positioning transparencies and slides . . . . . 3-7Scanning normal (reflective) documents . . . . 3-11
Using the Automatic Document Feeder . . . . . . . . . . . . . 3-12Unpacking the automatic document feeder . . . . . . . . . 3-13Installing the automatic document feeder . . . . . . . . . . 3-13Loading documents in the automatic document feeder . . 3-15Paper jams . . . . . . . . . . . . . . . . . . . . . . . . . . . . 3-17Loading documents manually . . . . . . . . . . . . . . . . . 3-18Document specifications . . . . . . . . . . . . . . . . . . . . 3-18
Options 3-1

Using the Transparency Unit
When installed on your scanner, the transparency unitprovides high-quality, full-color scanning of transparencies andslides. Also, once you install the transparency unit, you canleave it in place when scanning normal reflective (paper)documents.
Unpacking the transparency unit
When you unpack your transparency unit, make sure you haveall the items shown below and that none has been damagedduring shipping. Contact your EPSON dealer if any item ismissing or damaged.
transparencyguides
reflectivedocument mat
two screws
3-2 Options

Removing the shipping screw
To prevent damage during shipping, a shipping screw isattached to the transparency unit. Follow the steps below toremove this screw before you install the transparency unit.
1. Turn the transparency unit so the glass side faces up.
2. Remove the screw as shown below.
(labeled CLAMP
3. Insert the screw you just removed into the storage hole asshown.
labeled STOCK)
Options 3-3

Note:Before transporting the scanner, you need to remove the transparencyunit and reattach its shipping screw. You can attach the shippingscrew only when the transparency unit’s lamp assembly is in its homeposition. To move it to its home position when the transparency unitis attached to the scanner, close the transparency unit, turn on thescanner, and then turn it off.
Installing the transparency unit
Follow the steps below to install the transparency unit on thescanner.
Note:You cannot have the automatic document feeder and the transparencyunit installed on the scanner at the same time.
1. Make sure the scanner is turned off, and unplug thescanner’s power cable.
2. Remove the scanner’s document cover by holding the coverbehind the hinge and lifting the back of the cover straightup as shown on page 2-6.
3-4 Options

3. Locate the two screws at the back of the scanner and slidethe slots on the transparency unit forward underneaththese two screws.
4. Insert the two screws provided with the transparency unitinto the holes in the scanner as shown below, and thentighten the screws with a coin.
5. Close the transparency unit.
OPtions 3-5

6. Connect the transparency unit’s cable to the optionconnector on the scanner. Then reconnect the scanner’spower cable.
Storing the transparency guides and reflectivedocument mat
As shown on the next page, the transparency unit comes withthree transparency guides for scanning transparencies or slidesand a reflective document mat for scanning normal paperdocuments. To use the transparency guides, see “Positioningtransparencies and slides” on the next page. To use thereflective document mat, see “Scanning normal (reflective)documents” on page 3-11.
When you are not using the reflective document mat or thelarge transparency guides, you can open the storage slot coverand insert them into the storage slot for safekeeping. Do notinsert the small transparency guide; you may have troubleremoving it.
3-6 Options

-ransparency guides
I-L
Positioning transparencies and slides
You can scan transparencies or slides of various sizes using thetransparency guides. Select the transparency guide to useaccording to the size of your transparency or slide as describedin the table below.
1 Transparency or slide size 1 Appropriate transparency guide
1 Up to 2.4 x 3.5 inches (6 x 9 cm) 1 Small transparency guide
Up to 4 x 5 inches (10.2 x 12.7 cm) Transparency guide with two4 x5-inch openings
Up to 4 x 10.25 inches(10.2 x 26.0 cm)
Transparency guide with two10.25.inch-long openings
Note:
Before scanning transparencies OY slides, wipe the glass of thetransparency unit, the scanner’s document table, and the narrowwindow behind the scanner’s document table with a soft cloth.
Options 3-7

If your transparency is larger than the sizes in the table above,you can place it directly on the scanner’s document tablewithout using a transparency guide, as shown below. Thetransparency unit allows you to scan transparencies up to8% x 11 inches (21.6 x 27.9 cm) in size. See your ScanningUtilities manual for information on scanning with thetransparency unit.
Follow the steps below to position transparencies or slidesusing the small transparency guide or the transparency guidewith two 4 x 5-inch openings:
1. Open the transparency unit.
3-8 Options

2. Hold up the clear plastic flap and insert the transparency orslide in the transparency guide, as shown below.
3. Place the transparency guide containing the transparency orslide face down on the scanner’s document table, aligning itin the upper right corner as shown below.
4. If the reflective document mat is in place, remove it from thetransparency unit.
5. Close the transparency unit. (If you do not close itcompletely, an option error results and you cannot scan thedocument.)
Options 3-9

Follow the steps below to position transparencies or slidesusing the transparency guide with two 10.25-inch-longopenings:
4.
5.
Open the transparency unit.
Place the transparency guide on the scanner’s documenttable.
Place the transparency face down on the document table,aligning it with the upper right corner of the transparencyguide as shown below.
If the reflective document mat is in place, remove it from thetransparency unit.
Close the transparency unit. (If you do not close itcompletely, an option error results and you cannot scan thedocument.)
3-10 Options

Scanning normal (reflective) documents
To scan a normal reflective (paper) document when thetransparency unit is installed, always use the reflectivedocument mat included with the transparency unit. Also, makesure you remove the transparency guide from the scanner’sdocument table.
Insert the reflective document mat as described below.
1. Open the transparency unit.
2. Insert the tabs on the reflective document mat into the slotson the transparency unit and slide the mat into place.
Options 3-11

3. Position the reflective document and close the transparencyunit.
To remove the reflective document mat, slide it up and out ofthe slots on the transparency unit.
Using the Automatic Document Feeder
The automatic document feeder allows you to automaticallyload multiple-page documents into the scanner. It isparticularly useful for OCR (optical character recognition)scanning, or for creating an image database.
3-12 Options

Unpacking the automatic document feeder
When you unpack your automatic document feeder, make sureyou have all the items shown below and that none is damaged.If any item is missing or damaged, contact your EPSON dealer.
two screws
automatic document feeder
Installing the automatic document feeder
Follow the steps below to install the automatic documentfeeder on your scanner.
Note:
You cannot have the transparency unit and the automatic documentfeeder installed on the scanner at the same time.
1. Make sure the scanner is turned off, and unplug thescanner’s power cable.
2. Remove the scanner’s document cover by holding the coverbehind the hinge and lifting the back of the cover straightup as shown on page 2-6.
Options 3-13

3. Locate the two screws at the back of the scanner and slidethe slots on the automatic document feeder forwardunderneath these two screws. (Do not remove theprotective materials from the automatic document feeder’smounting hardware yet.)
4. Insert the two screws provided with the automaticdocument feeder into the holes in the scanner as shownbelow, and then tighten the screws with a coin.
3-14 Options

5. Remove the protective materials from the automaticdocument feeder’s mounting hardware.
6. Close the automatic document feeder.
7. Connect the automatic document feeder’s cable to theoption connector on the scanner. Then reconnect thescanner’s power cable.
Loading documents in the automatic document feeder
You can load up to 30 sheets in the automatic document feeder,based on a paper weight of 17 lb and a stack thickness of0.24 inches (6.0 mm) or less. You can load documents of thefollowing sizes:
Checks 3 x 5 inches (76 x 127 mm)
B5 7.17x 10.1 inches(l82x257mm)
A4 8.27 x 11.7 inches (210 x 297 mm)
Letter 8.5 x 11 inches (215.9 x 279.4 mm)
Note:
See “Document specifications” at the end of this chapter for moreinformation on the d0c2mkws you can load in the automaticdocument feeder.
Options 3-15

Follow the steps below to load documents into the automaticdocument feeder.
1. Slide the left edge guide all the way to the left and placeyour documents in the feeder tray with the side you wantto scan facing up. Then move the right edge guide so it isflush with the right edge of the document stack.
Note:For checks, move the left edge guide to the center until it stops.Then place your checks in the tray with the side you want to scanfacing up, and move the right edge guide until it is flush with theright edge of the check stack.
3-16 Options

2. Insert the document stack into the automatic documentfeeder until it meets resistance.
Documents are fed into the lower tray when scanning is finished.
Paper jams
If a paper jam occurs, first open the automatic documentfeeder’s cover. Then pull forward on the jam-release lever andslowly pull the jammed paper out of the feeder mechanism. (Becareful not to pull too hard; the paper may tear, making it moredifficult to remove.)
After you remove the jammed paper, close the automaticdocument feeder cover and reset the scanner.
Options 3-17

Loading documents manually
You can load documents manually even when the automaticdocument feeder is installed.
To load a document manually, lift the automatic documentfeeder and place the document on the scanning surface. Thenlower the automatic document feeder and scan the document.
Note:Always close the automatic document feeder and its cover beforescanning. Opening the automatic document feeder or its cover whileit is operating causes an option error, and paper feeding stops.
Document specifications
Make sure the documents you load in the automatic documentfeeder meet the requirements below.
Size:WidthLength
3 to 8.5 inches (76 to 215.9 mm)5 to 11.7 inches (127 to 297 mm)
Thickness: 0.0028 to 0.0063 inches(0.07 to 0.16 mm)
Weight: 12 to 29 lb (45 to 110 g/m’)
Paper quality: High-quality bond or thermal paper
Document type: Documents printed with impactprinters, laser printers, ink jet printers,photocopiers, or facsimile machines
3-18 Options

Document condition
Check that your document is clean and in good conditionbefore you load it in the automatic document feeder. Make sureof the following:
0 The ink on the document is dry.
0 The document has no holes or cut-out areas in it, and is notripped or wrinkled.
0 The document has no staples, paper clips, or othermaterials attached to it. These may damage the feedermechanism.
0 The document has no folds closer than 0.31 inches (8 mm)from its edges.
0 The document is not a multipart form and is not bound,such as in a book or magazine.
0 The document has no rear carbon coating.
Other precautions
Do not feed photographs or valuable original artwork into theautomatic document feeder; if a document is misfed, it maybecome wrinkled or damaged.
When you scan high-quality color or halftone documents, it isbest to open the automatic document feeder and scan eachdocument individually.
Options 3-19

Chapter 4Troubleshooting
Indicator Lights . . . . . . . . .Command error . . . . . . .Interface error . . . . . . . .Fatal error . . . . . . . . . .Option error . . . . . . . . .
Problems and Solutions . . . . .
4-24-24-34-34-3
4-4
Troubleshooting 4-1

If you encounter any problems while using the scanner, checkthis chapter for possible solutions. Most problems fall into thefollowing major categories:
0 Incorrect setup of the interface
0 Inappropriate selection of scanner functions
0 Incorrect setup of your computer or software
0 Incorrect operation of your software.
Also see the documentation that came with your software,computer, and printer for possible solutions.
Indicator Lights
If an error occurs, the scanner stops operating and the READYand ERROR lights show the type of error.
READY light ERROR light
On On
Error type
Command error
1 Of f 1 Flashing Interface error I
Flashing
Off
Flashing
Off
Fatal error
Option error
Command error
The scanner has received incorrect commands from yourscanning software.
If this error occurs, try to rescan the document. The scannerreturns to normal when it receives correct commands.Normally you do not need to reset the scanner.
4-2 Troubleshooting

Interface error
The interface setup is wrong, or the scanner is not properlyconnected to the computer.
If this error occurs, check the interface connection. See“Connecting the Scanner to Your Computer” in Chapter 1.Then press the RESET button or turn the scanner off and backon to reset it.
Fatal error
This indicates one of the following problems:
0 The transportation lock lever is set to the LOCK position.
0 The fluorescent lamp needs to be replaced.
0 The scanner is broken.
0 There is a problem, such as an open cover, with theoptional transparency unit or the optional automaticdocument feeder.
Check that the transportation lock lever is set to the UNLOCKposition and check any installed options; then press the RESETbutton. If the scanner still does not operate properly, tryturning the scanner off and then back on. If it still does notoperate properly, or if this error occurs repeatedly, consultyour dealer.
Option error
This indicates a problem such as a paper jam with an installedoption unit.
Check the option unit and correct the problem. See Chapter 3,“Options.”
Troubleshooting 4-3

Problems and Solutions
The OPERATE light does not come on.
Make sure the power cable is correctly plugged into thescanner and the power outlet.
The READY light does not come on.
Make sure the scanner is correctly connected to the computerand that the computer is turned on.
The scanner does not start scanning.
Make sure that you have selected the correct interface port andsettings with your software. Also make sure the interface boardin your computer is properly installed.
If you are using the SCSI interface, confirm that the terminationand SCSI ID rotary switch are set correctly. See “SCSI Setup”on page 1-8.
If you have other expansion boards in your computer, makesure that they are not interfering with the interrupt setting ofthe interface board for your scanner. (See your computermanual.)
The scanner software does not work properly.
Be sure you have correctly installed and set up your scannerand application software. Also make sure your softwaresupports this scanner model. (See your Easy Setup and softwaremanuals.)
4-4 Troubleshooting

Make sure that your computer system meets the requirements,such as the operating system version, specified for yoursoftware.
Confirm that the computer has enough memory for yoursoftware. If you are running other software at the same time,using RAM resident programs, or have many device drivers,the computer may not have enough memory left. (See yourEasy Setup, application software, and computer manuals.)
The entire image is distorted or blurred.
Make sure that the document is placed flat against thedocument table.
You may have accidentally moved the document duringscanning. Check the position of the document and do not moveit while the scanner is operating.
See that the scanner is not tilted or placed on an unstablesurface.
Part of the image is distorted or blurred.
Part of the document may be wrinkled, warped, or not incontact with the document table. Be sure the document isuniformly flat.
Caution:Do not place heavy objects on the document table.
The edges of the document are not scanned.
The document table has non-readable areas around the edges.If part of your document extends beyond the maximum limitsmarked on the document table edge guides, you may have toreposition your document so that the image you want to scan iswithin the readable area.
Troubleshooting 4-5

Color is patchy or distorted at the edges of the image.
If the document is very thick or warped at the edges, the edgesof the image may be discolored. Cover the edges of thedocument with opaque paper to block outside light.
If part of the document extends beyond the document table,that edge may not be in contact with the document table.Change the position of the document.
The image is faint or out of focus.
Check that the document is placed flat against the documenttable.
Darken your image with the brightness setting in your software.
The image is too dark.
Adjust the brightness with your software. Also check thebrightness and contrast of your display screen.
Straight lines are jagged in the image.
The document may be placed at an angle on the documenttable. Position it so that the horizontal and vertical lines arecarefully aligned with the scales on the top and side of thedocument table.
The image does not look the same as the original.
Try different combinations of image settings using yourscanner software.
4-6 Troubleshooting

Your software may not have sufficient color matching andcolor management features, or these components of yoursoftware may not be correctly installed. (See your applicationsoftware and computer manuals.)
If you are importing an image file into your applicationsoftware, make sure the file format is one your software canread. Also check that the image settings in your application areappropriate for the type of image you want to scan. (See yourapplication software and Scanning Utilities manuals.)
A line of dots is always missing in the scanned image.
If this happens in your printed image only, your printer or itsprint head is probably malfunctioning. (See your printermanual.)
If this happens on both your screen and printout, the scanner’ssensor may be malfunctioning. Consult your dealer.
When halftoning is used, textured patterns of dots appear onparticular areas of an image.
This is normal. See your application software manuals for moreinformation on halftoning and moire (interference) patterns.
Colors on your monitor differ from those in the original document.
Check the image settings in your scanner software, especiallydata format (bits/pixel/color), gamma correction, and colorcorrection. Try a different combination of these settings.
Check the color matching and color management capabilities ofyour computer, display adapter, and software. Somecomputers can change the color palette to adjust colors on yourscreen. (See your application software and computer manuals.)
Troubleshooting 4-7

Exact matching of colors is very difficult. Check your ScanningUtilities, application software, computer, and monitor manuals forinformation on color matching and calibration.
Printed colors differ from those in the original document.
Exact reproduction of colors is very difficult. See yourapplication software manual for guidance on color matching.
The printed image is larger or smaller than the original image.
The image size settings in your software determine the size ofthe printed image. Do not use the size of the image on yourmonitor to judge the printed size.
The printer does not print the image, the printout is garbled, or theprintout is not an image.
Check that the printer is properly connected to the computerand is correctly set up. (See your printer manual.)
Check that your software is properly installed and set up foryour printer. (See your application software and printermanuals.)
4-8 Troubleshooting

Appendix
Scanner Specifications . . . . . . . . . . . . . . . . . . . . . . .
Electrical Specifications . . . . . . . . . . . . . . . . . . . . . . .
Environmental Conditions . . . . . . . . . . . . . . . . . . . . .
Safety Approvals . . . . . . . . . . . . . . . . . . . . . . . . . . .
Source Document Specifications . . . . . . . . . . . . . . . . .
Parallel Interface Specifications . . . . . . . . . . . . . . . . . .
SCSI Specifications . . . . . . . . . . . . . . . . . . . . . . . . .
Initialization . . . . . . . . . . . . . . . . . . . . . . . . . . . . .
A-2
A-3
A-4
A-4
A-5
A-5
A-6
A-7
Appendix A-l

Scanner Specifications
Scanner type:
Photoelectric device:
Effective pixels:
Document size:
Scanning resolution:
Output resolution:
Color separation:
Reading sequence:
Monochrome
Color page sequence
Color byte sequence
Color line sequence
Zoom:
Image data:
Brightness:
Line art settings:
Halftoning process:
Flatbed, color
Color CCD (Charged Coupled Device)line sensor
5096 dots by 7020 dots at 600 dpi, 100%
8.5 x 11.7 inches (216 x 297 mm)letter or A4 size(The reading area can be specified fromsoftware.)
600 dpi (main, sub)
50 dpi to 4800 dpi in 1 dpi stepsValues above 600 through softwareinterpolation
RGB color filters on CCD
One-pass scanning
Three-pass scanning (R, G, B)
One-pass scanning (R, G, B)
One-pass scanning (R, G, B)
50% to 200% in 1% steps
12 bits per pixel per color saved as 8 bits perpixel per color maximum
7 levels
Fixed thresholdText Enhancement Technology(enable/disable selectable)
Enable/disable selectable3 halftoning modes (A, B, and C) and4 dither patterns (A, B, C, and D) forbi-level and quad-level dataHalftoning mode A only in color linesequence mode; 2 downloadable ditherpatterns
A-2 Appendix

Gamma correction:
Color correction:
Interface:
Light source:
Reliability:
Dimensions:
2 types for CRT display3 types for printer1 type for user-defined
1 type for CRT display3 types for printer output (available incolor line sequence mode only)1 type for user-defined
Bidirectional parallel and SCSI
Xe-gas cold cathode fluorescent lamp
100,000 cycles of carriage movements(main unit MCBF)
Width: 13 inches (332 mm)Depth: 22.2 inches (563 mm)Height: 5.2 inches (133 mm)
Weight: Approx. 22 lb (10 kg)
I 120 V model 1 220-240 V model I
I Input voltage range I 103.5 to 132VAC 1 198 to 264 VAC IRated frequency
Input frequencv
50 to 60 Hz
49.5 to 60.5 Hz
Rated current I 0.8 A I 0.4 A II Power consumption I Approx. 25 W, 50 W maximum with optional unit I
Note:Check the label on the back of the scanner for the voltage of your scanner.
Appendix A-3

Environmental Conditions
Temperature:
Operation
Storage
Humidity:
Operation
Storage
Operating conditions:
41” to 95” F (5’ to 35” C)
-13” to 140” F (-25” to 60” C)
10% to 80%, without condensation
10% to 85%, without condensation
Ordinary office or home conditions.Extremely dusty conditions should beavoided. Operation under direct sunlightor near a strong light source should beavoided.
Note:Specifications are subject to change without notice.
Safety Approvals
Safety standards:
120 V model
220-240 V model
EMC:
120 V model
220-240 V model
UL 1950 with D3, CSA C22.2 950 with D3
EN 60950 (TiiV)EN 60950 Nordic Deviation (NEMKO)
FCC part 15 subpart B class BCSA C108.8 class B
EN55022 (CISPR Pub 22) class BEN 61000-3-2EN 61000-3-3EN 50082-1,
IEC 801-2IEC 802-3IEC 802-4
A - 4 A p p e n d i x

Source Document Specifications
Reflective type:
Transparency type:
Opaque documents with smooth surfaces
Reversal film, negative film(optional transparency unit required)
Parallel Interface Specifications
Interface type: Bidirectional parallel interface
Data format: S-bit parallel
Synchronization: By external strobe pulse
Handshaking: By ACKNLG and BUSY signals
Logic level: Input/output data and interface controlsignals are TTL compatible
Connector type: 36-pin Centronics® type connector
Connector pin arrangement:18
Appendix A-5

SCSI Specifications
Interface type:
Functions:
Logic level:
Electrical standard:
ID number:
ANSI X3.131-1986 standard
BUS FREE phaseARBITRATION phaseSELECTION/RESELECTION phaseCOMMAND phase
(Logical unit number is fixed to 0 andcommand link function is not supported.)
DATA phaseData in phaseData out phase
STATUS phaseMESSAGE phase
MESSAGE IN phaseMESSAGE OUT phase
ATTENTION conditionRESET condition
TTL compatible
ANSI X3.131-1986
Selectable from 0 to 7(Select * for ES-1200C Emulation mode. InES-1200C Emulation mode, the SCSI IDnumber is 2.)
Terminator: Internal terminator selectable(enable/disable)
Connector type: Two 50-pin connectors
Connector pin arrangement:
25 1
A-6 Appendix

Initialization
The scanner can be initialized (returned to a fixed set of conditions) in thefollowing ways:
Hardware initialization * The scanner is turned on.* The scanner receives an INIT signal from the
parallel interface: pin 31 goes LOW.* The scanner receives a SCSI Reset signal
from the SCSI interface.
Software initialization * Software sends the ESC @ (initialize thescanner) command.
* The scanner receives a SCSI Bus DeviceMessage,
Appendix A-7

lndex24-bit color, 2-7
AA4, 1, 3-15, A-2AAS, Intro-1Accelerator board, 2-7Automatic Area Segmentation
(AAS), Intro-1Automatic document feeder
closing, 3-15, 3-17cover, 3-13, 3-17 to 3-18document condition, 3-19document specifications, 3-18edge guide, 3-16feeder tray, 3-16 to 3-17installing, 3-13 to 3-15jam-release lever, 3-17loading documents, 3-15 to 3-17loading documents manually,
3-18opening, 3-17paper jams, 3-17paper sizes, 3-15precautions, 3-19unpacking, 3-13using, 3-12 to 3-17
BB5, 3-15Best & de-screening, Intro-2Bidirectional parallel interface,
1-5 to 1-7Bits/pixel/color, 4-7 to 4-8, A-2
Blurred image, 4-5Board
accelerator, 2-7expansion, 2-7interface, 1-5 to 1-8, 4-4video, 2-7
Brightness setting, 4-6Button
OPERATE, 1-4, 1-5, 2-2, 2-3RESET, 2-2, 4-3
CCable
interface, 1-5 to 1-8, 1-10 to1-11power, 1-4 to 1-5, 1-11, 2-8, 3-4,
3-13, 4-4SCSI, 1-8, 1-10 to 1-11
Calibration, color, 4-8Card, video, 2-7Carriage, 1-5, 2-10Chain, daisy, 1-8, 1-10 to 1-12Checks, 3-16Choosing a place, 1-2Cleaning scanner, 2-8 to 2-9Close
automatic document feeder,3-15, 3-17
automatic document feedercover, 3-13, 3-17 to 3-18
transparency unit, 3-5, 3-9, 3-10Coarse image, 2-7
Index IN-1

Color24-bit, 2-7calibration, 4-8correction, 4-7distorted, 4-6management, 4-7matching, 4-7 to 4-8millions of, 2-7patchy, 4-6printed, 4-8true, 2-7
Command error, 4-2Compression, file, 2-8Connecting to
Macintosh, 1-8 to 1-12parallel interface, 1-6 to 1-7PCS, 1-5 to 1-12SCSI interface, 1-8 to 1-11
Connections, SCSI, 1-8Connector, option, 3-6, 3-15Contrast, 4-6Copyright, 2-3Cord, power, Intro-6, see also
Cable, powerCorrection
color, 4-7, A-3gamma, 4-7, A-3
Cover, automatic documentfeeder, see Automaticdocument feeder cover
Cover, document, see Documentcover
DDaisy chain, 1-8,1-10 to 1-12Dark image, 4-6Data format, 4-7
De-screening, Intro-2Dial, SCSI ID, see Rotary switch,
SCSI IDDimensions, A-3Discolored image, 4-6Display screen, 4-6Distorted color, 4-6Distortion, image, 4-5Document condition, 3-19Document cover
close, 2-5open, 1-5, 2-4reattach, 2-6remove, 2-6, 3-4, 3-13
Document feeder, automatic, seeAutomatic document feeder
Document mat, reflective, 3-2,3-6 to 3-7, 3-9 to 3-12
Document precautions, 3-19Documents
loading, 3-15, 3-18placing, 3-11 to 3-12, 3-18
Document specificationsautomatic document feeder,
3-18source, A-5
Document table, 2-4 to 2-5, 2-8 to2-9, 3-7 to 3-11, 4-5 to 4-6
EEdge guide, automatic
document feeder, 3-16Electrical specifications, A-3Emulation mode, 1-9Environmental conditions, A-4EPSON Scan! II, Intro-2EPSON TWAIN, Intro-2
IN-2 Index

Equipment, recommended, 2-7to 2-8 H
Errorcommand, 2-3, 4-2fatal, 2-3, 4-3interface, 2-3, 4-3option, 2-3, 3-9, 3-10, 3-18, 4-3scanner, 2-3type, 4-2 to 4-3
ERROR light, 2-2, 2-3, 4-2ES-1200C emulation, Intro-2, 1-9Expansion board, 2-7
FFactory-set SCSI ID number, 1-9Faint image, 4-6Fatal error, 2-3, 4-3Feeder tray, automatic
document feeder, 3-16 to 3-17File
compression, 2-8format, 4-7
Flashing, READY and ERRORlights, 2-9, 4-2
Fluorescent lamp,flashing in initialization, 1-5replacing, 2-9, 4-3
Focus, 4-6
GGamma correction, 4-7, A-3Garbled, printout, 4-8Grayscale, Intro-1Guides, transparency, 3-2, 3-6 to
3-9
Halftoning, 4-7, A-2Hard disk, 1-11 to 1-12, 2-7Help, where to get, Intro-3 to
Intro-5High resolution monitor, 2-8Home position
carriage, 1-5, 2-10transparency unit, 3-4
Humidity, 1-21, A-4
IIBM PS/2, 1-6Image
blurred, 4-5coarse, 2-7dark, 4-6database, 3-12discolored, 4-6distorted, 4-6faint, 4-6importing, 4-7printed, 4-8size, 4-8white spots, 2-8
Important safety instructions,Intro-5 to Intro-6
Indicator lights, 2-2, 4-2Initialization, 1-5, A-7Installing
automatic document feeder, 3-13to 3-15
reflective document mat, 3-11software, scanner, 1-12transparency unit, 3-4 to 3-6
I n d e x I N - 3

Interfaceerror, 2-3, 4-3parallel, 1-5 to 1-7, A-5SCSI, 1-5 to 1-6, 1-8 to 1-11, 4-4,
A-6Interface cable, 1-5 to 1-8, 1-10 to
1-11Interrupt setting, 4-4
Loadingdocuments, automatic document
feeder, 3-15 to 3-19documents manually (automatic
document feeder), 3-18Location, scanner, 1-2Lock lever, transportation, 1-3,
1-5, 2-10, 4-3LOCK position, 1-3, 2-10, 4-3
JM
Jagged lines, 4-6Jam-release lever, automatic
document feeder, 3-17Jammed paper, 3-17, 4-3
LLamp assembly, transparency
unit, 3-4Lamp, fluorescent, 1-5, 2-9, 4-3Letter, Intro-1, 3-15, A-2Lever
jam-release (automaticdocument feeder), 3-17
transportation lock, 1-3, 1-5,2-10, 4-3
LightERROR, 2-2, 2-3, 4-2indicator, 2-2, 4-2OPERATE, 2-2, 2-3, 4-4READY, 1-5, 2-2 to 2-4, 2-9, 4-2,
4-4Line art, A-2Lines. jagged, 4-6
Macintosh SCSI port, 1-6, 1-8,1-11
Maintenance, 2-8 to 2-9Mat, reflective document, 3-2,
3-6 to 3-7, 3-9 to 3-12Matching, color, 4-7 to 4-8Memory, 2-7, 4-5Millions of colors, Intro-1, 2-7Missing lines, 4-7Moire, Intro-2, 4-7Monitor, 2-8
high resolution, 2-8
NNon-readable areas, 4-5Normal documents,
transparency unit, 3-11 to 3-12
0OCR, Intro-1, Intro-2, 3-12Opaque paper, 4-6
IN-4 Index

Openautomatic document feeder,
3-18automatic document feeder
cover, 3-17, 3-18transparency unit, 3-8, 3-10, 3-13
OPERATEbutton, 1-4, 1-5, 2-2, 2-3light, 2-2, 2-3, 4-4
Optical Character Recognition(OCR), Intro-1, Intro-2, 3-12
Optionconnector, 3-6, 3-15error, 2-3, 3-9, 3-10, 3-18, 4-3
Options, 2, 3-1 to 3-18Out of focus, 4-6Output resolution, Intro-1, A-2
PPaper jam, 3-17, 4-3Paper sizes, automatic document
feeder, 3-15Parallel interface, 1-5 to 1-7, A-5Patchy color, 4-6Placing
document, 2-3 to 2-5, 3-11 to3-12, 3-18
scanner, 1-2transparencies, 3-8 to 3-10transparency guides, 3-9
Plugging in scanner, 1-4Position, home, see Home
positionPositioning transparencies, see
TransparenciesPower cable, 1-4 to 1-5, 1-11,2-8
3-4, 3-13, 4-4
Power cord, Intro-6, see alsoPower cable
Power-on sequence, SCSI, 1-11to 1-12
Precautions, automaticdocument feeder, 3-19
Printed image, 4-8Problems and solutions, 4-2 to
4-8
RRAM, 2-7, 4-5Readable area, 4-5READY light, 1-5,2-2 to 2-4, 2-9,
4-2, 4-4Reflective document mat,
installing, 3-11removing, 3-9, 3-10storing, 3-6 to 3-7using, 3-11 to 3-12
Reflective documents,transparency unit, 3-11 to 3-12
Releasing, transportation locklever, 1-3
Removingdocument cover, 2-6, 3-4, 3-13reflective document mat, 3-9,3-10shipping screw (transparency
unit), 3-3 to 3-4Replacing, fluorescent lamp, 2-9Rescan, 4-2Reset, 2-2, 3-17, 4-2, 4-3RESET button, 2-2, 4-3Resolution, output, see Output
resolutionRotary switch, SCSI ID, 1-9
Index IN-5

SSafety approvals, A-4Safety instructions, Intro-5 to
Intro-6Scales, document table, 4-6Scanner specifications, A-2 to A-6Scanning, 2-3 to 2-5Scanning normal documents
(transparency unit), 3-11 to3-12
Scanning reflective documents(transparency unit), 3-11 to
3-12Screen, display, 4-6Screw
installing, 3-5, 3-13 to 3-14shipping, 3-2 to 3-4
SCSIcable, 1-8, 1-10 to 1-11connections, 1-8ID number, 1-8 to 1-9, 4-4, A-6ID rotary switch, 1-9port, 1-6, 1-8, 1-11power-on sequence, 1-11 to 1-12specifications, A-6termination switch, 1-10, 4-4terminator, 1-8, 1-10, A-6using, 1-8 to 1-12
Sensor, 4-7, A-2Sequence, power on, 1-11 to 1-12Setting up the scanner, 1-1 to 1-12Shipping screw 3-2 to 3-4Size
documents, 3-15, 3-18, A-2image, 4-8
Slides, 3-2, 3-7 to 3-10Small transparency guide, 3-7Software, scanner, 1-12
Solutions, 4-2 to 4-8Source document, specifications,
A-5Specifications
document (automatic documentfeeder), 3-18
electrical, A-3environmental, A-4parallel interface, A-5safety approval, A-4scanner, A-2 to A-6scanning, A-2 to A-3SCSI, A-6source document, A-5
Storage hole, 3-3Storage slot, 3-7Switch
SCSI ID number, rotary, 1-9termination, 1-10
T
Table, document, 2-4 to 2-5, 2-8to 2-9, 3-7 to 3-11, 4-5, 4-6
Temperature, A-4Termination switch, 1-10, 4-4Terminator, 1-8, 1-10, A-6TET, Intro-1Text Enhancement Technology
(TET), Intro-1Textured patterns of dots, 4-7Transparencies, 3-2, 3-7 to 3-10Transparency guides, 3-2, 3-6 to
3-9
I N - 6 Index

Transparency unitclosing, 3-5, 3-9, 3-10installing, 3-4 to 3-6opening, 3-8, 3-10, 3-11scanning normal documents,
3-11 to 3-12scanning reflective documents,
3-11 to 3-12unpacking, 3-2using, 3-2 to 3-12
Transportation lock lever, 1-3,1-5, 2-10, 4-3
Transporting scanner, 2-10Troubleshooting, 4-2 to 4-8True Color, 2-7Turning on the scanner, 1-5,
1-11, 1-12
Unit, transparency, seeTransparency unit
UNLOCK position, 1-3, 1-5, 4-3Unpacking
automatic document feeder, 3-13transparency unit, 3-2
VVideo card, 2-7
WWeight, A-3White spots, 2-8Wire clips, 1-7, 1-11
Index IN-7