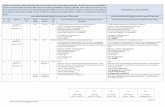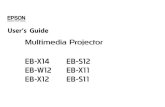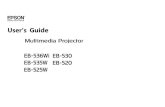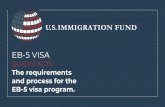EPSON EB-1985WU/EB-1980WU/EB-1975W/EB-1970W User's Guide
Transcript of EPSON EB-1985WU/EB-1980WU/EB-1975W/EB-1970W User's Guide

User's Guide

Notations Used in This Guide
Introduction to Your Projector
Projector Features . . . . . . . . . . . . . . . . . . . . . . . . . . . . . . . . . . . . . . . . . . 9Quick and Easy Setup . . . . . . . . . . . . . . . . . . . . . . . . . . . . . . . . . . . . . . . . . . . . 9Flexible Connectivity . . . . . . . . . . . . . . . . . . . . . . . . . . . . . . . . . . . . . . . . . . . . 9
Connect with Computer . . . . . . . . . . . . . . . . . . . . . . . . . . . . . . . . . . . . . . . 10Connect with Mobile Devices . . . . . . . . . . . . . . . . . . . . . . . . . . . . . . . . . . . 11
Projector Parts and Functions . . . . . . . . . . . . . . . . . . . . . . . . . . . . . . . 12Projector Parts - Front . . . . . . . . . . . . . . . . . . . . . . . . . . . . . . . . . . . . . . . . . . 12Projector Parts - Rear . . . . . . . . . . . . . . . . . . . . . . . . . . . . . . . . . . . . . . . . . . . 13Projector Parts - Base . . . . . . . . . . . . . . . . . . . . . . . . . . . . . . . . . . . . . . . . . . . 14Projector Parts - Control Panel . . . . . . . . . . . . . . . . . . . . . . . . . . . . . . . . . . . . . 15Projector Parts - Remote Control . . . . . . . . . . . . . . . . . . . . . . . . . . . . . . . . . . . 16
Setting Up the Projector
Projector Placement . . . . . . . . . . . . . . . . . . . . . . . . . . . . . . . . . . . . . . . 19Projector Setup and Installation Options . . . . . . . . . . . . . . . . . . . . . . . . . . . . . . 20Projection Distance . . . . . . . . . . . . . . . . . . . . . . . . . . . . . . . . . . . . . . . . . . . . 20
Projector Connections . . . . . . . . . . . . . . . . . . . . . . . . . . . . . . . . . . . . . 22Connecting to a Computer . . . . . . . . . . . . . . . . . . . . . . . . . . . . . . . . . . . . . . . 22
Connecting to a Computer for USB Video and Audio . . . . . . . . . . . . . . . . . . . . 22Connecting to a Computer for VGA Video and Audio . . . . . . . . . . . . . . . . . . . 22Connecting to a Computer for HDMI Video and Audio . . . . . . . . . . . . . . . . . . 23
Connecting to Smartphones or Tablets . . . . . . . . . . . . . . . . . . . . . . . . . . . . . . . 24Connecting to Video Sources . . . . . . . . . . . . . . . . . . . . . . . . . . . . . . . . . . . . . 25
Connecting to an HDMI Video Source . . . . . . . . . . . . . . . . . . . . . . . . . . . . . . 25Connecting to a Component-to-VGA Video Source . . . . . . . . . . . . . . . . . . . . . 25Connecting to a Composite Video Source . . . . . . . . . . . . . . . . . . . . . . . . . . . 26
Connecting to External USB Devices . . . . . . . . . . . . . . . . . . . . . . . . . . . . . . . . . 27USB Device Projection . . . . . . . . . . . . . . . . . . . . . . . . . . . . . . . . . . . . . . . . 27
Connecting to a USB Device or Camera . . . . . . . . . . . . . . . . . . . . . . . . . . . . . 28Disconnecting a USB Device or Camera . . . . . . . . . . . . . . . . . . . . . . . . . . . . . 28
Connecting to a Document Camera . . . . . . . . . . . . . . . . . . . . . . . . . . . . . . . . . 28Connecting to External Output Devices . . . . . . . . . . . . . . . . . . . . . . . . . . . . . . 28
Connecting to an External Computer Monitor . . . . . . . . . . . . . . . . . . . . . . . . 29Connecting to External Speakers . . . . . . . . . . . . . . . . . . . . . . . . . . . . . . . . . 29
Installing Batteries in the Remote Control . . . . . . . . . . . . . . . . . . . 31Remote Control Operation . . . . . . . . . . . . . . . . . . . . . . . . . . . . . . . . . . . . . . . 31
Opening the Lens Cover . . . . . . . . . . . . . . . . . . . . . . . . . . . . . . . . . . . . 33
Using Basic Projector Features
Turning On the Projector . . . . . . . . . . . . . . . . . . . . . . . . . . . . . . . . . . . 35
Turning Off the Projector . . . . . . . . . . . . . . . . . . . . . . . . . . . . . . . . . . . 37
Setting the Date and Time . . . . . . . . . . . . . . . . . . . . . . . . . . . . . . . . . . 38
Selecting the Language for the Projector Menus . . . . . . . . . . . . . . 40
Projection Modes . . . . . . . . . . . . . . . . . . . . . . . . . . . . . . . . . . . . . . . . . . 41Changing the Projection Mode Using the Remote Control . . . . . . . . . . . . . . . . . . 41Changing the Projection Mode Using the Menus . . . . . . . . . . . . . . . . . . . . . . . . 41
Adjusting the Image Height . . . . . . . . . . . . . . . . . . . . . . . . . . . . . . . . 43
Image Shape . . . . . . . . . . . . . . . . . . . . . . . . . . . . . . . . . . . . . . . . . . . . . . 44Auto H/V-Keystone . . . . . . . . . . . . . . . . . . . . . . . . . . . . . . . . . . . . . . . . . . . . 44Automatically Correcting the Image Shape with Screen Fit . . . . . . . . . . . . . . . . . 44Correcting the Image Shape with the Keystone Buttons . . . . . . . . . . . . . . . . . . . 46Correcting the Image Shape with Quick Corner . . . . . . . . . . . . . . . . . . . . . . . . . 47
Resizing the Image with the Zoom Ring . . . . . . . . . . . . . . . . . . . . . . 50
Focusing the Image Using the Focus Ring . . . . . . . . . . . . . . . . . . . . 51
Projecting with USB Display . . . . . . . . . . . . . . . . . . . . . . . . . . . . . . . . 53USB Display System Requirements . . . . . . . . . . . . . . . . . . . . . . . . . . . . . . . . . . 53
Contents 2

Installing the USB Display Software . . . . . . . . . . . . . . . . . . . . . . . . . . . . . . . . . 54Uninstalling the USB Display Software . . . . . . . . . . . . . . . . . . . . . . . . . . . . . . . 55
Uninstalling USB Display (Windows 2000) . . . . . . . . . . . . . . . . . . . . . . . . . . . 55Uninstalling USB Display (Windows XP/Windows Vista/Windows 7) . . . . . . . . . 55Uninstalling USB Display (Windows 8/Windows 8.1) . . . . . . . . . . . . . . . . . . . . 56Uninstalling USB Display (OS X) . . . . . . . . . . . . . . . . . . . . . . . . . . . . . . . . . . 56
Selecting an Image Source . . . . . . . . . . . . . . . . . . . . . . . . . . . . . . . . . . 57
Image Aspect Ratio . . . . . . . . . . . . . . . . . . . . . . . . . . . . . . . . . . . . . . . . 59Changing the Image Aspect Ratio . . . . . . . . . . . . . . . . . . . . . . . . . . . . . . . . . . 59Available Image Aspect Ratios . . . . . . . . . . . . . . . . . . . . . . . . . . . . . . . . . . . . . 59Projected Image Appearance with Each Aspect Mode . . . . . . . . . . . . . . . . . . . . . 60
Color Mode . . . . . . . . . . . . . . . . . . . . . . . . . . . . . . . . . . . . . . . . . . . . . . . 61Changing the Color Mode . . . . . . . . . . . . . . . . . . . . . . . . . . . . . . . . . . . . . . . . 61Available Color Modes . . . . . . . . . . . . . . . . . . . . . . . . . . . . . . . . . . . . . . . . . . 61Setting Auto Iris . . . . . . . . . . . . . . . . . . . . . . . . . . . . . . . . . . . . . . . . . . . . . . 62
Adjusting the Image Color . . . . . . . . . . . . . . . . . . . . . . . . . . . . . . . . . . 64Adjusting the Hue, Saturation, and Brightness . . . . . . . . . . . . . . . . . . . . . . . . . . 64Adjusting the Gamma . . . . . . . . . . . . . . . . . . . . . . . . . . . . . . . . . . . . . . . . . . 65
Controlling the Volume with the Volume Buttons . . . . . . . . . . . . 68
Adjusting Projector Features
Projecting Two Images Simultaneously . . . . . . . . . . . . . . . . . . . . . . 70Split Screen Projection Input Source Combinations . . . . . . . . . . . . . . . . . . . . . . 71Split Screen Projection Restrictions . . . . . . . . . . . . . . . . . . . . . . . . . . . . . . . . . 71
Projecting a PC Free Presentation . . . . . . . . . . . . . . . . . . . . . . . . . . . 73Supported PC Free File Types . . . . . . . . . . . . . . . . . . . . . . . . . . . . . . . . . . . . . 73Precautions on PC Free Projection . . . . . . . . . . . . . . . . . . . . . . . . . . . . . . . . . . 73Starting a PC Free Slide Show . . . . . . . . . . . . . . . . . . . . . . . . . . . . . . . . . . . . . 74Starting a PC Free PDF File Presentation . . . . . . . . . . . . . . . . . . . . . . . . . . . . . . 75Starting a PC Free Movie Presentation . . . . . . . . . . . . . . . . . . . . . . . . . . . . . . . 77Playing a Scenario . . . . . . . . . . . . . . . . . . . . . . . . . . . . . . . . . . . . . . . . . . . . . 78
PC Free Display Options . . . . . . . . . . . . . . . . . . . . . . . . . . . . . . . . . . . . . . . . . 79
Shutting Off the Image and Sound Temporarily . . . . . . . . . . . . . . 81
Stopping Video Action Temporarily . . . . . . . . . . . . . . . . . . . . . . . . . 82
Zooming Images . . . . . . . . . . . . . . . . . . . . . . . . . . . . . . . . . . . . . . . . . . . 83
Using the Remote Control as a Wireless Mouse . . . . . . . . . . . . . . . 84
Using the Remote Control as a Pointer . . . . . . . . . . . . . . . . . . . . . . . 86
Saving a User's Logo Image . . . . . . . . . . . . . . . . . . . . . . . . . . . . . . . . . 87
Color Difference Correction when Projecting from MultipleProjectors . . . . . . . . . . . . . . . . . . . . . . . . . . . . . . . . . . . . . . . . . . . . . . . . . 90
Setting the Projector ID . . . . . . . . . . . . . . . . . . . . . . . . . . . . . . . . . . . . . . . . . 90Selecting the Projector You want to Operate . . . . . . . . . . . . . . . . . . . . . . . . . . . 90Matching Multiple-Projector Display Quality . . . . . . . . . . . . . . . . . . . . . . . . . . . 91
Projector Security Features . . . . . . . . . . . . . . . . . . . . . . . . . . . . . . . . . 93Password Security Types . . . . . . . . . . . . . . . . . . . . . . . . . . . . . . . . . . . . . . . . . 93
Setting a Password . . . . . . . . . . . . . . . . . . . . . . . . . . . . . . . . . . . . . . . . . . 93Selecting Password Security Types . . . . . . . . . . . . . . . . . . . . . . . . . . . . . . . . 94Entering a Password to Use the Projector . . . . . . . . . . . . . . . . . . . . . . . . . . . 95
Locking the Projector's Buttons . . . . . . . . . . . . . . . . . . . . . . . . . . . . . . . . . . . . 96Unlocking the Projector's Buttons . . . . . . . . . . . . . . . . . . . . . . . . . . . . . . . . 97
Installing a Security Cable . . . . . . . . . . . . . . . . . . . . . . . . . . . . . . . . . . . . . . . . 97
Using the Projector on a Network
Wired Network Projection . . . . . . . . . . . . . . . . . . . . . . . . . . . . . . . . . . 99Connecting to a Wired Network . . . . . . . . . . . . . . . . . . . . . . . . . . . . . . . . . . . . 99Selecting Wired Network Settings . . . . . . . . . . . . . . . . . . . . . . . . . . . . . . . . . . 99
Wireless Network Projection . . . . . . . . . . . . . . . . . . . . . . . . . . . . . . . 102Installing the Wireless LAN Module . . . . . . . . . . . . . . . . . . . . . . . . . . . . . . . . . 102Using Quick Wireless Connection (Windows Only) . . . . . . . . . . . . . . . . . . . . . . 103Selecting Wireless Network Settings Manually . . . . . . . . . . . . . . . . . . . . . . . . . 104
Contents 3

Searching for a Wireless Network . . . . . . . . . . . . . . . . . . . . . . . . . . . . . . . . . . 106Selecting Wireless Network Settings in Windows . . . . . . . . . . . . . . . . . . . . . . . 107Selecting Wireless Network Settings in OS X . . . . . . . . . . . . . . . . . . . . . . . . . . 108Setting Up Wireless Network Security . . . . . . . . . . . . . . . . . . . . . . . . . . . . . . . 108
Wireless Network Projection from a Mobile Device (ScreenMirroring) . . . . . . . . . . . . . . . . . . . . . . . . . . . . . . . . . . . . . . . . . . . . . . . 110
Selecting Screen Mirroring Settings . . . . . . . . . . . . . . . . . . . . . . . . . . . . . . . . 110Connecting Using Screen Mirroring in Windows 8.1 . . . . . . . . . . . . . . . . . . . . . 112Connecting Using Screen Mirroring with the Intel WiDi Software . . . . . . . . . . . . 113Connecting Using Screen Mirroring with the Miracast Function . . . . . . . . . . . . . 114
Monitoring and Controlling the Projector
EasyMP Monitor . . . . . . . . . . . . . . . . . . . . . . . . . . . . . . . . . . . . . . . . . . 116
Controlling a Networked Projector Using a Web Browser . . . . . 117
Setting Up Projector Network E-Mail Alerts . . . . . . . . . . . . . . . . . 119Network Projector E-mail Alert Messages . . . . . . . . . . . . . . . . . . . . . . . . . . . . . 119
Setting Up Monitoring Using SNMP . . . . . . . . . . . . . . . . . . . . . . . . 121
Using ESC/VP21 Commands . . . . . . . . . . . . . . . . . . . . . . . . . . . . . . . 122ESC/VP21 Command List . . . . . . . . . . . . . . . . . . . . . . . . . . . . . . . . . . . . . . . . 122Cable Layouts . . . . . . . . . . . . . . . . . . . . . . . . . . . . . . . . . . . . . . . . . . . . . . . 122
PJLink Support . . . . . . . . . . . . . . . . . . . . . . . . . . . . . . . . . . . . . . . . . . . 124
Crestron RoomView Support . . . . . . . . . . . . . . . . . . . . . . . . . . . . . . 125Setting Up Crestron RoomView Support . . . . . . . . . . . . . . . . . . . . . . . . . . . . . 125Controlling a Networked Projector Using Crestron RoomView . . . . . . . . . . . . . . 126
Crestron RoomView Operation Window . . . . . . . . . . . . . . . . . . . . . . . . . . . 126Crestron RoomView Tools Window . . . . . . . . . . . . . . . . . . . . . . . . . . . . . . . 127
Setting Projector Event Schedules . . . . . . . . . . . . . . . . . . . . . . . . . 129
Adjusting the Menu Settings
Using the Projector's Menus . . . . . . . . . . . . . . . . . . . . . . . . . . . . . . . 132
Using the On-screen Keyboard . . . . . . . . . . . . . . . . . . . . . . . . . . . . . 133
Image Quality Settings - Image Menu . . . . . . . . . . . . . . . . . . . . . . 134
Input Signal Settings - Signal Menu . . . . . . . . . . . . . . . . . . . . . . . . 135
Projector Feature Settings - Settings Menu . . . . . . . . . . . . . . . . . 137
Projector Setup Settings - Extended Menu . . . . . . . . . . . . . . . . . . 139Extended Menu - Date & Time Settings . . . . . . . . . . . . . . . . . . . . . . . . . . . . . . 140
Projector Network Settings - Network Menu . . . . . . . . . . . . . . . . 142Network Menu - Screen Mirroring Settings . . . . . . . . . . . . . . . . . . . . . . . . . . . 143Network Menu - Basic Menu . . . . . . . . . . . . . . . . . . . . . . . . . . . . . . . . . . . . . 143Network Menu - Wireless LAN Menu . . . . . . . . . . . . . . . . . . . . . . . . . . . . . . . . 144Network Menu - Security Menu . . . . . . . . . . . . . . . . . . . . . . . . . . . . . . . . . . . 145Network Menu - Wired LAN Menu . . . . . . . . . . . . . . . . . . . . . . . . . . . . . . . . . 146Network Menu - Mail Menu . . . . . . . . . . . . . . . . . . . . . . . . . . . . . . . . . . . . . . 147Network Menu - Others Menu . . . . . . . . . . . . . . . . . . . . . . . . . . . . . . . . . . . . 148Network Menu - Reset Menu . . . . . . . . . . . . . . . . . . . . . . . . . . . . . . . . . . . . . 148
Projector Setup Settings - ECO Menu . . . . . . . . . . . . . . . . . . . . . . . 150
Projector Information Display - Info Menu . . . . . . . . . . . . . . . . . . 151Info Menu - Projector Info Menu . . . . . . . . . . . . . . . . . . . . . . . . . . . . . . . . . . . 151
Event ID Code List . . . . . . . . . . . . . . . . . . . . . . . . . . . . . . . . . . . . . . . . . . 152
Projector Reset Options - Reset Menu . . . . . . . . . . . . . . . . . . . . . . 153
Copy Menu Settings to Another Projector (Batch Setup) . . . . . 154Performing Batch Setup Using a USB Flash Drive . . . . . . . . . . . . . . . . . . . . . . . 154Performing Batch Setup Using a USB Cable . . . . . . . . . . . . . . . . . . . . . . . . . . . 155
Contents 4

Maintaining the Projector
Cleaning the Lens . . . . . . . . . . . . . . . . . . . . . . . . . . . . . . . . . . . . . . . . 158
Cleaning the Projector Case . . . . . . . . . . . . . . . . . . . . . . . . . . . . . . . 159
Air Filter and Vent Maintenance . . . . . . . . . . . . . . . . . . . . . . . . . . . 160Cleaning the Air Filter and Vents . . . . . . . . . . . . . . . . . . . . . . . . . . . . . . . . . . 160Replacing the Air Filter . . . . . . . . . . . . . . . . . . . . . . . . . . . . . . . . . . . . . . . . . 160
Projector Lamp Maintenance . . . . . . . . . . . . . . . . . . . . . . . . . . . . . . 162Replacing the Lamp . . . . . . . . . . . . . . . . . . . . . . . . . . . . . . . . . . . . . . . . . . . 162Resetting the Lamp Timer . . . . . . . . . . . . . . . . . . . . . . . . . . . . . . . . . . . . . . . 165
Replacing the Remote Control Batteries . . . . . . . . . . . . . . . . . . . . 167
Solving Problems
Projection Problems . . . . . . . . . . . . . . . . . . . . . . . . . . . . . . . . . . . . . . 169
Projector Light Status . . . . . . . . . . . . . . . . . . . . . . . . . . . . . . . . . . . . . 170
Using the Projector Help Displays . . . . . . . . . . . . . . . . . . . . . . . . . . 173
Solving Image or Sound Problems . . . . . . . . . . . . . . . . . . . . . . . . . 174Solutions When No Image Appears . . . . . . . . . . . . . . . . . . . . . . . . . . . . . . . . . 174Solutions When Image is Incorrect Using the USB Display Function . . . . . . . . . . . 174Solutions When "No Signal" Message Appears . . . . . . . . . . . . . . . . . . . . . . . . . 175
Displaying From a Laptop . . . . . . . . . . . . . . . . . . . . . . . . . . . . . . . . . . . . . 175Displaying From a Mac Laptop . . . . . . . . . . . . . . . . . . . . . . . . . . . . . . . . . . 175
Solutions When "Not Supported" Message Appears . . . . . . . . . . . . . . . . . . . . . 176Solutions When Only a Partial Image Appears . . . . . . . . . . . . . . . . . . . . . . . . . 176Solutions When the Image is not Rectangular . . . . . . . . . . . . . . . . . . . . . . . . . 176Solutions When the Image Contains Noise or Static . . . . . . . . . . . . . . . . . . . . . 177Solutions When the Image is Fuzzy or Blurry . . . . . . . . . . . . . . . . . . . . . . . . . . 177Solutions When the Image Brightness or Colors are Incorrect . . . . . . . . . . . . . . . 178Solutions to Sound Problems . . . . . . . . . . . . . . . . . . . . . . . . . . . . . . . . . . . . . 179Solutions When Image File Names are not Displayed Correctly in PC Free . . . . . . . 179
Solving Projector or Remote Control Operation Problems . . . . 180Solutions to Projector Power or Shut-Off Problems . . . . . . . . . . . . . . . . . . . . . . 180Solutions to Problems with the Remote Control . . . . . . . . . . . . . . . . . . . . . . . . 180Solutions to Password Problems . . . . . . . . . . . . . . . . . . . . . . . . . . . . . . . . . . 181Solution When "The Battery that Saves Your Clock Settings is Running Low" MessageAppears . . . . . . . . . . . . . . . . . . . . . . . . . . . . . . . . . . . . . . . . . . . . . . . . . . . 181
Solving Network Problems . . . . . . . . . . . . . . . . . . . . . . . . . . . . . . . . 182Solutions When You Cannot Access the Projector Through the Web . . . . . . . . . . 182Solutions When Network Alert E-Mails are not Received . . . . . . . . . . . . . . . . . . 182Solutions When the Image Contains Static During Network Projection . . . . . . . . . 182Solutions When You Cannot Connect Using Screen Mirroring . . . . . . . . . . . . . . . 183Solutions When the Image Contains Static During Screen Mirroring Connection. . . . . . . . . . . . . . . . . . . . . . . . . . . . . . . . . . . . . . . . . . . . . . . . . . . . . . . . . . 183
Appendix
Optional Accessories and Replacement Parts . . . . . . . . . . . . . . . 186Optional Accessories . . . . . . . . . . . . . . . . . . . . . . . . . . . . . . . . . . . . . . . . . . 186Replacement Parts . . . . . . . . . . . . . . . . . . . . . . . . . . . . . . . . . . . . . . . . . . . . 187
Screen Size and Projection Distance . . . . . . . . . . . . . . . . . . . . . . . . 188
Supported Monitor Display Resolutions . . . . . . . . . . . . . . . . . . . . 190
Projector Specifications . . . . . . . . . . . . . . . . . . . . . . . . . . . . . . . . . . . 192Connector Specifications . . . . . . . . . . . . . . . . . . . . . . . . . . . . . . . . . . . . . . . 193
External Dimensions . . . . . . . . . . . . . . . . . . . . . . . . . . . . . . . . . . . . . . 194
Glossary . . . . . . . . . . . . . . . . . . . . . . . . . . . . . . . . . . . . . . . . . . . . . . . . . 195
Notices . . . . . . . . . . . . . . . . . . . . . . . . . . . . . . . . . . . . . . . . . . . . . . . . . . 197FCC Compliance Statement . . . . . . . . . . . . . . . . . . . . . . . . . . . . . . . . . . . . . . 197Indication of the manufacturer and the importer in accordance with requirements ofdirective 2011/65/EU (RoHS) . . . . . . . . . . . . . . . . . . . . . . . . . . . . . . . . . . . . . 198Wireless Telegraphy Act Regulations . . . . . . . . . . . . . . . . . . . . . . . . . . . . . . . 198Restriction of Use . . . . . . . . . . . . . . . . . . . . . . . . . . . . . . . . . . . . . . . . . . . . . 198Operating System References . . . . . . . . . . . . . . . . . . . . . . . . . . . . . . . . . . . . 198
Contents 5

Trademarks . . . . . . . . . . . . . . . . . . . . . . . . . . . . . . . . . . . . . . . . . . . . . . . . . 199Copyright Notice . . . . . . . . . . . . . . . . . . . . . . . . . . . . . . . . . . . . . . . . . . . . . 199Copyright Attribution . . . . . . . . . . . . . . . . . . . . . . . . . . . . . . . . . . . . . . . . . . 200
Contents 6

Notations Used in This GuideSafety Symbols
The projector and its manuals use graphical symbols and labels to indicate content that tells you how to use the projector safely.
Read and carefully follow the instructions that are marked with these symbols and labels to avoid injury to persons or damage to property.
Warning This symbol indicates information that, if ignored, could possibly result in personal injury or even death.
Caution This symbol indicates information that, if ignored, could possibly result in personal injury or physical damage due to incorrect handling.
General Information Notations
Attention This label indicates procedures that may result in damage or injury if sufficient care is not taken.
aThis label indicates additional information that may be useful to know.
[Button name] Indicates the name of the buttons on the remote control or the control panel.Example: [Esc] button
Menu/Setting name Indicates projector menu and setting names.Example:Select the Image menus Image > Advanced

Introduction to Your ProjectorRefer to these sections to learn more about your projector's features and part names.
Related Links
• "Projector Features" p.9• "Projector Parts and Functions" p.12

This projector has a quick and easy setup, and flexible connectivity features.
Related Links
• "Introduction to Your Projector" p.8• "Quick and Easy Setup" p.9• "Flexible Connectivity" p.9
Quick and Easy Setup• Direct Power On feature to turn on the projector as soon as you plug it
in.• Auto Power On feature to turn on the projector when the projector
detects the image signal from the Computer1 port.• Real-time, automatic vertical and horizontal keystone correction always
displays a rectangular screen (Auto H/V-Keystone).• Screen Fit feature to automatically resize projected images.
• Focus Help feature to guide you to the optimum focus adjustment.
Related Links
• "Projector Features" p.9• "Turning On the Projector" p.35• "Auto H/V-Keystone" p.44• "Automatically Correcting the Image Shape with Screen Fit" p.44• "Correcting the Image Shape with Quick Corner" p.47
Flexible ConnectivityThis projector supports a wide variety of easy-to-use connectivity options asshown below.
Related Links
• "Projector Features" p.9• "Connect with Computer" p.10• "Connect with Mobile Devices" p.11
Projector Features 9

Connect with Computer
• Connect with one USB cable to project images and output audio (USBDisplay).
• EasyMP Network Projection to share the projector over the networkand project images from any of the computers on the network.See the EasyMP Network Projection Operation Guide for details
• EasyMP Multi PC Projection to project up to four images at the sametime by splitting the projected screen. You can project images fromcomputer on the network or smartphones or tablet devices on whichEpson iProjection is installed.See the EasyMP Multi PC Projection Operation Guide for details.
Related Links
• "Flexible Connectivity" p.9• "Projecting with USB Display" p.53• "Using the Projector on a Network" p.98
Projector Features 10

Connect with Mobile Devices
• HDMI1/MHL port to connect MHL cable to the mobile device and tothe projector.
• Screen Mirroring to connect your projector and mobile device wirelesslyusing Intel® WiDi or Miracast technology (EB-1985WU/EB-1975W).
• Epson iProjection to connect your projector and mobile devicewirelessly using the app available on App Store or Google play(EB-1985WU/EB-1975W/EB-1970W).
aAny fees incurred when communicating with the App Store or Googleplay are the responsibility of the customer.
Related Links
• "Flexible Connectivity" p.9• "Connecting to Smartphones or Tablets" p.24• "Wireless Network Projection from a Mobile Device (Screen Mirroring)"
p.110
Projector Features 11

The following sections explain the projector parts and their functions.
Related Links
• "Introduction to Your Projector" p.8• "Projector Parts - Front" p.12• "Projector Parts - Rear" p.13• "Projector Parts - Base" p.14• "Projector Parts - Control Panel" p.15• "Projector Parts - Remote Control" p.16
Projector Parts - Front
Name Function
A Air exhaust vent Exhaust vent for air used to cool the projectorinternally.
CautionWhile projecting, do not put your face orhands near the air exhaust vent, and do notplace objects that may become warped ordamaged by heat near the vent. Hot air fromthe air exhaust vent could cause burns,warping, or accidents to occur.
B A/V Mute slide lev‐er
Slide the lever to open and close the A/V muteslide.
C Foot release lever Press the foot release lever to extend and retract thefront adjustable foot.
D Front adjustablefoot
When setup on a surface such as a desk, extend thefoot to adjust the position of the image.
E A/V Mute slide Close when not using the projector to protect thelens. By closing during projection you can hide theimage and the sound.
F Remote receiver Receives signals from the remote control.
G Sensor Sensor for detecting the projected images.
H Wireless LAN light Indicates the access status of the supplied or op‐tional wireless LAN module.
I Air intake vent (airfilter)
Takes in air to cool the projector internally.
J Air filter cover latch Use this latch to open the air filter cover.
K Illumination sensor Detects the brightness of the surroundings to opti‐mize the lamp brightness.
L Control panel Operates the projector.
M [Focus Help] button Projects the Focus Help screen to fine-tune yourfocus adjustments.
Projector Parts and Functions 12

Name Function
N Zoom ring Adjusts the image size.
O [Screen Fit] button Performs Screen Fit feature to automatically correctthe shape and position of images to fit on yourscreen.This button is disabled when the projector is sus‐pended from a ceiling.
P Focus ring Adjusts the image focus.
Q Lamp cover Open when replacing the projector's lamp.
R Lights Indicates the projector's status.
Related Links
• "Projector Parts and Functions" p.12• "Resizing the Image with the Zoom Ring" p.50• "Focusing the Image Using the Focus Ring" p.51• "Automatically Correcting the Image Shape with Screen Fit" p.44• "Projector Light Status" p.170
Projector Parts - Rear
Name Function
A LAN port Connects a LAN cable to connect to a network.
B Monitor Out port Outputs analog RGB signals input from the Com‐puter1 port to an external monitor.
C RS-232C port Connects an RS-232C cable to control the projectorfrom a computer. (You do not need to use this portnormally.)
D Audio Out port Outputs audio from the current input source to anexternal speaker.
E Computer2 port Inputs image signals from a computer and compo‐nent video signals from other video sources.
F Audio1 port Inputs audio from equipment connected to theComputer1 port.
G Audio2 port Inputs audio from equipment connected to theComputer2 port.
H Power inlet Connects the power cord to the projector.
I L-Audio-R ports Inputs audio from equipment connected to theVideo port.
J Security slot The security slot is compatible with the MicrosaverSecurity System manufactured by Kensington.
K Remote receiver Receives signals from the remote control.
L HDMI2 port Inputs video signals from HDMI compatible videoequipment and computers.
M HDMI1/MHL port Inputs video signals from HDMI compatible videoequipment and computers, or MHL (Mobile High-Definition) compatible mobile devices.
N Video port Inputs composite video signals from video sources.
O Computer1 port Inputs image signals from a computer and compo‐nent video signals from other video sources.
P USB-B port Connects a commercially available USB cable to thecomputer to project computer images or to use theWireless Mouse function.
Projector Parts and Functions 13

Name Function
Q USB-A port Connects a USB memory device or a digital cameraand projects PDFs, movies, or images using PCFree.
Related Links
• "Projector Parts and Functions" p.12• "Using the Remote Control as a Wireless Mouse" p.84• "Projecting a PC Free Presentation" p.73• "Installing a Security Cable" p.97
Projector Parts - Base
Name Function
A Ceiling mount fix‐ing points (threepoints)
Attach the optional ceiling mount here when sus‐pending the projector from a ceiling.
B Security cable at‐tachment point
Pass a commercially available wire lock through hereand lock it in place.
C Rear feet When setup on a surface such as a desk, turn toextend and retract to adjust the horizontal tilt.
D Front adjustablefoot
When setup on a surface such as a desk, extend thefoot to adjust the position of the image.
Projector Parts and Functions 14

Related Links
• "Projector Parts and Functions" p.12• "Installing a Security Cable" p.97
Projector Parts - Control Panel
Name Function
A Power button Turns the projector on or off.
B [Source Search] but‐ton
Changes to the next input source.
C [Enter] button Enters the current selection and moves to the nextlevel while displaying the projector's menu or help.Optimizes Tracking, Sync., and Position in theprojector's Signal menu while projecting an analogRGB signal from the Computer1 or Computer2 port.
D Keystone adjust‐ment buttons andarrow buttons
Displays the Keystone screen allowing you to correctkeystone distortion in vertical and horizontal direc‐tions.Selects menu items while displaying the projector'smenu or help.
Name Function
E [Help] button Displays and closes the Help screen.
F [Esc] button Stops the current function.Moves back to the previous menu level while dis‐playing the projector's menu.
G Volume buttons andarrow buttons
Adjusts the speaker volume.Selects menu items while displaying the projector'smenu or help.
H [Menu] button Displays and closes the projector's menu.
Related Links
• "Projector Parts and Functions" p.12• "Input Signal Settings - Signal Menu" p.135• "Correcting the Image Shape with the Keystone Buttons" p.46
Projector Parts and Functions 15

Projector Parts - Remote Control Name Function
A Power button Turns the projector on or off.
B [Computer] button Changes the image source between the Computer1and Computer2 ports.
C [Video] button Changes the image source between the Video inputport and HDMI input port.
D [Screen Fit] button Performs Screen Fit feature to automatically correctthe shape and position of images to fit on yourscreen.This button is disabled when the projector is sus‐pended from a ceiling.
E Numeric buttons Enters numbers in the projector's menu while hold‐ing down the [Num] button.
F [Auto] button Optimizes Tracking, Sync., and Position in theprojector's Signal menu while projecting an analogRGB signal from the Computer1 or Computer2 port.
G [Aspect] button Changes the aspect mode.
H [Num] button Hold down this button to enter numbers using thenumeric buttons.
I [Menu] button Displays and closes the projector's menu.
J Arrow buttons Selects menu items while displaying the projector'smenu or help.
K [Enter] button Enters the current selection and moves to the nextlevel while displaying the projector's menu or help.Acts as a mouse's left button when using the Wire‐less Mouse function.
L [User] button Performs settings assigned to this button in the UserButton setting in the projector's Settings menu.
M [Page] up/downbuttons
Controls page up and down on your computer whenyou connect a projector and computer using a USBcable or over the network.Displays the previous or next screen while using thePC Free feature.
Projector Parts and Functions 16

Name Function
N [E-Zoom +/–] but‐tons
Zooms in or zooms out the image area.
O [A/V Mute] button Turns the video and audio on or off temporarily.
P [Split] button Projects two images from different image sourcessimultaneously by splitting the projected screen.
Q [Help] button Displays and closes the Help screen.
R [Freeze] button Pauses or resumes images.
S [Volume] up/downbuttons
Adjusts the speaker volume.
T [Pointer] button Displays the on-screen pointer.
U [Esc] button Stops the current function.Moves back to the previous menu level while dis‐playing the projector's menu.Acts as a mouse's right button when using theWireless Mouse function.
V [ID] button Hold down this button and press the numeric but‐tons to select the ID for the projector you want tooperate using the remote control.
W [Color Mode] but‐ton
Changes the color mode.
X [MHL Menu] but‐ton
Displays the settings menu for the device linked tothe projector's HDMI1/MHL port.
Y [LAN] button Changes the image source between the networkconnected devices.
Z [USB] button Changes the image source between the USB Displayand USB-A port.
a [Source Search] but‐ton
Changes to the next input source.
b Remote control lightemitting area
Outputs remote control signals.
Related Links
• "Projector Parts and Functions" p.12• "Automatically Correcting the Image Shape with Screen Fit" p.44• "Input Signal Settings - Signal Menu" p.135• "Image Aspect Ratio" p.59• "Using the Remote Control as a Wireless Mouse" p.84• "Projector Setup Settings - Extended Menu" p.139• "Projecting a PC Free Presentation" p.73• "Projecting Two Images Simultaneously" p.70• "Using the Remote Control as a Pointer" p.86• "Color Mode" p.61• "Using the Projector on a Network" p.98• "Projecting with USB Display" p.53
Projector Parts and Functions 17

Setting Up the ProjectorFollow the instructions in these sections to set up your projector.
Related Links
• "Projector Placement" p.19• "Projector Connections" p.22• "Installing Batteries in the Remote Control" p.31• "Opening the Lens Cover" p.33

You can place the projector on almost any flat surface to project an image.
You can also install the projector in a ceiling mount if you want to use it ina fixed location. An optional ceiling mount is required when suspending theprojector from a ceiling.
Note the following points when selecting a projector location:• Place the projector on a sturdy, level surface or install it using a
compatible mount.
• Leave plenty of space around and under the projector for ventilation,and do not place it on top of or next to anything that could block thevents.
• Position the projector within reach of a grounded electrical outlet orextension cord.
• Place the projector parallel to the screen.
aIf you cannot install the projector parallel to the screen, correctkeystone distortion using the projector controls.
Warning• You must install a ceiling mount when suspending the projector from a
ceiling. If you do not install the projector correctly, it could fall and causedamage or injury.
• Do not use adhesives on the ceiling mount fixing points to prevent thescrews from loosening, or use lubricants, oils, or similar substances on theprojector; the projector case may crack causing it to fall from its ceilingmount. This could cause serious injury to anyone under the ceiling mountand could damage the projector.
• Do not cover the projector's air intake or air exhaust vents. If the vents arecovered, the internal temperature could rise and cause a fire.
Projector Placement 19

Attention• Do not operate the projector on its side. This may cause the projector to
malfunction.• If you are using the projector at altitudes above 1500 m, set the High
Altitude Mode setting to On in the projector's Extended menu to ensure theprojector's internal temperature is regulated properly.s Extended > Operation > High Altitude Mode
Related Links
• "Setting Up the Projector" p.18• "Projector Setup and Installation Options" p.20• "Projection Distance" p.20• "Image Shape" p.44• "Projector Setup Settings - Extended Menu" p.139
Projector Setup and Installation OptionsYou can set up or install your projector in the following ways:
Front/Rear
Front Ceiling/Rear Ceiling
When projecting from the ceiling or from the rear, make sure you select thecorrect Projection option in the projector's Extended menu.
Related Links
• "Projector Placement" p.19• "Projection Modes" p.41
Projection DistanceThe distance at which you place the projector from the screen determinesthe approximate size of the image. The image size increases the farther theprojector is from the screen, but can vary depending on the zoom factor,aspect ratio, and other settings.
Use the illustration here to determine approximately how far to place theprojector from the screen based on the size of the projected image.
aWhen correcting keystone distortion, your image is slightly smaller.
Projector Placement 20

A
Screen size (inch)B
Approximate distance (m)
50 1.5
150 4.5
Related Links
• "Projector Placement" p.19• "Screen Size and Projection Distance" p.188
Projector Placement 21

You can connect the projector to a variety of computer, video, and audiosources to display presentations, movies, or other images, with or withoutsound.• Connect a computer that has a USB port, standard video output
(monitor) port, or HDMI port.• For video projection, connect devices such as DVD players, gaming
consoles, digital cameras, and smartphones with compatible video outputports.
• If your presentation or video includes sound, you can connect audioinput cables.
• For slide shows or presentations without a computer, you can connectUSB devices (such as a flash drive or camera) or the optional Epsondocument camera.
Related Links
• "Setting Up the Projector" p.18• "Connecting to a Computer" p.22• "Connecting to Smartphones or Tablets" p.24• "Connecting to Video Sources" p.25• "Connecting to External USB Devices" p.27• "Connecting to a Document Camera" p.28• "Connecting to External Output Devices" p.28
Connecting to a ComputerFollow the instructions in these sections to connect a computer to theprojector.
Related Links
• "Projector Connections" p.22• "Connecting to a Computer for USB Video and Audio" p.22• "Connecting to a Computer for VGA Video and Audio" p.22• "Connecting to a Computer for HDMI Video and Audio" p.23
Connecting to a Computer for USB Video and Audio
If your computer meets the system requirements, you can send video andaudio output to the projector through the computer's USB port (preferablyUSB 2.0). This function is called USB Display. Connect the projector toyour computer using a commercially available USB cable.
aIf you use a USB hub, the connection may not operate correctly.Connect the USB cable directly to the projector.
a Connect the cable to your projector's USB-B port.
b Connect the other end to any available USB port on yourcomputer.
Related Links
• "Connecting to a Computer" p.22• "Projecting with USB Display" p.53
Connecting to a Computer for VGA Video and Audio
You can connect the projector to your computer using the supplied VGAcomputer cable. You can play sound through the projector's speaker system
Projector Connections 22

by connecting a commercially available 3.5 mm stereo mini-jack audiocable.
aTo connect a Mac that includes only a Mini DisplayPort, Thunderboltport, or Mini-DVI port for video output, you need to obtain anadapter that allows you to connect to the projector's VGA video port.Contact Apple for compatible adapter options.
a Connect the VGA computer cable to your computer's monitorport.
b Connect the other end to a Computer port on the projector.
c Tighten the screws on the VGA connector.
d Connect the audio cable to your laptop's headphone or audio-outjack, or your desktop's speaker or audio-out port.
e Connect the other end to the Audio port that corresponds to theComputer port you are using.
Related Links
• "Connecting to a Computer" p.22
Connecting to a Computer for HDMI Video and Audio
If your computer has an HDMI port, you can connect it to the projectorusing a commercially available HDMI cable and send the computer's audiowith the projected image.
aTo connect a Mac that includes only a Mini DisplayPort, Thunderboltport, or Mini-DVI port for video output, you need to obtain anadapter that allows you to connect to the projector's HDMI port.Contact Apple for compatible adapter options. Older Mac computers(2009 and earlier) may not support audio through the HDMI port.
a Connect the HDMI cable to your computer's HDMI output port.
b Connect the other end to the projector's HDMI1/MHL or HDMI2port.
Projector Connections 23

aIf you have problems hearing audio through the HDMI connection,connect one end of a commercially available 3.5 mm stereo mini-jackaudio cable to the projector's Audio port and the other end to yourcomputer's audio out port. Select the input port you connected to fromthe HDMI1 Audio Output or HDMI2 Audio Output setting in theprojector's Extended menu.s Extended > A/V Settings
Related Links
• "Connecting to a Computer" p.22• "Projector Setup Settings - Extended Menu" p.139
Connecting to Smartphones or TabletsYou can connect the projector to smartphones and tablets using acommercially available MHL cable and send the audio with the projectedimage.
a• You may not be able to connect an MHL cable to all devices.• You may not be able to project correctly, depending on the model
and settings of the smartphone or tablet.
a Connect the MHL cable to your device's MHL port.
b Connect the other end to the projector's HDMI1/MHL port.
AttentionIf you connect an MHL cable that does not support the MHLstandards, the smartphone or tablet device may become hot, leak, orexplode.
The connected smartphone or tablet begins charging when imagesare projected. If you connect using a commercially available MHL-HDMI conversion adapter, charging the smartphone or tablet devicemay not work or you may not be able to perform operations usingthe projector's remote control.
aIf images are not projected correctly, disconnect and then reconnectthe MHL cable.
Related Links
• "Projector Connections" p.22
Projector Connections 24

Connecting to Video SourcesFollow the instructions in these sections to connect video devices to theprojector.
AttentionCheck the shape and orientation of the connectors on any cable you plan toconnect. Do not force a connector into a port if it does not fit. The device oryour projector could be damaged or could malfunction.
aIf the port on the device you connect has an unusual shape, use thecable supplied with the device or an optional cable to connect to theprojector.
Related Links
• "Projector Connections" p.22• "Connecting to an HDMI Video Source" p.25• "Connecting to a Component-to-VGA Video Source" p.25• "Connecting to a Composite Video Source" p.26
Connecting to an HDMI Video Source
If your video source has an HDMI port, you can connect it to the projectorusing a commercially available HDMI cable and send the image source'saudio with the projected image.
a Connect the HDMI cable to your video source's HDMI output port.
b Connect the other end to the projector's HDMI1/MHL or HDMI2port.
aIf you have problems hearing audio through the HDMI connection,connect one end of a commercially available 3.5 mm stereo mini-jackaudio cable to the projector's Audio port and the other end to yourcomputer's audio out port. Select the input port you connected to fromthe HDMI1 Audio Output or HDMI2 Audio Output setting in theprojector's Extended menu.s Extended > A/V Settings
Related Links
• "Connecting to Video Sources" p.25• "Projector Setup Settings - Extended Menu" p.139
Connecting to a Component-to-VGA Video Source
If your video source has component video ports, you can connect it to theprojector using an optional component-to-VGA video cable. Depending onyour component ports, you may need to use an adapter cable along with acomponent video cable. You can play sound through the projector's speakersystem by connecting a commercially available stereo mini-jack audio cableor an RCA audio cable.
aMake sure the audio cable is labeled "No resistance".
Projector Connections 25

a Connect the component connectors to your video source's color-coded component video output ports.
aThe ports usually labeled Y, Pb, Pr or Y, Cb, Cr. If you areusing an adapter, connect these connectors to your componentvideo cable.
b Connect the VGA connector to a Computer port on the projector.
c Tighten the screws on the VGA connector.
d Connect the audio cable to your video source's audio-out ports.
e Connect the other end of the cable to the projector's Audio portthat corresponds to the Computer port you are using for video.
If your image colors appear incorrect, you may need to change the InputSignal setting in the projector's Signal menu.
Related Links
• "Connecting to Video Sources" p.25• "Input Signal Settings - Signal Menu" p.135
Connecting to a Composite Video Source
If your video source has a composite video port, you can connect it to theprojector using a commercially available RCA-style video or A/V cable. Youcan play sound through the projector's speaker system by connecting acommercially available RCA audio cable.
aMake sure the audio cable is labeled "No resistance".
a Connect the cable with the yellow connector to your videosource's yellow video output port.
b Connect the other end to the projector's Video port.
Projector Connections 26

c Connect the red and white connectors on the A/V cable, to yourvideo source's audio-out ports.
d Connect the red and white connectors on the other end of thecable to the projector's L-Audio-R ports.
Related Links
• "Connecting to Video Sources" p.25
Connecting to External USB DevicesFollow the instructions in these sections to connect external USB devices tothe projector.
Related Links
• "Projector Connections" p.22• "USB Device Projection" p.27• "Connecting to a USB Device or Camera" p.28• "Disconnecting a USB Device or Camera" p.28
USB Device Projection
You can project images and other content without using a computer orvideo device by connecting any of these devices to your projector:• USB flash drive• Digital camera or smartphone• USB hard drive• Multimedia storage viewer• USB memory card reader
a• Digital cameras or smartphones must be USB-mounted devices, not
TWAIN-compliant devices, and must be USB Mass Storage Class-compliant.
• USB hard drives must meet these requirements:- USB Mass Storage Class-compliant (not all USB Mass Storage Classdevices are supported)- Formatted in FAT or FAT32- Self-powered by their own AC power supplies (bus-powered harddrives are not recommended)- Avoid using hard drives with multiple partitions
You can project image files on a connected USB device or memory cardreader using PC Free.
Related Links
• "Connecting to External USB Devices" p.27• "Projecting a PC Free Presentation" p.73
Projector Connections 27

Connecting to a USB Device or Camera
You can connect your USB device or camera to the projector's USB-A portand use it to project images and other content.
a If your USB device came with a power adapter, plug the deviceinto an electrical outlet.
b Connect the USB cable (or USB flash drive or USB memory cardreader) to the projector's USB-A port shown here.
Attention• Use the USB cable supplied with or specified for use with the device.• Do not connect a USB hub or a USB cable longer than 3 meters, or
the device may not operate correctly.
c Connect the other end of the cable to your device.
Related Links
• "Connecting to External USB Devices" p.27
Disconnecting a USB Device or Camera
When you have finished presenting with a connected USB device orcamera, disconnect the device from the projector.
a Turn off and unplug the device.
b Disconnect the USB device or camera from the projector.
Related Links
• "Connecting to External USB Devices" p.27
Connecting to a Document CameraYou can connect a document camera to your projector to project imagesviewed by the camera.
The connection method varies depending on your Epson document cameramodel. See the document camera manual for details.
Related Links
• "Projector Connections" p.22
Connecting to External Output DevicesFollow the instructions in these sections to connect external devices to theprojector.
Related Links
• "Projector Connections" p.22• "Connecting to an External Computer Monitor" p.29• "Connecting to External Speakers" p.29
Projector Connections 28

Connecting to an External Computer Monitor
If you connected the projector to a computer using a Computer port, youcan also connect an external monitor to the projector. This lets you seeyour presentation on the external monitor even when the projected image isnot visible.
If you want to output images to an external monitor when the projector isturned off, you need to do the following:• Select Communication On as the Standby Mode setting in the
projector's ECO menu.• Select Always On as the A/V Output setting in the projector's
Extended menu.
s Extended > A/V Settings > A/V Output
aMonitors that use a refresh rate of less than 60 Hz may not be able todisplay images correctly.
a Make sure your computer is connected to the projector'sComputer port. If there are two computer ports, make sure youuse the Computer1 port.
aOnly analog RGB signals from the Computer1 port can beoutput to an external monitor. You cannot output signals inputfrom other ports or component video signals.
b Connect the external monitor's cable to your projector's MonitorOut port.
Related Links
• "Connecting to External Output Devices" p.28• "Projector Setup Settings - ECO Menu" p.150• "Projector Setup Settings - Extended Menu" p.139
Connecting to External Speakers
To enhance the sound from your presentation, you can connect theprojector to external self-powered speakers. You can control the volumeusing the projector's remote control.
If you want to output audio from the external speakers when the projectoris turned off, you need to do the following:• Select Communication On as the Standby Mode setting in the
projector's ECO menu.• Select Always On as the A/V Output setting in the projector's
Extended menu.
s Extended > A/V Settings > A/V Output
a• You can also connect the projector to an amplifier with speakers.• The projector's built-in speaker system is disabled when you connect
external speakers.
Projector Connections 29

a Make sure your computer or video source is connected to theprojector with both audio and video cables as necessary.
b Locate the appropriate cable to connect your external speakers,such as a stereo mini-jack-to-pin-jack cable, or another type ofcable or adapter.
c Connect one end of the cable to your external speakers asnecessary.
d Connect the stereo mini-jack end of the cable to your projector'sAudio Out port.
Related Links
• "Connecting to External Output Devices" p.28• "Projector Setup Settings - ECO Menu" p.150• "Projector Setup Settings - Extended Menu" p.139
Projector Connections 30

The remote control uses the two AA batteries that came with the projector.
AttentionMake sure you read the Safety Instructions before handling the batteries.
a Open the battery cover as shown.
b Insert the batteries with the + and – ends facing as shown.
WarningCheck the positions of the (+) and (–) marks inside the battery holder toensure the batteries are inserted the correct way. If the batteries are notused correctly, they could explode or leak causing a fire, injury, ordamage to the product.
c Close the battery cover and press it down until it clicks intoplace.
Related Links
• "Setting Up the Projector" p.18• "Remote Control Operation" p.31
Remote Control OperationThe remote control lets you control the projector from almost anywhere inthe room, up to 8 meters away.
Make sure that you aim the remote control at the projector's receiverswithin the angles listed here.
Installing Batteries in the Remote Control 31

8
8
8 8
aAvoid using the remote control in conditions with bright fluorescentlights or in direct sunlight, or the projector may not respond tocommands. If you are not going to use the remote control for a longtime, remove the batteries.
Related Links
• "Installing Batteries in the Remote Control" p.31
Installing Batteries in the Remote Control 32

a To open the projector's lens cover, slide the A/V Mute slide leveruntil it clicks.
b To cover the lens or temporarily turn off the projected image andsound, close the A/V Mute slide cover.
Related Links
• "Setting Up the Projector" p.18
Opening the Lens Cover 33

Using Basic Projector FeaturesFollow the instructions in these sections to use your projector's basic features.
Related Links
• "Turning On the Projector" p.35• "Turning Off the Projector" p.37• "Setting the Date and Time" p.38• "Selecting the Language for the Projector Menus" p.40• "Projection Modes" p.41• "Adjusting the Image Height" p.43• "Image Shape" p.44• "Resizing the Image with the Zoom Ring" p.50• "Focusing the Image Using the Focus Ring" p.51• "Projecting with USB Display" p.53• "Selecting an Image Source" p.57• "Image Aspect Ratio" p.59• "Color Mode" p.61• "Adjusting the Image Color" p.64• "Controlling the Volume with the Volume Buttons" p.68

Turn on the computer or video equipment you want to use after you turnon the projector.
a Connect the power cord to the projector's power inlet.
b Plug the power cord into an electrical outlet.
The projector's power light turns blue. This indicates that theprojector is receiving power, but is not yet turned on (it is instandby mode).
c Press the power button on the control panel or remote control toturn on the projector.
The projector beeps and the status light flashes blue as the projectorwarms up. Once the projector is warmed up, the status light stopsflashing and turns blue.
WarningNever look into the projector lens when the lamp is on. This candamage your eyes and is especially dangerous for children.
d Open the projector's lens cover.
Try the following if you do not see a projected image.• Verify the lens cover is open all the way.• Turn on the connected computer or video device.• Change the screen output from the computer when using a laptop
computer.• Insert a DVD or other video media, and press play (if necessary).• Press the [Source Search] button on the remote control or control panel
to detect the source.• Press the button for the desired video source on the remote control.
Turning On the Projector 35

a• When the Direct Power On setting is set to On in the projector's
Extended menu, the projector turns on as soon as you plug it in.Note that the projector also turns on automatically in cases such asrecovering from a power outage.s Extended > Operation > Direct Power On
• When the Auto Power On setting is set to Computer1 in theprojector's Extended menu, the projector turns on as soon as theprojector detects an image signal from the Computer1 port. (SetStandby Mode to Communication On in the projector's ECO menufirst.)s Extended > Operation > Auto Power On
Related Links
• "Using Basic Projector Features" p.34• "Projector Setup Settings - Extended Menu" p.139• "Projector Setup Settings - ECO Menu" p.150
Turning On the Projector 36

Before turning off the projector, shut down any computer connected to itso you can see the computer display during shutdown.
aTurn off this product when it is not in use to prolong the life of theprojector. Lamp life varies depending on the mode selected,environmental conditions, and usage. Brightness decreases over time.
a Press the power button on the control panel or remote control.
The projector displays a shutdown confirmation screen.
b Press the power button again. (To leave it on, press any otherbutton.)
The projector beeps twice, the lamp turns off, and the status lightturns off.
aWith Epson's Instant Off technology, there is no cool-downperiod so you can pack up the projector for transport rightaway.
c To transport or store the projector, make sure the power light isblue (but not flashing), then unplug the power cord.
AttentionTo avoid damaging the projector or lamp, never unplug the power cordwhen the power light is flashing blue.
d Close the projector's lens cover.
Related Links
• "Using Basic Projector Features" p.34
Turning Off the Projector 37

You can set the date and time for the projector.
a Turn on the projector.
b Press the [Menu] button on the control panel or remote control.
c Select the Extended menu and press [Enter].
d Select the Operation setting and press [Enter].
e Select the Date & Time setting and press [Enter].
You see this screen:
f Select the Date & Time setting and press [Enter].
You see this screen:
g Select Date, press [Enter], and use the displayed keyboard to entertoday's date.
h Select Time, press [Enter], and use the displayed keyboard to enterthe current time.
i Select Time Difference (UTC), press [Enter], and set the timedifference from Coordinated Universal Time.
j When you are finished, select Set and press [Enter].
k To activate daylight saving time, select the Daylight Saving Timesetting and press [Enter]. Then select settings.
Setting the Date and Time 38

l When you are finished, select Set and press [Enter].
m To update the time automatically through an Internet time server,select the Use Internet Time setting and press [Enter]. Then selectsettings.
n When you are finished, select Set and press [Enter].
o Press [Menu] or [Esc] to exit the menus.
Related Links
• "Using Basic Projector Features" p.34
Setting the Date and Time 39

If you want to view the projector's menus and messages in anotherlanguage, you can change the Language setting.
a Turn on the projector.
b Press the [Menu] button on the control panel or remote control.
c Select the Extended menu and press [Enter].
d Select the Language setting and press [Enter].
e Select the language you want to use and press [Enter].
f Press [Menu] or [Esc] to exit the menus.
Related Links
• "Using Basic Projector Features" p.34
Selecting the Language for the Projector Menus 40

Depending on how you positioned the projector, you may need to changethe projection mode so your images project correctly.• Front (default setting) lets you project from a table in front of the
screen.• Front/Ceiling flips the image over top-to-bottom to project upside-
down from a ceiling or wall mount.• Rear flips the image horizontally to project from behind a translucent
screen.• Rear/Ceiling flips the image over top-to-bottom and horizontally to
project from the ceiling and behind a translucent screen.
Related Links
• "Using Basic Projector Features" p.34• "Changing the Projection Mode Using the Remote Control" p.41• "Changing the Projection Mode Using the Menus" p.41• "Projector Setup and Installation Options" p.20
Changing the Projection Mode Using the Remote Control
You can change the projection mode to flip the image over top-to-bottom.
a Turn on the projector and display an image.
b Hold down the [A/V Mute] button on the remote control for 5seconds.
The image disappears briefly and reappears flipped top-to-bottom.
c To change projection back to the original mode, hold downthe [A/V Mute] button for 5 seconds again.
Related Links
• "Projection Modes" p.41
Changing the Projection Mode Using the MenusYou can change the projection mode to flip the image over top-to-bottomand/or left-to-right using the projector menus.
a Turn on the projector and display an image.
b Press the [Menu] button on the control panel or remote control.
c Select the Extended menu and press [Enter].
Projection Modes 41

d Select Projection setting and press [Enter].
e Select a projection mode and press [Enter].
f Press [Menu] or [Esc] to exit the menus.
Related Links
• "Projection Modes" p.41
Projection Modes 42

If you are projecting from a table or other flat surface and the image is toohigh or low, you can adjust the image height using the projector's adjustablefeet. The larger the angle of tilt, the harder it becomes to focus. Locate theprojector so that it only needs to be tilted at a small angle.
a Turn on the projector and display an image.
b To adjust the front foot, pull up on the foot release lever and liftthe front of the projector.
The foot extends from the projector. You can adjust the position upto 14 degrees.
c Release the lever to lock the foot.
d If the image is tilted, rotate the rear feet to adjust their height.
A Extend the rear footB Retract the rear foot
If the projected image is unevenly rectangular, you need to adjust the imageshape.
Related Links
• "Using Basic Projector Features" p.34• "Image Shape" p.44
Adjusting the Image Height 43

You can project an even, rectangular image by placing the projector directlyin front of the center of the screen and keeping it level. If you place theprojector at an angle to the screen, or tilt it up or down, or off to the side,you may need to correct the image shape.
Related Links
• "Using Basic Projector Features" p.34• "Auto H/V-Keystone" p.44• "Automatically Correcting the Image Shape with Screen Fit" p.44• "Correcting the Image Shape with the Keystone Buttons" p.46• "Correcting the Image Shape with Quick Corner" p.47
Auto H/V-KeystoneWhen the projector is moved or tilted, Auto H/V-Keystone automaticallycorrects any vertical and horizontal keystone distortion.
When the projector is moved, it displays an adjustment screen and thenautomatically corrects the projected image.
Auto H/V-Keystone can correct the projected image distortion in theseconditions:
• Projection distance is about 1.5 to 3.0 m (EB-1985WU/EB-1980WU)• Projection distance is about 0.9 to 3.0 m (EB-1975W/EB-1970W)• Projection angle is about 20º right or left, or 30º up or down• The Projection setting is set to Front in the projector's Extended menu
aIf you do not want to use the Auto H/V-Keystone function, set AutoH/V-Keystone to Off in the projector's Settings menu.s Settings > Keystone > H/V-Keystone > Auto H/V-Keystone
Related Links
• "Image Shape" p.44
• "Projection Modes" p.41• "Projector Setup Settings - Extended Menu" p.139• "Projector Feature Settings - Settings Menu" p.137
Automatically Correcting the Image Shape with Screen Fit
You can use the projector's Screen Fit feature to automatically correct theshape and position of images to fit on your screen.
The projector's sensor can detect the screen size and shape in theseconditions:• Projector is not suspended from the ceiling• Screen size is 100 inches or less• Projection distance is about 1.5 to 3.0 m (EB-1985WU/EB-1980WU)• Projection distance is about 1.2 to 3.0 m (EB-1975W/EB-1970W)• Projection angle is about 20º right or left, or 30º up or down• The room is not too dark• The projection surface is not patterned and does not deflect the sensor
in some way
a Turn on the projector and display an image.
b Press the [Screen Fit] button on the control panel or remotecontrol.
Image Shape 44

You see a message on the screen.
c Move the projector as necessary to display the message in themiddle of the screen.
d Zoom into the image until the yellow frame extends beyond theedges of the screen.
a• If the yellow frame is still within the screen frame after
zooming in all the way, move the projector farther away fromthe screen.
• For example, when you project onto a wide screen in a smallroom and you cannot extend the yellow frame beyond thescreen frame, the yellow frame must include at least the topand bottom two sides of the screen so that Screen Fit detectsthe screen height and adjusts the image to fit the screen.
e Press the [Screen Fit] button again.
After the adjustment screen appears, do not move the projector orblock the image. The projected image is corrected according to theaspect ratio of the image being input and this message appears.
f Fine-tune the image shape as necessary using the keystoneadjustment buttons on the control panel.
If no operations are performed, the message closes after about 7seconds.
g When you are finished, press [Esc].
The Keystone setting is now set to Quick Corner in the projector's Settingsmenu. If necessary, you can correct the image corners individually usingQuick Corner by pressing the arrow buttons on the control panel.
Related Links
• "Image Shape" p.44
Image Shape 45

• "Projector Feature Settings - Settings Menu" p.137• "Correcting the Image Shape with Quick Corner" p.47
Correcting the Image Shape with the Keystone Buttons
You can use the projector's keystone correction buttons to correct the shapeof an image that is unevenly rectangular.
You can use keystone buttons to correct images up to 30º right, left, up, ordown.
a Turn on the projector and display an image.
b Press one of the keystone adjustment buttons on the controlpanel to display the Keystone adjustment screen.
c Press a keystone button to adjust the image shape.
After correction, your image is slightly smaller.
aIf the projector is installed out of your reach, you can alsocorrect the image shape by pressing the [Menu] button on theremote control and selecting H/V-Keystone in the projector'sSettings menu.s Settings > Keystone > H/V-Keystone
Related Links
• "Image Shape" p.44
Image Shape 46

• "Projector Feature Settings - Settings Menu" p.137
Correcting the Image Shape with Quick CornerYou can use the projector's Quick Corner setting to correct the shape andsize of an image that is unevenly rectangular.
a Turn on the projector and display an image.
b Press the [Menu] button on the control panel or remote control.
c Select the Settings menu and press [Enter].
d Select Keystone and press [Enter].
e Select Quick Corner and press [Enter]. Press [Enter] again ifnecessary.
Image Shape 47

You see the Quick Corner adjustment screen.
f Use the arrow buttons to select the corner of the image you wantto adjust. Then press [Enter].
g Press the arrow buttons to adjust the image shape as necessary.
When you press [Enter], the Quick Corner adjustment screen isdisplayed.
a• If you see this screen, you cannot adjust the shape any further
in the direction indicated by the gray triangle.
• To reset the Quick Corner corrections, hold down [Esc] forabout 2 seconds while the Quick Corner adjustment screen isdisplayed, and select Reset Quick Corner. Select Switch toH/V-Keystone to switch the image shape correction methodto H/V-Keystone.
h Repeat steps 6 and 7 as needed to adjust any remaining corners.
i When you are finished, press [Esc].
The Keystone setting is now set to Quick Corner in the projector's Settingsmenu. The next time you press the keystone adjustment buttons on thecontrol panel, the Quick Corner adjustment screen is displayed.
Image Shape 48

Related Links
• "Image Shape" p.44• "Projector Feature Settings - Settings Menu" p.137
Image Shape 49

a Turn on the projector and display an image.
b Rotate the zoom ring to enlarge or reduce the image.
Related Links
• "Using Basic Projector Features" p.34
Resizing the Image with the Zoom Ring 50

You can correct the focus using the focus ring.
You can also use the projector's Focus Help screen to fine-tune your focusadjustments.
The Focus Help screen lets you correct the projected image under thefollowing conditions:• Screen size is 100 inches or less• Projection distance is about 1.5 to 3.0 m (EB-1985WU/EB-1980WU)• Projection distance is about 0.9 to 3.0 m (EB-1975W/EB-1970W)• Projection angle is about 20º right or left, or 30º up or down• The projection environment is not too bright
a Turn on the projector and display an image.
b Press the [Focus Help] button on the control panel to display theFocus Help screen.
c Rotate the focus ring until the two orange circles overlap in thecenter of the Focus Help screen.
d Press [Focus Help] or [Esc] to exit the screen.
Focusing the Image Using the Focus Ring 51

Related Links
• "Using Basic Projector Features" p.34
Focusing the Image Using the Focus Ring 52

You can connect the projector to a computer using a USB cable to projectimages and send audio from the computer.
Related Links
• "Using Basic Projector Features" p.34• "USB Display System Requirements" p.53• "Installing the USB Display Software" p.54• "Uninstalling the USB Display Software" p.55
USB Display System RequirementsTo use the projector's Epson USB Display software, your computer mustmeet the following system requirements.
Requirement Windows Mac
Operating sys‐tem
Windows 2000 (Service Pack 4only)
OS X• Mac OS X 10.5.x (32-bit)• Mac OS X 10.6.x (32-
and 64-bit)• OS X 10.7.x (32- and 64-
bit)• OS X 10.8.x (64-bit)• OS X 10.9.x (64-bit)
Windows XP• Professional (32-bit)• Home Edition (32-bit)• Tablet PC Edition (32-bit)
Windows Vista• Ultimate (32-bit)• Enterprise (32-bit)• Business (32-bit)• Home Premium (32-bit)• Home Basic (32-bit)
Requirement Windows Mac
Windows 7• Ultimate (32- and 64-bit)• Enterprise (32- and 64-bit)• Professional (32- and 64-bit)• Home Premium (32- and 64-
bit)• Home Basic (32-bit)• Starter (32-bit)
Windows 8• Windows 8 (32- and 64-bit)• Windows 8 Pro (32- and 64-
bit)• Windows 8 Enterprise (32-
and 64-bit)
Windows 8.1• Windows 8.1 (32- and 64-
bit)• Windows 8.1 Pro (32- and
64-bit)• Windows 8.1 Enterprise (32-
and 64-bit)
CPU Mobile Pentium III 1.2 GHz orfaster(Pentium M 1.6 GHz or fasterrecommended)
Power PC G4 1 GHz orfaster(Core Duo 1.83 GHz orfaster recommended)
Memory 256 MB or more(512 MB or more recommen‐ded)
512 MB or more
Hard disk space 20 MB or more
Display Resolution between 640 × 480and 1920 × 120016-bit color or greater
Resolution between640 × 480 and 1920 × 120016-bit color or greater
Projecting with USB Display 53

Related Links
• "Projecting with USB Display" p.53
Installing the USB Display SoftwareThe first time you connect the projector to a computer using a USB cable,you must install the Epson USB Display software. You do not need toinstall the software the next time you connect.
aIf you are connected to multiple image sources, you may need tochange the image source to USB Display.
a Connect a USB cable to the computer's USB port and to theprojector's USB-B port.
aIf you are using Windows 2000 or Windows XP and you see amessage asking if you want to restart your computer, selectNo.
b Do one of the following to install the software:
• Windows 2000: Double-click Computer > EPSON_PJ_UD >EMP_UDSE.EXE.
• Windows XP: Installation starts automatically.
aIf it is not installed automatically, double-click My Computer >EPSON_PJ_UD > EMP_UDSE.EXE.
• Windows Vista/Windows 7/Windows 8/Windows 8.1: When thedialog box is displayed, click Run EMP_UDSE.EXE.
• OS X: The USB Display Setup folder is displayed in Finder.Double-click the USB Display Installer icon and follow the on-screen instructions.
aIf the USB Display Setup folder is not displayed automatically,double-click EPSON_PJ_UD > USB Display Installer.
c Follow any on-screen instructions.
After a moment, computer images are projected. Do not disconnectthe USB cable or turn off the power to the projector until the imagesare projected.
aIf nothing is projected, do one of the following:• Windows: Click All Programs > EPSON Projector > Epson
USB Display > Epson USB Display Ver.x.xx.• OS X: Click the USB Display icon in the Dock.
d When you finish projection, do one of the following:
• Windows: Disconnect the USB cable. There is no need to useSafely Remove Hardware.
• OS X: Select Disconnect from the USB Display icon menu on themenu bar or Dock and disconnect the USB cable.
Projecting with USB Display 54

a• When using a computer running Windows 2000 under user
authority, a Windows error message is displayed and you may notbe able to use the software. If this occurs, try updating Windows tothe latest version, restart your computer, and try to connect again.Contact Epson for more details.
• If no USB Display icon appears on the Dock, double-click USBDisplay in the Applications folder.
• If you select Exit from the USB Display icon menu on the Dock,USB Display does not start automatically when you connect the USBcable.
• For projectors with a resolution of WUXGA (1920 × 1200), if youchange the computer resolution during projection, the performanceand quality of the video may decline.
Related Links
• "Projecting with USB Display" p.53• "Selecting an Image Source" p.57• "Connecting to a Computer for USB Video and Audio" p.22
Uninstalling the USB Display SoftwareFollow the instructions in these sections to uninstall the Epson USB Displaysoftware.
Related Links
• "Projecting with USB Display" p.53• "Uninstalling USB Display (Windows 2000)" p.55• "Uninstalling USB Display (Windows XP/Windows Vista/Windows 7)"
p.55• "Uninstalling USB Display (Windows 8/Windows 8.1)" p.56• "Uninstalling USB Display (OS X)" p.56
Uninstalling USB Display (Windows 2000)
a Click Start, select Settings and click Control Panel.
b Double-click Add/Remove Programs.
c Click Change or Remove Programs.
d Select Epson USB Display and click Change/Remove.
Related Links
• "Uninstalling the USB Display Software" p.55
Uninstalling USB Display (Windows XP/Windows Vista/Windows 7)
a Click Start and click Control Panel.
b Do one of the following:
• Windows XP: Double-click Add or Remove Programs.• Windows Vista and Windows 7: Click Uninstall a program from
the Programs category.
c Select Epson USB Display and do one of the following:
• Windows XP: Click Remove.• Windows Vista and Windows 7: Click Uninstall.
Related Links
• "Uninstalling the USB Display Software" p.55
Projecting with USB Display 55

Uninstalling USB Display (Windows 8/Windows 8.1)
a Select Search on Charms and search Epson USB Display.
b Right-click (hold down) Epson USB Display Ver.x.xx.
c Select Uninstall from the app bar.
d Select Epson USB Display and click Uninstall.
e Follow the on-screen instructions to uninstall.
Related Links
• "Uninstalling the USB Display Software" p.55
Uninstalling USB Display (OS X)
a Double-click Applications > USB Display > Tool.
b Double-click USB Display Uninstaller and follow the on-screeninstructions to uninstall.
Related Links
• "Uninstalling the USB Display Software" p.55
Projecting with USB Display 56

When multiple image sources are connected to the projector, such as acomputer and DVD player, you can switch from one image source to theother.
a Make sure the connected image source you want to use is turnedon.
b For video image sources, insert a DVD or other video media andpress play.
c Do one of the following:
• Press the [Source Search] button on the remote control or controlpanel until you see the image from the source you want.
• Press the button for the source you want on the remote control. Ifthere is more than one port for that source, press the button againto cycle through the sources.
A Computer port sources (Computer1 and Computer2 ports)B Video and HDMI/MHL sources (Video, HDMI1/MHL, and HDMI2 ports)C USB port sources (USB-B port and external devices connected to the USB-A
port)D Network source (LAN and Screen Mirroring)
aScreen Mirroring is available only with the EB-1985WU/EB-1975W.
Selecting an Image Source 57

aThis screen is displayed when no image signal is detected. Check thecable connections between the projector and image source.
Related Links
• "Using Basic Projector Features" p.34
Selecting an Image Source 58

The projector can display images in different width-to-height ratios calledaspect ratios. Normally, the input signal from your video source determinesthe image's aspect ratio. However, for certain images you can change theaspect ratio to fit your screen by pressing a button on the remote control.
If you always want to use a particular aspect ratio for a certain video inputsource, you can select it using the projector's Signal menu.
Related Links
• "Using Basic Projector Features" p.34• "Changing the Image Aspect Ratio" p.59• "Available Image Aspect Ratios" p.59• "Projected Image Appearance with Each Aspect Mode" p.60• "Input Signal Settings - Signal Menu" p.135
Changing the Image Aspect RatioYou can change the aspect ratio of the displayed image.
a Turn on the projector and switch to the image source you want touse.
b Press the [Aspect] button on the remote control.
c To cycle through the available aspect ratios for your input signal,press the [Aspect] button repeatedly.
aTo display images without black bars, set Resolution to Wide orNormal in the projector’s Signal menu according to the computer’sresolution.
Related Links
• "Image Aspect Ratio" p.59• "Input Signal Settings - Signal Menu" p.135
Available Image Aspect RatiosYou can select the following image aspect ratios, depending on the inputsignal from your image source.
aBlack bands and cropped images may project in certain aspect ratios,depending on the aspect ratio and resolution of your input signal.
Aspect ratio setting Description
Auto Automatically sets the aspect ratio according to theinput signal and the Resolution setting.
Normal Displays images using the full projection area andmaintains the aspect ratio of the image.
16:9 Converts the aspect ratio of the image to 16:9.
Full Displays images using the full width of the projec‐tion area, but does not maintain the aspect ratio.
Zoom Displays images using the full width of the projec‐tion area and maintains the aspect ratio of theimage.
Native Displays images as is (aspect ratio and resolution aremaintained).
Image Aspect Ratio 59

aThe Auto aspect ratio setting is available only for HDMI/MHL imagesources.
Related Links
• "Image Aspect Ratio" p.59
Projected Image Appearance with Each Aspect Mode
Black bands and cropped images may project in certain aspect ratios,depending on the aspect ratio and resolution of your input signal. See thefollowing table to confirm the position of black bands and cropped images.
For projectors with a resolution of WUXGA (1920 × 1200) or WXGA (1280× 800)
Aspect mode Aspect ratio for input signals
16:10 16:9 4:3
NormalAuto
16:9
Full
Zoom
Aspect mode Aspect ratio for input signals
16:10 16:9 4:3
Native
aThe image for Native varies depending on the input signal.
Related Links
• "Image Aspect Ratio" p.59
Image Aspect Ratio 60

The projector offers different Color Modes to provide optimum brightness,contrast, and color for a variety of viewing environments and image types.You can select the mode designed to match your image and environment,or experiment with the available modes.
Related Links
• "Using Basic Projector Features" p.34• "Changing the Color Mode" p.61• "Available Color Modes" p.61• "Setting Auto Iris" p.62
Changing the Color ModeYou can change the projector's Color Mode using the remote control tooptimize the image for your viewing environment.
a Turn on the projector and switch to the image source you want touse.
b Press the [Color Mode] button on the remote control to changethe Color Mode.
The image appearance changes and the name of the Color Modeappears briefly on the screen.
c To cycle through all of the available Color Modes for your inputsignal, press the [Color Mode] button repeatedly.
aYou can also set the Color Mode setting in the projector's Imagemenu.
Related Links
• "Color Mode" p.61• "Image Quality Settings - Image Menu" p.134
Available Color ModesYou can set the projector to use these Color Modes, depending on theinput source you are using:
Color Mode Description
Presentation Best for color presentations in a bright room
Dynamic Best for projecting in a bright room
Theatre Best for movies projected in a dark room
Sports Best for television images in a bright room
sRGB Best for standard sRGB computer displays
Blackboard Best for presentations onto a green chalkboard(adjusts the colors accordingly)
Whiteboard Best for presentations onto a whiteboard (adjuststhe colors accordingly)
Photo Best for still images projected in a bright room
DICOM SIM Best for projecting X-ray photographs and othermedical images
Color Mode 61

aThe DICOM SIM Color Mode is for reference purposes only andshould not be used to make medical diagnoses.
Related Links
• "Color Mode" p.61
Setting Auto IrisIn Dynamic or Theatre color modes, you can turn on Auto Iris toautomatically optimize the image based on the brightness of the content.
a Turn on the projector and switch to the image source you want touse.
b Press the [Menu] button on the control panel or remote control.
c Select the Image menu and press [Enter].
d Select Auto Iris and press [Enter].
e Choose one of the following options and press [Enter]:
• High Speed to adjust brightness as soon as the scene changes.• Normal for standard brightness adjustment.
f Press [Menu] or [Esc] to exit the menus.
Color Mode 62

Related Links
• "Color Mode" p.61
Color Mode 63

You can fine-tune various aspects of how colors are displayed in yourprojected images.
Related Links
• "Using Basic Projector Features" p.34• "Adjusting the Hue, Saturation, and Brightness" p.64• "Adjusting the Gamma" p.65
Adjusting the Hue, Saturation, and BrightnessYou can adjust the Hue, Saturation, and Brightness settings for individualimage colors.
a Turn on the projector and switch to the image source you want touse.
b Press the [Menu] button on the control panel or remote control.
c Select the Image menu and press [Enter].
d Select Advanced and press [Enter].
e Select RGBCMY and press [Enter].
f Do the following as necessary for each R (red), G (green), B (blue),C (cyan), M (magenta) and Y (yellow):
• To adjust the overall hue of the color, bluish - greenish - reddish,adjust the Hue setting.
• To adjust the overall vividness of the color, adjust the Saturationsetting.
• To adjust the overall color brightness of the color, adjust theBrightness setting.
Adjusting the Image Color 64

g Press [Menu] or [Esc] to exit the menus.
Related Links
• "Adjusting the Image Color" p.64
Adjusting the GammaYou can correct differences in projected image colors that occur betweendifferent image sources by adjusting the Gamma setting.
a Turn on the projector and switch to the image source you want touse.
b Press the [Menu] button on the control panel or remote control.
c Select the Image menu and press [Enter].
d Select Advanced and press [Enter].
e Select Gamma and press [Enter].
f Select and adjust the correction value.
When you select a smaller value, you can reduce the overallbrightness of the image to make the image sharper. When you selecta larger value, the dark areas of images become brighter, but thecolor saturation for lighter areas may become weaker.
Adjusting the Image Color 65

a• If you selected DICOM SIM as the Color Mode setting in the
projector's Image menu, select the adjustment value accordingto the projection size.- If the projection size is 120 inches or less, select a largevalue.- If the projection size is 120 inches or more, select a smallvalue.
• Medical images may not be reproduced correctly dependingon your settings and screen specifications.
g If you want to make finer adjustments, select Customized andpress [Enter].
h Adjust the value using one of the following methods.
• To select the color tone you want to adjust from the image, selectAdjust it from the image. Press the arrow buttons to move thecursor to the part where you want to change the brightness andpress [Enter]. Then press the up or down arrow button to adjustthe value for the selected color tone and press [Enter].
Adjusting the Image Color 66

• To use the gamma adjustment graph, select Adjust it from thegraph. Press the left or right arrow buttons to select the color toneyou want to adjust. Then press the up or down arrow button toadjust the value and press [Enter].
i Press [Menu] or [Esc] to exit the menus.
Related Links
• "Adjusting the Image Color" p.64• "Image Quality Settings - Image Menu" p.134
Adjusting the Image Color 67

The volume buttons control the projector's internal speaker system or anyexternal speakers you connected to the projector.
You must adjust the volume separately for each connected input source.
a Turn on the projector and start a presentation.
b To lower or raise the volume, press the [Volume] buttons on thecontrol panel or remote control as shown.
A volume gauge appears on the screen.
c To set the volume to a specific level for an input source, selectVolume in the projector's Settings menu.
CautionDo not start a presentation at a high volume setting. Sudden loud noises maycause hearing loss.Always lower the volume before powering off, so that you can power on andthen gradually increase the volume.
Related Links
• "Using Basic Projector Features" p.34• "Projector Feature Settings - Settings Menu" p.137
Controlling the Volume with the Volume Buttons 68

Adjusting Projector FeaturesFollow the instructions in these sections to use your projector's adjustment features.
Related Links
• "Projecting Two Images Simultaneously" p.70• "Projecting a PC Free Presentation" p.73• "Shutting Off the Image and Sound Temporarily" p.81• "Stopping Video Action Temporarily" p.82• "Zooming Images" p.83• "Using the Remote Control as a Wireless Mouse" p.84• "Using the Remote Control as a Pointer" p.86• "Saving a User's Logo Image" p.87• "Color Difference Correction when Projecting from Multiple Projectors" p.90• "Projector Security Features" p.93

You can use the split screen feature to simultaneously project two imagesfrom different image sources. You can control the split screen feature usingthe remote control or the projector menus.
aWhile using the split screen feature, other projector features may notbe available and some settings may be automatically applied to bothimages.
a Press [Split] on the remote control.
The currently selected input source moves to the left of the screen.
aYou can perform the same operations from Split Screen in theprojector's Settings menu.
b Press the [Menu] button.
You see this screen:
c To select an input source for the other image, select the Sourcesetting, press [Enter], select the input source, select Execute, andpress [Enter].
a• You can only select input sources that can be combined.• While using the split screen feature, the source screen appears
when you change the input source from the remote control.
Projecting Two Images Simultaneously 70

d To switch images, select Swap Screens and press [Enter].
The projected images on the left and right are swapped.
e To enlarge one image while reducing the other image, selectScreen Size, press [Enter], select a size, press [Enter], andpress [Menu] to exit.
aDepending on the video input signals, the images may notappear at the same size even if you select Equal.
f To select the audio, select Audio Source, press [Enter], select anaudio option, press [Enter], and press [Menu] to exit.
aSelect Auto to hear audio from the largest screen or the leftscreen.
g To exit the split screen feature, press [Split] or [Esc].
Related Links
• "Adjusting Projector Features" p.69
• "Split Screen Projection Input Source Combinations" p.71• "Split Screen Projection Restrictions" p.71
Split Screen Projection Input Source CombinationsThese input source combinations cannot be projected on a split screen.
• Computer1 and Computer2• HDMI1/MHL, HDMI2 and Screen Mirroring• USB Display, USB and LAN• LAN (Wireless) and Screen Mirroring
Related Links
• "Projecting Two Images Simultaneously" p.70
Split Screen Projection RestrictionsOperating restrictions
The following operations cannot be performed during split screenprojection.
• Setting the projector's menu• E-Zoom• Switching the aspect mode (the aspect mode is set to Normal)• Operations using the [User] button on the remote control• Auto Iris
aHelp can only be displayed when no image signals are being input orwhen an error or warning notification is displayed.
Projecting Two Images Simultaneously 71

Image restrictions
• If you make adjustments in the projector's Image menu, you can applythem only for the image on the left and default adjustments are appliedfor the image on the right. Adjustments that affect the entire projectedimage such as Color Mode and Brightness are applied for both left andright images.
• Progressive and Noise Reduction in the projector's Signal menu are setto Off for the image on the right.
• Even if you set Display Background to Logo in the projector'sExtended menu, the blue screen appears when no image signal is beinginput.
Related Links
• "Projecting Two Images Simultaneously" p.70• "Zooming Images" p.83• "Image Aspect Ratio" p.59• "Projector Feature Settings - Settings Menu" p.137• "Setting Auto Iris" p.62• "Color Mode" p.61• "Adjusting the Image Color" p.64• "Input Signal Settings - Signal Menu" p.135• "Projector Setup Settings - Extended Menu" p.139
Projecting Two Images Simultaneously 72

You can use your projector's PC Free feature whenever you connect a USBdevice that contains compatible presentation files. This lets you quickly andeasily display a presentation and control it using the projector's remotecontrol.
Related Links
• "Adjusting Projector Features" p.69• "Supported PC Free File Types" p.73• "Precautions on PC Free Projection" p.73• "Starting a PC Free Slide Show" p.74• "Starting a PC Free PDF File Presentation" p.75• "Starting a PC Free Movie Presentation" p.77• "Playing a Scenario" p.78• "PC Free Display Options" p.79
Supported PC Free File TypesYou can project these types of files using the projector's PC Free feature.
a• For best results, place your files on media that is formatted in
FAT16/32.• If you have trouble projecting from media formatted for non-
Windows file systems, try formatting the media for Windowsinstead.
File con‐tents
File type(exten‐sion)
Details
Image .jpg Make sure the file is not:• CMYK format• Progressive format• Highly compressed• Above 8192 × 8192 resolution
.bmp Make sure the file resolution is not above 1920 ×1200
.gif Make sure the file is not:• Above 1920 × 1200 resolution• Animated
.png Make sure the file resolution is not above 1920 ×1200
Scenario .fse Main format for files converted from PowerPointusing EasyMP Slide Converter
PDF .pdf Make sure the file is not:• Saved in PDF version 1.8 or later format• Encrypted
Movie .avi (Mo‐tionJPEG)
Make sure the file is not:• Saved with an audio codec other than PCM or
ADPCM• Above 1280 × 720 resolution• Larger than 2 GB
Related Links
• "Projecting a PC Free Presentation" p.73
Precautions on PC Free ProjectionNote the following precautions when using PC Free features.
Projecting a PC Free Presentation 73

• Do not disconnect the USB storage device while it is being accessed;otherwise, PC Free may not operate correctly.
• You may not be able to use the security features on certain USB storagedevices with PC Free features.
• When connecting a USB device that includes an AC adapter, connectthe AC adapter to an electrical outlet when you use the device withyour projector.
• Some commercially available USB card readers may not be compatiblewith the projector.
• You cannot correct keystone distortion while projecting in PC Free, socorrect the image shape before you begin your presentation.
• You can use the following functions while projecting in PC Free.• Freeze• A/V Mute• E-Zoom• Pointer
Related Links
• "Projecting a PC Free Presentation" p.73• "Stopping Video Action Temporarily" p.82• "Shutting Off the Image and Sound Temporarily" p.81• "Zooming Images" p.83• "Using the Remote Control as a Pointer" p.86
Starting a PC Free Slide ShowAfter connecting a USB device to the projector, you can switch to the USBinput source and start your slide show.
aYou can change the PC Free operation options or add special effectsby highlighting Option at the bottom of the screen andpressing [Enter].
a Press the [USB] button on the remote control.
The PC Free file list screen is displayed.
a• If the Select Drive screen is displayed, press the arrow buttons
to select the drive and press [Enter].• To display the Select Drive screen, highlight Select Drive at
the top of the file list screen and press [Enter].
b Do one of the following to locate your files:
• If you need to display files inside a subfolder on your device, pressthe arrow buttons to highlight the folder and press [Enter].
• To move back up a folder level on your device, highlight Back toTop and press [Enter].
• To view additional files in a folder, highlight Next Page orPrevious Page and press [Enter], or press the [Page] up or downbuttons on the remote control.
c Do one of the following:
Projecting a PC Free Presentation 74

• To display an individual image, press the arrow buttons to highlightthe image and press [Enter]. (Press the [Esc] button to return tothe file list screen.)
• To display a slide show of all the images in a folder, press thearrow buttons to highlight the Slideshow option at the bottom ofthe screen and press [Enter].
a• You can change the image switching time by highlighting
Option at the bottom of the screen and pressing [Enter].• If any file names are longer than the display area or include
unsupported symbols, the file names may be shortened orchanged only on the screen display.
d While projecting, use the following commands to control thedisplay:
• To rotate a displayed image, press the up or down arrow button.
• To move to the next or previous image, press the left or rightarrow button.
e To stop the display, follow the on-screen instructions or pressthe [Esc] button.
You return to the file list screen.
f Turn off the USB device, if necessary, and then disconnect thedevice from the projector.
Related Links
• "Projecting a PC Free Presentation" p.73• "Connecting to a USB Device or Camera" p.28• "PC Free Display Options" p.79
Starting a PC Free PDF File PresentationAfter connecting a USB device to the projector, you can switch to the USBinput source and start your PDF file presentation.
aYou cannot do the following while presenting a PDF file from a USBdevice:• Release a password• Display e-signatures, JPEG2000 images, transparent effects, 3D
artwork, or comments• Play multimedia content• Display a PDF file without a .pdf file extension
a Press the [USB] button on the remote control.
The PC Free file list screen is displayed.
Projecting a PC Free Presentation 75

a• If the Select Drive screen is displayed, press the arrow buttons
to select the drive and press [Enter].• To display the Select Drive screen, highlight Select Drive at
the top of the file list screen and press [Enter].
b Do one of the following to locate your files:
• If you need to display files inside a subfolder on your device, pressthe arrow buttons to highlight the folder and press [Enter].
• To move back up a folder level on your device, highlight Back toTop and press [Enter].
• To view additional files in a folder, highlight Next Page orPrevious Page and press [Enter], or press the [Page] up or downbuttons on the remote control.
c Press the arrow buttons to highlight the file and press [Enter].(Press the [Esc] button to return to the file list screen.)
The first page in the PDF file is displayed at full screen size.
aIf any file names are longer than the display area or includeunsupported symbols, the file names may be shortened orchanged only on the screen display.
d While projecting a PDF file, use the following commands tocontrol the display:
• To move to the next or previous page, press the up or down arrowbutton.
Projecting a PC Free Presentation 76

• To display a menu of pages to select from, press the [Esc] button,press the left or right arrow button to select a page andpress [Enter]. (If you press [Esc] while the select page menu isdisplayed, the menu closes.)
• To enlarge the view of a page to fit the screen, press [Enter].Portrait pages are expanded horizontally to fit the width of thescreen, and landscape pages are expanded vertically to fit the heightof the screen. To scroll the page while a page is displayed atexpanded size, press the arrow buttons. Press [Enter] again toreturn to standard size display.
• To rotate a displayed page, press the left or right arrow button.
e To stop the display, press the [Esc] button, highlight Exit, andpress [Enter].
f Turn off the USB device, if necessary, and then disconnect thedevice from the projector.
Related Links
• "Projecting a PC Free Presentation" p.73• "Connecting to a USB Device or Camera" p.28
Starting a PC Free Movie PresentationAfter connecting a USB device to the projector, you can switch to the USBinput source and start your movie.
aYou can change the PC Free operation options by highlighting Optionat the bottom of the screen and pressing [Enter].
a Press the [USB] button on the remote control.
The PC Free file list screen is displayed.
a• If the Select Drive screen is displayed, press the arrow buttons
to select the drive and press [Enter].• To display the Select Drive screen, highlight Select Drive at
the top of the file list screen and press [Enter].
b Do one of the following to locate your files:
• If you need to display files inside a subfolder on your device, pressthe arrow buttons to highlight the folder and press [Enter].
Projecting a PC Free Presentation 77

• To move back up a folder level on your device, highlight Back toTop and press [Enter].
• To view additional files in a folder, highlight Next Page orPrevious Page, and press [Enter], or press the [Page] up or downbuttons on the remote control.
c To play back a movie, press the arrow buttons to highlight the fileand press [Enter].
a• If any file names are longer than the display area or include
unsupported symbols, the file names may be shortened orchanged only on the screen display.
• If you want to play back all the movies in a folder insequence, select the Slideshow option at the bottom of thescreen.
d To stop movie playback, press the [Esc] button, highlight Exit, andpress [Enter].
You return to the file list screen.
e Turn off the USB device, if necessary, and then disconnect thedevice from the projector.
Related Links
• "Projecting a PC Free Presentation" p.73• "Connecting to a USB Device or Camera" p.28• "PC Free Display Options" p.79
Playing a ScenarioAfter connecting a USB device to the projector, you can switch to the USBinput source and play your scenario.
aSee the EasyMP Slide Converter Operation Guide for more informationon converting PowerPoint files to scenarios.
a Press the [USB] button on the remote control.
The PC Free file list screen is displayed.
a• If the Select Drive screen is displayed, press the arrow buttons
to select the drive and press [Enter].• To display the Select Drive screen, highlight Select Drive at
the top of the file list screen and press [Enter].
b Do one of the following to locate your files:
• If you need to display files inside a subfolder on your device, pressthe arrow buttons to highlight the folder and press [Enter].
• To move back up a folder level on your device, highlight Back toTop and press [Enter].
• To view additional files in a folder, highlight Next Page orPrevious Page and press [Enter], or press the [Page] up or downbuttons on the remote control.
Projecting a PC Free Presentation 78

c To play a scenario, press the arrow buttons to highlight the fileand press [Enter].
d To switch screens while playing a scenario, press one of thesebuttons on the remote control:
A Next slideB Previous slideC Next slide or animationD Next slide or animation (animation effects are not played)E Previous slide or animation (animation effects are not played)
e To stop scenario playback, press the [Esc] button, highlight Exit,and press [Enter]. (Select Return and press [Enter] to continueplaying the file.)
f Turn off the USB device, if necessary, and then disconnect thedevice from the projector.
Related Links
• "Projecting a PC Free Presentation" p.73• "Connecting to a USB Device or Camera" p.28
PC Free Display OptionsYou can select these display options when using PC Free. To access thisscreen, highlight Option at the bottom of the PC Free file list screen andpress [Enter].
Setting Options Description
Display Order Name Order Displays files in name order
Date Order Displays files in date order
Sort Order In Ascending Sorts files in first-to-last order
In Descending Sorts files in last-to-first order
Continuous Play On Displays a slide show continuously
Off Displays a slide show once
Screen SwitchingTime
No Does not display the next file au‐tomatically
1 Second to 60 Sec‐onds
Displays files for the selected timeand switches to the next file auto‐matically; high resolution imagesmay switch at a slightly slower rate
Effect No No effect
Projecting a PC Free Presentation 79

Setting Options Description
Wipe Transitions between images using awipe effect
Dissolve Transitions between images using adissolve effect
Random Transitions between images using arandom variety of effects
Related Links
• "Projecting a PC Free Presentation" p.73
Projecting a PC Free Presentation 80

You can temporarily turn off the projected image and sound if you want toredirect your audience's attention during a presentation. Any sound orvideo action continues to run, however, so you cannot resume projection atthe point that you stopped it.
aIf you want to display an image such as a company logo or picturewhen the [A/V Mute] button is pressed, you can select the screendisplayed in the A/V Mute setting in the projector's Extended menu.s Extended > Display > A/V Mute
a Press the [A/V Mute] button on the remote control to temporarilystop projection and mute any sound.
b To turn the image and sound back on, press [A/V Mute] again.
a• You can also stop projection using the A/V Mute slide lever on the
projector.• The projector's power automatically turns off 30 minutes after A/V
Mute is enabled. You can disable this feature in the projector's ECOmenu.s ECO > Lens Cover Timers ECO > A/V Mute Timer
• The lamp is still operating during A/V Mute, so the lamp hourscontinue to accumulate.
Related Links
• "Adjusting Projector Features" p.69• "Projector Setup Settings - Extended Menu" p.139• "Projector Setup Settings - ECO Menu" p.150
Shutting Off the Image and Sound Temporarily 81

You can temporarily stop the action in a video or computer presentationand keep the current image on the screen. Any sound or video actioncontinues to run, however, so you cannot resume projection at the pointthat you stopped it.
a Press the [Freeze] button on the remote control to stop the videoaction.
b To restart the video action in progress, press [Freeze] again.
Related Links
• "Adjusting Projector Features" p.69
Stopping Video Action Temporarily 82

You can draw attention to parts of a presentation by zooming into aportion of the image and enlarging it on the screen.
a Press the [E-Zoom +] button on the remote control.
You see a crosshair on the screen indicating the center of the zoomarea.
b Use the following buttons on the remote control to adjust thezoomed image:
• Use the arrow buttons to position the crosshair in the image areayou want to zoom into. To move the crosshair diagonally, press anypair of adjacent arrow buttons at the same time.
• Press the [E-Zoom +] button repeatedly to zoom into the imagearea. Press and hold the [E-Zoom +] button to zoom in morequickly. The selected area can be enlarged to between one to fourtimes in 25 incremental steps.
• To pan around the zoomed image area, use the arrow buttons.• To zoom out of the image, press the [E-Zoom –] button.• To return to the original image size, press [Esc].
The enlarged image is projected and the enlargement ratio isdisplayed on the screen.
Related Links
• "Adjusting Projector Features" p.69
Zooming Images 83

You can use the projector's remote control as a wireless mouse so you cancontrol projection at a distance from the computer.
aYou can use the wireless mouse features with Windows 2000 and later,or OS X 10.3.x and later.
a Connect the projector to a computer using the projector's USB-B,Computer1, Computer2, HDMI1/MHL, or HDMI2 port.
aThe wireless mouse function does not work when projectingimages from a device connected to the HDMI1/MHL port usingan MHL cable.
b If you connected your computer to the Computer1, Computer2,HDMI1/MHL, or HDMI2 port, also connect a USB cable to theprojector's USB-B port and to a USB port on your computer (forwireless mouse support).
c Start your presentation.
d Use the following buttons on the remote control to control yourpresentation:
• To move through slides or pages, press the [Page] up or downbuttons.
• To move the cursor on the screen, use the arrow buttons. To movethe cursor diagonally, press any pair of adjacent arrow buttons asthe same time.
• To left-click, press the [Enter] button once (press it twice todouble-click). To right-click, press the [Esc] button.
• To drag-and-drop, hold the [Enter] button as you move the cursorwith the arrow buttons, then release [Enter] at the destination.
a• If the mouse button settings are set to reverse on the computer, the
operation of the remote control buttons is also reversed.• The Wireless Mouse function does not work under the following
conditions:- When the projector's menu or a Help screen is displayed.- When operating functions other than the Wireless Mouse function(such as adjusting the volume).However, when using the E-Zoom or Pointer function, the page upor down function is available.
Using the Remote Control as a Wireless Mouse 84

Related Links
• "Adjusting Projector Features" p.69• "Zooming Images" p.83• "Using the Remote Control as a Pointer" p.86
Using the Remote Control as a Wireless Mouse 85

You can use the projector's remote control as a pointer to help you focusyour audience on important information on the screen. The default pointershape is an arrow. You can change the shape in the Pointer Shape settingin the projector's Settings menu.
a Press the [Pointer] button on the remote control.
b Use the arrow buttons to move the pointer on the screen. Tomove the pointer diagonally, press any pair of adjacent arrowbuttons at the same time.
c Press [Esc] to remove the pointer from the screen.
Related Links
• "Adjusting Projector Features" p.69• "Projector Feature Settings - Settings Menu" p.137
Using the Remote Control as a Pointer 86

You can save an image on the projector and display it whenever theprojector turns on. You can also display the image when the projector isnot receiving an input signal or when you temporarily stop projection(using A/V Mute). This image is called the user's logo screen.
You can select a photo, graphic, or company logo as the user's logo, whichis useful in identifying the projector's owner to help deter theft. You canprevent changes to the user's logo by setting up password protection.
a• Once you save a user's logo, you cannot return to the factory default
logo.• If the User's Logo Protection setting is set to On in the Password
Protection menu, set to Off before saving the user's logo.• When you copy the menu settings from one projector to another
using the batch setup feature, user's logo is also copied. Do notregister the information that you do not want to share betweenmultiple projector as a user's logo.
a Display the image you want to project as the user's logo.
b Press the [Menu] button on the control panel or remote control.
c Select the Extended menu and press [Enter].
d Select User's Logo and press [Enter].
You see a prompt asking if you want to use the displayed image as auser's logo.
aAdjustments such as Keystone, E-Zoom, or Aspect aretemporarily cancelled when you select User's Logo.
Saving a User's Logo Image 87

e Select Yes and press [Enter].
You see a selection box overlaying your image.
aDepending on the current image signal, the screen size maychange to match the resolution of the image signal.
f Use the arrow buttons to surround the image area you want touse as the user's logo and press [Enter].
You see a prompt asking if you want to select this image area.
aYou cannot change the image area size (400 × 300 pixels).
g Select Yes and press [Enter]. (If you want to change the selectedarea, select No, press [Enter], and repeat the last step.)
You see the User's Logo zoom factor menu.
h Select a zoom percentage and press [Enter].
You see a prompt asking if you want to save the image as the user'slogo.
i Select Yes and press [Enter].
aIt takes a few moments for the projector to save the image; donot use the projector, its remote control, or any connectedequipment until it is finished.
The user's logo is overwritten and a completion message appears.
j Press [Esc] to exit the message screen.
k Select the Extended menu and press [Enter].
l Select Display and press [Enter].
m Select when you want to display the User's Logo screen:
• To display it whenever there is no input signal, select DisplayBackground and set it to Logo.
• To display it whenever you turn the projector on, select StartupScreen and set it to On.
Saving a User's Logo Image 88

• To display it whenever you press the [A/V Mute] button, selectA/V Mute and set it to Logo.
To prevent anyone from changing the User's Logo settings without firstentering a password, set the User's Logo Protection setting to On in thePassword Protection menu and set the password.
Related Links
• "Adjusting Projector Features" p.69• "Shutting Off the Image and Sound Temporarily" p.81• "Selecting Password Security Types" p.94
Saving a User's Logo Image 89

When you line up multiple projectors to project images, you can correct thebrightness and color tone of each projector's image with multi-screen coloradjustment so that the colors of images from each projector match closely.
When you make multi-screen color adjustments, set a unique projector IDfor each projector to operate them individually using a remote control, andthen correct the brightness and color for each projector.
aIn some cases the brightness and color tone may not match completelyeven after correction.
Related Links
• "Adjusting Projector Features" p.69• "Setting the Projector ID" p.90• "Selecting the Projector You want to Operate" p.90• "Matching Multiple-Projector Display Quality" p.91
Setting the Projector IDIf you want to control multiple projectors from a remote control, give eachprojector a unique ID.
a Press the [Menu] button on the control panel or remote control.
b Select the Extended menu and press [Enter].
c Select Projector ID and press [Enter].
d Use the arrow buttons to select the identification number youwant to use for the projector. Then press [Enter].
e Press [Menu] or [Esc] to exit the menus.
Repeat these steps for all the other projectors you want to operate from oneremote control.
Related Links
• "Color Difference Correction when Projecting from Multiple Projectors"p.90
Selecting the Projector You want to OperateAfter setting the projector's ID, select the ID for the projector you want tooperate using the remote control.
a Aim the remote control at the target projector and press the [ID]button.
Color Difference Correction when Projecting from Multiple Projectors 90

The current Projector ID is displayed on the projected screen. Itdisappears after about 3 seconds.
b While holding the [ID] button, press the number button thatmatches the ID of the projector you want to operate.
The projector you want to operate is selected.
c Press the [ID] button to check if the ID-setting process worked.
You see a message displayed by the projector.• If the remote control is listed as On, you can operate the projector
from the remote control.• If the remote control is listed as Off, you cannot operate the
projector from the remote control. Repeat the steps above to set theID to match the projector you want to control.
a• You must select the projector ID from the remote control
each time you turn on the projector you have set it tocontrol.
• When you set the Projector ID setting to Off, you canoperate the projector using the remote control whichever IDyou select on the remote control.
• When you select 0 on the remote control, you can operate allprojectors regardless the Projector ID setting.
Related Links
• "Color Difference Correction when Projecting from Multiple Projectors"p.90
Matching Multiple-Projector Display QualityYou can match the display quality of multiple projectors that will projectnext to each other.
a Turn on all the projectors on which you want to match the displayquality.
b Set ID numbers on each projector.
Color Difference Correction when Projecting from Multiple Projectors 91

c Make sure all the projectors are using the same Color Modesetting.
d It is best to match two projectors at a time, so select the projectorID for the first projector on the remote control.
e Press the [Menu] button, select the Extended menu, andpress [Enter].
f Select the Multi-screen setting and press [Enter].
g Set the Adjustment Level setting to 1.
h Select the projector ID for the second projector on the remotecontrol.
i Access the Extended menu Multi-screen setting on the secondprojector and set the Adjustment Level setting to 1.
j Adjust the Brightness Correct. setting on the projector with thedarkest display so it matches the lighter display, and press [Enter].(You may need to switch the projector ID back and forth to makeadjustments to each projector in all of these steps.)
k Change the Adjustment Level setting to 5 on each projector, butthis time match the lighter display to the darker one.
l Adjust the Brightness Correct. setting on Adjustment Level2, 3 ,and 4 in the same way.
m Adjust the Color Correct. settings for green-to-red (G/R) and blue-to-yellow (B/Y) balance for all the levels on both projectors in thesame way.
n If you need to match more projectors, repeat these steps matchingprojector 3 to projector 2, 4 to 3, and so on.
Related Links
• "Color Difference Correction when Projecting from Multiple Projectors"p.90
Color Difference Correction when Projecting from Multiple Projectors 92

You can secure your projector to deter theft or prevent unintended use bysetting up the following security features:
• Password security to prevent people who do not know the passwordfrom using the projector, and prevent changes to the startup screen andother settings. This acts as an anti-theft function as the projector cannotbe used even if it is stolen, and you can limit who can use theprojector.
• Button lock security to block operation of the projector using thebuttons on the control panel. This is useful at events or shows whenyou want to deactivate all buttons during projection or at schools whenyou want to limit button operation.
• Security cabling to physically secure the projector in place.
Related Links
• "Adjusting Projector Features" p.69• "Password Security Types" p.93• "Locking the Projector's Buttons" p.96• "Installing a Security Cable" p.97
Password Security TypesYou can set up the following types of password security using one sharedpassword:• Power On Protection password prevents anyone from using the
projector without first entering a password. When plugging the powercord and turning on the projector at first time, you must enter thecorrect password. This also applies to Direct Power On and Auto PowerOn.
• User's Logo Protection password prevents anyone from changing thecustom screen displayed when the projector turns on, when no signal isbeing input, or when you use the A/V Mute feature. The custom screendiscourages theft by identifying the projector's owner.
• Network Protection password prevents anyone from changing theprojector's Network settings.
• Time/Schedule Protection password prevents anyone from changing theprojector's time or schedule settings.
Related Links
• "Projector Security Features" p.93• "Setting a Password" p.93• "Selecting Password Security Types" p.94• "Entering a Password to Use the Projector" p.95
Setting a Password
To use password security, you must set a password.
aThe default password is set to "0000". Change this to your ownpassword.
a Hold down the [Freeze] button on the remote control for about 5seconds.
You see the Password Protection setting menu.
aIf Password Protection is already activated, you must enter thecorrect password to display the Password Protection settingmenu.
b Select Password and press [Enter].
Projector Security Features 93

You see the prompt "Change the password?".
c Select Yes and press [Enter].
aIf you select No, the Password Protection setting menu isdisplayed again.
d Hold down the [Num] button on the remote control and use thenumeric buttons to set a four-digit password.
The password displays as **** as it is entered. A confirmationprompt is displayed when you enter the fourth digit.
e Enter the password again.
You see the message "Password accepted". If you enter the passwordincorrectly, a message is displayed prompting you to re-enter thepassword.
f Press [Esc] to return to the menu.
g Make a note of the password and keep it in a safe place.
Related Links
• "Password Security Types" p.93
Selecting Password Security Types
After setting a password, you see this menu, allowing you to select thepassword security types you want to use.
If you do not see this menu, hold down the [Freeze] button on the remotecontrol for 5 seconds until the menu appears.
• To prevent unauthorized use of the projector, select On as the PowerOn Protection setting.
• To prevent changes to the User's Logo screen or related display settings,select On as the User's Logo Protection setting.
Projector Security Features 94

• To prevent changes to network settings, select On as the NetworkProtection setting.
• To prevent changes to the projector's time or schedule settings, selectOn as the Time/Schedule Protection setting.
You can attach the password protect sticker to the projector as anadditional theft deterrent.
aBe sure to keep the remote control in a safe place; if you lose it, youwill not be able to enter the password.
Related Links
• "Password Security Types" p.93
Entering a Password to Use the Projector
When the password screen is displayed, enter the correct password.
a Hold down the [Num] button on the remote control while youenter the password using the numeric buttons.
The password screen closes.
b If the password is incorrect, you see a message and a prompt totry again. Enter the correct password to proceed.
Attention• If an incorrect password is entered three times in succession, the
message "The projector's operation will be locked." is displayed forapproximately 5 minutes, and the projector switches to standby mode.If this happens, disconnect the power plug from the electrical outlet,reinsert it, and turn the projector back on. The projector displays thepassword entry screen again so that you can enter the correctpassword.
• If you have forgotten the password, make a note of the "RequestCode: xxxxx" number that appears on the screen and contact Epsonfor help.
• If you continue to repeat the above operation and input the wrongpassword 30 times in succession, the message "The projector'soperation will be locked. Contact Epson as described in yourdocumentation." is displayed and the projector does not accept anymore password entries. Contact Epson for help.
Related Links
• "Password Security Types" p.93
Projector Security Features 95

Locking the Projector's ButtonsYou can lock the buttons on the control panel to prevent anyone fromusing the projector. You can lock all the buttons or all the buttons exceptthe power button. The projector can still be operated using the remotecontrol.
a Press the [Menu] button on the control panel or remote control.
b Select Settings and press [Enter].
c Select Control Panel Lock and press [Enter].
d Select one of these lock types and press [Enter]:
• To lock all of the projector's buttons, select Full Lock.• To lock all buttons except the power button, select Partial Lock.
You see a confirmation prompt.
e Select Yes and press [Enter].
The control panel buttons are locked using the setting you chose.
Related Links
• "Projector Security Features" p.93• "Unlocking the Projector's Buttons" p.97
Projector Security Features 96

Unlocking the Projector's Buttons
If the projector's buttons have been locked, do one of the following tounlock them.
• Hold down the [Enter] button on the control panel for 7 seconds.A message is displayed and the lock is released.
• Select Off as the Control Panel Lock setting in the projector's Settingsmenu.
Related Links
• "Locking the Projector's Buttons" p.96• "Projector Feature Settings - Settings Menu" p.137
Installing a Security CableYou can install two types of security cables on the projector to deter theft.
• Use the security slot on the projector to attach a Kensington MicrosaverSecurity system.
aFor more details on the Microsaver Security System, see http://www.kensington.com/.
• Use the security cable attachment point on the projector to attach awire cable and secure it to a room fixture or heavy furniture.
aYou can use a commercially available theft-prevention wire lock. Seethe documentation supplied with the wire lock for locking instructions.
Related Links
• "Projector Security Features" p.93
Projector Security Features 97

Using the Projector on a NetworkFollow the instructions in these sections to set up your projector for use on a network.
Related Links
• "Wired Network Projection" p.99• "Wireless Network Projection" p.102• "Wireless Network Projection from a Mobile Device (Screen Mirroring)" p.110

You can send images to your projector through a wired network. To dothis, connect the projector to your network, and then set up your projectorand computer for network projection.
After connecting and setting up the projector as described here, install thenetwork software from the Epson Projector Software CD-ROM or downloadthe software as necessary. Use the following software and documentation toset up and control network projection.• EasyMP Network Projection software sets up your computer for
network projection. See the EasyMP Network Projection Operation Guidefor instructions.
• EasyMP Multi PC Projection software allows you to hold interactivemeetings by projecting the computer screens of users over a network.See the EasyMP Multi PC Projection Operation Guide for instructions.
aIf your projector is connected via a LAN cable to a network thatincludes a wireless access point, you can connect to the projectorwirelessly through the access point using the EasyMP NetworkProjection software (EB-1985WU/EB-1975W/EB-1970W).
Related Links
• "Using the Projector on a Network" p.98• "Connecting to a Wired Network" p.99• "Selecting Wired Network Settings" p.99
Connecting to a Wired NetworkTo connect the projector to a wired local area network (LAN), use a100Base-TX or 10Base-T network cable. To ensure proper datatransmission, use a Category 5 shielded cable or better.
a Connect one end of the network cable to your network hub,switch, or router.
b Connect the other end of the cable to the projector's LAN port.
Related Links
• "Wired Network Projection" p.99
Selecting Wired Network SettingsBefore you can project from computers on your network, you need to selectnetwork settings on the projector.
aMake sure you already connected the projector to your wired networkusing the LAN port.
a Press the [Menu] button on the control panel or remote control.
b Select the Network menu and press [Enter].
Wired Network Projection 99

c Select Network Configuration and press [Enter].
d Select the Basic menu and press [Enter].
e Select the basic options as necessary.
• Projector Name lets you enter a name up to 16 alphanumericcharacters long to identify the projector over the network.
• PJLink Password lets you enter a password up to 32 alphanumericcharacters long for using the PJLink protocol for projector control.
• Web Control Password lets you enter a password up to 8alphanumeric characters long for accessing the projector over theWeb. (Default user name is EPSONWEB; default password isadmin.)
• Projector Keyword lets you turn on a security password to preventaccess to the projector by anyone not in the room with it. Youmust enter a displayed, randomized keyword from a computerusing the EasyMP Network Projection software to access theprojector.
aUse the displayed keyboard to enter the name, passwords andkeyword. Press the arrow buttons on the remote control tohighlight characters and press [Enter] to select them.
f Select the Wired LAN menu and press [Enter].
g Select IP Settings and press [Enter].
h Select your IP Settings as necessary.
Wired Network Projection 100

• If your network assigns addresses automatically, set the DHCPsetting to On.
• If you must set addresses manually, set the DHCP setting to Offand enter the projector's IP Address, Subnet Mask, and GatewayAddress as necessary.
aTo highlight the numbers you want from the displayedkeyboard, press the arrow buttons on the remote control. Toselect a highlighted number, press [Enter].
i To prevent the IP address from being displayed on the standbyscreen, set the IP Address Display setting to Off.
j When you finish selecting settings, select Complete and follow theon-screen instructions to save your settings and exit the menus.
Related Links
• "Wired Network Projection" p.99
Wired Network Projection 101

You can send images to your projector through a wireless network(EB-1985WU/EB-1975W/EB-1970W). To do this, you must install theEpson 802.11b/g/n wireless LAN module, and then set up your projectorand computer for wireless projection.
aIf your projector is connected via a LAN cable to a network thatincludes a wireless access point, you can connect to the projectorwirelessly using the EasyMP Network Projection software.
There are two ways to connect the projector to your wireless network:• Using the optional Quick Wireless Connection USB Key (Windows
only)• Configuring the connection manually using the projector's Network
menus
After installing the module and setting up the projector, install the networksoftware from the Epson Projector Software CD-ROM or download thesoftware, as necessary. Use the following software and documentation to setup and control wireless projection:• EasyMP Network Projection software sets up your computer for wireless
network projection. See the EasyMP Network Projection Operation Guidefor instructions.
• EasyMP Multi PC Projection software allows you to hold interactivemeetings by projecting the computer screens of users over a network.See the EasyMP Multi PC Projection Operation Guide for instructions.
Related Links
• "Using the Projector on a Network" p.98• "Installing the Wireless LAN Module" p.102• "Using Quick Wireless Connection (Windows Only)" p.103• "Selecting Wireless Network Settings Manually" p.104• "Searching for a Wireless Network" p.106• "Selecting Wireless Network Settings in Windows" p.107• "Selecting Wireless Network Settings in OS X" p.108• "Setting Up Wireless Network Security" p.108
Installing the Wireless LAN ModuleTo use the projector over a wireless network, install the Epson 802.11b/g/nwireless LAN module (EB-1985WU/EB-1975W/EB-1970W). Do not installany other type of wireless LAN module.
AttentionNever remove the module while its indicator is green or flashing, or whileyou are projecting wirelessly. This could damage the module or lose data.
a Turn off the projector and unplug the power cord.
b Slide the air filter cover latch and open the air filter cover.
c Remove the screw securing the wireless LAN module stopper andremove the stopper.
Wireless Network Projection 102

d Insert the wireless LAN module into the port.
e Replace the wireless LAN module stopper, and secure it using thescrew you removed.
f Close the air filter cover.
g Plug in and turn on the projector.
Related Links
• "Wireless Network Projection" p.102
Using Quick Wireless Connection (Windows Only)You can use the Quick Wireless Connection USB Key to quickly connectthe projector to a Windows computer wirelessly. You can then project yourpresentation and remove the key when you are done.
aThe Quick Wireless Connection USB key is not included with yourprojector.
a Turn on the projector.
Wireless Network Projection 103

b Connect the USB key to the projector's USB-A port.
A message is displayed informing you that the network informationupdate is complete.
c Remove the USB key.
d Connect the USB key to a USB port on your computer.
aIn Windows Vista, if the AutoPlay window is displayed, selectRun LaunchQWRD.exe, then select Allow.
e Follow the on-screen instructions to install the Quick WirelessConnection driver.
aIf the Windows Firewall message is displayed, click Yes todisable the firewall.
After a few minutes, your computer image is displayed by theprojector. If it does not appear, press the [LAN] button on yourprojector remote control or restart your computer.
f Run your presentation.
g When you have finished projecting wirelessly, select the SafelyRemove Hardware option in the Windows taskbar, and thenremove the USB key from your computer.
aYou may need to restart your computer to reactivate yourwireless LAN connection.
Related Links
• "Wireless Network Projection" p.102
Selecting Wireless Network Settings ManuallyBefore you can project from your wireless network, you need to selectnetwork settings for the projector.
a Press the [Menu] button on the control panel or remote control.
b Select the Network menu and press [Enter].
c Select Wireless LAN On as the Wireless Mode setting.
Wireless Network Projection 104

d Select Network Configuration and press [Enter].
e Select the Basic menu and press [Enter].
f Select the basic options as necessary.
• Projector Name lets you enter a name up to 16 alphanumericcharacters long to identify the projector over the network.
• PJLink Password lets you enter a password up to 32 alphanumericcharacters long for using the PJLink protocol for projector control.
• Web Control Password lets you enter a password up to 8alphanumeric characters long for accessing the projector over theWeb. (Default user name is EPSONWEB; default password isadmin.)
• Projector Keyword lets you turn on a security password to preventaccess to the projector by anyone not in the room with it. Youmust enter a displayed, randomized keyword from a computerusing the EasyMP Network Projection software to access theprojector.
aUse the displayed keyboard to enter the name, passwords andkeyword. Press the arrow buttons on the remote control tohighlight characters and press [Enter] to select them.
g Select the Wireless LAN menu and press [Enter].
h Select the Connection Mode setting.
• Quick lets you quickly connect to one computer.
Wireless Network Projection 105

• Advanced lets you connect to computers over a wireless networkaccess point.
When switching the connection mode, follow the on-screeninstructions to save your settings. After saving the settings, theNetwork menu appears.
i Select the SSID and IP Settings as necessary for your network.
• If you assign an SSID automatically to speed up the projectorsearch, set the SSID Auto Setting setting to On. Otherwise, selectSSID to enter the projector's SSID.
• If your network assigns addresses automatically, select IP Settingsto set the DHCP setting to On.
• If you must set addresses manually, select IP Settings to set theDHCP setting to Off and enter the projector's IP Address, SubnetMask, and Gateway Address as necessary.
j To prevent the SSID or IP address from being displayed on thestandby screen, set the SSID Display setting or the IP AddressDisplay setting to Off.
k When you finish selecting settings, selectComplete and follow theon-screen instructions to save your settings and exit the menus.
When you have finished making wireless settings for your projector, youneed to select the wireless network on your computer.
Related Links
• "Wireless Network Projection" p.102
Searching for a Wireless NetworkYou can use your projector's site survey function to quickly locate andconnect to available wireless networks.
a Press the [Menu] button on the control panel or remote control.
b Select the Network menu and press [Enter].
c Select Network Configuration and press [Enter].
d Select the Wireless LAN menu and press [Enter].
Wireless Network Projection 106

e Select Advanced as the Connection Mode setting andpress [Enter].
When switching the connection mode, follow the on-screeninstructions to save your settings. After saving the settings, theNetwork menu appears.
f Select Search Access Point and press [Enter].
g Select the name of the wireless network you want to connect toand press [Enter].
h When security is set for the access point, select the Security menuand press [Enter].
i Select the settings on the Security menu to match your network.
j When you have finished making settings, select Complete andfollow the on-screen instructions to save your settings and exit themenus.
Related Links
• "Wireless Network Projection" p.102• "Network Menu - Security Menu" p.145
Selecting Wireless Network Settings in WindowsBefore connecting to the projector, select the correct wireless network onyour computer.
a To access your wireless utility software, double-click the networkicon on the Windows taskbar.
Wireless Network Projection 107

b When connecting in Advanced connection mode, select thenetwork name (SSID) of the network the projector is connectingto.
c Click Connect.
Related Links
• "Wireless Network Projection" p.102
Selecting Wireless Network Settings in OS XBefore connecting to the projector, select the correct wireless network in OSX.
a Click the AirPort icon on the menu bar at the top of the screen.
b When connecting in Advanced connection mode, make sureAirPort is turned on and select the network name (SSID) of thenetwork the projector is connecting to.
Related Links
• "Wireless Network Projection" p.102
Setting Up Wireless Network SecurityYou can set up security for your projector to use on a wireless network(EB-1985WU/EB-1975W/EB-1970W). Set up one of the following securityoptions to match the settings used on your network:
• WPA2 security• WPA/WPA2 security
aContact your network administrator for guidance on entering thecorrect information.
a Press the [Menu] button on the control panel or remote control.
b Select the Network menu and press [Enter].
c Select Network Configuration and press [Enter].
d Select the Security menu and press [Enter].
e Select the security settings to match your network settings.
f When you have finished making settings, select Complete andfollow the on-screen instructions to save your settings and exit themenus.
Related Links
• "Wireless Network Projection" p.102
Wireless Network Projection 108

• "Network Menu - Security Menu" p.145
Wireless Network Projection 109

You can send image to your projector from mobile devices such as laptops,smartphones, and tablets using Intel WiDi (Intel WiDi version 3.5 or later)and Miracast technology (EB-1985WU/EB-1975W).
If your device supports Intel WiDi or Miracast, you do not need to installany additional software.
Note the following limitations when using Screen Mirroring features.
• You cannot play multi-channel audio over 3ch (channel 3).• You cannot project images with a resolution above 1920 × 1080 and a
frame rate above 50 fps.• You cannot play 3D video.• Extended Miracast features on Windows 8.1 are not supported.• The extended Intel WiDi version 4 features are not supported.• You may not be able to view contents with copyright protection with a
Miracast connection.
aMobile devices such as Ultrabook, 2-in-1 devices with Intel Core 3rdgeneration or later processors installed mainly support Intel WiDi.Mobile devices with Android installed or Windows 8.1 installed mainlysupport Miracast.Support for Intel WiDi or Miracast varies depending on the mobiledevice. See your mobile device manual for details.
Related Links
• "Using the Projector on a Network" p.98• "Selecting Screen Mirroring Settings" p.110• "Connecting Using Screen Mirroring in Windows 8.1" p.112• "Connecting Using Screen Mirroring with the Intel WiDi Software"
p.113• "Connecting Using Screen Mirroring with the Miracast Function"
p.114
Selecting Screen Mirroring SettingsYou must select Screen Mirroring settings for your projector to projectimages from your mobile device.
a Press the [Menu] button on the control panel or remote control.
b Select the Network menu and press [Enter].
c Select Screen Mirroring On as the Wireless Mode setting.
Wireless Network Projection from a Mobile Device (Screen Mirroring) 110

d Select Screen Mirroring Settings and press [Enter].
e Select the Screen Mirroring settings as necessary.
XXXXX
• Display Name lets you enter a name up to 32 alphanumericcharacters long to identify the projector from a list of availableWiFi Direct devices.
• Wireless LAN Sys. lets you select the type of wireless LAN systemthe projector is connecting to.
• Adjust Image Quality lets you adjust the screen mirroring speed/quality. Select a small number to improve the quality and selectlarge number to increase the speed.
• Connection Mode lets you select the type of WPS (Wi-Fi ProtectedSetup).
• PIN Code Notice lets you display the PIN code on the projectedimage while projecting input sources other than Screen Mirroring.
f When you finish selecting settings, select Set and follow the on-screen instructions to save your settings and exit the menus.
Related Links
• "Wireless Network Projection from a Mobile Device (Screen Mirroring)"p.110
Wireless Network Projection from a Mobile Device (Screen Mirroring) 111

Connecting Using Screen Mirroring in Windows 8.1
You can set up your computer for wireless projection from Charms inWindows 8.1. You can play audio through the projector's speaker system byconnecting using Screen Mirroring.
a Select the Screen Mirroring Settings on your projector asnecessary.
b Press the [LAN] button on the remote control to switch to theScreen Mirroring source.
You see the Screen Mirroring standby screen.
c On your computer, select Devices from Charms and selectProject.
d Select Add a wireless display.
You see a list of available devices.
e Select the projector's Display Name from the list.
f If you see the PIN entry screen on your computer, enter the PINcode displayed on the Screen Mirroring standby screen or at thebottom right of the projected image.
The projector displays the image from your computer.
Wireless Network Projection from a Mobile Device (Screen Mirroring) 112

aIt may take some time until the connection is established. Whileconnecting, do not disconnect the projector's power cord. Doingso may cause your device to freeze or malfunction.
Related Links
• "Wireless Network Projection from a Mobile Device (Screen Mirroring)"p.110
Connecting Using Screen Mirroring with the Intel WiDi Software
If you are using Windows 7 or Windows 8 with the Intel WiDi softwareinstalled, you can connect to the projector wirelessly and project images.You can play audio through the projector's speaker system by connectingusing Screen Mirroring.
a Select the Screen Mirroring Settings on your projector asnecessary.
b Press the [LAN] button on the remote control to switch to theScreen Mirroring source.
You see the Screen Mirroring standby screen.
c On your mobile device, start the Intel WiDi software.
You see a list of available devices.
d Select the projector's Display Name from the list.
e If you see the PIN entry screen on your mobile device, enter thePIN code displayed on the Screen Mirroring standby screen or atthe bottom right of the projected image.
The projector displays the image from your mobile device.
aIt may take some time until the connection is established. Whileconnecting, do not disconnect the projector's power cord. Doingso may cause your device to freeze or malfunction.
Related Links
• "Wireless Network Projection from a Mobile Device (Screen Mirroring)"p.110
Wireless Network Projection from a Mobile Device (Screen Mirroring) 113

Connecting Using Screen Mirroring with the Miracast Function
If your mobile device such as a smartphone supports Miracast, you canconnect it to the projector wirelessly and project images. You can playaudio through the projector's speaker system by connecting using ScreenMirroring.
a Select the Screen Mirroring Settings on your projector asnecessary.
b Press the [LAN] button on the remote control to switch to theScreen Mirroring source.
You see the Screen Mirroring standby screen.
c On your mobile device, use your Miracast function to search forthe projector.
You see a list of available devices.
d Select the projector's Display Name from the list.
e If you see the PIN entry screen on your mobile device, enter thePIN code displayed on the Screen Mirroring standby screen or atthe bottom right of the projected image.
The projector displays the image from your mobile device.
aIt may take some time until the connection is established. Whileconnecting, do not disconnect the projector's power cord. Doingso may cause your device to freeze or malfunction.Depending on the mobile device, you may need to delete adevice when connecting. Follow the on-screen instructions onyour device.
Related Links
• "Wireless Network Projection from a Mobile Device (Screen Mirroring)"p.110
Wireless Network Projection from a Mobile Device (Screen Mirroring) 114

Monitoring and Controlling the ProjectorFollow the instructions in these sections to monitor and control the projector over a network.
Related Links
• "EasyMP Monitor" p.116• "Controlling a Networked Projector Using a Web Browser" p.117• "Setting Up Projector Network E-Mail Alerts" p.119• "Setting Up Monitoring Using SNMP" p.121• "Using ESC/VP21 Commands " p.122• "PJLink Support" p.124• "Crestron RoomView Support" p.125• "Setting Projector Event Schedules" p.129

EasyMP Monitor software (Windows only) lets you monitor and controlyour projector through the network. See the EasyMP Monitor OperationGuide for instructions.
You can download EasyMP Monitor from the following Web site.
http://www.epson.com
Related Links
• "Monitoring and Controlling the Projector" p.115
EasyMP Monitor 116

Once you have connected your projector to your network, you can selectprojector settings and control projection using a compatible Web browser.This lets you access the projector remotely.
a• The Web setup and control features support Internet Explorer 8.0 or
later, and Safari on networks that do not use a proxy server forconnection. You cannot select all of the projector menu settings orcontrol all projector functions using a Web browser.
• If you set Standby Mode to Communication On in the projector'sECO menu, you can use a Web browser to select settings andcontrol projection even if the projector is in standby mode (whenthe power is off).
a Make sure the projector is turned on.
b Start your Web browser on a computer connected to the network.
c Type the projector's IP address into the browser's address box andpress the computer's Enter key.
You see the Web Control screen.
a• You may need to log in before you see the Web Control
screen. If you see a log in window, enter your user name andpassword. (The default user name is EPSONWEB and thedefault password is admin.)
• You can change the password in the Web Control Passwordmenu in the projector's Network menu.s Network > Basic > Web Control Password
d To select projector menu settings, select the name of the menuand follow the on-screen instructions to select settings.
a• You cannot select the following settings using a Web browser.
Test Pattern, Pointer Shape, User Button, User's Logo,Language, and Reset Lamp Hours
• You can select the following settings only using a Webbrowser.- SNMP Community Name (up to 32 alphanumericcharacters)- Monitor Password (up to 16 alphanumeric characters)- HTTP port (port number used for Web Control except for80 (default), 843, 3620, 3621, 3625, 3629, 4352, 4649, 5357,10000, 10001, 41794)
e To control projection remotely, select the Web Remote option.
f Select the icon corresponding to the projector function you wantto control.
Controlling a Networked Projector Using a Web Browser 117

A Power button controlB Selects Computer port sourceC Selects Video and HDMI port sourcesD Freeze button controlE A/V Mute button controlF Page Up and Page Down button controlsG Searches for sourcesH Selects the network sourceI Selects the USB Display or USB device sourceJ Volume button controls
Related Links
• "Monitoring and Controlling the Projector" p.115• "Projector Setup Settings - ECO Menu" p.150• "Network Menu - Basic Menu" p.143
Controlling a Networked Projector Using a Web Browser 118

You can set up the projector to send you an e-mail alert over the network ifthere is a problem with the projector.
If you set the Standby Mode setting to Communication On in theprojector's ECO menu, you can receive the e-mail alerts even if theprojector is in standby mode (when the power is off).
a Press the [Menu] button on the control panel or remote control.
b Select the Network menu and press [Enter].
c Select Network Configuration and press [Enter].
d Select the Mail menu and press [Enter].
e Set the Mail Notification setting to On.
f Enter the IP address for the SMTP Server option.
aDo not use these addresses: 127.x.x.x or 224.0.0.0 through255.255.255.255 (where x is a number from 0 to 255).
g Select a number for the SMTP server Port Number, from 1 to65535 (default is 25).
h Choose an Address field, enter the e-mail address, and select thealerts you want to receive. Repeat for up to three addresses.
aYour e-mail address can be up to 32 alphanumeric characterslong.
i When you finish selecting settings, select Complete and follow theon-screen instructions to save your settings and exit the menus.
aIf a critical problem causes a projector to shut down, you may notreceive an e-mail alert.
Related Links
• "Monitoring and Controlling the Projector" p.115• "Network Projector E-mail Alert Messages" p.119• "Projector Setup Settings - ECO Menu" p.150
Network Projector E-mail Alert MessagesWhen a problem occurs with a projector on the network, and you selectedto receive e-mail alerts, you receive an e-mail containing the followinginformation:• Address for Address 1 as the mail sender• Epson Projector in the subject line• The name of the projector experiencing a problem• The IP address of the affected projector• Detailed information about the problem
Setting Up Projector Network E-Mail Alerts 119

aIf a critical problem causes a projector to shut down, you may notreceive an e-mail alert.
Related Links
• "Setting Up Projector Network E-Mail Alerts" p.119
Setting Up Projector Network E-Mail Alerts 120

Network administrators can install SNMP (Simple Network ManagementProtocol) software on network computers so they can monitor projectors. Ifyour network uses this software, you can set up the projector for SNMPmonitoring.
a Press the [Menu] button on the control panel or remote control.
b Select the Network menu and press [Enter].
c Select Network Configuration and press [Enter].
d Select the Others menu and press [Enter].
e Set the SNMP setting to On.
f Enter up to two IP addresses to receive SNMP notifications, using 0to 255 for each address field.
aDo not use these addresses: 127.x.x.x or 224.0.0.0 through255.255.255.255 (where x is a number from 0 to 255).
g When you have finished selecting settings, select Complete andfollow the on-screen instructions to save your settings and exit themenus.
Related Links
• "Monitoring and Controlling the Projector" p.115
Setting Up Monitoring Using SNMP 121

You can control the projector from an external device using ESC/VP21.
Related Links
• "Monitoring and Controlling the Projector" p.115• "ESC/VP21 Command List" p.122• "Cable Layouts" p.122
ESC/VP21 Command ListWhen the power ON command is transmitted to the projector, the powerturns on and it enters warm-up mode. When the projector's power hasturned on, a colon ":" (3Ah) is returned.
When a command is input, the projector executes the command andreturns a ":", and then accepts the next command.
If the command being processed terminates abnormally, an error message isoutput and a ":" is returned.
The following commands are available.
Item Command
Power ON/OFF On PWR ON
Off PWR OFF
Signal selection Computer1 Auto SOURCE 1F
RGB SOURCE 11
Component SOURCE 14
Computer2 Auto SOURCE 2F
RGB SOURCE 21
Component SOURCE 24
HDMI1/MHL SOURCE 30
HDMI2 SOURCE A0
Video SOURCE 41
Item Command
USB Display SOURCE 51
USB SOURCE 52
LAN SOURCE 53
Screen Mirroring SOURCE 56
A/V Mute On/Off
On MUTE ON
Off MUTE OFF
Add a Carriage Return (CR) code (0Dh) to the end of each command andtransmit.
Contact Epson for more details.
Related Links
• "Using ESC/VP21 Commands " p.122
Cable LayoutsSerial connection
• Connector shape: D-Sub 9-pin (male)• Projector input port name: RS-232C• Cable type: Crossover (null modem) cableIn the following illustration, the projector side is shown on the left, and thecomputer side on the right:
Using ESC/VP21 Commands 122

Signal name Function
GND Signal wire ground
TD Transmit data
RD Receive data
Communications protocol
• Default baud rate setting: 9600 bps• Data length: 8 bit• Parity: None• Stop-bit: 1 bit• Flow control: None
Related Links
• "Using ESC/VP21 Commands " p.122
Using ESC/VP21 Commands 123

PJLink Class1 was established by the JBMIA (Japan Business Machine andInformation System Industries Association) as a standard protocol forcontrolling network-compatible projector's as part of their efforts tostandardize projector control protocols.
The projector complies with the PJLink Class1 standard established by theJBMIA.
You need to make network settings before you can use PJLink.
It complies with all commands except for the following commands definedby PJLink Class1, and agreement was confirmed by the PJLink standardadaptability verification.
http://pjlink.jbmia.or.jp/english/
• Non-compatible commands
Function PJLink command
Mute settings Image muting set AVMT 11
Audio muting set AVMT 21
• Input names defined by PJLink and corresponding projector sources
Source PJLink command
Computer1 INPT 11
Computer2 INPT 12
Video INPT 21
HDMI1/MHL INPT 32
HDMI2 INPT 33
USB INPT 41
LAN INPT 52
USB Display INPT 53
Screen Mirroring INPT 57
• Manufacturer name displayed for "Manufacture name information query"EPSON
• Model name displayed for "Product name information query"
• EPSON 1985• EPSON 1980• EPSON 1975• EPSON 1970
Related Links
• "Monitoring and Controlling the Projector" p.115• "Using the Projector on a Network" p.98
PJLink Support 124

If you are using the Crestron RoomView network monitoring and controlsystem, you can set up your projector for use on the system. CrestronRoomView lets you control and monitor your projector using a Webbrowser.
a• You cannot use the Epson Web Control feature or the Message
Broadcasting plug-in for EasyMP Monitor when you use CrestronRoomView.
• If you set the Standby Mode setting to Communication On in theprojector's ECO menu, you can control the projector even if theprojector is in standby mode (when the power is off).
For additional information on Crestron RoomView, visit the Crestron Website.
http://www.crestron.com
To monitor devices in the system, you can use Crestron RoomView Expressor Crestron RoomView Server Edition provided by Creston. You cancommunicate with the help desk and send emergency messages. See thefollowing Web site for details.
http://www.crestron.com/getroomview
This manual describes how to perform operations on your computer usinga Web browser.
Related Links
• "Monitoring and Controlling the Projector" p.115• "Setting Up Crestron RoomView Support" p.125• "Controlling a Networked Projector Using Crestron RoomView" p.126• "Projector Setup Settings - ECO Menu" p.150
Setting Up Crestron RoomView SupportTo set up your projector for monitoring and control using a CrestronRoomView system, make sure your computer and projector are connectedto the network. If you are connecting wirelessly, set up the projector usingthe Advanced network connection mode.
a Press the [Menu] button on the control panel or remote control.
b Select the Network menu and press [Enter].
c Select Network Configuration and press [Enter].
d Select the Others menu and press [Enter].
e Set the Crestron RoomView setting to On to allow the projectorto be detected.
f When you have finished selecting settings, select Complete andfollow the on-screen instructions to save your settings and exit themenus.
Crestron RoomView Support 125

g Turn off the projector, and then turn it on again to enable thesetting.
Related Links
• "Crestron RoomView Support" p.125
Controlling a Networked Projector Using Crestron RoomView
Once you have set up your projector to use Crestron RoomView, you cancontrol and monitor projection using a compatible Web browser.
a Start your Web browser on a computer connected to the network.
b Type the projector's IP address into the browser's address box andpress the computer's Enter key.
You see this screen:
c Select the input source that you want to control in the SourcesList box. You can scroll through available sources using the upand down arrows in the box.
d To control projection remotely, click the on-screen buttons thatcorrespond to the projector's remote control buttons. You canscroll through button options at the bottom of the screen.
aThese on-screen buttons do not directly correspond to theprojector's remote control buttons:• OK acts as the [Enter] button• Menu displays the projector's menu
e To view information about the projector, click the Info tab.
f To change the projector, Crestron, and password settings, click theTools tab, select settings on the displayed screen, and then clickSend.
g When you finish selecting settings, click Exit to exit the program.
Related Links
• "Crestron RoomView Support" p.125• "Crestron RoomView Operation Window" p.126• "Crestron RoomView Tools Window" p.127
Crestron RoomView Operation Window
Settings on the operation window let you control the projector and adjustthe projection image.
Crestron RoomView Support 126

A Power Turns the projector on or off.
Vol-/Vol+ Adjusts the volume.
A/V Mute Turns the video and audio on or off.
B Switches to the image from the selected input source. To display inputsources that are not shown in Source List, click (a) or (b) to scroll up ordown. The current video signal input source is displayed in blue.You can change the source name if necessary.
C Freeze Images are paused or released.
Contrast Adjusts the difference between light and shade inthe images.
Brightness Adjusts the image brightness.
Color Adjusts the color saturation for the images.
Sharpness Adjusts the image sharpness.
Zoom Enlarges or reduces the image without changing theprojection size. Click the arrow buttons to changethe position of an enlarged image.
D Arrow buttons Performs the same operations as the arrow buttonson the remote control.
OK Performs the same operation as [Enter] on theremote control.
Menu Displays and closes the projector's menu.
Auto Optimizes Tracking, Sync., and Position in theprojector's Signal menu while projecting an analogRGB signal from Computer1 or Computer2 port.
Search Changes to the next input source that is sending animage.
Esc Performs the same operation as the [Esc] button onthe remote control.
E Contact IT Help Displays the Help Desk window. Used to sendmessages to, and receive messages from, the admin‐istrator using Crestron RoomView Express.
Info Displays information on the projector that is cur‐rently connected.
Tools Changes settings in the projector that is currentlyconnected.
Related Links
• "Controlling a Networked Projector Using Crestron RoomView" p.126
Crestron RoomView Tools Window
Settings on the Tools window let you customize various projector setupfeatures.
Crestron RoomView Support 127

A Make settings for Crestron central controllers.
B Projector Name Enter a name to differentiate the projector that iscurrently connected from other projectors on thenetwork. (up to 16 alphanumeric characters)
Location Enter an installation location name for the projectorthat is currently connected on the network. (up to32 alphanumeric characters and symbols)
Assigned To Enter a user name for the projector. (up to 32alphanumeric characters and symbols)
DHCP Select to use DHCP. You cannot enter an IP addressif DHCP is enabled.
IP Address Enter the IP address to assign to the currentlyconnected projector.
Subnet Mask Enter a subnet mask for the currently connectedprojector.
Default Gateway Enter the gateway address for the currently connec‐ted projector.
Send Click to confirm the changes made to the Projector.
C Enabled (AdminPassword)
Select to require a password to open the Toolswindow.
New Password Enter the new password when changing the pass‐word to open the Tools window. (up to 26 alpha‐numeric characters)
Confirm Enter the same password as you entered in NewPassword. If the passwords are not the same, anerror is displayed.
Send Click to confirm the changes made to the AdminPassword.
D Enabled (User Pass‐word)
Select to require a password to open the operationwindow on the computer.
New Password Enter the new password when changing the pass‐word to open the operation window. (up to 26alphanumeric characters)
Confirm Enter the same password as you entered in NewPassword. If the passwords are not the same, anerror is displayed.
Send Click to confirm the changes made to the UserPassword.
Related Links
• "Controlling a Networked Projector Using Crestron RoomView" p.126
Crestron RoomView Support 128

You can schedule up to 30 events to occur automatically on your projector,such as turning the projector on or off or switching the input source. Theprojector performs the selected events on the specified date and time in theschedule you set up.
WarningDo not place flammable objects in front of the lens. If you schedule theprojector to turn on automatically, flammable objects in front of the lens couldcatch on a fire.
a Set the date and time in the Date & Time menu.
s Extended > Operation > Date & Time
b Press the [Menu] button on the control panel or remote control.
c Select the Extended menu and press [Enter].
aIf you set a Time/Schedule Protection password, turn off yourTime/Schedule Protection password first.
d Select Schedule Settings and press [Enter].
e Select Add New and press [Enter].
f Select the event details you want to perform.
g Select the date and time at which you want the event to occur.
Setting Projector Event Schedules 129

h Select Save and press [Enter].
The scheduled events are displayed on the screen with iconsindicating the event status.
A : valid schedule
: regular schedule
: invalid schedule
B : one time schedule : regular schedule : standby schedule (turns communication on or off during standby) : invalid schedule
i To edit a scheduled event, select the schedule and press [Esc].
j Select an option from the menu displayed.
• Enabled or Disabled lets you enable or disable the selected event.• Edit lets you change the event details or date and time.• Delete lets you remove the scheduled event from a list.
k Select Complete, then select Yes.
To delete all scheduled events, select Schedule Reset.
Related Links
• "Monitoring and Controlling the Projector" p.115• "Setting the Date and Time" p.38• "Setting a Password" p.93
Setting Projector Event Schedules 130

Adjusting the Menu SettingsFollow the instructions in these sections to access the projector menu system and change projector settings.
Related Links
• "Using the Projector's Menus" p.132• "Using the On-screen Keyboard" p.133• "Image Quality Settings - Image Menu" p.134• "Input Signal Settings - Signal Menu" p.135• "Projector Feature Settings - Settings Menu" p.137• "Projector Setup Settings - Extended Menu" p.139• "Projector Network Settings - Network Menu" p.142• "Projector Setup Settings - ECO Menu" p.150• "Projector Information Display - Info Menu" p.151• "Projector Reset Options - Reset Menu" p.153• "Copy Menu Settings to Another Projector (Batch Setup)" p.154

You can use the projector's menus to adjust the settings that control howyour projector works. The projector displays the menus on the screen.
a Press the [Menu] button on the control panel or remote control.
You see the menu screen displaying the Image menu settings.
b Press the up or down arrow buttons to move through the menuslisted on the left. The settings for each menu are displayed on theright.
aThe available settings depend on the current input source.
c To change settings in the displayed menu, press [Enter].
d Press the up or down arrow button to move through the settings.
e Change the settings using the buttons listed on the bottom of themenu screens.
f To return all the menu settings to their default values, selectReset.
g When you finish changing settings on a menu, press [Esc].
h Press [Menu] or [Esc] to exit the menus.
Related Links
• "Adjusting the Menu Settings" p.131
Using the Projector's Menus 132

The on-screen keyboard is displayed when you need to enter numbers andcharacters.
a Use the arrow buttons on the control panel or remote control tohighlight the number or character you want to enter and pressthe [Enter] button.
aEach time you select the CAPS key, the characters changebetween upper case and lower case. Each time you select theSYM1/2 key, the symbols enclosed by the frame change.
b After entering the text, select Finish on the keyboard to confirmyour entries. Select Cancel to cancel entering text.
aYou can select projector settings and control projection over a networkusing a Web browser from your computer. Some symbols cannot beentered using the on-screen keyboard. Use your Web browser to enterthe text.
Related Links
• "Adjusting the Menu Settings" p.131• "Controlling a Networked Projector Using a Web Browser" p.117
Using the On-screen Keyboard 133

Settings on the Image menu let you adjust the quality of your image for theinput source you are currently using. The available settings depend on thecurrently selected input source.
To change settings for an input source, make sure the source is connectedand select that source.
Setting Options Description
Color Mode See the list ofavailable ColorModes
Adjusts the vividness of image colorsfor various image types and environ‐ments.
Brightness Varying levelsavailable
Lightens or darkens the overall image.
Contrast Varying levelsavailable
Adjusts the difference between lightand dark areas of the image.
Color Saturation Varying levelsavailable
Adjusts the intensity of the image col‐ors.
Tint Varying levelsavailable
Adjusts the balance of green to ma‐genta tones in the image.
Sharpness Varying levelsavailable
Adjusts the sharpness or softness ofimage details.
Setting Options Description
Color Temp. 5000K to 10000K(for sRGB or DI‐COM SIM colormode)–3 to 6 (for othercolor modes)
Sets the color tone based on colortemperature. The image is tinted bluewhen a high value is selected and tin‐ted red when a low value is selected.
Advanced GammaRGBRGBCMY
Adjusts the gamma levels and intensityof individual hues in the image.Gamma: adjusts the coloring by select‐ing one of the gamma correction val‐ues, or referring to the projected imageor a gamma graph.RGB: adjusts the individual R (red), G(green), and B (blue) components ofthe offset and gain.RGBCMY: adjusts the hue, saturation,and brightness of each color R (red), G(green), B (blue), C (cyan), M (ma‐genta), Y (yellow) individually.
Auto Iris OffNormalHigh Speed
Adjusts the projected luminance basedon the image brightness when the Col‐or Mode is set to Dynamic or Thea‐tre.
Reset — Resets all adjustment values on theImage menu to their default settings.
aThe Brightness setting does not affect lamp brightness. To change thelamp brightness mode, use the Power Consumption setting in theprojector's ECO menu.
Related Links
• "Adjusting the Menu Settings" p.131• "Available Color Modes" p.61
Image Quality Settings - Image Menu 134

Normally the projector automatically detects and optimizes the input signalsettings. If you need to customize the settings, you can use the Signalmenu. The available settings depend on the currently selected input source.
aYou cannot select settings on the Signal menu when the current inputsource is USB Display, USB, LAN, or Screen Mirroring.
aYou can restore the default settings of the Position, Tracking, andSync. settings by pressing the [Auto] button on the remote control.
To change settings for an input source, make sure the source is connectedand select that source.
Setting Options Description
Auto Setup OnOff
Automatically optimizes computer im‐age quality (when On).
Resolution AutoNormalWide
Sets the input signal resolution if notdetected automatically using the Autooption.
Setting Options Description
Tracking Varying levelsavailable
Adjusts the signal to eliminate verticalstripes in computer images.
Sync. Varying levelsavailable
Adjusts the signal to eliminate fuzzi‐ness or flickering in computer images.
Position UpDownLeftRight
Adjusts the image location on thescreen.
Progressive(For interlacedsignal (480i/576i/1080i) input)
OffVideoFilm/Auto
Sets whether or not to convert inter‐laced-to-progressive signals for certainvideo image types.Off: for fast-moving video images.Video: for most video images.Film/Auto: for movies, computergraphics, and animation.
Noise Reduction OffNR1NR2
Reduces flickering in analog images intwo levels.
HDMI VideoRange
AutoNormalExpanded
Sets the video range to match the set‐ting of the device connected to theHDMI input port.Auto: detects the video range automat‐ically.Normal: normally for images from adevice other than a computer; can alsobe selected if the black areas of theimage are too bright.Expanded: normally for images from acomputer; can also be selected if theimage is too dark.
Input Signal Settings - Signal Menu 135

Setting Options Description
Input Signal AutoRGBComponent
Specifies the signal type from inputsources connected to computer ports.Auto: detects signals automatically.RGB: corrects color for computer/RGBvideo inputs.Component: corrects color for compo‐nent video inputs.
Video Signal AutoNTSCNTSC4.43PALM-PALN-PALPAL60SECAM
Specifies the signal type from the inputsources connected to the video ports.Auto: detects signals automatically.If interference appears or no imageappears when set to Auto, select theappropriate signal according to theconnected equipment.
Aspect See the list ofavailable aspect ra‐tios
Sets the aspect ratio (width-to-heightratio) for the selected input source.
Overscan(For componentvideo and RGBvideo signal input)
AutoOff4%8%
Changes the projected image ratio tomake the edges visible by a selectablepercentage or automatically.
Image Processing FineFast
Adjusts image processing speed/quality.Fast: increases image processing speed.Fine: increases image quality.
Reset — Resets all adjustment values on theSignal menu to their default settings,except for Input Signal and ImageProcessing.
aYou cannot select the Noise Reduction setting when the following arebeing input.• The Image Processing setting is set to Fast.• The Progressive setting is set to Off.• A digital RGB signal is being input.• An interlaced signal (480i/576i/1080i) is being input.
Related Links
• "Adjusting the Menu Settings" p.131• "Available Image Aspect Ratios" p.59
Input Signal Settings - Signal Menu 136

Options on the Settings menu let you customize various projector features.
Setting Options Description
Keystone H/V-KeystoneQuick Corner
Adjusts image shape to rectangular(horizontally and vertically).H/V-Keystone: select to manually cor‐rect horizontal and vertical sides, orturn automatic correction on or off.Quick Corner: select to correct imageshape and alignment using an on-screen display.
Split Screen Screen SizeSourceSwap ScreensAudio Source
Divides the viewing area horizontallyand displays two images side-by-side(press [Esc] to cancel split screen dis‐play).
Control PanelLock
Full LockPartial LockOff
Controls projector button locking tosecure the projector:Full Lock: locks all buttons.Partial Lock: locks all buttons exceptthe power button.Off: no buttons locked.
Setting Options Description
Pointer ShapePointer 1:
Pointer 2:
Pointer 3:
Changes the shape of the remote con‐trol pointer.
Volume Varying levelsavailable
Adjusts the volume of projector’sspeaker system or external speakers.Setting values are saved for eachsource.
Remote Receiver Front/RearFrontRearOff
Limits reception of remote control sig‐nals by the selected receiver; Off turnsoff all receivers.
User Button Power Consump‐tionInfoProgressiveTest PatternMulti-screenResolution
Assigns a menu option to the [User]button on the remote control for one-touch access.
Test Pattern — Displays a test pattern to assist in fo‐cusing and zooming the image andcorrecting image shape (press the [Esc]button to cancel pattern display).
AttentionIf a pattern is displayed for along time, a residual imagemay be visible in projected im‐ages.
Projector Feature Settings - Settings Menu 137

Setting Options Description
Reset — Resets all adjustment values on theSettings menu to their default settings,except for User Button.
Related Links
• "Adjusting the Menu Settings" p.131
Projector Feature Settings - Settings Menu 138

Settings on the Extended menu let you customize various projector setupfeatures.
Setting Options Description
Display MessagesDisplay Back‐groundStartup ScreenA/V Mute
Selects various display options:Messages: set to On to display mes‐sages such as input source name, colormode name, aspect ratio, no signalmessage, or high temperature warningon your projected image.Display Background: sets the screencolor or logo to display when no signalis received.Startup Screen: set to On to displaythe user's logo when projection starts.A/V Mute: sets the screen color orlogo to display when A/V Mute isturned on.
User's Logo — Creates a screen that the projector dis‐plays to identify itself and enhancesecurity.
Setting Options Description
Projection FrontFront/CeilingRearRear/Ceiling
Selects the way the projector faces thescreen so the image is oriented cor‐rectly.
Operation Direct Power OnHigh AltitudeModeStartup SourceSearchAuto Power OnDate & Time
Selects various operation options:Direct Power On: lets you turn on theprojector without pressing the powerbutton.High Altitude Mode: regulates theprojector’s operating temperature at al‐titudes above 1500 m.Startup Source Search: set to Off toproject images from the same source asthe last time the projector was used.Auto Power On: set to Computer1 tostart projecting automatically from thecomputer image source when the pro‐jector is in standby mode. (Set StandbyMode to Communication On in theprojector's ECO menu first.)Date & Time: sets the projector's dateand time.
A/V Settings A/V OutputAudio OutputHDMI1 AudioOutputHDMI2 AudioOutput
Selects various audio and video outputsettings:A/V Output: set to Always On tooutput audio and images to externaldevices when the projector is in stand‐by mode. (Set Standby Mode to Com‐munication On in the projector's ECOmenu first.)Audio Output/HDMI1 Audio Out‐put/HDMI2 Audio Output: specifiesthe audio input source if not detectedautomatically using the Auto or HDMIoption.
Projector Setup Settings - Extended Menu 139

Setting Options Description
Projector ID Off1 through 9
Assigns an ID for the projector whenyou use multiple projectors.
Multi-screen Adjustment Level(1 to 5)Brightness Cor‐rect.Color Correct.(G/R)Color Correct.(B/Y)
Matches display qualities and colors ofmultiple projectors by selecting coloradjustments at each Adjustment Lev‐el.
Schedule Settings To Schedule Set‐tings menu
Schedules projector events to occurautomatically at selected dates andtimes.
Language Various languagesavailable
Select the language for projector menuand message displays.
Reset — Resets all adjustment values on theExtended menu to their default set‐tings, except for Projection, High Al‐titude Mode, Startup Source Search,A/V Output, Projector ID, Multi-screen, Language, and Schedule Set‐tings.
aWhen you set User's Logo Protection to On in the PasswordProtection screen, you cannot change settings related to user's logodisplay (Display Background, Startup Screen, A/V Mute, andDisplay). Set User's Logo Protection to Off first.
Related Links
• "Adjusting the Menu Settings" p.131• "Extended Menu - Date & Time Settings" p.140• "Selecting Password Security Types" p.94
Extended Menu - Date & Time SettingsSettings on the Date & Time screen let you set the date and time.
s Extended > Operation > Date & Time
aWhen you set Time/Schedule Protection to On in the PasswordProtection screen, you cannot change the Date & Time settings. SetTime/Schedule Protection to Off first.
Setting Options Description
Date & Time DateTimeTime Difference(UTC)
Date: set today's date in the projector.Time: set the current time in the pro‐jector.Time Difference (UTC): set the timedifference from Coordinated UniversalTime.
Projector Setup Settings - Extended Menu 140

Setting Options Description
Daylight SavingTime
Daylight SavingTimeDST StartDST EndDST Adjustment(min)
Daylight Saving Time: set to On toactivate daylight saving time.DST Start: set the date and time tostart daylight saving time.DST End: set the date and time to enddaylight saving time.DST Adjustment (min): adjust thetime difference between standard timeand daylight saving time.
Use Internet Time Use Internet TimeInternet TimeServer
Use Internet Time: set to On to up‐date the time automatically through anInternet time server.Internet Time Server: enter the IPaddress for an Internet time server.
Related Links
• "Projector Setup Settings - Extended Menu" p.139• "Selecting Password Security Types" p.94
Projector Setup Settings - Extended Menu 141

Settings on the Network menu let you view network information and set upthe projector for monitoring and control over a network.
When you set Network Protection to On in the Password Protectionscreen, you cannot change the network settings. Set Network Protection toOff first.
Setting Options Description
Wireless Mode(EB-1985WU/1975W/1970W)
EB-1985WU/1975W:Screen MirroringOnWireless LAN OnBoth Settings OffEB-1970W:Wireless LAN OnOff
Configures your wireless LAN settings.Select Screen Mirroring On to projectwith the Screen Mirroring features. Se‐lect Wireless LAN On when connect‐ing the projector and a computer overa wireless LAN. If you do not want toconnect via wireless LAN, turn it off toprevent unauthorized access by others.
Screen MirroringInfo(EB-1985WU/1975W)
Display NameMAC AddressRegion CodeVersion
Displays Screen Mirroring status anddetails when you have set WirelessMode to Screen Mirroring On.
Setting Options Description
Screen MirroringSettings(EB-1985WU/1975W)
To Screen Mirror‐ing Settings menu
Configures your Screen Mirroring set‐tings.
Net. Info. - Wire‐less LAN(EB-1985WU/1975W/1970W)
Connection ModeWireless LAN Sys.Antenna LevelProjector NameSSIDDHCPIP AddressSubnet MaskGateway AddressMAC AddressRegion Code
Displays wireless network status anddetails when you have selected Wire‐less Mode to Wireless LAN On.
Net. Info. - WiredLAN
Projector NameDHCPIP AddressSubnet MaskGateway AddressMAC Address
Displays wired network status and de‐tails.
Network Configu‐ration
To additional net‐work menus
Configures your network settings.
aOnce you have connected your projector to your network, you canselect projector settings and control projection using a compatible Webbrowser. This lets you access the projector remotely.
Related Links
• "Adjusting the Menu Settings" p.131• "Network Menu - Screen Mirroring Settings" p.143
Projector Network Settings - Network Menu 142

• "Network Menu - Basic Menu" p.143• "Network Menu - Wireless LAN Menu" p.144• "Network Menu - Security Menu" p.145• "Network Menu - Wired LAN Menu" p.146• "Network Menu - Mail Menu" p.147• "Network Menu - Others Menu" p.148• "Network Menu - Reset Menu" p.148• "Selecting Password Security Types" p.94
Network Menu - Screen Mirroring SettingsSettings on the Screen Mirroring Settings menu let you select the ScreenMirroring settings (EB-1985WU/EB-1975W).
s Network > Network Configuration > Screen Mirroring Settings
XXXXX
Setting Options Description
Display Name Up to 32 alphanu‐meric characters
Enter a name to identify the projectorwhen searching for the projector usingthe screen mirroring feature.
Wireless LAN Sys. 802.11a/g/n802.11g/n
Sets the communication method be‐tween the projector and the mobiledevice.
Setting Options Description
Adjust ImageQuality
1234
Adjusts the screen mirroring speed/quality.1: increases image quality.4: increases processing speed.
Connection Mode PIN/PBCPIN
Selects the type of WPS (Wi-Fi Pro‐tected Setup) when you connect to thenetwork wirelessly. Select PIN to im‐prove the connection security. If yourmobile device supports only the PBCconnection, select PIN/PBC.
PIN Code Notice OnOff
Set to On to display the eight-digit PINcode on the projected image whenprojecting input sources other thanScreen Mirroring.
Reset — Resets all adjustment values on theScreen Mirroring Settings menu totheir default settings.
Related Links
• "Projector Network Settings - Network Menu" p.142
Network Menu - Basic MenuSettings on the Basic menu let you select the basic network settings.
s Network > Network Configuration > Basic
Projector Network Settings - Network Menu 143

Setting Options Description
Projector Name Up to 16 alphanu‐meric characters
Enter a name to identify the projectorover the network.
PJLink Password Up to 32 alphanu‐meric characters
Enter a password for using the PJLinkprotocol for projector control.
Web Control Pass‐word
Up to 8 alphanu‐meric characters
Enter a password for accessing theprojector over the Web. (Default username is EPSONWEB; default passwordis admin.)
Projector Keyword OnOff
Set to On to enable a security pass‐word to prevent access to the projectorby anyone not in the room with it.You must enter a displayed, random‐ized keyword from a computer usingthe EasyMP Network Projection andEasyMP Multi PC Projection softwareto access the projector.
Related Links
• "Projector Network Settings - Network Menu" p.142
Network Menu - Wireless LAN MenuSettings on Wireless LAN menu let you select the wireless LAN settings(EB-1985WU/EB-1975W/EB-1970W).
s Network > Network Configuration > Wireless LAN
Setting Options Description
Connection Mode QuickAdvanced
Select the type of wireless connection:Quick: lets you quickly connect to onecomputer.Use EasyMP Network Projection toconnect in Quick connection mode.The projector becomes an easy accesspoint if you set the SSID Auto Settingto On. Otherwise, the connection isestablished in Adhoc mode.Advanced: lets you connect to multiplecomputers over a wireless network ac‐cess point. The connection is establish‐ed in infrastructure mode.
Projector Network Settings - Network Menu 144

Setting Options Description
Channel 1ch6ch11ch
In Quick connection mode, selects thefrequency band (channel) used by thewireless LAN.
SSID Auto Setting OnOff
Turns on automatic SSID generation inQuick connection mode; set to On tospeed up the projector search, and setto Off when connecting to multipleprojectors at the same time.
SSID Up to 32 alphanu‐meric characters
Sets the SSID (network name) of thewireless LAN system the projector isconnecting to.Set SSID to blank or ANY to establishan ANY connection.
Search AccessPoint
To Search View Search for available wireless networkaccess points in Advanced connectionmode. Depending on the access pointsettings, they may not be displayed inthe list. You must set security sepa‐rately.
IP Settings DHCPIP AddressSubnet MaskGateway Address
DHCP: set to On if your networkassigns addresses automatically; set toOff to manually enter the network's IPAddress, Subnet Mask, and GatewayAddress using 0 to 255 for each ad‐dress field.Do not use these addresses: 0.0.0.0,127.x.x.x or 224.0.0.0 through255.255.255.255 (where x is a numberfrom 0 to 255) for IP Address andGateway Address and 0.0.0.0 and255.255.255.255 for Subnet Mask.
SSID Display OnOff
Select whether to display the SSID onthe network standby screen.
Setting Options Description
IP Address Dis‐play
OnOff
Select whether to display the IP addresson the network standby screen.
Related Links
• "Projector Network Settings - Network Menu" p.142
Network Menu - Security MenuSettings on the Security menu let you select the type of security andsecurity settings that match the network you are connecting the projector to(EB-1985WU/EB-1975W/EB-1970W).
s Network > Network Configuration > Security
Projector Network Settings - Network Menu 145

Setting Options Description
Security NoWPA2-PSKWPA/WPA2-PSK
Selects the type of security used on thewireless network.When setting security, follow the in‐structions from the administrator ofthe network system you want to con‐nect to.
Passphrase Various passphra‐ses from 8 to 32characters
For WPA2-PSK and WPA/WPA2-PSKsecurity, selects the pre-shared pass‐phrase used on the network.When the passphrase is entered andthe [Enter] button is pressed, the valueis set and displayed as an asterisk (*).When connecting using EasyMP Net‐work Projection, you do not need toinput the passphrase on the computerif the passphrase has not been changedfrom the default.We recommend changing the pass‐phrase periodically for security. If thenetwork settings are initialized, it re‐turns to the initial passphrase.
Type of security
When the optional wireless LAN module is installed and being used inAdvanced connection mode, it is strongly recommended that you setsecurity.
WPA is an encryption standard that improves the security for wirelessnetworks. The projector supports TKIP and AES encryption methods.
WPA also includes user authentication functions. WPA authenticationprovides two methods: using an authentication server, or authenticatingbetween a computer and an access point without using a server. Thisprojector supports the latter method, without a server.
aFor setting details, follow the instructions from your networkadministrator.
Related Links
• "Projector Network Settings - Network Menu" p.142
Network Menu - Wired LAN MenuSettings on the Wired LAN menu let you select the wired LAN settings.
s Network > Network Configuration > Wired LAN
Projector Network Settings - Network Menu 146

Setting Options Description
IP Settings DHCPIP AddressSubnet MaskGateway Address
DHCP: set to On if your networkassigns addresses automatically; set toOff to manually enter the network's IPAddress, Subnet Mask, and GatewayAddress using 0 to 255 for each ad‐dress field.Do not use these addresses: 0.0.0.0,127.x.x.x or 224.0.0.0 through255.255.255.255 (where x is a numberfrom 0 to 255) for IP Address andGateway Address and 0.0.0.0 and255.255.255.255 for Subnet Mask.
IP Address Dis‐play
OnOff
Select whether to display the IP addresson the network standby screen.
Related Links
• "Projector Network Settings - Network Menu" p.142
Network Menu - Mail MenuSettings on the Mail menu let you receive an email notification if a problemor warning occurs in the projector.
s Network > Network Configuration > Mail
Setting Options Description
Mail Notification OnOff
Set to On to send an email to thepreset addresses when a problem orwarning occurs with a projector.
SMTP Server IP address Enter the IP address for the projector'sSMTP server using 0 to 255 for eachaddress field.Do not use these addresses: 127.x.x.x or224.0.0.0 through 255.255.255.255(where x is a number from 0 to 255).
Port Number 1 to 65535 (de‐fault is 25)
Select a number for the SMTP serverPort Number.
Address 1 SettingAddress 2 SettingAddress 3 Setting
Up to 32 alphanu‐meric characters
Enter the e-mail address, and select thealerts you want to receive. Repeat forup to 3 addresses.
Related Links
• "Projector Network Settings - Network Menu" p.142
Projector Network Settings - Network Menu 147

Network Menu - Others MenuSettings on the Others menu let you select other network settings.
s Network > Network Configuration > Others
Setting Options Description
SNMP OnOff
Set to On to monitor the projectorusing SNMP. To monitor the projector,you need to install the SNMP managerprogram on your computer. SNMPshould be managed by a network ad‐ministrator.The default value is Off.
Trap IP Address 1Trap IP Address 2
IP address Enter up to 2 IP addresses to receiveSNMP notifications, using 0 to 255 foreach address field.Do not use these addresses: 127.x.x.x or224.0.0.0 through 255.255.255.255(where x is a number from 0 to 255).
Priority Gateway Wired LANWireless LAN
You can set the priority gateway.
Setting Options Description
AMX Device Dis‐covery
OnOff
Set to On when you want to allow theprojector to be detected by AMX De‐vice Discovery.
Crestron Room‐View
OnOff
Set to On only when monitoring orcontrolling the projector over the net‐work using Crestron RoomView.Enabling Crestron RoomView disablesthe Epson Message Broadcasting fea‐ture in the EasyMP Monitor software.
Bonjour OnOff
Set to On when connecting to thenetwork using Bonjour.See Apple's Web site for more infor‐mation on the Bonjour service.http://www.apple.com/
Message Broad‐casting
OnOff
Set to On to enable EPSON MessageBroadcasting feature.You can download Message Broadcast‐ing and its Operation Guide from thefollowing Web site.http://www.epson.com
Related Links
• "Projector Network Settings - Network Menu" p.142• "Crestron RoomView Support" p.125
Network Menu - Reset MenuSettings on the Reset menu let you reset all of the network settings.
s Network > Network Configuration > Reset
Projector Network Settings - Network Menu 148

Setting Options Description
Reset network set‐tings.
YesNo
Select Yes to reset all network settings.
Related Links
• "Projector Network Settings - Network Menu" p.142
Projector Network Settings - Network Menu 149

Settings on the ECO menu let you customize projector functions to savepower. When you select a power-saving setting, a leaf icon appears next tothe menu item.
Setting Options Description
Power Consump‐tion
AutoNormalECO
Selects the brightness mode of theprojector lamp:Auto: sets the projector to sense theoptimum lamp brightness needed andadjusts the lamp's brightness accord‐ingly.Normal: sets maximum lamp bright‐ness.ECO: reduces lamp brightness and fannoise, and saves power and lamp life.You cannot select settings when youuse your projector at high altitude orin locations subject to high tempera‐tures.
Sleep Mode OnOff
Automatically turns off the projectorafter an interval of inactivity (whenOn).
Setting Options Description
Sleep Mode Timer 1 to 30 minutes Sets the interval for Sleep Mode.
Lens Cover Timer OnOff
Automatically turns off the projectorafter 30 minutes if the lens cover isclosed (when On).
A/V Mute Timer OnOff
Automatically turns off the projectorafter 30 minutes if A/V Mute is ena‐bled (when On).
Standby Mode CommunicationOnCommunicationOff
Communication On indicates that theprojector can be monitored over anetwork when the projector is instandby mode. Enable this setting toallow the following operations to occurwhen the projector is in standby mode:• Monitor and control the projector
over a network
• Output audio and video to anexternal device (A/V Output must beset to Always On)s Extended > A/V Settings > A/VOutput
ECO Display OnOff
Displays a leaf icon in the bottom leftcorner of the projected screen to in‐dicate the power-saving status whenthe lamp brightness changes (whenOn).
Reset — Resets all adjustment values on theECO menu to their default settings,except for Standby Mode.
Related Links
• "Adjusting the Menu Settings" p.131• "Projector Setup Settings - Extended Menu" p.139
Projector Setup Settings - ECO Menu 150

You can display information about the projector and version by viewing theInfo menu. However, you cannot change any settings in the menu.
Information item Description
Projector Info Displays the projector information.
Version Displays the Main, Video, and Video2 firmwareversion.
Related Links
• "Adjusting the Menu Settings" p.131• "Info Menu - Projector Info Menu" p.151
Info Menu - Projector Info MenuYou can display information about the projector and input sources byviewing the Projector Info menu in the projector's Info menu.
aThe available settings depend on the current input source. The lampusage timer does not register any hours until you have used the lampfor at least 10 hours.
Information item Description
Lamp Hours Displays the number of hours (H) the lamp hasbeen used in Normal and ECOPower Consumptionmodes; if the information is displayed in yellow,obtain a genuine Epson replacement lamp soon.
Source Displays the name of the port to which the currentinput source is connected.
Input Signal Displays the input signal setting of the current inputsource.
Resolution Displays the resolution of the current input source.
Video Signal Displays the video signal format of the current inputsource.
Refresh Rate Displays the refresh rate of the current input source.
Sync Info Displays information that may be needed by aservice technician.
Projector Information Display - Info Menu 151

Information item Description
Status Displays information about projector problems thatmay be needed by a service technician.
Serial Number Displays the projector's serial number.
Event ID Displays the Event ID number corresponding to aspecific projector problem; see the list of Event IDcodes.
Related Links
• "Projector Information Display - Info Menu" p.151• "Event ID Code List" p.152
Event ID Code List
If the Event ID option on the Info menu displays a code number, checkthis list of Event ID codes for the solution to the projector problemassociated with the code.
If you cannot resolve the problem, contact your network administrator orEpson for technical support.
Event IDcode
Cause and solution
0432 The network software did not start. Turn the projector off andthen on again.0435
0434 Unstable network communication. Check the network commu‐nication status, wait a few moments, and try connecting to thenetwork again.0481
0482
0485
0433 Cannot display the transferred images. Restart the network soft‐ware.
Event IDcode
Cause and solution
0484 Communication with computer was disconnected. Restart thenetwork software.
0483 The network software quit unexpectedly. Check the networkcommunication status, then turn the projector off and then onagain.04FE
0479 A projector system error has occurred. Turn the projector off andthen on again.04FF
0891 Cannot find an access point with the same SSID. Set yourcomputer, access point, and projector to the same SSID.
0892 The WPA/WPA2 authentication type does not match. Make surethe wireless network security settings are correct.
0893 The TKIP/AES encryption type does not match. Make sure thewireless network security settings are correct.
0894 Communication with an unauthorized access point was discon‐nected. Contact your network administrator.
0898 Failed to acquire DHCP. Make sure the DHCP server is operatingcorrectly. If you are not using DHCP, set the DHCP setting toOff in the projector's Network menu.s Network > Wireless LAN > IP Settings > DHCPs Network > Wired LAN > IP Settings > DHCP
0899 Other communication errors.
Related Links
• "Info Menu - Projector Info Menu" p.151
Projector Information Display - Info Menu 152

You can reset most of the projector settings to their default values using theReset All option on the Reset menu.
You can also reset the projector's lamp usage timer to zero when youreplace the lamp using the Reset Lamp Hours option.
You cannot reset the following settings using the Reset All option:
• Input Signal• User's Logo• Multi-screen• Schedule Settings• Language• Date & Time• Network menu items• Lamp Hours• Password
Related Links
• "Adjusting the Menu Settings" p.131
Projector Reset Options - Reset Menu 153

After selecting the projector's menu settings for one projector, you can savethe settings to a USB flash drive or a computer connected with a USB cableto copy settings to another projector, as long as they are the same model.
Menu settings such as the following are not copied to the other projector.
• Network menu settings (except for the Mail menu and the Othersmenu)
• Lamp Hours and Status from the Info menu
aPerform batch setup before adjusting the image settings such asKeystone. Image adjustment values are also applied to anotherprojector and the adjustment you made before performing the batchsetup function is overwritten.When copying the menu settings from one projector to another, user'slogo is also copied. Do not register the information that you do notwant to share between multiple projector as a user's logo.
CautionEpson takes no responsibility for batch setup failures and associated repair costsdue to power outages, communication errors, or other problems that may causesuch failures.
Related Links
• "Adjusting the Menu Settings" p.131• "Performing Batch Setup Using a USB Flash Drive" p.154• "Performing Batch Setup Using a USB Cable" p.155
Performing Batch Setup Using a USB Flash DriveYou can copy menu settings from one projector to another of the samemodel using a USB flash drive.
aThe USB flash drive must use a FAT format and not incorporate anysecurity function. Delete any files on the drive before using it for batchsetup or the settings may not be saved correctly.
a Disconnect the power cord from the projector, and check that allof the projector's lights have turned off.
b Connect an empty USB flash drive directly to the projector's USB-Aport.
c Hold down the [Esc] button on the remote control or the controlpanel and connect the power cord to the projector.
d When all of the projector's lights turn on, release the [Esc] button.
The lights start flashing and the batch setup file is written to theUSB flash drive. When writing is finished, the projector turns off.
CautionDo not disconnect the power cord or the USB flash drive from theprojector while the file is being written. If the power cord or drive isdisconnected, the projector may not start correctly.
e Remove the USB flash drive.
aThe file name for the batch setup file is PJCONFDATA.bin. Ifyou need to change the file name, add text after PJCONFDATAusing only alphanumeric characters. If you change thePJCONFDATA section of the file name, the projector may notbe able to recognize the file correctly.
Copy Menu Settings to Another Projector (Batch Setup) 154

f Disconnect the power cord from the projector to which you wantto copy settings, and check that all of the projector's lights haveturned off.
g Connect the USB flash drive containing the saved batch setup fileto the projector's USB-A port.
h Hold down the [Menu] button on the remote control or thecontrol panel and connect the power cord to the projector.
i When all of the projector's lights turn on, release the [Menu]button. (The lights remain on for approximately 75 seconds.)
When all of the lights start flashing, the settings are being written.When writing is finished, the projector turns off.
CautionDo not disconnect the power cord or the USB flash drive from theprojector while the file is being written. If the power cord or drive isdisconnected, the projector may not start correctly.
j Remove the USB flash drive.
Related Links
• "Copy Menu Settings to Another Projector (Batch Setup)" p.154
Performing Batch Setup Using a USB CableYou can copy menu settings from one projector to another of the samemodel by connecting the computer and projector with a USB cable.
aYou can use this batch setup method with Windows XP and later, orOS X 10.5.3 and later.
a Disconnect the power cord from the projector, and check that allof the projector's lights have turned off.
b Connect a USB cable to the computer's USB port and to theprojector's USB-B port.
c Hold down the [Esc] button on the remote control or the controlpanel and connect the power cord to the projector.
d When all of the projector's lights turn on, release the [Esc] button.
The computer recognizes the projector as a removable disk.
e Open the removable disk icon or folder, and save the batch setupfile to the computer.
aThe file name for the batch setup file is PJCONFDATA.bin. Ifyou need to change the file name, add text after PJCONFDATAusing only alphanumeric characters. If you change thePJCONFDATA section of the file name, the projector may notbe able to recognize the file correctly.
f Eject the USB device (Windows) or drag the removable disk icon tothe Trash (OS X).
g Disconnect the USB cable.
The projector turns off.
h Disconnect the power cord from the projector to which you wantto copy settings, and check that all of the projector's lights haveturned off.
Copy Menu Settings to Another Projector (Batch Setup) 155

i Connect the USB cable to the computer's USB port and to theprojector's USB-B port.
j Hold down the [Menu] button on the remote control or thecontrol panel and connect the power cord to the projector.
k When all of the projector's lights turn on, release the [Menu]button.
The computer recognizes the projector as a removable disk.
l Copy the batch setup file (PJCONFDATA.bin) that you saved toyour computer to the top level folder of the removable disk.
aDo not copy any files or folders other than the batch setup fileto the removable disk.
m Eject the USB device (Windows) or drag the removable disk icon tothe Trash (OS X).
n Disconnect the USB cable.
When all of the lights start flashing, the settings are being written.When writing is finished, the projector turns off.
CautionDo not disconnect the power cord from the projector while the file isbeing written. If the power cord is disconnected, the projector may notstart correctly.
Related Links
• "Copy Menu Settings to Another Projector (Batch Setup)" p.154
Copy Menu Settings to Another Projector (Batch Setup) 156

Maintaining the ProjectorYou may need to clean the projector's lens periodically, and clean the air filter and air vents to prevent the projector from overheating due to blockedventilation.
The only parts you should replace are the lamp, air filter, and remote control batteries. If any other part needs replacing, contact Epson or an authorized Epsonservicer.
WarningBefore cleaning any part of the projector, turn it off and unplug the power cord. Never open any cover on the projector, except as specifically explained in this manual.Dangerous electrical voltages in the projector can injure you severely.
Related Links
• "Cleaning the Lens" p.158• "Cleaning the Projector Case" p.159• "Air Filter and Vent Maintenance" p.160• "Projector Lamp Maintenance" p.162• "Replacing the Remote Control Batteries" p.167

Clean the projector's lens periodically, or whenever you notice dust orsmudges on the surface.
• To remove dust or smudges, gently wipe the lens with lens-cleaningpaper.
• To remove stubborn smudges, moisten a soft, lint-free cloth with lenscleaner and gently wipe the lens. Do not spray any liquid directly onthe lens.
WarningDo not use a lens cleaner that contains flammable gas. The high heat generatedby the projector lamp may cause a fire.
AttentionDo not use glass cleaner or any harsh materials to clean the lens and do notsubject the lens to any impacts; otherwise, it could be damaged. Do not usecanned air, or the gases may leave a flammable residue.
Related Links
• "Maintaining the Projector" p.157
Cleaning the Lens 158

Before cleaning the projector case, turn off the projector and unplug thepower cord.
• To remove dust or dirt, use a soft, dry, lint-free cloth.• To remove stubborn dirt, use a soft cloth moistened with water and
mild soap. Do not spray liquid directly on the projector.
AttentionDo not use wax, alcohol, benzene, paint thinner, or other chemicals to cleanthe projector case. These can damage the case. Do not use canned air, or thegases may leave a flammable residue.
Related Links
• "Maintaining the Projector" p.157
Cleaning the Projector Case 159

Regular filter maintenance is important to maintaining your projector.Clean the air filer when a message appears telling you the temperatureinside the projector has reached a high level. It is recommended that youclean these parts at least once every three months. Clean them more oftenthan this if you use the projector in a particularly dusty environment.
AttentionIf regular maintenance is not performed, your Epson projector will notify youwhen the temperature inside the projector has reached a high level. Do notwait until this warning appears to maintain your projector filter as prolongedexposure to high temperatures may reduce the life of your projector or lamp.
Related Links
• "Maintaining the Projector" p.157• "Cleaning the Air Filter and Vents" p.160• "Replacing the Air Filter" p.160
Cleaning the Air Filter and VentsClean the projector's air filter or vents if they get dusty, or if you see amessage telling you to clean them.
a Turn off the projector and unplug the power cord.
b Gently remove the dust using a small vacuum designed forcomputers or a very soft brush (such as a paintbrush).
aYou can remove the air filter so that you can clean both sides.Do not rinse the air filter in water, or use any detergent orsolvent to clean it.
AttentionDo not use canned air. The gases may leave a flammable residue orpush dust and debris into the projector's optics or other sensitive areas.
c If dust is difficult to remove or the air filter is damaged, replacethe air filter.
Related Links
• "Air Filter and Vent Maintenance" p.160
Replacing the Air FilterYou need to replace the air filter in the following situations:
• After cleaning the air filter, you see a message telling you to clean orreplace it
• The air filter is torn or damaged
Air Filter and Vent Maintenance 160

You can replace the air filter while the projector is mounted to the ceilingor placed on a table.
a Turn off the projector and unplug the power cord.
b Slide the air filter cover latch and open the air filter cover.
c Pull the air filter out of the projector.
aDispose of used air filters according to local regulations.• Filter frame: Polypropylene• Filter: Polypropylene
d Place the new air filter in the projector as shown and push gentlyuntil it clicks into place.
e Close the air filter cover.
Related Links
• "Air Filter and Vent Maintenance" p.160• "Replacement Parts" p.187
Air Filter and Vent Maintenance 161

The projector monitors the number of hours the lamp is used and displaysthis information in the projector's menu system.
Replace the lamp as soon as possible when the following occurs:• The projected image gets darker or quality declines• A message appears when you turn on the projector telling you to
replace the lamp (message remains displayed for 30 seconds)
• The projector's lamp light is flashing orange
Attention• The lamp replacement message is set to appear after the following time
periods to maintain the initial brightness and quality of the projected images.- When the Power Consumption setting is set to Normal in the projector'sECO menu: About 2900 hours- When the Power Consumption setting is set to ECO in the projector'sECO menu: About 3900 hours
• If you continue to use the lamp after the replacement period has passed, thepossibility that the lamp may explode increases. When the lamp replacementmessage appears, replace the lamp with a new one as soon as possible, even ifit is still working.
• Do not repeatedly turn off the power and then immediately turn it back on.Turning the power on and off frequently may shorten the lamp's operatinglife.
• Depending on the characteristics of the lamp and the way it has been used,the lamp may become darker or stop working before the lamp warningmessage appears. You should always have a spare lamp unit ready in case it isneeded.
• We recommend the use of genuine Epson option lamps. The use of non-genuine lamps may affect projection quality and safety. Any damage ormalfunction caused by the use of non-genuine lamps may not be covered byEpson's warranty.
Related Links
• "Maintaining the Projector" p.157• "Replacing the Lamp" p.162• "Resetting the Lamp Timer" p.165
Replacing the LampYou can also replace the lamp while the projector is mounted to theceiling.
Projector Lamp Maintenance 162

Warning• Let the lamp fully cool before replacing it to avoid injury.• Never disassemble or remodel the lamp. If a modified or disassembled lamp
is installed in the projector, it could cause a fire, electric shock, or otherdamage or injury.
a Turn off the projector and unplug the power cord.
b Allow the projector lamp to cool down for at least one hour.
c Use the screwdriver included with the replacement lamp to loosenthe screw securing the lamp cover.
WarningWhen replacing the lamp, there is a possibility that the lamp may bebroken. If replacing the lamp of a projector which has been installed onthe ceiling, you should always assume that the lamp is cracked, and youshould stand to the side of the lamp cover, not underneath it. Removethe lamp cover gently. Be careful when removing the lamp cover asshards of glass may fall out and could cause an injury. If any shards ofglass get into your eyes or mouth, contact your local physicianimmediately.
d Slide the lamp cover out and lift it off.
e Loosen the screws securing the lamp to the projector. The screwsdo not come all the way out.
Projector Lamp Maintenance 163

f Lift up the lamp handle and carefully pull the lamp out of theprojector.
a• If you notice the lamp is cracked when removing the lamp,
replace it with a new lamp, or contact Epson for help.• The lamp(s) in this product contain mercury (Hg). Check
your local laws and regulations regarding disposal orrecycling. Do not put in the trash.
g Gently insert the new lamp into the projector. If it does not fiteasily, make sure it is facing the right way. Press the handledown.
AttentionDo not touch any glass on the lamp assembly to avoid premature lampfailure.
h Push in the lamp firmly and tighten the screws to secure it.
Projector Lamp Maintenance 164

i Replace the lamp cover and tighten the screw to secure it.
aMake sure the lamp cover is securely installed or the lamp willnot turn on.
Reset the lamp timer to zero to monitor the new lamp's usage.
Related Links
• "Projector Lamp Maintenance" p.162• "Replacement Parts" p.187
Resetting the Lamp TimerYou must reset the lamp timer after replacing the projector's lamp to clearthe lamp replacement message and to monitor lamp usage correctly.
aDo not reset the lamp timer if you have not replaced the lamp toavoid inaccurate lamp usage information.
a Turn on the projector.
b Press the [Menu] button on the control panel or remote control.
c Select the Reset menu and press [Enter].
d Select Reset Lamp Hours and press [Enter].
Projector Lamp Maintenance 165

You see a prompt asking if you want to reset the lamp hours.
e Select Yes and press [Enter].
f Press [Menu] or [Esc] to exit the menus.
Related Links
• "Projector Lamp Maintenance" p.162
Projector Lamp Maintenance 166

The remote control uses two AA manganese or alkaline batteries. Replacethe batteries as soon as they run out.
AttentionMake sure you read the Safety Instructions before handling the batteries.
a Open the battery cover as shown.
b Remove the old batteries.
c Insert the batteries with the + and – ends facing as shown.
WarningCheck the positions of the (+) and (–) marks inside the battery holder toensure the batteries are inserted the correct way. If the batteries are notused correctly, they could explode or leak causing a fire, injury, ordamage to the product.
d Close the battery cover and press it down until it clicks intoplace.
Related Links
• "Maintaining the Projector" p.157
Replacing the Remote Control Batteries 167

Solving ProblemsCheck the solutions in these sections if you have any problems using the projector.
Related Links
• "Projection Problems" p.169• "Projector Light Status" p.170• "Using the Projector Help Displays" p.173• "Solving Image or Sound Problems" p.174• "Solving Projector or Remote Control Operation Problems" p.180• "Solving Network Problems" p.182

If the projector is not working properly, turn it off, unplug it, and thenplug it back in and turn it on.
If this does not solve the problem, check the following:• The lights on the projector may indicate the problem.• The projector's Help system can display information about common
problems.• The solutions in this manual can help you solve many problems.
If none of these solutions help, contact Epson for technical support.
Related Links
• "Solving Problems" p.168
Projection Problems 169

The lights on the projector indicate the projector status and let you knowwhen a problem occurs. Check the status and color of the lights and thenrefer to this table for a solution.
A Power lightB Status lightC Lamp lightD Temp (temperature) lightE Screen Mirroring light (EB-1985WU/EB-1975W)
Lights Status and solution
Power: BlueStatus: BlueLamp: OffTemp: Off
Normal operation.
Power: BlueStatus: Flashing blueLamp: OffTemp: Off
Warming up or shutting down. When warming up,wait about 30 seconds for an image to appear.All buttons are disabled during warm-up and shuttingdown.
Power: BlueStatus: OffLamp: OffTemp: Off
Standby, sleep mode, or monitoring.When you press the power button, projection starts.
Power: Flashing blueStatus: OffLamp: OffTemp: Off
Preparing for monitoring.
Power: Flashing blueStatus: Light status var‐iesLamp: Off (or flashingorange while lamp lifewarning)Temp: Flashing orange
Projector is too hot.• Make sure that the vents and air filter are not
clogged with dust or obstructed by nearby objects.• Clean or replace the air filter.• Make sure the environmental temperature is not too
hot.
Projector Light Status 170

Lights Status and solution
Power: OffStatus: Flashing blueLamp: OffTemp: Orange
Projector has overheated and turned off. Leave itturned off to cool down for 5 minutes.• Make sure that the vents and air filter are not
clogged with dust or obstructed by nearby objects.
• Clean or replace the air filter.
• If operating the projector at high altitude, set theHigh Altitude Mode setting to On in the projector'sExtended menu.s Extended > Operation > High Altitude Mode
• If the problem persists, unplug the projector andcontact Epson for help.
Power: OffStatus: Flashing blueLamp: OrangeTemp: Off
Lamp has a problem.• Check to see if the lamp is burned out, broken, or
installed incorrectly. Reseat or replace the lamp asnecessary.
• Clean the air filter.
• If operating the projector at high altitude, set theHigh Altitude Mode setting to On in the projector'sExtended menu.s Extended > Operation > High Altitude Mode
• If the problem persists, unplug the projector andcontact Epson for help.
Power: Flashing blueStatus: Light status var‐iesLamp: Flashing orangeTemp: Off
Replace the lamp soon to avoid damage. Do notcontinue using the projector.
Power: OffStatus: Flashing blueLamp: OffTemp: Flashing orange
A fan or sensor has a problem. Turn the projector off,unplug it, and contact Epson for help.
Lights Status and solution
Power: OffStatus: Flashing blueLamp: Flashing orangeTemp: Off
Internal projector error. Turn the projector off, un‐plug it, and contact Epson for help.
Power: OffStatus: Flashing blueLamp: Flashing orangeTemp: Flashing orange
Auto iris error. Turn the projector off, unplug it, andcontact Epson for help.
Power: OffStatus: Flashing blueLamp: OrangeTemp: Flashing orange
Power error (Ballast). Turn the projector off, unplugit, and contact Epson for help.
Screen Mirroring light Status and solution
Blue Screen Mirroring is available.
Flashing blue quickly Connecting to a mobile device.
Flashing blue slowly Screen Mirroring error. Select Both Settings Off asthe Wireless Mode setting in the projector's Networkmenu, and select Screen Mirroring On again.
Off Screen Mirroring is not available. Check that theWireless Mode setting is set to Screen Mirroring Onin the projector's Network menu.
aIf the lights display a pattern not listed in the table above, turn theprojector off, unplug it, and contact Epson for help.
Related Links
• "Solving Problems" p.168• "Cleaning the Air Filter and Vents" p.160• "Replacing the Air Filter" p.160
Projector Light Status 171

• "Replacing the Lamp" p.162
Projector Light Status 172

You can display information to help you solve common problems using theprojector's Help system.
a Turn on the projector.
b Press the [Help] button on the control panel or remote control.
The Help menu is displayed.
c Use the up and down arrow buttons to highlight the problem youwant to solve.
d Press [Enter] to view the solutions.
e Perform one of the following actions when you are finished.
• To select another problem to solve, press [Esc].• To exit the help system, press [Help].
Related Links
• "Solving Problems" p.168
Using the Projector Help Displays 173

Check the solutions in these sections if you have any problems withprojected images or sound.
Related Links
• "Solving Problems" p.168• "Solutions When No Image Appears" p.174• "Solutions When Image is Incorrect Using the USB Display Function"
p.174• "Solutions When "No Signal" Message Appears" p.175• "Solutions When "Not Supported" Message Appears" p.176• "Solutions When Only a Partial Image Appears" p.176• "Solutions When the Image is not Rectangular" p.176• "Solutions When the Image Contains Noise or Static" p.177• "Solutions When the Image is Fuzzy or Blurry" p.177• "Solutions When the Image Brightness or Colors are Incorrect" p.178• "Solutions to Sound Problems" p.179• "Solutions When Image File Names are not Displayed Correctly in PC
Free" p.179
Solutions When No Image AppearsIf no image appears, try the following solutions:• Press the power button to turn the power on.• Make sure the lens cover is open all the way or removed.• Press the [A/V Mute] button on the remote control to see if the image
was temporarily turned off.• Make sure all necessary cables are securely connected and the power is
on for the projector and connected video sources.• Make sure the image being projected is not completely black (only
when projecting computer images).• Make sure the projector's menu settings are correct.• Press the projector's power button to wake it from standby or sleep
mode. Also, check if the connected computer is in sleep mode ordisplaying a blank screen saver.
• Check the settings on the projector's Signal menu to make sure theyare correct for the current video source.
• Adjust the Brightness setting in the projector's Image menu or selectthe Normal as the Power Consumption setting in the projector's ECOmenu.
• Check the Display setting in the projector's Extended menu to makesure Messages is set to On.
• If the projector does not respond when you press the control panelbuttons, the buttons may be locked. Unlock the buttons.
• If the projector does not respond when you press buttons on theremote control, make sure the remote receivers are turned on.
• For images projected with Windows Media Center, reduce the screensize from full screen mode.
• For images projected from applications using Windows DirectX, turn offDirectX functions.
• The projector may not be able to project copyrighted videos that youplay back on a computer. For more details, see the manual suppliedwith the computer.
Related Links
• "Solving Image or Sound Problems" p.174• "Input Signal Settings - Signal Menu" p.135• "Image Quality Settings - Image Menu" p.134• "Projector Setup Settings - ECO Menu" p.150• "Unlocking the Projector's Buttons" p.97• "Projector Setup Settings - Extended Menu" p.139
Solutions When Image is Incorrect Using the USB Display Function
If no image appears or if the image appears incorrectly using the USBDisplay function, try the following solutions:• Press the [USB] button on the remote control.
Solving Image or Sound Problems 174

• Make sure the Epson USB Display software has been installed correctly.Install it manually if necessary.
• For OS X, select the USB Display icon in the Dock or from theApplications folder.
• For images projected with Windows Media Center, reduce the screensize from full screen mode.
• For images projected from applications using Windows DirectX, turn offDirectX functions.
• If the mouse cursor flickers, select Make the movement of the mousepointer smooth in the Epson USB Display Settings program on yourcomputer (this feature is not available for Windows 2000).
• Turn off the Transfer layered window setting in the Epson USBDisplay Settings program on your computer.
Related Links
• "Solving Image or Sound Problems" p.174• "Installing the USB Display Software" p.54
Solutions When "No Signal" Message AppearsIf the "No Signal" message appears, try the following solutions:• Press the [Source Search] button and wait a few seconds for an image
to appear.• Turn on the connected computer or video source, and press play to
begin your presentation, if necessary.• Check that all cables required for projection are securely connected.• If you are projecting from a laptop computer, make sure it is set up to
display on an external monitor.• If necessary, turn off the projector and the connected computer or
video source, and then turn them back on.
Related Links
• "Solving Image or Sound Problems" p.174• "Displaying From a Laptop" p.175
• "Displaying From a Mac Laptop" p.175
Displaying From a Laptop
If the message "No Signal" is displayed when projecting from a laptop, youneed to set up the laptop to display on an external monitor.
a Hold down the laptop's Fn key and press the key labeled with amonitor icon or CRT/LCD. (See your laptop manual for details.)Wait a few seconds for an image to appear.
b To display on the laptop's monitor and the projector, try pressingthe same keys again.
c If the same image is not displayed by the laptop and projector,check the Windows Display utility to make sure the externalmonitor port is enabled and extended desktop mode is disabled.(See your computer or Windows manual for instructions.)
d If necessary, check your video card settings and set the multipledisplay option to Clone or Mirror.
Related Links
• "Solutions When "No Signal" Message Appears" p.175
Displaying From a Mac Laptop
If the message "No Signal" is displayed when projecting from a Mac laptop,you need to set up the laptop for mirrored display. (See your laptop manualfor details.)
a Open the System Preferences utility and select Displays.
Solving Image or Sound Problems 175

b Select the Display or Color LCD option, if necessary.
c Click the Arrange or Arrangement tab.
d Select Mirror Displays.
Related Links
• "Solutions When "No Signal" Message Appears" p.175
Solutions When "Not Supported" Message Appears
If the message "Not supported" is displayed, try the following solutions:• Make sure the correct input signal is selected on the projector's Signal
menu.• Make sure the computer's display resolution does not exceed the
projector's resolution and frequency limits. If necessary, select a differentdisplay resolution for your computer. (See your computer manual fordetails.)
Related Links
• "Solving Image or Sound Problems" p.174• "Input Signal Settings - Signal Menu" p.135
Solutions When Only a Partial Image AppearsIf only a partial computer image appears, try the following solutions:• Press the [Auto] button on the remote control to optimize the image
signal.• Try adjusting the image position using the Position setting in the
projector's Signal menu.
• Press the [Aspect] button on the remote control to select a differentimage aspect ratio.
• Change the Resolution setting in the projector's Signal menu accordingto the signal for the connected equipment.
• If you zoomed into or out of the image using the [E-Zoom] buttons,press the [Esc] button until the projector returns to a full display.
• Check your computer display settings to disable dual display and set theresolution within the projector's limits. (See your computer manual fordetails.)
• Check the resolution assigned to your presentation files to see if theyare created for a different resolution. (See your software help fordetails.)
• Make sure you selected the correct projection mode. You can selectFront, Front/Ceiling, Rear, or Rear/Ceiling as the Projection setting inthe projector's Extended menu.
Related Links
• "Solving Image or Sound Problems" p.174• "Input Signal Settings - Signal Menu" p.135• "Projector Setup Settings - Extended Menu" p.139• "Supported Monitor Display Resolutions" p.190
Solutions When the Image is not RectangularIf the projected image is not evenly rectangular, try the following solutions:• Place the projector directly in front of the center of the screen, facing it
squarely, if possible.
• If you adjusted the projector height using the projector feet, press thekeystone buttons on the projector to adjust the image shape.
• Turn on automatic keystone adjustment in the projector's Settingsmenu.s Settings > Keystone > H/V-Keystone > Auto H/V-Keystone
Solving Image or Sound Problems 176

• Press the [Screen Fit] button and adjust the image shape using the on-screen display.
• Adjust the Quick Corner setting to correct the image shape.s Settings > Keystone
Related Links
• "Solving Image or Sound Problems" p.174• "Auto H/V-Keystone" p.44• "Automatically Correcting the Image Shape with Screen Fit" p.44• "Correcting the Image Shape with the Keystone Buttons" p.46• "Correcting the Image Shape with Quick Corner" p.47
Solutions When the Image Contains Noise or StaticIf the projected image contains electronic interference (noise) or static, trythe following solutions:• Check the cables connecting your computer or video source to the
projector. They should be:• Separated from the power cord to prevent interference• Securely connected at both ends• Not connected to an extension cable• No longer than 3 meters
• Check the settings on the projector's Signal menu to make sure theymatch the video source. If available for your video source, adjust theProgressive and Noise Reduction settings.
• Select a computer video resolution and refresh rate that are compatiblewith the projector.
• If you are projecting from a computer, press the [Auto] button on theremote control to automatically adjust the Tracking and Sync. settings.If the images are not adjusted correctly, manually adjust the Trackingand Sync. settings in the projector's Signal menu.
• Select Auto as the Resolution setting in the projector's Signal menu.
• If you adjusted the image shape using the projector controls, trydecreasing the Sharpness setting in the projector's Image menu toimprove image quality.
• If you connected an extension power cable, try projecting without it tosee if it caused interference in the signal.
• If you are using the USB Display function, turn off the Transferlayered window setting in the Epson USB Display Settings program onyour computer.
Related Links
• "Solving Image or Sound Problems" p.174• "Input Signal Settings - Signal Menu" p.135• "Image Quality Settings - Image Menu" p.134• "Supported Monitor Display Resolutions" p.190
Solutions When the Image is Fuzzy or BlurryIf the projected image is fuzzy or blurry, try the following solutions:• Adjust the image focus.
• Clean the projector lens.
aTo avoid condensation on the lens after bringing the projector in froma cold environment, let the projector warm up to room temperaturebefore using it.
• Position the projector close enough to the screen.
• Position the projector so the keystone adjustment angle is not so widethat it distorts the image.
• When using the Screen Fit feature, position the projector at acompatible distance from the screen or adjust the image shapemanually.
Solving Image or Sound Problems 177

• Turn on automatic keystone adjustment in the projector's Settingsmenu.s Settings > Keystone > H/V-Keystone > Auto H/V-Keystone
• Adjust the Sharpness setting in the projector's Image menu to improveimage quality.
• If you are projecting from a computer, press the [Auto] button on theremote control to automatically adjust the tracking and sync.If anybands or overall blurriness remain, display a uniformly patterned imageon the screen and manually adjust the Tracking and Sync. settings inthe projector's Signal menu.
• If you are projecting from a computer, use a lower resolution or selecta resolution that matches the projector's native resolution.
Related Links
• "Solving Image or Sound Problems" p.174• "Focusing the Image Using the Focus Ring" p.51• "Cleaning the Lens" p.158• "Input Signal Settings - Signal Menu" p.135• "Image Quality Settings - Image Menu" p.134• "Supported Monitor Display Resolutions" p.190
Solutions When the Image Brightness or Colors are Incorrect
If the projected image is too dark or light, or the colors are incorrect, trythe following solutions:• Press the [Color Mode] button on the remote control to try different
color modes for the image and environment.
• Check your video source settings.
• Adjust the available settings on the projector's Image menu for thecurrent input source, such as Brightness, Contrast, Tint, ColorAdjustment, and/or Color Saturation.
• Make sure you selected the correct Input Signal or Video Signal settingin the projector's Signal menu, if available for your image source.
• Make sure you selected the correct Gamma, RGB, or RGBCMY settingin the projector's Image menu.s Image > Advanced
• Make sure all the cables are securely connected to the projector andyour video device. If you connected long cables, try connecting shortercables.
• If you are using the ECO as the Power Consumption setting, tryselecting Normal in the projector's ECO menu.
aAt high altitudes or locations subject to high temperatures, the imagemay become darker and you may not be able to adjust the PowerConsumption setting.
• Position the projector close enough to the screen.
• If the image has been progressively darkening, you may need to replacethe projector lamp soon.
Related Links
• "Solving Image or Sound Problems" p.174• "Color Mode" p.61• "Input Signal Settings - Signal Menu" p.135• "Image Quality Settings - Image Menu" p.134• "Projector Setup Settings - ECO Menu" p.150
Solving Image or Sound Problems 178

Solutions to Sound ProblemsIf there is no sound or the volume is too low or high, try the followingsolutions:• Adjust the projector's volume settings.• Press the [A/V Mute] button on the remote control to resume video
and audio if they were temporarily stopped.• Press the [Source Search] button on the projector or a source button on
the remote control to switch to the correct input source, if necessary.• Check your computer or video source to make sure the volume is
turned up and the audio output is set for the correct source.• Disconnect the audio cable, and then reconnect it.• Check the audio cable connections between the projector and your
video source.• If you do not hear sound from an HDMI source, set the connected
device to PCM output.• Make sure any connected audio cables are labeled "No Resistance".• If you are using the USB Display function, turn on the Output audio
from the projector setting in the Epson USB Display Settings programon your computer.
• Select the correct audio input in the A/V Settings setting in theprojector's Extended menu.
• If you are using a Mac and you do not hear sound from an HDMIsource, make sure your Mac supports audio through the HDMI port. Ifnot, you need to connect an audio cable.
• If you want to use a connected audio source when the projector is off,set the Standby Mode option to Communication On in the projector'sECO menu and make sure the A/V Settings options are set correctly inthe projector's Extended menu.
• If you turn the projector on immediately after turning it off, the coolingfans may run at high speed momentarily and cause an unexpectednoise. This is normal.
• If the volume for the computer is set to the minimum while theprojector is set to the maximum, the noise may be mixed. Turn up thecomputer's volume and turn down the projector's volume. (When youuse EasyMP Network Projection, EasyMP Multi PC Projection, USBDisplay or Quick Wireless Connection.)
Related Links
• "Solving Image or Sound Problems" p.174• "Controlling the Volume with the Volume Buttons" p.68• "Projector Connections" p.22• "Projector Setup Settings - Extended Menu" p.139• "Projector Setup Settings - ECO Menu" p.150
Solutions When Image File Names are not Displayed Correctly in PC Free
If any file names are longer than the display area or include unsupportedsymbols, the file names are shortened or changed in PC Free. Shorten orchange the file name.
Related Links
• "Solving Image or Sound Problems" p.174
Solving Image or Sound Problems 179

Check the solutions in these sections if you have problems operating theprojector or remote control.
Related Links
• "Solving Problems" p.168• "Solutions to Projector Power or Shut-Off Problems" p.180• "Solutions to Problems with the Remote Control" p.180• "Solutions to Password Problems" p.181• "Solution When "The Battery that Saves Your Clock Settings is Running
Low" Message Appears" p.181
Solutions to Projector Power or Shut-Off ProblemsIf the projector does not turn on when you press the power button or itturns off unexpectedly, try the following solutions:• Make sure the power cord is securely connected to the projector and to
a working electrical outlet.
• The projector's buttons may be locked for security. Unlock the buttonsin the Control Panel Lock setting in the projector's Settings menu oruse the remote control to turn on the projector.
• The power cord may be defective. Disconnect the cord and contactEpson for help.
• If the projector's lamp turns off unexpectedly, it may have entered sleepmode after a period of inactivity. Perform any operation to wake theprojector. To turn off sleep mode, select Off as the Sleep Mode settingin the projector's ECO menu.
• If the projector's lamp turns off unexpectedly, the A/V mute timer maybe enabled. To turn off the A/V mute timer, select Off as the A/VMute Timer setting in the projector's ECO menu.
• If the projector's lamp turns off unexpectedly, the Lens Cover Timermay be enabled. To turn off the lens cover timer, select Off as the LensCover Timer setting in the projector's ECO menu.
• If the projector's lamp turns off and the power and Temp lights are lit,the projector has overheated and turned off. Check the solutions forthis light status.
• If the power button on the remote control does not turn on theprojector, check its batteries and make sure the Remote Receiver settingin the projector's Settings menu is turned on if available.
• When Standby Mode is set to Communication On in the projector'sECO menu, the fan may rotate in standby mode and may make a loudnoise while waking up. When A/V Output is set to Always On orAuto Power On is set to Computer1, the fan may rotate in standbymode. This is not a malfunction.s Extended > A/V Settings > A/V Outputs Extended > Operation > Auto Power On
Related Links
• "Solving Projector or Remote Control Operation Problems" p.180• "Unlocking the Projector's Buttons" p.97• "Projector Setup Settings - ECO Menu" p.150• "Projector Light Status" p.170• "Projector Feature Settings - Settings Menu" p.137
Solutions to Problems with the Remote ControlIf the projector does not respond to remote control commands, try thefollowing solutions:• Check that the remote control batteries are installed correctly and have
power. If necessary, replace the batteries.• Make sure you are operating the remote control within the reception
angle and range of the projector.• Make sure the projector is not warming up or shutting down.• Check to see if a button on the remote control is stuck down, causing
it to enter sleep mode. Release the button to wake the remote controlup.
Solving Projector or Remote Control Operation Problems 180

• Strong fluorescent lighting, direct sunlight, or infrared device signalsmay be interfering with the projector's remote receivers. Dim the lightsor move the projector away from the sun or interfering equipment.
• If available, turn off one of the remote receivers or check if all theremote receivers were turned off in the Remote Receiver setting in theprojector's Settings menu.
• If the Remote Receiver setting is disabled, hold down the [Menu]button on the remote control for at least 15 seconds to reset the settingto its default.
• If you assigned an ID number to the remote control to operate multipleprojectors, you may need to check or change the ID setting (this featureis not available with all projectors).
• If you lose the remote control, you can order another one from Epson.
Related Links
• "Solving Projector or Remote Control Operation Problems" p.180• "Remote Control Operation" p.31• "Selecting the Projector You want to Operate" p.90• "Replacing the Remote Control Batteries" p.167• "Projector Feature Settings - Settings Menu" p.137
Solutions to Password ProblemsIf you cannot enter or remember a password, try the following solutions:• You may have turned on password protection without first setting a
password. Try entering 0000 using the remote control.• If you have entered an incorrect password too many times and see a
message displaying a request code, write down the code and contactEpson for help. Provide the request code and proof of ownership forassistance in unlocking the projector.
• If you lose the remote control you cannot enter a password. Order anew one from Epson.
Related Links
• "Solving Projector or Remote Control Operation Problems" p.180
Solution When "The Battery that Saves Your Clock Settings is Running Low" Message Appears
If the message "The battery that saves your clock settings is running low." isdisplayed, contact Epson for help.
Related Links
• "Solving Projector or Remote Control Operation Problems" p.180
Solving Projector or Remote Control Operation Problems 181

Check the solutions in these sections if you have problems using theprojector on a network.
Related Links
• "Solving Problems" p.168• "Solutions When You Cannot Access the Projector Through the Web"
p.182• "Solutions When Network Alert E-Mails are not Received" p.182• "Solutions When the Image Contains Static During Network Projection"
p.182• "Solutions When You Cannot Connect Using Screen Mirroring" p.183• "Solutions When the Image Contains Static During Screen Mirroring
Connection" p.183
Solutions When You Cannot Access the Projector Through the Web
If you are unable to access the projector through a Web browser, make sureyou are using the correct ID and password.• For the user ID, enter EPSONWEB. (You cannot change the user ID.)• For the password, enter the password set in the projector's network
Basic menu. The default password is admin.• Make sure you have access to the network the projector is on.
aThe user ID and password are case sensitive.
Related Links
• "Solving Network Problems" p.182• "Network Menu - Basic Menu" p.143
Solutions When Network Alert E-Mails are not Received
If you do not receive an e-mail alerting you to problems with a projectorover the network, try the following solutions:• Make sure the projector is turned on and connected to the network
correctly. (If an error shut down the projector, it cannot send an e-mail.)
• Make sure you set up the projector e-mail alert settings correctly on theprojector's network Mail menu or in the network software.
• Set the Standby Mode setting to Communication On in the projector'sECO menu so the network software can monitor the projector instandby mode.
• Make sure your electrical outlet or power source is functioningcorrectly.
Related Links
• "Solving Network Problems" p.182• "Network Menu - Mail Menu" p.147
Solutions When the Image Contains Static During Network Projection
If the projected image contains static during network projection, try thefollowing solutions:• Check for any obstacles between the access point, the computer, the
mobile device, and the projector, and change their positions to improvecommunication.
• Make sure that the access point, the computer, the mobile device andthe projector are not too far apart. Move them closer together and tryto connect again.
Solving Network Problems 182

• If the wireless connection is slow or your projected image containsnoise, check for interference from other equipment, such as a Bluetoothdevice or microwave. Move the interfering device farther away orexpand your wireless bandwidth.
• Reduce the number of connected devices if the connection speeddeclines.
Related Links
• "Solving Network Problems" p.182
Solutions When You Cannot Connect Using Screen Mirroring
If you are unable to connect to the projector using Screen Mirroring, trythe following solutions:• Check the projector's settings.
• Select Screen Mirroring On as the Wireless Mode setting in theprojector's Network menu.
• Change the Display Name so that it does not include "-" in theprojector's Screen Mirroring Settings menu. If the Display Nameincludes "-", it may not be displayed correctly on your mobiledevice.
• Select Both Settings Off as the Wireless Mode setting in theprojector's Network menu, and select Screen Mirroring On again.
• Make sure the Screen Mirroring light turns blue and the ScreenMirroring standby screen is displayed.
• Make sure no other mobile device is connected to the projector.
• Check the mobile device's settings.• Make sure the settings on the mobile device are correct.• When connecting again immediately after disconnecting, it may
take some time until the connection is established. Reconnectafter waiting for a while.
• Restart the mobile device.• Once you have connected using Screen Mirroring, the projector
connection information may be recorded on the mobile device.However, you may not be able to reconnect to the projector fromthe recorded information. Select the projector from the list ofavailable devices.
• If your mobile device supports Intel WiDi and uses 5 GHzWireless LAN, you cannot connect using Screen Mirroring andWireless LAN at the same time. Turn off the Wireless LAN andconnect using Screen Mirroring.
Related Links
• "Solving Network Problems" p.182• "Projector Network Settings - Network Menu" p.142• "Network Menu - Screen Mirroring Settings" p.143
Solutions When the Image Contains Static During Screen Mirroring Connection
If the projected image contains static when connecting using ScreenMirroring, try the following solutions:• Try not to cover the Wi-Fi antenna of the mobile device.• If you use a Screen Mirroring connection and an internet connection at
the same time, the image may stop or contains noise. Disconnect theinternet connection to expand your wireless bandwidth and improve theconnection speed of the mobile device.
• Make sure the projection contents meet the requirements.
Solving Network Problems 183

• Depending on the settings of the mobile device, the connection may belost when the device enters the power saving mode. Check the electricalpower saving settings on the mobile device.
• Update to the latest version of the wireless driver or firmware on themobile device.
Related Links
• "Solving Network Problems" p.182• "Wireless Network Projection from a Mobile Device (Screen Mirroring)"
p.110
Solving Network Problems 184

AppendixCheck these sections for the technical specifications and important notices about your projector.
Related Links
• "Optional Accessories and Replacement Parts" p.186• "Screen Size and Projection Distance" p.188• "Supported Monitor Display Resolutions" p.190• "Projector Specifications" p.192• "External Dimensions" p.194• "Glossary" p.195• "Notices" p.197

The following optional accessories and replacement parts are available.Please purchase these products as and when needed. The following list ofoptional accessories and replacement parts is current as of: June 2014.Details of accessories are subject to change without notice and availabilitymay vary depending on the country of purchase.
Related Links
• "Appendix" p.185• "Optional Accessories" p.186• "Replacement Parts" p.187
Optional Accessories• Document Camera ELPDC06/ELPDC11/ELPDC12/ELPDC20
Use when projecting image such as books, OHP documents, or slides.
• Soft carrying case ELPKS68Use this to carry the projector by hand.
• 60" portable screen ELPSC2780" portable screen ELPSC28100" portable screen ELPSC29Portable roll-type screens. (aspect ratio 4:3)
• 70" portable screen ELPSC2380" portable screen ELPSC2490" portable screen ELPSC25Portable roll-type screens. (aspect ratio 16:10)
• Computer cable ELPKC02 (1.8 m - for mini D-sub 15-pin/mini D-Sub 15pin)This is the same as the computer cable supplied with the projector.
• Computer cable ELPKC09 (3 m - for mini D-sub 15-pin/mini D-Sub15pin)Computer cable ELPKC10 (20 m - for mini D-sub 15-pin/mini D-Sub15pin)Use one of these longer cables if the computer cable supplied with theprojector is too short.
• Component video cable ELPKC19 (3 m - for mini D-Sub 15-pin/RCAmale x 3)Use this to connect a component video source.
• Wireless LAN module ELPAP07Use this to project images from a computer via a wireless communication.
• Quick Wireless Connection USB Key ELPAP09Use when you want to quickly establish one-to-one connection betweenthe projector and a component with Windows installed.
• Ceiling pipe (450 mm) ELPFP13Ceiling pipe (700 mm) ELPFP14Use when installing the projector on a high ceiling.
• Ceiling mount ELPMB23Use when installing the projector on a ceiling.
• Mouse Receiver ELPST16Use when you control the computer's mouse pointer from the projector'sremote control.
• External Speaker ELPSP02External self-powered speaker.
aSpecial expertise is required to suspend the projector from a ceiling.Contact Epson for help.
Related Links
• "Optional Accessories and Replacement Parts" p.186
Optional Accessories and Replacement Parts 186

Replacement Parts• Lamp unit ELPLP77
Use as a replacement for used lamps.
• Air filter ELPAF41Use as a replacement for used air filters.
Related Links
• "Optional Accessories and Replacement Parts" p.186
Optional Accessories and Replacement Parts 187

Check the table here to determine approximately how far to place theprojector from the screen based on the size of the projected image.
A Projection distance (cm)B Distance from the center of the lens to the base of the screen (or to the top
of the screen, if suspended from a ceiling) (cm)C Center of lens
16:10 screen size A B
Minimum (Wide) toMaximum (Tele)
30" 65 × 40 86 - 145 -4
40" 86 × 54 116 - 194 -5
50" 108 × 67 146 - 243 -6
60" 129 × 81 176 - 293 -7
16:10 screen size A B
Minimum (Wide) toMaximum (Tele)
80" 172 × 108 236 - 392 -10
100" 215 × 135 296 - 491 -12
150" 323 × 202 446 - 738 -18
200" 431 × 269 595 - 985 -24
250" 538 × 337 745 - 1232 -31
300" 646 × 404 895 - 1479 -37
4:3 screen size A B
Minimum (Wide) toMaximum (Tele)
28" 57 × 43 91 - 153 -4
30" 61 × 46 98 - 164 -4
40" 81 × 61 132 - 220 -6
50" 102 × 76 166 - 276 -7
60" 122 × 91 200 - 332 -8
80" 163 × 122 268 - 444 -11
100" 203 × 152 335 - 556 -14
150" 305 × 229 505 - 836 -21
200" 406 × 305 674 - 1115 -28
250" 508 × 381 844 - 1395 -35
16:9 screen size A B
Minimum (Wide) toMaximum (Tele)
40" 89 × 50 119 - 200 -2
Screen Size and Projection Distance 188

16:9 screen size A B
Minimum (Wide) toMaximum (Tele)
50" 111 × 62 150 - 250 -3
60" 133 × 75 181 - 301 -3
70" 155 × 87 212 - 352 -4
80" 177 × 100 243 - 403 -5
100" 221 × 125 304 - 504 -6
150" 332 × 187 458 - 758 -8
200" 443 × 249 612 - 1012 -11
250" 553 × 311 766 - 1266 -14
280" 620 × 349 858 - 1418 -16
aEB-1985WU and EB-1980WU do not support screen sizes smaller than50".
Related Links
• "Appendix" p.185
Screen Size and Projection Distance 189

The table here lists the compatible refresh rate and resolution for eachcompatible video display format.
Component Signals (Analog RGB)
Signal Refresh rate (Hz) Resolution (dots)
VGA 60/72/75/85 640 × 480
SVGA 56/60/72/75/85 800 × 600
XGA 60/70/75/85 1024 × 768
WXGA 60 1280 × 768
60 1366 × 768
60/75/85 1280 × 800
WXGA+ 60/75/85 1440 × 900
WXGA++ 60 1600 × 900
SXGA 70/75/85 1152 × 864
60/75/85 1280 × 960
60/75/85 1280 × 1024
SXGA+ 60/75 1400 × 1050
WSXGA+ * 60 1680 × 1050
UXGA 60 1600 × 1200
WUXGA ** 60 1920 × 1200
MAC13" 67 640 × 480
MAC16" 75 832 × 624
MAC19" 75 1024 × 768
59 1024 × 768
MAC21" 75 1152 × 870
* Only compatible when Wide is selected as the Resolution setting in theprojector's Signal menu.
** WUXGA is available only for EB-1985WU and EB-1980WU.
Even when signals other than those mentioned above are input, it is likelythat the image can be projected. However, not all functions may besupported.
Component Video
Signal Refresh rate (Hz) Resolution (dots)
SDTV (480i/480p) 60 720 × 480
SDTV (576i/576p) 50 720 × 576
HDTV (720p) 50/60 1280 × 720
HDTV (1080i) 50/60 1920 × 1080
HDTV (1080p)* 50/60 1920 × 1080
* HDTV (1080p) is available only for EB-1985WU and EB-1980WU.
Composite Video
Signal Refresh rate (Hz) Resolution (dots)
TV (NTSC) 60 720 × 480
TV (SECAM) 50 720 × 576
TV (PAL) 50/60 720 × 576
HDMI Input Signal
Signal Refresh rate (Hz) Resolution (dots)
VGA 60 640 × 480
SVGA 60 800 × 600
XGA 60 1024 × 768
WXGA 60 1280 × 800
60 1366 × 768
WXGA+ 60 1440 × 900
WXGA++ 60 1600 × 900
WSXGA+ 60 1680 × 1050
Supported Monitor Display Resolutions 190

Signal Refresh rate (Hz) Resolution (dots)
SXGA 60 1280 × 960
60 1280 × 1024
SXGA+ 60 1400 × 1050
UXGA 60 1600 × 1200
WUXGA * 60 1920 × 1200
SDTV (480i/480p) 60 720 × 480
SDTV (576i/576p) 50 720 × 576
HDTV (720p) 50/60 1280 × 720
HDTV (1080i) 50/60 1920 × 1080
HDTV (1080p) 24/30/50/60 1920 × 1080
* WUXGA is available only for EB-1985WU and EB-1980WU.
MHL Input Signal
Signal Refresh rate (Hz) Resolution (dots)
VGA 60 640 × 480
SDTV (480i/480p) 60 720 × 480
SDTV (576i/576p) 50 720 × 576
HDTV (720p) 50/60 1280 × 720
HDTV (1080i) 50/60 1920 × 1080
HDTV (1080p) 24/30 1920 × 1080
Related Links
• "Appendix" p.185
Supported Monitor Display Resolutions 191

Product name EB-1985WU/EB-1980WU/EB-1975W/EB-1970W
Dimensions 377 (W) × 110 (H) × 291 (D) mm (not includingraised section)
LCD panel size 0.76"
Display method Polysilicon TFT active matrix
Resolution EB-1985WU/EB-1980WU:2,304,000 pixelsWUXGA (1920 (W) × 1200 (H) dots) × 3EB-1975W/EB-1970W:1,024,000 pixelsWXGA (1280 (W) × 800 (H) dots) × 3
Focus adjustment Manual
Zoom adjustment 1-1.6
Lamp EB-1985WU/EB-1975W/EB-1970W:UHE lamp, 280 W Model No.: ELPLP77EB-1980WU:UHE lamp, 260 W Model No.: ELPLP77
Max. audio output 16 W
Speaker 1
Power supply EB-1985WU/EB-1975W/EB-1970W:100-240V AC±10% 50/60Hz 4.3 - 1.9 AEB-1980WU:100-240V AC±10% 50/60Hz 4.1 - 1.8 A
Powercon‐sump‐tion
100 to 120V area
EB-1985WU/EB-1975W/EB-1970W:Operating: 435 WStandby power consumption (Communication On):3.5 WStandby power consumption (Communication Off):0.21 WEB-1980WU:Operating: 409 WStandby power consumption (Communication On):3.5 WStandby power consumption (Communication Off):0.21 W
220 to 240V area
EB-1985WU/EB-1975W/EB-1970W:Operating: 411 WStandby power consumption (Communication On):3.5 WStandby power consumption (Communication Off):0.34 WEB-1980WU:Operating: 388 WStandby power consumption (Communication On):3.5 WStandby power consumption (Communication Off):0.34 W
Operating altitude Altitude 0 to 2,286 m
Operating temperature 5 to +35°C (No condensation)
Storage temperature -10 to +60°C (No condensation)
Mass EB-1985WU/EB-1975W:Approx. 4.6 kgEB-1980WU/EB-1970W:Approx. 4.5 kg
This product is also designed for IT power distribution system with phase-to-phase voltage 230V.
Projector Specifications 192

Angle of tilt
If you use the projector tilted at an angle of more than 30˚ it could bedamaged and cause an accident.
Related Links
• "Appendix" p.185• "Connector Specifications" p.193
Connector SpecificationsComputer1 port 1 Mini D-Sub15-pin (female)
Computer2 port 1 Mini D-Sub15-pin (female)
Video port 1 RCA pin jack
Audio1 port 1 Stereo mini jack (3.5Ф)
Audio2 port 1 Stereo mini jack (3.5Ф)
L-Audio-R port 1 RCA pin jack x 2 (L-R)
Audio Out port 1 Stereo mini jack (3.5Ф)
Monitor Out port 1 Mini D-Sub15-pin (female)
HDMI1/MHL port 1 HDMI (Audio is only supported byPCM)
HDMI2 port 1 HDMI (Audio is only supported byPCM)
USB-A port 1 USB connector (Type A)
USB-B port 1 USB connector (Type B)
LAN port 1 RJ-45
RS-232C port 1 Mini D-Sub 9-pin (male)
aUSB-A port supports USB 2.0. However, USB ports are not guaranteedto operate all devices that support USB.
Related Links
• "Projector Specifications" p.192
Projector Specifications 193

377
113.7
60.8
125
110
64.2
A Center of lensB Distance from center of lens to suspension bracket fixing point
The unit in these illustrations is mm.
Related Links
• "Appendix" p.185
External Dimensions 194

This section briefly explains the difficult terms that are not explained in thetext of this guide. For details, refer to other commercially availablepublications.
Ad hoc mode A method of wireless LAN connection that communicateswith wireless LAN clients without using an access point.
AMX DeviceDiscovery
AMX Device Discovery is a technology developed by AMXto facilitate AMX control systems for easy operation of thetarget equipment.Epson have implemented this protocol technology, and haveprovided a setting to enable the protocol function (ON).See the AMX Web site for more details.URL http://www.amx.com/
Aspect Ratio The ratio between an image's length and its height.Screens with a horizontal:vertical ratio of 16:9, such asHDTV screens, are known as wide screens.SDTV and general computer displays have an aspect ratio of4:3.
Component Vid‐eo
A method that separates the video signal into a luminancecomponent (Y), and a blue minus luminance (Cb or Pb) anda red minus luminance (Cr or Pr).
Composite video A method that combines the video signal into a luminancecomponent and a color component for transmission down asingle cable.
Contrast The relative brightness of the light and dark areas of animage can be increased or decreased to make text andgraphics stand out more clearly, or to make them appearsofter. Adjusting this particular property of an image iscalled contrast adjustment.
DHCP An abbreviation of Dynamic Host Configuration Protocol,this protocol automatically assigns an IP address to equip‐ment connected to a network.
DICOM An acronym for Digital Imaging and Communications inMedicine.An international standard that defines image standards and acommunications protocol for medical images.
Gateway Address This is a server (router) for communicating across a network(subnet) divided according to subnet mask.
HDCP HDCP is an abbreviation for High-bandwidth Digital Con‐tent Protection.It is used to prevent illegal copying and protect copyrightsby encrypting digital signals sent over DVI and HDMI ports.Because the HDMI port on this projector supports HDCP, itcan project digital images protected by HDCP technology.However, the projector may not be able to project imagesprotected with updated or revised versions of HDCP en‐cryption.
HDTV An abbreviation for High-Definition Television that refers tohigh-definition systems which satisfy the following condi‐tions:• Vertical resolution of 720p or 1080i or greater (p =
Progressive, i = Interlace)• Screen aspect ratio of 16:9
Infrastructuremode
A method for wireless LAN connection in which devicescommunicate through access points.
Interlace Transmits information needed to create one screen by send‐ing every other line, starting from the top of the image andworking down to the bottom.Images are more likely to flicker because one frame isdisplayed every other line.
IP Address A number to identify a computer connected to a network.
MHL An abbreviation for Mobile High-definition Link, a standardfor connection interfaces aimed at mobile devices such assmartphones and tablets.Images can be transferred at high quality and at high speedswithout compressing the digital signal, and also chargesconnected devices.
Glossary 195

Progressive Projects information to create one screen at a time, dis‐playing the image for one frame.Even though the number of scan lines is the same, theamount of flicker in images decreases because the volume ofinformation has doubled compared with an interlace system.
Refresh Rate The light-emitting element of a display maintains the sameluminosity and color for an extremely short time.Because of this, the image must be scanned many times persecond to refresh the light-emitting element.The number of refresh operations per second is called theRefresh rate and is expressed in hertz (Hz).
SDTV An abbreviation for Standard Definition Television that re‐fers to standard television systems which do not satisfy theconditions for HDTV High-Definition Television.
SNMP An abbreviation for Simple Network Management Protocol,which is the protocol for monitoring and controlling devicessuch as routers and computers connected to a TCP/IPnetwork.
sRGB An international standard for color intervals that was for‐mulated so that colors that are reproduced by video equip‐ment can be handled easily by computer operating systems(OS) and the Internet. If the connected source has an sRGBmode, set both the projector and the connected signal sourceto sRGB.
SSID SSID is identification data for connecting to another deviceon a wireless LAN. Wireless communication is possiblebetween devices with the same SSID.
Subnet Mask This is a numerical value that defines the number of bitsused for the network address on a divided network (subnet)from the IP address.
SVGA A screen size standard with a resolution of 800 (horizontal)× 600 (vertical) dots.
SXGA A screen size standard with a resolution of 1,280 (horizontal)× 1,024 (vertical) dots.
Sync. The signals output from computers have a specific frequency.If the projector frequency does not match this frequency, theresulting images are not of a good quality.The process of matching the phases of these signals (therelative position of the crests and the troughs in the signal)is called Synchronization.If the signals are not synchronized, flickering, blurriness, andhorizontal interference occur.
Tracking The signals output from computers have a specific frequency.If the projector frequency does not match this frequency, theresulting images are not of a good quality.The process of matching the frequency of these signals (thenumber of crests in the signal) is called Tracking.If Tracking is not carried out correctly, wide vertical stripesappear in the signal.
Trap IP Address This is the IP address for the destination computer used forerror notification in SNMP.
VGA A screen size standard with a resolution of 640 (horizontal)× 480 (vertical) dots.
XGA A screen size standard with a resolution of 1,024 (horizontal)× 768 (vertical) dots.
WXGA A screen size standard with a resolution of 1,280 (horizontal)× 768 (vertical) dots.
WUXGA A screen size standard with a resolution of 1,920 (horizontal)× 1,200 (vertical) dots.
Related Links
• "Appendix" p.185
Glossary 196

Check these sections for important notices about your projector.
Related Links
• "Appendix" p.185• "FCC Compliance Statement" p.197• "Indication of the manufacturer and the importer in accordance with
requirements of directive 2011/65/EU (RoHS) " p.198• "Wireless Telegraphy Act Regulations" p.198• "Restriction of Use" p.198• "Operating System References" p.198• "Trademarks" p.199• "Copyright Notice" p.199• "Copyright Attribution" p.200
FCC Compliance StatementDECLARATION of CONFORMITYAccording to 47CFR, Part 2 and 15Class B Personal Computers and Peripherals; and/orCPU Boards and Power Supplies used with Class B Personal Computers
We: Epson America, Inc.
Located at: 3840 Kilroy Airport Way MS: 3-13 Long Beach, CA 90806
Tel: 562-981-3840
Declare under sole responsibility that the product identified herein,complies with 47CFR Part 2 and 15 of the FCC rules as a Class B digitaldevice. Each product marketed, is identical to the representative unit testedand found to be compliant with the standards. Records maintained continueto reflect the equipment being produced can be expected to be within thevariation accepted, due to quantity production and testing on a statisticalbasis as required by 47CFR 2.909. Operation is subject to the following twoconditions : (1) this device may not cause harmful interference, and (2) this
device must accept any interference received, including interference thatmay cause undesired operation.
Trade Name: EPSON
Type of Product: LCD Projector
Model: H619C/H620C/H621C/H622C
FCC Compliance Statement For United States Users
This equipment has been tested and found to comply with the limits for aClass B digital device, pursuant to Part 15 of the FCC Rules. These limitsare designed to provide reasonable protection against harmful interferencein a residential installation. This equipment generates, uses, and can radiateradio frequency energy and, if not installed and used in accordance with theinstructions, may cause harmful interference to radio communications.However, there is no guarantee that interference will not occur in aparticular installation. If this equipment does cause interference to radioand television reception, which can be determined by turning theequipment off and on, the user is encouraged to try to correct theinterference by one or more of the following measures.
• Reorient or relocate the receiving antenna.• Increase the separation between the equipment and receiver.• Connect the equipment into an outlet on a circuit different from that to
which the receiver is connected.• Consult the dealer or an experienced radio/TV technician for help.WARNING
The connection of a non-shielded equipment interface cable to thisequipment will invalidate the FCC Certification or Declaration of thisdevice and may cause interference levels which exceed the limits establishedby the FCC for this equipment. It is the responsibility of the user to obtainand use a shielded equipment interface cable with this device. If thisequipment has more than one interface connector, do not leave cablesconnected to unused interfaces. Changes or modifications not expresslyapproved by the manufacturer could void the user's authority to operate theequipment.
Notices 197

Related Links
• "Notices" p.197
Indication of the manufacturer and the importer in accordance with requirements of directive 2011/65/EU (RoHS)
Manufacturer: SEIKO EPSON CORPORATIONAddress: 3-5, Owa 3-chome, Suwa-shi, Nagano-ken 392-8502 JapanTelephone: 81-266-52-3131
Importer: SEIKO EUROPE B.V.Address: Azië building, Atlas ArenA, Hoogoorddreef 5, 1101 BA AmsterdamZuidoostThe NetherlandsTelephone: 31-20-314-5000
Related Links
• "Notices" p.197
Wireless Telegraphy Act RegulationsThe following acts are prohibited by the Wireless Telegraphy Act.
• Modifying and disassembling (including the antenna)• Removing the label of conformance• Using the 5 GHz Wireless LAN usage outdoors
Related Links
• "Notices" p.197
Restriction of UseWhen this product is used for applications requiring high reliability/safetysuch as transportation devices related to aviation, rail, marine, automotiveetc.; disaster prevention devices; various safety devices etc; or functional/precision devices etc, you should use this product only after givingconsideration to including fail-safes and redundancies into your design tomaintain safety and total system reliability. Because this product was notintended for use in applications requiring extremely high reliability/safetysuch as aerospace equipment, main communication equipment, nuclearpower control equipment, or medical equipment related to direct medicalcare etc, please make your own judgment on this product’s suitability aftera full evaluation.
Related Links
• "Notices" p.197
Operating System References• Microsoft® Windows® 2000 operating system• Microsoft® Windows® XP operating system• Microsoft® Windows Vista® operating system• Microsoft® Windows® 7 operating system• Microsoft® Windows® 8 operating system• Microsoft® Windows® 8.1 operating systemIn this guide, the operating systems above are referred to as "Windows2000", "Windows XP", "Windows Vista", "Windows 7", "Windows 8", and"Windows 8.1". Furthermore, the collective term Windows may be used torefer to Windows 2000, Windows XP, Windows Vista, Windows 7,Windows 8, and Windows 8.1.
• Mac OS X 10.3.x• Mac OS X 10.4.x• Mac OS X 10.5.x
Notices 198

• Mac OS X 10.6.x• OS X 10.7.x• OS X 10.8.x• OS X 10.9.xIn this guide, the operating systems above are referred to as "Mac OS X10.3.x", "Mac OS X 10.4.x", "Mac OS X 10.5.x", "Mac OS X 10.6.x", "OS X10.7.x", "OS X 10.8.x", and "OS X 10.9.x". Furthermore, the collective term"OS X" is used to refer to them all.
Related Links
• "Notices" p.197
TrademarksEPSON and ELPLP are trademarks or registered trademarks of the SEIKOEPSON CORPORATION.
Mac, Mac OS, and OS X, are trademarks of Apple Inc.
Microsoft, Windows, Windows Vista, PowerPoint, and the Windows logoare trademarks or registered trademarks of Microsoft Corporation in theUnited States and/or other countries.
WPA™ and WPA2™ are registered trademarks of Wi-Fi Alliance.
App Store is a service mark of Apple Inc.
Google play is a trademark of Google Inc.
HDMI and High-Definition Multimedia Interface are the trademarks orregistered trademarks of HDMI Licensing LLC.
MHL, the MHL logo, and Mobile High-Definition Link are the trademarksor registered trademarks of MHL and LLC in the United States and/orother countries.
PJLink trademark is a trademark applied for registration or is alreadyregistered in Japan, the United States of America and other countries andareas.
Foxit PDF SDK Copyright ©2011, Foxit Software Companywww.foxitsoftware.com, All rights reserved.
Crestron® and Crestron RoomView® are registered trademarks of CrestronElectronics, Inc.
Intel® is a registered trademark of Intel Corporation in the U.S. and/orother countries.
Miracast™ is the trademark of the Wi-Fi Alliance.
Other product names used herein are also for identification purposes onlyand may be trademarks of their respective owners. Epson disclaims any andall rights in those marks.
Related Links
• "Notices" p.197
Copyright NoticeAll rights reserved. No part of this publication may be reproduced, storedin a retrieval system, or transmitted in any form or by any means,electronic, mechanical, photocopying, recording, or otherwise, without theprior written permission of Seiko Epson Corporation. No patent liability isassumed with respect to the use of the information contained herein.Neither is any liability assumed for damages resulting from the use of theinformation contained herein.
Neither Seiko Epson Corporation nor its affiliates shall be liable to thepurchaser of this product or third parties for damages, losses, costs, orexpenses incurred by the purchaser or third parties as a result of: accident,misuse, or abuse of this product or unauthorized modifications, repairs, oralterations to this product, or (excluding the U.S.) failure to strictly complywith Seiko Epson Corporation's operating and maintenance instructions.
Notices 199

Seiko Epson Corporation shall not be liable against any damages orproblems arising from the use of any options or any consumable productsother than those designated as Original Epson Products or Epson ApprovedProducts by Seiko Epson Corporation.
The contents of this guide may be changed or updated without furthernotice.
Illustrations in this guide and the actual projector may differ.
Related Links
• "Notices" p.197
Copyright AttributionThis information is subject to change without notice.
©SEIKO EPSON CORPORATION 2014. All rights reserved.
2014.6 412710000EN
Related Links
• "Notices" p.197
Notices 200