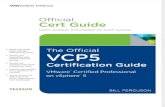EPS Enrollment guide for Virtual Card Payments (VCPs) · 6 To enroll for VCP only, select the...
Transcript of EPS Enrollment guide for Virtual Card Payments (VCPs) · 6 To enroll for VCP only, select the...

EPS Enrollment guide for Virtual Card Payments (VCPs)
Online enrollment process for providers:
Go to optum.com/EPS and select Enroll Now.1
Tell us how you heard about us.2

Page 2
EPS Enrollment guide for Virtual Card Payments (VCPs)
Next, you will be asked what payment type(s) you would like to enroll in.4
Select I am enrolling as a Healthcare Organization.3
If you click on Which option should I choose?, the following will display.5

Page 3
To enroll for VCP only, select the second option.6
Upon selection of VCP, you will receive a Virtual Card Payment Notification popup, alerting you of Card processing fees you may be responsible for in processing a VCP. Select I Agree to continue.
7
EPS Enrollment guide for Virtual Card Payments (VCPs)

Page 4
After selecting how to receive your payments, you will then be asked to enter your TIN (Tax Identification Number) or EIN (Employer Identification Number) and complete the Captcha image field.
8
Upon selecting Continue, you will be given a message that your TIN is eligible and to continue the enrollment process.9
EPS Enrollment guide for Virtual Card Payments (VCPs)

Page 5
Once you select Continue, you can begin to enter Organization Information.You will need to enter the following information:
• Business Name• Business Address (No P.O. Box)• National Provider Identifier (NPI)
(Not required)
Please note: Special characters are not allowed in the name and address fields. Refrain from using characters such as: & , \ . / : # ( ) % < * ; > “ ‘ | - +
10• Provider Type• Market Type
EPS Enrollment guide for Virtual Card Payments (VCPs)

Page 6
Continued
Hit Continue and go to Identify Administrators page.You will need to enter the following contact information:
• First and Last Name for Primary and Secondary Administrators
• Telephone Number• Mobile Phone Number (Not Required)
if entered, you can opt to receive text alerts
11• Email Address
(must be unique to each user)• Confirmation of Email Address
EPS Enrollment guide for Virtual Card Payments (VCPs)

Page 7
Note: The database does not allow for multiple users to share the same email address. This only allows the current individual to add new TINs to an existing user during or after enrollment.
If you are enrolling a new TIN and wish to associate an existing user to that TIN during the online enrollment process, a Confirm Existing User page will display. The current user information and TIN association(s) will display. You will need to click Yes to validate that the correct individual is being associated with the new TIN.
11
Continued
EPS Enrollment guide for Virtual Card Payments (VCPs)

Page 8
EPS Enrollment guide for Virtual Card Payments (VCPs)
Upload W9: You will now need to upload a signed and dated W9. Acceptable file formats to upload are: pdf, jpg, gif or png. If you do not have a current W9, they may download a blank W9 by clicking the Access W9 Form link.
12

Page 9
EPS Enrollment guide for Virtual Card Payments (VCPs)
Review and Submit: Review your entered enrollment information before you submit. If you need to revise any data, select the Edit option next to the area you need to update.
You are required to accept the Terms and Conditions and enter the Authorized Enroller’s Information. You must provide the following:
• First Name • Last Name • Title
13
• Telephone Number • Email Address • Re-type Email Address

After hitting Submit, you will get a message that your enrollment has been successfully submitted. You can print a copy of your online enrollment, if you choose.
14
After the enrollment application is processed (5–8 business days), the Administrators established during enrollment will receive an email containing registration and activation instructions for the EPS Provider Portal. Please follow the directions in the email to complete the portal access activation and associate your Optum ID with your EPS PIN.
15
EPS Enrollment guide for Virtual Card Payments (VCPs)
11000 Optum Circle, Eden Prairie, MN 55344
Optum Bank® is a registered trademark of Optum, Inc. in the U.S. and other jurisdictions. All other brand or product names are the property of their respective owners. Because we are continuously improving our products and services, Optum reserves the right to change specifications without prior notice. Optum is an equal opportunity employer.
© 2019 Optum, Inc. All rights reserved. WF1012769 01/19
optum.com