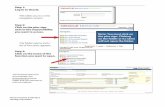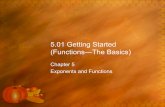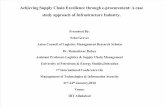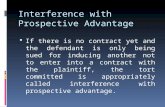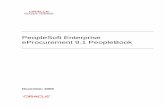eProcurement Entering a catalog requisition eProcurement Entering
eProcurement 5.0 Guide - University College Dublin 5.0 Guide.pdf · 3!! eProcurement 5.01...
Transcript of eProcurement 5.0 Guide - University College Dublin 5.0 Guide.pdf · 3!! eProcurement 5.01...

1
eProcurement 5.01 Requisitioning Guide
eProcurement 5.01
1. Layout of Screens and Icons Page 2
2. Punchout or Catalogue Basket Guide (including Approval) Page 4
3. Internal or Non-‐Catalogue Basket Guide (including Approval) Page 12
4. Approvers Guide Page 19
5. Goods Receipt Note or GRN; Receipting and Returning of Goods Page 22
6. Enquiries Tool Page 24
7. Dashboard Workflow Enquiries Tool Page 26
8. Templates -‐ Non-‐catalogue Items only Page 28
9. FAQs Page 30
10. Appendix – UCD Approved Supplier Catalogue Page 32
CONTENTS

2
eProcurement 5.01 Requisitioning Guide
eProcurement 5.01
1. LAYOUT OF SCREENS AND ICONS
1. This screenshot (left) shows the default
homepage and menu along the side. It is here that you can build 2 types of basket – catalogue and non-‐catalogue. Use the arrow to expand the menu descriptions.
2. Users who have responsibility for receipting their requisitions will also have the Goods Receipts (GRN) option on this menu.
3. At the top left, all screens within
eProcurement display the Blue Help button which is the main help homepage, and the Green Help button which gives guidence based on the current eProcurement portal you are using.
4. There is also a series of icons located on the
right-‐hand side at the top of the screen. This is where you will find Requisitions for your or others approval; any Messages; also external/catalogue baskets under Mkt (Marketplace) PunchOut Baskets, etc.

3
eProcurement 5.01 Requisitioning Guide
eProcurement 5.01
1. LAYOUT OF SCREENS AND ICONS (CONT.)
5. Hovering over the tabs on the side menu will bring up the following options; Dashboard -‐ Overall enquiries and order status Products -‐ here you’ll find access to the “catalogue” (exclusive to Chemistry Stores users); the non-‐catalogue product or value screens; internal or non-‐catalogue basket templates and favourites listings; and the UCD Approved Supplier Catalogue. Basket -‐ here you will find access to the various basket stages, from your current basket to Contents, Analysis, and Delivery. Note: you can also access your current basket and checkout the basket via the icons on the top right of the screen. GRN -‐ Express Goods Receipt, Goods Receipt, Goods Return. Admin -‐ please ignore. Enquiries -‐ to look up specific orders. Help About -‐ please ignore.

4
eProcurement 5.01 Requisitioning Guide
eProcurement 5.01
2. PUNCHOUT OR CATALOGUE BASKET GUIDE
1. To start, hover over the Products tab and click on the UCD Approved Supplier Catalogue; when you click on this the system will perform a punchout to the catalogue (opens in a new window).
2. The UCD Approved Supplier Catalogue has the same functionality as with the previous version of eProcurement. See Appendix (page 32) for a run through of UCD Approved Supplier Catalogue at the end of this Guide.
3. Users may search and select as before within the catalogue, opt to save their current Punchout Basket as a template before checking out and punching back to the main eProcurement home screen – see next.

5
eProcurement 5.01 Requisitioning Guide
eProcurement 5.01
2. PUNCHOUT OR CATALOGUE BASKET GUIDE (CONT.)
4. When you return from the Approved
Supplier Catalogue there will be a listing of
external basket(s) on the main page. This list
consists of any punchout baskets that have
not yet been submitted.
5. Locate your basket, and click on the Green
Arrow button to load your external basket
into Basket Contents.

6
eProcurement 5.01 Requisitioning Guide
eProcurement 5.01
2. PUNCHOUT OR CATALOGUE BASKET GUIDE (CONT.)
6. You are now in the Basket Contents page; this is where you may review your basket items.
7. Scroll over to the right hand side to see the various icons governing each functionality; : Click here to add notes
: Cick here to add attachment(s)
: Click here to delete this line item
8. There are also header and footer notes
Notes here are for Buyer/Supplier attention. Approver Notes are the same as those found under Submit with Notes at the Checkout.
9. Users may sort their basket by selecting the Adv. sort button.
10. If you no longer require this basket click Clear Basket from the “Delete” drop down menu. If you are happy with your basket, please click Next.

7
eProcurement 5.01 Requisitioning Guide
eProcurement 5.01
2. PUNCHOUT OR CATALOGUE BASKET GUIDE (CONT.)
11. You are now in Basket Analysis where you need to code your basket to the cost centre and/or research job you wish to charge your items to. Enter your Cost Centre, Job code (if charging to research) and Account Code. When searching for a Cost Centre or Account code users may type in the name associated with the code or the first digits (if known). A drop down box of all values matching your typed entry will appear filtered by your user profile rights. In the example (left) we have searched for all Cost Centre codes with the word ‘finance’ appearing in the descriptor. The “Activity” field should be left blank.
12. Please note on the lines within the punchout basket, the Account analysis field will often default to a 5 digit account code which begins with an 8. If the account code has not defaulted in (example here is line 1), the account code entered as the header will be used instead – Remember if you are charging to a research job, the first digit of this code must begin with a 9.
13. When all coding is completed, click Next.

8
eProcurement 5.01 Requisitioning Guide
eProcurement 5.01
2. PUNCHOUT OR CATALOGUE BASKET GUIDE (CONT.)
14. You are now in the Basket Delivery screen. Your delivery address will automatically populate based on your user profile. Hovering over the code will bring up your complete default delivery address. Please do not alter the IDA code.
15. Throughout the punchout basket process, there are options to include notes regarding the order. The “Notes” drop-‐down list will give the option to include a header or footer; use this to inform your Buyer or the supplier of any changes to routine delivery instructions or in the case of food deliveries, to indicate the meeting room, date and time goods are required. Remember to select ‘save and close’ to save your basket note. The paperclip option (beside “Notes”) allows you to upload any attachments necessary for the order (e.g. a quote, or background document)
16. Click Next to continue to the Basket Checkout

9
eProcurement 5.01 Requisitioning Guide
eProcurement 5.01
2. PUNCHOUT OR CATALOGUE BASKET GUIDE (CONT.)
17. At the Checkout stage you can review a synopsis of your basket coding defaults by clicking on the arrow for “Basket Defaults”.
18. You will also now need to select an approver for this requisition (Req Approver). Enter the approver initials if known or start typing the name of the Approver, and a drop-‐down list of approvers will populate. (“Stk Authoriser” is exclusive to Chemistry Stores users.)
19. Click on Submit with Notes to write an explanatory note to your Approver or simply click on Submit if no note/explanation is required.
20. Provided your analysis coding is correct the basket will be successfully submitted and a requisition number allocated along with the option to Requisition Preview. The approver will be sent an email to let them know a requisition requires their approval. If you are a Requisitioner-‐Approver please see next page or Approvers Guide page 19.

10
eProcurement 5.01 Requisitioning Guide
eProcurement 5.01
2. PUNCHOUT OR CATALOGUE BASKET GUIDE (CONT.)
21. Requisition-‐Approvers can now go directly to the Approval process without having to reload the requisition, see left.
22. When you approve a punchout basket requisition you will see the below message indicating that the transaction has been forwarded to the Buyer, in order to generate a Purchase Order. No further action is needed, unless/until the Buyer contacts you directly.
“Requisition R123456 has been approved but could not generate a PO. The requisition lines are available within eFinancials for assignment.”
23. There is also an option to preview the requisition, and view in a printable format.

11
eProcurement 5.01 Requisitioning Guide
eProcurement 5.01
2. PUNCHOUT OR CATALOGUE BASKET GUIDE (CONT.)
24. If the Approver is unhappy with any aspect of the Requisition, they will refer the entire basket back to the Requisitioner.
The Requisitioner will receive an email informing them that the Requisition has been referred back. They can access the Referred Back basket from the Mkt > Referred Back work items menu.
25. Having selected the relevant requisition, the reason for the referral back entered by the Approver can be viewed by clicking on Notes > Referral Notes.
26. The Requisitioner can now make the required changes as indicated by the referral notes and resubmit the requisition for approval using the Submit with Notes functionality to inform the Approver that the changes have been made.

12
eProcurement 5.01 Requisitioning Guide
eProcurement 5.01
3. INTERNAL OR NON-‐CATALOGUE BASKET GUIDE
1. To start an Internal or Non-‐Catalogue Basket go to the Home Page, click on Products and select Non-‐Catalogue Product.
2. Enter a description of the line item. Please itemise your required purchases, as different VAT charges may apply to the various items requisitioned. Complete the description for each item/line and enter the price per unit (UOM = Unit of Measure). All prices entered should be Nett of VAT.
3. To look for a supplier, again users may type
in the name associated with the code or the supplier code (if known). A drop down box of all values matching your typed entry will appear filtered by the sub-‐ledger of the basket. Please see next page (page 13) for how to change sub-‐ledger.
4. Don’t forget to include delivery, service or postage charges on your non-‐catalogue items – again as a separate line/item.

13
eProcurement 5.01 Requisitioning Guide
eProcurement 5.01
3. INTERNAL OR NON-‐CATALOGUE BASKET (CONT.)
5. When the line item is ready, click Add to
Basket. You will then be given the option to add a new line for the same supplier (e.g. “service fee” for Club Travel), a new line for a different supplier, or to go directly to your basket.
6. To order a Non-‐Catalogue item from a different sub-‐ledger, this needs to be confirmed on the system before starting your internal basket, as P31 will automatically default in for you.
7. To change sub-‐ledgers, first from the home
page go to the Basket -‐ Analysis screen and enter your chosen Sub-‐Ledger code; you must then click Back (to save the updated sub-‐ledger). You may need to enter a cost centre before the system will allow you to proceed. This can be amended later. Now you can go back to Products and Non-‐Catalogue Product screen to enter in the item(s) required. Once all lines are entered, click on the “Go to Basket” option.

14
eProcurement 5.01 Requisitioning Guide
eProcurement 5.01
3. INTERNAL OR NON-‐CATALOGUE BASKET (CONT.)
8. You are now in the Basket Contents page; this is where you may review your basket items.
9. Scroll over to the right hand side to see the various icons governing each functionality; : Click here to add notes
: Cick here to add attachment(s)
: Click here to copy this line item
: Click here to delete this line item
10. There are also header and footer notes
Notes here are for Buyer/Supplier attention. Approver Notes are the same as those found under submit with notes at the Checkout.
11. Users may sort their basket by selecting the Adv. sort button.
12. If you no longer require this basket click Clear Basket from the “Delete” drop down menu. Otherwise, please click Next.

15
eProcurement 5.01 Requisitioning Guide
eProcurement 5.01
3. INTERNAL OR NON-‐CATALOGUE BASKET (CONT.)
13. You are now in Basket Analysis where you need to code your basket to the cost centre and/or research job you wish to charge your items to.
14. As with your punchout baskets, you will need to complete the financial coding for this basket – details entered in the header will apply as default to all items, unless individual analysis at line level has been entered. Please use appropriate Account codes beginning with a 9 for research, or 8 for a cost centre. The Activity field is not required, please ignore. Your Sub-‐ledger field will already be populated.
15. If you are happy with your coding, click on Next.

16
eProcurement 5.01 Requisitioning Guide
eProcurement 5.01
3. INTERNAL OR NON-‐CATALOGUE BASKET (CONT.)
16. You are now in the Basket Delivery. Your delivery address will automatically populate based on your user profile. Hovering over the code will bring up your complete default delivery address. Please do not alter the IDA code.
17. The “Notes” drop-‐down list will give another option to include a header or footer; use this to inform your Buyer or the supplier of any changes to routine delivery instructions or in the case of food deliveries, to indicate the meeting room, date and time goods are required. Remember to select ‘save and close’ to save your basket note. The paperclip option (beside “Notes”) allows you to upload any attachments necessary for the order as a whole (e.g. a quote, or background document).
18. Click Next to continue to the Basket Checkout.

17
eProcurement 5.01 Requisitioning Guide
eProcurement 5.01
3. INTERNAL OR NON-‐CATALOGUE BASKET (CONT.)
19. At the Checkout stage you can review a synopsis of your basket coding details by clicking on the arrow for “Basket Details”.
20. You will also now need to select an approver for this requisition (Req Approver). Enter the approver initials or start typing the name of the Approver, and a drop-‐down list will populate. (“Stk Authoriser” is exclusive to Chemistry Stores users.)
21. Click on Submit with Notes to write an explanatory note to your Approver or simply click on Submit if no note/explanation is required.
22. Provided your analysis coding is correct the basket will be successfully submitted and a requisition number allocated along with the option to Requisition Preview. The Approver will be sent an email to let them know a requisition requires their approval. If you are a Requisitioner-‐Approver please see next page or Approvers Guide page 19.

18
eProcurement 5.01 Requisitioning Guide
eProcurement 5.01
3. INTERNAL OR NON-‐CATALOGUE BASKET (CONT.)
23. As with an External basket, Requisition-‐Approvers can go directly to the approval process without having to reload the requisition.
24. There is also an option to preview the requisition, and view in a printable format.
25. When you approve the non-‐catalogue requisition, you will see the following message indicating that the transaction has been forwarded to the Buyer, in order to generate a Purchase Order. No further action is needed, unless/until the Buyer contacts you directly.
Requisition R123456 has been approved but could not generate a PO. The requisition lines are available within eFinancials for assignment.

19
eProcurement 5.01 Requisitioning Guide
eProcurement 5.01
4. APPROVERS GUIDE
1. When prompted by the usual workflow e-‐
mail, approvers should login to eProcurement as normal.
2. Under the work items icon along the top right hand side, click on “Reqs” menu option and select “for your approval”. Alternatively, from the same location you can click on “Approvals” and select “All Your Approvals”
3. Any outstanding or unapproved requisitions will be listed here. Click on the Green Arrow button to load a specific requisition.
4. Approvers can click on Print -‐ Print Preview to review details for the requisition.
5. Approvers should check to see if there are
any referral notes by clicking on the “Notes” dropdown menu. Any notes attached to the
order will be indicated by as per the below:

20
eProcurement 5.01 Requisitioning Guide
eProcurement 5.01
4. APPROVERS GUIDE (CONT.)
6. If further information is required regarding
the charge coding, click on the arrow to see the default values. Note: Approvers now have the ability to change the analysis or financial coding of a requisition without referring it back. To do so, click on ‘Analysis’ Tab and under the cost centre/account or job code fields enter your required changes, remember to hit Update.
7. Finally when you are happy with all financial analysis coding go back to the Details tab where you will see the Approve option for each individual line, or alternatively select Approve from the top of the screen to approve the entire order.
8. On approval the below message appears indicating that the order has been forwarded to the Buyer, in order to generate a Purchase Order. No further action is needed, unless/until the Buyer contacts you directly.

21
eProcurement 5.01 Requisitioning Guide
eProcurement 5.01
4. APPROVERS GUIDE (CONT.)
9. Approvers retain the option to refer back
any basket they are unhappy with – for example if they do not wish to edit the transaction directly. This can be done either by using the “Refer/Cancel” drop-‐down list for the entire order, or by the “Approval Action” options to do this for an individual line (“Details” tab).
10. The options available are: Cancel/Refer
Back and Approve. For Internal Baskets, Approvers may select a specific line for referral back and leave the balance unchecked so that they will be immediately available for approving afterwards.
11. In the example to the left, one item is
being referred back, one line is cancelled and the other two lines are being
approved. The approver will have the option of entering a message or reason for refer back / cancellation.

22
eProcurement 5.01 Requisitioning Guide
eProcurement 5.01
5. GRN OR GOODS RECEIPTS NOTE; Receipting and Returning of Goods
1. Along the left hand side of the home page,
select the GRN option and choose either express goods receipt or goods receipt.
2. Using the standard Goods Receipt, enter the PO Number in the top field and click on start receipt.
3. The system will open up a list of all outstanding or available Purchase Order lines/items, see example left.
4. To view the text for an individual line or item, in the Details column click on the
icon.
5. To view a previous item attachment or add a scanned copy of the delivery note click on
6. Users can manually enter the quantity/value for each item being recorded as receipted, or, if all outstanding items have been delivered, users may select match all.

23
eProcurement 5.01 Requisitioning Guide
eProcurement 5.01
5. GRN; Receipting and Returning of Goods (CONT.)
7. To save a GRN and come back to it, click Save and Exit or to finalise select Confirm. Note: If you exit from a GRN at this point the transaction number will be saved and the lines held but the GRN incomplete.
8. To retrieve an incomplete or unconfirmed GRN, go to the GRNs icon at the Work Items at the top right hand side of the screen. The system will list all unconfirmed GRNs.
9. The selected transaction will open as you left it with all outstanding values copied into the quantity/value to receipt column.
10. Remember to add any Delivery Note details before clicking on the confirm button.
11. To return an item, follow the same process to reverse the receipt, by selecting the GRN
option and choosing goods return.

24
eProcurement 5.01 Requisitioning Guide
eProcurement 5.01
6. ENQUIRIES GUIDE
1. To access the Enquiries tool click on the
icon along the left hand side.
2. Under the first 2 drop down options select your preferred category and enquiry type from the lists available.
3. To refine by date click on the icon, which is located to the right of the date entry fields, and access the calendar facility.
4. Click on the Retrieve button to run the search results for your query.
5. Results may be exported into Excel. To do
this toggle between;
for your current page or
for all results, depending on which you require. Select CSV or XLS as
preferred and click on Export

25
eProcurement 5.01 Requisitioning Guide
eProcurement 5.01
6. ENQUIRIES GUIDE (CONT.)
7. This enquiries tool is useful to see which items on a PO, or against a cost centre, have been receipted and which are outstanding.
8. If the PO is not known users can enter date range and/or cost centre details to refine the result, as per the example here.
9. The results reported will include details of PO and Requisition number(s), at line or item level and under the column headed PO status it will state one of ‘confirmed; fully received, partially received or not received’.
10. If you are responsible for receipting the items/services which you have ordered, use this report or dashboard – Workflow Enquiry to determine which PO number has been allocated to your requisitions – see page 26 (In order to raise the GRN -‐ Goods Received Note -‐ against the correct transaction, see page 22).

26
eProcurement 5.01 Requisitioning Guide
eProcurement 5.01
7. DASHBOARD WORKFLOW ENQUIRY ITEMS
1. Another useful enquiries tool is the
Dashboard -‐ Workflow Enquiry. To access your workflow history and to check the status of your past orders altogether or to see if an invoice has been received / paid,
hover over the “dashboard” icon and click the Workflow Enquiry button.
2. This page will automatically open on the “Results” tab, displaying your ordering history for the previous seven days. These results are colour coded, depending on the specific stage of the order. For example: Requisition Colours • Green -‐ Approved and fully assigned
requisitions. The requisition number is displayed.
• Amber -‐ Approved but not fully assigned, or referred back.
• Red -‐ Awaiting approval, re-‐approval, cancelled or terminated.
A full list of the colour codes for each column can be found by clicking the green section help icon in the top left hand corner:

27
eProcurement 5.01 Requisitioning Guide
eProcurement 5.01
7. DASHBOARD WORKFLOW ITEMS (CONT.)
3. Further information can be shown on any
section of the order by clicking on the information symbol: This generates the status of the order, the reference number, the date it was actioned etc.
4. Filter your search results as needed with the “Enquiry Filters” tab and click Retrieve. Please note, if you are searching on the first day of a new month, you will need to select the “previous month” (or “last 7 days”) filter to bring up orders from the day before.

28
eProcurement 5.01 Requisitioning Guide
eProcurement 5.01
8. TEMPLATES – NON-‐CATALOGUE ITEMS ONLY
1. Templates are useful time saving tools when ordering non-‐catalogue goods or services regularly. To save a current basket of non-‐catalogue product / value items as a template create the basket as normal, complete the analysis and continue to Basket Checkout.
2. One of the options listed on the screen will be save as template, click to open the template creation facility.
3. Follow the steps tabled to name your Template, and also enter a template review date and frequency amount. A reminder for the template will be sent allowing you to then add to your basket and process as normal. The frequency of this reminder depends on amount of days entered for the Template Frequency. Templates can be deactivated at any time.
4. Once the template is saved, you will receive the following message and will be returned to your current basket to submit the order as normal.

29
eProcurement 5.01 Requisitioning Guide
eProcurement 5.01
8. TEMPLATES – NON-‐CATALOGUE ITEMS ONLY (CONT.)
5. To access your templates, via Products along the left-‐hand side of the home page, select “templates”. Alternatively, use the Temp option from the Work Items Icons at the top right-‐hand side of the screen and click “For your Review”. Here, you will need to select “My Templates” from the drop-‐down list.
6. Multiple templates may be added to your current basket by choosing the Select button and clicking Append to Current Basket option from the Activity drop-‐down menu. Other options are “Over-‐Write Current Basket”, “Make Global” (to make available to all users), and “Deactivate”. Previously deactivated templates can also be reactivated from here. Templates can also be deleted:
7. Alternatively to select certain items only within an individual Template, append the full template to your current basket and then select and delete lines for those items not required.

30
eProcurement 5.01 Requisitioning Guide
eProcurement 5.01
9. FREQUENTLY ASKED QUESTIONS
Q1 I’ve forgotten my password and cannot login to the system A1 Enter your UCD Connect username only and click on the ‘Forgotten
Password’ link. The system will reset your password and send you an e-‐mail with details. This temporary password can be copied and pasted into the log-‐in page to avoid typing errors. You will then need to choose a new password yourself when you next login, following these steps;
1. If you login with your username and the system reset password, a message will appear requesting that you change the password.
2. Enter your username and system reset password again and this time click on the Change Password button. 3. Enter your username, temporary password and your own chosen new password x 2. This password will be case sensitive. 4. REMEMBER: The new password must be at least 6 characters long, contain a number, and not be in your recent password history.
Q2 How do I look up UCD’s contracted supplier products? A2 From the homepage click on the Products tab, and select UCD
Approved Supplier Catalogue to punch-‐out to the online catalogue. REMEMBER: To disable POP-‐UP BLOCKERS for efin1/efinapp2.
Q3 What is the Catalogue facility? A3 This is an internal catalogue of stocked items for users in the UCD
School of Chemistry, CSCB and NVRL only. Q4 What is the Product / Non-‐Catalogue facility for? A4 Non-‐catalogue ordering is for all goods or services not available
through the online preferred supplier catalogue. Q5 Can I have multiple supplier goods in one basket / requisition? A5 Yes, provided they are all operating under the same currency/sub-‐
ledger code. Multiple currencies in a single basket is not possible. Q6 What is a Sub-‐Ledger Code? A6 The sub-‐ledger code is a 3 digit code indicating in which currency
and VAT zone a supplier operates. The default code is P31; this is entered by default but may be adjusted in the Basket Analysis screen. The main sub-‐ledger codes used in UCD are:
P31 Irish Euro Suppliers P32 Non-‐Irish Euro Suppliers P03 US Dollar Suppliers P09 UK £ / Sterling suppliers Q7 How and when do I change the Sub-‐Ledger Code? A7 The default sub-‐ledger code is P31. Whenever you are purchasing
from a non-‐ROI company the code must be adjusted to reflect the currency in which the particular supplier operates. Remember:

31
eProcurement 5.01 Requisitioning Guide
eProcurement 5.01
Q7 How and when do I change the Sub-‐Ledger Code continued…
When buying non-‐catalogue items users should adjust the sub-‐ledger code in the Analysis screen before proceeding to the non-‐catalogue products page. When processing items from the UCD Approved Supplier Catalogue or in a punch-‐out basket, the sub-‐ledger code must be adjusted in the Analysis screen, once the punch-‐out basket has been retrieved.
Q8 Can I build a basket with a mixture of both non-‐catalogue and
approved catalogue goods? A8 No, baskets must consist wholly of either punch-‐out catalogue
items, or internal non-‐catalogue items. Q9 What is a Punch-‐out Basket? A9 A Punch-‐out Basket is made up of goods chosen from the online
UCD Approved Supplier Catalogue. This is also known as an external basket, or a basket from the Marketplace.
Q10 How do I retrieve my Punch-‐out Basket? A10 On returning from the Approved Supplier Catalogue your basket
will be listed on the homepage as an External Basket. If however you need to come back to the basket at a later stage, go to the Work Items icons, Mtk (Marketplace) and the Punch-‐Out Baskets option.
Q11 On submitting basket ‘Cost Centre/Account may not have Job’
message appears or ‘Discrepancy between mandatory job flags’ A11 There may be 1 of 2 problems with the coding or analysis that you
have entered for your basket. Either you are using the wrong cost centre with your research account (‘job’ code), or the account code used for income and expenditure analysis begins by default with an 8, which needs to be changed to 9 to link in with research expenditure.
Q12 On submitting basket ‘Cost Centre or Job Code is invalid or
unpostable’ message appears. A12 Check the analysis screen and make sure the job code is entered
correctly. If it is, contact the Finance Systems Office at [email protected] to confirm that you have access to the cost centre and/or job code for requisitioning/approving.
Q13 On submitting basket ‘Supplier is invalid against sub-‐ledger P31’
message or similar appears A13 One of the supplier or sub-‐ledger codes is incorrect. Either you
have the correct supplier code but have linked it to the wrong currency (sub-‐ledger) or vice-‐versa. Go back to basket contents, delete the line in question then continue on to submit the basket for P31. A new basket will then need to be done up, only after you have changed the sub-‐ledger in the Analysis screen. If a supplier needs to be set up on the system, a Supplier Set Up Form will need to be completed and sent by your Buyer to [email protected]

32
eProcurement 5.01 Requisitioning Guide
eProcurement 5.01
10. APPENDIX – UCD APPROVED SUPPLIER CATALOGUE GUIDE
1. Users still access the on-‐line catalogue by selecting Products and UCD Approved Supplier Catalogue
2. The system will display a white screen with the message ‘executing punchout to the UCD Approved Supplier Catalogues. Please wait’ for a few seconds before the homepage of the catalogue will open in a new window.
3. Note: If the catalogue does not open after approximately 10 seconds you may need to review and change your POP-‐UP Blocker settings.
4. Ensure your pop-‐up blocker settings allow pop-‐ups for efin1/efinapp2, then refresh your screen and select Products and Approved Supplier Catalogue again and the catalogue homepage will open.

33
eProcurement 5.01 Requisitioning Guide
eProcurement 5.01
10. APPENDIX – UCD APPROVED SUPPLIER CATALOGUE CONTINUED
5. Here is a sample screenshot of the UCD Approved Supplier Catalogue Homepage
6. The details are tabbed out into separate categories – e.g. ‘Browse Suppliers’
7. Marketplace News bulletins appear in the left-‐hand pane.
8. The UCD Approved Supplier Catalogue Saved Baskets are listed in the bottom half of the screen and can also be accessed by selecting my account and saved baskets.
9. The resulting saved basket listing will be displayed in alphabetical order.
10. Also under my account will be your favourites listing.

34
eProcurement 5.01 Requisitioning Guide
eProcurement 5.01
10. APPENDIX -‐ UCD APPROVED SUPPLIER CATALOGUE CONTINUED
11. To the left is an example of a very basic search, using the word ‘scissors’.
12. Users can refine the search results by Category or Supplier – the latter is quickest but the former allows you to compare pricing across a range of approved suppliers. There is also a filter by price or pack size.
13. Users may compare between 2 and 4 products at any one time. Click on the compare box to the right of your chosen products to select and then click on the larger compare button that will appear on the right-‐hand side at the top of the search results.
14. The system will display a larger picture of each product together with manufacturer information and full description. To choose your preferred product, enter a quantity and click the ‘add to basket’ button.

35
eProcurement 5.01 Requisitioning Guide
eProcurement 5.01
10. APPENDIX – UCD APPROVED SUPPLIER CATALOGUE CONTINUED
15. There is a ‘view basket’ option at the top right-‐hand side of the screen giving a basket synopsis.
16. The products just selected will remain visible in the main frame. Users may move directly to their next item search or choose to view the basket.
17. In the view basket field there will be an option to delete any item on the left hand side.
18. There is also the option to add current basket item(s) to a saved basket/template, and to find out more information on any product click on the product name.
19. When you are finished building your basket select Checkout to return to the homepage of the eProcurement application (See Page 5).