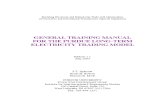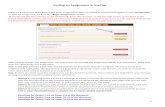ePortfolios TrainingManual 7 30 14 e-Portfolios ©2014 V1.0 ... a student’s time in a higher...
Transcript of ePortfolios TrainingManual 7 30 14 e-Portfolios ©2014 V1.0 ... a student’s time in a higher...
LiveText e-Portfolios
©2014 V1.0
Table of Contents
Introduction ................................................................................................................. 3
The Purposes of the e-‐Portfolio .................................................................................... 3 Student e-Portfolios ................................................................................................. 4 Academic/Reflective ................................................................................................. 4 Professional .............................................................................................................. 5 Faculty Tenure E-Portfolios ..................................................................................... 6
Continuous Improvement/Accreditation Visits ............................................................. 7
Domain Templates ....................................................................................................... 9 Converting a Document to a Domain Template ................................................... 9 Managing Domain Templates and Folders ......................................................... 10 Templates ................................................................................................................ 11 Folders ..................................................................................................................... 12
Assignment Templates ............................................................................................... 12 To create an assignment template: ...................................................................... 12 To attach an assignment template to an assignment: ...................................... 14
Benefits of Using a Portfolio Template ....................................................................... 16
Best Practices for e-‐Portfolios .................................................................................... 16
Visitor Passes ............................................................................................................. 17 Creating a Visitor Pass ........................................................................................... 17 Sharing Documents with a Visitor Pass ............................................................... 18 Sharing ExhibitCenter™ with Visitor Pass ............................................................ 20 Managing Visitor Passes ........................................................................................ 24 Logging in with a Visitor Pass ................................................................................ 24
Exporting Documents ................................................................................................. 25
Public Documents ...................................................................................................... 25
Conclusion ................................................................................................................. 26
LiveText e-Portfolios
©2014 V1.0
Introduction Electronic portfolios have served as a valuable learning tool for students. The process of thoughtfully selecting key artifacts illustrating growth and significant learning milestones engenders a process of self-reflection, proven to be valuable and beneficial to the student. e-Portfolios have evolved significantly, reaching beyond the student and the learning experience, broadening their benefits to faculty, administrators, state agencies, accreditation bodies and the labor market. The purpose of this guide is to identify different kinds of e-Portfolios and the different uses of e-Portfolios for students, faculty members, and administrators in higher education. Identifying the purpose of the e-Portfolio will allow programs and institutions to more clearly define the e-Portfolio’s organization, content, distribution, and points of assessment. Additionally, this guides aims to demonstrate how the e-Portfolios can be linked to the ExhibitCenter™, and how the ExhibitCenter™ is linked to Visitor Passes. The goal of this guide is to provide LiveText users with the knowledge to create a more effective and powerful e-Portfolio that is useful for all higher education stakeholders.
The Purposes of the e-Portfolio E-Portfolios are very versatile and have a variety of purposes that can benefit students, faculty members, and administrators. e-Portfolios are designed for organizing, sharing, and presenting work done in the program; for reflecting on experiences, both in the program and during field/internship experiences; and for sharing personal beliefs, goals and ongoing professional growth. In addition to the student’s experience, colleges often use the e-Portfolio for assessing program effectiveness. Whether for accreditation or for program improvement, the e-portfolio can also serve as an important source of data to drive program changes. Many programs have developed electronic portfolios to fulfill their specific requirements. This guide will focus on three main types of e-Portfolios: student academic e-Portfolios, faculty e-Portfolios, and continuous improvement e-Portfolios.
LiveText e-Portfolios
©2014 V1.0
Student e-Portfolios Students have no limit on the amount or length of e-Portfolios created in LiveText. Some of their e-Portfolios are used for specific class projects or for program-wide purposes. They can also create e-Portfolios for professional purposes so they have a substantial, electronic document to show to potential employers.
Academic/Reflective Academic e-Portfolios can be specific to an assignment, span the length of a course, or apply to an entire program. The program e-Portfolio is a collection of key tasks, critical assignments, or hallmark activities that are required by the program for all students. The purpose of this e-Portfolio is to collect all of the artifacts used to meet program goals or accreditation standards. The program will identify key activities to be assessed and then collect them all in one portfolio. These activities are mapped out for the student when they create the e-Portfolio, and students will be responsible for putting the artifacts in the appropriate place in the e-Portfolio as they complete the various activities and assignments. Academic e-Portfolios can also follow a student through his/her years of higher education and serve as a collection of artifacts that demonstrate how a student has improved and grown in certain areas. These do not have to be specific to a certain program and can be used institution-wide. Similar to the academic portfolio, the reflective portfolio is designed around meeting program goals or standards. The reflective portfolio differs in that students self-select artifacts and projects they feel best demonstrate their understanding of a particular standard or their attainment of the program goal(s). Often the student will also complete a justification, summary, or reflection to explain why they feel the selected artifact meets the goal or standard. They often also explain how the project contributed to their personal growth. Some of the content in reflective e-Portfolios will be more subjective in content if students choose to include pieces of writing in which they reflect on their progress or improvement in a certain area. Reflective e-Portfolios can also span the length of a student’s time in a higher education institution and can serve as a way to display
LiveText e-Portfolios
©2014 V1.0
how a student’s critical thinking skills have progressed. Reflective e-Portfolios are usually structured around program goals or outcomes and are focused on collecting activities and journals from the student in which they present and describe how they have worked toward and achieved these goals.
Professional The professional e-Portfolio is invaluable in today’s job market. With more competition for positions, employers are always looking for candidates that stand out. Professional student e-Portfolios are an electronic presentation of the individual’s abilities, skills, and experiences and have the end goal of helping the individual gain employment or track professional activities and development. The professional e-Portfolio is shared with professors and peers, potential employers, and professional organizations. Typically, the individual will include materials such as a resume, an objective statement, a short biography, and/or examples of work that are selected to appeal directly to the intended audience. For example, business students applying for a market research position would select projects featuring data collection and analysis over advertising or budgeting projects.
LiveText e-Portfolios
©2014 V1.0
Graduating students who showcase their experience, knowledge, and skills in e-Portfolios have the advantage of being able to give the Visitor Pass code to anyone to view their e-Portfolios. These Visitor Passes can be used at any time and anywhere there is Internet access. e-Portfolios are more professional and impressive because they are clean and crisp looking, and not cumbersome the way physical portfolios can be. Students can include the Visitor Pass on their resumes, and it can be given to as many people as they wish. Professional e-Portfolios also allow students to show off their best pieces of work and most remarkable achievements in a creative way, as opposed to getting lost in a college transcript.
Faculty Tenure E-Portfolios Faculty e-Portfolios are a good way for faculty members to present their skills, experience, past work, and publications in one electronic document. Faculty members can use their e-Portfolios when they are being considered for tenure or any kind of promotion. e-Portfolios allow them to edit and expand as they collect more experiences and awards, as they add more achievements to their professional record, and as they progress in their teaching careers.
LiveText e-Portfolios
©2014 V1.0
Continuous Improvement/Accreditation Visits Recently, more schools have been using e-Portfolios as evidence of student learning and continuous improvement. In these e-Portfolios, faculty members and administrators can add information about:
• The institution’s mission statement • The institution’s academic programs • Biographies and resumes of the faculty members and administrators • Curriculum maps and organizational charts • Program assessment timelines • Student surveys • Examples of student work (such as e-Portfolios) • Description of the courses in the program • Diversity statements • Links to data reports run in LiveText that that show what students have been
learning and areas for improvement • Institutional standards, student learning outcomes, and program learning
outcomes that are used to measure program or institutional effectiveness
LiveText e-Portfolios
©2014 V1.0
• Institutional continuous improvement goals • Special message(s) for the accrediting body
Putting any and all of this information in an e-Portfolio for accreditation visits allows for a simplified and electronic way for institutions to present the information they are required to show accrediting bodies. Additionally, these e-Portfolios can be used year after year, allowing for edits to be made and for trends over time to be recorded.
This is an example of an e-Portfolio that was used for accreditation purposes. It lays out the knowledge and skills that teaching candidates display and the reports to support this information across several pages.
LiveText e-Portfolios
©2014 V1.0
Domain Templates Domain templates are available to all users in the domain and are not restricted to a particular role or course. A best practice for e-Portfolio templates is to build them as domain templates so students and faculty can create an e-Portfolio at any time from this template. Commonly, this list is reserved for templates that are used for an entire department, program, or college. Best Practice: Enable an administrative account with domain template manager permission, as opposed to using individual accounts for the same purpose. This way, templates can be edited and managed from a single account.
Converting a Document to a Domain Template Users can access and copy domain templates from the template dropdown when creating a new document. Only faculty or administrators with template administrative rights can convert LiveText documents into domain templates. While every account can create documents, not every account can create domain templates. In order to convert a document into a domain template, faculty members must be enabled for this feature by providing a written request from their LiveText administrator to LiveText Implementation or Technical Support.
1. Create a LiveText document that contains all of the content you want to appear in the template.
2. While the document is open, click the Save as Template button.
3. Select a folder in the Choose a folder to place template in drop down
menu. The folder you choose determines which folder the template will be
LiveText e-Portfolios
©2014 V1.0
located in. If you prefer to create a new folder to place the template in, select "[New Folder]".
4. Click the Create link. If you selected an existing folder in step 3, then the
template will be placed within that folder. If instead you chose to create a new folder in step 3, you will be prompted to enter a folder name. In the "Enter Folder Name" textbox, enter a folder name, click the OK button, and then go back to step 3.
The new template will appear both in the list of documents in the Documents tab and in the list of templates in the templates area. The domain template can be identified by looking for the icon. This is the “live” template that is available to all users in the domain. Modifying this document will change the “live” template available, but will not have any effect on documents that have already been created. Once a template is used, the resulting document is completely separate from the template.
Managing Domain Templates and Folders Domain Template Managers can customize the folders that templates appear in. This can be useful when organizing templates for easy access by students or faculty. These folders can be classified by program, document type, course, or any other category the administrator may wish to use. These folders are visible to all members registered in the domain.
LiveText e-Portfolios
©2014 V1.0
Templates 1. Click Templates under the Admin tab to access all templates in the
institution’s domain. 2. Click Add for the corresponding folder in which the template will
reside.
3. The “Template Chooser,” a list of LiveText documents to choose from,
will appear. 4. Select the checkbox next to the template to be added to the folder. 5. Click Add.
NOTE: If the folder is removed, the link(s) to any template(s) contained within it is removed as well. However, the template will remain in the author’s account.
LiveText e-Portfolios
©2014 V1.0
Folders Administrators can customize the folders to address specific needs and name them accordingly. For example, in some domains, the folders have been created to match the different document types. Some common themes for domain template folders include:
• Role (Student, Faculty, etc.) • Course • Program/Department • Activity Type (Portfolio, Lesson Plan, Assignment, etc.)
Folders have a single level, so administrators cannot create folders within folders. A template can be added to multiple folders for easy access if associated with multiple groups.
Assignment Templates Assignment templates are created from documents that have been created in faculty or administrative accounts. The difference between assignment templates and domain templates is based on the process for distributing the templates. Assignment templates are distributed through courses and are only accessible by the participants in that course. The use of assignment templates helps administrators and faculty provide the correct document to students in an assignment. When the term is over, access to the assignment template is disabled. This is useful if the portfolio is introduced in a specific course or if a portfolio course is loaded and the first portfolio submission is tracked and assessed.
To create an assignment template: 1. Go to the Documents tab 2. Click the + New button 3. Choose the LiveText document that you want and click the Create
Document button.
LiveText e-Portfolios
©2014 V1.0
4. Name the document and press OK. 5. Build out the document and save it. This will save in the Documents tab for
you to share.
LiveText e-Portfolios
©2014 V1.0
To attach an assignment template to an assignment: 1. Click the Dashboard tab. 2. On the right side of the screen, click the course code for the course with the
assignment. 3. Click the Assignments tab. 4. Click the New option.
5. After filling in the assignment information, scroll down to the Assignment
Templates Area. 6. Scroll down to “Assignment Templates” and click the Browse button.
7. Select the Label (e.g. My Work, Inbox, or a custom label) where the document
is listed.
LiveText e-Portfolios
©2014 V1.0
8. Check the checkbox in front of the title of the LiveText document(s) that you want to act as the template(s) for this assignment.
9. Click the Insert Document(s) button. 10. Click the green Save Assignment button.
On the “Assignment Details” page, the name of the template document will be listed with the version number. Administrators have the ability to copy assignments to other courses and sections. Each faculty member has the ability to copy this assignment to any course or section they instruct. Copying this assignment to other sections will maintain the reference to the same version of the document. Administrators and faculty members have the ability to copy assignments from previous terms to current terms. This process allows courses to use that same assignment and templates from course to course. Note: Documents that have been used as an assignment template will not be indicated with the “T” icon in the Documents area. Additionally, modifying the source document does not impact the assignments in which the template has already been added.
LiveText e-Portfolios
©2014 V1.0
Benefits of Using a Portfolio Template Setting up a template, whether it be an assignment template or a domain template, of an e-Portfolio serves many purposes. It communicates the requirements of the e-Portfolio: what should be in each section and on each page, and in what order. It ensures that the students’ e-Portfolios have a similar organization. Students and faculty members always have access to LiveText Support when using e-Portfolios by calling or emailing the Support Team with any questions.
Best Practices for e-Portfolios LiveText promotes some best practices related to the use of e-Portfolios. One of these best practices is naming the e-Portfolios specifically, so that the purpose and date of creation are clear from looking at the title. This will avoid any confusion and ensure that when the user sees the title of the e-Portfolio, he/she will know right away what that e-Portfolio is for and when it is from. Another best practice is for users only to make e-portfolios into domain templates if they want everyone at the institution to be able to access the e-Portfolio. LiveText also encourages faculty members and administrators to communicate with students to make sure that students understand the many uses of LiveText e-Portfolios, so that students are able to make their own e-Portfolios for their own use. e-Portfolios can have many different purposes and can be created in a variety of ways, and it is important that this is communicated to students so that they can take full advantage of their LiveText accounts.
LiveText e-Portfolios
©2014 V1.0
Visitor Passes Visitor Passes are the most efficient way to share a portfolio with outside evaluators. The benefits of a visitor pass include controlling access to a document, the ability to track visits, and the flexibility to present customized content to different audiences. Visitor Passes can be created from a student account, a faculty account, and an administrative account.
Creating a Visitor Pass 1. Once you log into LiveText, click Visitor Passes under Quick Links on the
right side of the screen.
2. Click the + New button.
3. Enter a title for the Visitor Pass, usually the name of the visitor. 4. Click the Save button.
LiveText e-Portfolios
©2014 V1.0
5. You will see your Visitor Pass listed with a code consisting of letters and numbers.
6. The next step is to then share a document with your newly created Visitor Pass, as outlined below.
Sharing Documents with a Visitor Pass Visitor Passes are empty by default when each one is created. Once the Visitor Pass has been created, the next step is to share documents with the Visitor Pass. Skipping this step of linking the e-Portfolio to the visitor pass will result in no materials being displayed when visitors log into LiveText with the Visitor Pass. To link the e-Portfolio to the Visitor Pass:
1. Open the document you want to share and click the Share button.
2. Enter the Visitor Pass title (not the code), in the Search Viewer text box.
LiveText e-Portfolios
©2014 V1.0
3. Based on the first few letters of text entered, LiveText's Autocomplete Share Mechanism predicts the name of the Visitor Pass with whom you want to share. The system will display the first 15 matches below the search text box.
4. Click the Add to Share button.
LiveText e-Portfolios
©2014 V1.0
Based on the first few letters of text entered, LiveText's Auto Complete Search Mechanism predicts the name of the Visitor Pass with whom the user wants to share. If the user is not listed, the system was not able to identify the Visitor Pass. Revise your entry and try again. Give the Visitor Pass code to the visitor and direct them to www.livetext.com and the Use Visitor Pass area on the main page. Here they will enter the code and click “Use Visitor Pass” to view what has been shared with that Visitor Pass, such as an e-Portfolio.
Sharing ExhibitCenter™ with Visitor Pass 1. In your ExhibitCenter™, create categories where you will place the reports
that you want to showcase. To do this, select the Create Category option from the dropdown menu.
LiveText e-Portfolios
©2014 V1.0
2. Once you create a category, you can place reports in this category. The reports that you can place in this category are in the “Reports” tab in the ExhibitCenter. To get reports in this “Reports” tab, you must check the “Make this report viewable in ExhibitCenter” when you create/edit reports. These reports will then appear in the “reports” tab in your ExhibitCenter™.
3. You can move reports to the appropriate category in the “Exhibits” tab by clicking on that category. Once you click on that category, you will choose the Add Reports option from the dropdown menu and press “Go.”
LiveText e-Portfolios
©2014 V1.0
4. The reports that are in the “Reports” tab will show up in a window, and you
will select the report(s) that you would like to move to this category.
LiveText e-Portfolios
©2014 V1.0
5. Now the reports will be in the correct category. You can then copy and paste the URL for that category into your accreditation e-Portfolio.
6. You can also turn the URL into a link that can be clicked on, as opposed to
copying and pasting the URL into an Internet browser. 7. The last step is to share your ExhibitCenter™ with your Visitor Pass. Go to the
“Share” tab of the ExhibitCenter™ and select the appropriate Visitor Pass and click the + Add button.
LiveText e-Portfolios
©2014 V1.0
Now, this Visitor Pass will have access to the ExhibitCenter™, and anyone who has access to the Visitor Pass can view the reports that are in the ExhibitCenter™.
Managing Visitor Passes Many students will opt to create Visitor Passes for each individual viewer when sharing their portfolio. On the Visitor Pass list, students can view settings (e.g. visitor pass name and description). They can also view which documents are shared with the Visitor Pass and access them quickly for editing or updating. Using the “Visits” area, students can track how many times their document has been accessed by visitors. This is one reason why creating a pass for each visitor is helpful. The student can get an idea of who is interested and how often his/her portfolio has been accessed.
Logging in with a Visitor Pass From the LiveText home page at www.livetext.com, go to the Use Visitor Pass button at the top of the webpage. The visitor pass code can be entered and will give
LiveText e-Portfolios
©2014 V1.0
access only to the documents shared within that particular Visitor Pass. Visitors will only see prepared and limited materials as determined by the student. Visitor Passes do not grant visitors any editing capabilities.
Exporting Documents Documents such as e-Portfolios can be exported from LiveText in their entirety. The exported file is in zip format and contains all files for the portfolio including the HTML documents itself, all referenced pages, and any file attachments. Often, this exported file is extracted and the contents are placed on a CD, DVD, thumb drive or hosted elsewhere on the web. This is a good way for all users to download their portfolios and other LiveText documents for distribution to visitors without internet access or for storage if the user no longer plans to use LiveText. Some students have found creative ways to distribute portfolios, such as “Business Card” type CDs that contain roughly 180MB of space and can be printed with their own contact information on them. Some opt for the high capacity DVDs or thumb drives for portfolios with large amounts of media content. These devices or media can be set up to “auto-run” and open when the viewer uses it. This makes it extremely easy to use and highlights the strong technology skills of the student. It also addresses any possible Internet connectivity issues that the user may experience by making the e-Portfolio available on removable media.
Public Documents LiveText users have the ability to turn their portfolio or any other document in their My Work area into a public document. This feature allows users to make their document accessible without the need for viewers to log into a LiveText account or use a Visitor Pass. Public documents can be accessed by typing in the URL of the
LiveText e-Portfolios
©2014 V1.0
document in the address bar of the web browser. There is no visitor tracking and no restrictions on access. Public documents can be easily linked from other sites; however, so this method is preferred for very general portfolio documents. Public documents will not be included in the results on search engines such as Google or Yahoo (see the LiveText Help section for more information on public documents or contact your Implementation Coordinator).
Conclusion e-Portfolios have no limit of uses in LiveText. They are a great way for students and faculty members to collect academic and professional information, for administrators to gather and showcase data for accreditation purposes with the help of the ExhibitCenter™, and allow all LiveText users to compile information easily in one electronic document. With Visitor Passes, e-Portfolios can be accessed by non-LiveText members. e-Portfolios allow LiveText users to organize their information many different ways and allow for a great amount of creativity. There is no doubt that the use of e-Portfolios will only continue to increase in the future.