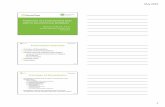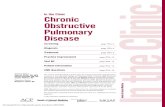epoc® Blood Analysis System with NXS Host
Transcript of epoc® Blood Analysis System with NXS Host

epoc® Blood Analysis System with NXS Host Administrator Guide

2
Table of ContentsInitial Setup ............................................3
Wi-Fi Settings ..........................................4
Set Date/Time .........................................5
General Settings......................................6
Test Workflow .........................................7
Analyte Setup .........................................9
Barcode Settings ...................................10
User Management ................................11
Printing .................................................12
Reader Settings .....................................13
QA Schedules ........................................14
Data Management ................................15
Update Host ..........................................16
Software and eVAD Updates ..................17
T20001.012 | Effective date: 06/14/2021 06-2021 | © Siemens Healthcare Diagnostics Inc., 2021

3
Initial Setup
Initial Setup
1. Reference the epoc® with NXS Host Quick Start Guide (found in original packaging) to perform the initial setup for the Host
• Powering on the Host
• Logging in as an administrator
• Connecting the Host to Wi-Fi
• Connecting the Host to a Data Manager (if present)
2. If connecting to a Data Manager, the initial setup can be performed in the Data Manager and synced to all Hosts. If NOT connecting to a Data Manager, initial setup must be repeated for all Hosts.

4
Wi-Fi Settings
Wi-Fi Settings
1. Use the toggle on the right side of the Host screen to enable Use Wi-Fi
2. For networks that broadcast their SSID: Find your network on the list and select it. Enter the required network security information and password provided by your facility’s Information Technology department, then select CONNECT.
3. For networks that DO NOT broadcast their SSID: Scroll down to the end of the list and select Add network. Enter the required network security information as provided by your facility’s Information Technology department, then select SAVE.

5
Set Date/Time
1. Select Automatic date & time, Use GPS-provided time, or Off to choose automatic or manual time setting.
2. Select Set date and Set time if setting manually.
3. Use Select time zone to choose correct region and time zone.
4. Use the toggle on the right side of the Host screen to enable or disable Automatic 24-hour format, and Use 24-hour format for automatic or manual time setting.
Set Date/Time

6
General Settings
General Settings
1. Select Language to choose the language displayed on the Host
2. Host name: Input desired Host name
3. Facility Name: Input desired facility name
4. Authorization to login/run tests and Authorization to view tests: Choose the requirements when logging into the Host and for viewing tests. ID and password is recommended for multiple user environments.
5. Temperature Units: Select Fahrenheit (°F) or Celsius (°C)
6. Height Units: Select inches or centimeters (cm)
7. Allow expired Test Cards: Training purposes only (results will not be shown)
8. Save raw data: When enabled, diagnostic data will be saved for all or failed tests only. Data saved is retrieved by Epocal authorized personnel only.
9. Log out after inactivity?: Toggle on to enable automatic log out
10. Automatic logout timer: Select number of minutes before logout
11. Delete blood tests: Select when blood test results will be deleted from the Host

7
Test Workflow
Test Workflow
1. Enforce critical handling: When enabled, the button REPORT CRITICAL RESULTS will display on the top of the screen when a critical result is generated.
2. Allow user to reject test: When enabled, displays a button above test results allowing users to mark a test as “rejected”
3. Additional documentation fields: When enabled, extra fields for recording additional test information will be available during blood testing
4. Retain Patient ID: When enabled, the Host will automatically recall the Patient ID from the previously run test.
5. Retain sample type: When enabled, the Host will automatically recall the Sample Type selection from the previously run test.
6. Require sample type: enforces sample type selection before displaying results
7. Allow data recall: When enabled, the Host retains all the information entered from the previous test if the previous test failed

8
Test Workflow
8. Close completed tests after inactivity: When enabled, the Host will automatically disconnect from epoc Reader and close the test after a set period of inactivity when a successful test has been completed. This allows for automatic synchronization with data managers if applicable.
9. One test mode: When enabled, the Host will automatically synchronize and logout after closing a test
10. Fixed Patient ID length: When enabled, a fixed length for the Patient ID field can be set
11. Apply Hemodilution: Use the ability to apply Hemodilution to correct hematocrit results for the amount of hemodilution in a patient sample.
12. Select Sample Types: Enable sample types from the list of supported sample types
Note:Hemodilution is used to correct hematocrit results for patients undergoing cardiopulmonary bypass, ECMO, or patients receiving large amounts of IV fluids. Please see section 12.15 in the epoc System Manual with epoc NXS Host for more information.

9
Analyte Setup
Analyte Setup
1. Use the Enabled column to toggle the analyte selection as enabled or disabled
2. Use the Selected by default column to select the check box to enable the default ordering of an analyte for sample processing
3. Use the Edit unit & ranges column to edit the reportable range for an analyte as well as the critical and reference ranges by sample type. Select COPY RANGES TO to copy ranges to other sample types.

10
Barcode Settings
Barcode Settings
1. Select User ID, Password, Patient ID, Lot #, ID2, Comments, or Other
2. Select 1D barcode symbologies or 2D barcode symbologies
3. Enter the desired number of digits to crop from the beginning or end of the specified barcode (optional)
4. Select which barcode types to enable by using the toggle on the right side of the Host screen

11
User Management
User Management
1. Select to add a new user
2. Enter User ID, User name and Password manually or select Scan to use a barcode
3. Use the toggle on the right side of the Host screen to enable the user
4. Use the toggle on the right side of the Host screen to allow the user to perform QA testing
5. Use the toggle on the right side of the Host screen to allow the user to perform Host software updates
6. Select the expiration date to set when the user account will expire
7. Select SAVE

12
Printing
1. Select Printing options to use the toggle on the right side of the Host screen to enable or disable print calculated results, print corrected results, print test info, print ranges only if low/high, print QA ranges, and print QA info.
2. Select Printer Management
3. Select to add a printer
4. Select the field for Printer name. Select Scan or enter printer name manually
5. Select the field for Address. Select Scan or enter printer address manually
6. Select the drop down arrow for Printer type. Select Martel LLP1880B-391 or Other
Printing

13
Reader Settings
Reader Settings
1. Select Dedicate to associate one or more Readers with the Host. This will enable an automatic connection between the Host and Reader after signing in to the Host when the Reader is on and within range.
2. Select Status to display information about the Reader on the Host
3. Select Update to update Reader(s) firmware
4. Select Ping to have the Reader generate an audible beep 5 times

14
QA Schedules
QA Schedules
QA Schedules can be configured to require a certain number of QC fluid levels or specific QC fluid levels to help meet the compliance requirements of your institution.
1. Select the drop down arrow for Schedule type. Select the QA option you would like to set a schedule for.
2. Select the drop down arrow for Verification type. Select Lock or Ask.
3. Select the drop down arrow for Frequency. Select Fixed, Weekly, Monthly, or Bi-annual.
4. Only if setting the Frequency to Fixed, select the drop down arrow for Schedule time period. Select Hours, Days, or Weeks. Enter the Schedule time period.
5. Only if setting the Frequency to Fixed, select the drop down arrow for Warning period. Select Hours, Days, or Weeks. Enter the Warning period
6. Only if setting the Verification type to Lock, select the drop down arrow for Grace period. Select Hours, Days, or Weeks. Enter the Grace period.
Note:The schedule types Quality Control and Calibration Verification require the latest eVAD file installed on the epoc NXS Host. These options are not shown when eVAD is not present.

15
Data Management
Data Management
1. Use the toggle on the right side of the Host screen to enable Data Management Available?
2. Select the field Address. Select Scan or enter the Bluetooth or WiFi address of the data manager manually. The IP address must be set using the XXX.XXX.XXX.XXX format, each of the four XXX numbers ranging between 0 and 255
3. Select the field Port. Select Scan or enter the Port number of the data manager. The port number value must be between 1 and 65535
4. Select the toggle to right of the Host screen to enable Secure synchronization. This is available only when Transport Layer Security (TLS) is enabled on the data manager server.

16
Update Host
Update Host
epoc System software updates are required periodically. System software is delivered via an “upgrade” file. The System Administrator or ordinary user authorized to upgrade Host must be signed in to perform upgrades. Use one of the options listed below to download a new upgrade file
1. From data manager: When using a data manager to upgrade, the Data Management Available? must be set to “Yes”.
2. From SD Card: Access the SD Card slot on the side of the epoc NXS Host. Simply insert the SD Card (containing the correct upgrade file) into the SD Slot.
3. From epoc Live Update Service: When using the Live Update Service to upgrade, the Data Management Available? must be set to “No” and the NXS Host must be connected to a wireless network.

17
Software andeVAD Updates
Software and eVAD Updates
Siemens Healthineers releases updated epoc System software and electronic Value Assignment Datasheets (eVADs) several times per year. An eVAD file is a single file stored on the epoc Host that contains all current ranges and expiration dates for all valid quality control (QC) fluids, calibration verification (CV) fluids, and sensor configuration versions.
Third Party Data Mangers
Consult your Data Manager provider for instructions for performing firmware upgrades to configured Point of Care devices. Software upgrade and eVAD update files for the epoc Host are available from Siemens Document Library.
Siemens Healthineers Data Managers (POCcelerator™, UniPOC™)
Users that employ UniPOC or POCcelerator as a data management option will require assistance from Siemens to update both the epoc System software and eVADs. Additional information can be found in the POCcelerator™ Configuration Manual for epoc Reader/Host and UniPOC™ Configuration Guide for epoc Reader/Host, available from Siemens Document Library.
No Data Manager Present
Follow the instructions found in section 7.19 of the epoc System Manual with epoc NXS Host, available from Siemens Document Library, to perform software upgrades and eVAD updates using the epoc Live Update Service or using an SD Card.

All rights, including rights created by patent grant or registra-tion of a utility model or design, are reserved. All other trade-marks and brands are the property of their respective owners.
Product availability may vary from country to country and is subject to varying regulatory requirements. Please contact your local representative for availability.
06-2021 | All rights reserved© 2021 Siemens Healthcare Diagnostics Inc.
Note: This document is for supplemental use only, and not meant to be used in place of primary technical materials.
This resource guide, and the software described within, are copyrighted. No part of this may be copied, reproduced, trans-lated, or reduced to any electronic medium or machine-read-able form without the prior written consent of Siemens Healthcare Diagnostics, Inc.
T20001.012 Effective date 06/14/2021
Global Siemens HeadquartersSiemens AGWittelsbacherplatz 280333 MuenchenGermany
Global Siemens Healthcare HeadquartersSiemens AGHealthcare SectorHenkestrasse 12791052 ErlangenGermany
Global DivisionSiemens Healthcare Diagnostics Inc.511 Benedict AvenueTarrytown, NY 10591-5005USAwww.siemens.com/diagnostics