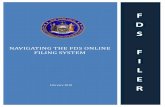EPO Online Filing User Guide -...
Transcript of EPO Online Filing User Guide -...

Copyright© European Patent Office All rights reserved Last update: 26/05/2011 Document version: OLF5_UserGuide_EN_110526.docx
EPO Online Filing
User Guide
Version 5.0 SP3

Online Filing 5.0 SP3 - User Guide
Page 2 of 295
Table of contents 1 Legal notices 6
2 Introduction 7 2.1 EPO User Support ............................................................................................................................... 8 2.2 Typographical conventions .................................................................................................................. 8
3 Overview of Online Filing 9 3.1 Network-based online filing ................................................................................................................ 11 3.2 National procedures in Online Filing .................................................................................................. 13 3.3 Updating the Online Filing software ................................................................................................... 13 3.4 Help on using Online Filing ................................................................................................................ 14 3.5 New features and changes in Online Filing version 5.0 SP3 ............................................................. 15
4 File Manager 17 4.1 Toolbar .............................................................................................................................................. 20 4.2 Folders ............................................................................................................................................... 21 4.3 Applications ....................................................................................................................................... 24
4.3.1 Creating a new application .................................................................................................. 25 4.3.2 Saving applications ............................................................................................................. 26 4.3.3 Renaming applications ........................................................................................................ 27 4.3.4 Moving applications ............................................................................................................ 27 4.3.5 Previewing an application ................................................................................................... 28 4.3.6 Deleting applications ........................................................................................................... 30
4.4 Templates .......................................................................................................................................... 31 4.4.1 Creating a new template ..................................................................................................... 31 4.4.2 Using a template ................................................................................................................. 35 4.4.3 Modifying a template ........................................................................................................... 35
4.5 Workflow and status .......................................................................................................................... 37 4.5.1 Changing the status of an application in File Manager........................................................ 37 4.5.2 Changing the status of an application in the form ............................................................... 39
4.6 Validation ........................................................................................................................................... 40 4.7 Internal Notes .................................................................................................................................... 42
5 File Manager Tools 44 5.1 Address Book .................................................................................................................................... 44
5.1.1 Creating names in the Address Book .................................................................................. 46 5.1.2 Route, role and registration number .................................................................................... 47
5.1.2.1 Adding a route and role to a name ................................................................... 47 5.1.2.2 Multiple registration numbers ........................................................................... 48
5.1.3 Adding names from the Address Book to a form ................................................................. 49 5.1.4 Saving names from a form to the Address Book ................................................................. 51 5.1.5 Exporting and importing Address Book names ................................................................... 53
5.1.5.1 Exporting Address Book names ....................................................................... 53 5.1.5.2 Importing Address Book names ....................................................................... 55 5.1.5.3 Importing route, role and registration number .................................................. 57
5.2 Fee management............................................................................................................................... 59 5.3 Maintenance table viewer .................................................................................................................. 61

Online Filing 5.0 SP3 - User Guide
Page 3 of 295
5.4 Preferences ....................................................................................................................................... 62 5.4.1 User Preferences ................................................................................................................ 62
5.4.1.1 Startup and language ....................................................................................... 63 5.4.1.2 Signing and confirmations ................................................................................ 63 5.4.1.3 Working directories .......................................................................................... 65 5.4.1.4 Network settings .............................................................................................. 65
5.4.2 System Preferences ............................................................................................................ 66 5.4.2.1 Signing settings ................................................................................................ 67 5.4.2.2 Runtime Variables ............................................................................................ 68 5.4.2.3 PMS Gateway Interface ................................................................................... 69 5.4.2.4 Settings for sending applications ..................................................................... 70
5.5 User Administration ........................................................................................................................... 72 5.5.1 Users ................................................................................................................................... 74
5.5.1.1 Creating users .................................................................................................. 74 5.5.1.2 Adding users to a group ................................................................................... 75 5.5.1.3 Unblocking users ............................................................................................. 76
5.5.2 Groups ................................................................................................................................ 78 5.5.3 Profiles for group authorisations ......................................................................................... 80 5.5.4 List of privileges .................................................................................................................. 82 5.5.5 Mapping profiles to groups .................................................................................................. 85 5.5.6 Activating folders for groups ................................................................................................ 86
5.6 Changing passwords ......................................................................................................................... 88
6 Exporting and importing items 89 6.1 Exporting data for backup and archiving ............................................................................................ 90 6.2 Exporting data as XML to ZIP files..................................................................................................... 94 6.3 Exporting data as XML to folders ....................................................................................................... 95 6.4 Importing data as XML from ZIP files ................................................................................................. 97 6.5 Importing data as XML from folder..................................................................................................... 99
7 Signing and sending applications 100 7.1 Signing applications ......................................................................................................................... 100 7.2 Signatures ....................................................................................................................................... 108
7.2.1 Smart cards ....................................................................................................................... 108 7.2.1.1 Ordering and registering smart cards with the EPO ....................................... 108 7.2.1.2 Using the smart card ...................................................................................... 109 7.2.1.3 Checking the smart card ................................................................................ 110 7.2.1.4 Signing with the smart card ............................................................................ 111
7.2.2 Alphabetical signatures ..................................................................................................... 112 7.2.3 Facsimile signatures ......................................................................................................... 114 7.2.4 Soft certificates ................................................................................................................. 116
7.3 Finishing the signing process .......................................................................................................... 118 7.4 Non-repudiation ............................................................................................................................... 119 7.5 Sending applications ........................................................................................................................ 120 7.6 Viewing receipts............................................................................................................................... 121 7.7 Batch sending .................................................................................................................................. 122

Online Filing 5.0 SP3 - User Guide
Page 4 of 295
8 EP(1001E2K) 123 8.1 EP(1001E2K) Request .................................................................................................................... 126
8.1.1 Request details ................................................................................................................. 127 8.1.2 Divisional application ......................................................................................................... 129 8.1.3 Reference ......................................................................................................................... 131
8.2 EP(1001E2K) Names ...................................................................................................................... 135 8.2.1 Applicants ......................................................................................................................... 136 8.2.2 Representatives ................................................................................................................ 138 8.2.3 Inventors ........................................................................................................................... 139
8.3 EP(1001E2K) States ........................................................................................................................ 141 8.3.1 Designating contracting states .......................................................................................... 141 8.3.2 Extension states ................................................................................................................ 144
8.4 EP(1001E2K) Priority ....................................................................................................................... 144 8.5 EP(1001E2K) Biological Material ..................................................................................................... 147 8.6 EP(1001E2K) Documents ................................................................................................................ 148
8.6.1 Technical documents in English ........................................................................................ 150 8.6.1.1 Attaching PDF files ........................................................................................ 150 8.6.1.2 Attaching XML and PatXML files .................................................................... 154
8.6.2 Technical documents in other languages .......................................................................... 155 8.6.3 Pre-conversion archive ..................................................................................................... 159 8.6.4 Sequence listings .............................................................................................................. 160 8.6.5 Additional documents ........................................................................................................ 163 8.6.6 Preparing documents for attachment ................................................................................ 164 8.6.7 Viewing attached documents ............................................................................................ 166
8.7 EP(1001E2K) Fee Payment ............................................................................................................ 168 8.7.1 Payment details ................................................................................................................ 168 8.7.2 Fee selection ..................................................................................................................... 170
8.8 EP(1001E2K) Annotations ............................................................................................................... 173
9 Euro-PCT(1200E2K) 174 9.1 Euro-PCT(1200E2K) EP Phase ....................................................................................................... 176
9.1.1 Entry into the European phase .......................................................................................... 176 9.1.2 Past Record ...................................................................................................................... 177
9.2 Euro-PCT(1200E2K) Names ........................................................................................................... 178 9.3 Euro-PCT(1200E2K) States ............................................................................................................ 181 9.4 Euro-PCT(1200E2K) Biological Material .......................................................................................... 182 9.5 Euro-PCT(1200E2K) Documents..................................................................................................... 183
9.5.1 Amendments and translations ........................................................................................... 184 9.5.2 Document Overview .......................................................................................................... 187 9.5.3 Sequence listings .............................................................................................................. 192 9.5.4 Additional documents ........................................................................................................ 195 9.5.5 Previewing attached documents ....................................................................................... 198
9.6 Euro-PCT(1200E2K) Fee Payment ................................................................................................. 200 9.6.1 Payment details ................................................................................................................ 200 9.6.2 Fee selection ..................................................................................................................... 202
9.7 Euro-PCT(1200E2K) Annotations .................................................................................................... 205 9.8 Subsequent filing with Euro-PCT(1200E2K) .................................................................................... 206

Online Filing 5.0 SP3 - User Guide
Page 5 of 295
10 EP(1038E) 207 10.1 EP(1038E) Application Number ....................................................................................................... 209 10.2 EP(1038E) Names ........................................................................................................................... 209 10.3 EP(1038E) Documents .................................................................................................................... 211
10.3.1 Document types for EP(1038E) by category ..................................................................... 215 10.4 EP(1038E) Fee Payment ................................................................................................................. 218
10.4.1 Payment details ................................................................................................................ 218 10.4.2 Fee selection ..................................................................................................................... 221 10.4.3 Designation of states......................................................................................................... 224
10.5 EP(1038E) Annotations ................................................................................................................... 226 10.6 Subsequent filing with EP(1038E) ................................................................................................... 227
11 EP(Oppo) 228 11.1 EP(Oppo) Opposition ....................................................................................................................... 231
11.1.1 Reference ......................................................................................................................... 232 11.1.2 Grounds ............................................................................................................................ 233
11.2 EP(Oppo) Names ............................................................................................................................ 234 11.2.1 Persons in conjunction with "Notice of opposition or intervention" .................................... 234 11.2.2 Persons in conjunction with "Other action" ........................................................................ 239
11.3 EP(Oppo) Requests ......................................................................................................................... 242 11.4 EP(Oppo) Documents ...................................................................................................................... 246
11.4.1 Documents ........................................................................................................................ 246 11.4.2 Evidence - publications ..................................................................................................... 251 11.4.3 Evidence - other ................................................................................................................ 254
11.5 EP(Oppo) Fee Payment .................................................................................................................. 255 11.6 EP(Oppo) Annotations ..................................................................................................................... 257 11.7 EP(Oppo) Previewing the completed form ....................................................................................... 258
12 Server Manager 262 12.1 Server Manager overview ................................................................................................................ 264 12.2 Services management ..................................................................................................................... 266 12.3 Database management (Back up, restore, empty) .......................................................................... 269 12.4 Exporting items ................................................................................................................................ 273 12.5 Import items ..................................................................................................................................... 275 12.6 User sessions .................................................................................................................................. 276 12.7 Unlock forms .................................................................................................................................... 278 12.8 History ............................................................................................................................................. 280 12.9 Settings ............................................................................................................................................ 281
12.9.1 Settings for file locations ................................................................................................... 281 12.9.2 Default Network Settings ................................................................................................... 282
12.10 Live Update ..................................................................................................................................... 283 12.10.1 Settings for Live Update .................................................................................................... 284 12.10.2 Downloading updates ........................................................................................................ 287 12.10.3 Installing updates .............................................................................................................. 289
13 Glossary 291
14 Index 293

Online Filing 5.0 SP3 - User Guide
Page 6 of 295
1 Legal notices
Copyright
© European Patent Office (EPO), 2011. All rights reserved.
Accurate reproduction of EPO-created information contained in this documentation is authorised, provided the source is acknowledged and unless otherwise stated (e.g. that use is restricted or subject to prior permission).
Further use of third-party works requires permission from the copyright holder, unless this is waived under the law applicable.
Trade marks and logo
The EPO's official logo is likewise protected worldwide as an emblem of an international organisation under the Paris Convention for the Protection of Industrial Property.
Disclaimer
EPO Online-Services and the associated data from EPO databases are regularly maintained and updated. Great care has likewise been taken in writing the instructions for using the services provided, to ensure that the information supplied is correct. Furthermore, the EPO makes every effort to prevent technical malfunctions. Given the amount of data and information provided, however, it is not possible to rule out all errors and omissions.
The EPO therefore accepts no liability for the completeness and accuracy of the data and information made available in connection with these services, and it does not guarantee that the underlying files and the formats used are error-free and will not cause the user's systems to malfunction. Nor can the EPO guarantee that the information presented in this documentation about the functionality and use of these services is fully up to date, complete, and without any errors or mistakes.
Other access conditions
The EPO reserves the right to modify, extend or discontinue the available services, in full or in part, without prior notice.

Online Filing 5.0 SP3 - User Guide
Page 7 of 295
2 Introduction
Intended audience
This guide is intended for users of the Online Filing software and EPO Online Services. To use EPO Online Services, you need a username and a smart card registered and supplied free of charge by the EPO. You can enrol for a smart card using the enrolment form provided on the EPO Online Services website (http://www.epo.org/applying/online-services.html).
What this guide contains
This guide details the features of File Manager and describes the processes for submitting patent applications or subsequently filed documents electronically. Online Filing supports applications via the EP and PCT routes as well as the use of additional national filing routes with the EPO as interface.
Additional information
The information presented in this document may change over time as online services develop. The latest documents and software updates are available for download from the EPO Online Services website (http://www.epo.org/applying/online-services.html).
Registered users have access to the Online Services forum (http://forums.epo.org/onlineservices/), where they can discuss all technical issues relating to Online Filing.

Online Filing 5.0 SP3 - User Guide
Page 8 of 295
2.1 EPO User Support
EPO User Support operates a helpdesk for Online Filing users.
Open: Monday to Friday, 08.00 – 18.00 hrs CET
Tel.: +31 (0)70 340-4500
Fax: +31 (0)70 340-4600
e-mail: [email protected] (mailto:[email protected])
Internet: Online filing on the EPO website (http://www.epo.org/applying/online-services/online-filing.html)
2.2 Typographical conventions
The following kinds of formatting in the text identify special information.
Formatting Usage
Object Objects within the application, such as windows, options, menu items or names.
Button Items which you can click, such as command buttons or icons.
Text Entry Text that you enter in fields when completing a form.
KEY Keys that you press on your computer keyboard, e.g. Shift, CTRL or ALT.
KEY+KEY Keys that you press at the same time appear in CAPS with a plus sign.
Filename.ext Name and extension of files used in Online Filing.

Online Filing 5.0 SP3 - User Guide
Page 9 of 295
3 Overview of Online Filing Online Filing version 5.0 lets you file EP, Euro-PCT and PCT applications with the EPO and make submissions within the opposition, appeal, limitation and revocation procedure. It also lets you submit subsequently filed documents for all EP procedures. EPO Online Filing can furthermore be used to submit applications and documents to participating national offices.
The EPO recommends that all applicants use the Online Filing software for their filings with the EPO. This method guarantees the quality of the data and documents transmitted. As soon as the EPO receives the electronic application, you are sent a receipt with the application number and the date of filing. What is more, the EPO grants Online Filing users a reduction on certain fees.
If you file an application online with the EPO, you should use the same procedure, where possible, for subsequent communications and document submission. In particular, you should not send a confirmation fax or letter to the EPO by post.
Running Online Filing
The Online Filing software opens with the File Manager. Log on by entering the user name and password you were assigned by the Online Filing Administrator. User names are associated with roles that allow you to perform certain tasks on the system. Online Filing only allows you to use the options appropriate to the role assigned to your user name - e.g. only certain roles may add or remove signatures.
Online Filing modes
Online Filing operates in two different work environments: production mode or demo mode. The appropriate mode is selected when starting File Manager.
Figure 1: Online Filing login window
Production mode is for real filings. The default is production mode. You can also set this startup mode in the User Preferences (p. 62) mask.
Demo mode is provided to allow users to practice the processes of completing, signing and sending applications, without submitting a real filing. Demo mode transmissions go to a different EPO server address from production transmissions and submissions are only confirmed by a demo receipt.
All settings, forms, applications and Address Book entries, as well as users, groups and user profiles are specific to the current mode, i.e. demo mode or production mode, to ensure that any work in one is kept entirely separate from the other.

Online Filing 5.0 SP3 - User Guide
Page 10 of 295
File Manager
The File Manager is the central administration interface for using the Online Filing suite. This is where you organise your applications and track their processing status.
Create folders for applications and templates Edit applications in the workflow process (Draft - Sign - Send) Check the legal and formal requirements of applications Export applications Create user names and manage user privileges Save names and contact details in the Address Book Customise File Manager to suit individual user preferences Manage general system settings.
Electronic Forms
At the EPO, electronic online filing is available for the following procedures, also referred to as forms, which can be found in the Forms folder in File Manager:
EP(1001E2K) - Request for grant of a European Patent (EPC 2000) The EPO grants a reduction of EUR 85 (EUR 105 instead of EUR 190) on filing fee 001 if you use Online Filing.
EP(1038E) - Subsequently filed documents (in EP procedures) All subsequently filed documents should be submitted using Form EP(1038E), except within the opposition procedure, when they should be submitted with Form EP(Oppo) (p. 228). Form EP(1038) can also be used to submit an appeal and/or documents filed subsequently in appeal proceedings. It is important that these filings may only be signed using a smart card issued to a person authorised in the appeal proceedings. As things currently stand (May 2011), the online filing option is not available for priority documents, with the exception of US certified priority documents. Non-public documents can also be filed with this form. Please note that non-public documents may not be filed at the same time as any other documents, i.e. public documents, or when paying a fee. You can also use Form EP(1038E) exclusively to pay a fee.
Euro-PCT(1200E2K) - Entry into the European phase (EPC 2000) The EPO grants a reduction of EUR 85 (EUR 105 instead of EUR 190) on filing fee 020 if you use Online Filing.
EP(Oppo) - EP opposition The EP(Oppo) form is used for filing an opposition and/or submitting subsequently filed documents in opposition proceedings (not for appeal proceedings). It should be used by all parties involved in opposition proceedings.
PCT/RO/101 - PCT/RO/101 Request You can use Form PCT/RO/101 to submit an international application filed under the PCT to the EPO. You can define the EPO as both receiving office (RO) and international search authority (ISA). As of 1 January 2011, the EPO grants a fee reduction of EUR 150 in international proceedings for technical documents submitted as PDFs (fee code 318) or EUR 225 for attachments in XML format (fee code 319). At present, the online filing option is not available for documents filed subsequently in the PCT procedure.
These forms may be used to create drafts for new applications. The electronic forms are structured along the same lines as traditional paper forms to simplify data entry. You can open and work in several forms at the same time. You can create new applications and produce your own templates by copying your drafts and applications already filed.

Online Filing 5.0 SP3 - User Guide
Page 11 of 295
Server Manager
The Server Manager tool allows the Online Filing administrator to manage services, servers and databases.
Monitor, start and stop services Activate and deactivate services for national procedures Backup and restore databases Export and import data Manage user connections to the server Monitor and log the progress of all actions Configure and run Live Update for the automatic software update Select countries for the automatic update of national procedures
3.1 Network-based online filing
Online Filing is a client-server application and can be configured as either a local installation or a network installation.
In a standalone installation, the client and server both run on the same computer. There is usually only one user here who is also the administrator.
Computers running Windows Vista only support network installation, meaning the server and client are installed on separately on the same machine. For network installation, the Online Filing server in installed with the database on a specific computer in the applicant's company or a patent attorney firm. This server centrally administers all applications, data and users. The individual users have an Online Filing client installed on their PC workstations. Data is accessed via the company network or via a private Internet connection (VPN tunnel), allowing persons working at discrete locations all over the world to co-operate on joint applications.
User authorisation and authentication
The data and software functions released for users in Online Filing are specified individually by the administrator. An application that is being processed by a user is locked for all other users, but is available in read-only format. All users can see who edited and saved the application last, ensuring that workflows remain transparent and fully documented.
Smart cards (p. 108) are used for signing applications as well as for authentication when making transmissions to the EPO. All users who have signing and sending privileges need their personal smart card with PIN and a smart card reader in their offices.
Network settings when installing Online Filing
The exchange of data between the client and the server is managed by the computer network. How the data is exchanged is defined by the network protocol. The Online Filing server works with two different protocols - CORBA and SOAP - and reserves individual ports for each service.
CORBA is recommended, since SOAP considerably slows down the rendering of the graphical user interface. Also, SOAP does not work with procedure PCT/RO/101. However, SOAP is useful when the server is accessed via a WAN through a firewall.
During the Online Filing client setup, you are prompted to specify the settings for the connection to the server. CORBA is set by default.

Online Filing 5.0 SP3 - User Guide
Page 12 of 295
Enter the correct IP address of the server or its computer name in your network (available from your system administrator).
Figure 2: Setting the server address when installing the client
The localhost address should only be used if the client and server are running on the same logical PC. When configuring the Online Filing server, you have the option of entering a specific port for each individual procedure. You can leave the default ports, provided that they are not already otherwise assigned in your network. Ask your network specialist or system administrator for more information.
Port numbers can also be specified for a standalone installation. As a precaution, however, these ports are automatically blocked by Online Filing with the result that external access to Online Filing is prohibited.
Figure 3: Settings for CORBA and SOAP ports during installation
For more information on installing Online Filing, refer to the installation manual, which is available from the EPO Online Services website under Online services > Online filing > Download documentation (http://www.epo.org/applying/online-services/online-filing/documentation.html).

Online Filing 5.0 SP3 - User Guide
Page 13 of 295
3.2 National procedures in Online Filing
All national procedures compatible with Online Filing are integrated by default in the software as standalone plug-ins and are systematically installed. Individual plug-ins can be activated and deactivated subsequently as required under Services management (p. 266) in the Server Manager tool.
You can select the options Typical and Custom when setting up Online Filing as a server installation or standalone installation.
Typical Installs the default services: File Manager, Server Manager, EP(1001E), Euro-PCT(1200E), EP(1038E), EP(OPPO) and PCT/RO/101. Installs all national plug-ins without activating them.
Custom Installs the default services and all national plug-ins. Also activates selected national plug-ins.
For more information on installing Online Filing, refer to the installation manual, which is available from the EPO Online Services website under Online services > Online filing > Download documentation (http://www.epo.org/applying/online-services/online-filing/documentation.html).
For an overview of all national procedures, see the EPO Online Services website under Online services > Online filing > Online Filing in national offices (http://www.epo.org/applying/online-services/online-filing/national.html).
3.3 Updating the Online Filing software
The EPO is constantly developing and upgrading the Online Filing system and software in response to customer requirements to improve performance, data quality and workflow.
All software updates are made available for automatic download via the Live Update service, and installation files are published on the EPO website for manual download.
Live Update
The EPO recommends that all software users configure the Live Update function. This ensures that you are always using the latest version of Online Filing, incorporating the most recent procedural and fee changes, for your submissions.
Live Update also lets you download and install updates for specific national procedures.
For details on how to use and configure this tool, refer to the Live Update (p. 283) section under Server Manager later in this manual.
Manual Update
A chronological list of all downloadable updates for version 5.0 can be found on the EPO website under Online services > Online filing > Download software for filing with the EPO (http://www.epo.org/applying/online-services/online-filing/download.html).
RSS feed
If you would like to keep abreast of all new versions, updates, patches and maintenance data, you can subscribe to the EPO Online Services RSS feed. The RSS feed will then notify you as soon as new software modules are available for download.
For the link to the RSS feed visit the Online Services page (http://www.epo.org/applying/online-services.html) - or go to http://www.epo.org/rss/online-services.xml.

Online Filing 5.0 SP3 - User Guide
Page 14 of 295
3.4 Help on using Online Filing
Apart from reading this guide, there are other things you can do to get help on using the Online Filing software.
Contacting EPO Customer Services
Select Help > Info from the menu. The About File Manager window provides contact details for EPO User Support as well as information on the type of installation and the build numbers for the modules currently installed. It is important to have this data to hand when talking to Customer Services.
Contact details for the national patent offices can also be found in the upper part of the window.
For more addresses, scroll down this pane. The lower part of the window contains information on all the national procedures installed.
Scroll down this pane to see all the plug-ins.
Figure 4: Helpful information on Online Filing
Online Help
Online Filing's integrated online help files contain all information from this user guide for reference. An index is provided to help you search for keywords.
Click the Help button in the toolbar on the right.
-OR- Select Help > Online Filing Help.
The Online Filing Help opens in a new window in the default browser specified in the relevant Windows system settings, e.g. Microsoft Internet Explorer.

Online Filing 5.0 SP3 - User Guide
Page 15 of 295
3.5 New features and changes in Online Filing version 5.0 SP3
For a complete review of previous updates and for more information on Online Filing version 5, please visit the EPO's website and go to Online Services > Online Filing > Download software for filing with the EPO (http://www.epo.org/applying/online-services/online-filing/download.html).
Follow the More Information (http://www.epo.org/applying/online-services/online-filing/download/version-5.html) link in the paragraph Full package for installation.
Installation and setup
Online Filing version 5.0 SP3 runs without restriction on the Windows 7 and Windows 2008 R2 Server operating systems.
Online Filing version 5.0 SP3 runs on Windows 64-bit operating systems. All existing EPO OLF plug-ins for national procedures are installed during setup. Users may select whether to
activate them (Custom installation) or not (Typical installation) during installation. Services can also be activated and deactivated later in the Server Manager tool.
Users need administrator rights (or to be a member of the "Power Users" group under Windows XP) to use the standalone version. However, a Windows standard (limited) user account is sufficient for working with the Online Filing client.
File Manager
The Info function in the Help menu provides contact details for EPO User Support and other national offices, and the build numbers of all modules installed in Online Filing, including the plug-ins for National Procedures.
The country selection for Live Update was removed from System Preferences and is now integrated into the Server Manager tool.
File Manager is available in the languages English, French, German, Dutch, Spanish, Romanian, Slovakian, Polish and Swedish.
Server Manager
Services for national procedures can be activated and deactivated in the Services tab. A new tab, Live Update Countries, was introduced for selecting countries for Live Update (previously
performed under System Preferences in File Manager).
EP procedures in general
The labels indicating validation message severity levels have been harmonised: 1 = error 2 = warning 3 = message
The Registration field for applicants and representatives has been removed from the Names tab in all forms.
Performance has been improved, and the software works much faster.
Fee payment
EP fees were changed with effect from 1 April 2010. PCT fees were changed with effect from 1 January 2011. Fees can be reloaded from the EPO's official fee tables if users decide to undo the manual changes made in
a form. Editing fee quantities has been restricted to certain fee codes in the procedures EP(1001E2K), Euro-
PCT(1200E2K) and EP(1038E).

Online Filing 5.0 SP3 - User Guide
Page 16 of 295
EP(1001E2K) procedure
The Divisional sub-tab has been redesigned to clearly distinguish data entered for mandatory and voluntary divisional applications, and for correct entry of data relating to the earlier application and the earliest application (for applications with the EPO selected as filing office only).
The data entry options and the validation messages in the Request tab's Reference sub-tab of were modified.
It is now mandatory to attach sequence listing documents in computer readable file format. A PDF file can still be attached but a TXT file must be supplied later and a supplementary fee has to be paid to the EPO.
Search results under Rule 141(1) EPC can be attached in the Priority tab. Search results under Rule 141(1) EPC for a previously filed application can be attached in the Documents
tab's Additional Documents sub-tab.
Euro-PCT(1200E2K) procedure
The language of the international application is to be specified in the EP Phase tab. The Documents tab's Document Overview sub-tab of contains summarised information on technical
documents and page and claims numbers; it is used by the EPO for the purpose of fee calculation. It is now mandatory to attach sequence listing documents in computer readable file format. A PDF file can still
be attached but a TXT file must be supplied later and a supplementary fee has to be paid to the EPO. The following new document types can be attached in the Documents tab's Additional Documents sub-
tab: Documents with handwritten amendments or highlighted annotations/amendments Search results under Rule 141(1) EPC Reply to the written opinion of the International Preliminary Examining Authority (IPER) or the
International Searching Authority (ISA)
EP(1038E) procedure
The following new document types can be attached in the Documents tab: Reply to request for clarification Reply to search opinion/written opinion/IPER Waiver for communication under Rule 161/162 EPC Statement of non-availability of search results under Rule 141(1) EPC Search results under Rule 141(1) EPC Reply to the communication under Rule 70b EPC
The document categories have been modified: New document types for documents with handwritten amendments or highlighted
annotations/amendments (in the category Amendments) New document category for third party observations (Art. 115 EPC) UPP document category has been removed
Non-public documents can be attached in a separate filing New in SP3: non-public document types under the Patent Prosecution Highway (PPH) pilot scheme can
also be attached.
PCT/RO/101 procedure
PCT-SAFE build 221 dated 1 April 2010 was integrated.

Online Filing 5.0 SP3 - User Guide
Page 17 of 295
4 File Manager Online Filing opens with the File Manager window. The Forms folder is always displayed when you start the application, enabling you to select a procedure immediately to create a new application.
Click All Applications, to see the Application List and the screen elements described below.
Figure 5: File Manager - Overview

Online Filing 5.0 SP3 - User Guide
Page 18 of 295
Element Comments
Menu Bar Contains all commands that you need to create, edit and save applications, options for configuring the program properties of Online Filing as well as other tools.
Toolbar Provides shortcuts to the most frequently used tasks and tools.
Location Indicator Bar Contains specific information on the application currently selected: folder, status, procedure, user reference.
Status Selection Bar Displays the applications in a selected folder filtered by their current status: Draft, Ready to Sign, Ready to Send or Sent.
Search Searches the list of applications (or templates) for a specific search term. To find a term, select the column you want to search in the drop-down list and enter the search term in the field to the right. The first application (or template) in the list that matches your search terms is
highlighted in grey after you click the Search button . Click Search again to jump to the next application that matches your search criteria.
Folders and Templates Contains the system folders All Applications, Default Folder, Forms, Templates and Trash. You can create additional folders and subfolders as required for your applications and templates.
Info Pane Displays general information on the application (or template) currently highlighted in the list. Click the View... button to preview the application. The application then appears in the PDF viewer with a list of all attached files that can also be displayed in PDF view.
Application List Shows the content of the folder that you selected on the left, that is, all applications, templates or forms that are in this folder.
Status Bar Shows information on the last action executed in the program.

Online Filing 5.0 SP3 - User Guide
Page 19 of 295
Customising File Manager to display the elements you wish to see
You can customise File Manager to only display the elements you wish to see.
Click the options checked in the View menu one by one, e.g. Status Bar and Location Indicator. The check marks are removed and the Status Bar and Location Indicator elements will be hidden.
Click an option in the View menu again to set the check mark and display the element once more in File Manager.
Figure 6: Customising File Manager: Location Indicator and Status Bar are hidden
Exiting File Manager
Use the File menu to close File Manager and exit Online Filing.
Select Exit to close the program. Select Log off if you want to operate the program under a different user name.

Online Filing 5.0 SP3 - User Guide
Page 20 of 295
4.1 Toolbar
The Online Filing toolbar provides buttons for the most common tasks you need to complete as you prepare, sign and send your application.
Button Function Comments
New draft Create a new application based on a standard procedure or template.
Delete Move the selected item to the Trash folder.
Previous Move the application back a step in the workflow process.
Next Move the application forward a step in the workflow process.
Validation Display validation messages.
Internal Notes Create application notes not intended for transmission to the EPO.
Notes for the EPO are inserted in the Annotations tab on a form.
Address Book Save contact details for legal and natural persons in the Address Book.
System preferences
Open the System Preferences (p. 66) window.
Help Open the Online Filing Help.
All of the above-mentioned functions can also be activated via options on the File Manager menu bar.
! Another alternative is the shortcut menu, which you open by right-clicking an object. The shortcut menu always contains a list of frequently used options to make working with Online Filing as user-friendly as possible.

Online Filing 5.0 SP3 - User Guide
Page 21 of 295
4.2 Folders
The File Manager in Online Filing features a series of special system folders to help with organising your work. You cannot rename or delete these.
Icon System Folder Comments
All Applications Contains a list of all applications (apart from objects in the Trash folder).
Default Folder All new drafts are filed here unless you specify a different location when saving.
Forms Contains the official forms prescribed for the various procedures that are available for applications. The list of procedures available depends on the settings chosen during installation.
Templates Contains modified forms with user-specific information.
Trash Contains deleted applications (or templates). Once the Trash folder has been emptied, none of the objects deleted in Online Filing can be retrieved.
You can create your own folders and sub-folders in File Manager. These folders could be named by type of application, company name or any other criteria that suit you. Folders are ordered alphabetically under the Default Folder. You can rename and delete folders you create.
Figure 7: Own folders with subfolders in File Manager

Online Filing 5.0 SP3 - User Guide
Page 22 of 295
Creating a folder
In File Manager, select New Folder from the File menu. -OR-
Right-click in the folder area and select New Folder from the shortcut menu. Type a name for the folder and press ENTER.
Figure 8: New folder created
Creating a sub-folder
Right-click the folder to which you want to add a sub-folder. Select New SubFolder from the shortcut menu. Type a name for the sub-folder and press ENTER.
Renaming a folder
Right-click the folder you want to rename. -OR- Press the F2-key.
Select Rename Folder from the shortcut menu. Enter the new name and press ENTER.
Figure 9: Folder renamed

Online Filing 5.0 SP3 - User Guide
Page 23 of 295
Deleting a folder
Right-click the folder you want to delete. Select Delete Folder from the shortcut menu.
The folder is deleted immediately. You can only delete folders which do not contain any applications or templates.
Sorting a folder
In File Manager, select the folder you wish to sort. Select the name of the column you want to sort the list by in the View > Sorting menu.
Figure 10: Sorting applications by an option in the "View" menu
-OR- Click a column heading in the list of applications. Click the column heading again to change the sorting order from ascending (A-Z or 0-9) to descending
(Z-A or 9-0).
Figure 11: Sorting applications by clicking the column heading

Online Filing 5.0 SP3 - User Guide
Page 24 of 295
4.3 Applications
The list of applications indicates the most important properties of all applications in the folder currently selected:
Last saved - Date of the last change Reference Title
Number of validation messages by validation level (see "Validation" p. 40) Type of procedure/form used
Number of attachments Status in the workflow process
Figure 12: List of applications in File Manager
You can customise the list of applications and filter it by various criteria.
Select Status in the View menu and then choose the status you want, e.g. Ready to Send. -OR- Click the appropriate button in the Status Selection Bar.
Use View > Columns to select the columns you want to display in the list of applications. Double-click the dividing line between two column headers to resize the columns so that they fit their content.

Online Filing 5.0 SP3 - User Guide
Page 25 of 295
4.3.1 Creating a new application
You can create a new application in File Manager using a form from the Forms folder or a customised form from the Templates folder.
In File Manager select New Draft from the File menu. -OR- Click the New Draft button in the toolbar.
-OR- Double-click a form or template. -OR- Press STRG+N on your keyboard.
The Create a New Application window opens.
Enter the user reference for the new application. Select the type of procedure you want to choose in the Group list, e.g. EP.
This is not mandatory but it reduces the number of forms displayed in the Procedure list, making selection easier for you if the number of procedures installed is very high.
Select the option you want in the Procedure list. The procedure on which an application is based cannot be changed afterwards.
Data automatically appears in the Description field and cannot be edited. If you want to use one of your templates as a basis for the new application, select it in the Based on
Template list. Select the language you want in the Language of proceedings list.
The form on which the application is transmitted to the EPO will be created in this language. This setting does not affect the language of the Online Filing graphical user interface.
Select the folder where you want to save the new application. Click Create.
A warning appears if the user reference you entered has already been assigned to an application. Confirm this message with Yes if you are sure you want to use the same user reference for the new
application. Click No to change the user reference in the Create a New Application window.
The option Customer number is only available for the UK procedures UK-IPO(F1), UK-IPO(NP1) and UK-IPO(SFD).

Online Filing 5.0 SP3 - User Guide
Page 26 of 295
Example
This new EP(1001E2K) draft is not based on a template. It is stored in the default folder and English is selected as the language of proceedings.
Figure 13: Create a new draft based on Form EP(1001E2K)
4.3.2 Saving applications
A new application is only transferred to the database after the draft has been saved for the first time. Changes made in the subsequent workflow process can be saved at any time. Saving changes ensures that the data displayed in File Manager is also updated.
Select Save from the File menu in the form view. -OR- Click the Save button in the toolbar.
You can use the Save As option in the File menu to create a new object from an open application:
Select Save copy as Draft and enter a reference to save as a new copy. The original remains as it was when last saved. All subsequent changes apply to the new document.
Select Save as Template to save as a customised form (see "Templates" p. 31) on which to base new drafts.

Online Filing 5.0 SP3 - User Guide
Page 27 of 295
4.3.3 Renaming applications
You can only rename applications while they are still in Draft status.
Open File Manager and locate the application you wish to modify in your folders. Right-click the application in the list and select Rename user reference from the popup menu.
Figure 14: Rename user reference for application
Enter the new user reference in the Rename user reference window. Click Rename to save your changes.
The user reference in the database will be updated. It can take a few moments for the change to appear in File Manager.
4.3.4 Moving applications
In File Manager, select the application (or template) you want to move. Right-click the application. Select Move to folder in the shortcut menu. Select the destination folder for the application in the Move to folder window. You can display subfolders by double-clicking the parent folder.
Click OK.

Online Filing 5.0 SP3 - User Guide
Page 28 of 295
The application is now in the selected folder.
Figure 15: Selecting the folder where you want to move an application
4.3.5 Previewing an application
Just like in any word processing application, you can open a preview of an application in Online Filing to display the application form as it appears in print. In Online Filing, the preview of the application is displayed as a PDF file in the PDF Viewer window, which runs the Adobe Acrobat Reader application installed on your PC. This window also displays all attached files as well as the system files generated by Online Filing.
Click an application in File Manager. The Info Pane provides more information on a selected application, including information that is not yet visible in the list of applications: ID is the internal number of the application in the database. Title is the title of the invention (for applications using the EP(1001E2K) form only, otherwise blank). Last saved indicates the user's name and the date. Applicant indicates the name(s) of the applicant. Internal Notes provides a short summary of remarks by the persons handling the application.
Click the View... button in the Info Pane. -OR- Select View > List of attached documents.
Figure 16: Info Pane with application information

Online Filing 5.0 SP3 - User Guide
Page 29 of 295
The PDF viewer opens with a preview of the required application in PDF format (ep-request.pdf).
A list of all files associated with this application is displayed on the left.
In this example, the technical documents are contained in three attachments (SPECEPO-1.pdf, SPECEPO-2.pdf and SPECEPO-3.pdf).
The XML files listed are the system files required for transmission to the EPO. The f1002-1.pdf file is the designation of inventor generated internally by Online Filing.
The list of files displayed by the PDF viewer includes the acknowledgment of receipt (receipt.pdf) once an application has been successfully transmitted to the EPO.
You can use the Save a Copy and Print buttons in the PDF viewer's toolbar to create a copy of the PDF file or print the form.
You can resize the width of the left navigation pane in PDF Viewer by clicking the grip at the centre of the divider (symbolised by three dots) and dragging it to the required position.
Figure 17: Application displayed in the PDF viewer

Online Filing 5.0 SP3 - User Guide
Page 30 of 295
4.3.6 Deleting applications
There are a number of ways to delete applications. At every stage of the deletion process, Online Filing asks if you are absolutely sure you want to delete an application. This is not a setting that can be deactivated in the user preferences.
Deleted applications are first moved to the Trash folder where they remain until you empty the trash.
In the File Manager select the application(s) or template(s) you wish to delete. You can select multiple objects one after the other by clicking them with the CTRL key held down.
Select Delete application in the Edit menu. -OR- In the Toolbar click the Delete button.
-OR- Right-click the application(s) and select Delete in the shortcut menu. -OR- Press DELETE on your keyboard.
Retrieving deleted items
Click the Trash folder.
Select the application you want to restore. Right-click the application and select Move to folder in the shortcut menu. Select the required folder in the Move to folder window and click OK.
Removing objects from the Trash folder
You can clear all objects or individual objects in the Trash folder.
Right-click the Trash folder and select Empty Trash Folder in the shortcut menu. -OR- Select the objects you want to remove and delete them as described above.
The procedure described for applications applies equally to templates.

Online Filing 5.0 SP3 - User Guide
Page 31 of 295
4.4 Templates
Templates are user-defined forms, which can contain data that you need every time you prepare specific applications, such as information on the applicant or fee payment.
4.4.1 Creating a new template
You can create a template from a draft application, start with a blank form or use an existing template.
Creating a template with a blank form
Select New Template from the File menu in File Manager. -OR- Press SHIFT+CTRL+N.
In the Create a New Template window, enter a reference for the template. Select the required procedure and the language of proceedings. If you wish, enter a description to help identify the template.
This is displayed in the Title column in File Manager. Click Create.
Figure 18: Creating a new template
The new template opens in the form view where it can be edited.

Online Filing 5.0 SP3 - User Guide
Page 32 of 295
Creating a template from an existing application (draft)
The application is in Draft status.
Open the application you want with a double-click. Select Save As > Save as Template from the File menu in the form view. Enter the template name in the Save As Template window. Select a folder if you want to save the template in a subfolder of the Templates folder. Double-click the Templates folder to display all subfolders.
Enter a description. Click Save.
Figure 19: Saving an application as a template
The new template remains open in the form view.
Converting an application (draft) into a template
The application is in Draft status.
Right-click the application you want to convert into a template in File Manager. Select Convert to template in the shortcut menu. Select a folder in the Convert to template window and enter a description. You cannot change the template name here.

Online Filing 5.0 SP3 - User Guide
Page 33 of 295
Click Save.
Figure 20: Converting an application into a template
The template then appears in the selected template folder in File Manager.
Figure 21: Templates folder with subfolders and new template

Online Filing 5.0 SP3 - User Guide
Page 34 of 295
Creating a template from an application already processed (Sent, Ready to Send, Ready to Sign)
Only applications still in Draft status can be directly converted into templates. There is, however, also a way to create a template from an application, for instance, that has already been sent.
In File Manager, select the application you want to use as a template. Its status can be Ready to Sign, Ready to Send or Sent.
Right-click the application and select Copy application in the shortcut menu. Type a new user reference. Click Copy.
The copy now appears in Draft status in File Manager. Right-click this application and select Convert to template in the shortcut menu. To continue, proceed as described above.
Copying a template
Click the Templates folder. Select the template you want to copy. Right-click the template and select Create a copy of template in the shortcut menu. Enter a name for the new template in the Copy template window. Click Copy.
Figure 22: Creating a new template by copying an existing template
In File Manager, the new template appears in the same folder as the copied template.

Online Filing 5.0 SP3 - User Guide
Page 35 of 295
4.4.2 Using a template
You can use your templates immediately to create a new application.
In the Templates folder, double-click the template you require. -OR- Click the New Draft button in the toolbar.
The Create a New Application window opens.
Where applicable, select the template you want in the Based on Template list. Enter the details for the new application. Click Create.
Figure 23: Create a new application based on a template
4.4.3 Modifying a template
You cannot change the underlying procedure in a template. Nor can you rename a template. Changes made to a template are not transferred to existing applications based on this template.
Editing data in a template
Click the Templates folder. Select the template you want to edit. Right-click the template in the list and select Edit template from the pop-up menu.
The template will open in the form view. Modify the data as required and save the template.

Online Filing 5.0 SP3 - User Guide
Page 36 of 295
Updating fee information in a template
When you create a template, the most recent fee schedule for the selected procedure is always entered in full in the template. The Live Update routine updates the fee information in Online Filing - but not in existing templates - whenever the EPO issues new fees.
A warning appears if the template that you try to open to create a new application still contains outdated fee information.
Figure 24: Warning when you open a template containing outdated fee information
Click OK to cancel the operation. Update the template before you resume working with it.
Right-click the template in File Manager and select Edit template in the shortcut menu. A warning about updating fee information appears.
Figure 25: Warning about updating fee information in a template
Click OK. The template now opens with the new fees.
Save the template.
Modifying the template description
Click the Templates folder. Select the template you want to edit. Right-click the template and select Properties in the shortcut menu. Change the text in the Template description field in the Template properties window. Click Save.
Figure 26: Changing template properties

Online Filing 5.0 SP3 - User Guide
Page 37 of 295
4.5 Workflow and status
In Online Filing, the workflow is the sequence of all tasks related to the filing of an application, that is, from the creation of a draft to the successful transmission of an application to the EPO. The status of an application indicates which tasks have already been performed for an application and which task can be performed next.
File Manager shows the current status of each application, that is, either Draft, Ready to Sign, Ready to Send or Sent. You can filter the list of applications so that only applications in a specific status are displayed.
Click a status button for a list of all the applications in the relevant status.
All Shows all applications in the File Manager folder currently selected.
Draft All applications that are still being processed. Applications in this status are missing either mandatory information or documents required for the procedure.
Ready to Sign Mandatory information and documents have been included but signatures have not been added.
Ready to Send Mandatory information and documents has been included and signatures have been added.
Sent The application was successfully transmitted to the EPO and the acknowledgment of receipt was received from the EPO.
4.5.1 Changing the status of an application in File Manager
The workflow process in Online Filing helps you to fill out applications correctly and in full. The software checks the documents and data contained in an application for compliance with the legal framework and the Validation (p. 40) function informs you about which data is missing or has to be corrected. An application can only move forward to the next status in the workflow if all necessary data was entered and is correct (where verifiable).
You can only change the status of applications if your user name is assigned the corresponding privileges in Online Filing. You can change the status of applications either via the Next and Previous workflow buttons in the toolbar or via the Workflow menu. The workflow buttons only ever change the status one step at a time to the next or previous stage. In contrast, you can use the menu options to change the status several steps at a time, e.g. from Ready to Send directly back to Draft.
Select the application you want in File Manager. Select one of the options available in the Workflow menu to move an application back or forward. Select Workflow > Change Status followed by the required option to move the application back to a
specific status. -OR- Keep clicking the relevant workflow button until the application reaches the status you want.
Next Move the application forward a step in the workflow process. You can only move an
application to the next step if the current data is sufficient, e.g. only an application signed with a digital signature can be moved to Ready to Send status.
Previous Move the application back a step in the workflow process, e.g. return it to Draft
status so that changes can be made.

Online Filing 5.0 SP3 - User Guide
Page 38 of 295
Example 1
In this example, the selected application is in Draft status and already contains all mandatory information. Clicking the Next button moves the application to Ready to Sign status and opens it in the PDF viewer. Notice that the Previous button is disabled because Draft is the first step in the workflow process.
The tool-tip on the Next button says "Ready to sign".
Figure 27: "Ready to sign" option available in the workflow
Example 2
In this example, the status of the selected application is Ready to Sign. Clicking the Next button initiates the signing process. Note that the Previous button is enabled. Clicking it would return the application to Draft status.
In this example the tool-tip on the Next button says "Sign".
Figure 28: "Sign" option available in the workflow

Online Filing 5.0 SP3 - User Guide
Page 39 of 295
4.5.2 Changing the status of an application in the form
An application remains in Draft status until you actively change its status, e.g. move the application to Ready to Sign status.
Open an application in Draft status. In the form toolbar, click the Next button.
Figure 29: Using workflow buttons in the form view to move an application to "Ready to Sign" status
-OR- Select Close from the File menu followed by Move to Ready to Sign and exit.
Figure 30: Moving an application to "Ready to Sign" status when closing a form
When an application leaves Draft status, the next step in the workflow process automatically starts the next time the application is opened.
For example, the signing process automatically starts if you open an application in Ready to Sign status and the sending process initiates if you open an application in Ready to Send status.
Use the Previous workflow button in File Manager to move the application back to Draft status in order to make changes in the form view.

Online Filing 5.0 SP3 - User Guide
Page 40 of 295
4.6 Validation
The Online Filing software incorporates validation mechanisms that check the logical consistency of data entered in an application and compares it with the legal requirements of the EPC and the various filing offices. For the latest version of the EPC, see the EPO website under Law & practice > Legal texts > European Patent Convention (http://www.epo.org/law-practice/legal-texts/epc.html).
In File Manager, the total number of verification messages about an application is shown both in the Application List and the Info Pane.
Figure 31: Number of validation messages in the Info Pane and Application List
There are three severity levels for validation messages:
Icon Severity Validation state
1 The red icon for error means that mandatory information required by the EPC is missing or the data provided is incorrect. You must supply or amend this information before you can submit the application.
2 The yellow icon for warning means that some information is missing but may be supplied subsequent to your filing.
3 The grey icon for message means that helpful hints concerning your filing are available.

Online Filing 5.0 SP3 - User Guide
Page 41 of 295
Note that the validation icons change dynamically as you enter new data.
Click the Validation button in an application's form view to view the messages specific to the currently displayed tab.
Click the Validation button in the File Manager to see all the messages concerning the selected application.
The validation messages are displayed in a separate window.
Figure 32: All validation messages for an application
You can leave the validation window open to keep track of your applications while working in File Manager.
Select View > Validation > Docked to dock the validation window under the File Manager window. If you prefer, you can select Validation > Undocked.
This option leaves the floating window open and allows resizing of the window. To close the validation window, select Validation > Hide from the View menu.

Online Filing 5.0 SP3 - User Guide
Page 42 of 295
4.7 Internal Notes
Internal Notes can be used by the persons handling an application within a company to exchange information without sending it to the EPO. You can only create and delete internal notes in the applications, not in File Manager. Notes are displayed as read-only in File Manager.
Information for the EPO is inserted in the form's Annotations tab (see "EP(1001E2K) Annotations" p. 173).
Creating Internal Notes
In the procedural form, click the Internal Notes button in the toolbar.
Any notes already created for this form are listed.
Click the New button.
Enter the author's name, subject and note text.
Figure 33: Sample for internal notes, created in the form

Online Filing 5.0 SP3 - User Guide
Page 43 of 295
Viewing Internal Notes
In File Manager, select the application of which you wish to view the notes. Click the Internal Notes button in the toolbar.
In the list click a note to display it.
Figure 34: Example of an internal note in the docked Internal Notes window in File Manager
Like the validation window, the Internal Notes window can be set to Docked, Undocked or Hide from the View menu.

Online Filing 5.0 SP3 - User Guide
Page 44 of 295
5 File Manager Tools
5.1 Address Book
The Address Book is a facility for storing contact details (e.g. applicants, representatives, inventors).
Open File Manager first to activate the Address Book.
Select Tools > Address Book from the File Manager menu. -OR- Click the Address Book button in the toolbar.
Figure 35: Opening Address Book in File Manager
Entries in the Address Book are grouped by legal and natural persons. Note that a legal person is represented by the icon and a natural person by the icon .
Figure 36: Address Book with legal and natural persons

Online Filing 5.0 SP3 - User Guide
Page 45 of 295
Address Book functions and buttons
Option Comments
Add Click to create a new Address Book entry.
Remove Click to delete the Address Book entry currently selected.
Revert changes Click to cancel entries or changes.
Search Select the data field you want to search in the Find in drop-down list and then
enter the relevant search term in the search field. Click to find matching Address Book entries.
Enter details Edit the personal details in the data fields. You must enter at least a first and last name for a natural person or at least the company name for a legal person.
Select route Click this field to open a drop-down list of routes.
Select role Click this field to open a drop-down list of features for the selected route.
Enter registration number
Click the field to enter the registration number.
Exchange of data between Address Book and forms
When filling out forms, you can copy entries (see "Adding names from the Address Book to a form" p. 49) from the Address Book for the persons listed in the Names tab. You can also copy the information on a person you entered in a form to a new entry (see "Saving names from a form to the Address Book" p. 51) in the Address Book.
! Please note: Data loss can occur in Online Filing if information from an EP form is copied to the Address Book and then transferred to a non-EP form, and vice versa. You should therefore check the integrity of address data when transferring Address Book entries and add any missing information manually.
Exchange of data between Address Book and external files
You can create Address Book entries either directly in Online Filing or import (see "Importing Address Book names" p. 55) them from existing CSV files. You can also export (see "Exporting Address Book names" p. 53) entries created in Online Filing to an external CSV file.

Online Filing 5.0 SP3 - User Guide
Page 46 of 295
5.1.1 Creating names in the Address Book
In the Address Book select New Person or New Company from the File menu. -OR- Click the Add button, and then select Legal Person or Natural Person.
Figure 37: Creating a new person
Enter the details in the fields on the right. Click the Save Changes button.
A warning appears if there is already an Address Book entry with the same name.
Figure 38: Warning: Record already exists in the Address Book
The data in the First Name, Last Name and Registration No. fields is compared for natural persons. The Address Book allows you to create two entries with the same first name and last name but different registration numbers.
You can save two entries with the same company name but different registration numbers for legal persons.
Editing names in the Address Book
Select the name you wish to change. Edit the data. Click the Save Changes button to store the changes.
To cancel the changes, click the Undo button.
Deleting names from the Address Book
Select the entry you wish to remove. Click the Delete button.

Online Filing 5.0 SP3 - User Guide
Page 47 of 295
5.1.2 Route, role and registration number
The Route, Role and Registration No. fields appear as a table on the right side of the Address Book below the personal data. These three fields are used for persons with roles to which a registration number is assigned (e.g. applicant or representative for the EP route). For roles without registration numbers, e.g. inventor, these fields are not used in the address book.
Registration numbers of national offices
For more information on the format of registration numbers, contact the relevant national office.
Role names
Please note the different names for the representative's roles:
for EP routes, the term Representative is used whereas for the PCT route, the appropriate term is Agent.
5.1.2.1 Adding a route and role to a name Select the name you wish to use in the Address Book. Click the New button (above the Route, Role, Registration No. columns).
The route EP and the role Applicant are added automatically.
Click one of these grey fields to open a drop-down list and then select a different route or role. Click the grey field in the Registration No. column to activate it and enter the registration number for the
selected role.
Deleting a route and role
Select the relevant line in the Address Book entry. Click the Delete button (above the Route, Role, Registration No. columns).
The entire line is deleted.
Procedure EP
In the Route field, select EP as the filing office. The corresponding roles are Applicant and Representative.
Figure 39: Selecting a role for EP route

Online Filing 5.0 SP3 - User Guide
Page 48 of 295
Procedure PCT
In the Route field, select PCT. The corresponding roles are Applicant only and Agent.
Figure 40: Selecting a role for PCT route
All routes supported by Online Filing are listed in the Route drop-down list, irrespective of whether they are actually activated in your system.
5.1.2.2 Multiple registration numbers You can create multiple lines with routes, roles and registration numbers for every person in the Address Book, for instance, if a person has registration numbers for different filing offices.
Click the New button.
EP automatically appears as the route and Applicant as the role in the first line.
Enter the registration number. To create a second line, click the New button once more. Select the Route and Applicant only options. Enter the registration number.
Figure 41: Multiple roles and registration numbers entered

Online Filing 5.0 SP3 - User Guide
Page 49 of 295
5.1.3 Adding names from the Address Book to a form
You can insert the names saved in the Address Book into your applications.
In the Names tab of Form EP(1001E2K) click the Add button. Select a role, e.g. Representative, Legal Practitioner.
Figure 42: Selecting Representative, Authorised
Click the Copy from Address Book button.
The Address Book opens. The list of names is filtered and only shows natural persons because the Representative, Legal Practitioner role is defined as a natural person.
In the Address Book click the name to be selected. Click the Copy person to the form button to confirm.
Figure 43: Copy representative's data to the form

Online Filing 5.0 SP3 - User Guide
Page 50 of 295
The entry is added to the Names tab of the current form.
Figure 44: Data and registration number for representative entered automatically in form

Online Filing 5.0 SP3 - User Guide
Page 51 of 295
5.1.4 Saving names from a form to the Address Book
If you enter details on a person in a form's Names tab, you can save this information in the Address Book for future use.
In the Names tab, select the name you wish to save.. Click the Copy to Address Book button.
A warning appears and the entry is not saved in the Address Book if the name already exists in the Address Book.
Figure 45: Warning: Record already exists in Address Book
If the data has been successfully copied to the Address Book, a corresponding message in the status bar is displayed.
Figure 46: Applicant's data successfully copied from the form to the Address Book

Online Filing 5.0 SP3 - User Guide
Page 52 of 295
An entry for a natural person must contain the first and last name while an entry for a legal person must contain the name of the company.
An appropriate message appears in the status bar if the entry in the form does not satisfy these conditions and the entry is not saved to the Address Book.
Figure 47: Incomplete entry is not copied to the Address Book from the form

Online Filing 5.0 SP3 - User Guide
Page 53 of 295
5.1.5 Exporting and importing Address Book names
5.1.5.1 Exporting Address Book names This option allows you to save names from the Online Filing Address Book to an external location on your computer.
In File Manager select Tools > Address Book from the menu. -OR- Click the Address Book button in the toolbar.
Figure 48: Opening Address Book in File Manager
In the Address Book, select File > Export from the menu.
Figure 49: Exporting data from the Address Book
Select a location and enter a file name, and then click Save. The entire Address Book is exported and saved as a file in CSV format.

Online Filing 5.0 SP3 - User Guide
Page 54 of 295
CSV files (CSV = Character Separated Values) contain data in text-only format that can be read by many different programs. These files display data records as single lines in which the individual data fields are separated by delimiters. A delimiter is a marker, such as a comma, a semicolon or a tab character.
Example
The figure below shows a CSV file exported from the Address Book and opened in Microsoft Notepad. In this case, the delimiters are semicolons. The first line is the header containing the field names. These are only in English and are for internal use in Online Filing. The second line contains information on the first person in the Address Book.
Figure 50: Sample CSV file opened in Notepad
This is how the same CSV file appears in Microsoft Excel. The data records are arranged in rows here and the data fields in columns. The first line again contains the field names as column headings. Persons are sorted by the date when the entry was created in the Address Book.
Figure 51: Sample CSV file in Microsoft Excel spreadsheet
The application associated with CSV file formats depends on your computer setup. A Windows system opens CSV files by default with Microsoft Excel, provided this software is installed on the PC.

Online Filing 5.0 SP3 - User Guide
Page 55 of 295
5.1.5.2 Importing Address Book names This option allows you to import names from an external CSV file into the Online Filing Address Book.
In File Manager select Tools > Address Book from the menu. -OR- Click the Address Book button in the toolbar.
In the Address Book, select File > Import from the menu.
Figure 52: Importing data into Address Book
Select the CSV file you want to import on your PC. Click Open. The CSV file must not be open in another program at the same time.
Figure 53: Selecting CSV file for import into Address Book

Online Filing 5.0 SP3 - User Guide
Page 56 of 295
Online Filing compares the names of the fields in the CSV file with the names of the fields in the address book. The fields' names are automatically assigned to each other if they match up exactly. If the name in the CSV File Field column differs from the name in the Address Book Field column, None is displayed in the list. In this case, you have to map the names manually.
Open a drop-down list of available field names by double-clicking the entry you want to change in the CSV File Field column.
Select the matching field in your CSV file. If there is no matching field, set the option to None to leave the Address Book field blank.
Figure 54: Import Address Book - matching field names
The import process is now started. If the software finds a duplicate name in the Address Book a prompt appears.
Figure 55: Address Book prompt for duplicate entries
Click Overwrite to replace the existing name with the imported data. If the software finds a further duplicate name, you will be asked again how you wish to proceed.
Selecting Overwrite all will replace all existing duplicate names at once. Click Skip if you do not wish to import a particular duplicate name. You will be prompted again if the software
finds a further duplicate name. Click Skip all if you do not wish to import any of the duplicate names. Click Add as new record to import the duplicate name as a new entry in the Address Book. If no person type (either natural or legal) is indicated for a record, a legal person type is assumed by default. If both first name and last name are indicated, a natural person type is assumed.

Online Filing 5.0 SP3 - User Guide
Page 57 of 295
5.1.5.3 Importing route, role and registration number When importing addresses from an external CSV file, all data on the route, role and registration number is contained in the Role field. All of the data must be within the one field but divided by vertical bars (|). The different terms for representative and applicant in the various routes must be entered in English so that they can be imported by Online Filing.
Example 1
In this example of a CSV file, the Role field contains the data EP|Applicant|22008819 for the legal person Miller & Andrews. The First Name field is blank because in the Address Book, the name of a company is read from the Last Name field.
Figure 56: Import data in the CSV file for the Role field
The imported data looks like this in the Address Book:
Figure 57: Route, role and registration data imported

Online Filing 5.0 SP3 - User Guide
Page 58 of 295
Example 2
In this example, multiple registration numbers are imported from a CSV file for the natural person Julie Andrews. The data for the first role is EP|Representative|14556889 and for the second is PCT|Agent|560088991. Both data groups are contained in the Role field and separated from each other by vertical bars.
The English term for the representative role is Representative in the EP procedure, but Agent in the PCT procedure. This is how the CSV file appears in Microsoft Excel:
Figure 58: Different sets of data for EP and PCT routes
The imported data looks like this in the Address Book:
Figure 59: Data sets imported into Address Book
Please bear in mind that this is only one example. For more information on roles and registration number formats, contact the relevant national office.

Online Filing 5.0 SP3 - User Guide
Page 59 of 295
5.2 Fee management
The Fee Management option shows you which fees are valid in Online Filing at a given date. Fees are displayed from the effective date on the Fee Payment tab of the EP forms when a new application is created.
Online Filing version 5.0 SP3 does not allow you to either create your own fee tables or delete EPO fee tables.
The and buttons are therefore deactivated.
Viewing fee tables
In File Manager select Fee Management from the Tools menu. The fees are grouped on the left by type of fee and creation date.
Click a group to see the list. The new fees that were added as supplementary options following the various fee reforms can be found at the end of the list. The codes for these fees have a lower-case e suffix. The forms may display both fee variants for selection, depending on the options selected for fee payment.
Figure 60: Fee groups

Online Filing 5.0 SP3 - User Guide
Page 60 of 295
Modifying fee amounts
The EPO always releases the latest revision of fees for automatic and manual download so that you never normally have to change any of the fee information. If, however, you do need to change fees for operational reasons, you can edit the individual amounts in the fee table. Your Online Filing user account must have the necessary rights for this.
! PLEASE NOTE: Once you have saved your changes, you cannot automatically reload the original amounts in the fee tables. However, you can manually change the fees to bring them into line with the EPO's latest schedule of fees.
Select the fee you want on the right-hand side of the list. Click the amount you want to change in the New amount column.
The field is opened for editing. Enter the new amount as a whole number. Click the Revert All button to discard changes.
Click the Save All button to apply the changes.
Figure 61: New fee amount entered

Online Filing 5.0 SP3 - User Guide
Page 61 of 295
5.3 Maintenance table viewer
This option allows you to view lists of standard data, e.g. filing offices and depositary institutions.
Maintenance tables cannot be edited. The EPO makes changes available via Live Update. In File Manager select Maintenance Table Viewer from the Tools menu, and then select the option you
require: Common Maintenance for a list of countries with country codes and regional divisions. EP Maintenance for filing offices and other data PCT Maintenance for receiving offices and other data. Depending on the national plug-ins installed, additional options are displayed.
Select an entry on the left to display any associated data from the maintenance table on the right, for instance, select Filing Offices to display all procedures and filing offices. This table also contains the URLs (Internet addresses) of the production server and demo server in the filing offices involved.
Figure 62: Common Maintenance, Filing Offices Table

Online Filing 5.0 SP3 - User Guide
Page 62 of 295
5.4 Preferences
5.4.1 User Preferences
Online Filing enables all users to individually set their preferred settings for working with the software. These user preferences can be set independently both in production mode and demo mode.
Select Preferences > User Preferences from the Tools menu in File Manager. Changes only take effect the next time you start File Manager.
Click OK to apply your changed settings and restart File Manager. Click Reset All Settings to restore the previous user preferences.
Figure 63: User preferences in File Manager, default options

Online Filing 5.0 SP3 - User Guide
Page 63 of 295
5.4.1.1 Startup and language
Startup
Select your preferred startup mode for Online Filing: Production or Demo. This option is selected by default at login, see Overview of Online Filing (p. 9).
Select the check box Dock validation in forms at startup to display the window containing the validation messages in the lower part of the form every time you open an application, see Validation (p. 40).
Language
Select the startup language you wish to work in: English, German, French, Dutch, Spanish, Romanian, Slovak, Polish or Swedish. File Manager is displayed in this language the next time you log on with your user name.
Select the check box Open forms in the language of the File Manager if you always want to use the same language. If this option is not selected, the forms are displayed in the language you set under Language of proceedings when you created a new application, see Creating a new application (p. 25). The language of proceedings is English by default if you set Dutch, Spanish, Romanian, Slovak, Polish or Swedish as the language for File Manager.
5.4.1.2 Signing and confirmations
Signing preferences
Select the type of signature you usually use: Smart card is set by default Soft certificate is only available in demo mode Alphabetical Facsimile This type of signature is then set by default for every signature. You can select a different type of signature, however, for particular applications.
Confirmations
Figure 64: Default settings for confirmations
If you do not wish to receive notifications about deletions of files, clear the check box for Confirm upon deletion of entries in applications under Confirmations. -OR-

Online Filing 5.0 SP3 - User Guide
Page 64 of 295
When a prompt appears in the procedural form you can choose not to display it in future.
Figure 65: Prompt to confirm deletion of file
If you do not wish to receive notifications about renaming of files, clear the check box for Show information about renaming of attached files under Confirmations. -OR- When a prompt appears in the procedural form you can choose not to display it in future.
Figure 66: Information on renaming file
Clear the check box Start signing immediately when moving application forward from draft status if you want an application in Draft status to move directly to Ready to Sign status by clicking the Next workflow button in File Manager.
Clear the check box Warn when creating an application with an already existing user reference if you do -OR- If this warning appears when creating a new application, you can decide whether or not it should appear in future.
Figure 67: Message when creating a new application indicating that a form already exists with the user reference you want to use

Online Filing 5.0 SP3 - User Guide
Page 65 of 295
5.4.1.3 Working directories The creation of working directories is advisable if you tend to always access the same PC or network folders via Online Filing, for instance, when selecting electronic documents to attach to your applications or when importing data. You can create a central storage location in your company for documents associated with ongoing patent applications and offer shared access to all users of Online Filing.
The default for all working directories is C:\Program Files\EPO_OLF5\fm or the installation folder that was selected when setting up Online Filing.
Click Browse... to set the working directories for Import, Export and Attach (i.e. attaching files). Enter the drive name of the CD or DVD burner on your PC or network for the option CD-R if you want to file
applications on a CD- or DVD-ROM and need to burn the data. Select the check box Remember the last used directory if you want Online Filing to always access the
last directory you opened when attaching documents or performing an export or import. This working directory is updated in the user preferences every time you open another directory as part of a new action.
Figure 68: Modified working directories
5.4.1.4 Network settings The network settings depend on how the computer network is configured in your company. Normally it is sufficient to select the check box User Default Network Settings for Online Filing to establish the Internet connection using the Windows Control Panel settings.
Alternatively, you can enter an IP address or the name of the server in the Proxy Server field and the number of the proxy server port you want to use to establish Internet connections in the field after the colon. You can select the encryption version to be used in your network in the SSL Version field - this should match the OLF server settings (see "Default Network Settings" p. 282).
You may be required to enter a username and password for registration at the proxy server.
Figure 69: User-specific settings for network connections
Please contact your system administrator if you are unsure about the information you need to enter in your situation.

Online Filing 5.0 SP3 - User Guide
Page 66 of 295
5.4.2 System Preferences
The System Preferences window allows you to make general settings that apply to all users of Online Filing.
System preferences may only be modified by users belonging to a group with an appropriate profile of privileges. You will be notified if your user name is not authorised to modify system preferences.
You must restart File Manager every time you click Save to apply any settings made. In File Manager select System Preferences from the Tools menu.
-OR- Click the System Preferences button.
In the System Preferences window, the basic settings for File Manager are listed under General.
Figure 70: System preferences for the File Manager

Online Filing 5.0 SP3 - User Guide
Page 67 of 295
Version and date of installation
When dealing with the EPO User Support team, it is always helpful to be able to specify the version or build number of the software installed as displayed on the upper part of the screen. The File Manager and Form modules can have different version numbers, depending on when they were installed or updated by the Live Update routine.
Security and User Management
Only the Administrator can modify the Enable User Management option. The default setting is selected for the first time when Online Filing is installed. If user management is activated, all users must enter their user name and password to log on to File Manager.
The Enable Folder Management option governs whether or not the Folders tab is active in User Administration (see "Activating folders for groups" p. 86). This option is not enabled by default.
5.4.2.1 Signing settings This is where you define the types of signature that your company should support for signing applications. The settings are made separately for demo mode and production mode.
Click the System Preferences button.
-OR- Select Preferences > System Preferences from the Tools menu.
Click Signing in the list on the left under the heading Online Services File Manager. Select or clear the check boxes as required. For instance, if the Alphabetical check box is cleared, users
cannot apply an alphanumeric signature to their applications.
Figure 71: System preferences for signing

Online Filing 5.0 SP3 - User Guide
Page 68 of 295
5.4.2.2 Runtime Variables Runtime variables enable you to customise Online Filing in line with user requirements that extend beyond the scope of the simple user preferences.
There is currently only one runtime variable for File Manager: EP_warning_for_no_payment_mode_indicated. The EP prefix indicates that this variable affects all EP procedures. The variable governs whether a grey or yellow validation icon is displayed on the Fee Payment tab in EP forms if a mode of payment was not specified for this application.
Changing the value of a variable
Click Runtime Variables in the System Preferences window and select the variable you want to change. Click the field in the Value column to activate the selection. Select True or False. Click somewhere else in the list to deactivate the selection. Click Save.
Figure 72: Changing the runtime variable to "True"
False: Grey validation icon, the validation message is "Please enter mode of payment".
True: Yellow validation icon, the validation message is "Warning (set by system preferences): no mode of payment is indicated".
The yellow validation icon is displayed in EP forms after you restart File Manager.
Figure 73: Yellow validation icon for the Fee Payment tab after changing the runtime variable

Online Filing 5.0 SP3 - User Guide
Page 69 of 295
5.4.2.3 PMS Gateway Interface The PMS gateway is used to exchange data with the EPO over a local OLF server. Users of other patent management systems (PMS) can use this interface to send their applications directly to the EPO via the OLF server, without processing the actual application with the OLF software. For EPO authentication, a smart card reader with valid smart card must be connected to the computer running the OLF server.
The relevant settings for the PMS gateway interface are made in the System Preferences window. The default is Not enabled.
Select the Smart card option and enter the smart card PIN code. At present, applications in EP procedures cannot be signed with a soft certificate and filed with the EPO.
Enter the HTTP port number of the server and the valid term for the password or PIN.
Figure 74: Settings for the PMS gateway interface when using a smart card

Online Filing 5.0 SP3 - User Guide
Page 70 of 295
Technical coordination with the EPO
The EPO or the other patent offices can only accept files via the PMS interface if the PMS software used has already been approved. This guarantees that applicants only use PMS software that has been compatibility-tested with the EPO Online Filing system.
If you are using custom-made PMS software, approval must be obtained from the EPO support desk or the customer services departments of other patent offices before you use the software with the PMS gateway.
If these requirements are satisfied, select the option I confirm that the PMS software has been approved by the patent office(s) concerned.
The option Enable filing to production allowed activates after this confirmation. Do not select this option until your tests have been successfully completed and you want to enable the interface for your users for the transmission of documents to the EPO.
5.4.2.4 Settings for sending applications The areas EP-Filing and PCT-Filing in the System Preferences window contain information on the software version, the date of installation and the options for sending applications. You can define the settings individually for each procedure installed.
! The EPO recommends Online (online filing over the Internet) as the default setting for filing applications.
The Physical Media option is an alternative for sending applications over a secure Internet connection. You can burn data to a CD- or DVD-ROM and send it by post or courier to the EPO. This might be suitable for very large files (e.g. extremely long sequence listings) that would take considerable time to transfer over an Internet connection.
Figure 75: Settings for EP filing, "Online" send method

Online Filing 5.0 SP3 - User Guide
Page 71 of 295
The default setting can be changed to Physical Media.
Figure 76: Settings for EP filing, "Physical Media" send method
The Allow CD-R filing check box is selected by default so that users always have the opportunity to choose between Online and Physical Media when sending applications.
If this check box is cleared, Online is the only option allowed and applications cannot be filed over physical media.
Figure 77: Settings for EP filing, CD-R filing not allowed

Online Filing 5.0 SP3 - User Guide
Page 72 of 295
5.5 User Administration
User Administration in Online Filing can be used to create individual authorisation concepts for users and user groups. This enables you to provide details on the Online Filing system administrator, specify which data is released in a network and which actions may be performed in the software by individual users.
User management settings are specific to the current mode, that is, to demo mode or to production mode, to ensure that any work in one is kept entirely separate from the other.
Enabling or disabling user management
Only a user with Administrator ID has the privilege to activate User Administration in Online Filing and assign administrator rights to others. As a master user, the Administrator is automatically created when installing the Online Filing server and cannot be deleted later.
! PLEASE NOTE: Make sure you create a second user with full administrator rights, i.e. with authorisation to perform user administration. The Administrator's user name is blocked after three successive attempts to log on with the wrong password ("Unblocking users" p. 76). If this happens, there is no way to reset the password unless there is another user with administrator rights configured on your system.
Log on to File Manager with the Administrator user name. In File Manager select User Administration from the Tools menu.
If the option is unavailable, go to Tools > Preferences > Systems Preferences in File Manager and select the check box Enable User Management.
After activating or deactivating the User management option, the File Manager must be restarted.
User authorisations
If User Administration is activated, users are always prompted to log on with their user name and password when starting File Manager in Online Filing. Both entries are case sensitive, so they must be typed exactly as created in upper and lower case.
After logging on successfully, the users obtain access rights to data and features corresponding to the group they belong to. If a user tries to carry out an action in the software that is not within his rights, he will receive a warning message that he does not have appropriate rights. If a user's access rights are not sufficient to perform certain operations, the Administrator should move him or her to a more appropriate group.
Features in User Administration
There are five tabs in the User Administration window:
Tab Comments
Users Enter details for individuals, create passwords and assign users to groups.
Groups Create group names based on company roles, or other criteria as appropriate.
Profiles Create lists of privileges for using the software.
Mapping Assign profiles to groups.
Folders Assign authorisations for individual folders to groups.
The Folders tab is only active if the Enable Folder Management option was selected in System Preferences (p. 66).

Online Filing 5.0 SP3 - User Guide
Page 73 of 295
Changes that you have made but not yet saved in User Administration are indicated by a small grey arrow on the right. The total number of entries with unsaved changes in the open tab is displayed on the status bar.
Figure 78: User Administration with unsaved entries
Click the Save All button to save your work in all tabs within User Administration.
Click the Revert All button to discard all changes.

Online Filing 5.0 SP3 - User Guide
Page 74 of 295
5.5.1 Users
The Users tab lists all persons who are authorised to use Online Filing. Login names and passwords are case sensitive, so they must be typed exactly as created in upper and lower case.
The Administrator is automatically created when installing the software and cannot be renamed or deleted later
! Configure groups and profiles first and then add the individual users to the groups you want.
5.5.1.1 Creating users The Administrator and other users with user administration authorisation can create new users and assign them privilege profiles.
Click the Users tab, and then click the New button on the left.
In the middle panel enter the first name and last name. Enter the login name. The login name is the one that appears in the Last saved field in the Info Pane (see "Validation" p. 40), so it should be readily identifiable to all system users (see example below).
Enter a password for the new user and re-enter it for confirmation in the Verification field. Users can change their password later by selecting Change password from the Tools menu.
Figure 79: New user with login name

Online Filing 5.0 SP3 - User Guide
Page 75 of 295
5.5.1.2 Adding users to a group Click the New button in the middle of the tab under Is Contained in the Following Groups.
The Add User to Group window opens.
Figure 80: Adding users to a group
Select the group(s) for this user. Click Add.
The user inherits all privilege profiles assigned to these groups. Finally click the Save All button.

Online Filing 5.0 SP3 - User Guide
Page 76 of 295
5.5.1.3 Unblocking users Online Filing automatically disables a user after three successive attempts to log on with the wrong password. The user Administrator - or another user who is member of the Administrators group - can unblock this user to let him log on to Online Filing again.
If a user is blocked after three failed attempts to enter the correct password, the following message box appears the next time he tries to log on:
Figure 81: Blocked user is unable to log on to File Manager
! PLEASE NOTE: Make sure you create a second user with full administrator rights, i.e. with authorisation to perform user administration. The Administrator's user name is blocked after three successive attempts to log on with the wrong password. If this happens, there is no way to reset the password unless there is another user with administrator rights configured on your system.
Unblocking a user account
The Account is disabled check box is selected for this user in User Administration.
Clear the check box. Click the Save All button.
Figure 82: User is disabled and can be re-activated in User Administration

Online Filing 5.0 SP3 - User Guide
Page 77 of 295
The administrator account can also be blocked after three failed attempts to log on. To unblock this account, another user with user management privileges must log on to File Manager. The following message box appears when opening User Administration:
Figure 83: Message when starting User Administration with a blocked administrator account
Click OK. User Administration opens. The check mark in the Account is disabled check box automatically disappears.
Click the Save All button to complete the operation and re-activate the administrator account.
Figure 84: Removing the block on the "Administrator" user account
Blocking a user account
The administrator can, if required, also disable a specific user, assuming permanent deletion of the user is not necessary.
Tick the Account is disabled check box. Click the Save All button.

Online Filing 5.0 SP3 - User Guide
Page 78 of 295
5.5.2 Groups
The Groups tab is used to administer the user groups that were defined for your company. You can name the groups after employee roles, such as attorneys, paralegals and assistants, or use any other definitions that suit your requirements.
The group Administrators already exists and cannot be deleted. The Users group is also automatically created when installing Online Filing, but can be edited as required.
Creating groups
In the Groups tab, click the New button.
In the middle panel enter a name in the Group Name field. If required, also enter a Description for the group. Click the Save All button.
Figure 85: New group created
As a new group does not have any privilege profiles, No privileges assigned yet appears on the right under Summary. Privileges are assigned on the Mapping tab (see "Mapping profiles to groups" p. 85).

Online Filing 5.0 SP3 - User Guide
Page 79 of 295
Adding users or subgroups to a group
You can add individual users or even complete groups to a group.
Click the Add button in the middle of the Groups tab
Select Add Users or Add Groups.
The list of all registered users or groups is created. The list does not include blocked users.
Figure 86: Selecting users to add to a group
Select all users or groups you want to add to the selected group. Click Add. Click the Save All button.
The users or groups added inherit all authorisations of the group you just edited.

Online Filing 5.0 SP3 - User Guide
Page 80 of 295
5.5.3 Profiles for group authorisations
The Profiles tab allows you to create different lists of privileges and assign them to groups.
You can use profiles to define authorisations for specific activities in the company, combine them as required and assign them to the various user groups. You can also select individual privileges from the list of all available privileges and modify profiles again at any time.
Changes to profile-specific privileges only take effect after you save and quit user administration. The privileges are grouped into four headings:
Address Book Management Application Workflow Folder/Data Management User Management Three standard profiles are created when you install the software:
Administrators profile - this profile is mapped to the Administrators group. You cannot deactivate the privileges under User Management nor can you delete the Administrators profile.
Default administrator profile - this profile can be used as a template to provide additional user groups with administrator rights as well as to set specific rights restrictions. The settings under User Management can therefore be edited.
Default user profile - this profile is suitable for user groups mainly involved in processing applications. The Edit Maintenance Fees privilege under Folder/Data Management is deactivated.
Apart from the restrictions specified above, you can edit and rename these three profiles as required.
Figure 87: Individual privileges for "Default user profile" are deactivated under "Folder/Data Management"

Online Filing 5.0 SP3 - User Guide
Page 81 of 295
Creating profiles
Click the Profiles tab. In the Profiles tab, click the New button.
In the middle panel enter a name in the Profile Name field. Click the Save All button.
Selecting privileges
The list of all privileges in the middle is available after a save. No privileges are selected by default.
Double-click the text of the Privileges heading you wish to modify. -OR- Double-click the small black pointer to the left of the Privileges heading.
Select the check boxes you require for this profile. You can select an entire group of privileges by selecting the check box next to the relevant heading.
To close the list again, double-click the pointer . -OR- Double-click the text of the Privileges heading.
Enter a short description of the new profile in the Description field.
Figure 88: Edit privileges for profile

Online Filing 5.0 SP3 - User Guide
Page 82 of 295
5.5.4 List of privileges
Privilege Description
Address Book Management Create, delete and edit entries in the Address Book.
Create Contact Add entry to Address Book.
Delete Contact Remove entry from Address Book.
Edit Contact Change details for an existing Address Book entry.
Application Workflow Control tracking and management of all activities from start to finish.
Application Control activities on forms which can no longer be edited.
Delete Application in "Ready to Send" state Place application with "Ready to Send" status in Trash folder.
Delete Application in "Ready to Sign" state Place application with "Ready to Sign" status in Trash folder.
Delete Application in "Sent" state Place application with "Sent" status in Trash folder.
Move Application Back from "Ready to Send" to "Ready to Sign"
Change status to "Ready to Sign". This action removes all signatures from application.
Move Application Back from "Ready to Sign" to "Draft"
Return application to "Draft" status. The application may then be edited.
Move Application from "Ready to Sign" to "Ready to Send"
Change status to allow sending.
Remove Signature/Signatures Allow use of Remove button for individual signatures in signing window.
Send Application Transmit application to EPO.
Sign Application Apply alphabetical/facsimile/digital signature according to signing methods supported in File Manager > Tools > System Preferences.
View Application in "Ready to Send" State Open application with "Ready to Send" status to display data entered. Status cannot be changed.
View Application in "Ready to Sign" State Open application with "Ready to Sign" status to display data entered. Status cannot be changed.
View Application in "Sent" State Open application with "Sent" status to display data entered. Status cannot be changed.
Draft Control activities relating to applications which can still be edited.
Create Draft Add new application based on a procedural form.
Delete Draft Place application with "Draft" status in Trash folder.
Edit Draft Change data entered in application with "Draft" status.
Move Draft to "Ready to Sign" Change status of application to allow signing. Once the application has been moved to "Ready to Sign" it can only be edited if it is moved back to "Draft".
View Draft Open application with "Draft" status to display data entered. Status cannot be changed.

Online Filing 5.0 SP3 - User Guide
Page 83 of 295
Privilege Description
Template Control activities relating to templates used to create new drafts.
Copy template Add a copy of an existing template.
Create template Use an existing application or draft to save as template.
Delete template Move a template to Trash folder.
Edit template Open a template to modify data.
Folder/Data Management Control activities relating to external information, file maintenance and reference settings.
Export/Import Control activities relating to information stored outside the Online Filing software application.
Export Address Book Send Address Book data to external CSV file.
Export XML (GUI) Back up and archive Online Filing data. Send Online Filing data to external XML files in folder or ZIP format.
Import Address Book Bring external CSV data into Address Book.
Import XML (GUI) Bring external XML data into Online Filing.
File Manager Control activities related to file maintenance and preference settings.
Change Global File Manager Settings Set preferences for overall system usage.
Change Personal File Manager Settings Set preferences for individual system usage.
Create Folder Add a new folder for storing applications in File Manager.
Delete Folder Remove a folder from File Manager. The "Default" folder cannot be deleted.
Edit Maintenance Fees Change fees in File Manager > Tools > Fee Management.
Empty Trash Permanently delete any items in Trash folder.
Move To Folder Change location where application is stored.
Rename Folder Edit folder name.
See Other Users' Folders View contents of other user's private folders.
Live Update/Start Application Control activities relating to Online Filing system updates.
Use Live Update - Apply Check for software updates.
Use Live Update - Download Bring suggested updates into your local storage area.
User Management Control activities relating to setting up user and group profiles and assigning system privileges in Tools > Administration.
Group Control activities relating to defining and managing groups of users.
Create Group Add a new group name.
Delete Group Remove an existing group name.
Edit Group Add individual users to a group or remove them.
Rename Group Change a group name.

Online Filing 5.0 SP3 - User Guide
Page 84 of 295
Privilege Description
Modify Mapping Control activities relating to applying privileges to groups and individuals.
Profile Control activities relating to assigning and maintaining lists of privileges for users and groups.
Create Profile Add a profile name and assign privileges to it.
Delete Profile Remove a profile name.
Edit Profile View and change privileges assigned to a profile. This privilege is required for any activity relating to creating sets of privileges, mapping privileges to users or groups, or changing privileges.
Rename Profile Change a profile name.
User Control activities relating to maintaining list of system users.
Create User Add an individual name, enter login name and initial password for user and assign to group.
Delete User Remove an individual name.
Edit User Change login name and password for user and change group assignments.
Rename User Change an individual's first name / last name.

Online Filing 5.0 SP3 - User Guide
Page 85 of 295
5.5.5 Mapping profiles to groups
The Mapping tab is where you assign the required privilege profiles to groups. The Administrators group is mapped by default to the Administrators profile. This assignment cannot be revoked.
Click a group name on the left. Select the check box in the middle panel to assign the associated profile. You can assign multiple profiles to a group. This means that the group will inherit all privileges contained in the individual profiles.
Click the Save All button.
To make sure each group has the privileges you intend, click each group name in turn, and then scroll down the summary of privileges on the right.
Figure 89: Check privileges after mapping profiles to groups

Online Filing 5.0 SP3 - User Guide
Page 86 of 295
5.5.6 Activating folders for groups
In the Folders tab, you can define which of the user-defined folders in File Manager may be seen and used by a specific user group. All folders are activated by default for the Administrators group.
The Folders tab is only active if the Enable Folder Management option was selected under Security and User Management in the System Preferences (p. 66) window. Click a group name on the left.
All folders that were created in File Manager by users with appropriate authorisation are listed in the window's central pane. The folders and subfolders that are currently released for the selected group are shown on the right.
Select the check box for the folder you want in the central pane. If a parent folder is selected, all of its subfolders are also selected, even those yet to be created. The check box for the Templates folder is always selected and cannot be changed. In this example, the Templates folder contains further subfolders. These become visible and can be individually selected if you double-click the Templates heading.
Finally click the Save All button.
The folders are then displayed on the right with their subfolders in the sequence in which they will be seen in File Manager by the selected user group.
Figure 90: Enabling folders for a group

Online Filing 5.0 SP3 - User Guide
Page 87 of 295
The following folders are then displayed for the user Elizabeth Miners from the Assistants group when she logs on to File Manager:
Figure 91: Folders visible for a user
The folder 2010 was subsequently created and is automatically released because its parent folder, Nano Enterprise, has already been assigned to the Assistants group.
The system folders All Applications, Default Folder, Forms, Templates and Trash are visible to all users. Rights to the individual objects contained in the folders (applications and templates, for instance) are defined by privileges, however, which are assigned to users based on the group they belong to.

Online Filing 5.0 SP3 - User Guide
Page 88 of 295
5.6 Changing passwords
Users are only prompted to enter a username and password when starting File Manager if the Enable User Management option is selected for File Manager in the System Preferences (p. 66).
The administrator generates usernames and default passwords for user access to Online Filing. The administrator can change the passwords for all users in User Administration, for instance, if a user forgets a password. Of course, the administrator can also change his or her own password here.
All users who logged on to Online Filing's File Manager can change their own password.
In File Manager select Change password from the Tools menu. Enter your old password. Enter your new password, and then enter it again to confirm. Click OK to activate it.
Figure 92: Changing your own password

Online Filing 5.0 SP3 - User Guide
Page 89 of 295
6 Exporting and importing items There are three different ways to import and export applications and templates in Online Filing:
From File Manager Within the form From Server Manager.
Exceptions
The options Export > XML to File(s) and Export > XML to Folder(s) in File Manager are not available for older v2 forms such as PCT/RO/101, while they are still in Draft status. You can use one of the following options in the open draft: File > Export unpacked WAD to... - this option generates XML and PDF files in accordance with PCT
rules. File > Export WAD to... - this option creates a ZIP file containing XML and PDF files in accordance with
PCT rules. File > Export file package... - this option creates a ZIP file containing draft XML and PDF files, in other
words, files still using the Online Filing structure and naming conventions. Alternatively, you can use the Export > Forms option in File Manager to export a PCT form in Draft status as a file package.
Server Manager does not support the import or export of individual objects that were created in demo mode in File Manager.
Data exchange with other systems
Online Filing version 5.0 enables you to exchange (import and export) data with other patent management systems (PMS) over the PMS gateway interface. This is installed on the same computer as the Online Filing server.
For more information on the PMS gateway, refer to the following material on the EPO Online Services website (http://www.epo.org/applying/online-services.html):
Under Online filing > Download software for filing with the EPO (http://www.epo.org/applying/online-services/online-filing/download.html): Online Filing V5 PMS development kit (for applicants and PMS providers)
Under Online filing > Download documentation (http://www.epo.org/applying/online-services/online-filing/documentation.html): Importing Data into Online Filing version 5 and higher

Online Filing 5.0 SP3 - User Guide
Page 90 of 295
6.1 Exporting data for backup and archiving
Backup copies
Online Filing provides backup and restore functionalities in both File Manager and Server Manager.
For full export and backup functionalities, use the options in the Server Manager.
Users who are not authorised to log on to the Server Manager tool as Administrator can import and export individual applications in File Manager or the form view.
Archiving database content
Keeping a large number of applications in a central directory of folders may eventually affect the system performance, so it is also advisable to clear out the folders occasionally by archiving your data to other storage areas on your computer system.
Selecting the option Delete items from database after archiving removes all selected applications from Online Filing after backup copies are made. The data can always be imported back into Online Filing via the Import options on the File menu.
All applications are imported to the Default folder in File Manager. Applications exported from Online Filing, and then imported back in, are not placed back in the original folder.
Exporting items
In File Manager select Export > Forms from the File menu. Select the option Delete items from database after archiving if required. Select the check boxes for the applications you wish to back up, and then click OK. In the Export Form ZIPs to folder window, navigate to the location where you wish to store the files. The system initially navigates to the file location specified for export in User Preferences.
At the Export complete prompt, click OK. The file is saved in ZIP format with its file name automatically taken from the application reference.

Online Filing 5.0 SP3 - User Guide
Page 91 of 295
Example 1:
In this example two individual applications are marked for exporting, but not for removal.
Figure 93: Selecting individual applications for export

Online Filing 5.0 SP3 - User Guide
Page 92 of 295
Example 2:
In this example all Sent applications are marked for archiving. They will be removed from Online Filing.
Select the Sent folder on the left. Click the green check label in the list heading to select all forms.
Check the option Delete items from database after archiving. Click OK.
Figure 94: Select all applications with Sent status for export and deletion from the database
The system automatically navigates to the folder specified for export in User Preferences.
Click OK to confirm the file location.
Figure 95: Select location for export
At the Export complete prompt, click OK.

Online Filing 5.0 SP3 - User Guide
Page 93 of 295
After deleting applications in the database, it is advisable to use the empty database function in Server Manager to clear the database (see "Database management (Back up, restore, empty)" p. 269). The ZIP files are now saved in the Export folder.
Every ZIP file contains a number of PDF and XML files that were created internally by Online Filing. In this example, the ZIP file also contains DAT files that were generated by the sending process.
Figure 96: Exported ZIP file contents

Online Filing 5.0 SP3 - User Guide
Page 94 of 295
6.2 Exporting data as XML to ZIP files
Individual applications can be exported as XML files in compressed ZIP format. This operation can be carried out from either the File Manager or the form.
You can select multiple applications one after the other by clicking them with the CTRL key held down. Exporting from the form is only possible while the application is still in Draft status. In File Manager, select the application(s). Select Export > XML to File(s) from the File menu in File Manager.
-OR- In the form, select File > Export (EP procedures) or File > Export WAD to (PCT procedure). The system navigates to the working directory specified for Export in User Preferences.
Figure 97: Enter file name for exporting XML to ZIP
Change the file name as necessary if you do not want to use the application's user reference which is already entered by default.
Click Save to start exporting. The file is saved in ZIP format.

Online Filing 5.0 SP3 - User Guide
Page 95 of 295
6.3 Exporting data as XML to folders
Individual applications in Online Filing can be exported as XML files to an external folder. This operation can be carried out from either the File Manager or the form.
You can select multiple applications one after the other by clicking them with the CTRL key held down. Exporting from the form is only possible while the application is still in Draft status. In File Manager, select the application(s). Select File > Export > XML to folder(s)
-OR- In the form window, select File > Export XML to folder (EP procedures) or File > Export unpacked WAD to (PCT procedure).
Online Filing navigates to the working directory specified for export in User Preferences.
Click OK to start exporting.
Figure 98: Export application as XML to folder
Click OK again at the Export complete prompt. A new folder is automatically created with a name equivalent to the application's user reference.
! If the destination directory already contains a folder with the same name, it is overwritten without warning.

Online Filing 5.0 SP3 - User Guide
Page 96 of 295
The new folder now contains XML and PDF files created by Online Filing.
Figure 99: Exported folder containing XML and PDF files

Online Filing 5.0 SP3 - User Guide
Page 97 of 295
6.4 Importing data as XML from ZIP files
Previously exported applications can be imported back to Online Filing in File Manager.
An imported application is opened as a new draft. Consequently, you can only ever import applications one at a time. Even applications that were exported in Sent status are re-opened as drafts, meaning that Online Filing removes all possible signatures or acknowledgements of receipt.
Select Import > XML from File from the File menu. The system navigates to the working directory specified for import in User Preferences.
Select the ZIP file and click Open to start importing.
Figure 100: Import XML from ZIP file

Online Filing 5.0 SP3 - User Guide
Page 98 of 295
In the Create New Application window, enter a new user reference. Select a folder, and then click Create.
Figure 101: Specify reference and folder for imported application
The application then opens in the form view. Edit the application and save your work.

Online Filing 5.0 SP3 - User Guide
Page 99 of 295
6.5 Importing data as XML from folder
In File Manager select Import > XML from Folder from the File menu. Online Filing navigates to the working directory specified for import in User Preferences.
Figure 102: Select folder to import application
Navigate to the folder and select it, and then click OK. Enter a user reference in the Create a New Application window. Select a folder and click Create.
The application then opens in the form view. Enter the information you require and save the application.

Online Filing 5.0 SP3 - User Guide
Page 100 of 295
7 Signing and sending applications
7.1 Signing applications
Once all the mandatory information is completed, the application can be signed. The signing process may be initiated from either the form itself or from the File Manager. At least one signature is required on the form. You must have authorisation to sign forms. If not, the valid signature of an authorised person will be requested subsequently where necessary.
! NOTE: In appeal proceedings, i.e. when using Form EP(1038E), the electronic signature may only be added by a person authorised to act in the proceedings.
Preparing signatures
If you want an application to be signed, you must first move it to Ready to Sign status in the workflow process. There are two ways to do this if the application is still in Draft status:
Select Save As > Ready to Sign from the File menu in the open application. The form view closes, leaving the application in Ready to Sign status in File Manager. -OR-
Select the application in File Manager and click the Next button (the tool-tip indicates "Ready to sign")
Figure 103: Moving an application from "Draft" to "Ready to Sign" status

Online Filing 5.0 SP3 - User Guide
Page 101 of 295
Starting the signing process in File Manager
If the status of the application is Ready to Sign, the signing process is automatically started as the next stage in the workflow process as soon as you open the application or click the Next button.
Open the application in File Manager with a double-click. -OR-
Select the application in File Manager and click the Next button (the tool-tip indicates "Sign").
Figure 104: Starting the signing process from File Manager
Starting the signing process directly from the form view
An application that is in Draft status and open in form view can be moved directly to the Sign stage.
Select Save As > Ready to Sign and Sign from the File menu. -OR-
Click the Next button (the tool-tip indicates "Move to Ready to Sign and Sign").
Figure 105: Tool-tip "Move to Ready to Sign and Sign"

Online Filing 5.0 SP3 - User Guide
Page 102 of 295
Signing
The PDF viewer opens with a preview of the application as soon as you start changing the status to Sign. If you wish, you can check all documents now for accuracy once again before they are signed.
Click Sign Now on the lower right of the PDF viewer. Click Cancel to stop the signing process.
Figure 106: PDF viewer with "Sign Now" button

Online Filing 5.0 SP3 - User Guide
Page 103 of 295
The Sign Application window opens.
Select one of the names listed in the Applicants or Representatives group or select <other> to enter a new name.
Select the type of signature you want. The type of signature preset here is the mode set as the default in User Preferences (see "Signing and confirmations" p. 63). If you want to permanently change the default, select the type of signature you want and activate the check box Save settings as default in the lower part of the window.
Make the other settings on the basis of the selected signatory (see examples below) and the type of signature.
Enter the place of signing (optional). Finally, click Sign.
Example 1 - Applicant, legal person
In this example, the applicant selected is a legal person. Enter the name of the employee in the Employee Name field.
Figure 107: Signing for legal applicant

Online Filing 5.0 SP3 - User Guide
Page 104 of 295
Example 2 - Applicant, natural person
In this example, a natural applicant is selected. The Employee Name field is not displayed.
Figure 108: Signing for natural applicant

Online Filing 5.0 SP3 - User Guide
Page 105 of 295
Example 3 - Applicant, other
In this example, <other> is selected as the applicant. Both the Applicant Name and Employee Name fields must be completed.
Figure 109: Signing for applicant <other>

Online Filing 5.0 SP3 - User Guide
Page 106 of 295
Example 4 - Representative, Association
In this example, the representative selected is an association. The Representative Name field should also be completed.
Figure 110: Signing for an association, representative

Online Filing 5.0 SP3 - User Guide
Page 107 of 295
Removing a signature
Select the signatory whose signature you want to delete. Click Remove.
The signature is removed from the application and can be replaced by another signature for the same name.
Figure 111: Removing one of the signatories

Online Filing 5.0 SP3 - User Guide
Page 108 of 295
7.2 Signatures
The EPO accepts three legally recognised types of signature:
1. Alphabetical The name of the signatory is entered in the electronic form via the computer keyboard. 2. Facsimile An electronic file containing a scanned image of a handwritten signature is attached to the application. 3. Digital signature with smart card A personal smart card is inserted in the reader connected to the PC. The certificates for user authentication at the EPO server are read by the smart card after the user has entered his PIN code.
! For more information on enhanced electronic signatures, please refer to Articles 7 and Article 8 of the "Decision of the President of the European Patent Office dated 26 February 2009 concerning the electronic filing of documents", published in the Official Journal EPO 3/2009, p. 182-187. (http://archive.epo.org/epo/pubs/oj009/03_09/03_1829.pdf)
7.2.1 Smart cards
The European Patent Office provides registered users of Online Services with smart cards for digital signing. Smart cards are a very secure method for encrypting signatures.
7.2.1.1 Ordering and registering smart cards with the EPO Smart cards can be ordered free of charge from the EPO. Alternatively, you can register existing smart cards with the EPO for filing.
For more information, go to the EPO website under Applying for a patent > Online services > Security > Smart cards (http://www.epo.org/applying/online-services/security/smart-cards.html).
The smart card is produced by a certification agency. It includes two certificates, a PKCS#7 certificate and a PKCS#11 certificate. Both contain a public and a private RSA key for the user. The private key is only visible if a user logs on to the smart card administration tool (GemSafe Toolbox) with the smart card PIN.

Online Filing 5.0 SP3 - User Guide
Page 109 of 295
7.2.1.2 Using the smart card To apply a digital signature, insert your smart card into a reader and type your PIN when prompted. The latest smart card software needs to be installed beforehand.
Figure 112: Inserting smart card into card reader
Make sure that the smart card reader is connected to your computer and working properly. The green light on the side of the reader should be shining continuously, rather than flashing. The Smart Card Checker should notify you "Smart Card recognized", see Checking the smart card (p. 110).
Security information
When an attorney leaves a company, the company should inform EPO Procedural and Technical Support and have the attorney's card revoked. It should also tell the EPO the identity of the attorney taking over the relevant files. The files are then detached from the previous representative and attached to the new one. After this has been done the previous attorney will no longer be able to see the files as "his" assets.
! Smart cards may never be shared. Each and every person in a company who has the right to access Online Filing should apply for a personal smart card. These should not be given to any other employee. The personal smart card allows the holder to use all Online Filing features and services which he has the right to access based on his enrolment.

Online Filing 5.0 SP3 - User Guide
Page 110 of 295
7.2.1.3 Checking the smart card The Smart Card Checker tool is automatically installed together with the File Manager or the Online Filing client. It checks the type and manufacturer of smart cards inserted in the card reader.
The Smart Card Checker makes work easier for users signing with different types of smart card issued by different national patent offices. The Smart Card Checker tool automatically checks the type and manufacturer of the smart card as soon as it is inserted in the reader, automatically finds the correct smart card driver software on the computer and checks the registered certificates.
The Smart Card Checker starts at the same time as the OLF File Manager. When active, the Smart Card Checker icon is displayed on the Windows toolbar. The icon for the smart card reader shows a small certificate when the user data has been successfully read from the smart card.
Figure 113: Programme icons in the Windows system tray
Check smart card using the OLF Smart Card Checker
Insert your smart card into the reader. The green LED stops blinking and shines continuously when the smart card is operational.
Right-click the system tray icon and select Check Smartcard.
Figure 114: Check smart card
The smart card is checked. The Smart Card Checker displays the message "Smart Card recognized".
Figure 115: Smart card recognized
If no smart card reader is connected to your computer, if the smart card is not properly inserted or if it is invalid, the Smart Card Checker will tell you that the smart card has not been recognized.
The green LED on the reader flashes if the smart card was not inserted correctly or cannot be read. The reader's icon also shows that there is no smart card in the reader, indicating that certificates could not be read.
Figure 116: Smart card not recognized

Online Filing 5.0 SP3 - User Guide
Page 111 of 295
7.2.1.4 Signing with the smart card A smart card signature is legally binding. You cannot add any more signatures after you sign an application with the smart card.
Select the signatory in the list of names in the Sign Application window. Select the Smart Card option under Type of signature. Insert your personal smart card into the reader connected to your PC. Enter your PIN code and the place of signing (optional). Click Sign.
Figure 117: Adding a digital signature using smart card
The following message box appears while Online Filing is processing the digital signature.
Figure 118: Message box that appears when an electronic signature is being created
The Sign Application window closes automatically when the process finishes and the status of the application changes to Ready to send in File Manager.
If you would like to remove this digital signature or add other (non-digital) signatures before transmission, simply reset the application status in File Manager from Ready to Send back to Ready to Sign.

Online Filing 5.0 SP3 - User Guide
Page 112 of 295
7.2.2 Alphabetical signatures
An application can contain multiple alphabetical signatures. It cannot be sent, however, until a digital signature has also been added.
Select a signatory in the Sign Application window. If necessary, complete the name of the signatory. In the Type of signature section, select Alphabetical. In the Text signature details section, enter the signature.
The signature must be enclosed in slashes, e.g. /John Carrington/. Enter the place of signing. Click Sign. A warning appears if you accidentally remove or forget to enter the slashes in the Signature field:
Figure 119: Note on alphabetical signature
The Sign Application window stays open so you can correct the signature. The missing slashes are automatically inserted by the software.
You can add additional signatures as required.

Online Filing 5.0 SP3 - User Guide
Page 113 of 295
Example
In this example, the applicant is a company. Enter the applicant name in the Sign for applicant area. The signature is enclosed in slashes. In the list of names, the employee who has already signed for the application is marked with a green check mark.
Figure 120: Alphabetical signature for applicant, employee
Click Close when you have finished adding all alphabetical signatures. The following message box appears while Online Filing is processing the text signature.
Figure 121: Message box that appears when a signature is being created
The Sign Application window closes automatically when the process finishes. The status of the application changes to Ready to sign in File Manager because the sending process cannot be initiated without an electronic signature.

Online Filing 5.0 SP3 - User Guide
Page 114 of 295
7.2.3 Facsimile signatures
An application can contain a number of facsimile and/or alphabetical signatures. It cannot be sent, however, until a digital signature has also been added.
Prepare the signature as an image file by scanning a sheet of paper with the handwritten text or using a pen tool to write the signature in a suitable graphics suite. You can use files in either TIFF (*.TIF) or JPEG (*.JPG) format. The default is TIFF. The file name must not contain any spaces or special characters. The signature file must be Annex F-compliant (see "Preparing documents for attachment" p. 164).
In the Sign Application window select the relevant Applicant or Representative from the list (if not already selected).
Enter the signatory details. In the Type of signature section, select Facsimile. In the Facsimile signature details section, enter the signatory name. Click Choose File, navigate to the signature file location and click Open to select it.
The button label changes to Remove. Enter the place of signing. Click Sign. The Sign Application window remains open so that you can continue adding signatures as required.

Online Filing 5.0 SP3 - User Guide
Page 115 of 295
Example
In this example, in addition to the alphabetical signature of an employee of the first applicant, the facsimile signature of the second applicant (natural person) has been saved as a file in TIF format.
Figure 122: Adding a facsimile signature for applicant
Click Close when you have finished adding all alphabetical signatures. The following message box appears while Online Filing is processing the text signature.
Figure 123: Message box that appears when a signature is being created
The Sign Application window closes automatically when the process finishes. The status of the application changes to Ready to sign in File Manager because the sending process cannot be initiated without an electronic signature.

Online Filing 5.0 SP3 - User Guide
Page 116 of 295
7.2.4 Soft certificates
! The EPO does not currently accept soft certificates as an electronic signature.
The soft certificate signing option can be used for online filing, however, if the office concerned accepts this certificate. Please see the website of the office concerned for details.
Signature with a soft certificate
In this example, a PCT application is digitally signed with a soft certificate issued by WIPO.
Select the signatory in the list. Select the Soft Certificate option under Type of signature. Click Choose File.
Online Filing accepts PKCS#12 certificates with the file name extensions: .p12 or .pfx. Select the file with the soft certificate and click Open.
Figure 124: Selecting the soft certificate for digital signing

Online Filing 5.0 SP3 - User Guide
Page 117 of 295
Enter the PIN code and the place of signing (optional). Click Sign.
Figure 125: Soft certificate added for digital signing
The following message box appears while Online Filing is processing the digital signature.
Figure 126: Message window that appears when the electronic signature is being created with a soft certificate
The Sign Application window closes automatically when the process finishes and the status of the application changes to Ready to send in File Manager.

Online Filing 5.0 SP3 - User Guide
Page 118 of 295
7.3 Finishing the signing process
An application can be moved to the next stage once all signatures have been added and its status is Ready to Send in File Manager. Please note that this only occurs automatically if a digital signature was added:
If a digital signature was added to the application, the status automatically changes from Ready to Sign to Ready to Send in File Manager. The Next button in File Manager displays "Send" as the tool-tip.
You can insert more signatures if only alphabetical or facsimile signatures were added. In this case, the form remains in Ready to Sign status and does not automatically move to Ready to Send. "Sign" is again displayed as the tool-tip for this application.
Changing the status manually to Ready to Send
An application that only contains digital signatures must be manually changed to Ready to Send status in File Manager.
Select the application in Ready to Sign status. Click the Next button ("Ready to send" is displayed as the tool-tip).
Figure 127: Moving a signed application manually to "Ready to Send" status
The application switches to Ready to Send status. Click the Next button ("Send" is displayed as the tool-tip).
The prompt to sign for non-repudiation (p. 119) appears.

Online Filing 5.0 SP3 - User Guide
Page 119 of 295
7.4 Non-repudiation
Before an application can be sent, a non-repudiation signature must be applied, which not only validates the sender, but also time-stamps the transaction, so it cannot be claimed subsequently that the transaction was not authorised or was not valid.
If an applicant signs a request with a digital signature, i.e. via smart card or soft certificate, the non-repudiation is added automatically as part of this signing. No other signature may be added subsequently.
If the applicant applies an alphabetical or facsimile signature, the application must be signed for non-repudiation before it can be sent.
In File Manager, select the application. Click the Next button ("Send" is displayed as the tool-tip).
The prompt to sign for non-repudiation appears. Select the type of signature you want: Smart Card or Soft Certificate.
The default setting is Smart Card. Enter the PIN code of your smart card. Click Sign.
Figure 128: Prompt to sign for non-repudiation
The application is signed and can be sent to the EPO in the next step.

Online Filing 5.0 SP3 - User Guide
Page 120 of 295
7.5 Sending applications
Once you have added a digital signature to your application it is ready to be sent to the EPO. It has moved from Ready to sign to Ready to send status.
In File Manager click on the Ready to send button. Select the application you wish to send. Click the Next workflow button ("Send" is displayed as the tool-tip).
A warning appears.
Figure 129: Sending application to demo server
Ensure that the transmission is going to the location you intend (demo server or production server). Click Continue Sending. Enter your PIN at the prompt.
Figure 130: Prompt to enter PIN
The application is now sent to the EPO.
A progress indicator lets you know what stage the transmission is at.
Figure 131: Progress indicator while sending application

Online Filing 5.0 SP3 - User Guide
Page 121 of 295
7.6 Viewing receipts
When the transmission is finished, a prompt appears notifying you that filing has been completed and asking if you want to view the receipt.
At the prompt click Yes to see the PDF version of the receipt.
Figure 132: Prompt to view receipt
The acknowledgment of receipt opens in the PDF viewer. The acknowledgement contains the EPO application number and is stamped with the exact data and time of receipt.
Print the receipt or save it to your own PC by using the buttons in the PDF viewer.
Figure 133: Viewing the acknowledgment of receipt following successful filing
Click Close to terminate the operation. Any time you want to view a receipt again in Online Filing, just select the application and click View... in the
Info Pane. -OR- Select View > List of attached documents.

Online Filing 5.0 SP3 - User Guide
Page 122 of 295
7.7 Batch sending
Online Filing enables you to send more than one application at the same time.
Click the Ready to Send status button. Select the first application you want to send with a click and all other individual applications with CTRL+Click.
-OR- Click the Ready to Send status button, select the first application and then press SHIFT+Click on the last one to select all of them.
Click the Next workflow button ("Send" is displayed as the tool-tip).
Figure 134: Applications with Ready to Send status selected for batch sending
The batch sending process and the process for sending single applications are basically identical save for the following modifications:
The warning window and the PIN-entry prompt only appear once. The prompt to sign for non-repudiation appears if one of the applications has not yet been digitally signed. As each application is being sent, a progress indicator lets you know what stage the transmission is at. The window prompting you to view the acknowledgment of receipt does not appear.

Online Filing 5.0 SP3 - User Guide
Page 123 of 295
8 EP(1001E2K) Form EP(1001E2K) is the default form used for filing standard European patent applications which meets all the legal requirements laid down in the EPC.
More information about the EPC can be found on the EPO website under Law & practice > Legal texts > European Patent Convention (http://www.epo.org/law-practice/legal-texts/epc.html).
The EPO grants a reduction of EUR 85 (EUR 105 instead of EUR 190) on filing fee 020 if you use Online Filing.
Figure 135: Form EP(1001E2K) - Overview

Online Filing 5.0 SP3 - User Guide
Page 124 of 295
Form element Comments
Menu Bar Provides all options to edit, save, import and export applications, set the display and change the status, as well as other tools.
Toolbar Provides shortcuts to the most frequently used tasks and tools.
Location Indicator Bar Shows the selected procedure, the current status and the user reference for an application.
Navigation Bar Displays tabs corresponding to the sections of the form.
Details Area Displays data entry fields appropriate to the selected tab.
Status Bar Displays information about the current activity. Shows the total number of validation messages for the open application on the right.
A red triangle in the upper right-hand corner of a field indicates mandatory information.
Figure 136: Mandatory fields are marked with a red triangle
Toolbar
The toolbar provides buttons for the most common tasks you need to complete as you prepare, sign and send your application.
Button Function Comments
Save Stores a copy of your work so far.
Next Moves the application forward a step in the workflow process.
Validation Shows validation messages for the tab currently open.
Internal Notes Creates notes not intended for transmission to the EPO. Annotations for
the EPO are added in the Annotations tab.
Preview Shows a preview of the application in the PDF viewer.
Depending on the section of the form, there are these additional buttons:
Button Function Comments
Add Add a new item, e.g. add details for a new applicant or attach a new file.
Delete Remove the selected item from the form.

Online Filing 5.0 SP3 - User Guide
Page 125 of 295
Status change
Online Filing only displays applications in the form view as long as they are in Draft status.
You can move an application to Ready to Sign status once it contains all necessary data.
Select Save As > Ready to Sign from the File menu. The application is closed and appears in File Manager in Ready to Sign status.
Alternatively, you can sign the application directly.
Select Save As > Ready to Sign and Sign from the File menu. -OR- Click the Next workflow button.
The application opens in the PDF viewer where you can then sign it.
You can only reset an application to an earlier status such as Draft in File Manager, see Changing the status of an application in File Manager (p. 37).
EP(1001E2K) is organised into eight sections represented by eight tabs:
1. EP(1001E2K) Request 2. EP(1001E2K) Names 3. EP(1001E2K) States 4. EP(1001E2K) Priority 5. EP(1001E2K) Biological Material 6. EP(1001E2K) Documents 7. EP(1001E2K) Fee Payment 8. EP(1001E2K) Annotations
You may complete the sections of the form in any order you wish.
Validation icons
Validation messages are indicated by icons in the tabs corresponding to the form sections.
There are three severity levels for validation messages:
Icon Severity Validation state
1 The red icon for error means that mandatory information required by the EPC is missing or the data provided is incorrect. You must supply or amend this information before you can submit the application.
2 The yellow icon for warning means that some information is missing but may be supplied subsequent to your filing.
3 The grey icon for message means that helpful hints concerning your filing are available.
You can select an option in the User Preferences (p. 62) window if you want the validation window to always appear docked to the form window.

Online Filing 5.0 SP3 - User Guide
Page 126 of 295
8.1 EP(1001E2K) Request
Form EP(1001E2K)'s Request tab has three sub-tabs, Request, Divisional and Reference, requiring the following information:
Request
1. Filing office 2. Language of the request for examination 3. Procedural language 4. Language of the technical documents 5. Title of the invention in English, French and German
Divisional
1. Mandatory divisional application (Rule 36(1)(b) EPC) or voluntary divisional application (Rule 36(1)(a) EPC)
2. Application number and Date of filing of earlier application 3. Application number and Date of filing of relevant earliest application, if this is different from the earlier
application 4. Date of first communication
Reference
1. Declaration that the application is an Article 61(1)(b) application 2. Reference to a previously filed application 3. Data relating to the previously filed application 4. Information on the use to which you want to put the documents related to the previously file application

Online Filing 5.0 SP3 - User Guide
Page 127 of 295
8.1.1 Request details
Filing office
In the Request sub-tab select an option from the Filing office list. This information is mandatory. In addition to the EPO, this list includes all national patent offices that allow online filing with the EP(1001E2K) procedure.
If required, select the check box Request for examination in an admissible non-EPO language and choose the relevant language. The sentence "Examination of the application under Art. 94 is hereby requested" appears in the line below in the language you selected.
If you wish, select the check box The applicant waives his right to be asked whether he wishes to proceed further with the application (Rule 70 (2)). This waiver does not apply until after payment of the examination fee. If you choose this option, do NOT select Automatic debit order in the Fee Payment tab but opt for a different mode of payment ("Payment details" p. 168). This makes sure that the examination fee can be paid. The appropriate validation message (level 3) is displayed in the Fee Payment tab.
Figure 137: Request for examination in Italian
Procedural language and language of the technical documents
The default setting for the procedural language is the language selected in the settings, cf. Creating a new application (p. 25). However, you can change this language in the form to one of the three official languages: English, French or German.
If required, change the language by selecting an entry from the Procedural language list under the Request sub-tab.
Select the required language for the technical documents under Language in which attached or previous application filed. The default setting is the procedural language you selected.

Online Filing 5.0 SP3 - User Guide
Page 128 of 295
The drop-down list for Admissible language of an EPC contracting state and Other language become active when you select the corresponding option.
Figure 138: Example in which the procedural language is English and the technical documents are in an admissible language of an EPC contracting state (in this case Italian)
The EPO grants a reduction of 20% on the examination fee for applications submitted in an EPC language. The option Admissible language of an EPC contracting state is only allowed if the applicant is either a national of or has his or her place of residence in one of the EPC contracting states. Otherwise, a yellow validation icon appears in the Request tab.
Title of invention
The title must be a clear and concise technical designation of the invention in the procedural language you selected. It is advisable to supply translations in the other two official languages so that the invention title can be published in all three languages (Art. 14 EPC). If you do not enter any translations, these will be supplied by the EPO.
In the Request sub-tab enter the Title of invention in English. Enter the Translation into French and the Translation into German.
! Note: The sequence in which the fields for the title of the invention and the translations appear will change if you change the procedural language. You should therefore make sure that each language version is in the correct field.
Figure 139: Title of the invention in German, English and French
Once you have entered all the mandatory information the red validation symbol will no longer appear in the Request button in the navigation bar.

Online Filing 5.0 SP3 - User Guide
Page 129 of 295
8.1.2 Divisional application
Divisional applications can only be filed with the EPO. If you selected a different filing office in the Request tab, you will not be able to enter any data in the Divisional tab.
Select the Divisional application check box. This activates the tab's other fields for editing.
Mandatory Divisional Application
The option Mandatory divisional application (Rule 36(1)(b) EPC) is checked by default
Enter the Application number of earlier application. Enter the Date of filing (Art. 80/Rule 40 EPC). Enter the Date of first communication where objections under Art. 82 were raised.
Figure 140: Data concerning a mandatory divisional application (Rule 36(1)(b) EPC)
Voluntary Divisional Application
Select the option Voluntary divisional application (Rule 36 (1) (a)). Enter the Application number of earlier application. If applicable, select the check box Relevant earliest application is different from the earlier
application. Enter the Application number of earliest application. Enter the Date of filing (Art. 80/Rule 40 EPC) (for the earlier application).

Online Filing 5.0 SP3 - User Guide
Page 130 of 295
Enter the Date of first communication.
Figure 141: Data concerning a voluntary divisional application (Rule 36(1)(a) EPC)
No communication received
If you want to file a divisional application but have not yet received any communication from the EPO's Examining Division in relation to the earlier application, select the option No communication received.
Enter the Application number of earlier application. Enter the Date of filing (Art. 80/Rule 40 EPC).
Figure 142: Data concerning a divisional application with no communication received
Deleting data
Clear the Divisional application check box. All data entered is immediately removed from the form.
! European divisional applications must be filed within 24 months of the date of notification of the first communication (Rules 36(1)(a) and (b) and 126(2) EPC).

Online Filing 5.0 SP3 - User Guide
Page 131 of 295
8.1.3 Reference
In the Request tab's Reference sub-tab, you can make a reference to a previously filed European or international application.
Select the check box Reference is made to a previously filed application. This activates the tab's other fields for editing.
Reference to an application previously filed with the EPO
Select the EPO as the Office where previous application was filed. Select patent application as the Kind of application. Enter the Filing date of the previous application. Enter the EP application number of the previous application into the Application number field in the format
YYnnnnnn.d, i.e. including the check digit.
Figure 143: Reference to a previously filed EP application
Reference to a previous PCT application
Select the Office where previous application was filed. Select PCT application as the Kind of application. Enter the Filing date. Enter the Application number of the previous PCT application in the format PCT/CCYYYY/nnnnnn or
PCT/CCYY/nnnnn. The 2-digit country code (CC) is automatically pre-set in the Application number field when you select the international office from the drop-down list.
Figure 144: Reference to a previous PCT/US application

Online Filing 5.0 SP3 - User Guide
Page 132 of 295
Reference to a previous international or national application
Select the Office where previous application was filed. Select the Kind of application (the available options depend on the office where the application was filed). Enter the Filing date. Enter the Application number of the previous application. Hints for the correct format of this application number are shown to the right of this field.
Figure 145: Reference to a previous international or national application
Additional options depending on other application-specific data
Figure 146: Additional options in the "Reference" sub-tab
Reference replaces claims
Select the check box It is hereby declared that the reference to the previously filed application also replaces the claims (Rule 57(c)), if applicable.
Enter the appropriate number beside Number of claims in previous application. If you do not enter a reference to the claims in the Request tab, you will be notified of this oversight by an error message in the Documents tab (red validation icon). You can attach a file with claims here or indicate that you intend to file the claims later; or you reference the claims.
Figure 147: Error message: Claims required

Online Filing 5.0 SP3 - User Guide
Page 133 of 295
Previous application is the priority document
Select the check box Previously filed application is also a priority application, if applicable. The warning (yellow validation icon) in both the Request and Documents tabs indicates that a copy of the search results required under Rule 141(1) EPC must be provided if not already available to the EPO.
The related document can be attached in the Documents tab, see Additional documents (p. 163).
Figure 148: A copy of the search results must be provided
The copy of the search results does not need to be supplied if it can be assumed that it is available to the EPO. This is the case if the previous application was filed with the EP, US, JP or GB office. An appropriate message (grey validation icon) appears.
Figure 149: Earlier applications filed with the US, GB, JP or EP office are not required to file search results
Certified copy
The option A certified copy will be filed later is available if the selected filing office is not the EPO. In this case, a warning (yellow validation icon) appears, indicating that a certified copy of the previously filed application must be supplied within two months.
The warning disappears as soon as you select the check box A certified copy will be filed later.
Figure 150: A certified copy of the previously filed application must be supplied

Online Filing 5.0 SP3 - User Guide
Page 134 of 295
Sequence listing
You can specify that a sequence listing from the previously filed application should be used in the EP procedure.
Select the check box The description contains a sequence listing in accordance with Rule 30(1) EPC.
In this case, you can only attach a sequence listing that complies with WIPO Standard ST.25 in the Documents tab; PDF formats are not allowed, see Sequence listings (p. 160).
Re-establishing rights
The option Re-establishment of rights is active if the date of the earlier application is more than 12 months but less than 14 months prior to the date of the present filing and you have selected the option Previously filed application is also a priority application. An appropriate warning (yellow validation icon) indicates that you must request the re-establishment of rights.
Select the check box Re-establishment of rights. You can attach the reasons for re-establishment in the Documents tab, see Additional documents (p. 163), or enter the text in the Annotations tab.
Figure 151: Re-establishment of rights must be requested and the fee paid
Art. 61(1)(b) application of earlier application
The option Art. 61(1)(b) application of earlier application is only active if the EPO is selected as the filing office in the Request tab and the Divisional application option is not selected in the Divisional tab.

Online Filing 5.0 SP3 - User Guide
Page 135 of 295
8.2 EP(1001E2K) Names
The Names tab of EP(1001E2K) is where you enter details of applicants, representatives and inventors. At least one applicant is required. Details of the inventor(s) may be filed later.
Adding names
In the Names tab, click the Add button. Select a role from the list.
Figure 152: Options for adding names
Complete the details in the entry fields on the right or copy a name from the Address Book.
Exchanging names with the Address Book
Online Filing provides an Address Book to help you organise your names and addresses. You can copy information from the current form to the Address Book or call up existing data from your Address Book.
1. Storing data entered in the form in the Address Book
Select a name (e.g. one of the applicants) and click the Copy to Address Book button.
If the data is successfully copied this is indicated in the status bar of the form.
2. Copying data from the Address Book to the form
Open the Address Book by clicking the Copy from Address Book button.
Select the required name. Copy the data to the form by clicking the Copy records to form button.
The Address Book closes.
Removing names from the application
Select the name to be removed on the left-hand side of the form. Click the Delete button.

Online Filing 5.0 SP3 - User Guide
Page 136 of 295
8.2.1 Applicants
A minimum of one applicant is required for filing, although you can designate multiple natural and legal persons as the applicant.
In the Names tab, click the Add button. Select either Applicant, Legal or Applicant, Natural from the list. Enter the name and address for the applicant or transfer the data using the Copy from Address Book
button.
If applicable, tick the check box Address for correspondence.
Note that once the Address for correspondence option is selected for the applicant, the representative role is no longer available on the left.
Figure 153: Details of legal applicant, with address for correspondence

Online Filing 5.0 SP3 - User Guide
Page 137 of 295
Applicant is represented by an employee
If the applicant is a legal person, i.e. a company, it can be represented by an employee.
Tick the check box [Company] is represented by the following employee acting pursuant to Art. 133(3) EPC.
Enter Last Name, First Name and Title. Enter the General Authorisation number.
Figure 154: Authorised employee representing the applicant

Online Filing 5.0 SP3 - User Guide
Page 138 of 295
8.2.2 Representatives
The Representative option is only active if you did not select the option Address for correspondence or the applicant. You can add more than one representative.
Click the Add button. Select an option from the list: Representative, Assocation, Representative, Authorised or
Representative, Legal Practitioner. Complete the fields in the Name and Address tab or copy an entry from the Address Book.
Figure 155: Details of representative
Details relating to the representative's authorisation
The Authorisation tab is used to provide details relating to each representative.
Select the General Authorisation check box. Select the relevant option. Related documents can be attached in the Documents tab, see Additional documents (p. 163).
Figure 156: Details relating to the general authorisation of the representative

Online Filing 5.0 SP3 - User Guide
Page 139 of 295
8.2.3 Inventors
The yellow validation icon indicates that details of the inventor are required, but may be filed later. You can name as many inventors as you want.
Applicant is also inventor
One of the applicants is a natural person and also an inventor.
Select the name of the applicant on the left. Select the check box Applicant is also inventor at the foot of the form.
Figure 157: Applicant is also inventor

Online Filing 5.0 SP3 - User Guide
Page 140 of 295
Designating inventors
If none of the applicants is a natural person and also inventor, the inventor must be named separately.
Click the Add button. Select Inventor from the list.
-OR- Press CTRL+I.
Complete the fields in the Name and Address tab or copy an entry from the Address Book. Select the appropriate option to describe the legal relationship between applicant and inventor. If applicable, select the options relating to the inventor's waiver of notification and/or renunciation of title.
Figure 158: Details of inventor

Online Filing 5.0 SP3 - User Guide
Page 141 of 295
8.3 EP(1001E2K) States
In the States tab you can designate the countries in which you require patent protection.
You can specify all contracting states to the EPC in the Designation tab. You can specify the extension states you want in the Extension tab. The options for designated states and extension states depend on when you last updated your software.
! Please make use of the Live Update (p. 283) service to update the Online Filing software as well as the maintenance and fees data.
If your application is a divisional application or refers to an earlier application the states available for selection also depend on the filing date of the earlier application. The states available are those states which were contracting states or extension states at the time of filing of the earlier application.
The latest version of the EPC can be found on the EPO website under Law & practice > Legal texts > European Patent Convention (http://www.epo.org/law-practice/legal-texts/epc.html).
8.3.1 Designating contracting states
In the Designation tab a list of the contracting states can be found under the heading All states which are contracting states to the EPC at the time of filing of this application are hereby designated. All states are automatically selected and cannot be edited.
Figure 159: All contracting states to the EPC designated

Online Filing 5.0 SP3 - User Guide
Page 142 of 295
If you checked the option Divisional application in the Divisional sub-tab you will see a message to the effect that the list of states corresponds to the states valid for the earlier application at the time of filing the divisional application.
Figure 160: Reference to contracting states valid at the time of filing of the earlier application
Different designations for different applicants
If more than one applicant is entered in the Names tab, you can fine-tune the designated states for each one. You can designate all states for each applicant, or exclude certain states for one or more applicants.
In the Designation sub-tab select the option Different designations for different applicants. Select an applicant from the list.
All states are automatically selected. Uncheck those states which you wish to exclude for the selected applicant.
In this example AT, CH/LI, DE and IT have been deselected.
Figure 161: Designating different states for different applicants

Online Filing 5.0 SP3 - User Guide
Page 143 of 295
Select another applicant from the list. All states are once again automatically selected.
Uncheck the boxes for the states you wish to exclude for the selected applicant. In this example all the check boxes have been deselected except for AT, CH/LI, DE, IT, MC and MT. MC and MT are therefore designated for both applicants.
Figure 162: Designating individual states for further applicant
The list in the lower part of the form indicates all states that were selected for at least one of the users.
Payment of the designation fee means that all contracting states are designated for an application, regardless of the individual states designated on the form. If you expressly do not wish to designate one or more specific states for the entire application, you must submit your request in writing to the EPO. You can attach this document to the application in electronic format, see EP(1038E) Documents (p. 211).

Online Filing 5.0 SP3 - User Guide
Page 144 of 295
8.3.2 Extension states
In the Extension tab, select the states with extension agreements to which the patent application filed should also be extended. Appropriate fees are payable for this extension.
Click the Extension sub-tab. Select the required option and, where appropriate, the individual states required. Make sure you also select the extension fees for these states in the Fee Payment tab.
Figure 163: Selecting extension states
8.4 EP(1001E2K) Priority
In the Priority tab of EP(1001E2K) you can give details of the priorities you wish to claim. You can declare more than one priority.
Translations of priority documents can be attached in the Documents tab. In the Priority tab click the Add button and select National, Regional or International. Select the office, the type of application and the filing date. Enter the Application Number.
For international and regional priorities the Application Number field offers a preset format for the application number, e.g.: PCT/US____/_____ when you select US as the international office. After the letters US enter the four
digits for the year, followed after the second forward slash by the six digits of the application number. 0.0 when you select EP as the regional office. EP application numbers consist of 8 digits, a full stop and a
check digit. For national priorities the format (where known) is shown to the right of the Application Number field, e.g.: LL YYYY A nnnnnn when selecting IT as the national office. LL stands for the province (e.g. TO for
Torino/Turin), YYYY for the year, A for application (U if utility model is selected in the Kind field), and nnnnnn for the number.
When entering national priority numbers, there is no need to worry about how to split data elements correctly; you can use hyphens or commas instead of spaces.
Select the option Re-establishment of rights is hereby requested if the date of filing of the priority application is between 12 and 14 months prior to the current date. Applications should normally be filed within 12 months of the date of filing of the claimed priority. A yellow validation icon appears if you do not select the option for re-establishment of rights.

Online Filing 5.0 SP3 - User Guide
Page 145 of 295
To initiate accelerated processing under the PACE programme, select the option It is not intended to file a (further) declaration of priority.
Figure 164: Priority of a regional application with request for re-establishment of rights
! To complete the priority claim, a certified copy of the previous application containing the original of the certificate as issued by the receiving authority must be submitted within sixteen months of the earliest priority date claimed (Rule 53(1) EPC). See also the Decision of the President of the European Patent Office dated 17 March 2009 on the filing of priority documents, published in OJ EPO 4/2009, 236-237.

Online Filing 5.0 SP3 - User Guide
Page 146 of 295
Filing search results for priority claims
A copy of the search results required under Rule 141(1) EPC for a priority claim does not have to be provided if the results are already available to the EPO, see also Reference (p. 131).
If the selected office is not exempt from the obligation to file the search results, a yellow validation symbol appears in the Priority tab.
If the selected office is EP. GB, US or JP, being exempted from the obligation, a grey validation symbol appears.
Click the Choose file button to attach the file with the search results. The file is renamed to PRSR-1.pdf.
If necessary, click the Detach file button to remove this file and attach a different document for this priority declaration.
Figure 165: Declaration of national priority, reference to the search results required under Rule 141(1) EPC

Online Filing 5.0 SP3 - User Guide
Page 147 of 295
8.5 EP(1001E2K) Biological Material
In the Biological Material tab of EP(1001E2K) you can give details pertaining to the biological material used in/related to by the invention.
Sequence protocols are attached in the Documents tab.
Details of the deposit of biological material
Click the Add button and select Biology. In the Deposit details sub-tab enter the identification reference. Select the Depository from the list (sorted alphabetically).
The data in the name and address field is automatically added. The corresponding reference is entered in the accession number field and all you have to do is add your
individual number. Under the Further details sub-tab you can attach a copy of the receipt issued by the depositary institution
and other electronic documents.
Figure 166: Details of deposited biological material

Online Filing 5.0 SP3 - User Guide
Page 148 of 295
8.6 EP(1001E2K) Documents
In the Documents tab of form EP(1001E2K) you can add the mandatory parts of the application as well as other documents. Various options are available for your documents in the three sub-tabs Specification, Sequence listings and Additional documents.
In order to file your application, you must attach a description of the invention. The abstract, claims and any translations required can be filed later.
The attached documents are copies of the originals. If the original changes and you wish to include the changes in the patent application, you will need to reattach the document.
File formats
The Online Filing software offers a number of ways of attaching your technical documents in electronic form:
1. Technical documents (description, claims, abstract and drawings) in one or more PDF files 2. Technical documents in XML format or as PatXML files 3. Pre-conversion archive for files in ZIP format
File names
On attachment, all documents are automatically renamed with standard system names, but for ease of recognition, the original file names are stored in Online Filing and appear later both on the form (next to the system names) as well as on the confirmation of receipt issued by the EPO.
Attaching documents
Click the Add button.
A list of the documents which may be attached is shown.
Figure 167: Document types for attached files

Online Filing 5.0 SP3 - User Guide
Page 149 of 295
Language of the documents
The default language of the documents is English. Depending on the procedural language selected in the Request sub-tab and the language of the application, translations into the procedural language may additionally be requested.
In the example shown, German has been selected as the procedural language. The application itself is in Italian. The applicant must therefore file the original application documents in Italian along with translations into German.
Figure 168: Attaching documents in another language
Translations may be filed later if required.
Select the check box A translation will be supplied later on the left-hand side below the list of attached documents. The list of documents which may be attached changes accordingly.
Figure 169: Attaching documents in another language - translations to be filed later
Removing documents
Select the document you want to remove. Click the Delete button.
The copy of the file stored in the database is deleted. You can then add new documents again.

Online Filing 5.0 SP3 - User Guide
Page 150 of 295
8.6.1 Technical documents in English
8.6.1.1 Attaching PDF files You can attach one or more PDF files to your application as technical documents. For example, you can combine all components in a single file, create a separate file for each component or attach a number of components to multiple files. To do this, first attach a file in the Specification sub-tab, then specify the type of document and, where applicable, enter the page numbers for the individual components.
Example 1 - All technical document components are attached as individual PDF files
Click the Specification sub-tab in the Documents tab. Click the Add button and select the option Technical document(s) in English. Navigate to the folder on your computer where you already saved the files. Online Filing opens the working directory that was created under Tools > User Preferences in File Manager.
Open the folder with a double-click. Select the file you require Click Open.
Figure 170: Navigating to where the documents you want to attach are saved
The file is attached and renamed to SPECEPO-1.pdf.
Select the check box for the component you attached (Description, for instance)

Online Filing 5.0 SP3 - User Guide
Page 151 of 295
The page numbers are automatically entered in the From page: and to: fields.
Figure 171: Description added as a PDF file in the "Specification" sub-tab

Online Filing 5.0 SP3 - User Guide
Page 152 of 295
Attach the next PDF file The file is renamed SPECEPO-2.pdf.
Select the relevant check box for the attached document. You can only attach Description, Claims or Abstract once; these check boxes are disabled when you go to attach the next file. However, you can add as many drawings as you wish.
Repeat the process until all components are attached. The software automatically recognises and enters all page numbers.
Enter additional data for the individual documents: Claims: Number of claims If the Abstract also contains a drawing: Figure to be Published with Abstract Drawings: Number of Drawings
Figure 172: All four technical document components are added as PDF files

Online Filing 5.0 SP3 - User Guide
Page 153 of 295
Example 2 - A PDF file with more than one component is attached
Click the Add button and select the option Technical document(s) in English. Attach the required PDF file.
The file is renamed SPECEPO-1.pdf. Select the check boxes for those components contained in the file (Description and Abstract, for instance). Enter the page numbers in the appropriate fields. All pages in the document must be accounted for and there must be no overlaps. The order of the individual components is not important, that is, the description does not have to appear as the first section on page 1 but can be the last section in the document. Every element in the attached document must start on a new page.
Claims may be filed later if required.
Tick the check box The claims will be filed later on the left-hand side below the list of attached documents.
Figure 173: Option to file claims later selected

Online Filing 5.0 SP3 - User Guide
Page 154 of 295
8.6.1.2 Attaching XML and PatXML files You can add XML files with the file extension .XML or .PXML. The file extension .PXML indicates that the file was generated using the PatXML software. XML files generated in accordance with EPO standards contain the prescribed components: description, claims, abstract and (embedded) drawings, so that no further files need to be attached. For more information about generating XML documents see Preparing documents for attachment (p. 164).
In the Documents tab click the Specification sub-tab. Click the Add button and select the option Technical documents in English (XML). Go to where your file is stored. Select the appropriate file type: PatXML files or XML files. Select the appropriate file. Click Open.
The file is attached and renamed to application-body.xml. The number of claims and drawings is identified by the software and automatically inserted.
Enter the number of the Figure to be published with abstract.
Figure 174: Attaching technical documents in XML format

Online Filing 5.0 SP3 - User Guide
Page 155 of 295
8.6.2 Technical documents in other languages
The options available for adding technical documents depend on the language settings selected for the procedure in the Request tab.
Where the language of the technical documents differs from the selected procedural language, each document in another language must be translated into the procedural language. Various combinations of files are available.
Example 1: Original-language technical documents are attached as a PDF file and the translation is attached as an XML file
In the Documents tab, click the Specification sub-tab. Click the Add button and select Original in Italian. Navigate to your PDF document and attach it.
The file is renamed to SPECNONEPO.pdf. Enter the number of claims Enter the number of figures.
If your document does not have any drawings, enter 0. Specify an entry in the field Figure to be published with abstract.
Figure 175: Attaching original in Italian

Online Filing 5.0 SP3 - User Guide
Page 156 of 295
Click the Add button again and select Translations into German (XML). Navigate to your XML document filtro_translation.xml and add it.
The file is renamed to application-body.xml. If necessary, enter a number for Figure to be published with abstract.
The number of claims and the number of figures are automatically transferred from the XML document. Should these figures not match your original values a red validation icon will appear in the Documents button. You should then correct the data for your original document (SPECNONEPO.pdf).
Figure 176: Attaching translation into German as XML

Online Filing 5.0 SP3 - User Guide
Page 157 of 295
Example 2: Multiple PDF files are attached for originals and translations
You can attach up to two files for documents in the original language, i.e. either a PDF file containing the complete set of documents (including drawings) or one file with the documents and another with the drawings. If you would like to attach the drawings separately, we strongly recommend performing the following steps in the order shown:
Attach Drawings in Italian. The file is renamed DRAWNONEPO.pdf.
Next, select Original in Italian and attach the file. The file is renamed SPECNONEPO.pdf.
Enter all additional data. The Number of figures field is deactivated if you already attached a file with drawings.
Figure 177: Documents added in the original language

Online Filing 5.0 SP3 - User Guide
Page 158 of 295
To attach the two documents with the translations, select the option Translation of technical document(s) into German for each document. The first file is renamed SPECTRANEPO-1.pdf.
Select the check box for Drawings. The second file is renamed SPECTRANEPO-2.pdf.
Finally, select the check boxes for Description, Claims and Abstract and enter the page numbers for the components.
Figure 178: Documents in Italian and translations in German attached

Online Filing 5.0 SP3 - User Guide
Page 159 of 295
8.6.3 Pre-conversion archive
Should you wish to add your original documents to the submission, you can make use of the pre-conversion archive functionality. This option allows you to add your original documents, before PDF or XML conversion, in a compressed ZIP format. This may be helpful if you feel the EPO should also have access to your original files in case conversion errors occur. The pre-conversion archive does not form part of the official submission and should not contain any PDF files.
Attaching pre-conversion archive
In the Documents tab under the Specification sub-tab click on the Add button.
Select the option Pre-conversion archive. Navigate to the location where you have stored your ZIP file and select it. Click Open to add the file.
The date is re-named to OLF-ARCHIVE.zip. The names of the original files from the attached pre-conversion archive are listed on the right.
Figure 179: Attaching pre-conversion archive

Online Filing 5.0 SP3 - User Guide
Page 160 of 295
8.6.4 Sequence listings
For a first filing, sequence listings must always be submitted in computer-readable format in accordance with WIPO Standard ST.25. If the sequence listing is not available in computer-readable format, you can submit it to the EPO first in PDF format and subsequently in TXT format, together with an additional fee.
Computer-readable sequence listings can be attached in the following TXT formats:
Nucleotide and Amino Acid Sequence Listing (.APP or .SEQ) ASCII Text (.TXT) Archive File Format (.ZIP)
Click the Sequence Listings sub-tab under Documents. Select the check box for The European patent application contains a sequence listing as part of
the description. This activates the tab's other options for editing.
A red validation icon appears in the Documents tab, indicating that in order to file your application you must attach a sequence listing either as a computer-readable file or in PDF format
Figure 180: A sequence listing must be filed as part of the description

Online Filing 5.0 SP3 - User Guide
Page 161 of 295
Sequence listing in computer-readable format
Select the check box In computer-readable format in accordance with WIPO Standard ST.25. This deactivates the In PDF format check box.
Click the Choose file... button. Select the appropriate file type (APP, TXT or ZIP).
Figure 181: Selecting file type for sequence listing in computer-readable file format
Navigate to the file you want and attach it. Depending on the format selected, the file is renamed SEQLTXT.app, SEQLTXT.TXT or SEQLTXT.ZIP. The button's caption changes to Detach file.
Figure 182: Sequence listing in APP format attached

Online Filing 5.0 SP3 - User Guide
Page 162 of 295
Sequence listings in PDF format
You cannot file a sequence listing in PDF format if you selected The description contains a sequence listing in accordance with Rule 30(1) EPC in the Reference (p. 131) tab under Request. In this case, the option is deactivated and you can only attach a file in computer-readable format. Select the In PDF format check box.
This deactivates the In computer-readable format in accordance with WIPO Standard ST.25 check box.
Click the Choose file... button. Navigate to the required PDF file and attach it.
The file is renamed to SEQLTXT.pdf. The button's caption changes to Detach file.
Figure 183: Sequence listing in PDF format attached
The warning (yellow validation icon) indicates that the sequence listing has to be filed later in computer-readable format and an additional fee has to be paid to the EPO.
Figure 184: Warning following the attachment of a sequence listing in PDF format
Changing the sequence listing format
If you attach a PDF document and then decide to replace it with a computer-readable file (or vice versa), proceed as follows:
First, clear the check box beside the currently selected format. This detaches the current file; both options are now available for selection.
Select the required file format option and attach the relevant file.

Online Filing 5.0 SP3 - User Guide
Page 163 of 295
8.6.5 Additional documents
In the Additional documents sub-tab you can attach all other documents you wish to send to the EPO, including authorisations, translations of priority documents or other documents.
Example
In this example you are going to add two documents: a translation of the priority documents and a change of representative.
Click the New button.
Navigate to the externally stored PDF file and select it. Click Open to attach the file. From the Document type list, select the option Translation of priority documents.
The file is renamed to PRIOTRAN-1.pdf.
Figure 185: Attaching translation of priority documents as an additional document
Click the New button again to add the second PDF document with the change of representative. Navigate to the PDF file and attach it. Select <other document> from the Document type list.
The file is renamed to OTHER-1.PDF. To describe this document enter the words change of representative in the Type name field.
Figure 186: Attaching additional document with description

Online Filing 5.0 SP3 - User Guide
Page 164 of 295
Search results for earlier application
If your application refers to an earlier application which has been declared a priority document, under Rule 141(1) EPC you must file the search results obtained for said earlier application if they are not already available to the EPO. The validation message for the yellow validation symbol in the Documents tab tells you what to do, see Reference (p. 131).
Click the New button. Go to the PDF file you want and select it. Click Open to attach the file. From the Document Type list select the option Search results required under Rule 141(1) EPC for
earlier application. The file is renamed to PRSR-REF.pdf.
Figure 187: Adding search results for earlier application
8.6.6 Preparing documents for attachment
Generating XML files
Various software products are available from national and international patent offices which allow users to generate XML files which meet their standards:
PatXML (EPO) is based on Microsoft Word®. Users can prepare their documents in the familiar Word environment or import documents formatted using standard sections. The format of the finished XML files is .pxml. More information about PatXML can be found on the Online Services website under Online Filing > Donwload auxiliary software (http://www.epo.org/applying/online-services/online-filing/auxiliary.html).
PCT-Safe Editor (WIPO) For information about this product see the WIPO website under PCT Safe (http://www.wipo.int/pct-safe/en/).
Images which are part of the technical documents are referenced in the XML format to be attached and are automatically uploaded in the background. You will see these files later in Online Filing's PDF viewer.
Generating PDF files
To generate PDF documents in Online Filing, it is recommended that you use the Amyuni® PDF Writer which is delivered with the Online Filing software free of charge. The Amyuni® PDF Writer has been customised to embed all fonts (even the copyrighted ones) and has been preset with the required paper size. This software package is less feature-rich than Adobe Acrobat®, but it is reliable and easy to use. There are many other products on the market that generate PDF documents. You may select any tool which produces PDF documents in a format compatible with Adobe Portable Document Format version 1.4 (Acrobat version 5 or higher, for instance).
The European Patent Office can only accept documents converted with the correct settings into PDF format. Such documents must be Annex F-compliant:

Online Filing 5.0 SP3 - User Guide
Page 165 of 295
Rules for Annex F-compliant PDF files
The PDF file format is suitable for all documents containing text or images. For example, you can store additional descriptions and notes relating to your application in PDF format or scan original documents not available in electronic form and convert them into PDF files.
PDF files must be compatible with Adobe PDF version 1.4 or higher. PDF files must not be encrypted. PDF files must not contain any embedded OLE objects. The text in PDF files must not be compressed. Any fonts used in the PDF file must be embedded. The paper size must not exceed A4. Online Filing issues a warning if the document's paper size is larger and
will not attach the PDF file.
Problems fixed in version 5
Paper size in the PDF file may exceed A4 or US letter format by up to 5%; thus, sizes up to 312 mm by 227 mm or 12.28" by 8.94" are accepted.
A mixture of landscape and portrait formats is allowed in a file. US priority documents in US letter format can be attached. PDF files scanned with HPDigitalSender are accepted.
Rules for Annex F-compliant images
TIFF (file type .tif) Only black and white images are allowed When saving an image as TIFF the following settings should be selected: TIFF V6.0 with Group 4
compression, single strip, Intel encoded (i.e. for IBM PC format, NOT MacIntosh). Image resolution must be 300 or 400 dpi. The recommended maximum page size is 255 mm x 170 mm.
JPEG (file type .jpg) Image resolution must be 300 or 400 dpi. The recommended maximum page size is 255 mm x 170 mm.
A full version of Annex F can be found on the WIPO website under PCT Treaty, Regulations and Administrative Instructions (http://www.wipo.int/pct/en/texts/).

Online Filing 5.0 SP3 - User Guide
Page 166 of 295
8.6.7 Viewing attached documents
Use the Preview option to check your application as it appears in print.
In the tool bar click the Preview button.
-OR- Select Preview from the Tools menu.
The application is shown in the PDF-Viewer.
The attached documents are listed in Section 44 of Form EP(1001E2K) with their original file names. On the left you can see a list of the files with their respective system names. In this example the form is in German, because German was selected as the procedural language.
Figure 188: Previewing the application (technical documents section) in the PDF viewer

Online Filing 5.0 SP3 - User Guide
Page 167 of 295
Click the name of a document to view it in the PDF viewer. Do the same to view drawings attached as linked images together with an XML document.
Figure 189: Attached drawings shown in the PDF viewer

Online Filing 5.0 SP3 - User Guide
Page 168 of 295
8.7 EP(1001E2K) Fee Payment
In the Fee Payment tab you can select the fees associated with your application and indicate how you wish to pay them. All fees must be paid in EUR.
The fees displayed in the Fee Payment tab reflect the fee schedules located in File Manager > Tools > Fee Management.
Make use of the Live Update function in Online Filing to ensure that your fee schedule is always up to date. You will find the most recent fee schedule on the EPO website, under Applying for a patent > Online services, following the link interactive schedule of fees (http://www.epoline.org/portal/portal/default/epoline.Scheduleoffees).
Online fee payment
The EPO offers a quick and secure online fee payment service designed for holders of EPO deposit accounts. For more information, go to the EPO Online Services website and navigate to Applying for a patent > Online services > Online fee payment (http://www.epo.org/applying/online-services/fee-payment.html).
8.7.1 Payment details
In the Payment details sub-tab you can specify the mode of payment and provide details of the account number and account holder.
You have to specify the mode of payment before you can make a payment. If you do not, no fees will appear in the form for the EPO, even if you have selected one or more fees in the Fee selection sub-tab.
Automatic debit order If you select this option the check boxes in the Fee selection sub-tab are automatically deactivated and the total amount of the fees is shown as EUR 0.00. The EPO will calculate the amount of the fees payable using the information you provided in your application and will debit this amount direct from your account. With this option you cannot select the fees yourself in the form.
Debit from deposit account If you choose this mode of payment, the relevant fees will be debited directly from your EPO deposit account. If you issue a debit order during normal working hours (08.00-18.00 hrs), you can usually view it under pending orders within about 30 minutes. The actual deduction from your account will appear 5 to 6 days later.
Bank transfer Select a bank to which you will transfer the fees. The bank sort code and EPO account number will then appear.
Not specified If you are not sure how you will be paying your fees, you can indicate Not specified.
The grey validation icon in the Fee Payment tab indicates that the mode of payment is required, but may be specified later.

Online Filing 5.0 SP3 - User Guide
Page 169 of 295
Debit from deposit account
Select Debit from deposit account as Mode of payment. Enter the deposit account number.
EPO Account numbers are made up of eight digits, starting with 28. Enter the name of the account holder. Select the option Additional copies of the documents cited in the European search report and
enter the figure 2.
Figure 190: Entering payment details

Online Filing 5.0 SP3 - User Guide
Page 170 of 295
8.7.2 Fee selection
Frequently paid fees such as filing fee 001 are automatically selected and calculated by the software.
Other fees such as extension fees or fee 055 for additional copies of the search report become applicable based on the selections you make in the form.
The validation messages indicate which fees are to be paid.
Figure 191: Validation messages with information on the fees to be paid
Select the check boxes for all necessary fees. The relevant quantity is already entered. The fee amount is automatically calculated.
Figure 192: Selecting fees

Online Filing 5.0 SP3 - User Guide
Page 171 of 295
Filtering the fees displayed
You can filter the list of fees by selecting one of the options in the Show list:
All fees Initial fees: Fees normally associated with a European patent application, e.g. filing, search and claims fees. Selected fees only: all fees selected for the current application.
Figure 193: Showing selected fees only
Changing the fee quantity
The value in the Quantity column can only be edited for the following fees:
005 - Designation fee 029 - Certified copy of application; priority document 055 - Add. copy of docs cited in search report 501 - Additional filing fee for the 36th and each subsequent page - EP application
Editing fee amounts
In the default setting you cannot edit the fee amounts in Form EP(1001E2K). If however you wish to edit certain fee amounts you can select this option on an individual basis. If you do so, the EPO will no longer check the fees you have selected for this application and will invoice you for the total amount shown/debit the amount shown from your deposit account.
Click the Edit fee amounts check box. This activates the Amount EUR and Reduction fields for editing.
Select the fee you wish to edit. Click in the field to be edited, in our example Amount EUR.

Online Filing 5.0 SP3 - User Guide
Page 172 of 295
Enter the new amount.
Figure 194: Selecting the "Edit fee amounts" option and editing the fee
Click anywhere on the form. The value in the Amount to pay EUR column and the total amount of the fees are automatically recalculated.
Figure 195: Edited fee amount and updated fee total
If you want to undo changes to the fee amounts, you can restore the values from the fee table in Online Filing.
Clear the Edit fee amounts check box. The original values for all fees are restored in the form.

Online Filing 5.0 SP3 - User Guide
Page 173 of 295
8.8 EP(1001E2K) Annotations
In the Annotations tab you can enter notes to be transmitted to the EPO.
Adding notes for the EPO
In the Annotations tab, click the Add button and select New Note. Enter your text for the author, subject and note.
Figure 196: Adding a new note for the EPO
To add notes that are NOT intended for the EPO use the Internal notes (p. 42) function.

Online Filing 5.0 SP3 - User Guide
Page 174 of 295
9 Euro-PCT(1200E2K) Euro-PCT(1200E2K) is the form used for entry into the European phase before the EPO as designated or elected Office.
To file an application via the Euro-PCT procedure it must previously have been filed as an international application via the PCT route. For more information visit the WIPO website and go to PCT Treaty, Regulations and Administrative Instructions (http://www.wipo.int/pct/en/texts/).
The EPO grants a reduction of EUR 85 (EUR 105 instead of EUR 190) on filing fee 020 if you use Online Filing.
Figure 197: Euro-PCT(1200E2K) - Overview

Online Filing 5.0 SP3 - User Guide
Page 175 of 295
Form element Comments
Menu Bar Provides all options to edit, save, import and export applications, set the display and change the status, as well as other tools.
Toolbar Provides shortcuts to the most frequently used tasks and tools.
Location Indicator Bar Shows the selected procedure, the current status and the user reference for an application.
Navigation Bar Displays tabs corresponding to the sections of the form.
Details Area Displays data entry fields appropriate to the selected tab.
Status Bar Displays information about the current activity. Shows the total number of validation messages for the open application on the right.
A red triangle in the upper right-hand corner of a field indicates mandatory information.
Figure 198: Mandatory fields are marked with a red triangle
Euro-PCT(1200E2K) is organised into seven sections represented by seven tabs:
1. Euro-PCT(1200E2K) EP Phase 2. Euro-PCT(1200E2K) Names 3. Euro-PCT(1200E2K) States 4. Euro-PCT(1200E2K) Biological Material 5. Euro-PCT(1200E2K) Documents 6. Euro-PCT(1200E2K) Fee Payment 7. Euro-PCT(1200E2K) Annotations
You may complete the sections of the form in any order you wish.
Validation icons are displayed for every tab, see EP(1001E2K) (p. 123).

Online Filing 5.0 SP3 - User Guide
Page 176 of 295
9.1 Euro-PCT(1200E2K) EP Phase
The EP Phase tab of Euro-PCT(1200E2K) is where you request examination of your application under Article 94 EPC.
For the latest version of the EPC see the EPO website under Law & practice > Legal texts > European Patent Convention (http://www.epo.org/law-practice/legal-texts/epc.html). The EP Phase tab contains two sections for entering data:
Entry into the European phase (EPO as designated or elected Office) Past Record
9.1.1 Entry into the European phase
Select the EPO as either designated Office or elected Office. Select the check box Request for examination in an admissible non-EPO language (where
appropriate). If you select this option, the list of languages on the right becomes available.
Select a language from the drop-down list. The text "Examination of the application under Art. 94 EPC is hereby requested" is displayed in the selected language.
If appropriate, tick the check box for The applicant waives his right to indicate whether he wishes to proceed further with the application (Rule 70(2) EPC). This option is only active if you do NOT select the EPO as the International Search Authority (ISA) under Past Record. This waiver does not apply until after payment of the examination fee. Account holders participating in the automatic debiting procedure should pay any examination fees due on entry into the European phase using another permitted mode of payment (see "Payment details" p. 200).
Select the option The applicant waives his right to the communication under Rules 161(1) or (2) and 162 EPC, if applicable. This waiver does not apply until after payment of the claims fees. Account holders participating in the automatic debiting procedure should pay any claims fees due on entry into the European phase using another permitted mode of payment (see "Payment details" p. 200).
Figure 199: Information on entry into the European phase

Online Filing 5.0 SP3 - User Guide
Page 177 of 295
9.1.2 Past Record
Select the language of the international publication from the drop-down list. This information is mandatory.
Enter the number of the previous application under PCT application number. This information is mandatory.
Enter the PCT publication number and the EP application number where applicable. Enter the corresponding international filing date.
-OR- Select the date using the Calendar button.
The international filing date is mandatory and must match the year of the PCT application number.
Select the appropriate options for International Searching Authority (ISA). Select the option for the International Preliminary Examining Authority (IPEA). These options are only available if you select the EPO as elected office option in the Entry into the European phase section.
Figure 200: Information on the past record in the EP Phase tab

Online Filing 5.0 SP3 - User Guide
Page 178 of 295
9.2 Euro-PCT(1200E2K) Names
The Names tab of Euro-PCT(1200E2K) is where you can make changes to applicant details. You can also add an extra address for correspondence or a new representative. You are not required to enter any data if there are no changes to either the applicant or the representative.
Additional information about applicant
In the Names tab, click the Add button.
Select Applicant, Legal or Applicant, Natural from the list. Enter the details for the applicant or use the Copy from Address Book button.
The check box for the option Address for correspondence option is only available after the mandatory fields for the applicant have been completed.
Figure 201: Applicant information entered

Online Filing 5.0 SP3 - User Guide
Page 179 of 295
Address for correspondence
The Address option is only available if an applicant has been indicated but no representative has been added yet and if the Address for correspondence option was not selected for the applicant.
In the Names tab, click the Add button.
Select Address from the list.
Enter the correspondence address details or click the Copy from Address Book button.
In this case, the Address Book only offers legal persons as addresses for selection.
Select the entry you want in the Address Book. Click the Copy records to form button.
The address of the selected company is copied to the application.
Figure 202: Details of the address for correspondence

Online Filing 5.0 SP3 - User Guide
Page 180 of 295
Representative
The Representative option is only available if no address for correspondence has been added yet.
In the Names tab, click the Add button. Select an option from the list: Representative, Association, Representative, Legal Practitioner or
Representative, Authorised. Complete the details in the entry fields on the right or copy the name from the Address Book.
Figure 203: Representative (association) information entered
Authorisation
The Authorisation sub-tab is used to give details relating to the representative.
Tick the General Authorisation check box. Select the appropriate option. Related documents can be attached in the Documents tab, see Euro-PCT(1200E2K) Documents (p. 183).
Figure 204: Entering details of authorisation for representative
Removing names
To remove a name, select it and then click the Delete button.

Online Filing 5.0 SP3 - User Guide
Page 181 of 295
9.3 Euro-PCT(1200E2K) States
The States tab of Euro-PCT(1200E2K) is where you designate the countries in which you wish to obtain patent protection. You may also select extension states.
The list of states depends on the international filing date entered in the EP Phase tab. For the latest list of EPC contracting states and extension states see the EPO's website under Law & practice > Legal texts > European Patent Convention (http://www.epo.org/law-practice/legal-texts/epc.html).
Designation
In the Designation tab under the heading All states which are contracting states to the EPC at the time of filing of this application are hereby designated you will see a list of all the contracting states. All the states are automatically selected and cannot be edited.
Figure 205: All contracting states designated
Extension
Select the appropriate option. If required, select individual states. Make sure you also select the extension fees for these states in the Fee Payment tab.
Figure 206: Selection of extension states

Online Filing 5.0 SP3 - User Guide
Page 182 of 295
9.4 Euro-PCT(1200E2K) Biological Material
The Biological Material tab of Euro-PCT(1200E2K) is where you input details of any biological material filed and give the name the depositary institution.
The form assumes that the invention relates to and/or uses biological material deposited under Rule 31 EPC. For the latest version of the EPC see the EPO's website under Law & practice > Legal texts > European Patent Convention (http://www.epo.org/law-practice/legal-texts/epc.html).
Adding biological material details
In the Biological Material tab, click the Add button and select Biology. In the Deposit details sub-tab, enter the Identification Reference. Select the Depositary institution from the list.
The Name and Address field data is supplied automatically. Enter the depositary institution code followed by your individual number in the Accession number field. You can add a copy of the acknowledgment of receipt from the depositary institution or a waiver of the right to
an undertaking from the requester pursuant to Rule 33(2) EPC in the Further details tab.
Figure 207: Deposit details for biological materials

Online Filing 5.0 SP3 - User Guide
Page 183 of 295
9.5 Euro-PCT(1200E2K) Documents
The Documents tab of Euro-PCT(1200E2K) is where you confirm the documents to be used in proceedings before the EPO. If there is any change, select the appropriate options on the form. This is also where you can attach amendments, translations, sequence listings and any additional documents.
Proceedings
In the Proceedings tab, specify which documents are to be used as a basis for proceedings in addition to the published international application documents.
Tick the option Enclosed amendments under Proceedings if you plan to attach amendments. Since 1 June 2011 you can also file documents with subsequent annotations, highlighted annotations/amendments and handwritten amendments to amended technical documents as the document type Handwritten amendments in the Additional documents (p. 195) tab.
Select the declaration on the priority documents, if appropriate. The Use of Test reports option is automatically set and cannot be edited. It is only selected if the options EPO as designated office and IPEA is EPO were selected on the EP Phase tab.
Figure 208: Options for documents in proceedings

Online Filing 5.0 SP3 - User Guide
Page 184 of 295
9.5.1 Amendments and translations
Add amendments and translations for the international application, translations of amendments, translations of the priority application or translations of the annexes to the international preliminary examination report in the Amendments and Translations tab.
Documents containing highlighted annotations/amendments can be attached as Handwritten amendments in the Additional documents (p. 195) tab. Click the Add button. Select the type of document your want in the list, e.g. Amendments.
The option Amendments only appears if Enclosed amendments has been selected in the Proceedings sub-tab. There are various different translation options depending on the data entered in the Request tab on the role of the EPO (designated or elected Office) and on the language of the international application.
Figure 209: Selecting document category for amendments and translations
Navigate to the PDF file location. Select the file and click Open to attach it.
Figure 210: Find and open a PDF file

Online Filing 5.0 SP3 - User Guide
Page 185 of 295
Select the check box for the component you added to the amended document, e.g. Amended claims. The file is renamed to AMSPECEPO-1.pdf. The original file name is displayed for reference. The number of pages is supplied automatically.
Repeat the process to attach additional documents, e.g. the translation of the priority application.
Figure 211: Attaching amended claims

Online Filing 5.0 SP3 - User Guide
Page 186 of 295
Proceed as follows to attach a PDF file containing multiple components of the international application's translation:
Click the Add button and select Translation of international application. Attach the PDF file.
The file is renamed SPECTRANEPO-1.pdf. Select the check boxes one at a time for the components contained in the file and enter the appropriate page
numbers.
Figure 212: Amended abstract and translations attached

Online Filing 5.0 SP3 - User Guide
Page 187 of 295
9.5.2 Document Overview
Enter the number of pages the individual documents contain in the Document Overview tab. If you make reference to already-published parts of the international application, but do not attach them, please make sure that the location and number of pages are also entered for these documents.
This information is needed for the purpose of calculating the correct fee because the EPO charges an extra fee for each page from the 36th onwards.
The Document Overview tab is organised into four sub-tabs:
1. Overview 2. Description 3. Claims 4. Drawings
The document part options in the various tabs differ depending on the role you selected for the EPO (designated or elected Office) and the language of the international application (see Entry into the European phase (p. 176)).
Overview
In the beginning, a red validation icon appears in the Documents tab if there are no amendments or translations attached. The validation messages indicate that information on the relevant documents is mandatory in the Description and Claims tabs.
Irrespective of the other data, the software calculates a single page by default as the minimum page count.
Figure 213: Overview of documents' pages, one page calculated by default

Online Filing 5.0 SP3 - User Guide
Page 188 of 295
Description
In this example, you have made reference to an already-published description.
Select the check box International application as published. Enter the number of pages.
The software automatically calculates the total number of pages - description.
Figure 214: Information on the description

Online Filing 5.0 SP3 - User Guide
Page 189 of 295
Claims
The EPO needs the number of patent claims for the purpose of calculating the correct fee. Please include all claims from both the international application and subsequent amendments.
In this example, you attached a file with amended patent claims in the Amendments and Translations tab.
Enter the number of claims on entry into the European phase. Select the check box Amendments on entry into the European phase and specify the Pages from...
to.... Enter the number of pages.
The software automatically calculates the total number of pages - claims.
Figure 215: Information on the claims

Online Filing 5.0 SP3 - User Guide
Page 190 of 295
Drawings
In this example, you make reference to the drawings in the international application.
Select the check box International application as published. Use the Pages from ... to ... field to specify the location of the drawings in the international application. Enter the number of pages.
Figure 216: Information on drawings in the international application

Online Filing 5.0 SP3 - User Guide
Page 191 of 295
Total number of pages
Finally, go to the Overview tab and check if all relevant documents are entered with the correct number of pages. In this example, the total number of pages to be examined is 20.
Figure 217: Calculation of the total number of pages in the Document Overview tab

Online Filing 5.0 SP3 - User Guide
Page 192 of 295
9.5.3 Sequence listings
The Sequence Listings tab lets you specify whether or not the international application contains a sequence listing. If a computer-readable file has not yet been submitted to the EPO, please attach the relevant electronic sequence listing here also.
Sequence listings must always be submitted in computer-readable format in accordance with WIPO Standard ST.25. If the sequence listing is not available in computer-readable format, you can submit it to the EPO first in PDF format and subsequently in TXT format, together with an additional fee.
Computer-readable sequence listings can be attached in the following TXT formats:
Nucleotide and Amino Acid Sequence Listing (.APP or .SEQ) ASCII Text (.TXT) Archive File Format (.ZIP)
In the Documents tab, click the Sequence Listings sub-tab. Select the check box for The international application contains a sequence listing as part of the
description. This activates the associated group of tab options for editing.
Reference to an existing sequence listing
The default setting is The sequence listing was filed under Rule 5.2(a) PCT, or furnished to the EPO as ISA under Rule 13ter. 1a) PCT, or it is otherwise available to the EPO, in computer-readable format in accordance with WIPO-ST.25.
If this is selected, there is no need to submit a sequence listing. The options for attaching files are therefore deactivated. No error or warning validation icons are on display in the Documents tab.
Figure 218: Reference to the sequence listing already submitted in computer-readable format

Online Filing 5.0 SP3 - User Guide
Page 193 of 295
Attaching a sequence listing
Select the check box The sequence listing is attached. This activates the other options for editing. A red validation icon shows in the Documents tab because, in this case, attaching a document is mandatory.
Figure 219: Option for attaching a sequence listing selected
Sequence listings in computer-readable format
Select the check box In computer-readable format in accordance with WIPO Standard ST.25. This deactivates the In PDF format check box.
Click the Choose file... button. Select the appropriate file type:
Nucleotide and Amino Acid Sequence Listing (.APP or .SEQ) ASCII Text (.TXT) Archive File Format (.ZIP)
Navigate to the required file and attach it. Depending on the format selected, the file is renamed SEQLTXT.app, SEQLTXT.TXT or SEQLTXT.ZIP. The caption on the button changes to Detach file.
Figure 220: Sequence listings in computer-readable format attached

Online Filing 5.0 SP3 - User Guide
Page 194 of 295
Sequence listings in PDF format
Select the In PDF format check box. This deactivates the In computer-readable format in accordance with WIPO-Standard ST.25 check box.
Click the Choose file... button. Navigate to the required file and attach it.
The file is renamed to SEQLTXT.pdf. The caption on the button changes to Detach file.
Figure 221: Sequence listing in PDF format attached
The warning (yellow validation icon) indicates that the sequence listing has to be filed later in computer-readable format and an additional fee has to be paid to the EPO.
Figure 222: Warning following the attachment of a sequence listing in PDF format
Changing the sequence listing format
If you attach a PDF document and then decide to replace it with a computer-readable file (or vice versa), proceed as follows:
First, clear the check box beside the currently selected format. This detaches the current file; both options are now available for selection.
Select the required file format option and attach the relevant file.
Declarations
If the sequence listing you attached is identical to the listing from the international application, select the check box The sequence listing does not include matter that goes beyond the content of the application as filed.

Online Filing 5.0 SP3 - User Guide
Page 195 of 295
9.5.4 Additional documents
In the Additional Documents tab, attach all other documents that you want to submit to the EPO:
Authorisations Other documents Reply to written opinion Search results required under Rule 141(1) EPC Handwritten amendments
Authorisations
Click the Add button.
Select Other document. Go to the required PDF file and select it. Click Open to attach the file. In the Document Type list select General Authorisation or Specific Authorisation.
The document is renamed to GENAUTH-1.pdf and SPECAUTH-1.pdf, respectively.
Figure 223: Attaching specific authorisation document
Other documents
Click the Add button and select Other document to attach another document. Go to the required PDF file and attach it. Select the document type <other document> from the list.
The file is renamed to OTHER-1.pdf. Enter a description of the document in the Type Name field, e.g. Change of representative.
Figure 224: Attaching a document for the change of representative as <other_document>

Online Filing 5.0 SP3 - User Guide
Page 196 of 295
Replies
Provided it was chosen to act as the IPEA in the EP phase, the EPO considers all amendments filed as a substantive reply to the written opinion on the international preliminary examination report (IPER).
If the EPO was chosen as the designated Office upon entry into the EP phase, the amendments filed under Art. 19 PCT are considered a substantive reply to the written opinion of the International Searching Authority (ISA).
If you have drafted your own written reply, you can attach it as an additional document.
Click the Add button.
Select Reply to Written Opinion. Go to the required file and select it. Click Open, to attach the file.
The file is renamed REPLYWO-1.pdf.
Figure 225: The reply to the written opinion on the international preliminary examination report (IPER) is attached
Search results
Under Rule 141(1) EPC, amended with effect from 1 January 2011, applicants claiming a priority must on entry into the European phase file a copy of the search results drawn up by the office of first filing if these results are not already available to the EPO.
Click the Add button.
Select Search results required under Rule 141(1) EPC. Go to the file you want and select it. Click Open to attach the file.

Online Filing 5.0 SP3 - User Guide
Page 197 of 295
The file is renamed to PRSR-1.pdf.
Figure 226: Adding search results from the office of first filing
Handwritten amendments
Since 1 June 2011 you can also file documents with subsequent annotations, highlighted annotations/amendments and handwritten amendments to amended technical documents as the document type Handwritten amendments:
Amended claims with annotations Amended description with annotations Amended drawings with annotations
Click the Add button.
Select Handwritten amendments. Navigate to the required file and select it, e.g. the amended claims with annotations. Click Open to attach the file. Select the document type Amended claims with annotations from the list.
The file is renamed to CLMS-HWA.pdf.
Figure 227: Document with handwritten amendments attached

Online Filing 5.0 SP3 - User Guide
Page 198 of 295
9.5.5 Previewing attached documents
You can view the list of all attached documents in the form view.
Click the Preview button in the toolbar.
This opens the PDF viewer.
The application is displayed in the PDF viewer. The enclosed documents are listed with their original file names in Section 12 of the form (epf1200.pdf).
All files are listed with their system names on the PDF viewer's left pane.
Click on the name of a document in the list to the left to display it in the PDF viewer.
Figure 228: Attachments in the PDF viewer

Online Filing 5.0 SP3 - User Guide
Page 199 of 295
The number of claims and information on documents intended for proceedings before the EPO are provided in section 6 of the PDF form. If a copy of the search results has been attached, this is indicated in section 6.3.
The various translations attached are listed in section 7.
Figure 229: Number of claims and information on the use of documents in the PDF preview of Form Euro-PCT(1200E)

Online Filing 5.0 SP3 - User Guide
Page 200 of 295
9.6 Euro-PCT(1200E2K) Fee Payment
In the Fee Payment tab you can select the fees associated with your application and indicate how you wish to pay them. All fees must be paid in EUR.
The fees displayed in the Fee Payment tab reflect the fee schedules located in File Manager > Tools > Fee Management.
Make use of the Live Update function in Online Filing to ensure that your fee schedule is always up to date. You will find the most recent fee schedule on the EPO website, under Applying for a patent > Online services, following the link interactive schedule of fees (http://www.epoline.org/portal/portal/default/epoline.Scheduleoffees).
Online fee payment
The EPO offers a quick and secure online fee payment service designed for holders of EPO deposit accounts. For more information, go to the EPO Online Services website and navigate to Applying for a patent > Online services > Online fee payment (http://www.epo.org/applying/online-services/fee-payment.html).
9.6.1 Payment details
In the Payment details sub-tab you can specify the mode of payment and provide details of the account number and account holder.
You have to select a mode of payment before you can pay any fees, even if you have selected one or more fees in the Fee selection tab.
Automatic debit order If you select this option the check boxes in the Fee selection sub-tab are automatically deactivated and the total amount of the fees is shown as EUR 0.00. The EPO will calculate the amount of the fees payable using the information you provided in your application and will debit this amount direct from your account. With this option you cannot select the fees yourself in the form.
Debit from deposit account If you choose this mode of payment, the relevant fees will be debited directly from your EPO deposit account. If you issue a debit order during normal working hours (08.00-18.00 hrs), you can usually view it under pending orders within about 30 minutes. The actual deduction from your account will appear 5 to 6 days later.
Bank transfer Select a bank to which you will transfer the fees. The bank sort code and EPO account number will then appear.
Not specified If you are not sure how you will be paying your fees, you can indicate Not specified.
The grey validation icon in the Fee Payment tab indicates that the mode of payment is required, but may be specified later.

Online Filing 5.0 SP3 - User Guide
Page 201 of 295
Debit from deposit account
Select Debit from deposit account as Mode of payment. Enter the deposit account number.
EPO Account numbers are made up of eight digits, starting with 28. Enter the name of the account holder. Select the option Additional copies of the documents cited in the European search report and
enter the figure 2. This option is only available if the EPO was NOT selected as the International Search Authority (ISA) in the EP Phase tab.
Figure 230: Payment details entered

Online Filing 5.0 SP3 - User Guide
Page 202 of 295
9.6.2 Fee selection
Frequently paid fees are automatically selected and calculated by the software.
The number of claims for calculating the claims fee for the 16th to the 50th claim (015), for example, and the total number used as the basis for calculating the additional filing fee for the 36th and each subsequent page (520) are provided in the Document Overview (p. 187) tab.
Other fees such as extension fees or the fee for additional copies of the search report (055) become applicable based on the selections you make in the form.
The validation messages indicate which fees are to be paid
Figure 231: Validation messages with information on the fees to be paid
Select the check boxes for all necessary fees. The relevant quantity is already entered. The fee amount is automatically calculated.
Figure 232: Selecting fees for payment
Filtering the fees displayed
You can filter the list of fees by selecting one of the options in the Show list:
All fees Initial fees: Fees normally associated with a European patent application, e.g. filing, search and claims fees. Selected fees only: all fees selected for the current application.

Online Filing 5.0 SP3 - User Guide
Page 203 of 295
Changing the fee quantity
The value in the Quantity column can only be edited for the following fees:
005 - Designation fee 055 - Add. copy of docs cited in search report 123 - Fee for further processing (late payment of a fee - 50%) 400 - Surcharge for extension fees 520 - Additional filing fee for the 36th and each subsequent page - entry into EP phase
Editing fee amounts
In the default setting you cannot edit the fee amounts in Form Euro-PCT(1200E2K). If however you wish to edit certain fee amounts you can select this option on an individual basis. If you do so, the EPO will no longer check the fees you have selected for this application and will invoice you for the total amount shown/debit the amount shown from your deposit account.
Click the Edit fee amounts check box. This activates the Amount EUR and Reduction fields for editing.
Select the fee you wish to edit. Click in the field to be edited, in our example Reduction. Enter the new value.
Figure 233: Editing reduction for a fee after selecting the option to edit fee amounts

Online Filing 5.0 SP3 - User Guide
Page 204 of 295
Click anywhere in the form. The value in the Amount to pay EUR column and the total amount of the fees will be automatically recalculated.
Figure 234: Amount to pay and total amount of the fees updated after editing
If you want to undo changes to the fee amounts, you can restore the values from the fee table in Online Filing.
Clear the Edit fee amounts check box. The original values for all fees are restored in the form.

Online Filing 5.0 SP3 - User Guide
Page 205 of 295
9.7 Euro-PCT(1200E2K) Annotations
In the Annotations tab you can enter notes to be transmitted to the EPO.
Adding notes for the EPO
In the Annotations tab, click the Add button and select New Note. Enter your text for the author, subject and note.
Figure 235: Adding a new note for the EPO
To add notes that are NOT intended for the EPO use the Internal notes (p. 42) function.

Online Filing 5.0 SP3 - User Guide
Page 206 of 295
9.8 Subsequent filing with Euro-PCT(1200E2K)
You can use an application already sent with the PCT/RO/101 form to create a new application with the Euro-PCT(1200E2K) form for entry into the regional phase.
Open File Manager and select the folder where the sent application is saved. Click the Sent status button. Select the required application - the PCT application number is displayed in the App.number column. Right-click to select the option Reuse data for a subsequent filing.
Figure 236: Creating a new application for entry into the European phase (Euro-PCT(1200E2K) form) using a PCT application already sent
The Create a New Application window opens. Enter a new user reference of your choice or use the existing one. The Euro-PCT(1200E2K) form then opens with the following data from the PCT application previously sent:
PCT application number and international application date Designated office and international search authority (ISA) Name of the first applicant Name of the first representative Make your amendments or enter new data and save the application. Once the application has been successfully sent, it appears in File Manager with the same PCT application number.

Online Filing 5.0 SP3 - User Guide
Page 207 of 295
10 EP(1038E) Form EP(1038E) has many more uses than just submitting documents filed subsequently in the European patent procedure:
All subsequently filed documents should be submitted using Form EP(1038E), except within the opposition procedure, when they should be submitted with Form EP(Oppo) (p. 228).
Form EP(1038) can also be used to submit an appeal and/or documents filed subsequently in appeal proceedings. It is important that these filings may only be signed using a smart card issued to a person authorised in the appeal proceedings.
As things currently stand (May 2011), the online filing option is not available for priority documents, with the exception of US certified priority documents.
Non-public documents can also be filed with this form. Please note that non-public documents may not be filed at the same time as any other documents, i.e. public documents, or when paying a fee.
You can also use Form EP(1038E) exclusively to pay a fee. If you want to file documents subsequently for an application already sent using the EP(1001E2K) procedure
in Online Filing, you can transfer this data directly, see Subsequent filing with EP(1038E) (p. 227).
Figure 237: Form EP(1038E) - Overview

Online Filing 5.0 SP3 - User Guide
Page 208 of 295
Form element Comments
Menu Bar Provides all options to edit, save, import and export applications, set the display and change the status, as well as other tools.
Toolbar Provides shortcuts to the most frequently used tasks and tools.
Location Indicator Bar Shows the selected procedure, the current status and the user reference for an application.
Navigation Bar Displays tabs corresponding to the sections of the form.
Details Area Displays data entry fields appropriate to the selected tab.
Status Bar Displays information about the current activity. Shows the total number of validation messages for the open application on the right.
A red triangle in the upper right-hand corner of a field indicates mandatory information.
Figure 238: Red triangle in a mandatory field
EP(1038E) is organised into five sections, represented by five tabs:
1. EP(1038E) Application No 2. EP(1038E) Names 3. EP(1038E) Documents 4. EP(1038E) Fee Payment 5. EP(1038E) Annotations
You may complete the sections of the form in any order you wish.
Validation icons are displayed for every tab, see EP(1001E2K) (p. 123).

Online Filing 5.0 SP3 - User Guide
Page 209 of 295
10.1 EP(1038E) Application Number
The Application No tab of EP(1038E) is where you enter the EP application number.
The red validation icon in the tab indicates that this information is mandatory.
Enter your EP application number in the field provided.
Figure 239: Sample EP application number
An EP application number is made up of 8 digits and 1 check digit. A check digit contains an algorithm that verifies the other numbers entered and prevents you from entering invalid application numbers.
Once a correct application number has been entered, the validation icon in the tab will disappear.
10.2 EP(1038E) Names
The Names tab of EP(1038E) is where you add details for an applicant or a representative. The grey validation icon indicates that it is recommended that you enter at least an address for correspondence.
Form EP(1038E) only allows you to enter a single name.
Adding a name
In the Names tab, click the Add button.
Select a role from the list, e.g. Applicant, Legal.
Figure 240: Adding a name
Once a role has been selected, the Add button becomes unavailable, as only one name may appear on the form.

Online Filing 5.0 SP3 - User Guide
Page 210 of 295
Enter name and address or copy an entry from the Address Book. If applicable, select the option ... is represented by the following employee ... and enter details for the
applicant's employee.
Figure 241: Applicant's details filled in
Removing a name
To remove a name from your application, select it and click the Delete button.

Online Filing 5.0 SP3 - User Guide
Page 211 of 295
10.3 EP(1038E) Documents
The Documents tab of EP(1038E) is where you attach documents subsequent to your original filing. Please find a list of all document types currently allowed for filing with EP(1038E) in section Document types for EP(1038E) by category (p. 215).
Initially there is a red validation icon on the Documents tab. However, if you select an option in the Fee Payment tab, the validation icon for the Documents tab disappears, since in this case no document is necessary.
EP(1038E) may NOT be used for the PCT patent grant procedure.
Attaching documents
In the Documents tab of EP(1038E), click the Add button. Select a document category from the drop-down list.
Figure 242: Selecting the document category for file attachments
Go to where your file is saved. Select the file and click Open to attach it. Select an option from the Document Type list. Repeat the process to attach additional documents.

Online Filing 5.0 SP3 - User Guide
Page 212 of 295
Example 1 - Designation of contracting states is withdrawn
Click the Add button and select the document category Withdrawals. Navigate to the file location and select the document you wish to attach. In the Document Type list, select the option Withdrawal of designated or extension states.
Figure 243: Request for withdrawal of designated or extension states
The document is renamed to WDRADEST-1.pdf. The original file name is displayed for reference.
Repeat the process for additional documents if you want to withdraw multiple designated states.
Figure 244: Withdrawal documents attached

Online Filing 5.0 SP3 - User Guide
Page 213 of 295
Example 2 - A request for accelerated processing is submitted as a non-public document
Version 5.0 of the Online Filing software now lets you submit documents in non-public proceedings to the EPO.
! Please note that you cannot attach a combination of both public and non-public documents to Form EP(1038E), i.e. all documents must be EITHER public OR non-public. If you want to attach an assortment of documents, please send two separate forms to the EPO.
Click the Add button and select the option Non public. Navigate to your file and attach it by clicking Open. Select Request for accelerated search / examination from the Document type list. The file is renamed 1005.pdf.
Figure 245: Request for accelerated search/examination attached as non-public document
If, after having attached your non-public document, you proceed to attach one of the files from the assortment of public document types, a red validation icon appears on the Documents button. The validation message explains the error.
Figure 246: Validation message after attaching public and non-public documents

Online Filing 5.0 SP3 - User Guide
Page 214 of 295
Viewing attached documents as they appear in print
Click the Preview button in the toolbar.
This opens the PDF viewer.
Click a file name in the list on the left of the screen to display the attached file in PDF format.
Figure 247: Attached files in the PDF Viewer

Online Filing 5.0 SP3 - User Guide
Page 215 of 295
10.3.1 Document types for EP(1038E) by category
As far as possible, please select the correct document type, where available, for your file attachments. This simplifies and speeds up the internal processing of the EPO's filings. If you are unable to find an appropriate document type in the EP(1038E) drop-down list, you can select the General enquiry document type in the Request category.
Amendments
The "with annotations" document type is to be used for documents with handwritten amendments or highlighted annotations/amendments. Amended claims (clean copy) Amended claims with annotations Amended description (clean copy) Amended description with annotations Amended drawings (clean copy) Amended drawings with annotations Amendments before examination Drawings Modified abstract
Applicant-Representative-Inventor
Designation of inventor Designation of inventor (Non-public) Document concerning representation Document concerning the applicant Documents concerning the inventorship
Biology
Document concerning micro-organisms and medical inventions Document concerning sequence listing, PDF
Fees
Automatic debiting Document concerning fees and payments Document concerning the designation and extension of states
Forms
Authorisation of representative Designation of inventor
Legal Remedies
Grounds for Re-establishment of Rights Request for a decision Request for further processing Request for Re-establishment of Rights

Online Filing 5.0 SP3 - User Guide
Page 216 of 295
Other
Document concerning search matters Document filed during Examination procedure earlier than EXRE1 Letter dealing with Oral proceedings Letter relating to the search and examination procedure Translation of the international preliminary examination report Withdrawal of a request for oral proceedings
Priorities
Document concerning the priority claims Translation of priority document US certified priority document
Replies
Claims Reply to a communication under rule 70b EPC Reply to examination report Reply to request for clarification Reply to the communication under rule 71(3) EPC Reply to written opinion Request for correction after communication under rule 71(3) EPC Request for extension of time limit during examination procedure Search results required under Rule 141(1) EPC Statement of non-availability of search results required under Rule 141(1) EPC Translation of claims
Request
General enquiry Maintenance of the application R88: Request for correction of the documents Request for accelerated search/examination Request for assignment Request for certified copies of the application Request for change of address Request for change of name Request for change of representative Request for examination Request for extension of time limit during examination procedure Request for extension of time limit during search procedure Request for suspension/interruption of the procedure Request for transfer of rights Waiver in respect of communication under Rule 161/162 EPC
Withdrawals
Withdrawal of an application Withdrawal of designated or extension states

Online Filing 5.0 SP3 - User Guide
Page 217 of 295
Filing
Missing parts of description Missing parts of drawings Subsequently filed claims Translation of previously filed application
Limitation and revocation
Citation for the limitation procedure Letter regarding the translation of the limited claims Letter/request relating to the limitation request Letter/request relating to the revocation procedure Reply to the limitation report Request for revocation of patent Withdrawal of limitation request
Appeal
Annexes (other than cited documents) regarding review procedure Letter relating to Appeal procedure Letter relating to the review procedure Notice of Appeal Statement of grounds of appeal
Non public
Designation of inventor (Non-public) Medical certificate Non-public annex PPH: documents for examination PPH: documents for search Request for accelerated search/examination Request for certified copies of the application Request for inspection of the file Request for participation in the Patent Prosecution Highway (PPH)
Third Party Observations
Non-patent literature filed by a third party Observations by third parties (Art. 115 EPC) Observations filed by a third party Patent document filed by a third party Reply from applicant/patentee regarding third party observations Reply to communication to third party

Online Filing 5.0 SP3 - User Guide
Page 218 of 295
10.4 EP(1038E) Fee Payment
Select the fees that you want to subsequently pay for the application on the EP(1038E) form's Fee Payment tab and specify the mode of payment. The currency for all fees is EUR.
! Please note that if the date of filing or of entry into the regional phase of your application is earlier than 1 April 2009 it is your responsibility to ensure that you have selected the correct schedule of fees for the application (see Payment details (p. 218)).
The fees displayed in the Fee Payment tab reflect the fee schedules located in File Manager > Tools > Fee Management.
Make use of the Live Update function in Online Filing to ensure that your fee schedule is always up to date. You will find the most recent fee schedule on the EPO website, under Applying for a patent > Online services, following the link interactive schedule of fees (http://www.epoline.org/portal/portal/default/epoline.Scheduleoffees).
Online fee payment
The EPO offers a quick and secure online fee payment service designed for holders of EPO deposit accounts. For more information, go to the EPO Online Services website and navigate to Applying for a patent > Online services > Online fee payment (http://www.epo.org/applying/online-services/fee-payment.html).
10.4.1 Payment details
Under Payment details select a mode of payment and the schedule of fees applicable to your application.
Mode of payment
Select an option from the Mode of payment list. Automatic debit order
If you select this option the check boxes in the Fee selection sub-tab are automatically deactivated and the total amount of the fees is shown as EUR 0.00. The EPO will calculate the amount of the fees payable using the information you provided in your application and will debit this amount direct from your account. With this option you cannot select the fees yourself in the form.
Debit from deposit account If you choose this mode of payment, the relevant fees will be debited directly from your EPO deposit account. If you issue a debit order during normal working hours (08.00-18.00 hrs), you can usually view it under pending orders within about 30 minutes. The actual deduction from your account will appear 5 to 6 days later.
Bank transfer Select a bank to which you will transfer the fees. The bank sort code and EPO account number will then appear.
Not specified If you are not sure how you will be paying your fees, you can indicate Not specified.

Online Filing 5.0 SP3 - User Guide
Page 219 of 295
An EPO deposit account is required to use the options Automatic debit order und Debit from deposit account. An EPO account number is always made up of 8 digits and starts with 28.
Enter the number of your deposit account and the name of the account holder.
Figure 248: Selecting mode of payment

Online Filing 5.0 SP3 - User Guide
Page 220 of 295
Schedule of fees
The fee reform of 1 April 2009 introduced a number of changes, in particular with regard to the designation and claims fees.
There are two possible options for applications filed with Form EP(1038E):
(A) The schedule of fees dated 1 April 2009 applies to filings relating to applications for which the date of filing or date of entry into the regional phase is on or after 1 April 2009. This is the default option.
(B) If the filing relates to an application for which the date of filing or date of entry into the regional phase is before 1 April 2009, then the previous schedule of fees applies.
Select the option you require.
Figure 249: Options for selecting the correct fee schedule

Online Filing 5.0 SP3 - User Guide
Page 221 of 295
10.4.2 Fee selection
There is no fee selected by default in Form EP(1038E).
Select the check boxes for all necessary fees. The fee amount is automatically calculated.
Figure 250: Selecting fees
Filtering the fees displayed
You can filter the list of fees by selecting one of the options in the Show list:
All fees Selected fees only
Changing the fee quantity
The value in the Quantity column can be edited for the following fees:
005 - Designation fee 005e - Designation fee - For all contracting States designated for applications filed on/after 01.04.2009 008 - Additional printing fee for 36th and each subsequent page 015 - Claims fee - For the 16th to the 50th claim (on/after 01.04.2009)/For the 51st and each subsequent
claim (up to 01.04.2009) 015e - Claims fee - For the 51st and each subsequent claim 016 - Claims fee in accordance with R. 71(6) - For the 16th to the 50th claim (on/after 01.04.2009)/Claims
fee in accordance with R. 71(6) (up to 01.04.2009) 016e - Claims fee in accordance with R. 71(6) - For the 51st and each subsequent claim

Online Filing 5.0 SP3 - User Guide
Page 222 of 295
025 - Duplicate copies of patent certificate 029 - Certified copy of application; priority document 055 - Add. copy of docs cited in search report 123 - Fee for further processing (late payment of a fee - 50%) 400 - Surcharge for extension fees 501 - Additional filing fee for the 36th and each subsequent page - EP application 520 - Additional filing fee for the 36th and each subsequent page - entry into EP phase
Select the fee you wish to change. Click the Quantity field. Enter the new amount.
Figure 251: Changing the quantity for a selected fee
Click anywhere on the form. The value in the Amount to Pay EUR column and the total amount of the fees are automatically recalculated.
Figure 252: Recalculated total of the fees selected

Online Filing 5.0 SP3 - User Guide
Page 223 of 295
Editing fee amounts
In the default setting you cannot edit the fee amounts in Form EP(1038E). If however you wish to edit certain fee amounts you can select this option on an individual basis. If you do so, the EPO will no longer check the fees you have selected for this application and will invoice you for the total amount shown/debit the amount shown from your deposit account.
Tick the Edit fee amounts check box. Select the fee you wish to edit. Click in the field to be edited, Amount EUR or Reduction. Enter the new value. Click anywhere in the form. The amounts in the column Amount to pay EUR and the total amount of the fees are automatically recalculated.
Figure 253: Recalculated amount shown
If you want to undo changes to the fee amounts, you can restore the values from the fee table in Online Filing.
Clear the Edit fee amounts check box. The original values for all fees are restored in the form.
The value in the Quantity column will not be reset, however.

Online Filing 5.0 SP3 - User Guide
Page 224 of 295
10.4.3 Designation of states
The Designation states sub-tab is only available if you selected both Date of filing or entry into regional phase before 01.04.2009 (Payment details sub-tab) and fee 005 - Designation fee for each state designated (max. 7x) (Fee selection sub-tab).
Date of filing or entry into the regional phase on or after 1 April 2009
Select fee 005e - Designation fee - For all Contracting States designated in the Fee selection tab. The Designation states sub-tab is not visible.
Figure 254: All contracting states designated

Online Filing 5.0 SP3 - User Guide
Page 225 of 295
Date of filing or entry into the regional phase prior to 1 April 2009
Select fee 005 - Designation fee for each state designated (max. 7x). The Designation states sub-tab becomes visible.
Click the Designation states sub-tab. Select the appropriate option: All states or Fewer than seven. Select the states for which designation fees should be paid. The number of fees and the amount to be paid are then automatically calculated in the Fee selection tab.
Figure 255: Selecting states for designation fees

Online Filing 5.0 SP3 - User Guide
Page 226 of 295
10.5 EP(1038E) Annotations
In the Annotations tab you can enter notes to be transmitted to the EPO.
You can also use the EP(1038E) form to send an annotation to the EPO without attaching any other data or documents.
Adding notes for the EPO
In the Annotations tab, click the Add button and select New Note. Enter your text for the author, subject and note.
Figure 256: Adding a new note as an annotation for the EPO
To add notes that are NOT intended for the EPO use the Internal notes (p. 42) function.

Online Filing 5.0 SP3 - User Guide
Page 227 of 295
10.6 Subsequent filing with EP(1038E)
Instead of creating a new application with the EP(1038E) form, you can simply copy the data from the first filing you created and sent with the EP(1001E2K) form and on which the subsequent filing should be based.
Open File Manager and select the folder where the sent application is saved. Click the Sent status button. Select the required application - the EP application number is displayed in the App.number column. Right-click to select the option Reuse data for a subsequent filing.
Figure 257: Creating a new application for subsequently filed documents (form 1038E) using an application already sent
The Create a New Application window opens. Enter a new user reference of your choice or use the existing one. The EP(1038E) form then opens with the following data from the application previously sent:
EP application number Name of the first applicant Payment details entered Selected fees Make your amendments or enter new data and save the application. Once the application has been successfully sent, it appears in File Manager with the same EP application number.

Online Filing 5.0 SP3 - User Guide
Page 228 of 295
11 EP(Oppo) The EP(Oppo) form is used for filing an opposition and/or submitting subsequently filed documents in opposition proceedings (not for appeal proceedings). It should be used by all parties involved in opposition proceedings.
The following section describes how to draft the electronic form for both of these situations. The different options available in Form EP(Oppo) are explained using four examples. The options for attaching different documents are a prerequisite in the following for the designation of persons and the selection of grounds and requests.
Example 1: An opposition is filed by multiple opponents Example 2: An intervener with representatives files an opposition and designates a witness Example 3: The proprietor of a patent responds to the opposition filed against her patent Example 4: A third party files evidence
First communication - filing the notice of opposition or intervention
All natural or legal persons can use Form EP(Oppo) to file an opposition to a patent with the EPO, provided they have their residence or corporate headquarters in a contracting state to the EPC. Opponents may be represented by one of their employees (example 1).
Further parties can join ongoing opposition proceeding as interveners and designate any representatives they may have. Both opponents and interveners can designate other persons as witnesses (example 2).
Persons who do not have their residence in a contracting state to the EPC must authorise a professional representative or a legal practitioner entitled to act as a professional representative.
The opponent must uniquely identify the opposed patent, specify his or her grounds for opposition and submit a written reasoned statement. The time allowed for filing notice of opposition is nine months from the publication of the mention of the grant of the patent in the European Patent Bulletin. For more information, refer to the EPO's Notes to the notice of opposition (http://documents.epo.org/projects/babylon/eponet.nsf/0/7843500A258C080CC125725D004F1CF5/$File/2300_notes_en.pdf).
Second communication - requests, submission of documents, payments, third-party observations
Proprietors of an opposed patent can use Form EP(Oppo) to respond to the opposition and designate their own witnesses and submit documents (example 3).
Third parties can lodge further objections (example 4).
All persons involved in these proceedings can use the form to designate other representatives, submit requests and documents, pay fees or write annotations for the EPO.

Online Filing 5.0 SP3 - User Guide
Page 229 of 295
Figure 258: Form EP(Oppo) - Overview
Form element Comments
Menu Bar Provides all options to edit, save, import and export applications, set the display and change the status, as well as other tools.
Toolbar Provides shortcuts to the most frequently used tasks and tools.
Location Indicator Bar Shows the selected procedure, the current status and the user reference for an application.
Navigation Bar Displays tabs corresponding to the sections of the form.
Details Area Displays data entry fields appropriate to the selected tab.
Status Bar Displays information about the current activity. Shows the total number of validation messages for the open application on the right.

Online Filing 5.0 SP3 - User Guide
Page 230 of 295
A red triangle in the upper right-hand corner of a field indicates mandatory information.
Figure 259: Mandatory fields are marked with a red triangle
EP(Oppo) is organised into six sections represented by six tabs:
1. EP(Oppo) Opposition 2. EP(Oppo) Names 3. EP(Oppo) Requests 4. EP(Oppo) Documents 5. EP(Oppo) Fee Payment 6. EP(Oppo) Annotations
You may complete the sections of the form in any order you wish.
Validation icons are displayed for every tab, see EP(1001E2K) (p. 123).

Online Filing 5.0 SP3 - User Guide
Page 231 of 295
11.1 EP(Oppo) Opposition
The Opposition tab is where you basically choose the purpose for which you want to use Form EP(Oppo). Your alternatives are either Notice of opposition or intervention or Other action. All subsequent options are dependent on this selection. If you switch alternatives after entering data, you will lose any data that does not apply to the new setting.
Select the appropriate option. The option Notice of opposition or intervention is selected by default (examples 1 and 2).
Figure 260: The option "Notice of opposition or intervention" is selected
If you choose the Other action option (examples 3 and 4), you should also select the check box following summons to oral proceedings if you have already received communication of this kind from the EPO.
! This option guarantees that your filing is assigned the highest priority for internal processing at the EPO.
Figure 261: The "Other action" option is selected
The red validation icon on the Documents button indicates that at least one document or piece of evidence is missing in this case and needs to be attached or that an application, payment or annotation needs to be made.
Enter information on the patent and your statement of grounds in the Reference and Grounds sub-tabs.

Online Filing 5.0 SP3 - User Guide
Page 232 of 295
11.1.1 Reference
Enter information about the opposed patent in the Reference sub-tab (examples 1 and 2).
Enter the number of the opposed patent as published in the European Patent Bulletin in the Patent No. field. This information is mandatory.
Enter the number of the application in the Application No. field. This information is mandatory. Enter the relevant date in the field under Date of mention of the grant in the European Patent
Bulletin. This helps the EPO to determine the possible time left for filing notice of opposition. If the period between the date entered and the current processing data is more than nine months, an appropriate message is output with a yellow validation icon in the list of validation messages.
Enter the name of the invention in the Title of invention field, using the same wording as the title of the published specification.
In the Proprietor of the patent field, enter the party named first as proprietor in the patent specification. If you select the Other action option (examples 3 and 4), you only have to enter the patent number in this sub-tab because this is the number that the EPO uses for the administration of proceedings. All other settings are optional.
Figure 262: Information on the opposed patent entered in the "Reference" sub-tab

Online Filing 5.0 SP3 - User Guide
Page 233 of 295
11.1.2 Grounds
Enter the grounds for your opposition to the patent as a whole or specific patent claims in the Grounds sub-tab (examples 1 and 2).
Select the claim(s) No(s). option and enter the numbers of the relevant claims in the field provided if you only want to file an opposition to certain claims. The option the patent as a whole is selected by default.
Select at least one of the options (a) to (c) under Grounds for opposition. Please note that a written reasoned statement is also to be attached in the Documents tab.
If you selected non-patentability pursuant to Art. 100 (a) EPC as the grounds for opposition, please provide more details by choosing one or more of the reasons listed:
Select the relevant grounds: it is not new, it does not involve an inventive step or patentability is excluded on other grounds.
Enter the relevant EPC articles such as 53 (c) in the other grounds field. If you select the Other action option, all fields in the Grounds sub-tab become inactive because grounds for opposition are not needed in this instance (examples 3 and 4).
Figure 263: Stating the grounds for opposition

Online Filing 5.0 SP3 - User Guide
Page 234 of 295
11.2 EP(Oppo) Names
Use the Names tab on Form EP(Oppo) to enter the name of the persons who file the opposition (first communication, examples 1 and 2) or perform other actions (second communication, examples 3 and 4). There are number of different options available for these two alternatives.
11.2.1 Persons in conjunction with "Notice of opposition or intervention"
If you selected the Notice of opposition or intervention option in the Opposition tab, you must specify at least one opponent OR intervener. Multiple opponents or interveners can be specified. You can also designate one or more representatives and witnesses.
Click the Add button in the Names tab. Select the appropriate option.
Figure 264: Options for adding persons when "Notice of opposition" is selected
Enter information on the person in the input fields on the right or transfer the relevant data from the Address Book.
Repeat this procedure to add additional persons.

Online Filing 5.0 SP3 - User Guide
Page 235 of 295
Example 1: Multiple opponents are designated along with one address for correspondence
In this example, two legal persons and one natural person were added as opponents. The first opponent, a company, is represented by one of its employees. The address of the first opponent should be used as the correspondence address.
Select the first opponent. Select the check box for the option [...] is represented by the following employee [...]. This prevents the addition of any more representatives.
Enter the last and first names of the person and - where applicable - the number of the authorisation granted to the employee.
Figure 265: Designation of multiple opponents; the first opponent named is the address for correspondence and is represented by an employee

Online Filing 5.0 SP3 - User Guide
Page 236 of 295
Select the check box Address for correspondence. The Address for correspondence option then appears in the list on the left. The Address for correspondence option is only available for the first-named opponent or intervener.
Click the Add button and select Address. The data fields are automatically populated with the address of the first opponent.
If you wish, you can enter an address here that differs from the corporate headquarters of the company for correspondence with the EPO.
Figure 266: Address for correspondence populated with the address of the first opponent

Online Filing 5.0 SP3 - User Guide
Page 237 of 295
Example 2: One intervener, his or her authorised representative and one witness are designated
In this example, a natural person was designated as the intervener. The intervener is represented by a legal practitioner.
Use the check boxes beside Authorisation(s) to indicate how the representative's authorisation is substantiated. If you select the is/are enclosed option, you have to attach the authorisation as an electronic file in the
Documents tab. The validation messages for the Documents tab indicate that this document is mandatory.
If you select the option has/have been registered under No., you have to enter the authorisation number in the adjoining - now mandatory - data field.
Figure 267: Designation of the intervener's representative

Online Filing 5.0 SP3 - User Guide
Page 238 of 295
Click the Add button again and select Witness. In principle, only natural persons can be designated as witnesses.
Enter the name of the witness. The yellow validation icon indicates that an address is needed for the summons.
Select the address to which the witness summons should be sent. The options available are to the party (i.e. the intervener in this example) or to the following address.
Figure 268: Designation of the intervener's witness, summons via the party

Online Filing 5.0 SP3 - User Guide
Page 239 of 295
11.2.2 Persons in conjunction with "Other action"
In addition to the options listed in the previous section, selecting the Other action alternative in the Opposition tab lets you select one or more proprietors or third parties. You can therefore add EITHER opponents, interveners, proprietors OR third parties IN ADDITION TO representatives and witnesses.
Click the Add button in the Names tab. Select the appropriate option.
Figure 269: Options for adding persons for the second communication

Online Filing 5.0 SP3 - User Guide
Page 240 of 295
Example 3: Proprietor and representative are designated
In this example, the proprietor of the patent wants to submit additional information on her opposed patent. The company is represented by an attorneys' office (association).
Select other options for the proprietor of the patent as applicable. The option is represented by the following employee is only active for a legal person before adding
a representative. The Address for correspondence option is not active for second communications.
Enter information on the representative's authorisation, see example 2.
Figure 270: Designation of proprietor and representative

Online Filing 5.0 SP3 - User Guide
Page 241 of 295
Example 4: A third party is designated
In this example, a third party who has not yet been involved in the proceedings makes observations on the opposition to the patent.
Enter the name and address of the third party. No additional witnesses can be added in this instance.
Figure 271: Designation of third party

Online Filing 5.0 SP3 - User Guide
Page 242 of 295
11.3 EP(Oppo) Requests
Use the Requests tab to file additional requests that extend beyond the scope of the opposition or, in the case of a second communication, respond or refer to the opposition.
The options available are directly dependent on the settings you chose or the data you entered in the Opposition and Names tabs.
Example 1: The opponents submit an auxiliary request for oral proceeding with an interpreter
Select the check box Request for oral proceedings. Choosing this option automatically activates and selects the check box auxiliarily. This means that your request for oral proceeding only applies if the EPO decides against your interests.
Clear the check box auxiliarily if you want the request for oral proceedings to apply irrespective of the EPO decision.
Select the Request for interpreting option if you are only able to participate in oral proceedings in a specific language.
Select one of the EPO's three official languages (English, German and French) for the options listening in and speaking in. These inputs are mandatory if you enter a request for interpreting.
If you wish, you can also select the option Request for accelerated processing.
Figure 272: Request for oral proceedings with interpreting and request for accelerated processing

Online Filing 5.0 SP3 - User Guide
Page 243 of 295
Example 2: The interveners submit a request for the taking of witness evidence and for oral proceedings irrespective of the EPO decision
In this example, the Request for oral proceedings option is selected and the check box auxiliarily has been cleared.
The option Request for the taking of evidence by the hearing of a witness is always automatically selected if one or more persons were named as witnesses in the Names tab.
If you are expressly against the taking of witness evidence in oral proceedings, clear this check box.
Figure 273: Request for oral proceedings irrespective of the EPO decision and the taking of witness evidence

Online Filing 5.0 SP3 - User Guide
Page 244 of 295
Example 3: The proprietor of the patent submits a request for extension of the time limit and withdraws her request for oral proceedings
In this example, the proprietor of the patent responds to an opposition to her patent. A request for oral proceedings has already been submitted.
Select the check box Withdrawal of request for oral proceedings. This deactivates the Request for oral proceedings option because the two options are mutually exclusive.
The options for extending the time limit are only active if the field Date of mention of the grant in the European Patent Bulletin in the Opposition tab was either left blank or the date entered is more than nine months before the current date.
Select the check box Request for extension of time limit of and enter the number of month(s). Enter the reason for your request in the Reason text field provided.
Figure 274: Request by the proprietor of the patent for extension of the time limit and withdrawal of the request for oral proceedings

Online Filing 5.0 SP3 - User Guide
Page 245 of 295
The Request for revocation of the patent option is only active if you named one or more persons as the proprietor of the patent in the Names tab.
If the check box is selected, all other options with the exception of Request for accelerated processing and Other requests are deactivated.
Select the check box Other requests as applicable. Describe your request in greater detail in the text field provided.
Figure 275: Request for revocation of the patent by the proprietor

Online Filing 5.0 SP3 - User Guide
Page 246 of 295
11.4 EP(Oppo) Documents
Use the Documents tab on Form EP(Oppo) to attach all documents needed in support of your opposition. You can also submit data on publications as evidence, amendments to the patent description, translations and authorisations as well as many other documents.
The Documents tab is split into the Documents, Evidence - publications and Evidence - other sub-tabs. The options available in these sub-tabs for the type of documents to be attached change depending on the communication type selected, the designated persons and the requests entered.
In the event of opposition (examples 1 and 2), Facts and Arguments is a mandatory attachment. A red validation icon therefore appears on the Documents button.
If you select the Other action option (examples 3 and 4), the attachment of documents is optional, provided you enter data in the Requests, Fee Payment or Annotations tabs. Otherwise, a red validation icon also appears here.
You can only attach files in PDF format. All electronic documents attached must be compatible with Annex F, see Preparing documents for attachment (p. 164).
11.4.1 Documents
The options for the type of documents to be attached in the Documents sub-tab depend on what you selected in the Opposition and Names tabs:
The only options available in the event of opposition are: Facts and Arguments Other documents
If the Other action option is selected, you can: a) As proprietor of the patent Reply to notice(s) of opposition -OR- Reply to an examination report in opposition proceedings Main request document Separate auxiliary request document Other documents b) As opponent or intervener Facts and Arguments Reply to the communication concerning admissibility of an opposition Reply to the observations made by the patent proprietor(s) -OR- Reply to an examination report in opposition proceedings Other documents c) As third party Attach any documents as observations by third parties

Online Filing 5.0 SP3 - User Guide
Page 247 of 295
Example 1: The opponents submit the facts and arguments and an authorisation
The grounds for opposition with an explanation of the facts should be presented pursuant to Rule 76 (2) c) EPC in a separate file with the opposition.
In this example, the first-named opponent, a company, is represented, by an employee. The specific authorisation for representation is presented as a separate document.
Click the Add button in the Documents sub-tab.
Select the Facts and Arguments option. Navigate to the location where your file is saved. Select the file and click Open to attach it.
The file is renamed OPPO.pdf. The original file name and the number of pages are indicated on the form.
Figure 276: Facts and arguments document attached

Online Filing 5.0 SP3 - User Guide
Page 248 of 295
Click the Add button again to attach the authorisation. Select the Other documents option. Navigate to the location where your file is saved. Select the file and click Open to attach it. Select an option - in this example Specific authorisation - in the Document type list.
The file is renamed SPECAUTH-1.pdf.
Figure 277: Authorisation attached

Online Filing 5.0 SP3 - User Guide
Page 249 of 295
Example 3: The proprietor of the patent submits a reply to the notice of opposition filed and a translation of the claims
In this example, the proprietor responds to the notice of opposition filed against the patent. An English translation of the claims is also filed.
Click the Add button in the Documents sub-tab.
Select the option Reply to notice(s) of opposition. Navigate to the location where your file is saved. Select the file and click Open to attach it.
The file is renamed OBSO3.pdf. The original file name and the number of pages are indicated on the form.
Figure 278: Reply to notice of opposition attached

Online Filing 5.0 SP3 - User Guide
Page 250 of 295
Click the Add button again to attach the translation. Select the Other documents option. Navigate to the location where your file is saved. Select the file and click Open to attach it. Select an option - in this example English translation of claims - in the Document type list.
The file is renamed CLMSTRAN-EN-1.pdf.
Figure 279: Translation of claims attached

Online Filing 5.0 SP3 - User Guide
Page 251 of 295
11.4.2 Evidence - publications
You can attach the following documents in the Evidence - publications sub-tab:
Patents Articles Books Database Internet publications Additional details on the publication should be provided for every document attached, including the date, author, publisher or URL.
Example 2: The interveners present multiple publications as evidence
In this example, the interveners present two publications as evidence: an article from a periodical and a publication on the Internet. Copies of both publications are provided as PDF files.
Click the Evidence - publications sub-tab. Click the Add button. Select the Articles option and attach the relevant PDF file.

Online Filing 5.0 SP3 - User Guide
Page 252 of 295
Enter information on the publication in the fields provided: Reference is an internal code under which you archived the publication or evidence Author's surname and first name Title of the published article Periodical name of the periodical in which the article appeared, and where applicable Volume number
and Article No. Publication date in the format DD.MM.YYYY or month and year ISBN number, if appropriate Particular relevance indicates items of particular relevance in the article
Figure 280: Information on an article attached as evidence

Online Filing 5.0 SP3 - User Guide
Page 253 of 295
Click the Add button again to attach the Internet publication. Select the Internet publications option and attach the relevant PDF file. Enter information on the Internet publication, particularly the reference, the exact wording of the title and the
date when you retrieved the publication.
Figure 281: Information on an Internet publication as evidence

Online Filing 5.0 SP3 - User Guide
Page 254 of 295
11.4.3 Evidence - other
You can attach all other evidence in the Evidence - Other sub-tab:
Affidavit Images or photo (PDF) Cover letter for non-scannable object Other evidence Translation of evidence For every document, enter your internal reference for the evidence.
Example 4: The third party presents an affidavit and other evidence
In this example, the third party presents an affidavit. The third party has prepared a video recording as evidence and sent a DVD with the digital video film to the EPO by mail. The copy of the reference sheet to this DVD is presented as another piece of evidence in the online proceedings.
Click the Evidence - other sub-tab. Click the Add button. Select the Affidavit option and attach the relevant PDF file.
The file is renamed Affidavit-1.pdf. Enter your internal reference in the Reference field. Select the option Cover letter for non-scannable object and attach the second PDF file.
The file is renamed Model-Reference-1.pdf. Enter your internal reference in the Reference field.
Figure 282: Further documents attached as evidence

Online Filing 5.0 SP3 - User Guide
Page 255 of 295
11.5 EP(Oppo) Fee Payment
Select the fees that you want to pay on Form EP(Oppo)'s Fee Payment tab and specify the mode of payment. The currency for all fees is EUR.
Payment details
Click the Payment details sub-tab. Select the Mode of payment in the drop-down list.
An EPO deposit account is required to use the options Automatic debit order and Debit from deposit account. The Automatic debit order option is only valid for the proprietor(s) of the patent. An EPO account number is always made up of 8 digits and starts with 28.
Select the Bank transfer option if you want to transfer the fees to one of the EPO's bank accounts. The number of the bank account appears with the bank sort code (RIB) in the Bank account field when you select the relevant bank.
If you are not sure how you will be settling the fees, you may want to indicate Not specified. A red validation icon now appears on the Fee Payment button. The associated message indicates that the total fee amount is zero.
Figure 283: Details on fee payment

Online Filing 5.0 SP3 - User Guide
Page 256 of 295
Fee selection
Click the Fee selection sub-tab. Select the check box for the fee to be paid.
The fee amount is automatically calculated.
Figure 284: Selecting the fees payable
Online fee payment
The EPO offers a quick and secure online fee payment service designed for holders of EPO deposit accounts. For more information, go to the EPO Online Services website and navigate to Applying for a patent > Online services > Online fee payment (http://www.epo.org/applying/online-services/fee-payment.html).

Online Filing 5.0 SP3 - User Guide
Page 257 of 295
11.6 EP(Oppo) Annotations
Enter annotations for the EPO in the Annotations field on the EP(Oppo) tab.
You can use Form EP(Oppo) in the second communication to send an annotation to the EPO without attaching any other data or documents.
Creating annotations for the EPO
Click the Add button and select New Note in the Annotations tab. Enter the relevant information in the Author, Subject and Note fields.
Figure 285: Opponent annotation for the EPO
Please use the Internal Notes (p. 42) function to create annotations that are NOT intended for the EPO.

Online Filing 5.0 SP3 - User Guide
Page 258 of 295
11.7 EP(Oppo) Previewing the completed form
Two different PDF views of Form EP(Oppo) are displayed in preview mode depending on whether you started by selecting Notice of opposition or Other action.
Click the Preview button in the toolbar.
Example 1: Multiple opponents
If you selected the Notice of opposition option, EPO Form 2300E entitled Notice of opposition to a European patent is displayed.
Information on the opposed patent, the proprietor of the patent and the (first) opponent is displayed on the first page.
Figure 286: PDF view of the form "Notice of opposition to a European patent"

Online Filing 5.0 SP3 - User Guide
Page 259 of 295
The other opponents are listed on one or more additional sheets at the end of the PDF document.
Figure 287: PDF view of the additional sheet to the opposition, listing additional opponents

Online Filing 5.0 SP3 - User Guide
Page 260 of 295
Example 3: Reply of the proprietor of the patent
If you selected the Other action option, the form entitled Submission in opposition proceedings is displayed.
Requests and attached documents are listed in the section after the information on the proprietor of the patent and the patent.
Figure 288: PDF view of the form "Submission in opposition proceedings"

Online Filing 5.0 SP3 - User Guide
Page 261 of 295
Example 4: A third party submits information
If you selected the Other action option and designated a third party, the form entitled Third party observation is displayed.
The attached documents and evidence are listed on the form.
Figure 289: PDF view of the "Third party observation" form

Online Filing 5.0 SP3 - User Guide
Page 262 of 295
12 Server Manager The Server Manager allows Online Filing users to administer and manage the Online Filing server and databases in their office environment.
Server Manager is automatically installed together with the Online Filing software Version 4.0 when Server Installation or Standalone Installation is selected during setup. Server Manager cannot be run on a machine with the thin client only.
Login to Server Manager
Server Manager can only be started in production mode.
Users who are members of the Administrators group can log on to Server Manager with their user name and password. A user with Administrator ID is entitled to add users to the Administrators group in Online Filing's User Administration (p. 72) window.
Figure 290: Login to Server Manager

Online Filing 5.0 SP3 - User Guide
Page 263 of 295
Starting Server Manager in Windows 7 and Windows Vista
You need to be granted Windows Administrator privileges to start the Server Manager under Windows 7 or Windows Vista.
Right-click the Online Filing 5.0 Server Manager shortcut in the EPO Online Filing program group. Select Run as administrator in the shortcut menu.
Figure 291: Starting the Server Manager via the Windows 7 Start menu
If you are not the Windows Administrator, you must enter his or her Windows account name and password in the next step. Click Yes (Windows 7) and Allow (Windows Vista) respectively in the User Account Control window.
The Server Manager login window then appears.

Online Filing 5.0 SP3 - User Guide
Page 264 of 295
12.1 Server Manager overview
The Server Manager starts with the Services tab opened.
In a typical installation of the EPO OLF Server the following services are installed and started:
EPO OLF File Manager EPO OLF EP1038 - Form EP(1038E) EPO OLF EP122K - Form Euro-PCT(1200E2K) EPO OLF EP2000 - Form EP(1001E2K) EPO OLF EPOPPO - Form EP(OPPO) EPO OLF PCT - Form PCT/RO/101
Figure 292: Server-Manager - Overview

Online Filing 5.0 SP3 - User Guide
Page 265 of 295
Server Manager's major features can be accessed via nine tabs:
Feature Comments
Services Control services: monitor, stop and start Online Filing services.
Backup Backup, restore and clear the complete database.
Export Export items from the database, e.g. applications or templates, and store them as ZIP files. Deleting items after export is optional.
Import Import items into the database that have been previously exported, e.g. applications or templates, to use them in File Manager.
Users Monitor and manage users logged in to Online Filing.
Unlock Disconnect users from items in the database, so that the respective record (application) in the database becomes unlocked and, hence, editable for other users.
History List of user activities in File Manager and the other services, with IP addresses, Windows account names and OLF user names.
Live Update Countries
Select the countries for which Live Update should search for new or updated national plug-ins.
Settings Define default file locations for backup, import and export. Define settings for Live Update and perform a live update.
Every tab features a toolbar with buttons to activate the features currently available. You can also activate these features via the Action menu.
The features Export, Import and Unlock are not available for objects (applications or templates) that were created when File Manager was in demo mode.

Online Filing 5.0 SP3 - User Guide
Page 266 of 295
12.2 Services management
The Services tab allows for monitoring and managing Online Filing services.
The list displays all installed services by Plugin name, Exe file name (path to the program file), Service name, Status, Corba port, SOAP port and Connections (number of active user sessions).
! NOTE: When setting up Online Filing you can also select which national plug-ins should be activated. All plug-ins available for Online Filing are installed as a matter of course, but only the ones you select are activated as a service and started. Check the Online Filing installation guide for more details.
The Services tab indicates the status of the various services in the following manner:
Services that are activated are indicated in black. Services that are not activated are indicated in grey. Services that are running are indicated by a small triangle (green for server installation and blue for
standalone installation). Services that are not running (including deactivated services) are indicated by a small square. In the example below, the standard EPO OLF plug-ins and the EPO OLF File Manager are all running (black font with triangle), with the exception of the EPO OLF EP1038 service which has been stopped (black font with square). The services for the national plug-ins are not active.
Figure 293: Services running and stopped

Online Filing 5.0 SP3 - User Guide
Page 267 of 295
Button Command Comments
Start as a service
Start an online service that has been stopped.
Stop Stop an online service that is running.
Refresh Retrieve current status of online services from servers.
Activate service
Activate service for a national plug-in (available for non-active services)
Deactivate service
Deactivate service for a national plug-in (available for stopped services, apart from EPO OLF standard services)
Run a service
Select the service you wish to start - the current status is Stopped. Click the Start as a service button. The service will be started and made available to users.
Stop a service
Select the service you wish to stop - the currents status is Running. Click the Stop button. The service will be stopped. Active users will be disconnected. Stopping/starting the File Manager service (EPO OLF File Manager) will stop/start all other OLF services at the same time.
Activating a service
Select the service for the national plug-in you want to activate - the current status is deactivated (grey font) and Stopped.
Click the Activate Service button.
Figure 294: Activate service

Online Filing 5.0 SP3 - User Guide
Page 268 of 295
The selected service is activated but not automatically started.
Click the Start as service button.
Figure 295: Service was activated and can be started
A national plug-in activated in this way is not available in Online Filing's File Manager until all users have shut down and restarted this tool.
Deactivating a service
! PLEASE NOTE: If a service is deactivated, the applications created with this national procedure are no longer available in File Manager. However, the data is not removed from the database. The applications reappear as soon as the service is reactivated.
To deactivate a service that is running you must first stop it.
Select the service you want to deactivate - its current status is Running. Click the Stop button.
The service is stopped and the Deactivate Service button reappears.
Click the Deactivate Service button.
Figure 296: Deactivating a service that was stopped
You cannot deactivate EPO OLF standard services, that is, EPO OLF File Manager, the four EPO OLF plug-ins and the EPO PCT plug-in.

Online Filing 5.0 SP3 - User Guide
Page 269 of 295
12.3 Database management (Back up, restore, empty)
The Server Manager's Backup functionalities allow you to back up, restore and clear the complete Online Filing database.
The Backup tab displays a list of all existing backup files stored in your default Backup directory. The file location can be specified in Settings. The type of database, file name and file date are indicated in the backup list.
Figure 297: List of database backups in the backup directory
Button Function Comments
Backup Back up the complete Online Filing database to a ZIP file.
Restore Restore the database from a selected backup file.
Delete file Delete a backup file.
Empty database Empty the Online Filing database. Specific data from the production
database can be copied to the new database.
Refresh Display current list of all backup files from the default backup
directory.

Online Filing 5.0 SP3 - User Guide
Page 270 of 295
Back up database
Use backup regularly to save all users' data in a physical location different from the hard drive used by the server. Backup is available for both demo and production mode.
Applications that have been moved to the Trash folder in File Manager will not be included in the database backup. They are therefore not available for restore at a later date. Click the Backup button to start the backup process.
If users are connected to the system, you will be prompted to disconnect them first.
Figure 298: Warning message if there are active user connections
Select the database you want to back up: Production or Demo. Click Start.
The database will be backed up and stored in the default backup directory. The Backup complete prompt will inform you when the process is finished.
The backup file list is automatically refreshed. The new file will appear at the bottom of the list.
Figure 299: Backup complete, new file added to list

Online Filing 5.0 SP3 - User Guide
Page 271 of 295
Restore database
Click the backup file in the list from which you want to restore your database. Click the Restore button.
Any backup of the production database can only be restored to the production database, and any backup of the demo database can only be restored to the demo database. There is only one option available at a time, that is to say it is not possible to restore a backup file of the production database to the demo database or vice versa.
In the Restore logging prompt, click Start.
Figure 300: Restore logging prompt
! Caution: Restore overwrites the whole database and restores it to the state it was in when the backup file was generated. You will lose all applications created since the backup!
The Confirmation window opens. Click OK to overwrite all data in the production database.
The database will be restored.
Delete backup files
Click the backup file in the list that you want to delete. Click the Delete button.
You can only delete one file at a time.

Online Filing 5.0 SP3 - User Guide
Page 272 of 295
Empty database
Proceed as follows before you select Empty:
Use Backup to create a complete copy of your database for backup. Terminate any active user sessions in the Users tab (see "User sessions" p. 276). Emptying the database will create a new database and will delete all applications from the existing database. You can opt to transfer data like users, groups, profiles, mappings, templates and the Address Book as well as all applications that are not in Status Sent to the new database.
Click the Empty button to start.
Select which database is to be emptied. Extended options are available for the production database only.
Figure 301: Empty database - selection of data to be transferred
Click OK to continue. Click Yes in the Question prompt to confirm that you are sure you want to empty the selected database.
The new database is created. If applicable, the data previously selected is transferred from the old database to the new one.

Online Filing 5.0 SP3 - User Guide
Page 273 of 295
12.4 Exporting items
The Export tab shows all the items stored in the Online Filing database.
All existing applications and templates, including the corresponding number of validation messages and attachments, are listed to the right.
Figure 302: All applications in the Export tab
Button Function Comments
Export Export selected items to the default export location. Applications will be saved
as ZIP files containing XML and PDF documents.
Refresh Update current status of applications.
The export functions in Server Manager correspond to the export functions in File Manager and are applicable for data created in production mode only.

Online Filing 5.0 SP3 - User Guide
Page 274 of 295
Export items
Click the folders to the left to filter applications by workflow status or to select templates only (the Drafts folder is selected in the example below).
Click the check box next to an item to select it for export. Tick other check boxes to select more than one item.
-OR-
Click the icon in the list header to select all items. Click the icon again to de-select all items.
Figure 303: Export and delete selected items
Click the Export button to start exporting files.
Each application will be stored as a separate ZIP file in the default Export directory specified in Settings. You will be prompted to overwrite existing files if the same applications have already been exported earlier.
Delete items from database
You can opt to delete exported items from the database.
Select the option Delete items from database after archiving. Click the Export button.
The application will be permanently deleted from the database. If you need to retrieve it, use the Import functions in File Manager or Server Manager.

Online Filing 5.0 SP3 - User Guide
Page 275 of 295
12.5 Import items
The Import tab shows all the applications available in the default import folder ("Settings for file locations" p. 281). Server Manager reads the ZIP files that have been created during export by File Manager or Server Manager.
Like Export, Import works for data created in production mode only.
Button Function Comments
Import Import selected items from the default import location. ZIP files will be
converted into database records including the original attachments.
Refresh Update current status of applications.
Select items for import
All items are selected by default.
Click one of the folders to the left to display applications grouped by workflow status or to select templates only.
Clear the check boxes for the items that should not be imported. -OR-
Reset the selection of all objects by clicking the icon in the list header and selecting individual items. Click the Import button to start importing items.
Figure 304: Import selected items

Online Filing 5.0 SP3 - User Guide
Page 276 of 295
Imported applications created in the database always have Draft status, irrespective of their pre-export status. Only sent applications are imported in Sent status.
In File Manager, all imported applications are saved in the default import folder that you specified under Settings for Server Manager. You can edit these applications once again in File Manager and move them to the required status.
12.6 User sessions
The Users tab displays all users currently connected to the Online Filing server.
Individual users can open multiple connections to the server: starting File Manager, opening applications and templates. All Online Filing plug-ins, e.g. EPO OLF EP122K, run as individual services to which users can connect when working in the specific Online Filing procedure.
Each individual connection is listed by Plugin name (service) and User ID. User info shows the path to the service's configuration file, the user's IP address, domain name and login name within the computer network as well as the internal Online Filing user name.
Figure 305: Users logged in to Online Filing services

Online Filing 5.0 SP3 - User Guide
Page 277 of 295
Button Function Comments
Get user log Display log information for selected user in the right-hand pane.
Get full user log Display more detailed log information.
Terminate user Disconnect user from server.
Refresh Update current user list.
Terminate user
Select the user session to be disconnected in the left-hand pane. Click the Terminate user button.
Figure 306: Terminate user
The connection will be terminated. In File Manager or in the form, the user will receive the following message:
Figure 307: User info - connection to server lost

Online Filing 5.0 SP3 - User Guide
Page 278 of 295
12.7 Unlock forms
The Unlock tab displays a list of all database records locked by users.
The Plugin name (service for the selected plug-in), Session ID (internal user number), Table (table in the database) and Record (internal number of the record) are listed for each record. The User info column shows the IP address of the computer and the domain name of the network where the user logged on, the user's Windows logon name as well as his or her user name in Online Filing.
Figure 308: List of records currently locked
Button Function Comments
Unlock Unlock record and disconnect user from service.
Refresh Update current locked record list.

Online Filing 5.0 SP3 - User Guide
Page 279 of 295
Unlock a record
If a user logged on to File Manager and opened an application for processing, the corresponding record is locked in the database. If other users now try to open this specific application, they receive a message that this record is locked and a read-only copy of the application is opened.
Figure 309: Warning about a locked application/document
You can unlock locked records to enable other users to continue working on the relevant application.
Select the record to be unlocked. Click the Unlock button.
Server Manager terminates the active user session when unlocking a record.
Click Yes to confirm.
Figure 310: Unlocking a record also terminates the user session

Online Filing 5.0 SP3 - User Guide
Page 280 of 295
12.8 History
The History tab provides a chronological list of login and logout actions by all users as well as the status of Online Filing services. A separate log is available for every service. Older entries are automatically hidden.
This enables the administrator to check user activities, find errors and, if necessary, prevent unauthorised operations.
Click the Refresh button to activate the latest status.
Click a service (Plugin name) to display the associated history on the right.
Figure 311: Log of user activities in the History tab

Online Filing 5.0 SP3 - User Guide
Page 281 of 295
12.9 Settings
12.9.1 Settings for file locations
Use the Settings tab to specify the directories where Server Manager accesses the files it saves or loads when using the features Backup and restore, Export or Import. Server Manager only lists the files located in the designated directories in the various tabs; files stored in subdirectories are ignored.
The default setting for all directories defined when installing Online Filing is the program path to Server Manager, e.g. C:\Program Files\EPO_OLF5\tools\smanager\data.
Figure 312: Default settings for file locations
Setting Comments
Backup and restore directory Location for storing database backup files.
Export directory Location for exporting applications as ZIP files.
Import directory - source Default location from which ZIP files are imported to new applications.
Import directory - destination Default folder in File Manager where imported applications are created.
Change directory settings
Click the folder button to the right of the directory path you wish to modify.
Navigate to the new folder in your computer/network drives. Click OK.
The new path will be displayed in the Settings tab.
Figure 313: Example of individual settings for file locations

Online Filing 5.0 SP3 - User Guide
Page 282 of 295
12.9.2 Default Network Settings
The administrator defines the default network settings in Online Filing for all users in the corporate network. PC workstations in larger companies usually do not connect directly to the Internet but rather are routed over a proxy server. This proxy examines all incoming and outgoing connections and rejects unauthorised connection attempts.
Enter the IP address of the proxy server in the Proxy server field. In the field to the right of it, enter the number of the proxy server port that Online Filing should use to establish
an Internet connection. You can configure the proxy server in such a way, for instance, that this port is only used by Online Filing.
Use the SSL Version drop-down list to select the SSL version used in your company for data encryption. Enter appropriate access data in the fields Username and Password if the proxy server requires
authentication every time a connection is established.
! Warning: The username and password for the proxy user are saved in unencrypted form in the file OLFfm.conf. As a result, these credentials should NOT be identical to your Windows access.
Figure 314: Network settings
Please contact your system administrator if you are unsure about the information needed in your situation.
SSL Versions
Online Filing supports the SSL versions SSLv2, SSLv3, SSLv23 and TLSv1.
SSLv2 is the least secure encryption method and is only used nowadays by older applications. SSLv3 is the default setting for Online Filing because it is compatible with most networks. SSLV23 is compatible with systems that operate with SSLv2 or SSLv3. TLSv1 is the latest version and offers the maximum security in terms of data encryption. Although TLSv1 is
already supported by most browsers, it must be specially activated in the network settings. Please note that the SSL version selected in the User Preferences (p. 62) window must match the SSL versions in the Server Manager settings for Internet-based data exchange to work.

Online Filing 5.0 SP3 - User Guide
Page 283 of 295
12.10 Live Update
The Live Update service is used to update the Online Filing software. Live Update establishes a connection between the Online Filing client and the EPO's update server and checks for updates for the installed version of the software.
Live Update is configured and can be activated manually in Server Manager. This means that only users in the Administrators group are allowed to perform a live update in Online Filing.
How to update Online Filing
Log on to Server Manager with your user name. Use Backup to create a copy of your database. Check if there are any updates available in the Settings tab. Download the update. Install the update in a test environment to ensure that it does not cause any problems on your productive
system. Shut down all Online Filing services. Install the update in the server installation. If the update also includes amendments to Online Filing's thin
client, a new installation file is generated for the thin client when updating the server and stored in the program folder EPO_OLF5/ThinClient_v500.
Restart the services. Distribute the thin client update to the individual users.
Update types
Live Update performs three different types of update.
Maintenance: Changes in the maintenance tables, such as countries, languages, fees, URLs, addresses. The relevant maintenance tables are automatically updated as soon as you download the update when starting File Manager.
Patch: Changes to the existing software, new features, new national routes. Installation: New version of the Online Filing software released following a complete revision. You can either install updates via Live Update or download the installation files from the EPO Online Services Website under Online Services > Online Filing > Download software for filing with the EPO (http://www.epo.org/applying/online-services/online-filing/download.html).

Online Filing 5.0 SP3 - User Guide
Page 284 of 295
12.10.1 Settings for Live Update
The basic settings for Live Update are made in Server Manager.
Log on to Server Manager with the Administrator user name. Go to the Settings tab
The Live Update options are listed on the lower part of the tab.
Figure 315: Live Update settings in Server Manager
Automatic Live Update
The check box for Enable software update system is selected by default.
Enter how frequently you want to check for updates in the field Check for update every ... day(s). The default setting is 1 day.
Select the location of the server you want to check for updates in the Live Update Server Location list. The only option in the latest version of Online Filing is the EPO's Live Update server in The Hague.
Online Filing automatically checks for updates every time File Manager starts and reports any updates found.

Online Filing 5.0 SP3 - User Guide
Page 285 of 295
Live Update with Windows 7 and Windows Vista
In the Windows 7 and Windows Vista operating systems, only the administrator can perform live updates manually in Server Manager.
If updates are available, the following message appears when a user opens File Manager for the first time on the day in question:
Figure 316: Message about an available update when File Manager starts
Connection to Live Update server
If your corporate network uses a proxy server to set up Internet connections, you can enter it in the Live Update settings.
Enter the server name or the IP address of the proxy server in your network in the Server field under Live Update proxy.
In the Port field, enter the number of the port that the server should use to set up the connection to the EPO Live Update server.
If the proxy server requires authentication, enter the appropriate data in the fields Username and Password.
E-mail to the user
You can inform the users in your company when a new update is available for installation.
Enter the address of your mail server in the Server field under Live Update e-mail. Enter the e-mail address of the sender in the Sender field. Enter the e-mail addresses of the recipients in the Receiver field.
Multiple addresses are separated by commas. The configuration of a special collective address which forwards mail internally to individual recipients is also recommended.
Including country-specific procedures in Live Update
Live Update automatically checks for new national procedures or their updates if you selected specific countries in the Live Update Countries tab.
Select the appropriate countries. If you activated national plug-ins when installing Online Filing, the relevant countries are automatically selected by default.

Online Filing 5.0 SP3 - User Guide
Page 286 of 295
Live Update informs you that updates are available for download as soon as the EPO publishes a new national procedure for one of your selected countries.
Figure 317: Selecting countries for Live Update

Online Filing 5.0 SP3 - User Guide
Page 287 of 295
12.10.2 Downloading updates
Irrespective of the settings for automatic Live Update, you can check for updates at any time you wish.
Click the Settings tab in Server Manager. Click Check Now. Online Filing establishes a connection to the EPO's Live Update server and checks for updates for the software and the selected countries. If so, a message appears asking you if you want to download the updates now.
The same message appears if Live Update found new updates when starting File Manager. Click Yes to download the updates.
Figure 318: New updates found
The Live Update window opens with a list of the updates available.
Figure 319: Updates available for download

Online Filing 5.0 SP3 - User Guide
Page 288 of 295
Live Update shows all the available updates in order of Date. The entry in the Type column indicates whether it is a maintenance update, patch or full installation. The Status column shows whether the update is new or has already been downloaded. An exclamation mark in the Critical column indicates that the EPO considers that the update is particularly important and should be installed.
Further information about the selected update can be found at the bottom of the window under Package Content.
The Install button does not become active until after the update has been downloaded. Select the update in the list. Click Download.
Downloading multiple updates
From the View drop-down list in the top right-hand corner select New. The Update column now contains a check box for each update.
Tick the check boxes of the updates you wish to download. Click Download.
Downloading an update
With larger files, a progress indicator shows the progress of the download operation.
Figure 320: Progress indicator during Live Update download
Before the files are saved on your hard disk, they are subjected to verification.
Figure 321: Verification of updates after download
Live Update always indicates when downloading and verification are successfully completed.
Click OK.
Figure 322: Downloading and verification completed.
The downloaded updates are now displayed with Downloaded status in the Live Update window.
Click Close to exit Live Update without installing any updates.

Online Filing 5.0 SP3 - User Guide
Page 289 of 295
12.10.3 Installing updates
There are two ways to install a patch: either direct from within Live Update or by running the installation file.
Installing maintenance updates
Maintenance updates are automatically installed when you start File Manager. To complete the maintenance update all you have to do is download the files from Live Update.
Installing a patch via Live Update
In the Live Update window select the update you require. Click the Install button.
Figure 323: Installing a downloaded update
For the update to be installed correctly, all OLF programs and services must be stopped.
Check the Users tab in Server Manager to see if there are any users currently working on applications and give them ample warning of the impending disruption of online services.
Click Yes when the prompt appears.
Figure 324: Pre-installation warning about the termination of Online Filing services
File Manager and any other active services are terminated. The Live Update window remains open in the background.
The installation program starts.

Online Filing 5.0 SP3 - User Guide
Page 290 of 295
Running installation files as a program
Close the Live Update window. Give any logged-on users ample warning of the impending disruption. Terminate all active Online Filing services in the Services tab in Server Manager. Open the Windows Explorer. The downloaded updates are stored in the C:\Program Files\EPO_OLF5\fm\Update folder as executable EXE-files.
Figure 325: Downloaded update files in the EPO_OLF5 program directory
Double click the update you wish to install. -OR- Right-click the file and select Run as administrator. The installation program starts.
Follow the instructions provided by the installation wizard.

Online Filing 5.0 SP3 - User Guide
Page 291 of 295
13 Glossary
ASCII American Standard Code for Information Interchange.
May contain letters, numbers, spaces and punctuation, but no formatting. Also called a text file.
CD-ROM A CD-ROM (Compact Disc Read-Only Memory) is a CD with permanently stored data. A CD-RW, in contrast, is rewritable (RW), meaning it permits the deletion of data on the CD.
Check digit A check digit contains an algorithm that verifies the other numbers entered and helps reduce typing errors.
CORBA Common Object Request Broker Architecture: defines cross-platform protocols and services, eases development of distributed applications in heterogeneous environments.
CSV Character separated values.
A file format typically used for data sets where the data is arranged in columns and rows. The individual data fields are separated from each other by delimiters, such as commas.
Default An automatic selection made by the system when the user does not specify an alternative.
Delimiter A special character that sets off, or separates, individual items in a set of data. Commas and semi-colons are examples of delimiters commonly used.
Dock To move a toolbar or window to the edge of an application window so that it attaches and becomes a feature of the application window.
DVD-ROM A DVD (Digital Video Disc) is an optical data storage unit like a CD but with significantly more capacity (approx. 4 GB). It is therefore used primarily for the storage of video films. DVD-ROM (Read-Only Memory) are generally used to save
data. An appropriate DVD burner is needed to write data to a DVD.
Field A space in an on-screen form where the user can enter a specific item of information, for example a name or a date. Fields may have restrictions on the length and type of data that may be entered, for example text only, or numbers in a certain format.
Firebird SQL database server Firebird is a simplified Open Source spin-off of the InterBase relational database management system produced by Borland.
GUI Graphical User Interface: software component allowing user interaction with graphical elements in the program via a mouse and keyboard.
HTTP HyperText Transfer Protocol: method of transferring information on the WWW, usually in HTML.
HTTPS HyperText Transfer Protocol Secure: indicates that HTTP is used with a different port (443) and an additional encryption/authentication layer between HTTP and TCP.
Icon A small image displayed on the screen that allows the user to control certain computer actions without having to remember commands or type them on the keyboard.
IIOP Internet Inter ORB Protocol: defined in CORBA, used to execute remote procedure calls.
LAN Local Area Network: typically within one building of a company.
Non-repudiation To protect and ensure trust in digital signatures, the parties may employ non-repudiation, which not only validates the sender, but also time-stamps the transaction, so it cannot be claimed subsequently that the transaction was not authorised or was not valid.

Online Filing 5.0 SP3 - User Guide
Page 292 of 295
ORB Object Request Broker: agent enabling communication between objects within a distributed system, for example the Internet.
Patch A new feature or function added to a program, commonly used as an interim measure before release of a full version of the software.
PDF Portable Document Format.
A file format used in saving documents. It can be read using free PDF Reader software.
PIN Personal Identification Number: a numeric password shared between a user and a system, used to authenticate the user to the system.
PMS Patent Management System.
Port A port is part of a network address for a server application running on a computer within the network. Typical ports are 80 for HTTP Web servers and 110 for POP3 mail servers.
Proxy server A firewall component that manages Internet traffic to and from a network.
SOAP Simple Object Access Protocol: using XML for data display and mainly HTTP for transmission.
SQL Simple Query Language. Used to query and modify databases.
SSL Secure Socket Layer.
A protocol developed by Netscape Communications Corporation for ensuring security and privacy in internet communications. Supports authentication of client, server, or both, as well as encryption during a communication session.
TCP Transmission Control Protocol.
Used to manage data exchange between computers via network connections.
TIFF Tagged Image File Format.
A standard file format commonly used for scanning and storing grey-scale images. TIF files may be used for scanned signatures.
URL Uniform Resource Locator.
An address for a resource on the internet. Used by Web browsers to locate internet resources.
WAN Wide Area Network: normally across several offices/subsidiaries of a large company or organisation, including Internet connection parts in between.
Workflow The tracking and management of all activities from start to finish.
XML eXtensible Markup Language.
XML is a document-processing standard officially recommended by the World Wide Web Consortium and widely accepted throughout the internet community. It provides a way to define and manage information. It can be used to check the accuracy and quality of documents.

Online Filing 5.0 SP3 - User Guide
Page 293 of 295
14 Index
6 64-bit operating system • 15
A Abstract • 148, 150, 184 Accelerated processing • 242 Accelerated search • 215 Account holder • 168, 200 activate • 13, 15, 266 Additional opponents • 234,
258 Address Book • 44, 49, 51, 53,
55, 135, 178 Address for correspondence •
136, 178, 209, 234 Administration • 72, 74, 76, 78,
80, 262, 283, 289 Adobe Acrobat • 164 Affidavit • 254 Alphabetical signatures • 112,
119 Amendments • 163, 183, 184,
215 Amino acid sequence • 160,
192 Amyuni PDF writer • 164 Annex F • 114, 164 Annotations • 42, 173, 195,
205, 215, 226, 257 APP file • 160, 192 Appeal • 100, 211, 215 Applicant • 47, 49, 100, 136,
141, 178, 209 Application • 24, 25, 26, 27, 28,
30 Application date • 177 Application number • 121, 144,
176, 177, 206, 209, 227, 232 Application workflow • 37 Archive • 90, 269, 273 ASCII file • 160, 192 Assignment • 215 Association • 100, 138 Attachments • 148, 150, 155,
159, 163, 164, 166, 183, 211, 246
Authentication • 11, 108, 119 Authorisation • 136, 138, 163,
178, 195, 215, 246 Auxiliarily • 242
B Backup • 269 Bank transfer • 255 Batch send • 122 Biological material • 147, 182,
215 Biology • 147, 182
Build number • 14
C Card reader • 109, 110, 111 CD-ROM • 65, 70 Certificate • 108, 116 certified copy • 131 Changing status • 37, 39, 100,
112, 123 Claims • 150, 155, 187, 233,
246 clean copy • 215 Client • 11 computer readable file • 160,
192 Confirmation • 63 Connections • 264, 276, 282 Contracting states • 141, 181,
228 Copies of search report • 168,
200 Copying • 25, 31 CORBA • 11, 266 Country • 141, 284 CSV files • 53, 55, 57 Currency • 168, 200, 218, 255 Customer number • 25
D Data backup • 90, 269 Database • 26, 90, 269 deactivate • 13, 15, 266 Debiting • 168, 200, 218 Delete application • 21, 30, 80,
90, 269 Deleting • 21, 30, 46, 90, 148,
273 Demo mode • 9, 63, 262, 264,
269 Deposit account • 168, 200,
218, 255 Depositary institution • 147,
182 Description (patent) • 148, 150,
155 Designated office • 176 Designated states • 141, 181,
224 Designation • 141, 168, 181,
218, 224 Designation fee • 141, 200, 224 Designation of inventor • 139,
215 Directories • 62, 281 Disable • 76 Divisional application • 129,
141 Documents • 148, 150, 155,
159, 163, 164, 166, 183, 211, 246
Download • 13, 287
Draft • 25, 26, 35, 37, 97, 275 Drawing • 150, 155, 159, 164,
166, 254
E Editor • 53, 55, 57 Elected office • 176 Employee • 100, 136 Employee representing
applicant • 100, 136, 234 Encryption • 65, 108, 120, 282 EP application number • 121,
144, 177, 209, 227, 232 EP Phase • 176 EP(1001E2K) • 123 EP(1038E) • 207 EP(Oppo) • 228 EPC • 40, 123, 131, 141, 174,
176, 181 EPO Customer Service • 8, 14 Euro-PCT(1200E2K) • 174 Evidence • 228, 251, 254 Examination procedure • 215 Examination report • 184, 195,
215 Excel • 53, 55 Exporting • 53, 90, 94, 95, 273 Extension of time limit • 215,
242 Extension states • 144, 181
F Facts and arguments • 246 Fee reform • 59, 141, 218, 224 Fee schedules • 59, 170, 202,
221 Fees • 35, 59, 168, 200, 218,
255 Field names • 53, 55 Figures • 150, 154, 155 File Manager • 17 File properties • 164 Files • 148, 164 filing fee • 123, 170, 174 Filing Office • 47, 127, 131, 176 First communication • 228, 234 Folders • 21, 25, 27, 31, 65, 66,
86, 281 Forms • 21, 25, 123, 174, 207,
228, 278
G General authorisation • 136,
138, 163, 178, 195 Grounds for opposition • 233 Groups • 72, 75, 78, 85, 86
H handwritten • 184, 195, 215 Hearing • 242

Online Filing 5.0 SP3 - User Guide
Page 294 of 295
Help • 8, 14, 20 highlighting • 184, 195, 215 History • 280
I Images • 114, 159, 164 Importing • 55, 57, 97, 99, 275 Info Pane • 28, 40, 74, 121 Inspection of the file • 215 Installation • 11, 13, 289 Interface • 69 Internal notes • 42, 173, 205,
226 International priority • 144, 163,
195 Interpreter • 242 Interveners • 228, 234 Inventor • 139, 209 IP address • 11, 276, 282 IPEA • 177, 183 IPER • 195, 215 ISA • 177, 200
J JPG • 114, 159, 164
K Keyboard • 8
L Languages • 25, 63, 127, 148,
155, 176, 177, 242 Legal person • 44, 46, 49, 51,
55 Legal remedies • 211 Limitation • 211, 215 Live Update • 13, 283, 284 Location indicator • 17, 123,
174, 207
M Maintenance • 61, 283, 289 Maintenance tables • 61, 289 Mandatory data • 40, 123, 174,
207 mandatory divisional
application • 129 Mapping profiles • 85 Medical certificate • 215 Menu • 17, 20 Menu bar • 17, 20, 123, 174,
207 Microsoft Excel • 53, 55 Microsoft Word • 164 Modify application • 25, 37 Move application • 21, 27 Moving • 21, 27
N Names • 46, 49, 51, 112, 135,
178, 209, 234 National priority • 144 National procedures • 13, 266,
284 Natural person • 44, 46, 49, 51,
55 Navigation bar • 17, 123, 174,
207 Network • 11, 65, 262, 266, 282 Non-patentability • 233 Non-public • 211, 215 Non-repudiation • 100, 119,
122 Non-scannable object • 254 Note • 42, 173, 205, 226 Nucleotides • 160, 192 Number of pages • 187
O Observations • 231, 246, 258 Online Fee Payment • 168,
200, 218, 255 Online help • 14, 20 Online Services of the EPO • 8,
168, 200, 218 Opponents • 228, 234 Opposition fee • 255 Oppositions • 231, 239 Oral proceedings • 215, 231,
242 Original document • 155, 159,
254
P PACE programme • 144 Page orientation • 164 Paper size • 164 Party • 234 Passwords • 65, 69, 74, 76, 88,
284 Patch • 283, 289 Patent number • 232 Patent Prosecution Highway •
215 PatXML • 154, 155, 164 Payments • 59, 168, 200, 218,
255 PCT application number • 144,
177, 206 PDF • 28, 121, 150, 155, 160,
164, 184, 192, 195, 211 PDF viewer • 28, 100, 121,
166, 211, 258 Persons • 44, 55 PIN code • 69, 100, 111, 116,
119, 120, 122 Plug-in • 13, 266, 284 PMS • 69, 89 PMS gateway • 69, 89
Port • 11, 65, 266, 284 PPH • 215 Pre-conversion archives • 148,
159 Preferences • 62, 66, 281 Preview • 28, 121, 166, 198,
211, 258 Print preview • 28, 166, 198 Printing • 28, 121, 166, 198 Priority • 131, 144, 163, 195,
215 Priority documents • 163, 183,
195, 215 Privileges • 72, 80, 85 Procedural language • 25, 31,
127 Procedure • 13, 25, 31, 47 Proceedings • 231, 242 Proceedings before the EPO •
183 Production mode • 9, 63, 262,
269 Profiles • 72, 80, 85 Proprietor of the patent • 228,
239 Proxy server • 65, 282, 284 Publications • 251
R Ready to Send status • 37,
118, 120 Ready to Sign status • 37, 63,
100 Receipts • 120, 121 Reductions • 59, 123, 170, 174,
202, 221 Re-establishment of rights •
131, 144, 215 Reference • 131 Refunds • 168, 200, 218 Regional priority • 144 Registration number • 47, 48,
57 Rename application • 27 Renaming • 21, 27, 63 Replies • 195, 211, 215, 231,
239 Representative • 100, 138, 178,
209, 234 Request • 126, 127, 131, 176,
242 Request for clarification • 207 Request for examination • 127,
176, 215 Restore • 269 Review procedure • 215 Revocation • 211, 215, 242 Roles • 47, 48, 57 Route • 47, 48, 57 RSS feed • 13 Runtime variable • 68

Online Filing 5.0 SP3 - User Guide
Page 295 of 295
S Saving • 26, 28 Search authority • 177 Search reports • 163, 168, 195,
200, 215 Search results • 144, 163, 195,
215 Second communication • 228,
234 Security • 88, 108 Sending • 70, 120, 122 Sent • 37 Sequence listings • 131, 147,
160, 182, 192 Server • 11, 120, 262, 266, 284 Service • 264, 266 Session • 276, 278, 280 Shortcut menu • 20 Signature • 63, 67, 100, 108,
111, 112, 119 Signature, digital • 111, 116,
119 Signature, facsimile • 114 Signing • 63, 67, 100, 111, 112,
114, 119 Smart card • 63, 69, 108, 109,
110, 111 SOAP • 11, 266 Soft certificates • 63, 116 Sorting • 21 Specific authorisations • 163,
195, 234, 246 Specification • 150, 155 SSL • 65, 120, 282 Statement of grounds • 233,
242 States • 141, 181, 218, 224 Status • 37, 39 Status bar • 17, 51, 123, 174,
207 Status selection bar • 17 Subfolder • 21, 31, 86 Submissions • 231, 258 Subsequent filing • 206, 227 Summons • 234 System settings • 66
T Technical documents • 150,
155 Templates • 21, 25, 26, 31, 35 Test reports • 183 Thin client • 11 Third party • 231, 239 Third party observations • 215 TIFF • 114, 154, 159, 164 Time limit for opposition • 232,
242 Title of invention • 127 Toolbar • 17, 20, 123, 174, 207 Tool-tip • 37, 39, 100, 118, 120
Transfer of rights • 215 Translations • 127, 155, 163,
184, 195, 246, 254 Transmission to EPO • 70, 120,
121, 122 Trash • 21, 30 TXT file • 160, 192
U Unblock records • 278 Update • 13, 35, 283, 287 URL • 61, 120 US priority documents • 163,
195, 211 User • 9, 72, 74, 76, 88 User Account Control
(Windows) • 262 User authorisation • 9, 11, 72,
78, 80 User preferences • 62 User reference • 25, 27, 35, 94,
95, 97, 99, 206, 227 User session • 276, 278, 280 User Support • 8, 14
V Validation • 40, 123, 166, 198 Validation icons • 40, 123, 174,
207 Validation messages • 40, 63,
123 Variable • 68 Version • 14, 66 Viewing documents • 28, 121,
166, 198, 211 voluntary divisional application
• 129
W WAD • 89 Waiver for communication •
176, 215 Windows • 40, 42 Windows 7 • 15, 262, 284 Windows Server • 15 Windows Vista • 262, 284 WIPO • 160, 164, 192 Withdrawals • 215, 242 Witnesses • 228, 234, 239, 242 Workflow • 37, 39, 123 Working directories • 65, 281
X XML • 94, 95, 97, 99, 154, 155,
164
Z ZIP file • 94, 97, 159, 160, 192,
269