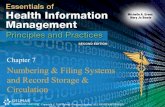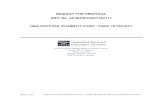EPO Online Filing Basic Tutorials -...
Transcript of EPO Online Filing Basic Tutorials -...

Copyright© European Patent OfficeAll rights reserved
Last Update: 29/04/2013Document Version: OLF5_TutorialBasic_EN_100407.doc
LT 0560/10-101380045
EPO Online Filing
Basic Tutorials
Version 5.00

Online Filing 5.00 - Basic Tutorials
Page 2 of 75
LT 0560/10-101380045
Table of contents1 Getting started 3
2 EP(1001E2K) Overview 62.1 EP(1001E2K) Tutorial scenario.......................................................................................................7
2.2 EP(1001E2K) Request....................................................................................................................8
2.3 EP(1001E2K) Request: Additional practice....................................................................................12
2.4 EP(1001E2K) Names ...................................................................................................................17
2.5 EP(1001E2K) States.....................................................................................................................21
2.6 EP(1001E2K) Priority....................................................................................................................23
2.7 EP(1001E2K) Biological Material...................................................................................................25
2.8 EP(1001E2K) Documents.............................................................................................................26
2.9 EP(1001E2K) Fee Payment..........................................................................................................32
2.10 EP(1001E2K) Annotations ............................................................................................................34
2.11 EP(1001E2K) Previewing the completed application......................................................................36
2.12 EP(1001E2K) Signing the application............................................................................................37
2.13 EP(1001E2K) Sending the application...........................................................................................40
2.14 EP(1001E2K) Viewing the receipt .................................................................................................41
3 Euro-PCT(1200E2K) Overview 433.1 Euro-PCT(1200E2K) Tutorial scenario ..........................................................................................45
3.2 Euro-PCT(1200E2K) EP Phase ....................................................................................................46
3.3 Euro-PCT(1200E2K) Names.........................................................................................................48
3.4 Euro-PCT(1200E2K) States..........................................................................................................50
3.5 Euro-PCT(1200E2K) Biological Material ........................................................................................52
3.6 Euro-PCT(1200E2K) Documents ..................................................................................................53
3.7 Euro-PCT(1200E2K) Documents: Document Overview..................................................................55
3.8 Euro-PCT(1200E2K) Documents: Additional documents................................................................60
3.9 Euro-PCT(1200E2K) Fee Payment ...............................................................................................61
3.10 Euro-PCT(1200E2K) Annotations..................................................................................................63
3.11 Euro-PCT(1200E2K) Previewing the completed form.....................................................................64
4 EP(1038E) Overview 654.1 EP(1038E) Tutorial scenario .........................................................................................................66
4.2 EP(1038E) Application number .....................................................................................................67
4.3 EP(1038E) Names........................................................................................................................68
4.4 EP(1038E) Documents .................................................................................................................69
4.5 EP(1038E) Fee Payment ..............................................................................................................71
4.6 EP(1038E) Annotations ................................................................................................................74
4.7 EP(1038E) Previewing the completed application ..........................................................................75

Online Filing 5.00 - Basic Tutorials
Page 3 of 75
LT 0560/10-101380045
1 Getting started
Launch the Online Filing software.
Enter your User name and Password.
Select demo mode and click OK.
Figure 1: Logging in to File Manager - selecting demo mode
The demo mode is provided to allow users to practice with the processes of completing, signing and sending forms, without submitting a real filing. In demo mode the data are transmitted to a different database on the European Patent Office server than in production mode. The production mode is reserved for real filings to the EPO.
The default startup setting for Online Filing is production mode.
The File Manager
When you log in to Online Filing the File Manager opens. Here you can manage your applications, forms and templates.
Online Filing comes with a set of system folders to help you with organising your work. You cannot rename or delete them.
Icon System Folder Comments
All Applications Contains a list of all applications (apart from objects in the Trash folder).
Default Folder All new drafts are filed here unless you specify a different location when saving.
Forms Contains the official forms prescribed for the various procedures that are available for applications. The list of procedures available depends on the settings chosen during installation.
Templates Contains modified forms with user-specific information.
Trash Contains deleted applications (or templates). Once the Trash folder has been emptied, none of the objects deleted in Online Filing can be retrieved.

Online Filing 5.00 - Basic Tutorials
Page 4 of 75
LT 0560/10-101380045
Creating folders
You can create your own folders and subfolders in the File Manager. They can be named by type of application, company name or any other criteria that suits you. Folders are ordered alphabetically under the Default Folder.You can rename and delete the folders you create.
We will create a folder named Universal Engineering for our example.
Creating a folder
In File Manager, select New Folder from the File menu
-OR-Right-click in the folder list on the left-hand side and select New Folder from the shortcut menu.
Type Universal Engineering, and then press ENTER.
Your screen should look like this:
Figure 2: File Manager: new folder created

Online Filing 5.00 - Basic Tutorials
Page 5 of 75
LT 0560/10-101380045
Creating a new application
Click the New Draft button in File Manager.
-OR-Double-click EP(1001E2K) in the Forms folder. This way, the procedure is already selected in the next step.
Enter a user reference, e.g. Sample 1001.
Make sure EP(1001EK) is selected in the Procedure list.
English is already selected in the Language of proceedings list.
For the purpose of our tutorial, we are going to save the new application to the folder we created.
Select the folder Universal Engineering.
Click Create.
Figure 3: Creating new application

Online Filing 5.00 - Basic Tutorials
Page 6 of 75
LT 0560/10-101380045
2 EP(1001E2K) Overview
Form EP(1001E2K) is used to file European patent applications with the European Patent Office.
Figure 4: Form EP(1001E2K) - Overview
If no data for the application has been entered yet, the red validation icon "disallowed" will show in the Requesttab. A red triangle in an entry field indicates where information is mandatory.
Figure 5: Mandatory fields are marked with a red triangle

Online Filing 5.00 - Basic Tutorials
Page 7 of 75
LT 0560/10-101380045
2.1 EP(1001E2K) Tutorial scenario
Scenario
The following sections of Form EP(1001E2K) appear in the same order as they do in the application. For a real application you could complete the sections in any order that suits your company or organisation.
For the purposes of this tutorial we are going to file a sample application for a new engine filter.
There is a legal applicant, an authorised representative and an inventor.
The legal applicant is called Universal Engineering in Los Angeles, California, in the United States (US). The authorised representative is David Kilburn, an employee of a firm called IP Partners in Cambridge,
England. The inventor is Harold Stockton, resident of the US.
The options for selecting a language, filing a divisional application and making a reference to an earlier filing are dealt with in a separate exercise.
A national priority for Canada is entered.
Separate files in PDF format are attached for the abstract, claims, description and drawings.
The initial fees are paid.
To finish the exercise we will sign and send our application to the DEMO server at the EPO and then view the receipt.
Suggested details
User reference: Sample 1001
Legal applicant: Universal EngineeringResearch and Development Department100 Pacific Highway, Los Angeles, California 91234Registration number 708012345Ph.: +1 619 505 1234Fax: +1 619 505 5678E-mail: [email protected] of residence: US
Authorised representative: Mr. David KilburnIP Partners, European Patents100 Red Lion Square, Cambridge CB2 1AB, CambridgeshireRegistration number 14556889 Ph.: +44 1223 351681Fax: +44 1223 351690E-mail: [email protected] of residence: GB
Inventor: Mr. Harold Stockton100 East Drive, Harvest, Missouri 35749Country of residence: USThe applicant has acquired the right to the European patent under agreement of 3 March 2008.

Online Filing 5.00 - Basic Tutorials
Page 8 of 75
LT 0560/10-101380045
2.2 EP(1001E2K) Request
To begin the tutorial, we will complete the Request tab. We want to file to the European Patent Office. Our invention relates to an engine filter. We are going to use the validation messages to check that we have entered the information correctly and completely.
The Request tab is divided into the sub-tabs Request, Divisional and Reference.
The Request sub-tab contains the basic information pertaining to your application, for example the filing office and the title of the invention.
In the Divisional sub-tab you can declare your divisional application mandatory or voluntary and enter data related to the previously filed application.
In the Reference sub-tab you can specify whether your application relates to a previously filed application.
Entering mandatory information in the Request tab
Click the Request tab.
Enter EP in the field Filing Office. The name European Patent Office (EPO) is completed automatically.
Note that the validation icon changes to a yellow "caution" sign.This means that the information is incomplete but may be supplied subsequent to your filing.
Your screen should look like this:
Figure 6: Request - filing office entered

Online Filing 5.00 - Basic Tutorials
Page 9 of 75
LT 0560/10-101380045
Checking validation messages
In this exercise we will check the validation messages for the Request tab and enter the Title of Invention.You can check validation messages in a separate window and close it afterwards.
Click the Validation button.
You can keep the validation message window permanently open. If you dock the window, it snaps into place at the bottom of the File Manager window. This is the option we are going to use.
Select Windows > Validation > Docked from the menu.
In the docked Validation Messages/Request window we can see the message relating to the yellow caution sign: "Title is required, but may be provided subsequent to filing".
Figure 7: Validation window docked at the bottom of the form window

Online Filing 5.00 - Basic Tutorials
Page 10 of 75
LT 0560/10-101380045
Entering the title of invention
Enter Engine Filter as the Title of Invention in English.
Use upper and lower case letters, not ALL CAPS.
Click in the Translation into French field. The validation icon is now grey.
Enter Filtre de moteur in the Translation into French field, and then enter Motorenfilter in the Translation into German field.
Your screen should look like this, with no remaining validation messages for the Request tab:
Figure 8: Request - All mandatory information provided

Online Filing 5.00 - Basic Tutorials
Page 11 of 75
LT 0560/10-101380045
Saving your application as draft
Click the Save button in the toolbar.
Note the Last saved date on the right side of the Location Indicator bar.
The Location Indicator bar also displays the current status. Our sample application is in Draft status as the mandatory information has not been completed.
Figure 9: Location Indicator bar with status information

Online Filing 5.00 - Basic Tutorials
Page 12 of 75
LT 0560/10-101380045
2.3 EP(1001E2K) Request: Additional practice
Besides the default options for a new application in the procedural language preset in Online Filing, Form EP(1001E2K) has a range of additional options for different situations.
We will take a brief look at these options in the following exercises, without going so far as to elaborate a finished application.
Changing the language of a request for examination
Click the Request sub-tab.
Select the option Request for examination in admissible non-official EPO language.
Select a language from the list.
The words "Examination of the request under Art. 94 is hereby requested" appear in the line below in the language you selected.
Check whether there are any validation messages.
Figure 10: Request for examination in Swedish

Online Filing 5.00 - Basic Tutorials
Page 13 of 75
LT 0560/10-101380045
Filing applications in other languages
Under the EPC 2000 you can also file applications with the EPO in other languages. If you do you will need to file translations at a later date. The default setting is the procedural language you selected.
Click the Request sub-tab.
Select the option Admissible language of an EPC contracting State or Other language and select the language you want from the list.
If you wish, you can also change the procedural language. The default setting is English. You can choose from the EPO's three official languages: English, French and German.
Change the Procedural Language by selecting, for example, German from the list.
This changes the language of the form you will use to submit your application to the EPO. It does not change the language of the Online Filing user interface.
Enter the name of your invention under Title of Invention and the relevant translation in the neighbouring boxes.
Note the sequence of the fields: the title of the invention is always entered first in the procedural language selected, followed by translations in the other two languages, arranged in alphabetical order. For example, in English, the translation languages appear in the sequence "French" - "German", whereas the sequence is "Französisch" - "Deutsch" in the form’s German user interface.
See also the validation messages: in this case, the applicant (to be entered in the Names tab) must be either a national of or have his or her place of residence in one of the EPC contracting states
Figure 11: Changing the procedural language and the language of the application
Click the Preview button to view your application as a PDF file.
The form is now in German.

Online Filing 5.00 - Basic Tutorials
Page 14 of 75
LT 0560/10-101380045
Mandatory divisional application
Under the EPC, divisional applications may only be filed with the EPO and are not admissible in the national filing offices. A divisional application must be filed with the EPO at the latest 24 months after the date of the first communication. For more information on divisional applications pursuant to Rule 36(1) EPC, refer to the Notice from the European Patent Office dated 20 August 2009(http://archive.epo.org/epo/pubs/oj009/10_09/10_4819.pdf).
In the Request sub-tab enter EP as the filing office.
Click the Divisional sub-tab.
Select the check-box Divisional application.
Enter the Application number of earlier application.
This number must have the correct format for European applications, i.e. it should be a nine-digit number such as 08240895.6.EP application numbers consist of eights digits plus a check digit at the end. The check digit is used to verify the correctness of the other eight digits.
Enter the filing date of the earlier application.
Select the option Mandatory divisional application (Rule 36(1)(b) EPC).
Enter the date of the first communication..
Check whether there are any validation messages.
Your screen should look like this:
Figure 12: Mandatory divisional application with EPO as filing office

Online Filing 5.00 - Basic Tutorials
Page 15 of 75
LT 0560/10-101380045
Reference and re-establishment of rights
In this example the earlier application was filed more than 12 months but less than 14 months prior to the present date. You can make reference to the earlier application and claim priority from it. You can also request re-establishment of rights.
Click the Reference sub-tab.
Select the option Reference is made to previously filed application.
Enter GB as the filing office and select PCT application as the kind of application.
Use the calendar to enter the filing date.
Enter the application number of the previously filed application, in this case PCT application number PCT/GB2009/345678.
Select the option It is hereby declared that the reference to the previously filed application replaces also the claims (Rule 57(c)) and enter 15 as the number of claims in the previous application.
Select the option Previously filed application is also a priority application.
Tick the check-box Re-establishment of rights is herewith requested.

Online Filing 5.00 - Basic Tutorials
Page 16 of 75
LT 0560/10-101380045
Check the validation messages, which tell you which documents still have to be attached.
Figure 13: Reference to a previously filed application, declaration of priority and request for re-establishment of rights

Online Filing 5.00 - Basic Tutorials
Page 17 of 75
LT 0560/10-101380045
2.4 EP(1001E2K) Names
In the Names tab of EP(1001E2K) you can add details of applicants, representatives and inventors. At least one applicant is required. We are going to fill in the details for a company (legal person), an authorised representative (natural person) and an inventor in our example.
Applicant's details
First we enter the company details. In the Names tab, click the Add button.
Select the Applicant, Legal role from the list.
Figure 14: Adding applicant (legal person)

Online Filing 5.00 - Basic Tutorials
Page 18 of 75
LT 0560/10-101380045
Complete the sample details for Universal Engineering in the entry fields on the right.
Your screen should look like this:
Figure 15: Details of applicant (legal person) added
Copy data to and from the Address Book
You can use information stored in the Address Book to help you fill in your forms. Whenever you add a legal or natural person on the Names tab the following two buttons become available:
Copy from Address Book: This opens the Address Book to allow you to select a name and copy the details to your form.
Copy to Address Book: This copies the details relating to a name you have entered in your form to the Address Book.
You can open the Address Book from the File Manager.
Click the Address Book button in the toolbar.

Online Filing 5.00 - Basic Tutorials
Page 19 of 75
LT 0560/10-101380045
Representative's details
Click the Add button again, and this time select Representative, Authorised.
We use the representative David Kilburn (from Great Britain) in our example. Enter Mr. Kilburn's details.
Legal persons are represented by the icon and natural persons by the icon .
Your screen should look like this:
Figure 16: Details of representative (natural person) added

Online Filing 5.00 - Basic Tutorials
Page 20 of 75
LT 0560/10-101380045
Inventor's details
Click the Add button again, and this time select Inventor.
Complete the details for Harold Stockton.
Use the Calendar button to complete the Under agreement of date.
Select the year, month and day from the calendar. Click on the arrows to move backwards and forwards in the calendar.
Figure 17: Selecting date from calendar
Your screen should look like this:
Figure 18: Details of inventor added

Online Filing 5.00 - Basic Tutorials
Page 21 of 75
LT 0560/10-101380045
2.5 EP(1001E2K) States
In the States tab of EP(1001E2K) you can designate the countries for which you require patent protection. The fee reform of 1 April 2009 introduced a flat fee for the designation of contracting states, as a result of which all the contracting states are automatically designated as a matter of course. If you want to exclude a particular state from designation you must request the withdrawal of designated states in a subsequent filing.
In our example we will also designate all the states with which the EPO has extension agreements.
Designation
Click the Designation sub-tab.
Under the heading All states which are contracting states to the EPC at the time of filing of this application are hereby designated you will see that all the states have been automatically selected.
Your screen should look like this:
Figure 19: Automatic designation of all contracting states to the EPC

Online Filing 5.00 - Basic Tutorials
Page 22 of 75
LT 0560/10-101380045
Extension states
Click the Extension sub-tab.
Select the option All States with extension agreements.
The states are automatically selected.
Figure 20: All states with extension agreements selected

Online Filing 5.00 - Basic Tutorials
Page 23 of 75
LT 0560/10-101380045
2.6 EP(1001E2K) Priority
In the Priority tab of EP(1001E2K) you can specify details of the priority application you wish to claim. We are going to add an international priority in our example. The application must be filed within one year of the claimed priority.
Click the Add button and then select National.
Complete the details on the right.
Enter CA in the National office field and select patent application as the Kind.
Select a Filing date using the Calendar button.
Enter the sample Application Number 2,123,456.
A sample application number for the national office you have selected will be displayed next to this field. To initiate accelerated processing, select the option It is not intended to file a (further) declaration of
priority.
Your screen should look like this:
Figure 21: Details of national priority
Translations of priority documents can be attached in the Documents tab.

Online Filing 5.00 - Basic Tutorials
Page 24 of 75
LT 0560/10-101380045
Re-establishment of rights
Applications should normally be filed within 12 months of the date of filing of the claimed priority.
Select the option Re-establishment of rights is hereby requested if the date of filing of the priority application is between 12 and 14 months prior to the current date.
Figure 22: Declaration of a national priority with request for re-establishment of rights

Online Filing 5.00 - Basic Tutorials
Page 25 of 75
LT 0560/10-101380045
2.7 EP(1001E2K) Biological Material
In the Biological Material tab of EP(1001E2K) you can add the details relating to a patent application for a biological invention.
To add data for the biological material, click the Add button and select Biology.
Complete the details.
Figure 23: Details of biological material
In our example we do not need to enter any information on this tab so you should delete the entry for biological material before proceeding.
Click the Delete button.
The details of the biological material are removed.

Online Filing 5.00 - Basic Tutorials
Page 26 of 75
LT 0560/10-101380045
2.8 EP(1001E2K) Documents
In the Documents tab of EP(1001E2K) you can attach all the documents accompanying your application. At least an electronic document containing the patent description and the claims must be attached in order to file the application to the EPO. This is why the Documents tab displays a red validation icon in its initial state.
Online Filing allows you to submit all the mandatory information either in combined files or in single files for the different documents. For example, you could prepare the description, the claims, the abstract and the drawings consecutively in one text file, save this in PDF format and attach it to your application. Alternatively, you could also save each document as an individual file and attach them separately.
Figure 24: Options for attaching technical documents
We are going to attach separate files for the description, claims, abstract and drawing in our example.
Additional, non-mandatory, documents are attached in the Additional Documents sub-tab.

Online Filing 5.00 - Basic Tutorials
Page 27 of 75
LT 0560/10-101380045
Attaching separate files
Description
In the Documents tab, under Specification, click the Add button.
Select the Technical document(s) in English option, navigate to the file on your computer, select it and click Open. This will attach the file to your application.
In this example we will use a file called Engine filter description.pdf. Select the check box for Description.
The file is renamed to SPECEPO-1.pdf. The original file name and the number of pages are automatically added to the form.
Your screen should look like this:
Figure 25: Description attached as separate file

Online Filing 5.00 - Basic Tutorials
Page 28 of 75
LT 0560/10-101380045
Claims
Repeat this process to attach the claims.
In this example we will use a file called Engine filter claims.pdf. Tick the check box for Claims.
The file is renamed to SPECEPO-2.pdf. Enter 10 as the number of claims.
The yellow validation icon in the Documents tab indicates that information is missing, but that this information may be filed later. The validation message indicates that the electronic file is required for the abstract.
In the toolbar the blue Next button is active, as the application now contains all the necessary data.
Your screen should look like this:
Figure 26: Claims attached as separate file

Online Filing 5.00 - Basic Tutorials
Page 29 of 75
LT 0560/10-101380045
Abstract
Repeat this process to attach the abstract.
In this example we will use a file called Engine filter abstract.pdf. Tick the check box for Abstract.
The file is renamed to SPECEPO-3.pdf. Enter the number 1 in the Figure to be published with abstract field.
Your screen should look like this:
Figure 27: Abstract attached as separate file

Online Filing 5.00 - Basic Tutorials
Page 30 of 75
LT 0560/10-101380045
Drawings
Repeat this process to attach the drawing.
In this example we use a file called Engine filter drawing.pdf. Tick the check box for Drawings.
The file is renamed to SPECEPO-4.pdf. Enter the number 1 in the Number of drawings field.
Your screen should look like this:
Figure 28: Drawings attached as separate file

Online Filing 5.00 - Basic Tutorials
Page 31 of 75
LT 0560/10-101380045
Viewing attached documents
In the toolbar click the Preview button to view your application as it would look on a printed form.
Click the Preview button to the right of the selected file to view it.
Figure 29: Preview buttons
Changing documents
To remove a document, select it and then click the Delete button.
If a mandatory document is removed, the validation icon changes back to red, and the Next button in the toolbar becomes unavailable.
Attach the single files one by one as described above.
Complete the information required.
Check for any validation messages and check which documents are still missing.

Online Filing 5.00 - Basic Tutorials
Page 32 of 75
LT 0560/10-101380045
2.9 EP(1001E2K) Fee Payment
In the Fee Payment tab of EP(1001E2K) the fees associated with your submission are calculated and the method of payment is indicated. The relevant fees payable for your patent application have been selected automatically in accordance with your earlier specifications.
In our example we will pay frequently paid fees using the Debit from a deposit account mode of payment, and we will request additional copies of the documents in the search report.
Click the Fee selection sub-tab to see the fees listed.
Make sure the option Initial fees is selected in the Show list.
Click the Payment Details sub-tab.
Select the Debit from deposit account option from the Mode of payment list.
The corresponding fields are displayed for completion.
Enter the sample account number 123456 after the digits 28.
EPO deposit account numbers consists of eight digits, starting with 28.
Enter IP Partners in the Account holder field.
Mark the check-box for Additional copies of the documents cited in the European search reportand enter the number of copies required.
Your screen should look like this:
Figure 30: Mode of payment and account details added

Online Filing 5.00 - Basic Tutorials
Page 33 of 75
LT 0560/10-101380045
Debit from deposit account
If you choose this mode of payment, the relevant fees will be debited directly from your EPO deposit account. If you issue a debit order during normal working hours (08.00-18.00 hrs), you can usually view it under pending orders within about 30 minutes. The actual deduction from your account will appear 5 to 6 days later.
If you are not sure how you will be paying your fees, you may want to indicate Not specified.
IMPORTANT: As of 1 April 2008 the EPO will no longer accept payment by cheque. Payments should be made using one of the following options:
payment or transfer to any bank account held by the EPO in its member states
-OR-
payment via a deposit account held with the EPO.
Online fee payment
The EPO offers a quick and secure online fee payment service designed for holders of EPO deposit accounts.For more information, go to the EPO Online Services website (http://www.epoline.org) and navigate to Products and services > Online Fee Payment.

Online Filing 5.00 - Basic Tutorials
Page 34 of 75
LT 0560/10-101380045
2.10 EP(1001E2K) Annotations
In the Annotations tab you can add notes for the EPO. For notes intended for your own use and not for transmission to the EPO you can create Internal Notes.
Adding annotations for the EPO
We are going to add an annotation for the EPO.
Click the Add button and then select New Note.
Enter David Kilburn in the Author field, enter Priority document translation in the Subject field and enter The translation of the priority document issued by the Canadian National Office will be filed subsequently in the Note field.
Your screen should look like this:
Figure 31: Note for the EPO added

Online Filing 5.00 - Basic Tutorials
Page 35 of 75
LT 0560/10-101380045
Creating internal notes
You can use the Internal Notes function to create notes intended for you or your colleagues, and not for the EPO.
Click the Internal Notes button in the toolbar.
Enter David Kilburn in the Author field, enter Check documents in the Subject field.
Enter Please check all documents before sending in the Note field.
Your internal note should look like this:
Figure 32: Creating internal note

Online Filing 5.00 - Basic Tutorials
Page 36 of 75
LT 0560/10-101380045
2.11 EP(1001E2K) Previewing the completed application
Before we sign and send our application, we are going to preview it.
Click the Preview button in the toolbar.
The application opens in the PDF Viewer.
Use the Print and Save buttons in the PDF viewer toolbar to print or save your application as a PDF file.
Scroll through the application, and when ready click Cancel in the lower right-hand corner.
The application should look similar to this:
Figure 33: Preview of application using Form EP(1001E2K)

Online Filing 5.00 - Basic Tutorials
Page 37 of 75
LT 0560/10-101380045
2.12 EP(1001E2K) Signing the application
Once all the mandatory information is completed, the application can be signed. In our example we will add a digital signature to the application using an EPO smart card.
Click the Next button to move the application to Ready to Sign status and initiate the signing process.
Figure 34: Workflow button active: "Move to Ready to Sign and Sign"
Your application is displayed in the PDF Viewer. The documents you have attached are listed on the left.
The system files required for transmission to the EPO are also listed. These are in XML. The eXtensible Markup Language is a document-processing standard defined by the World Wide Web Consortium. It provides a way to define and manage information and can be used to check the accuracy and quality of document format.
Click the name of a document to display its contents, e.g. ep-request.xml.
Click Sign Now in the lower right corner to continue.
Figure 35: Application in XML format in PDF viewer

Online Filing 5.00 - Basic Tutorials
Page 38 of 75
LT 0560/10-101380045
The Sign Application window opens.
For the purposes of this tutorial, select the representative David Kilburn.
Select Smart Card as the type of signature.
Enter your PIN code.
Enter Cambridge in the Place of Signing field (optional) and then click Sign.
Figure 36: Digital signature with smart card

Online Filing 5.00 - Basic Tutorials
Page 39 of 75
LT 0560/10-101380045
Once the Online Filing software has verified the smart card details, Form EP(1001E2K) closes and the File Manager opens. The status of our application has changed to Ready to send.
Figure 37: File Manager showing application with "Ready to send" status
At least one digital signature is required on the application. To sign applications you require appropriate Online Filing user rights within your company.

Online Filing 5.00 - Basic Tutorials
Page 40 of 75
LT 0560/10-101380045
2.13 EP(1001E2K) Sending the application
As soon as a digital signature has been applied, the form is moved to Ready to send status. We are going to send our application to the demo server in The Hague.
Click the Next button to proceed.
Figure 38: The workflow button "Next" is active
At the warning prompt, ensure that the transmission is being sent to the location you intend: in this case to the demo server.
Click Continue Sending.
Figure 39: Sending application to demo server
Enter your PIN code at the prompt.
Figure 40: Entering PIN code before sending
A progress indicator informs you of the current stage of the transmission.
Figure 41: Progress indicator

Online Filing 5.00 - Basic Tutorials
Page 41 of 75
LT 0560/10-101380045
2.14 EP(1001E2K) Viewing the receipt
When the transmission is finished, a prompt appears, notifying you that the filing has been completed, and asking you if you want to view the receipt.
Figure 42: Send application: Prompt to view receipt
At the prompt click Yes to see the PDF version of the receipt.
The receipt bears the EP Application number and the exact date and time of submission.You can view the receipt again at any time.
Select the application (the status is Sent) in the File Manager and click View... in the Info Pane.
Figure 43: File Manager showing application with "Sent" status

Online Filing 5.00 - Basic Tutorials
Page 42 of 75
LT 0560/10-101380045
The application opens in the PDF-Viewer.
Select receipt.pdf from the list on the left.
If you wish to save a copy or print the receipt, use the buttons in the PDF viewer.
Figure 44: Viewing the receipt in the PDF Viewer

Online Filing 5.00 - Basic Tutorials
Page 43 of 75
LT 0560/10-101380045
3 Euro-PCT(1200E2K) Overview
Euro-PCT(1200E2K) is the form used for entry into the regional phase. The EPO is either the designated office or the elected office.
Figure 45: Euro-PCT(1200E2K) - Overview

Online Filing 5.00 - Basic Tutorials
Page 44 of 75
LT 0560/10-101380045
Form element Comments
Menu Bar Provides all options to edit, save, import and export applications, set the display and change the status, as well as other tools.
Toolbar Provides shortcuts to the most frequently used tasks and tools.
Location Indicator Bar Shows the selected procedure, the current status and the user reference for an application.
Navigation Bar Displays tabs corresponding to the sections of the form.
Details Area Displays data entry fields appropriate to the selected tab.
Status Bar Displays information about the current activity. Shows the total number of validation messages for the open application on the right.
The little red triangle in the upper right-hand corner of a data field indicates mandatory information.
Figure 46: Mandatory fields are marked with a red triangle
The validation icons indicate whether there are any validation messages for a particular tab of the form.
Icon Level Meaning
1 The red "disallowed" icon means that mandatory information required by the European Patent Convention is missing. You must supply this information before submitting your application.
2 The yellow "caution" icon means that the information is incomplete but may be supplied subsequent to filing.
3 The grey "information" icon provides helpful hints concerning your filing.

Online Filing 5.00 - Basic Tutorials
Page 45 of 75
LT 0560/10-101380045
3.1 Euro-PCT(1200E2K) Tutorial scenario
For the purposes of this tutorial, we are going to enter the following information:
Our application is PCT Application Number PCT/US2008/001234 dated August 18, 2008. The PCT Publication Number is WO2008123456.
We wish the EPO to act as the elected Office.
We also wish the EPO to act as the International Preliminary Examining Authority (IPEA).
We are going to add a new representative.
We are also going to attach amended claims. The document contains 25 patent claims, comprises 10 pages and should completely replace the previous claims in the international application.
The documents to be used for examination will be described in more detail. They comprise a total of 40 pages.
We intend to pay fees for all designated states and all extension states.
We are going to pay selected fees via a deposit account.
Suggested details
User Reference: Sample 1200
Representative: Mr. David KilburnIP Partners, European Patents100 Red Lion Square, Cambridge CB2 1AB, CambridgeshireRegistration number 14556889 Ph.: +44 1223 351681Fax: +44 1223 351690E-mail: [email protected] of residence: GBNationality: GB, United Kingdom

Online Filing 5.00 - Basic Tutorials
Page 46 of 75
LT 0560/10-101380045
3.2 Euro-PCT(1200E2K) EP Phase
In the EP Phase tab of Euro-PCT(1200E2K) you can officially request examination of the application under Article 94 EPC.
We are going to select the EPO as the designated office and IPEA. We will enter data relating to our earlier PCT application as the past record.
Entry into the European Phase
Create a new application based on Form Euro-PCT(1200E2K).
Enter Sample 1200 as the user reference.
Save the application to the Universal Engineering folder.
Select the option EPO as elected Office.
Past Record
Select the language of the international publication, in this example English.
Enter the number from the previous application in the PCT Application Number field. For our example enter the number US2008001234 without any spaces or punctuation. It is formatted automatically by the system.
Enter 2008123456 in the PCT Publication Number field, it should read WO2008123456.
Enter 18082008 in the International Filing Date field, for 18th August 2008.
-OR-Select the date using the Calendar button.
Enter EP as International Search Authority (ISA).
Select IPEA is EPO under International Preliminary Examining Authority (IPEA).
The options under International Preliminary Examining Authority (IPEA) are only available if you select EPO as elected Office in the Entry into the European phase section.
Once the mandatory information has been entered, the validation icon changes to the grey information sign. You will see a validation message informing you that the EP application number is missing. This information is not mandatory and you can proceed to the next step.

Online Filing 5.00 - Basic Tutorials
Page 47 of 75
LT 0560/10-101380045
Your screen should look like this:
Figure 47: EP Phase with details entered

Online Filing 5.00 - Basic Tutorials
Page 48 of 75
LT 0560/10-101380045
3.3 Euro-PCT(1200E2K) Names
In the Names tab of Euro-PCT(1200E2K) you can note any changes to the details on applicant or representative. In our example we are going to add a representative and inform the EPO that there is an authorisation attached to the application.
Adding representative
In the Names tab click the Add button.
Select Representative, Authorised from the list.
Click the Address Book button and add David Kilburn.
Your screen should look like this:
Figure 48: Representative added

Online Filing 5.00 - Basic Tutorials
Page 49 of 75
LT 0560/10-101380045
Details relating to the representative’s authorisation
The applicant granted his representative, David Kilburn, an authorisation, which we will attach in electronic form later in the Documents tab.
Select the representative David Kilburn in the Names tab.
Click the Authorisation sub-tab.
Select the Authorisation check box.
Select the option An individual authorisation is attached.
Your screen should look like this:
Figure 49: Details relating to the authorisation of the representative

Online Filing 5.00 - Basic Tutorials
Page 50 of 75
LT 0560/10-101380045
3.4 Euro-PCT(1200E2K) States
In the States tab of Euro-PCT(1200E2K) you can designate the countries in which you require patent protection.The fee reform of 1 April 2009 introduced a flat fee for the designation of contracting states, as a result of which all the contracting states are automatically designated as a matter of course. If you want to exclude a particular state from designation you must request the withdrawal of designated states in a subsequent filing.
In our example we will also designate all the states with which the EPO has extension agreements.
Designation
Click the Designation sub-tab.
Under the heading All states which are contracting states to the EPC at the time of filing of this application are hereby designated you will see that all the states have been automatically designated.
Your screen should look like this:
Figure 50: Automatic designation of all contracting states

Online Filing 5.00 - Basic Tutorials
Page 51 of 75
LT 0560/10-101380045
Extension states
In the States tab click the Extension sub-tab.
Select the option All states with extension agreements.
The states shown in the list will depend on the international filing date entered in the EP Phase tab.
Your screen should look like this:
Figure 51: All states with extension agreement selected

Online Filing 5.00 - Basic Tutorials
Page 52 of 75
LT 0560/10-101380045
3.5 Euro-PCT(1200E2K) Biological Material
In the Biological Material tab of Euro-PCT(1200E2K) you can include details of the biological material filed and name the depositary institution.
You can of course only do this if the invention relates to or uses biological material deposited in accordance with Rule 31 EPC.
Click the Add button and select Biology.
Add the details of the biological material in the Deposit details and Further details sub-tabs.
Figure 52: Details of biological material
In our example it is not necessary to add any information in this tab, so you should remove the reference to biological material before proceeding.
Click the Delete button.
The details of the biological material are removed.

Online Filing 5.00 - Basic Tutorials
Page 53 of 75
LT 0560/10-101380045
3.6 Euro-PCT(1200E2K) Documents
In the Documents tab of Euro-PCT(1200E2K) you can indicate the documents to be used in proceedings before the EPO. You can both attach documents and make a reference to international documents already published.
We are going to attach amended claims, which should completely replace the previous claims. We are also going to specify the exact number of pages in the documents in the international application. Finally, we are going to file a reply to the written opinion.
Proceedings
Click the Proceedings sub-tab and select the option Enclosed amendments.
Figure 53: Enclosed amendments option selected

Online Filing 5.00 - Basic Tutorials
Page 54 of 75
LT 0560/10-101380045
Attaching amendments
Click the Amendments and Translations sub-tab.
Click the Add button.
Select Amendments from the drop-down list.
Attach the file, in our example Amended Claims.pdf.
Select the Amended claims check box.
The file is renamed to AMSPECEPO-1.pdf.The original file name is displayed for reference.The number of pages is automatically entered.
Figure 54: Amended claims attached

Online Filing 5.00 - Basic Tutorials
Page 55 of 75
LT 0560/10-101380045
3.7 Euro-PCT(1200E2K) Documents: Document Overview
The Document Overview tab is where you enter details relating to the scope of all documents to be examined with your application. These documents are the ones you attached under Amendments and Translations as well as already-published parts of the international application you reference. The total number of pages is needed for the purpose of calculating the correct fee because the EPO charges an extra fee for each page from the 36th onwards.
The number of claims on entry into the European phase is also entered in the Document Overview tab. The EPO needs this value for the purpose of fee calculation, too.
A red validation icon appears on the Documents tab label.
Open the Validation Messages window.
In the case of the description, you must specify the document type, where the description is found in the document and the number of pages.
In the case of claims, you must specify the document type, where the claims are found in the document and the number of pages. You should also enter the number of claims.
Figure 55: The document overview is still incomplete

Online Filing 5.00 - Basic Tutorials
Page 56 of 75
LT 0560/10-101380045
Completing the document overview
We are now going to make a reference to the description and the drawings in the international application.
In this example, the description comprises 20 pages. The drawings comprise 10 pages. The description starts on page 5 in the international application and is followed by the claims, although these should be replaced by the amendments previously attached. The drawings make up the last part of the international application and start on page 36.
In the Claims tab, we are going to enter data on the document that is already attached and contains the amended claims. This document comprises 10 pages. The claims in the international application as published should no longer be taken into account.
Details relating to the description
Click the Description tab.
Select the International application as published check box.
Enter 5-25 in the Pages from ... to ... field.
Enter 20 in the Number of pages field.
The software automatically calculates the total number of pages - description.
Your screen should look like this:
Figure 56: Details relating to the description in the Document Overview tab

Online Filing 5.00 - Basic Tutorials
Page 57 of 75
LT 0560/10-101380045
Details relating to the claims
Click the Claims tab.
Type 25 in the Number of claims on entry into the European phase field.
Select the Amendments on entry in the European phase check box.
Enter 1-10 in the Pages from ... to ... field.
Enter 10 in the Number of pages field.
Check for validation icons: there are no longer any validation messages at present for the Documents tab.
The software automatically calculates the total number of pages - claims.Your screen should look like this:
Figure 57: Details relating to the claims in the Document Overview tab

Online Filing 5.00 - Basic Tutorials
Page 58 of 75
LT 0560/10-101380045
Details relating to the drawings
Click the Drawings tab.
Select the International application as published check box.
Enter 36-45 the Pages from ... to ... field.
Enter 10 in the Number of pages field.
The software automatically calculates the total number of pages - drawings.
Your screen should look like this:
Figure 58: Details relating to the drawings in the Document Overview tab

Online Filing 5.00 - Basic Tutorials
Page 59 of 75
LT 0560/10-101380045
Result
Click the Overview tab again.
The total number of pages is now listed for all three sections (Description, Claims and Drawings). The EPO adds one page by default to the calculation bringing the total number of pages to 41.
Your screen should look something like this:
Figure 59: Compete document overview

Online Filing 5.00 - Basic Tutorials
Page 60 of 75
LT 0560/10-101380045
3.8 Euro-PCT(1200E2K) Documents: Additional documents
In this example, we are going to attach an authorisation for the new representative. We are also going to file a reply to the written opinion.
Click the Additional documents sub-tab.
Click the Add button and select the option Other document.
Go to where your file is stored and attach the file.
Select the option Specific Authorisation from the Document type list.
The file is renamed to SPECAUTH-1.pdf.
Click Add again and select the Reply to Written Opinion option.
Attach the file.
The file is renamed REPLYWO-1.pdf.Your screen should look like this:
Figure 60: Specific Authorisation and Reply to Written Opinion attached

Online Filing 5.00 - Basic Tutorials
Page 61 of 75
LT 0560/10-101380045
3.9 Euro-PCT(1200E2K) Fee Payment
In the Fee Payment tab of Euro-PCT(1200E2K) you can specify the mode of payment and give details of account number and account name. We are going to pay selected fees in our example.
Payment details
All payments to the EPO must be made in EUR.
Click the Payment details sub-tab.
Select the Debit from deposit account option from the Mode of payment list.
Enter the account number 123456 in the Deposit account number field, after the digits 28.
Enter IP Partners in the Account holder field.
Your screen should look like this:
Figure 61: Mode of payment and account details added

Online Filing 5.00 - Basic Tutorials
Page 62 of 75
LT 0560/10-101380045
Fee selection
Click the Fee selection sub-tab.
Select Selected fees only from the Show list.
The fees payable to the EPO are automatically selected.
Fee 015 is due ten times for the 16th to the 25th claim.
Fee 520 is due six times for the 36th to the 41st page.
Fee 033 - the renewal fee for the third year - may already be due because the international filing date was in 2008.
Note the relevant validation message displayed: you cannot pay fee 033 more than three months before the time limit for entry into European phase.
Your screen should look like this:
Figure 62: Selected fees only shown

Online Filing 5.00 - Basic Tutorials
Page 63 of 75
LT 0560/10-101380045
3.10 Euro-PCT(1200E2K) Annotations
In the Annotations tab you can enter notes for transmission to the EPO. In our example we will inform the EPO that the translation of the US priority document will be filed at a later date.
In the Annotations tab click the Add button.
Select New note.
Enter your text in the Author, Subject and Note fields.
Your screen should look like this:
Figure 63: Note for the EPO added

Online Filing 5.00 - Basic Tutorials
Page 64 of 75
LT 0560/10-101380045
3.11 Euro-PCT(1200E2K) Previewing the completed form
Click the Preview button in the toolbar.
The application opens in the PDF Viewer.The core reference data for the application is listed in the upper part of the form.
Figure 64: Euro-PCT(1200E2K) - Preview

Online Filing 5.00 - Basic Tutorials
Page 65 of 75
LT 0560/10-101380045
4 EP(1038E) Overview
EP(1038E) is the form used in the European patent procedure to submit documents filed subsequently to an application. The form has been designed to allow you to:
Add applicant and representative information
Submit additional documents after the patent application has been filed
Pay fees
Write annotations to the EPO
Submit an appeal and/or documents filed subsequently in appeal proceedings. It is important that these filings may only be signed using a smart card issued to a person authorised in the appeal proceedings.
Figure 65: Form EP(1038E) - Overview

Online Filing 5.00 - Basic Tutorials
Page 66 of 75
LT 0560/10-101380045
4.1 EP(1038E) Tutorial scenario
For the purposes of this tutorial we are going to add the details for an authorised representative who wishes to attach a document concerning the designation of inventor.
Suggested details
User reference: Sample1038
Representative: Mr. David KilburnIP Partners, European Patents100 Red Lion Square, Cambridge CB2 1AB, CambridgeshireRegistration number 14556889 Ph.: +44 1223 351681Fax: +44 1223 351690E-mail: [email protected] of residence: GBNationality: GB, United Kingdom

Online Filing 5.00 - Basic Tutorials
Page 67 of 75
LT 0560/10-101380045
4.2 EP(1038E) Application number
In the Application No. tab of EP(1038E) you can enter the EP application number. The red validation icon indicates that this information is mandatory.
Enter the application number with check digit 08001122.4 in the EP Application number field.
Enter the number without spaces or punctuation.Once a correct application number is entered, the red validation icon disappears from the Application No.tab.
Your screen should look like this:
Figure 66: EP application number entered

Online Filing 5.00 - Basic Tutorials
Page 68 of 75
LT 0560/10-101380045
4.3 EP(1038E) Names
In the Names tab of EP(1038E) you can add details of applicants and representatives. We are going to add the details for an authorised representative.
Adding names
In the Names tab, click the Add button.
Select the role Representative, Authorised from the list.
Once a role is selected, the Add button becomes unavailable, as only one name may appear in the form.
Copy the details for David Kilburn from the Address Book.
Your screen should look like this:
Figure 67: Authorised representative added

Online Filing 5.00 - Basic Tutorials
Page 69 of 75
LT 0560/10-101380045
4.4 EP(1038E) Documents
In the Documents tab of EP(1038E) you can attach documents subsequent to filing. Initially there is a red validation icon for the Documents tab because the software assumes that at least one document will be submitted with the filing. However, if you select an option in the Fee Payment tab, the validation icon for the Documents tab disappears, since the software assumes in this case that you merely wish to pay a fee.
Adding documents
In the Documents tab, click the Add button.
Select Applicant-Representative-Inventor in the drop-down list.
Attach the file Representative.pdf.
Select Document concerning representation in the Document type list.
The document is renamed to FREP-1.pdf, and the document type is indicated underneath. The original file name is displayed for reference.
Your screen should look like this:
Figure 68: Document concerning representation added

Online Filing 5.00 - Basic Tutorials
Page 70 of 75
LT 0560/10-101380045
Exclusions
The following document types may NOT be submitted via the EP(1038E) Subsequently Filed Documents form:
Notice of opposition to a European patent as first communication in opposition proceedings
Priority documents if not digitally signed by the issuing authority and recognised by the EPO
Documents filed subsequently in the PCT patent grant procedure

Online Filing 5.00 - Basic Tutorials
Page 71 of 75
LT 0560/10-101380045
4.5 EP(1038E) Fee Payment
In the Fee Payment tab of EP(1038E) you can calculate fees associated with your application and enter payment details.
In our example we will pay the designation fee for all the contracting states and the examination fee.
Payment details
All payments to the EPO must be made in EUR.
Click the Payment details sub-tab.
In the Mode of payment list, select Debit from deposit account.
In the Deposit account number field, enter the account number 123456 after the digits 28.
In the Account holder field enter IP Partners.
Selecting the schedule of fees
The fee reform of 1 April 2009 introduced a number of changes, in particular with regard to the designation and claims fees.
There are two possible options for applications filed with Form EP(1038E):
(A) The schedule of fees dated 1 April 2009 applies to filings relating to applications for which the date of filing or date of entry into the regional phase is on or after 1 April 2009. This is the default option.
(B) If the filing relates to an application for which the date of filing or date of entry into the regional phase is before 1 April 2009, then the previous schedule of fees applies.
In our example the reference application was filed in 2008.
Select the option Date of filing or entry into regional phase before 01.04.2009.
You have not yet selected any fees. You will therefore see a red validation icon in the Fee Payment tab.

Online Filing 5.00 - Basic Tutorials
Page 72 of 75
LT 0560/10-101380045
Your screen should look like this:
Figure 69: Mode of payment and fee schedule selected, deposit account number entered

Online Filing 5.00 - Basic Tutorials
Page 73 of 75
LT 0560/10-101380045
Selecting fees
Click the Fee selection sub-tab.
Select All Fees from the Show list.
Select 005 Designation fee for each state designated.
The Designation states tab becomes visible.
Select 006 Examination fee.
Your screen should look like this:
Figure 70: Fees selected

Online Filing 5.00 - Basic Tutorials
Page 74 of 75
LT 0560/10-101380045
4.6 EP(1038E) Annotations
In the Annotations tab of EP(1038E) you can add annotations to be transmitted to the EPO.
Adding an annotation
In the Annotations tab, click the Add button and select New Note.
Enter David Kilburn in the Author field.
Enter Note on new change of representative in the Subject field.
Enter Mrs. Jennifer Hancock is going to act as representative on behalf of Universal Engineering starting December 1, 2008 in the Note field.
Your screen should look like this:
Figure 71: Note for the EPO added

Online Filing 5.00 - Basic Tutorials
Page 75 of 75
LT 0560/10-101380045
4.7 EP(1038E) Previewing the completed application
Click on the Preview button in the toolbar.
The application opens in the PDF Viewer.
Figure 72: Preview of application in the PDF viewer








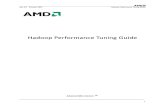
![Medeia Informatica Version5 0 [1]](https://static.fdocuments.in/doc/165x107/5489600ab479590a0d8b5949/medeia-informatica-version5-0-1.jpg)