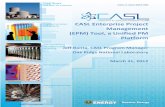EPM Episode #001 Microsoft Project Server 2013 Introducing EPM
ePM Quick Reference Guide #129 CILP Foundations...4. Project/Program assignment with security...
Transcript of ePM Quick Reference Guide #129 CILP Foundations...4. Project/Program assignment with security...

ePM Quick Reference Guide #129
CILP Foundations
What Is…...................................................................................................................................................... 1
Who Uses… ................................................................................................................................................. 1
ePM Links and Support .............................................................................................................................. 1
A. Links .................................................................................................................................................. 1
B. Support.............................................................................................................................................. 1
ePM Access Requirements ........................................................................................................................ 2
Accessing ePM ............................................................................................................................................ 2
ePM Program Workspace ........................................................................................................................... 5
A. Navigation ......................................................................................................................................... 5
B. Finding CILP Documents at the Program Workspace ......................................................................8
C. Opening CILP Documents at the Program Workspace ..................................................................10
D. Viewing Project Properties .............................................................................................................. 14
ePM Project Workspace ........................................................................................................................... 15
A. Accessing ePM Projects from the Program Workspace .................................................................15
B. Accessing ePM Projects from the Project Workspace ....................................................................16
C. Navigation ....................................................................................................................................... 17
D. Manually Creating CILP Catalog Card Documents......................................................................... 21
E. Creating CILP Catalog Cards Through File Manager ..................................................................... 26
F. Reviewing and Finalizing CILP Files in ePM for Central Office Portfolio ........................................34
References................................................................................................................................................. 37

ePM Quick Reference Guide #129
CILP Foundations
WHAT IS…
The Capital Investment and Leasing Program (CILP) is the annual process by which GSA identifies prospectus-level construction and R&A. During the CILP, GSA regional stakeholders propose new construction, R&A, and building purchase projects to the Central Office–based Office of Portfolio Management and Customer Engagement, which evaluates and prioritizes submissions. In order to support the funding requests, GSA submits numerous documents, including feasibility studies, housing plans, and occupancy agreements, via ePM to Congress for evaluation.
WHO USES…
Regional Portfolio Managers Central Office Portfolio Managers Project Managers
EPM LINKS AND SUPPORT
A. LINKS
ePM Portal HSPD-12 Clearance Information ePM on PBS InSite
B. SUPPORT
The table below lists the ePM Regional System Administrator (RSA) for each region who are available to provide ePM assistance.
Region R01
Name LaShawn Kendrick
Email Address [email protected]
Phone Number (215) 446-6003
R02 Christina Cordero [email protected] (212) 577-8664 R03 Brandon Bolstad [email protected] (215) 446-4822 R04 Tamara Johnson [email protected] (404) 331-1079 R05 Patrick McCarthy [email protected] (312) 353-3017 R06 Michael Black [email protected] (816) 926-7491 R07 Jodi Harris [email protected] (817) 850-8327 R08 Okey Okonkwo [email protected] (303) 236-1631 R09 Annette Nuez [email protected] (415) 522-3363 R10 Thomas Baker [email protected] (253) 931-7205 R11 Hassane Drabo [email protected] (202) 440-3403 Central Office Bridget Ziorklui [email protected] (703) 280-7943
You can also contact the ePM help desk via [email protected] or (866) 367-7878. When sending an email, please include the following information:
ePM 7.2 1

ePM Quick Reference Guide #129
CILP Foundations
User Name User Contact Information (email and phone number) Project Number/Name Application Area (RFIs, Meeting Minutes, etc.) Related Document Number/Name Detailed Description of Issue/Question Screenshot (when applicable)
EPM ACCESS REQUIREMENTS
Before using ePM for CILP, please make sure that you have the following items:
1. GSA IT Clearance 2. A completed ePM Internal Account Request Form and submit it to the ePM Regional System
Administrator (RSA) 3. Regional ePM Sponsorship (RSA to coordinate after receiving ePM Internal Request Form) 4. Project/Program assignment with security category (RSA to assign Program/Project after
receiving Project Access Form from PM or Manager) Program Access requires the “ePM 1.3: Read All Project Data” security category Project Access requires “ePM 1.3 - GSA: PM Staff” security category
5. Internet-based computer with Internet Explorer 11.0 or higher
ACCESSING EPM
1. Using Internet Explorer, go to the ePM Portal. 2. The ePM Portal opens once the user has been authenticated.
ePM 7.2 2

ePM Quick Reference Guide #129
CILP Foundations
Users outside of the GSA firewall or not connected to VPN will need to complete the Multi-Factor Authentication (MFA).
3. Click on the ePM box to launch the application. 4. Select Programs to enter the Programs workspace.
5. In the Program window, click ‘Enter Program’ next to the desired Program Name. This will take you to the Program’s home page.
ePM 7.2 3

ePM Quick Reference Guide #129
CILP Foundations
ePM 7.2 4

ePM Quick Reference Guide #129
CILP Foundations
EPM PROGRAM WORKSPACE
The ePM Program workspace is where users are able to view information across all projects within a particular program. For example, in the Region 2 Capital program, users can view information for all capital projects in Region 2.
A. NAVIGATION
Navigation Trail
Use the Navigation Trail to efficiently move between different workspaces in ePM. Click ‘Home’ to select a different workspace and click on the current workspace link (in this case Projects) to move to another project within the program.
Navigation Buttons
These buttons provide access to frequently used functions.
ePM 7.2 5

ePM Quick Reference Guide #129
CILP Foundations
User Preferences Click on this icon at the top right of the screen to set ePM preferences regarding date formats, number of rows displayed in register views, and changing the ePM password.
Help ePM Online Help provides a wealth of information regarding how to use every ePM feature. New users to an area of ePM, start with the ‘About <topic>’ section for a general explanation with examples.
Log Off Click here to log off from ePM and return to the Login screen.
Left Menu
ePM 7.2 6

ePM Quick Reference Guide #129
CILP Foundations
Notices Notices are communications that are sent by ePM users to other ePM users from an ePM document. They tell a user to read or act upon the document. At the Program level, the only Notices that are displayed are Unresolved Project Level Notices that are resolved by ePM administrators.
Applications Applications are external tools that increase the functionality of ePM. Analytics is a reporting application that creates robust reports at a single project, multiple project, program, multiple program and national levels.
Portfolio Portfolio is where all project names in a Program can be viewed and where a user can have direct access to those projects.
Project Reporting Project Reporting contains all documents that are created and updated at the project level.
Resources are not currently being utilized by the GSA.
Budget & Reporting contains project Funding and Transfer documents and Financial Reports.
ePM 7.2 7

ePM Quick Reference Guide #129
CILP Foundations
Contract Management is where Contracts, Modifications, Invoices and Potential Change Orders are located.
Daily Reports, Issues, and Logs contains GC Daily Reports, GSA Reports, AE Reports, Issues, Design Review Comments, Punchlists and various Construction Logs.
Office Management is where RFIs, Design Documents, Submittals, Meeting Minutes and Correspondences are located.
Scheduling is where the GSA PM Schedule and GC Construction Schedules are located.
File Management contains Catalog Cards of information, including Initiation, Planning, CILP, Execution, Photos and Close-Out documents.
File Management File Management contains links to applications and websites related to the program.
Reports Reports contains external program level reports.
Address Book Address Book contains all users that have access to a specific program.
Administration Administration is where ePM Administrators configure the related program and projects settings.
B. FINDING CILP DOCUMENTS AT THE PROGRAM WORKSPACE
When locating for project documents at the program level, the documents will be listed in a Register that will include documents from ALL projects in the Program. From the Register view, users can:
View a summary list of all documents in that register Open existing documents Perform actions such as exporting data to pdf or Excel. Customize views of data to meet user and reporting needs Produce reports of data shown in register view Search documents within the register
Shown below are the functions that can be performed from the Register toolbar.
ePM 7.2 8

ePM Quick Reference Guide #129
CILP Foundations
Views
Use the current register view or create a new register view
Views allow users to create and display Register lists of information by defining the columns of data, sorting of information and filtering.
The first image below is set to Basic, lists 1415 documents, and it has six columns of data. The second image below is set to CILP Documents FY2022. It has nine columns of data, lists two documents, and it is filtered to only display FY22 CILP Document types. There is a View for FY22 CILP Document types that can be used when the documents are loaded into ePM.
Basic
FY22
Open As
This functionality only applies to Design Documents, Submittals and Catalog Cards, as they are the only documents that hold files on their main pages.
ePM 7.2 9

ePM Quick Reference Guide #129
CILP Foundations
When the below options are applied, clicking on the Register hyperlinks does the following: Document – Opens as a document Source File – Opens as the Source File Presentation File – Opens as the Presentation File Brava! – Source File – Opens in Brava! as the Source File. When done at the Project Level, a user can markup and save their changes. Brava! – Presentation File – Opens in Brava! as the Presentation File. When done at the Project Level, a user can markup and save their changes.
Find
Use the Find box to search documents by keywords within the register view. This only searches the displayed columns and rows.
The Find box at the upper right corner of the Register View searches the Items in the Register and their displayed columns of data.
In the example above, if the keyword “Exhibit” was entered in the box and the Find button was clicked, only Documents with the word Exhibit in one of their columns would be displayed. In this case, Exhibit 300 documents would be displayed, as well as other documents with the word exhibit and exhibits, for all projects in the current Program.
C. OPENING CILP DOCUMENTS AT THE PROGRAM WORKSPACE
Project-specific documents are available at the Program Level through the ‘Project Reporting’ section of the left menu.
The register displays all documents contained in the 2.1 CILP application area. At this level, documents listed in the register include documents from ALL projects in that Region.
All CILP documents will be located in the File Management section under Catalog Cards then under 2.1 CILP.
1. In the left menu, click the plus sign to expand Project Reporting.
ePM 7.2 10

ePM Quick Reference Guide #129
CILP Foundations
2. Next, click to expand File Management and then expand Catalog Cards. 3. Click on 2.1 CILP.
4. Click on a document title hyperlink, document number hyperlink, or any other document field hyperlink to open a CILP document.
ePM 7.2 11

ePM Quick Reference Guide #129
CILP Foundations
This opens the Catalog Card.
Title includes the Document Type (Catalog Card) and the user defined Title.
Source File is the primary location to upload a Catalog Card document.
Current State is the document’s workflow state or label.
Name and Title fields are typically the same on Catalog Cards. ePM has the ability to track Revisions using the R00, R01…R04 format.
CILP is a Lookup List that identified the document’s FY and CILP document type.
5. Open a file by clicking on the Source File name hyperlink. Then click Save or Open.
ePM 7.2 12

ePM Quick Reference Guide #129
CILP Foundations
6. Alternatively, open a file by clicking on the Brava! Viewer button, to view files in a Brava! Window.
ePM 7.2 13

ePM Quick Reference Guide #129
CILP Foundations
D. VIEWING PROJECT PROPERTIES
To view project data such as rentable square footage, parking spaces, or occupants in the program workspace:
1. Click Portfolio in the left menu and click Projects.
2. Click on the Project Name or Number to open the Project Properties window.
ePM 7.2 14

ePM Quick Reference Guide #129
CILP Foundations
EPM PROJECT WORKSPACE
The Project workspace is where teams manage their projects by creating documents, collaborating and updating project information. There are two ways to access ePM projects: from the Program Workspace or the Project Workspace.
A. ACCESSING EPM PROJECTS FROM THE PROGRAM WORKSPACE
From the Program Workspace, users with project access and security can create, upload, and edit documents.
1. Once logged in to ePM, in the left menu, click the Portfolio menu. Then click ‘Projects’. A Project Register will appear within the Program.
2. Find the desired Project and click the ‘Enter Project’ hyperlink to open the project. If anywhere else is clicked, the Project Properties document will open.
ePM 7.2 15

ePM Quick Reference Guide #129
CILP Foundations
B. ACCESSING EPM PROJECTS FROM THE PROJECT WORKSPACE
After logging in to ePM, users with project access and security can access projects through the Projects Workspace.
1. Click the Projects workspace in the ePM Workspaces matrix.
2. The Project Workspace Register opens with all of the Projects that the user has access to. Find the desired project and click ‘Enter Project’ in the Project Workspace column. If Project Name, Number, or anything other than Enter Project is clicked, then the Project Properties document will open.
ePM 7.2 16

ePM Quick Reference Guide #129
CILP Foundations
C. NAVIGATION
In ePM information is organized into registers. In the register, users can: View a summary list of all documents in that register Open existing documents Create new documents Perform actions such as exporting data to pdf or Excel Customize views of data to meet a user’s needs Produce reports of data shown in register view Search documents within the register
Register Tools
Shown below are the functions that can be performed from the Register Toolbar.
ePM 7.2 17

ePM Quick Reference Guide #129
CILP Foundations
Create a new document using the default subtype
Create a new document by choosing a specific subtype
Change the current register view or create a new register view
Perform actions specific to each register view
Refresh the register view information
Print the current register view
Search for key words within the register information
Reset the register information to clear the last search
Document Structure
Every document has a toolbar, tabs, pages, and sections. Some tabs will appear in every document but some tabs are unique to a particular document. Most tabs will not appear until the document has been saved. Each document type has an attachments tab allowing users to attach external documents, links or other ePM documents to a document in ePM.
The pages of the document provide different fields for entering document data. Each page contains data that is organized in different areas.
ePM 7.2 18

ePM Quick Reference Guide #129
CILP Foundations
ePM 7.2 19

ePM Quick Reference Guide #129
CILP Foundations
Document Toolbar
Every document has a variety of actions can be taken using functions available on the toolbar.
The Edit button changes the document from read only mode to edit mode
The Exit Edit Mode button changes the document from edit mode back to read only mode at which time the user will be prompted to save any changes. This button is only displayed when the document is in edit mode.
The Workflow button will display the workflow states that the document can be transitioned to. Once the desired workflow state is selected from the drop down menu an Execute Workflow dialog box will appear to complete the workflow process.
Save all changes made to the document. This button is only displayed when the document is in edit mode.
The Options button will vary depending on the document.
The Forward button allows users to send the document to another ePM user without changing the workflow state. A dialog box appears to select the notice recipients.
The double down arrows expands all sections on the current page.
The double up arrows collapses all sections on the current page.
The Print button displays a dialog box presenting print options for the current document.
The Refresh button refreshes all document data; any unsaved changes will be lost. This button is only displayed when the document is not in edit mode.
The Delete button deletes the current document.
ePM 7.2 20

ePM Quick Reference Guide #129
CILP Foundations
D. MANUALLY CREATING CILP CATALOG CARD DOCUMENTS
1. Within the project in the left menu, click to expand the File Management section and then click Catalog Cards.
2. Click on the arrow to the right of the ‘New’ button, and then click 2.1 CILP to open the Catalog Card window.
Note: Clicking ‘New’ and selecting 2.1 CILP is critical to the functionality of CILP documents. If you only click ‘New’ without choosing 2.1 CILP, the document will be uploaded as a photo and will then need to be deleted and reuploaded.
3. In the File/URL Information section of the Catalog Card window, click the arrow to upload the Source File/URL.
4. Enter the document’s Name.
ePM 7.2 21

ePM Quick Reference Guide #129
CILP Foundations
5. The CILP field is populated through a lookup list. First click the looking glass icon, then open the appropriate Fiscal Year to display a list of CILP document types and select the appropriate entry.
ePM 7.2 22

ePM Quick Reference Guide #129
CILP Foundations
6. Select the CILP Lookup value by first selecting the FY that the document applies to and then select the FY Code with the appropriate CILP document type.
Note: Selecting the correct CILP label is critical to the functionality of CILP documents. This lookup list standardizes the Fiscal Year and CILP document type to facilitate searching, gathering and packaging CILP documents.
7. Click ‘Save’. Once the document has been saved, it should look like the image below.
ePM 7.2 23

ePM Quick Reference Guide #129
CILP Foundations
8. The final step is to workflow the document to the Submitted/In Review workflow state. This signifies that the region is finished drafting the document and it is ready for Portfolio to review. Select Submit in the Workflow menu.
9. Select Execute in the Submit dialog box.
ePM 7.2 24

ePM Quick Reference Guide #129
CILP Foundations
10. Return to the register view or the document to complete the process of manually creating the CILP document in ePM. To do this, click either the ‘Return to Document’ or ‘Return to Register’.
ePM 7.2 25

ePM Quick Reference Guide #129
CILP Foundations
E. CREATING CILP CATALOG CARDS THROUGH FILE MANAGER
Another way to create a Catalog Card in a project is through the File Manager application in PM Tools.
Important: File Manager requires Microsoft Silverlight to be installed on your computer. This software is downloaded from BigFix. Your local ePM RSA can help you install this file.
Note: The workflowing of CILP documents must be done in ePM. This functionality is not included with File Manager.
Accessing File Manager
1. From within an ePM project, click the File Manager link in the left menu to open the tool in a new window. Alternatively, you can access File Manager from the ePM Portal by clicking File Management Tool.
2. A new window, returning you to the ePM Portal will open. In the Portal, select File Management Tool.
ePM 7.2 26

ePM Quick Reference Guide #129
CILP Foundations
3. In the new window, projects can be added to the sidebar by selecting the ‘Add’.
Screenshot of F
4. Locate a project. There are two ways to do this: Page Feature:
o If using page feature, drag the scroll bar up or down to find the project.
ePM 7.2 27

ePM Quick Reference Guide #129
CILP Foundations
o Select project by clicking in the selection box on the left hand side of the window o Click the blue button this will add the project to the project list.
Search Feature: o Click on the Search icon on any field in the right corner to Search function. o Fill out the criteria to search for.
Select project by clicking in the row Click the selection button. This adds the project to the project navigation list. Open the
project by clicking on the project name.
5. Once the project opens, expand the project document menu by clicking the plus sign next to the project name.
ePM 7.2 28

ePM Quick Reference Guide #129
CILP Foundations
Creating File Manager Folders
Next, you can create a folder to store all of the CILP documents.
1. Select the CILP 2.1 Folder
2. Select the Add Folder icon on the right hand side of the 2.1 CILP folder
ePM 7.2 29

ePM Quick Reference Guide #129
CILP Foundations
3. Type in “FY22 CILP” in the Create Folder window and click ‘Create’.
Adding Files
Now you can begin uploading documents.
Note: Workflowing CILP documents must be done in ePM. This functionality is not available in File Manager. To workflow the document or assign the appropriate CILP document type, click ‘Open in ePM’, which opens the Catalog Card.
1. Select the 2.1 CILP folder.
ePM 7.2 30

ePM Quick Reference Guide #129
CILP Foundations
2. Click ‘Add’ in the document folders toolbar.
ePM 7.2 31

ePM Quick Reference Guide #129
CILP Foundations
3. On your computer, find the file to be uploaded. Select the file and drag into the File Manager window on the right side of the screen. Select ‘Open’ to add the file.
4. Next select the Fiscal Year for the CILP document from the Fiscal Year column. The selection will be made from a pull down menu.
ePM 7.2 32

ePM Quick Reference Guide #129
CILP Foundations
Deleting Documents in File Manager
1. Select document(s) by placing a checkmark in document row.
2. Click the Delete icon in the document toolbar to delete the document.
3. Click ‘OK’.
4. The document is workflowed to the Void state and moved into the recycle bin.
5. Click Yes in the Delete Documents confirmation window.
Note: It is necessary to have appropriate security permissions to delete documents. If delete rights are not assigned, then files cannot be deleted from the Recycle Bin. In this case, contact the ePM Regional System Administrator for assistance. Users cannot delete any documents that are part of a package unless they are deleted from the package first.
ePM 7.2 33

ePM Quick Reference Guide #129
CILP Foundations
F. REVIEWING AND FINALIZING CILP FILES IN EPM FOR CENTRAL OFFICE PORTFOLIO
To edit and workflow CILP documents to the ‘Final’ state in ePM, a user must have project-level access. To request project level access to a list of CILP projects, find and coordinate with the appropriate ePM RSA.
1. Once logged in to ePM, navigate to a project.
2. Using the left menu, navigate to the 2.1 CILP folder.
3. Using the View dropdown list from within the 2.1 CILP register, select the CILP Documents FY2022 document view or a view more compatible with locating the correct document. If a CILP view is not visible, select ‘Manage Views’ from the dropdown list.
ePM 7.2 34

ePM Quick Reference Guide #129
CILP Foundations
4. Select the view of choice and then click ‘Apply’.
5. The 2.1 CILP register view should now have a CILP column which identifies the CILP year and document type. Click on any field of a document to open it and view the source file.
ePM 7.2 35

ePM Quick Reference Guide #129
CILP Foundations
6. To view the file either click the file name or use the download button as shown.
7. If the file has been revised, click ‘Attach new…’ as shown below to override the previous version.
8. Workflow the CILP document to the ‘Final’ state by selecting Workflow and choosing Set to Revised by CO. The resulting document state will be ‘Final’.
ePM 7.2 36

ePM Quick Reference Guide #129
CILP Foundations
The document has now been workflowed to the Final state.
REFERENCES
Reference the following ePM Quick Reference Guides (QRGs) for additional information. QRGs can be accessed through the ePM Portal.
QRG 001 - Navigating ePM QRG 104 - File Manager
ePM 7.2 37