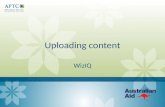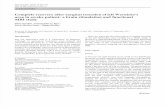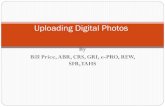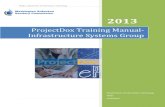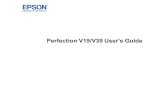ePlans - Home | Minnesota Department of Labor and Industry 5 Uploading Pla… · user, please...
Transcript of ePlans - Home | Minnesota Department of Labor and Industry 5 Uploading Pla… · user, please...

ePlans – Applicant User Guide – Uploading Plans – Version 9.1 - 03/12/2020 Page 1
ePlans – Applicant Tasks
The Overview section gave a brief introduction to the ePlans workflow, a behind-the-scenes process that electronically manages participant activities and email notifications. Each activity in a workflow is referred to as a “step”. As one step completes, the ePlans workflow moves the project to the next step and automatically assigns the step to the appropriate participant. Participants include the applicant, plan reviewers and permit coordinators. The applicant is the individual that was identified as the Project Contact on the original application for plan review. Once a workflow step has been assigned it becomes a “task” and an email notification is sent to the individual assigned to that task.
Task assignments can always be found on the Task tab found on the ePlans home page.
The Home page can always be found by clicking the “Home” button in the navigation bar.
You should refer to the Task list every time you log into ePlans to see if there are tasks waiting for you.
This section of the guide will provide you, the applicant, with the information you will need to complete the tasks that will be assigned to you during the ePlans workflow. Refer to the workflow diagram in the Overview section to see a visual representation of where each step occurs in the process. Workflow facilitates the collaboration between the applicant and the department ensuring that each step is completed in order. As such, you will notice that there are workflow steps that are performed by department staff as well as by the applicant.
Applicant Upload The Applicant Upload task is the first step in the ePlans workflow. When this step is created, an invitation and an Applicant Upload task notification are emailed to the applicant. The invitation

ePlans – Applicant User Guide – Uploading Plans – Version 9.1 - 03/12/2020 Page 2
will contain instructions and, if you are a new user, a temporary password. If you are a new user, please review the Getting Started section before proceeding.
After logging in to ProjectDox locate your project in the Task tab on the home page.
1. Clicking the Project link will bring you to the project page, which opens to the Task List for the project. From the project page you can always re-open the Task List by clicking the “Project Tasks” button in the button bar.
2. Notice in the Task List that you have a task in “Pending” status. Click on the “Applicant Upload Task” link and accept the task when prompted.
3. Once you have accepted the task, a new ProjectDox window will open. This window is referred to as an “eForm” and its purpose is to provide some basic instructions and manage your interaction with the plan review workflow. It is also used to indicate that

ePlans – Applicant User Guide – Uploading Plans – Version 9.1 - 03/12/2020 Page 3
you have completed your assigned workflow task. The features of the eForm will change depending on which workflow step you are on.
4. Minimize the eForm so that you can see the ePlans project window again. When you
have finished uploading files you will return to this form to complete the task. If you mistakenly complete the submission now you will have moved the workflow forward and will be prevented from uploading plans.
If you close an eForm you can re-open it by clicking on the task link on the project page, just like you did in step 2 above.
Once the eForm is minimized you will see the project page. Notice in the ProjectFlow Task List section that the task’s Status has changed to “Accepted”.
On the left side of the project page you will see the project’s folder structure. The following steps will guide you through uploading electronic construction documents to the “Drawings” and “Documents” folders. Please refer to the Submission Guidelines

ePlans – Applicant User Guide – Uploading Plans – Version 9.1 - 03/12/2020 Page 4
section of the User Guide for information about required documents, document formats and naming conventions.
5. Design drawings go into the “Drawings” folder and supporting documents, schedules, calculations, etc., go into the “Documents” folder. Click on the desired folder and then click the “Upload Files” button. Repeat the following steps for each folder.
6. When the popup window opens you can drag and drop files from a Windows Explorer window or click the “Browse” button to locate files on your local machine or network. If browsing for files, select the files you would like to upload and then click the “Open” button as in the screenshot below.

ePlans – Applicant User Guide – Uploading Plans – Version 9.1 - 03/12/2020 Page 5
7. The Upload dialog box now contains a list of documents. Click the “Upload Files” button to start the upload process. You will see upload progress for each file.
8. Once the files have been uploaded, click “Close” in the confirmation dialog.

ePlans – Applicant User Guide – Uploading Plans – Version 9.1 - 03/12/2020 Page 6
9. Successfully uploaded files will appear the ProjectDox folder you selected. Refer to the image below for tips on what you can see or do with the files that have been uploaded.
Clicking the “View Folders” button or the link above it will return you to the folder view. The folder view has been updated to show how many files are in each folder.

ePlans – Applicant User Guide – Uploading Plans – Version 9.1 - 03/12/2020 Page 7
9. Once all files are uploaded you need to complete the Applicant Upload workflow step. This is very important! If you do not complete this step the workflow will not advance and the department will not be notified that your project is ready to be reviewed. Complete the process by opening the eForm that was minimized in step 4. If the eForm was inadvertently closed, re-open it by clicking on the task as you did when following steps 1 and 2. With the eform open, check the box labeled “I have uploaded all required drawings and/or documents.” Then click the button labelled “Submission Complete – Notify the State of MN”. You will not be able to click the Submission Complete button unless you have checked the box above it. Clicking the button completes your Applicant Upload task and advances the workflow to the Prescreen Review step, which is completed by the department.
After completing this task you will see that the ProjectFlow Task List section of the project page shows that there are no tasks for you.

ePlans – Applicant User Guide – Uploading Plans – Version 9.1 - 03/12/2020 Page 8
Click the “Home” button to return to the home page. You will no longer see a task in the Task tab for this project. The Projects tab will show your project.
Plan Review Queue Plan review projects go into an internal queue after the Applicant Upload step is completed and the department completes the Prescreen Review step to verify that uploaded construction documents meet submission guidelines. The next available plan reviewer will take a project from the queue on a first in, first out basis. Depending on the number of projects in the plan review queue, it may take a few days to a few weeks before a plan reviewer begins reviewing a project. You will receive a Prescreen Approved Notification email letting you know that your project is in the queue. If your project did not meet submission guidelines you will receive an email notifying you that prescreen corrections are required before your project can proceed to the plan review queue.
Applicant Prescreen Resubmit After the applicant completes the Applicant Upload step the department performs a cursory review of submitted documents to see if they conform to the department’s submission guidelines. Please refer to the Submission Guidelines section of the User Guide for details. If issues were found by the department the applicant will be assigned a Prescreen Resubmit task. The purpose of this task is for the applicant to make corrections based on prescreen comments and then upload corrected or missing documents. If the submission passes the prescreen step then the project will move into the plan review queue.
As an applicant, you will be notified via email if you were assigned a Prescreen Correction task. After logging in to ProjectDox, open the Tasks tab on the home. There you will see that a Prescreen Corrections Task is pending.

ePlans – Applicant User Guide – Uploading Plans – Version 9.1 - 03/12/2020 Page 9
The Applicant Upload steps above showed how to accept tasks by first navigating to the project page and clicking the Workflow Portals button. The section below will show you how to accept and begin a workflow step from the Task tab on the home page.
1. From your home page, click the Tasks tab. Click on the Prescreen Corrections Task link and accept the task when prompted.
2. Once you have accepted the task, the Prescreen Corrections eForm will open. This form will provide you with the feedback you need to resolve the issues that were found by the department during the Prescreen Review step. The eForm has two methods of providing feedback.

ePlans – Applicant User Guide – Uploading Plans – Version 9.1 - 03/12/2020 Page 10
3. Before making corrections and resubmitting documents, view the comments that were made by the department’s prescreen reviewer. These comments are found in the Reviewer Comments box at the bottom of the eForm.
4. If checklist comments were included, you will see a count in the “View/Edit Checklist Items” button label. In the example above the “(2)” in the button label indicates that two checklist items must be responded to. Click the “View/Edit Checklist Items” button to view comments that will help you understand why your initial document upload did not meet submission requirements.

ePlans – Applicant User Guide – Uploading Plans – Version 9.1 - 03/12/2020 Page 11
5. Consider the comments and make the necessary corrections or provide the missing information. Issues will commonly be related to missing documents, multi-page drawing files, drawing orientation, or failure to follow file naming conventions. The Submission Guidelines section of the ePlans User Guide may be helpful in understanding Prescreen reviewer feedback.
6. Upload revised or missing documents following the same procedures used in steps 5-8 in the Applicant Upload section above. Please delete previously uploaded files if documents were renamed and uploaded to conform with naming conventions. If files are in a folder with two different names it will cause confusion and could delay the plan review.
7. After completing the upload, you must respond to the checklist items. To do this click on the button labelled “View/Edit Checklist Items”, like you did in step 4 above. Review the information in the Comment Text column and type a Response in the adjacent Applicant Response column for each checklist item that has a status of “Not Met”. Comments that have a status of “Note” are informational only. You may have to scroll to the right to see all checklist table columns.
To record a checklist response, click twice in the cell adjacent to the checklist item. Type your response and click the green “Save” button. Repeat this for each item that requires a response.
When you have responded to each comment, click the “Save” button at the bottom left of the window. Then click on the “Close” button to leave the form and return to the Prescreen Resubmit eForm.

ePlans – Applicant User Guide – Uploading Plans – Version 9.1 - 03/12/2020 Page 12
8. After you have finished uploading corrected or missing documents and have responded
to checklist items you can complete your task and send the project back to the department for review. To complete this task, you must first check the checkbox on the eForm that indicates that you have reviewed the prescreen comments and responded appropriately. Check the box and click the “Return to State of MN” button. Click the “OK” button in the pop-up window to confirm your action.
This will complete your assigned Prescreen Corrections Task and advance the workflow to the Prescreen Review step, which will be completed by the department. If no further issues are identified you will receive a notification email letting you know that your project has moved to the plan review queue.