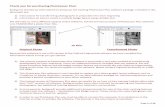EPILOG LASER MANUAL KSU 2015 12 03
Transcript of EPILOG LASER MANUAL KSU 2015 12 03

ARCHITECTURE DEPARTMENT
DECEMBER 3, 2015
Epilog Laser Manual Operating and Troubleshooting Guide

Epilog Laser Manual
1 | P a g e
Revision Table
Version Dated Description By 1.00 9/4/2012 Original DRAFT Dpeeples 1.01 9/7/2012 Added sections on lowering table to Tips &
Troubleshooting Dpeeples
1.1 10/10/2013 Removed content about computer / laser communications issues
Dpeeples
1.10 10/29/13 Foam Core removed from approved materials list K Muthersbough 1.2 08/06/14 Updates for online reservations, foam core references
removed, update reference to materials table removed from this document
DPeeples
2.0 09/22/15 -‐Updated to KSU logos, -‐Edited approved materials list -‐Renamed Document to Epilog Laser Manual (future AP laser will be different) -‐Deleted Reservation system penalty comments -‐Added Safety glasses requirement -‐Modified Raster printing work around instructions. -‐Added comments about grouped items -‐Added instructions on custom setup screens for autofocus, setting resolution, unchecking Raster settings and removal of non red/yellow layers -‐Added photos of table elevation button and plunger locations for EXT lasers
DPeeples
2.1 10/23/15 Revisions to reorganize process flow, with addition of process flow high level bulleted list.
K Muthersbough
2.2 12/2/15 Updated screen shots for AutoCAD 2015 A Dakin

Epilog Laser Manual
2 | P a g e
Table of Contents Student NOTICES ......................................................................................................................................................................... 3
DO NOT CUT MATERIALS THAT HAVE NOT BEEN APPROVED. ................................................................................................ 3 ALWAYS turn on the fans before sending a file to the laser. .................................................................................................. 3
OBSERVATION!! ........................................................................................................................................................................... 3
If you are the last one out, please TURN OFF THE FANS ......................................................................................................... 3 Laser Reservations ....................................................................................................................................................................... 4
Reservations are limited to 2 hours per day per student. ....................................................................................................... 4 Reservations are only valid for the first 10 minutes of the hour. ............................................................................................ 4 Please sign in when you enter the laser area .......................................................................................................................... 4 Failure to show up for reservations ........................................................................................................................................ 4 The reservation system is on-‐line. ........................................................................................................................................... 4
Safety and Conduct ...................................................................................................................................................................... 5
You must wear shop approved shoes. .................................................................................................................................... 5 You must wear ANSI approved safety glasses at all times. ..................................................................................................... 5 Clean-‐up!!! .............................................................................................................................................................................. 5 Workspace ............................................................................................................................................................................... 5 Donations ................................................................................................................................................................................ 5
Process Outline ............................................................................................................................................................................ 6
Login and Printing Procedure ...................................................................................................................................................... 6
Opening and using the printing template file ......................................................................................................................... 6 Review / edit the Material Properties settings for the selected material ............................................................................. 10 Material Properties – General Tab ........................................................................................................................................ 11 Material Properties – General Tab ........................................................................................................................................ 12 Keeping your material setting changes ................................................................................................................................. 15
OBSERVATION!! ......................................................................................................................................................................... 16
In case of FIRE!! ..................................................................................................................................................................... 16 TIPS!!! ........................................................................................................................................................................................ 17
Making multiple passes ......................................................................................................................................................... 17 Frequency settings. ............................................................................................................................................................... 17 Lowering the table for thick materials .................................................................................................................................. 17
Troubleshooting ........................................................................................................................................................................ 18
Plotter says “DONE” after you press the green button ......................................................................................................... 18 Laser doesn’t receive your file .............................................................................................................................................. 18 Laser starts printing back and forth really fast on the top or far left or right side. ............................................................... 18 Laser decided to hit the left/right or front limits and stop ................................................................................................... 18 Determining if your drawing has been stamped by AUTOCAD ............................................................................................. 19 Removing the “PRODUCED BY AN AUTODESK EDUCATIONAL PRODUCT” message. ............................................................ 20 Fat Lines ................................................................................................................................................................................ 20 Table is too high to complete the focus process ................................................................................................................... 21 Table drops way below normal and stops without cutting ................................................................................................... 21

Epilog Laser Manual
3 | P a g e
Student NOTICES
DO NOT CUT MATERIALS THAT HAVE NOT BEEN APPROVED. -‐ Using unapproved materials damages the equipment! That’s why it’s not approved! This will cost you your laser
use for a period much longer than you, your parents, and professor will be happy about. o Approved Materials
§ Acrylic / Plexi-‐glass –(NOT LEXAN – NOT Polystyrene -‐-‐ NOT Polypropylene ) § Basswood –(1/8 thru 3/8) § Chipboard – single or double § Matte Board § Museum Board § MDF (¼” for cutting, -‐thicker -‐ scoring only) § Paper § Plywood 1/8 inch (REQUIRES APPROVAL before starting) § Solid Wood 1/32 – 3/8 cutting § Solid Wood over 3/8 scoring only § Sand ply 1/8” to 1/4” (only has 3 layers) § White Museum Board § White Poster Board § Wood veneers – not glued
o Anything else ASK !!!!
ALWAYS turn on the fans before sending a file to the laser. -‐ The switch is located just inside the door on the left side as you enter the room.
OBSERVATION!! • You must watch the laser the entire time it is cutting your materials.
o Leaving the machine running unattended will cost you your use privileges for the SEMESTER. No exceptions.
o You are watching to make sure it does not catch the material on fire, which can happen in just a few seconds!
o Also watch for excessive flame, sparks, or smoke that could deposit soot on the lens.
If you are the last one out, please TURN OFF THE FANS -‐ The switch is located just inside the door on the right side as you exit the room.

Epilog Laser Manual
4 | P a g e
Laser Reservations
Reservations are limited to 2 hours per day per student.
Reservations are only valid for the first 10 minutes of the hour. Lasers unclaimed by 10 minutes after the hour will be available for others to use. The two hour rule will not apply to the use of unclaimed laser time.
Please sign in when you enter the laser area -‐ There will be a sign in sheet in the laser area. Please sign in when you arrive in the laser area so that the staff
knows you have honored your reservation time. If you don’t sign in, there is a possibility that you will be blocked from using the reservation system, since there’s no record of your showing up for your reservation.
Failure to show up for reservations If you fail to show up for your reservation (by 10 minutes after the hour), or fail to let a staff member know that your reservation is being used by another student, you will be blocked from using the reservation sytem for two weeks. (You will be able to use the lasers on a walk-‐in basis, just not make reservations.)
The reservation system is on-‐line. It can be found at http://www.supersaas.com/schedule/woodshop/equipment
-‐ The scheduling system is available via any browser including your smartphone, android, iPhone, or tablet computer.
-‐ For more info, please download the “Reservation System Guide” from the Architecture Department – Architecture Shop Downloads page at http://cacm.kennesaw.edu/architecture/resources/downloads.php.

Epilog Laser Manual
5 | P a g e
Safety and Conduct
You must wear shop approved shoes. NO OPEN TOE SHOES. Your shoes must cover the top of your foot and your heel and toes.
You must wear ANSI approved safety glasses at all times. Safety glasses must have side protection and include a manufacturer’s imprinted “87.1” or “87+” designation on the glasses. Yes. Even in the laser room, (until it moves to the 3rd floor of building N).
Clean-‐up!!! • You must clean up your scraps after you finish • Clean all dribbles/detritus/debris/scraps/cut parts from inside the machine • Clean the floor area around the laser and dispose of all garbage cutouts etc.
Workspace -‐ Space is limited in the laser room. We have designated drawers (listed by Laser number) in a drawing file outside
the laser room to store your materials while using the laser. This is to help you keep track of all the small parts and provide a place to keep your materials clean prior to using them.
-‐ Please remove everything from the drawers when you are finished.
Donations -‐ Donated materials should be placed in the correctly labeled drawing file drawer located outside the laser room.
o Please feel free to put “usable” left over materials in the appropriate drawer. o Please ask before taking anything from the donation drawers.

Epilog Laser Manual
6 | P a g e
Process Outline A high level description of the process to use the laser includes the following steps:
• Build a file with object(s) you wish to score or cut in AutoCAD. • Open the “print template” file that will be used to print from AutoCAD to the Epilog laser.
o Filename “LASER 24 x 36” for the EXT lasers o Filename “LASER 18 x 24” for the Mini laser
• If there are any objects in the white window box of the print template file, select and delete them. • Copy object(s) from the original AutoCAD file you made into the white window of the print template file. • Print the objects from the print template file to the Epilog laser.
More detailed descriptions of the steps above are in the balance of the document.
Login and Printing Procedure o Login using your KSU network login
o Open AutoCAD
TECHIE NOTE: When you log in to a computer the first time, AutoCAD will go through its basic startup and copy files etc., which may take a few minutes. It will load much faster after your first login.
Opening and using the printing template file o IN AutoCAD, select OPEN > Drawing

Epilog Laser Manual
7 | P a g e
o Select “Desktop”
o Select the file “LASER 24x36.dwg” (this is the print template file) NOTE: You can also download the “LASER 24x36.dwg” file from the Architecture Department – Architecture Shop Downloads page at http://cacm.kennesaw.edu/architecture/resources/downloads.php and save your data to it prior to coming to the shop. Be sure to rename it to another filename.
o Answer “Yes” to the notice that it is “currently in use or is Read Only”
o Select and erase any contents inside the white box in the print template file. o Open your drawing file on your thumb drive or U: Drive o TECHIE NOTE: Students can retrieve their drawings from the U Drive (no Thumb drives needed).
§ From your workstation, save your drawing files to a folder on your U drive. You will be able to retrieve them from there on the laser PC’s.
§ Remember that the space on U: is limited so don’t load really big files.

Epilog Laser Manual
8 | P a g e
o NOTE: If you get the message that your drawing is going to be stamped with the Autodesk message “PRODUCED BY AN AUTODESK EDUCATIONAL PRODUCT”. Select “Continue…”on that screen and the next. Then go to the troubleshooting section and follow the instructions to remove the stamp.
o If you did not get the above Autodesk Educational Product plot stamp messages… § Cut and paste your items from your drawing file into the white box on the “LASER 24x36” print
template file. § Make sure ALL LINE WIDTHS ARE 0.00mm. (If you have grouped lines they must be ungrouped
before linewidths can be changed.) § Make sure your cut lines are on the red layer (laser cut) and your score lines are on the yellow
layer (laser score).

Epilog Laser Manual
9 | P a g e
o Place your material in the laser o Select PLOT, and the pop up screen below should appear.
o Select the material from the Printer/plotter Name list or choose <previous plot> on the Page setup “name” dropdown.
o Click “OK” if you get the message below
o Review / edit the settings for the selected material

Epilog Laser Manual
10 | P a g e
Review / edit the Material Properties settings for the selected material o After the material has been selected from the drop down list, Click on “Properties” to the right.
o Then press “Custom Properties” in the center lower section of the window.

Epilog Laser Manual
11 | P a g e
Material Properties – General Tab o On the Blue Epilog driver screen, the “General” tab,
o Make sure the <AutoFocus> box is checked (left hand side under “Options”) o Reduce the “resolution” slide bar to 200. (This saves memory on large files.) o Make sure that “Job Type” is set for “Vector”, unless you are printing raster images (i.e. JPG photos) o Then select the “Color Mapping” tab.

Epilog Laser Manual
12 | P a g e
Material Properties – General Tab
• Make sure the “Color Mapping” checkbox in the upper left hand corner is checked • If you are only cutting vectors, make sure the “Raster” check box on the lower left is unchecked. • If colors other than red and yellow are showing in the right half of the window, delete them by selecting them
one at a times and then clicking on the blue “-‐“ button in the middle of the screen. • Select either the red (cut) or yellow (score) layer by clicking anywhere on the row in the right-‐hand window. • In the left half of the window, modify the speed, power, and frequency settings for the selected layer as
needed. See recommended laser materials settings posted on the wall in the laser room. • Press the “Triple Arrow” button to apply the changes made in the left half of the window to the right side. • Select the other layer and modify those settings if necessary. • Click “OK” when finished to accept your changes. You will be returned to the configuration editor screen
below.

Epilog Laser Manual
13 | P a g e
o Click “OK” to return to the plot screen

Epilog Laser Manual
14 | P a g e
o Correct the “Paper Size” back to “Arch E 36 x 48 in”.
o *** NEVER click on anything in the PLOT AREA or PLOT OFFSET sections.

Epilog Laser Manual
15 | P a g e
Keeping your material setting changes o When you exit the setting screen the following alert box will appear.
o To save your changes select the “Save changes to the Following file” radio button.
§ Note: Your changes will be saved and will be available later when you are logged on that machine.
o Press OK and the file will be sent to the Laser
o The Laser will show your plot file name in the blue LED window. § If it doesn’t show up, check to see if the line widths are all 0.00 mm and the lines are all on either
the Red or Yellow layers. Otherwise contact shop staff for help. o Press the Green start button on the laser to start the job.

Epilog Laser Manual
16 | P a g e
OBSERVATION!! • You must watch the laser the entire time it is cutting your materials.
o Leaving the machine running unattended will cost you your use privileges for the SEMESTER. No exceptions.
o You are watching to make sure it does not catch the material on fire, which can happen in just a few seconds!
o Also watch for excessive flame, sparks, or smoke that could deposit soot on the lens.
In case of FIRE!! • If the fire is very small,
o open the lid and quickly remove the material from the laser o Take the burning material outside to extinguish it. o Have the Shop staff check out the machine before restarting.
• If the fire is larger or you can’t grab the material to remove it,
o grab the fire extinguisher from the wall mount, o remove the pin and apply just enough to put out the fire. o Have the Shop staff check out the machine before restarting.
• There is no excuse for a fire on the laser if you are watching the laser, therefore you will be charged for any
damages done to the laser or to the honeycomb back board. Costs could exceed $800 for repairs.

Epilog Laser Manual
17 | P a g e
TIPS!!!
Making multiple passes If you need to make another pass using the same settings, just press the green start button on the laser when it finishes and it will restart using the same file.
Frequency settings. There are a lot of misconceptions about the Frequency setting. The Frequency setting is for the density of the materials. Changing the “properly set” frequency setting will not affect the quality or speed of your cut.
o 5000 -‐ Plastic/Acrylic o 1000-‐1600 Chipboard/Museum board o 500-‐1000 – Paper, Wood, sandply
Lowering the table for thick materials • On lasers 1, 3, 4 & 5. (LEGEND EXT)
o Open the lid o Use the switch on the front left side to lower the table so that the material is at least two inches below
the laser plunger
o o Close the lid and press the green start button
• On laser 2 (HELIX) , on the machine keypad o Press the “Disable X/Y” button o Press the green “go” button o Press the up or down arrow buttons o When finished press the “Reset” button
• Contact staff person, for assistance if needed.

Epilog Laser Manual
18 | P a g e
Troubleshooting
Plotter says “DONE” after you press the green button • Check the following:
o All line widths must be set to 0.00mm (If your vectors are “grouped” into an object, setting the line width will not work. You must “ungroup” the objects first, then set the line widths to 0.0)
o Your lines must be on either the Red (cut) or Yellow (score) layers o Did you check the paper size before pressing OK?
§ It should be “Arch E 36 x 48 in” for all lasers, including laser #2 (the HELIX) o If none of these were wrong,
§ select PLOT, § then select “Preview” in the lower left corner § Does your drawing show up?
• If not, check the above settings again and contact a staff person.
Laser doesn’t receive your file • Nothing shows up on the laser readout.
o You are on either asleep and having nightmares, or the network hub in the wall behind laser 5 is having “issues”
§ Make sure no one in the laser room is in the process of sending a file to their laser. § Unplug the power cable from the back of the hub. § Count to 10 very loudly while standing on your right foot. § Plug the power cable back in § Resend your data to the laser
o This problem should not occur since we switched the lasers to a network port from the USB port. Contact staff if you are still having a problem.
Laser starts printing back and forth really fast on the top or far left or right side.
One of two things is happening:
1) You left Raster checked in the Custom Properties of the Plotter Configuration Editor. Cancel and re-‐send the print job without Raster checked.
2) The laser is trying to print the Autodesk message “PRODUCED BY AN AUTODESK EDUCATIONAL PRODUCT” in RASTER MODE. The “Produced by an AUTODESK EDUCATIONAL PRODUCT” was stamped on your file. See below section: “Determining if your drawing has been stamped by AUTOCAD”.
Laser decided to hit the left/right or front limits and stop The laser is trying to Auto Focus outside the limits or print the Autodesk message “PRODUCED BY AN AUTODESK EDUCATIONAL PRODUCT” in RASTER MODE. The Produced by an AUTODESK EDUCATIONAL PRODUCT” was stamped on your file. See below section: “Determining if your drawing has been stamped by AUTOCAD”.

Epilog Laser Manual
19 | P a g e
Determining if your drawing has been stamped by AUTOCAD • To check to see if the stamp has been embedded in your drawing:
o From AutoCAD -‐ Go to Plot o Pick <previous plot> from the “name” dropdown o Click on “preview” in the lower left corner.
• If the small black bars appear on all four sides… • Zoom in on one and your will see:
• Follow the steps below to remove the stamp from your file

Epilog Laser Manual
20 | P a g e
Removing the “PRODUCED BY AN AUTODESK EDUCATIONAL PRODUCT” message. -‐-‐-‐Method 1
• From the command line in AutoCAD type • DXFOUT
o • Save your drawing file • Exit AutoCAD • Restart AutoCAD • Go to the command line and type DXFIN • Find the file you just exported and open it. • It will not have the message embedded.
-‐-‐-‐Method 2
• Make sure “Raster” is NOT selected or checked on the custom setup screens under the color settings. Unchecking “raster” in the color sections will also prevent it from printing (if all of the colors showing have it unchecked).
Fat Lines Two possible causes
1. You didn’t check the “Auto Focus” checkbox on the first page of the blue material custom properties setup screen or:
2. If your items start off with a nice thin cut/score line and then start getting noticeably “fatter” or not cutting through, it is because the material is not flat on the table. Ask for assistance from staff to deal with this issue.

Epilog Laser Manual
21 | P a g e
Table is too high to complete the focus process • On lasers 1, 3, 4 & 5, (LEGEND EXT)
o Open the lid o Use the switch on the front left side to lower the table so that the material is at least two inches below
the laser plunger
o Close the lid and press the green start button
• On laser 2, (HELIX) , on the machine keypad o Press the “Disable X/Y” button o Press the green “go” button o Press the up or down arrow buttons o When finished press the “Reset” button
• Contact staff person, for assistance if needed.
Table drops way below normal and stops without cutting • Typically means the plunger is stuck in the up position • Check to make sure the plunger is moving
freely.<<photo>> • If not, contact a staff person to clean it. • If it was stuck in the up position but now
moves freely, restart your laser job. (On Laser 2 HELIX re-‐send the job to the laser.)


![Human controlled robotic arm955299/FULLTEXT01.pdfin wood using a laser printer Epson,[Epilog Laser, 2016]. For reducing the errors during the construction, most parts has been modeled](https://static.fdocuments.in/doc/165x107/5ede795bad6a402d6669cc14/human-controlled-robotic-955299fulltext01pdf-in-wood-using-a-laser-printer-epsonepilog.jpg)