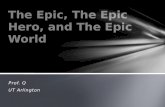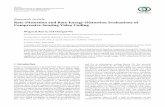Epic Digital Distortion - Documentation
-
Upload
niko-surya-pratama -
Category
Documents
-
view
41 -
download
3
Transcript of Epic Digital Distortion - Documentation
When you �rst open the project you will see a folder structure like this.
There are 5 folder:
1.- Assets: in this folder are placed the sequences and textures that were used through the project.
2.- Comps: besides another folder the main thing are two compositions, they are named base it on the order you should edit them, more details about later in the document, the misc folder contain some pre-comps that are used inside stage01 comp but you shouldn’t worry about those.
3.- Placeholders: here is where all the comps that you need to write your titles and put your logo are placed, you will see two folders, one called text which contain eight comps for titling and two for your logo and another called sound whitch have two sub-folders aswell as a comp called “_sound mix” this is the original comp that I use to make the mix that you heard in the promotional video (Yes, the mix was made on after e�ects so you can easily re-create the same result), however the elements are pre-compose it so you can open the respective comps (eg. digital typing, weird noise, etc.) and place your own sound e�ects with similar characteristics of the one used on the promo, this one feature lets you the easiness of know where to putthe sound e�ects without worry to much about it.
4.- Render Comps: these are more like presets that you can use to �t your needs, of course if you need a more particular render output setting you can always take one of the already existing render comps and edit it, the point is that you are not limited for this comps they are there just to speed up the work�ow.
5.- Solids: this is the default folder that after e�ects creates to place the layer that hasbeen created.
PROJECT STRUCTURE.
I took the time to bring/built some color/funcionality to the project to made it more enjoyable and fun to use, the color coding stars with the icons in the Project Manageritself going through the layers in the Layer Manager, as a general rule items that are ment to be edit are orange, ambient or background elements are blue they are the ones responsibles for adding deep to the composition, red items are more like foregroundelements or in the case of sound they are sound e�ects, yellow items are visual e�ects comps or folders (project maneger), �nally they are a few purple elements that doesn’t quite �t the other descriptions they are more like miscellaneous so that is why I made them purple.
There is one cyan null object element called “_render features” placed at the top of the layer stack in the stage01 comp, its have a number of switches (e�ects) that are linked with expressions to several visuals items, so you can easily turn those elements/e�ects on and o� without worry to much about where are they placed of just to makes things clear while you edit.
COLOR CODING AND FUNCIONALITY.
In this section I want to talk a little about some of the e�ects implementations that I think needs a bit of explanation.
Stripe matte/ stripe material layers:Both of this oranges comps makes the sort of scanline e�ect that you see on the image, you can turn them all o� by using the switch “stripes lightFx” placed on the “_render features” null object, or click the eye ball switch toturn them out individually and you can of course slide this comps wherever you like to change the e�ect.
Chromatic aberrations:This abjustment layer uses a third-party free plugin to make those red and blue color distortions e�ects that you can see through the whole animation, to make it work is just as easy as to download the �le from the link at the end of this document and place it in the after e�ects plugins folder and you are done.
VISUALS AND EFFECTS SUMMARY.
Transitions adjustment layers:Ass well as the name says this are ment to make transtions between the elements below, if you want to see the keyframes select the layer and press the 'U' key so you can edit them, I recomend just to slide the transition to the desired point, if you wantto make more transitions you can copy the transition layer you like and slide it over the point that you want.
Flashes adjustment layers:These woks similar to the transitions layers, they make sort of �ashes to the elementsthey have below, slide, copy and delete them as you please to conceive the look that you are after.
Post-FXs:The main comp with all the animations and stu�s is the stage01 comp I took that comp and placed it into another comp that I called stage02 comp where all the post-fxs are been made, here is the list of all those e�ects along with their function.
1.- Screenify: here are the e�ects responsibles for making the whole image look a bit more like it is displayed on an old screen or monitor, the Optics Compensation �lter bulges the image and the Transform �lter make it bigger so the black edges doesn't show up.
2.- Glow: in this layer are three Glow �lters with diferent settings on each one all of them make the type and the brighter parts of the image stand out in an unique way, feel free yo play and explore with the settings, the most important ones are glow threshold, radius and intensity.
3.- Color correction: I place a Curves and a Photo�lter e�ect in this layer to do some basics yet very powerfull color correction adjustments, however by no means you are only limited to this you can add more color correction e�ects and thus get more control over the �nal look that you want to achieve.
4.- Flashes: within this layer there is only one Exposure e�ect with a Layer Mask and an expression added to make it looks like the screen is �ashing.
5.- Vignette: a simple vignette achived by using a Curves e�ect and a Layer Mask, if you want to edit the vignette click on the layer to see the mask path so you can tweak it.
This After E�ects project uses:
A Free external font:
Continuum Font, Medium.Download it here: http://www.dafont.com/continuum.font
A Free third-party plugin :
RGB_Splitter.Download it here: http://maltaannon.com/articles/after-e�ects/chromabberation/
About the Music and the Sound E�ects:
The Music piece “Epic Action Trailer” is available from Rom Passaro at Audio JungleGet it here: http://audiojungle.net/item/epic-action-trailer/144916
The Sound E�ects used are from a royalty free commercial sound collection.
Besides this document there is also a coople of demostrational videos that came alongwith this project of me using the template so you can have an idea of the sort of work�ow you can use to aproach it.
If you have any doubt about the project feel free to drop me a question, also if you see any misspell within the documentation let me know and I will gladly make the proper corrections, as english is concert I am still learning so please bear with me.
FILES USED AND LINKS.
AUTOR’S NOTES.
_TERRY FERNÁNDEZMOTION GRAPHICS DESIGNER
////////////////////////////////////////////[email protected]