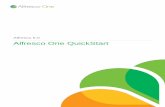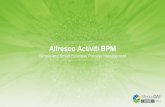Ephesoft Transact User Quick Reference Guide, Release 4.5 ... · Alfresco, Box or SAP. In summary,...
Transcript of Ephesoft Transact User Quick Reference Guide, Release 4.5 ... · Alfresco, Box or SAP. In summary,...

Version 4.5.0.2 September 26, 2018
Document Revision 1.0
Copyright © 2018 by Ephesoft, Inc. All rights reserved
Ephesoft Transact User Quick Reference Guide
with Ephesoft Transact 4Mortgage

2
Ephesoft Transact Quick Reference Guide, Release 4.5.0.2 Table of Contents
Revision History Date Version Rev. Description
September 26, 2018 4.5.0.2 1.0 Initial document publication: • Ephesoft Transact Release 4.5.0.2 • Ephesoft Transact 4Mortgage — initial release
Welcome to Ephesoft Transact Thank you for choosing the Ephesoft Transact. We are pleased to give you Ephesoft Transact 4.5.0.2 — September 26, 2018. This software release includes Ephesoft Transact 4Mortgage, available with additional licensing.
Note: Please also refer to the following Ephesoft white paper: Ephesoft Transact 4Mortgage: Cloud-based mortgage processing designed to reduce time to value
https://wiki.ephesoft.com/home/documentation Ephesoft welcomes your feedback:
• Ephesoft is committed to providing the highest level of support for our users.
• Ephesoft will log your request and consider every suggestion. Our support team is available to answer your queries. We strive to improve every documentation release.
• Send your feedback to: [email protected] We are looking for:
• Problems that you may encounter when following our instructions.
• Additional topics that you think are important.
Copyright © 2018 by Ephesoft, Inc. All rights reserved. This publication pertains to Ephesoft and to any subsequent release until otherwise indicated in new editions or technical notes. Information in this document is subject to change without notice. The software described herein is furnished under a license agreement, and it may only be used in accordance with the terms of that agreement.
Upgrades are provided only at regularly scheduled software release dates. No part of this publication may be reproduced, transmitted, or translated in any form or by any means, electronic, mechanical, manual, optical, or otherwise, without the prior written permission of Ephesoft, Inc.
Ephesoft and the marks listed are trademarks of Ephesoft, Inc. ® indicates registration in the United States of America.
Java and all Java-based marks are trademarks or registered trademarks of Oracle and/or its affiliates in the U.S. and other countries.
Unicode and the Unicode Logo are registered trademarks of Unicode, Inc.
All other company and product names mentioned may be trademarks of the respective companies with which they are associated.
Use, duplication, or disclosure by the government is subject to the restrictions set forth in subparagraph (c)(1)(ii) Of DFARS 52.227-7013 for the DOD and as set forth in FAR 52.227-19(a)-(d) for civilian agencies.
Ephesoft, Inc., 8707 Research Drive, Irvine, CA 92618

3
Ephesoft Transact Quick Reference Guide, Release 4.5.0.2 Table of Contents
Table of Contents Revision History ............................................................................................................. 2
Welcome to Ephesoft Transact ....................................................................................... 2
Table of Contents .......................................................................................................... 3
1. Overview of Ephesoft Transact ................................................................................ 6
1.1. Introduction ................................................................................................................. 6
1.2. Ephesoft Transact Overview ...................................................................................... 6
1.2.1. Introduction ........................................................................................................... 6
1.2.2. Ephesoft Transact Workflow ................................................................................. 6
1.2.3. Ephesoft Transact Users ...................................................................................... 8
1.3. Ephesoft Transact 4Mortgage Overview .................................................................... 9
1.4. Document Overview ...................................................................................................10
2. Logging in and Navigating Ephesoft Transact ..................................................... 11
3. Administrator User Interface and Tasks ............................................................... 12
3.1. Overview of Administrator Screens and Tasks ........................................................12
3.2. Batch Class Management Screens and Tasks .........................................................13
3.2.1. Batch Class Home Screen ...................................................................................14
3.2.2. Batch Class Configuration Screen .......................................................................16
a) Batch Class Management | Purposes and Configuration .......................................... 17 b) Batch Class Management | Document Types ............................................................ 18
c) Batch Class Management | machine-learning-dictionaries ........................................ 20
d) Batch Class Management | Modules .......................................................................... 21
• Modules | Folder Import ................................................................................. 22
• Modules | Page Process ................................................................................ 22
• Modules | Document Assembly ..................................................................... 23
• Modules | Review Document ......................................................................... 23
• Modules | Extraction ...................................................................................... 23
• Modules | Automated Validation .................................................................... 24
• Modules | Validate Document ....................................................................... 24
• Modules | Export ............................................................................................ 24
e) Batch Class Management | Email Configuration ........................................................ 25
a) Scanner Profiles ......................................................................................................... 25 b) CMIS Import ............................................................................................................... 26
c) Batch Class Field ........................................................................................................ 27

4
Ephesoft Transact Quick Reference Guide, Release 4.5.0.2 Table of Contents
3.3. Batch Instance Management Screens and Tasks ....................................................27
3.3.1. Batch Instance Management Home .....................................................................28
3.3.2. Batch Instance Management Controls and Tasks ................................................28
a) View Batch Instance Status and Details ..................................................................... 29
b) Restart Batch Instance ............................................................................................... 30
c) Unlock Batch Instance ................................................................................................ 31
d) Batch Instance Custom Columns ............................................................................... 32
e) Set up Batch Instance Grid......................................................................................... 33 f) View Batch Instance Progress Bars ........................................................................... 33
g) Set Batch Instance Priority ......................................................................................... 34
h) Set Batch Instance Auto Refresh ............................................................................... 34
i) Delete Batch Instance ................................................................................................ 35
j) Troubleshoot Batch Instance ...................................................................................... 35
3.4. Folder Management Screens and Tasks ...................................................................36
3.4.1. Overview of Folder Management .........................................................................36
3.5. Reporting Screens and Tasks ...................................................................................40
3.5.1. Introduction and Reporting Home Page ...............................................................40
3.5.2. Reports | Dashboard Reports ..............................................................................42
a) Dashboard Reports | System Health tab .................................................................... 42 b) Dashboard Reports | System Reporting tab ............................................................... 43
c) Dashboard Reports | Batch Processing tab ............................................................... 43
3.5.3. Throughput Reports .............................................................................................45
a) Throughput Reports | Batch Class Throughput .......................................................... 46
b) Throughput Reports | Batch Size Throughput ............................................................ 47
c) Throughput Reports | Week Days Throughput ........................................................... 48
d) Throughput Reports | Hourly Throughput ................................................................... 49
e) Throughput Reports | Time-Based Throughput .......................................................... 50
f) Throughput Reports | Monthly Throughput ................................................................ 51 g) Throughput Reports | Module Throughput ................................................................. 52
h) Throughput Reports | User Throughput ..................................................................... 53
3.5.4. Advanced Reports ...............................................................................................54
3.5.5. Analysis Grid .......................................................................................................55
3.6. System Configuration Screens and Tasks ...............................................................56
3.6.1. Introduction to System Configuration ...................................................................56

5
Ephesoft Transact Quick Reference Guide, Release 4.5.0.2 Table of Contents
4.0. Operator User Interface and Tasks ..................................................................... 57
4.1. Overview of Operator Screens and Tasks ................................................................57
4.2. View Batches (Batch List) ..........................................................................................58
4.3. Open Next Batch (Review Validate) ..........................................................................59
4.4. Scan New Documents (Web Scanner) ......................................................................60
4.5. Upload New Documents (Upload Batch) ..................................................................61
Appendix A. Ephesoft Transact 4Mortgage Summary ............................................. 63
A.1. User Permissions with Ephesoft Transact 4Mortage ..............................................63
A.2. Batch Class Management — Transact 4Mortgage...................................................64
A.3. Batch Class Management | Document Types Screen — Transact 4Mortgage ......64
A.4. Links and Drag and Drop — Transact 4Mortgage ...................................................65
A.5. Left Hand Menu — Transact 4Mortgage ...................................................................65
A.6. Troubleshooting ........................................................................................................66
A.7. Folder Manager — Transact 4Mortgage ...................................................................66

6
Ephesoft Transact Quick Reference Guide, Release 4.5.0.2 1. Overview of Ephesoft Transact
1. Overview of Ephesoft Transact
1.1. Introduction This document presents the Ephesoft Transact user interface for Administrator and Operator screens. This document also introduces Ephesoft Transact 4Mortgage, an innovative offering of batch classes that contain hundreds of pre-trained document types, supporting the mortgage loan processing industry.
1.2. Ephesoft Transact Overview 1.2.1. Introduction Ephesoft Transact is an easy-to-use, advanced document capture software system that can run either on premise or in the cloud. Its patented machine learning algorithms are one of many ways that Ephesoft Transact is leading and innovating in the document capture space. What differentiates Ephesoft Transact from any other product is that the application was designed for and optimized for a cloud service environment.
• Transact also employs multiple classification methodologies to better identify documents so customers can extract actionable data and make better business decisions.
• Additionally, the software has intuitive dashboards, a color-coded system to easily detect exceptions, and a multitude of options to customize data extraction for the best results.
• Ephesoft Transact has a complete browser-based interface for easy remote access.
1.2.2. Ephesoft Transact Workflow The Ephesoft Transact solution processes incoming documents and extracts data in the following general workflow:
Note: Workflows are highly customizable. Your deployment of modules and workflow components may differ from this general reference model.
1. Document Ingestion — There are multiple ways to capture data: scanners, multi-function peripherals (MFPs), UNC folders (network folders), fax, email, web services, document repositories, mobile devices or through an outsourced business process organization (BPO).
2. Document Image Processing — Documents and images are normalized, cleaned up and rotated in preparation for classification. The system can apply despeckle and deskew filters to improve image quality. Then, the resulting document can be identified and the data can be easily extracted.
3. Document Classification — This is where the system determines what type of document it ingested through Optical Character Recognition (OCR), Intelligent Character Recognition (ICR) and/or Optical Mark Recognition (OMR). This step will determine if a document is, for example, an invoice, patient record, loan file or tax record. An advanced document capture system only needs one or two sample documents to “learn” to classify the documents; Ephesoft Transact accomplishes this via patented machine learning algorithms. The system uses a variety of techniques to classify the data: search content, images, bar codes and merging of individual images into consolidated documents, as applicable. If the system has low confidence in any document it attempts to classify, the process can call upon a human operator for confirmation.

7
Ephesoft Transact Quick Reference Guide, Release 4.5.0.2 1. Overview of Ephesoft Transact
4. Data Extraction — This is the process of identifying metadata within the documents. Metadata is a set of data that describes and gives information about other data. In the case of documents, metadata can be used to organize, find and/or feed documents into another type of business system. The system is set up to extract the data based on business rules, and to further integrate with a company’s database systems for additional lookup or extraction needs for a more holistic solution.
5. Data Validation — If there are any documents or extracted data that fall below pre-set tolerance levels, they are highlighted for human review. For example, this can happen when there are smudges, spills, blurry characters or possibly missing fields. The system alerts you to these documents and data values for manual verification and correction.
6. Data and Document Export and Delivery — Once all documents have been validated, the documents and data are moved to a repository or other line of business system. The exported documents and data can be stored on a local server or cloud-based storage, like Alfresco, Box or SAP.
In summary, although the general workflow described here consists of 6 steps, there are only a few that may require human touch points — Step 1 (Data Ingestion), Step 3 (Classification) and Step 5 (Data Validation.) Most of the work is done automatically through the software. Within these standard stages of the Ephesoft Transact workflow, there may be additional functions or operations that the user can perform. Ephesoft Transact is highly customizable, and the workflow can be configured for very simple or sophisticated operations in data extraction.
Stages in the Ephesoft Transact Workflow
An alternate presentation of the Ephesoft Transact workflow is available in the following article:
• Inside the Application https://wiki.ephesoft.com/home/documentation/inside-the-application

8
Ephesoft Transact Quick Reference Guide, Release 4.5.0.2 1. Overview of Ephesoft Transact
1.2.3. Ephesoft Transact Users Ephesoft Transact typically supports three user types in deployment, and emphasizes the first two user roles in the user interface, as follows:
• Administrator tasks − Batch Class Management — Primary configuration area where workflows, classification
and extraction is configured and managed − Batch Instance Management — Real-time screen that shows all current batches that are
being processed along with a history of finished batches − Folder Management — Windows Explorer access to specific areas of the Transact
server to allow uploads and downloads of files without logging onto the Transact server − System Configuration — Area for user security, database connection manager, regular
expression repository, license info, etc. − Reports — Reporting dashboard that will display standard and advanced reports
• Operator tasks − Batch List — Exception-handling queue, organized by classification excepts and
extraction exceptions − Web Scanner — Browser based scanning interface, allowing users to leverage a local
twainbased scanner and scan documents directly to the Transact server − Batch Upload — Manual upload area for initiating batch processing of electronic and
digital files
• Ephesoft Super Admin tasks − A third user type is the Ephesoft Super Admin user. This user is involved with initial
deployment, cloud configuration, security configuration, and certain other tasks associated with back-end operations.
− Super admin users occasionally have access to controls that are not available to the other two user types.
Ephesoft Transact Administrator and Operator menus upon login

9
Ephesoft Transact Quick Reference Guide, Release 4.5.0.2 1. Overview of Ephesoft Transact
Ephesoft Transact Administrator and Operator menus from left-side navigation
1.3. Ephesoft Transact 4Mortgage Overview Ephesoft Transact 4Mortgage is available for Ephesoft Transact 4.5.0.2 as an extension to Ephesoft Transact 4.5.0.2 and later releases. Transact 4Mortgage contains hundreds of pre-trained document types instantly available for additional document processing and data extraction in the enterprise. Also, Transact 4Mortgage is hosted in the cloud and brings great value and high performance to the mortgage loan industry. Transact 4Mortgage is available in two offerings:
• Standard Package — Contains over 400 trained (pre-learned) document types • Premium Package — Contains over 600 trained (pre-learned) document types, with
additional support specifically for FHA loan documents Either package of Transact 4Mortgage requires an additional license. Ephesoft Transact 4Mortgage can be deployed with the following method for Release 4.5.0.2 (September 2018):
• Hosted in the cloud — with Amazon Web Services (AWS). With cloud deployment, the Ephesoft team sets up the cloud resources, connection, security, and all additional Transact operational requirements. These tasks are performed by the Ephesoft Super Admin user.
Once Transact 4Mortgage is operational, the customer Administrator and Operator use the standard and familiar user interface. Some controls are disabled inside the Transact 4Mortgage batch classes.

10
Ephesoft Transact Quick Reference Guide, Release 4.5.0.2 1. Overview of Ephesoft Transact
1.4. Document Overview This document provides a basic introduction to the most common screens and tasks in the Ephesoft Transact user interface. This document contains the following sections and topics:
Chapter Description and Purpose 2. Logging In and Navigating Ephesoft Transact
This section provides basic information about login and navigation.
3. Administrator Tasks and User Interface
The Administrator user interface allows customer administrators to perform critical functions with batch class management, batch instance management and much more. This section introduces administrator screens and related tasks: • 3.1. Overview of Administrator Screens and Tasks • 3.2. Batch Class Management Screens and Tasks • 3.3. Batch Instance Management Screens and Tasks • 3.4. Folder Management Screens and Tasks • 3.5. Reporting Tasks
4.0. Operator Tasks and User Interface
The Operator user interface allows daily operators to perform document processing, data extraction and additional functions. This section introduces several Operator screens and related tasks: • 4.1. Overview of Operator Screens and Tasks • 4.2. View Batches • 4.3. Open Next Batch • 4.4. Scan New Documents • 4.5. Upload New Documents
Appendix A. Ephesoft Transact 4Mortgage Summary
This appendix provides a summary of Ephesoft Transact 4Mortgage and how screens or controls have been changed for certain screens in the user interface. This appendix contains the following sections: • A.1. User Permissions with Ephesoft Transact 4Mortage • A.2. Batch Class Management — Transact 4Mortgage • A.3. Batch Class Management | Document Types Screen —
Transact 4Mortgage • A.4. Links and Drag and Drop — Transact 4Mortgage • A.5. Left Hand Menu — Transact 4Mortgage • A.6. Troubleshooting — Transact 4Mortgage • A.7. Folder Manager — Transact 4Mortgage

11
Ephesoft Transact Quick Reference Guide, Release 4.5.0.2 2. Logging in and Navigating Ephesoft Transact
2. Logging in and Navigating Ephesoft Transact You must have a valid URL for access to Ephesoft Transact.
• Ephesoft may be hosted locally or on the cloud. • When you navigate to the Ephesoft Transact URL, you will see the following home page:
Home Page for Ephesoft Transact
From this home page, you have multiple options for navigation:
• Select Administrator to display the respective administration pages. For additional information, refer to 3. Administrator Tasks and User Interface.
• Select Operator to display the daily operations pages. For additional information, refer to 4. Operator Tasks and User Interface
• Additional resources — Wiki, Documentation and Company — are listed at the bottom third of the home page. You can access these resources directly from the Ephesoft website, the Ephesoft Wiki, or from the home page.
If you click any Administrator or Operator screen, Transact prompts you to log in, as follows:
Ephesoft Transact Login Screen
With successful login, continue to your desired screen and operations.

12
Ephesoft Transact Quick Reference Guide, Release 4.5.0.2 3. Administrator User Interface and Tasks
3. Administrator User Interface and Tasks
3.1. Overview of Administrator Screens and Tasks This chapter presents a summary of the following Administrator screens and their controls. In many cases, this document provides links to additional information. The navigation available during initial access is as follows:
Administrator Navigation from the Landing Page at Login
Once you navigate into the user interface, you can expand the navigation pane on the far left for access to these same screens. This menu contains the same options as the login screen, with additional access to System Configuration. This menu appears as follows:
Administration Navigation from within Ephesoft Transact
(expanding navigation pane on left)

13
Ephesoft Transact Quick Reference Guide, Release 4.5.0.2 3. Administrator User Interface and Tasks
3.2. Batch Class Management Screens and Tasks This section introduces the Batch Class Management screens and activities. Batch classes provide the global settings and configurations from which all additional operations in the Transact workflow are derived.
• A batch class is a collection of document types within the Ephesoft server, and each document type has its own custom workflow.
− Any document type or rule within the batch class is used exclusively within that batch class.
− In addition to document types, the batch class defines the associated fields, data extraction rules, monitored folders, and ingestion methods for a workflow.
− The batch class also contains machine learning dictionaries, regex components, email configuration, language packs, export settings, and more.
• The Batch Class Management section displays all existing batch classes, and enables administrators to configure, add or remove batch classes.
• This section also provides performance analysis for batch classes. Access — Access this section with either of two methods:
• During initial login, navigate to Administrator home screen > Batch Class Management.
Login access
• Inside Transact (having already logged in), expand the navigation pane on the left, then select Administrator > Batch Class Management.
Navigation pane access

14
Ephesoft Transact Quick Reference Guide, Release 4.5.0.2 3. Administrator User Interface and Tasks
3.2.1. Batch Class Home Screen
Batch Class Management Home Page
Administrator home screen > Batch Class Management
Purpose — This screen performs the following functions:
• Displays all existing batch classes. • Allows you to open any batch class to perform additional tasks or configurations • Displays performance (page per minute or PPM) data, when available. • Allows you to import or export batch classes, in many cases. Transact 4Mortgage — When you have Transact 4Mortgage installed and licensed, this screen contains one or two additional batch classes, as follows:
• AllLoans — This is the Premium 4Mortgage package that contains more than 600 document types for the mortgage loan industry. This 4Mortgage batch class also provides additional documentation types to support FHA loans.
• ConvLoans — This is the Standard 4Mortgage package that contains more than 400 document types for the mortgage loan industry.
Note: If you have one or both Transact 4Mortgage packages, you are not allowed to copy, export or delete these batch classes.
Controls — The Batch Class Management screen contains the following controls that enable an administrator to set up and manage batch classes in Ephesoft Transact:

15
Ephesoft Transact Quick Reference Guide, Release 4.5.0.2 3. Administrator User Interface and Tasks
Control Description
Open Select a batch class record, then click Open to display the configuration screen. When you open an existing batch class, the screen displays all document types for that batch class, machine learning dictionaries, modules and other components. The following sample snapshot illustrates some contents of a typical batch class:
Navigation Pane of a Sample Batch Class
When you have a batch class open for configuration, several additional buttons and tasks are accessible that allow you to configure batch class components.
Note: In the case of Transact 4Mortgage, some buttons on this screen may be disabled.
Apply Use this control to save all the changes that have been made to the selected batch class or classes. The changes are saved to the database.
Add Use this control to add a new batch class. The system prompts you with a new configuration screen and additional functions.
Copy Use this control to copy a batch class. You can copy an existing batch class to create a template for a new batch class, if desired.
Note: If you select a Transact 4Mortgage batch class, this button is disabled. Copying the 4Mortgage batch class is disabled.
Export Use this control to export a batch class. Note: In the case of Transact 4Mortgage, this button is disabled. Exporting the
4Mortgage batch class is disabled.
Unlock Use this control to unlock the selected batch class or classes for other users. This setting allows other users to use the selected batch class or classes, when they have been assigned a role to that batch class.
Encrypt Use this control to encrypt one or more batch classes. This control secures the data from any unauthorized access. This feature provides the functionality of encrypting the XML and index files generated during the processing. It is basically supported at the Batch Class Level. It will make the data non-readable for a human eye. Only a super-admin is allowed to encrypt a batch class. A batch class can be encrypted only if application level key is generated.
Delete Use this control to remove the batch classes that you have selected. Note that some batch classes may not be deleted, and this button will become inactive (gray) if the delete function is disallowed for a given batch class. For additional information about using the Delete function, refer to the following article: • Batch Class Delete
https://wiki.ephesoft.com/batch-class-delete Note: Users are not allowed to delete the Transact 4Mortgage batch class when it is present. In this case, the control is grayed out (disabled).

16
Ephesoft Transact Quick Reference Guide, Release 4.5.0.2 3. Administrator User Interface and Tasks
Additional Information — please refer to the following article(s):
• The 6 Essential Elements of Advanced Document Capture Technology − https://www.ephesoft.com/6-essential-elements-of-document-capture-technology/
• Batch Class Management Features, Release 4.5.0.x − https://wiki.ephesoft.com/home/documentation
• Batch Class Management Features, 2016 − https://wiki.ephesoft.com/batch-class-features − http://wiki.ephesoft.com/features
• Batch Class Features, Release 4.0.5.0 − https://wiki.ephesoft.com/batch-class-features-4050
3.2.2. Batch Class Configuration Screen To display the batch class configuration screen for one or more batch classes, you must first navigate to the Batch Class Management screen (topic 3.2.1).
• Click Add to create a new batch class and view the configuration screen. • Click Open to edit any existing batch class and view the configuration screen with existing
settings. You must first select (check) the batch class or classes to open. The following snapshot illustrates the general appearance of the Batch Class configuration screen:
Batch Class Configuration Screen — sample batch class shown
Navigation: Administrator home screen > Batch Class Management > Add or Open Note: Several buttons, links or navigation options are disabled when viewing the Transact 4Mortgage batch class

17
Ephesoft Transact Quick Reference Guide, Release 4.5.0.2 3. Administrator User Interface and Tasks
a) Batch Class Management | Purposes and Configuration
Batch class management entails the following features or functions: Note: Transact works with files. Files can contain one or more documents.
Documents can be single or multiple pages.
• Batch class management allows administrators to define settings cross a global management system.
− This includes creating parent and child objects, such as document types, extraction rules, and so forth.
− With this central management resource, there are less touch points across many batch classes, making administration more efficient.
• When the administrator configures any element of a batch class, the primary screen changes according to what is selected in the navigation pane on the left side. Batch Class Management can be fairly simple or very complex, according to business requirements.
• Some controls on certain configuration screens may be disabled when you are viewing the Transact 4Mortgage batch class.
The Transact Administrator configures batch classes so that operators can process documents in the most efficient manner possible.
• The batch class defines global settings that are shared across many batch instances. Batch instances are based on batch classes.
• The batch class may also support additional and more specific requirements.
• Transact operators work within batch instances to process documents and extract data.
Global Batch Class Management
The controls that are displayed from the Batch Class Configuration screen vary significantly, according to the component that you select and are configuring. The following table summarizes the primary components and sets of controls that are accessible from the Batch Class Configuration screen.
Note: This list is not comprehensive. Additional documentation is required to describe all the tasks and controls available from within the Batch Class Configuration screen.

18
Ephesoft Transact Quick Reference Guide, Release 4.5.0.2 3. Administrator User Interface and Tasks
b) Batch Class Management | Document Types
Viewing Document Types in a batch class
When you select Document Types from within a batch class, the page displays all document types that have been created within the batch class. A batch class may contain only one document type, or hundreds.
Sample list of document types in a batch class
The controls for the top-level Document Types folder include the following: Note: The Transact 4Mortgage batch class gives very limited access to document
types. Those items with asterisk below are enabled with Transact 4Mortgage.
• Open • Apply* • Deploy* • Doc Type (Add) • Copy • Export • Delete • Learn File(s)* • View Learn File(s)* • Test Classification* • Test Extraction • Close* Once you open or create a new document type, additional screens and buttons become available.
Note: Several buttons, links or navigation options are disabled when viewing the Transact 4Mortgage batch class
Additional Information — The following web page contains additional articles about configuring document types:
https://wiki.ephesoft.com/tag/document-type Within Document Types, the following fields or components are available:
• Index Fields Index fields define settings that are later used from the Extraction module. Configure index settings from inside a document type. For additional information, refer to the following article:

19
Ephesoft Transact Quick Reference Guide, Release 4.5.0.2 3. Administrator User Interface and Tasks
https://wiki.ephesoft.com/index-fields
• Tables This section defines table extraction settings within the document type. For additional information, refer to the following article: https://wiki.ephesoft.com/home/documentation/table-extraction-for-2-column-layout
• Function Key Mapping This functionality aims at providing the application user (mainly review operators) the flexibility of customizing the shortcuts for specific operations on the RV screen. The user can run some code script as per the need which will be fired just by pressing a key. Additional Information — Refer to the following article(s): https://wiki.ephesoft.com/function-keys-2 https://wiki.ephesoft.com/how-to-map-function-key-with-unknown-document-type
• DB Export Configuration This area of a document type defines settings that support table extraction and all extracted data to a database. Additional Information — please refer to the following article(s): o https://wiki.ephesoft.com/how-to-export-table-extraction-values-to-database-using-db-
export o https://wiki.ephesoft.com/db-export-configuration
• Fixed Form Extraction This area of the document type settings sets data extraction rules that pertain to fixed forms. Additional Information — please refer to the following article(s): o http://wiki.ephesoft.com/advanced-fixed-form-extraction o https://wiki.ephesoft.com/form-data-extraction-through-nuance-installation
• Fuzzy DB Extraction Configuration Fuzzy DB plugin is used to extract the data and document-level fields of a document from records in the database Data extraction can be performed on both Document as well as Field level, or the previously extracted value of a document-level field via another plugin. The Plugin performs lookup based on the indexes that are mapped with the database columns, and populates the relative data in the fields. Additional Information — Refer to the following article(s): http://wiki.ephesoft.com/fuzzy-db-design-revamp https://wiki.ephesoft.com/fuzzy-db-extraction-2
− Document Fuzzy Document Fuzzy pertains to document-level extraction. Only one database can be configured per document type. Refer to the following article for additional information:

20
Ephesoft Transact Quick Reference Guide, Release 4.5.0.2 3. Administrator User Interface and Tasks
http://wiki.ephesoft.com/fuzzy-db-design-revamp#Document_Fuzzy_Document_level_extraction
− Field Fuzzy Field Fuzzy pertains to field-level extraction. A field can be mapped with multiple databases, and multiple rules can be defined. Refer to the following article for additional information: http://wiki.ephesoft.com/fuzzy-db-design-revamp#Field_Fuzzy_Field_level_Extraction
• REST API Lookup Effective with Ephesoft Transact 4.5.0.0, the REST API Lookup feature is available to extract the document-level fields of a document on the basis of the Web Service response. With REST API Lookup, there is no need to provide direct access to the databases or to create special scripts for REST API based extraction. Now, all configurations can be done directly from the UI. Additional Information — Refer to the following article(s): https://wiki.ephesoft.com/home/documentation/custom-rest-api-lookup
c) Batch Class Management | machine-learning-dictionaries
Dictionaries are a part of the machine learning mechanism.
• Dictionaries are created and used to extract more specialized types of values which a regex may not capture.
• Dictionaries contain sets of predefined values like US States, US Cities, Person Names, and so on. One of these values is selected at the time of data extraction according to the system settings.
• Effective with Ephesoft Transact 4.5.0.0 (March 2018), the default dictionaries have been moved to the Batch Class level. All the dictionaries are provided at the Batch Class level. The path for the machine-learning-dictionaries folder is:
− Ephesoft\SharedFolders\BC{Id}\machine-learning-dictionaries
• Effective with Ephesoft Transact 4.5.0.2 (September 2018), Transact 4Mortgage does not enable any access to view or change the dictionaries.
• This folder has two subfolders: Language-packs and Knowledge-base. Within machine-learning-dictionaries, the following components are available:
Knowledge-base This folder contains two subfolders – regex and dictionaries, with respective details as follows:
dictionaries This folder contains dictionaries and the dictionary_mappings.properties file.
regex This folder contains regex-specific text files.
Language-packs This folder contains language-specific text files with stop words (used in machine learning to filter out any words, which are not to be extracted like “and”, “the”). The user can add, modify or delete any file in this folder.

21
Ephesoft Transact Quick Reference Guide, Release 4.5.0.2 3. Administrator User Interface and Tasks
Additional Information — Refer to the following article:
• Support for Machine Learning Custom Dictionaries https://wiki.ephesoft.com/home/documentation/machine-learning-custom-dictionary-support
d) Batch Class Management | Modules
The high-level Modules folder lists all the modules within the batch class. Click the top-most Modules folder to display the modules in the workflow, and to display the Modules Configuration screen.
Displaying all modules in a workflow
Example: Available and Associated Modules within a Batch Class
The Modules Configuration screen contains two panels that display all Available Modules and all Associated Modules in this batch class.
Note: The Associated Modules panel determines the structure of the navigation pane on the far left.
The following list of 8 modules represents a fairly standard workflow that you may encounter often with batch classes. However, be aware that batch classes can differ substantially, and batch classes may contain only a few modules instead 6 or 8. Additional Information — Refer to the following article(s):
• Module/Plugin Configuration https://wiki.ephesoft.com/moduleplugin-configuration

22
Ephesoft Transact Quick Reference Guide, Release 4.5.0.2 3. Administrator User Interface and Tasks
The Modules section within Ephesoft Transact may contain any combination of the following modules:
• Folder Import • Page Process • Document Assembly • Review Document • Extraction • Automated Validation • Validate Document • Export
• Modules | Folder Import
This module contains plugins that govern how documents, data or images are ingested or imported into Ephesoft Transact at the start of the workflow. Two definitive plugins for this module are:
• IMPORT_MULTIPAGE_FILES • IMPORT_BATCH_FOLDER Note that several additional plugins may be configured for use in the Folder Import module. Additional Information — Refer to the following article(s) as a first step:
• How Folder Monitor and Folder Import Work Together https://wiki.ephesoft.com/how-folder-monitor-and-folder-import-work-together
• Optimizing Ephesoft Transact (Folder Import module and plugins) https://wiki.ephesoft.com/optimize-ephesoft#Folder_Import
• Modules | Page Process
The Page Process module defines how Transact performs OCR and extraction, and defines additional processing options. For example, you may wish to create display images, create thumbnail images, or enable multidimensional classification. These and many additional plugins are available to the Page Process module. Plugins that are common to this module include:
• CREATE_OCR_INPUT • RECOSTAR_HOCR • TESSERACT_HOCR • NUANCE_HOCR • BARCODE READER • CLASSIFY_IMAGES • and several more Additional Information: Refer tothe following articles:
• Optimizing Ephesoft Transact (Page Process module and plugins) https://wiki.ephesoft.com/optimize-ephesoft#Page_Process
• Plugin Documentation: Configure KV Page Process Plugin https://wiki.ephesoft.com/plugin-documentation-configure-kv-page-process-plugin

23
Ephesoft Transact Quick Reference Guide, Release 4.5.0.2 3. Administrator User Interface and Tasks
• Modules | Document Assembly
The Document Assembly module is responsible for forming documents from single pages. This module emphasizes two definitive plugins, as follows:
• DOCUMENT_ASSEMBLER • DOCUMENT_ASSEMBLER_SCRIPTING_PLUGIN Additional Information — Refer to these articles:
• Optimizing Ephesoft Transact (Document Assembly module) https://wiki.ephesoft.com/optimize-ephesoft#Document_Assembly
• Document Assembler Plugin https://wiki.ephesoft.com/document-assembler-plugin-2 http://wiki.ephesoft.com/mailroom-automation-template-plugins-customization
• Document Assembly: File Boundary Classification https://wiki.ephesoft.com/document-assembly-file-boundary-classification
• Modules | Review Document
The Review Document module defines the operations that can be done on a batch in review state. During this stage, the user can perform various operations on the batch, such as classifying, splitting, copying, deleting the document, and more. The REVIEW_DOCUMENT plugin is the definitive component of this module.
Note: The REVIEW_DOCUMENT plugin is essentially a Classification Review step in the Transact workflow.
Additional Information — refer to the following article(s):
• Review Document https://wiki.ephesoft.com/review-documentation https://wiki.ephesoft.com/review-document
• Optimizing Ephesoft Transact (Review module and plugins) https://wiki.ephesoft.com/optimize-ephesoft#Review
• Modules | Extraction
The Extraction module is responsible for recognizing and deriving data values from documents. Extraction can entail key value extraction, table extraction, fixed-form extraction, text extraction, and more. The extraction engine within Ephesoft Transact may be Recostar, Nuance, or Tesseract, depending on the operating system. There are many articles that describe extraction within Ephesoft Transact. Additional Information — refer to the following article(s):
• Optimizing Ephesoft Transact (Extraction module and plugins) https://wiki.ephesoft.com/optimize-ephesoft#Extraction

24
Ephesoft Transact Quick Reference Guide, Release 4.5.0.2 3. Administrator User Interface and Tasks
• Key Value Extraction https://wiki.ephesoft.com/key-value-extraction-4040
• Field Extraction | Format Conversion https://wiki.ephesoft.com/home/documentation/field-extraction-format-conversion
• Recostar Extraction Plugin https://wiki.ephesoft.com/recostar-extraction-plugin-2
• Nuance Extraction Plugin https://wiki.ephesoft.com/nuance-extraction-plugin
• Modules | Automated Validation
The Automated Validation module automatically performs data type checks. This module contains all the extracted values for index fields. It checks index fields for matches in data type and appropriate values. It marks exceptions for the user, when exceptions are present. Additional Information — refer to the following article(s):
• Two Levels of Ephesoft Validation https://wiki.ephesoft.com/two-levels-of-ephesoft-validation
• Optimizing Ephesoft Transact (Automated Validation module and plugins) https://wiki.ephesoft.com/optimize-ephesoft#Automated_Validation
• Modules | Validate Document
The Validate Document module defines the (manual) operations that can be done on a batch that is in the validation stage. During this stage, the user can perform various operations on the batch, such as reviewing, classifying, splitting, copying, deleting the document, and more. The user has the ability to change the value of the document-level fields which have been extracted. Additional Information: Refer tothe following articles:
• Optimizing Ephesoft Transact (Validate Document module and plugins) https://wiki.ephesoft.com/optimize-ephesoft#Validation
• Validate Document (How to) https://wiki.ephesoft.com/validate-document-2
• List of Review/Validate Shortcut Keys https://wiki.ephesoft.com/list-of-reviewvalidate-shortcut-keys
• Two Levels of Ephesoft Validation https://wiki.ephesoft.com/two-levels-of-ephesoft-validation
• Modules | Export
The Export module defines how documents and data are distributed to external storehouses or other forms of output, after all document processing and data extraction operations are complete.

25
Ephesoft Transact Quick Reference Guide, Release 4.5.0.2 3. Administrator User Interface and Tasks
This module has several plugin and configuration options to support a spectrum of export methods. For additional information about this module, search by your specific plugin of interest (such as CMIS Export, DB Export, Export to Web Services, and more). Additional Information — For basic orientation, refer to the following articles:
• Optimizing Ephesoft Transact (Export module and plugins) https://wiki.ephesoft.com/optimize-ephesoft#Export
• Ephesoft Knowledge Base articles on Export https://wiki.ephesoft.com/category/kb-export
• Ephesoft Wiki articles tagged for Export https://wiki.ephesoft.com/tag/export
e) Batch Class Management | Email Configuration
The Email Configuration screen enables administrators to configure the user mail accounts that support ingestion. The Email Import plugin is responsible for importing the documents present in a defined form from the user’s mail account. User is allowed to configure any mail account as well as the type of documents which the plug-in will support. This configuration is done per batch class. Multiple email accounts can be setup for each batch class. This section of a batch class contains email records and the following command options:
• Apply • Deploy • Add • Delete • Test Email • Close For additional information about using this component, refer to the following articles:
• E-mail Configuration (How to) — Different articles describe different releases of Ephesoft Transact
− https://wiki.ephesoft.com/e-mail-configuration-4050
− https://wiki.ephesoft.com/e-mail-configuration
− https://wiki.ephesoft.com/e-mail-configuration-2
• Email Import
− https://wiki.ephesoft.com/email-import
• Import | Email Import Improvements
− https://wiki.ephesoft.com/home/documentation/email-import-improvements
a) Scanner Profiles
This screen is responsible for configuring the Web Scanner Profiles. User can configure multiple scanner profiles as per his requirement within a batch class. Every batch class contains a default scanning profile.

26
Ephesoft Transact Quick Reference Guide, Release 4.5.0.2 3. Administrator User Interface and Tasks
Sample Scanner Profiles
Administrator > Batch Class Management > Open batch class > Scanner Profiles
This page displays existing profile names, and has the following controls:
• Apply • Deploy • Add • Delete • Copy • Close Additional Information — please refer to the following article(s):
• Web Scanner Profiles https://wiki.ephesoft.com/web-scanner-profiles
• Web Scanner Configuration https://wiki.ephesoft.com/web-scanner-configuration-2 https://wiki.ephesoft.com/web-scanner-configuration-documentation
b) CMIS Import
The CMIS Import feature downloads files from a CMIS server and processes them as batches in Ephesoft Transact. Using CMIS import, the user can monitor the CMIS server using a cron job which checks the specified folder for a new file after the specified interval of time. Along with the document, its properties are also downloaded in an xml format. Users can write their own custom scripts to access these properties in the batch that is being executed. This screen offers the following basic controls:
• Apply • Deploy • Add • Delete • Test CMIS • Close Additional Information — refer to the following article(s):

27
Ephesoft Transact Quick Reference Guide, Release 4.5.0.2 3. Administrator User Interface and Tasks
• CMIS Import https://wiki.ephesoft.com/cmis-import-2 https://wiki.ephesoft.com/cmis-import-3
c) Batch Class Field
This feature allows a user to specify a field which can be used to categorize the batches that are executed in a batch class. The batch class fields can be used to provide some user specific information. The field can be specified while uploading batches through Web Scanner and Upload Batch. This screen offers the following basic controls:
• Apply • Deploy • Add • Validate Regex • Delete • Close Additional Information — refer to the following article(s):
• Batch Class Field https://wiki.ephesoft.com/batch-class-field-2
• 3x: Batch Class Field https://wiki.ephesoft.com/batch-class-field
3.3. Batch Instance Management Screens and Tasks This section introduces the Batch Instance Management screens and activities. The Batch Instance Management section allows administrators to configure, add or remove batch instances. A batch instance contains all the pages that are being processed in a particular work session (a job or instance).
• A batch instance is an actual processing job on the Transact server. Whenever documents are ingested on the Transact server, Transact creates a new batch instance. Administrators configure and manage batch instances, and Operators use batch instances to process jobs.
• Administrator tasks for batch instance management include the following:
− View and prioritize all existing batch instances or processing jobs − Select any batch instance to display batch execution details and current status in the
workflow − Open, restart, unlock or delete batch instances − Troubleshoot batch instances − View batch instance performance metrics
Access — Access this section with either of two methods: 1. During initial login, navigate to Administrator home screen > Batch Instance
Management

28
Ephesoft Transact Quick Reference Guide, Release 4.5.0.2 3. Administrator User Interface and Tasks
Login access
2. Inside Transact (having already logged in), expand the navigation pane on the left, then select Administrator > Batch Instance Management.
Navigation pane access
3.3.1. Batch Instance Management Home
Sample Display — Troubleshooting pane is closed
Administrator > Batch Instance Management
3.3.2. Batch Instance Management Controls and Tasks The primary controls and features of this screen include the following:
• Open • Restart (several options) • Unlock • Delete • View Batch Instance Details • Troubleshoot Batch Instance

29
Ephesoft Transact Quick Reference Guide, Release 4.5.0.2 3. Administrator User Interface and Tasks
a) View Batch Instance Status and Details
When a BIM screen is loaded, then on left side of screen a pie chart showing number of batch instances based on the filter is displayed. Pie chart shows the number distribution of the batch instances incurred in various status depending on filters.
Sample Pie Chart of Batch Instance Categories Administrator > Batch Instance Management
Stacked chart shows the number of batch instances in READY FOR REVIEW and READY FOR VALIDATION status during the following 4 time periods.
• Period one (0-1 hour) • Period two (1-4 hour) • Period three (4hour – 1 day) • Period four (1 day+)
Sample Bar Chart
Administrator > Batch Instance Management

30
Ephesoft Transact Quick Reference Guide, Release 4.5.0.2 3. Administrator User Interface and Tasks
Sample Batch Execution Details
Administrator > Batch Instance Management
Sample Batch Execution Details
Administrator > Batch Instance Management
Additional Information — refer to the following article(s):
• Batch Instance Status https://wiki.ephesoft.com/batch-instance-status-2
• Batch Instance Management Charts https://wiki.ephesoft.com/batch-instance-management-charts
• Run Batch Instance http://wiki.ephesoft.com/run-batch-instance
b) Restart Batch Instance
Restart provides a very precise way to execute batch instance processing. The following diagram illustrates the granular options.

31
Ephesoft Transact Quick Reference Guide, Release 4.5.0.2 3. Administrator User Interface and Tasks
Restart Menu Options
Administrator > Batch Instance Management
Use this menu in combination with the following diagram of the workflow to restart batch instance processing at from the module you need.
Sample Batch Instance Workflow and Status
Additional Information — please refer to the following article(s):
• Batch Instance Restart https://wiki.ephesoft.com/batch-instance-restart
c) Unlock Batch Instance
This feature allows a user to unlock a batch instance from Batch Instance Management screen. Use this command if a batch instance is already in locked state — if a batch instance is open to the Review Validate screen, and there is the name of the user in the “Current User” column in Batch Instance Management screen. Then that value can be removed and user can open the batch instance in Review Validation screen for validation. The batch instance can be unlocked by selecting the batch instance from the grid and clicking the “Unlock” button in the Batch Instance Management menu bar. Multiple batches can also be unlocked simultaneously by selecting all the batches from the check box in the batch instance grid.
Unlock Batch Instance (Administrator > Batch Instance Management)

32
Ephesoft Transact Quick Reference Guide, Release 4.5.0.2 3. Administrator User Interface and Tasks
Unlock Confirmation
Additional Information — please refer to the following article(s):
• Batches Stuck https://wiki.ephesoft.com/batches-stuck
• Batch Instance Unlock — basic information https://wiki.ephesoft.com/batch-instance-unlock
d) Batch Instance Custom Columns
The Batch Instance Custom Columns feature is provided to put some custom values in the batch instance. The custom values can be put inside batch instance’s batch.xml file through scripts. Scripts can be written for entering the values in batch xml. These custom values can be viewed on Batch Instance screen inside the Batch Instance Grid. By default these columns are hidden. These columns can be added by selecting the columns in the dropdown and checking them.
Custom Columns in Batch Instance Management
Administrator > Batch Instance Management
Additional Information — please refer to the following article(s):
• How to Use the Custom Column Feature https://wiki.ephesoft.com/how-to-use-custom-column-feature
• Batch Instance Custom Columns

33
Ephesoft Transact Quick Reference Guide, Release 4.5.0.2 3. Administrator User Interface and Tasks
https://wiki.ephesoft.com/batch-instance-custom-columns
e) Set up Batch Instance Grid
This Batch Instance Grid gives the details of all the batch instances currently in any state. The grid shows the details like:
• Batch Id • Batch Name • Status • Priority • Batch Class Name • Current User • Imported On • Last Modified Details for a particular Batch Instance are displayed in a table with list of all other batches. Additional Information — please refer to the following article(s):
• Batch Instance Grid https://wiki.ephesoft.com/batch-instance-grid
f) View Batch Instance Progress Bars
This feature allows a user to check the state of a batch instance. This feature shows the details of current state of a batch instance, the batch instance can be in any state. When a batch instance is selected from the batch instance grid, the details of the batch instance is displayed in the bottom panel.
Batch Execution Details
Administrator > Batch Class Management > Batch Execution Details
The bottom panel consists of two types of data regarding batch instance:
• Batch Execution Details Grid: This is a grid of details regarding the static information of the batch. This grid contains below specified information regarding the batch instance:
• Batch Class Name: The name of the batch class in which this batch instance is executing.
• Batch Identifier: The identifier of the batch instance.
• Batch Name: The name of the batch instance.
• Batch Description: The description for the batch instance being executed.

34
Ephesoft Transact Quick Reference Guide, Release 4.5.0.2 3. Administrator User Interface and Tasks
• Batch Priority: The priority of the batch instance being executed. If the priority is edited then on restarting the batch new priority should be reflected.
• Current Status: The status of batch instance, this value could be any value from among the many status in which batch instance could be executing for example: RUNNING, ERROR, NEW, LOCKED, READY_FOR_REVIEW, READY_FOR_VALIDATION, DELETED etc.
• UNC Folder Path: The UNC folder path for the batch class in which this batch instance is currently executing.
• Error Cause: The error cause if the batch instance is in ERROR state. This field will only be available in the grid if the batch instance is in ERROR state. It shows the details of the cause for the batch instance’s ERROR state. If the batch instance is in any state other than ERROR then this field will not be available.
Additional Information — please refer to the following article(s):
• Batch Instance Progress Bars https://wiki.ephesoft.com/batch-instance-progress-bars
g) Set Batch Instance Priority
This batch instance priority is the priority with which a batch is executed in comparison with other batch instances. The priority of the batch instance is a numerical value from among 1 to 100 and is used to compare with priority of different batches when executing to access resources and to order the execution of plugins. Each batch instances has a priority which is equal to the priority set for the batch class in which the batch instance is executing. In case of multiple batches being executed simultaneously, then one with higher priority is executed earlier. This priority is helpful in picking up of batches also. The batch instance priority of a batch instance can be changed easily from the batch instance grid. To edit the batch instance priority, click on the batch instance priority cell of the batch whose priority needs to be changed. Additional Information — please refer to the following article(s):
• Batch Instance Priority https://wiki.ephesoft.com/batch-instance-priority-2
• Batch Instance Priority Setting from Web Scanner and Upload Batch Screens https://wiki.ephesoft.com/home/documentation/batch-instance-priority-setting-from-web-scanner-and-upload-batch-screens
h) Set Batch Instance Auto Refresh
Ephesoft Transact provides the ability to auto-refresh the Batch Instance Management and Batch List screens. The Refresh Interval dropdown list his available on the pagination bar of the grid to select the auto-refresh interval. For additional information, refer to the following article:
• Auto Refresh (view PDF) https://wiki.ephesoft.com/home/documentation/batch-instance-management-auto-resfresh

35
Ephesoft Transact Quick Reference Guide, Release 4.5.0.2 3. Administrator User Interface and Tasks
i) Delete Batch Instance
This feature allows a user to delete a specific batch instance or multiple batch instances from that batch instance management screen. The batch instances can be deleted from batch instance management screen by selecting them and clicking the delete batch instance menu item.
Additional Information — please refer to the following article(s):
• Batch Instance Delete https://wiki.ephesoft.com/batch-instance-delete
j) Troubleshoot Batch Instance
The Troubleshooting Batch Instance window is accessible from the bottom right portion of the Batch Instance Management screen. If hidden, click the arrow to view and expand.
Administrator > Batch Instance Management > Troubleshoot Window
This utility provides access to multiple types of logs and files. The full inventory is as follows:
• Batch Class (folder)
− Default Exported Batch Class − With Image Classification Sample − With Lucene Classification Sample
• Application (folder)
− Lib − Meta Inf − Application Folder
• Logs (folder)
− Application Logs − JavaAppServer Logs − Batch Instance Logs
• Batch Instance Folder

36
Ephesoft Transact Quick Reference Guide, Release 4.5.0.2 3. Administrator User Interface and Tasks
• Database Dump
• Drop Folder
• License Details Additional Information — please refer to the following article(s):
• How to Collect Application Folder for Troubleshooting http://wiki.ephesoft.com/how-to-collect-application-folder-for-troubleshooting
• Troubleshoot Artefact Collection https://wiki.ephesoft.com/troubleshoot-artefact-collection-2
3.4. Folder Management Screens and Tasks 3.4.1. Overview of Folder Management This section allows administrators to browse and view files in the Transact SharedFolders directory. This screen allows a user to view Shared Folders and configured batch classes from UI with respect to user role. It has following listed features:
• This utility provides Administrator users with a centralized folder structure. • Effective with Ephesoft Transact Release 4.5.0.0, this utility allows admins to perform file
modifications or operations from within the user interface. • Upload new sample files • Delete old sample files • Create new folders
• Super Admin users can view batch back up xml files as well and analyze output of various executed plugins.
• Super Admin users can view the final output PDF/TIFF generated by the application workflow.
Note: With the Ephesoft Transact 4Mortgage package, the batch classes are not shown to Administrator or Operator users, and they do not have access to the Scripts folder of any batch class. Only Ephesoft Super Admin users have access.
Access — Access this section with either of two methods:
• During initial login, navigate to Administrator home screen > Folder Management
Login access
• Inside Transact (having already logged in), expand the navigation pane on the left, then select Administrator > Folder Management.

37
Ephesoft Transact Quick Reference Guide, Release 4.5.0.2 3. Administrator User Interface and Tasks
Navigation pane access
Additional Information — For more detailed information about using folder management in Ephesoft Transact, refer to the following Wiki articles and resources:
• Folder Management Feature (2016) https://wiki.ephesoft.com/folder-management
• Edit from the Folder Management screen (new in 2018) https://wiki.ephesoft.com/home/documentation/edit-from-the-folder-management-screen
• Ephesoft Folder Structure https://wiki.ephesoft.com/ephesoft-folder-structure
The following snapshot illustrates the overall appearance of the Folder Management or SharedFolders screen.
Landing page for Administrator > Folder Management landing page
The following diagram illustrates a few sub-folders within a typical batch class.

38
Ephesoft Transact Quick Reference Guide, Release 4.5.0.2 3. Administrator User Interface and Tasks
Administrator > Folder Management > Shared Folders > Batch Class sample

39
Ephesoft Transact Quick Reference Guide, Release 4.5.0.2 3. Administrator User Interface and Tasks
As shown in the diagram on the left, Folder Management provides access to centralized and granular organization. This diagram illustrates additional folders beyond the standard batch class folders.

40
Ephesoft Transact Quick Reference Guide, Release 4.5.0.2 3. Administrator User Interface and Tasks
3.5. Reporting Screens and Tasks 3.5.1. Introduction and Reporting Home Page The reporting feature enables the administrator to generate reports that pertain to various components of Ephesoft Transact. Ephesoft reports are broadly classified into the following categories:
• 3.5.2. Dashboard Reports • 3.5.3. Throughput Reports • 3.5.4. Advanced Reports • 3.5.5. Analysis Grid Access — Access this section with either of two methods:
• During initial login, navigate to Administrator home screen > Reports
Login access
• Inside Transact (having already logged in), Expand the navigation pane on the left, then select Administrator > Reports.
Navigation pane access
Additional Information — For more detailed information about using reports in Ephesoft Transact, refer to the following Wiki articles and resources:
• Ephesoft Advanced Reporting Module (an Ephesoft White Paper) https://ephesoft.com/transact/advanced-reporting-module/
• Reporting Optimization (March 2018, Release 4.5.0.0 enhancement) https://wiki.ephesoft.com/reporting-optimization
• Ephesoft Reporting (October 2016) https://wiki.ephesoft.com/ephesoft-reporting
• Ephesoft Reports (July 2016) https://wiki.ephesoft.com/ephesoft-reports-3
• Ephesoft Advanced Reports — Data Archival Scripts (July 2016) https://wiki.ephesoft.com/ephesoft-advanced-reports-data-archival-scripts
• Running Reporting in Ephesoft (July 2016) http://wiki.ephesoft.com/best-practices-running-reporting-in-ephesoft

41
Ephesoft Transact Quick Reference Guide, Release 4.5.0.2 3. Administrator User Interface and Tasks
Full Structure of the Reports Module
Administrator > Reports

42
Ephesoft Transact Quick Reference Guide, Release 4.5.0.2 3. Administrator User Interface and Tasks
3.5.2. Reports | Dashboard Reports Access — Administrator > Reports > Dashboard Reports The Dashboard Reports page provides immediate access to three full-sized tabs, as follows:
• System Health tab
• System Reporting tab
• Batch Processing tab
Administrator > Reports > Dashboard Reports
Three tabs of Dashboard Reports
a) Dashboard Reports | System Health tab
This tab contains a widget that displays information about the Server Status of Ephesoft server/service (uptime) for the current day.
Additional information — refer to the following article:
• Ephesoft Reports | System Health tab https://wiki.ephesoft.com/ephesoft-reports#System_Health

43
Ephesoft Transact Quick Reference Guide, Release 4.5.0.2 3. Administrator User Interface and Tasks
b) Dashboard Reports | System Reporting tab
The System Reporting tab shows information using Batches as a parameter. It consists of 3 widgets that are explained individually below:
• Batches per Status — This widget presents the user with a Pie Chart that enlists all Batch Instances grouped by their Status.
• Review Validate Backlog — The Review Validate Backlog widget shows the number of Batches that are currently in a Wait State and need manual Operator input.
• Batches per Priority — This widget presents the user with a Pie Chart that enlists all Batch Instances grouped by their Priority.
Additional information — refer to the following article:
• Ephesoft Reports | System Health tab https://wiki.ephesoft.com/ephesoft-reports#System_Health
c) Dashboard Reports | Batch Processing tab
The Batch Processing tab shows widgets that use Pages in a Batch as a parameter. It consists of 3 widgets that are explained individually below:
• Pages Processed per Batch Class • Average Pages Processed Refer to the following snapshots and resources for additional information about batch processing:
• Ephesoft Reports | Batch Processing https://wiki.ephesoft.com/ephesoft-reports#Batch_Processing
Pages Processed Per Batch Class

44
Ephesoft Transact Quick Reference Guide, Release 4.5.0.2 3. Administrator User Interface and Tasks
Average Pages Processed
Selecting a Batch Class for Information

45
Ephesoft Transact Quick Reference Guide, Release 4.5.0.2 3. Administrator User Interface and Tasks
3.5.3. Throughput Reports The Throughput Reports can be used to measure the performance of Ephesoft and its modules. Throughput Reports can be configured using numerous parameters to analyze different aspects of Ephesoft performance.
Throughput Reports in Ephesoft Transact
Administrator > Reports > Throughput Report
Throughput reports offer multiple filters that enable you to define the numerous parameters. Additional information — Refer to the following article about Throughput Reports and filters:
• Ephesoft Report | Throughput Reports https://wiki.ephesoft.com/ephesoft-reports#Throughput_Reports

46
Ephesoft Transact Quick Reference Guide, Release 4.5.0.2 3. Administrator User Interface and Tasks
a) Throughput Reports | Batch Class Throughput
This module enables the user to generate execution report of finished Batches on the basis of the Batch Class, start date and end date. Reports are rendered as Pages Processed per Batch Class and Pages Processed per unit time per Batch. Additional information — Refer to the following article:
• Ephesoft Reports | Throughput Reports | Batch Class Throughput https://wiki.ephesoft.com/ephesoft-reports#Throughput_Reports_by_Batch_Class
Batch Class Throughput Home Screen
Administrator > Reports > Throughput Reports > Batch Class Throughput

47
Ephesoft Transact Quick Reference Guide, Release 4.5.0.2 3. Administrator User Interface and Tasks
b) Throughput Reports | Batch Size Throughput
This module enables the user to generate execution report of finished Batches on the basis of the Batch Class, start date and end date. Reports are rendered as Pages Processed per Batch size and Pages Processed per unit time per batch size. Additional information — Refer to the following article:
• Ephesoft Reports | Throughput Reports | Batch Size Throughput https://wiki.ephesoft.com/ephesoft-reports#Throughput_Reports_by_Batch_Size
Batch Size Throughput Report
Administrator > Reports > Throughput Reports > Batch Size Throughput

48
Ephesoft Transact Quick Reference Guide, Release 4.5.0.2 3. Administrator User Interface and Tasks
c) Throughput Reports | Week Days Throughput
This module enables the user to generate an execution report for Finished Batches on the basis of the Batch Class, Start Date and End Date. Reports are rendered as Pages Processed per Weekday and Pages Processed per Unit Time for Weekdays. Additional information — Refer to the following article:
• Ephesoft Reports | Throughput Reports | Week Days Throughput https://wiki.ephesoft.com/ephesoft-reports#Throughput_Reports_by_Batch_Size
Week Days Throughput Report
Administrator > Reports > Throughput Reports > Week Days Throughput

49
Ephesoft Transact Quick Reference Guide, Release 4.5.0.2 3. Administrator User Interface and Tasks
d) Throughput Reports | Hourly Throughput
This module enables the user to generate execution report of finished Batches on the basis of the Batch Class, start date and end date. Reports are rendered as Pages Processed per hour and Pages Processed per unit time per hour.
Additional information — Refer to the following article:
• Ephesoft Reports | Throughput Reports | Hourly Throughput https://wiki.ephesoft.com/ephesoft-reports#Throughput_Reports_for_Hourly_Processing
Hourly Throughput Report
Administrator > Reports > Throughput Reports > Hourly Throughput

50
Ephesoft Transact Quick Reference Guide, Release 4.5.0.2 3. Administrator User Interface and Tasks
e) Throughput Reports | Time-Based Throughput
This module enables the user to generate Execution Report of Finished Batches on the basis of the Batch Class, Start Date and End Date. This module supports time designations of second, minute and hour. Additional information — Refer to the following article:
• Ephesoft Reports | Throughput Reports | Time-Based Throughput https://wiki.ephesoft.com/ephesoft-reports#Throughput_Report_for_Weekly_Processing
Time-Based Throughput
Administrator > Reports > Throughput Reports > Time-Based Throughput

51
Ephesoft Transact Quick Reference Guide, Release 4.5.0.2 3. Administrator User Interface and Tasks
f) Throughput Reports | Monthly Throughput
This module enables the user to generate execution report of finished Batches on the basis of the Batch Class, start date and end date. Reports are rendered as Pages processed monthly and Pages Processed per unit time monthly. Additional information — Refer to the following article:
• Ephesoft Reports | Throughput Reports | Monthly Throughput https://wiki.ephesoft.com/ephesoft-reports#Throughput_Reports_of_Monthly_Processing
Monthly Throughput
Administrator > Reports > Throughput Reports > Monthly Throughput

52
Ephesoft Transact Quick Reference Guide, Release 4.5.0.2 3. Administrator User Interface and Tasks
g) Throughput Reports | Module Throughput
This module enables the user to generate execution report of finished Batches on the basis of the Batch Class, start date and end date. Reports are rendered as Pages Processed per Module and Pages Processed per unit time per Module. Additional information — Refer to the following article:
• Ephesoft Reports | Throughput Reports | Module Throughput https://wiki.ephesoft.com/ephesoft-reports#Throughput_Reports_by_Module
Module Throughput
Administrator > Reports > Throughput Reports > Module Throughput

53
Ephesoft Transact Quick Reference Guide, Release 4.5.0.2 3. Administrator User Interface and Tasks
h) Throughput Reports | User Throughput
This module enables the user to generate User Oriented execution report of finished Batches on the basis of the time taken by the user during Review/Validation. Parameters that can be used to filter the report are Batch Class, start date and end date. Additional information — Refer to the following article:
• Ephesoft Reports | Throughput Reports | User Throughput https://wiki.ephesoft.com/ephesoft-reports#Processing_By_User_Report
User Throughput
Administrator > Reports > Throughput Reports > User Throughput

54
Ephesoft Transact Quick Reference Guide, Release 4.5.0.2 3. Administrator User Interface and Tasks
3.5.4. Advanced Reports Advanced Reports are insightful and highly informative reports used to analyze and optimize the parameters used by Ephesoft during Document Assembly and Extraction. These reports are generated for Batches which have Review or Validation Module present in their workflow. It aids administrators in achieving the goal of reducing manual data corrections. To do this, the Reporting Tool monitors Ephesoft performance over time and captures information about the correction process in order to identify where potential bottlenecks may be. It generates detailed reporting on the performance of Ephesoft Document capture system to provide insight into needed adjustments to the system’s classification, extraction rules, and thresholds. As a result the system can be fine-tuned for maximum performance and increased ROI. Advanced Reports provide an analysis of the ability of Ephesoft to correctly and efficiently classify Documents and Extract fields. There are 10 Advanced Reports available which are structured as follows:
• Document Correction Report
− Classification Accuracy Report
• Classification Correction Details Report
− Separation Accuracy Report
• Separation Correction Details Report
− Unnecessary Review Report
− False Positive Report
• Extraction Correction Report
− Field Correction Report
• Field Correction Details Report
Navigating Advanced Reports
Administrator > Reports > Advanced Reports
Additional information — Refer to the following article:
• Ephesoft Reports | Advanced Reports https://wiki.ephesoft.com/ephesoft-reports#Advanced_Reports

55
Ephesoft Transact Quick Reference Guide, Release 4.5.0.2 3. Administrator User Interface and Tasks
3.5.5. Analysis Grid The Analysis Grid is a dynamic analysis tool that allows users to manipulate Ephesoft data, create charts, change table layouts, and much more, at runtime. Analysis Grid has its own built-in user interface and functionality. The purpose of the Analysis Grid element is to provide a complete package of data analysis capabilities in a single element, providing Ephesoft Users with a lot of functionality. An Analysis Grid consists of separate panels for controls, configuration, tables, charts, and crosstabs. At runtime, users can manipulate the controls, creating data analysis and presentation on the fly. Ephesoft provides users with two Analysis grids:
• Document Correction Analysis: This Analysis Grid contains the data with classification (document type) changes made by a user in REVIEW Plugin.
• Field Correction Analysis: This Analysis Grid contains the document level field data of batches that passed through Validation Module.
The users can create their own charts/widgets from the data in the Grid. These charts can also be added to the Report Dashboard. Additional information — Refer to the following article:
• Ephesoft Reports | Advanced Reports https://wiki.ephesoft.com/ephesoft-reports#Analysis_Grids
Document Correction Analysis
Administrator > Reports > Analysis Grid

56
Ephesoft Transact Quick Reference Guide, Release 4.5.0.2 3. Administrator User Interface and Tasks
3.6. System Configuration Screens and Tasks 3.6.1. Introduction to System Configuration This screen is enabled only for the Ephesoft super-admin role. It contains following features: 1. Application
− Regex Pool − Generate Key − Regex Builder
2. Workflow Management This component contains plugins and their respective dependencies needed by any workflow and criteria on which these plugins will be working.
Note: Workflow Management is not enabled for Administrator or Operator users in the case of Ephesoft Transact 4Mortgage.
3. Ephesoft Cloud This component is available from Ephesoft Transact Release 4.5.0.2 and later releases. This component lets you register and configure cloud settings.
4. Connection Manager 5. License Details — Note that this has been updated in the case of Transact 4Mortgage. 6. Access Manager 7. Currency Configuration Access — Access this section after logging into Ephesoft Transact. Inside Transact (having already logged in), expand the navigation pane on the left, then select Administrator > System Configuration.
Navigation pane access (only)
The navigation snapshot illustrates the System Configuration components. Additional Information — For more detailed information about System Configuration in Ephesoft Transact, refer to the following Wiki articles and resources:
• System Config (2016) https://wiki.ephesoft.com/system-config-2
System Configuration Navigation Administrator (log in ) > System Configuration

57
Ephesoft Transact Quick Reference Guide, Release 4.5.0.2 4.0. Operator User Interface and Tasks
4.0. Operator User Interface and Tasks
4.1. Overview of Operator Screens and Tasks This chapter presents a summary of the following Operator screens and their controls. In many cases, this document provides links to additional information. The navigation available during initial access is as follows:
Administrator Navigation from the Landing Page at Login
Once you navigate into the user interface, you can expand the navigation pane on the far left for access to these same screens. This menu contains the same options as the login screen, and appears as follows:
Administration Navigation from within Ephesoft Transact
(expanding navigation pane on left)
Note: These menus contain slightly different names. However, the target screens are the same with both menus.

58
Ephesoft Transact Quick Reference Guide, Release 4.5.0.2 4.0. Operator User Interface and Tasks
4.2. View Batches (Batch List) The main purpose of this screen is to show the list of batch instances which are either in READY_FOR_REVIEW and READY_FOR_VALIDATION state. The Batch List screen is divided into 3 parts: 1. Batch List Charts 2. Batch List Option Panel 3. Batch List Grid Access — There are two ways to access this screen, as follows:
• During initial login, navigate to Operator home screen > View My Batches:
Login access for View My Batches
• Inside Transact (having already logged in), expand the navigation pane on the left, then select Operator > Batch List.
Navigation pane access to View My Batches
By default, when opening the Batch List screen, the Review tab will be selected. Upon opening the batch list screen, batches that are in Ready for Review state will be shown. In cases where no batches are present in the Ready for Review state, this is because of filter settings, or because no batch is present in that state. The following snapshot illustrates the Batch List or View Batches screen:
Operator > View My Batches or Batch List
Additional information — Refer to the following article about batch instance review and the Batch List: • Batch List
https://wiki.ephesoft.com/batch-list-4040

59
Ephesoft Transact Quick Reference Guide, Release 4.5.0.2 4.0. Operator User Interface and Tasks
4.3. Open Next Batch (Review Validate) The Review and Validation screen define the operations that can be done on a batch in review or validation state, respectively. During either Review or Validation stage, the user can perform various operations on the batch like classifying, splitting, copying, deleting the document, and so on. For either screen, various plugin properties can be set for batches that are in review or validation. Access — There are two ways to access the Review or Validation screens, as follows:
• During initial login, navigate to the Operator home screen > Open Next Batch:
Login access for Open Next Batch
• Inside Transact (having already logged in), expand the navigation pane on the left, then select Operator > Review Validate.
Navigation pane access to Review Validate
The following snapshot illustrates the Review Validate screen.
Review Validate Screen
Additional information — Refer to the following articles:
• Batch Instance Manager | Next Batch Selection

60
Ephesoft Transact Quick Reference Guide, Release 4.5.0.2 4.0. Operator User Interface and Tasks
https://wiki.ephesoft.com/home/documentation/batch-instance-management-next-batch-selection
• Review Document https://wiki.ephesoft.com/review-documentation
• Validate Document https://wiki.ephesoft.com/validation-document https://wiki.ephesoft.com/validate-document-4040
• Review Validate | Changes in Ephesoft Transact 4.5 https://wiki.ephesoft.com/home/documentation/review-validate-screen-changes
• Review Validate | Document Type Change in Validation https://wiki.ephesoft.com/home/documentation/review-validate-document-type-change-in-validation
4.4. Scan New Documents (Web Scanner) Ephesoft Transact allows users to directly scan documents using high-speed scanners and process them efficiently. The Web Scanner is fast and easy to use. However, please note that in older software releases, the Web Scanner mechanism was not supported by all common browsers, and required changes in the methodology. Effective with Release 4.5.0.0, the Advanced Web Scanner Service provides a more secure and improved process of scanning the images. The user can download the Advanced Web Scanner Service on their client machines and can configure the switch for storing the scanned images on the local system or server (TIFF files will always be stored on the server as they are used for OCR processing). Another switch can be configured for backward compatibility if you wish to use the existing process. Another major enhancement in the Advanced Web Scanner Service is that the service now supports both the HTTP and HTTPS protocols. Access — There are two ways to access the scan screen, as follows:
• During initial login, navigate to Operator home screen > Scan New Documents:
Login access for Scan New Documents
• Inside Transact (having already logged in), expand the navigation pane on the left, then select Operator > Web Scanner.
Navigation pane access to Web Scanner

61
Ephesoft Transact Quick Reference Guide, Release 4.5.0.2 4.0. Operator User Interface and Tasks
For additional information about the Advanced Web Scanner feature in Ephesoft Transact, refer to the following articles:
• Advanced Web Scanner Service https://wiki.ephesoft.com/advanced-web-scanner-service
• How to use Web Scanner? https://wiki.ephesoft.com/how-to-use-web-scanner
• Web Scanner Configuration
• https://wiki.ephesoft.com/web-scanner-configuration
4.5. Upload New Documents (Upload Batch) The Upload Batch screen provides a facility to user to run the batch from the user interface. The user can upload single or multiple files using select files functionality and run the batch for those files. Files having the following extensions are supported for running the batch from user interface: .bmp/ .doc/ .docx/ .gif/ .htm/ .html/ .jpeg/ .jpg/ .odf/ .odg/
.odp/
.odt/
.pdf/
.png
.ppt/
.pptx/
.psd/
.rtf/
.sxc/
.sxd/
.sxi/
.sxw/
.tif/
.tiff/
.txt/
.wpd/
.xls/
.xlsx/
The Upload Batch screen creates a batch for the files available on the user interface: Access — Navigate to the Upload Batch screen from either of the following two navigation methods:
• During initial login, navigate to Operator home screen > Upload New Documents:
Login Access for Upload New Documents
• Inside Transact (having already logged in), expand the navigation pane on the left, then select Operator > Upload Batch.

62
Ephesoft Transact Quick Reference Guide, Release 4.5.0.2 4.0. Operator User Interface and Tasks
Navigation pane access to Upload Batch
The following snapshot illustrates the Upload Batch screen.
Batch Upload screen
When you upload batches, a new window appears with parameters, as follows:
Batch Upload parameters during upload
Additional information — Refer to the following article:
• Upload Batch https://wiki.ephesoft.com/upload-batch

63
Ephesoft Transact Quick Reference Guide, Release 4.5.0.2 Appendix A. Ephesoft Transact 4Mortgage Summary
Appendix A. Ephesoft Transact 4Mortgage Summary This appendix contains a summary of screens and controls that have been updated for the Ephesoft 4Mortgage Package in Release 4.5.0.2 and later releases.
Note: Please also refer to the following Ephesoft white paper: Ephesoft Transact 4Mortgage: Cloud-based mortgage processing designed to reduce time to value
https://wiki.ephesoft.com/home/documentation
A.1. User Permissions with Ephesoft Transact 4Mortage When Ephesoft Transact 4Mortage is deployed with Ephesoft Transact 4.5.0.2 or later releases, the Administrator and Operator users have the ability to do all standard administrator activities except for the following:
• Copy, export, delete batch classes
• Add, copy, export, delete document types
• Test extraction on a document type
• Upload and test extraction files on a document type
• Import document types
• Access document types and machine learning dictionary
• Troubleshoot the batch class and application
• Perform a database dump
• Access Folder Management areas for the Mortgage batch classes
• Access scripts folder in Folder Management
• Workflow management
• Web services APIs
Contact Ephesoft Professional Services (PS) to assist you with any of the above activities. Users also need to contact Ephesoft Professional Services for the following tasks:
• Setting up the environment
• Creating roles and users
• Changing any property files
• Restarting the server
• Any additional actions that require access to the server
• Workflow Management
• Installation of custom scripts (scripts will not be visible to the user)
• Administrators and operators will not have access to the server. Customers will only be able to access the application through the UI.

64
Ephesoft Transact Quick Reference Guide, Release 4.5.0.2 Appendix A. Ephesoft Transact 4Mortgage Summary
A.2. Batch Class Management — Transact 4Mortgage The following table summarizes Batch Class Management controls and availability as supported for the Transact 4Mortgage package. This screen is available in the Administrator user interface.
Button Ephesoft Super Admin
Customer Admin
Customer Operator
Open YES YES YES
Apply YES YES YES
Add YES YES YES
Copy YES NO NO
Export YES NO NO
Unlock YES YES YES
Encrypt YES YES YES
Delete YES NO NO
Additional information — Refer to the following section of this document for additional information about Batch Class Management:
• 3.2. Batch Class Management Tasks and Screens
A.3. Batch Class Management | Document Types Screen — Transact 4Mortgage The following table summarizes controls and availability for the Document Types screen when viewing the Transact 4Mortgage package. This screen is part of the Batch Class Management section of the Administrator user interface.
Button Ephesoft Super Admin
Customer Admin
Customer Operator
Open YES YES YES
Apply YES YES YES
Deploy YES YES YES
Add YES NO NO
Copy YES NO NO
Export YES NO NO

65
Ephesoft Transact Quick Reference Guide, Release 4.5.0.2 Appendix A. Ephesoft Transact 4Mortgage Summary
Delete YES NO NO
Learn File(s) YES YES YES
View Learn File(s) YES YES YES
Test Classification YES YES YES
Test Extraction YES NO NO
Close YES YES YES
Additional information — Refer to the following section of this document for additional information:
• 3.2. Batch Class Management Screens and Tasks
A.4. Links and Drag and Drop — Transact 4Mortgage The following table summarizes how certain functions of drag-and-drop screens are modified when they are used with the Ephesoft Transact 4Mortgage solution.
Link Ephesoft Super Admin
Customer Admin
Customer Operator
Upload Learn Files YES YES YES
Upload Test Classification Files
YES YES YES
Upload Test Extraction Files
YES NO NO
Import Doc Type YES NO NO
Additional information — Refer to the following section of this document for additional information. These functions are components of the 3.2. Batch Class Management Screens and Tasks.
A.5. Left Hand Menu — Transact 4Mortgage The following table summarizes the availability of batch class components and how availability differs from within the Ephesoft Transact 4Mortgage solution.
Tree Ephesoft Super Admin
Customer Admin Customer Operator
Document Types YES NO NO
Machine Learning Dictionaries
YES NO NO
Modules YES YES YES

66
Ephesoft Transact Quick Reference Guide, Release 4.5.0.2 Appendix A. Ephesoft Transact 4Mortgage Summary
Additional information — Refer to the following section of this document for additional information. These functions are components of the 3.2. Batch Class Management Screens and Tasks.
A.6. Troubleshooting The following table summarizes the availability of troubleshooting tools and utilities within the Ephesoft Transact 4Mortgage package. These components are located in several places throughout the user interface.
Menu Item Ephesoft Super Admin
Customer Admin
Customer Operator
Batch Class YES NO NO
Application YES NO NO
Logs YES YES YES
Batch Instance Folder YES YES YES
Database Dump YES NO NO
Drop Folder YES YES YES
License Details YES YES YES
A.7. Folder Manager — Transact 4Mortgage When navigating within the Ephesoft Transact 4Mortgage package, the Ephesoft Transact 4Mortgage batch class or classes are not viewable to users who are not Ephesoft Super Admin users. The Ephesoft Transact 4Mortgage batch class or classes are only viewable to Ephesoft Super Admin users.