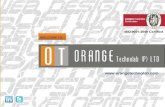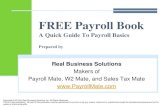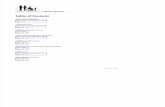ePayroll - Infolink User Guide.pdf · Real time links with Payroll ePayroll is a web based...
Transcript of ePayroll - Infolink User Guide.pdf · Real time links with Payroll ePayroll is a web based...

ePayroll User Guide Full User Guide for School Administrators & Approvers
Essex Payroll
Version 2.1
February 2019


- 3 -
WELCOME TO EPAYROLL .................................................................................................................. 5
INTRODUCTION ............................................................................................................................ 5
UPDATING THESE GUIDELINES ............................................................................................ 5
ESSENTIAL READING .............................................................................................................. 6
HOW TO USE THESE GUIDELINES ........................................................................................ 6
IN NEED OF FURTHER ADVICE ............................................................................................. 6
GENERAL CONCEPTS & FEATURES ...................................................................................................... 7
REAL TIME LINKS WITH PAYROLL ......................................................................................... 7
FORM BASED TRANSACTIONS .............................................................................................. 7
USER TYPES AND RESPONSIBILITIES ................................................................................... 7
SEPARATION OF DUTIES PROCESS ...................................................................................... 8
PRINTABLE PAGE FEATURE ................................................................................................ 8
APPROVALS PROCESS ....................................................................................................... 8
EMPLOYEE NAME SEARCH ................................................................................................. 9
VIEWING DATA (READ-ONLY) ........................................................................................... 9
SAVE FOR LATER FEATURE ................................................................................................. 9
PAYROLL DEADLINES ....................................................................................................... 10
LOGGING ON AND GETTING STARTED .............................................................................. 10
WORKLIST & APPROVALS MANAGEMENT ...................................................................................... 11
INTRODUCTION .......................................................................................................................... 11
HOW TO APPROVE A TRANSACTION ................................................................................... 11
HOW TO REJECT AN APPROVAL REQUEST ...........................................................................12
HOW TO REQUEST MORE INFORMATION BEFORE MAKING AN APPROVAL ................................ 12
HOW TO RETURN AN APPROVAL REQUEST FOR CORRECTION .............................................. 13
HOW TO MAINTAIN YOUR WORKLIST .................................................................................. 15
RETRIEVING A “MISSING” APPROVAL REQUEST .................................................................... 15
HINTS & TIPS FOR NEW APPOINTMENTS AND ASSIGNMENT CHANGES ..................................................... 16
INTRODUCTION .......................................................................................................................... 16
TYPE AHEAD SEARCH FEATURE ....................................................................................... 16
INVALID GRADE WARNING MESSAGE ................................................................................ 17
DATA ENTRY GUIDANCE .................................................................................................. 17
FOREIGN LANGUAGE ASSISTANTS, INSTRUCTORS AND SCHOOLS OWN RATE EMPLOYEES ...... 20
ABSENCES ................................................................................................................................... 21
INTRODUCTION .......................................................................................................................... 21
IMPORTANT NOTES ..........................................................................................................21
DATA ENTRY & APPROVAL TECHNIQUES ........................................................................... 22
HOW TO ADD A NEW ABSENCE RECORD ............................................................................. 23
HOW TO CLOSE OR DELETE AN OPEN ABSENCE ................................................................. 25
HOW TO DELETE AN INCORRECT ABSENCE RECORD ............................................................ 27
ALLOWANCES & DEDUCTIONS ......................................................................................................... 28
INTRODUCTION .......................................................................................................................... 28
IMPORTANT NOTES ..........................................................................................................28
HOW TO ADD A NEW ALLOWANCE OR DEDUCTION .............................................................. 29

- 4 -
HOW TO CHANGE AN EXISTING ALLOWANCE OR DEDUCTION ................................................. 33
HOW TO DELETE AN EXISTING ALLOWANCE OR DEDUCTION .................................................. 35
ASSIGNMENT CHANGE .................................................................................................................. 38
INTRODUCTION .......................................................................................................................... 38
IMPORTANT NOTES ......................................................................................................... 38
PENSION SCHEME RULES ................................................................................................ 38
HOW TO EDIT AN EMPLOYEE’S ASSIGNMENT DETAILS ........................................................... 39
ASSIGNMENT COSTING ................................................................................................................... 41
INTRODUCTION .......................................................................................................................... 41
IMPORTANT NOTES ......................................................................................................... 41
HOW TO AMEND AN EMPLOYEE’S ASSIGNMENT COSTING ...................................................... 41
EMPLOYEE BANK DETAILS .............................................................................................................. 44
IMPORTANT NOTES ......................................................................................................... 44
HOW TO CHANGE AN EMPLOYEE’S BANK DETAILS ................................................................ 44
HOW TO DISTRIBUTE NET PAY ACROSS 2 OR MORE BANK ACCOUNTS .................................... 46
HOW TO DELETE A SECONDARY BANK ACCOUNT ................................................................. 48
EMPLOYEE PERSONAL INFORMATION ............................................................................................... 50
INTRODUCTION .......................................................................................................................... 50
IMPORTANT NOTES ......................................................................................................... 50
HOW TO CHANGE AN EMPLOYEE’S BASIC PERSONAL DETAILS ............................................... 50
HOW TO CHANGE AN EMPLOYEE’S HOME ADDRESS ............................................................. 53
LEAVERS ................................................................................................................................. 55
INTRODUCTION .......................................................................................................................... 55
IMPORTANT NOTES ......................................................................................................... 55
HOW DO I KNOW WHETHER TO PICK TERMINATION OR END ASSIGNMENT? ........................... 56
HOW TO ENTER A TERMINATION TRANSACTION ................................................................... 56
HOW TO ENTER AN END ASSIGNMENT TRANSACTION........................................................... 58
HOW TO MAKE A TERMINATION PAYMENT ........................................................................ 60
NEW APPOINTMENTS & ADDITIONAL ASSIGNMENTS ............................................................................ 64
INTRODUCTION .......................................................................................................................... 64
HOW DO I KNOW WHETHER TO SELECT NEW HIRE OR ADDITIONAL ASSIGNMENT? .................. 64
IMPORTANT INFORMATION ................................................................................................ 65
HOW TO ENTER A NEW APPOINTMENT ............................................................................ 66
HOW TO ENTER AN ADDITIONAL ASSIGNMENT .................................................................. 72
TRANSFERS BETWEEN 2 CENTRAL PAYMENT SCHOOLS .......................................................................... 74
INTRODUCTION .......................................................................................................................... 74
HOW TO TRANSFER AN ASSIGNMENT BETWEEN SCHOOLS .................................................... 74
EPAYROLL USER MANAGEMENT ...................................................................................................78
INTRODUCTION .......................................................................................................................... 78
HOW TO CREATE A NEW USER .......................................................................................... 78
HOW TO MODIFY A USER’S EPAYROLL USER ID ................................................................... 78
HOW TO CHANGE OR DELETE USER RESPONSIBILITIES ........................................................ 79

- 5 -
Welcome to ePayroll Introduction
This document is designed to be an all inclusive guide that jointly provides:
• an overview of how the ePayroll process works
• complete step by step instructions for each transaction type
• specific directions and rules for the more complex cases
• hints & tips for simplifying data entry
• links to Payroll contact email addresses
• links to other documents available on the Schools’ InfoLink web site
• suitable and relevant material for both experienced and inexperienced school
payroll administrators alike
• sufficiently detailed for infrequent users based at schools with low volumes of
transactions
This guide replaces both the School Administrator & School Approver User
Guide (Version 1.0 September 2011) and the ePayroll Essential Guidelines for
School Administrators (Version 2.0 October 2011) documents. These have now
been withdrawn from use and are no longer available on InfoLink. Any electronic or
hard copies you have of those guides should now be deleted or removed from
circulation.
Updating these guidelines We are committed to ensuring that these guidelines remain useful, relevant and
appropriate. In conjunction with advice from schools based colleagues on our
established Schools’ Customer Working Group we will provide updates as found
necessary.
We also welcome suggestions for improvements from all our users based on your
practical working experience of using ePayroll.

- 6 -
Essential reading As with any system or item of equipment, the accompanying documentation is often
either discarded or otherwise put aside until another day. Whilst we understand and
acknowledge the reasons why you are unlikely to read this guide from cover to cover
we would recommend that you do at least take time out to familiarise yourself with
the General Concepts and Worklist Management sections to ensure that there are
no misunderstandings.
How to use these guidelines A set of guidelines are provided for each transaction type.
As far as possible we have made each section self-contained and that avoids
constantly referring you back and forth to other sections of the document. In this
way, and whilst the document is primarily designed for soft-copy reference, you could
print hard-copies for specific transaction types rather than the entire document.
To minimise the size of the document we have however included a single reference
section called Hints & Tips for New Appointments and Assignment Changes
rather than repeating those details in each of those sections.
In need of further advice In the event that this guide does not address your query or leaves you unsure as to
what action you need to make, you should contact the Schools Service Centre.
Email: [email protected]
Telephone: 033301 35888
Post: Payroll, E1 County Hall, Market Road
Chelmsford, Essex CM1 1QH

- 7 -
General Concepts & Features
Real time links with Payroll
ePayroll is a web based application that sits over the top of the core Oracle Payroll
System, providing an intuitive interface for remote administrators that does not rely
on them having any detailed payroll system knowledge.
Links are real-time, providing remote users with direct access to the up to date
payroll information relating to their employees.
ePayroll can be accessed from any PC or similar device and is not restricted to just
schools’ based equipment.
Form based transactions
A separate form is provided for each transaction type (starter, leaver, bank change
etc) with each being accessed via a simple intuitive menu.
Most of the forms can be jointly used to interrogate the data that is currently held as
well as for editing or updating the data. In this way, editing details can be completed
very quickly as you invariably only need to enter the items that require changing
without having to re-supply those items that remain unaltered.
User types and responsibilities
3 individual user types are available to school users.
User Type Responsibility
Administrator Access to all forms. Ability to read all information held and to
submit updates.
Approver 1 Ability to approve all transactions submitted by an Administrator
with the exception of any transaction that relates to the Approver.
Approver 2 Transactions relating to an employee who is also an ePayroll
Approver 1 are automatically directed to an Approver 2
Users can have mixed responsibilities allowing them to be an Administrator as well
as one of the two Approver types.

- 8 -
Users do not require any detailed Payroll system experience or knowledge of PAYE
regulations but are likely to have basic internet browser skills and a good
understanding of Local Government Green Book and Teacher conditions of service.
Separation of duties process ePayroll is primarily designed to help schools enforce a strict separation of duties
and we recommend that this option is adopted wherever possible.
Mindful of the way many schools prefer to operate ePayroll provides a flexible
approach that enables the formal approval or ”sign-off” activity to lie outside of the
system. This allows the Administrator who proposed the transaction to also make
the approval. This method has been agreed with and approved by ECC’s Internal
Audit team.
Control of the adopted method rests entirely at the discretion of each school. New
users can be added and responsibility levels for existing users modified as desired –
full details on how are included in this guide under the heading ePayroll User
Management.
Printable page feature Whilst a full audit trail of approved changes is maintained within the Oracle payroll
system, our recommendation is that you always use this feature in further support of
your own audit trail. This is particularly relevant if you are a user with joint
Administrator and Approver responsibilities where Auditors will undoubtedly be
seeking evidence of physical signatures in lieu of the electronic audit trail.
Clicking the Printable Page button will open a new window on your PC. From the
File drop-down menu in this window simply select the Print... option to direct it to
your local printer. You could also use the Save As… option to save an electronic
copy if you wish.
Approvals process Most transactions are subject to a two stage submission and approval process.
Once approved, transactions are normally stored straight away on the payroll
database and the changes made will similarly be reflected on ePayroll.
In a small number of cases, Payroll will need to supplement the entries you have
submitted before payroll is finally updated and this will result in a short delay before
the change is finally reflected on ePayroll. These will typically be for end
assignment transactions and for assignment changes where the date effective of the
change is prior to the last change made (known as an Insert). In all such cases, the
system will provide an appropriate message advising you that the transaction has
been routed through to Payroll for their action.

- 9 -
Employee Name Search With the exception of the New Hire and Additional Assignments, the selection of all
other menu items then provides you with a means to search and select the employee
you wish to view and/or update.
From the list of names displayed you then simply click the appropriate Action icon
to continue.
Please note that the name search field only requires the employee’s last name
(surname). Other combinations will not provide the expected results. e.g. a search
entry of John Smith will not return the desired results.
The search field is not case sensitive. e.g. entries of Smith, SMITH, smith or SMith
all work equally well.
TIP: you do not need to enter the full last name. e.g. a search entry of “s” will return
all employees whose last name begins with an S and a search entry of “sm” would
return a slightly modified set of records. This method may not be entirely suitable
for Central Payment schools as the records that the system displays will include all
central payment school Supply Teachers. You can however get around this by
sorting the records displayed on the Organisation (school name) column.
Viewing data (read-only) ePayroll is primarily designed as a means to submit and approve updated
information to payroll. As ePayroll does not provide read-only versions of each input
form, if you only want to view currently held information you will often need to follow
the prompts shown on the screen as if you were intending to make changes but then
use the ‘cancel’ option instead of submitting it for approval.
Save for later feature The vast majority of transactions that you’ll prepare and submit can be completed
very quickly; with experience, a simple change of hours can be performed in a single
minute.
Despite the ease of completion provided by ePayroll, most transaction types offer a
‘Save for Later’ option which you can use to should you find that you are unable to
complete the transaction in a single visit. In practice, this will probably be limited to
new appointments where the volume of data that needs to be entered is obviously
greater as is the time needed to complete the transaction.
After selecting ‘Save for Later’ the system will provide a confirmation message and
the item will appear in your Worklist as an item that needs to be completed.

- 10 -
When you are ready to do so you can select the item from your Worklist. The
system will then ask you to confirm whether you want to continue with the saved
transaction (Update) or abandon it (Delete).
You are then normally directed back to the screen where you previously left off but
you may sometimes first be asked to confirm the effective date of the transaction.
Payroll deadlines All entries impacting a payroll run must be submitted and approved before the payroll deadline. Please therefore enter and submit information as soon as possible as this will allow the approver time to check and approve your entry.
Payroll deadlines are published on the Essex Schools InfoLink.
Logging on and getting started Login to ePayroll
• Your user name is your nominated email address.
• Your initial password will be emailed to your nominated email account.
• When you log in to ePayroll for the first time you will be asked to reset your
password. You should immediately report any issues to the Schools Service
Centre.
• Your password should be at least 8 characters long and should contain letters
and numbers. The system does not allow adjacent duplicate characters e.g.
password1 does not comply due to the double ‘s’.
• TIP: use the Forgotten Password? link if you have forgotten your password. A
new password link will be sent within a few minutes to your nominated email
address. For security reasons, this link only remains usable for 4 hours. If
this time limit is exceeded you will need to re-use the login assistance feature
and start again.
• You will be required to change your password every 90 days.

- 11 -
Worklist & Approvals Management
Introduction The principal purpose of the Worklist is to provide a trail of:
▪ confirmation of items sent for approval
▪ requests for items to approve
▪ confirmation of items that have been approved
The Worklist is primarily designed for users with a single responsibility. i.e. either an
Administrator or an Approver. With this set-up, the items that appear on the
Administrators Worklist will either be confirmation of the transactions that you’ve sent
for approval or confirmation of items that have been approved. For Approvers, the
Worklist will only ever show transactions that you have been asked to approve.
For good reasons, many schools will adopt a set-up where users have joint
Administrator and Approver (normally Approver1) responsibilities. In these cases,
the Worklist will display all 3 message types which might initially appear confusing to
an inexperienced ePayroll user.
Each transaction created by an Administrator that requires an approval will appear
on the Worklist for each relevant approver for your school. “Relevant” will normally
mean each user at your school with Approver 1 responsibility. The exception to this
is where the transaction relates to an employee who has ePayroll Approver 1
responsibility and, in these cases, the approval request will automatically be sent to
your school’s Approver 2 users.
Where a school has more than 1 Approver 1 then the approval request will appear
on each of those user’s Worklist. The approval can be made by any Approver 1 on a
first-come first-served basis and will be cleared from the Worklist of all other
Approver 1 users automatically. (These same principles equally apply to
transactions requiring Approver 2 action).
How to approve a transaction Approval requests will be displayed in your Worklist on the home page of ePayroll.
The wording will vary according to the transaction type (starter, leaver, bank change
etc) that an approval is being sought for but they will always display the name of the
user who submitted the transaction.
The example shown below is for a user who has joint Administrator and Approver 1
responsibility. If you only have Approver responsibility then the entry sent from
SYSADMIN would not be shown.

- 12 -
1. Click on the subject item that you’ve been asked to approve.
2. Check the detail that is now shown on the review page display.
3. Click
You will then be returned to the home page. The approval request line has been
removed from your Worklist and (if you are the Administrator) the entry from
SYSADMIN has changed to indicate that the request has been approved.
How to reject an approval request
1. Click on the subject item that you’ve been asked to approve.
2. Check the detail that is now shown on the review page display.
3. Click
You will then be returned to the home page. The approval request line has been
removed from your Worklist and (if you are the Administrator) you will now have an
extra line from SYSADMIN advising you that the request has been rejected.
How to request more information before making an approval
This feature is only suitable for schools operating a strict separation of duties where
the joint Administrator & Approver 1 responsibility is not being used.
1. Click on the subject item that you’ve been asked to approve.
2. Click

- 13 -
3. Enter the details that you want confirmed in the Information Requested
box.
4. Click
You will then be returned to the home page where the approval request line has
been removed from your Worklist
A new entry will appear on the Administrator’s Worklist with the narrative More
Information Requested: The Administrator can then click on that Worklist item and
send a response back but they cannot edit the details. The Administrator’s options
therefore are then:
a) to provide the details requested by the Approver and ask that the approval
now be made OR
b) to ask that the Approver rejects the approval request.
How to return an approval request for correction This feature is only suitable for schools operating a strict separation of duties where
the joint Administrator & Approver 1 responsibility is not being used.
1. Click on the subject item that you’ve been asked top approve.
2. Scroll down to the bottom of the review page now shown and click on
the link.
3. Select the user that you want to return the item back to (there will
normally only be one to choose from) and enter the details that require
alteration.

- 14 -
4. Click
The following confirmation message will now be shown:
5. Click
You will then be returned to the home page where the approval request line has
been removed from your Worklist
A new entry will appear on the Administrator’s Worklist containing the narrative
Returned For Correction. After selecting the item from their Worklist the review
page is shown from where the Administrator’s options are either:
a) to scroll down to the bottom of the page and click This will
allow the Administrator to make appropriate amendments and to resubmit the
transaction
OR
b) click to cancel the transaction.

- 15 -
How to maintain your worklist
It is a good idea to keep your Worklist up to date and clear of items that you have
already dealt with. This will particularly be the case for users with joint Administrator
and Approver responsibility but is a good practice for all user types.
Our recommendation is that you clear your Worklist of items on the following basis:
User type Method
Administrator Only Leave each transaction that you’ve created on your
Worklist until you receive confirmation from the Approver
that they have accepted your proposed change.
Approver Only When you approve a change request the item is
automatically removed from your Worklist so no
additional action is necessary.
Joint Admin & Approver Clear all notifications relating to a given transaction
shortly after you’ve approved it. After it’s been approved
you will normally find that the only Worklist item left to be
cleared is the final approval confirmation message.
Removing an item from your Worklist is achieved by selecting the item from the
Worklist and then clicking the link. The system will not let you
close a notification where you still have an outstanding action to perform so there is
no risk of accidentally removing an incomplete transaction.
Items that have been closed or “archived” can be viewed by selecting the Full List
button at the top right-hand corner of the Worklist.
Retrieving a “missing” approval request
ePayroll’s transaction and approval process relies on each school having all 3 user
responsibility types covered at all times. Occasionally, because of illness or
termination a school may find that an item has been sent to an Approver group
(Approver 1 or Approver 2) which no user is currently authorised to access.
After you have made the necessary alterations to your school’s user accounts (see
section titled ePayroll User Management for details) you should contact the
Schools Service Centre and to ask them to retrieve the missing items and to
redirect them as you require.

- 16 -
Hints & Tips for New Appointments and Assignment Changes
Introduction The New Hire, Additional Assignment and Assignment Change forms all share a
virtually identical input form controlling key payroll data items that directly impact on
employees pay. The aims of this section of the guide are to:
• provide specific instructions for key fields
• give hints & tips for simplifying and speeding up data entry
• provide completion guidance for less common employee types like Foreign
Language Assistants
Type Ahead Search Feature
TIP: to change Grade Name or Position where the magnifying glass option is
otherwise available, remove the current contents of the field and then type the first 3
characters of the new value. The system will then briefly show that it is loading
items:
before going on to display those that you can then choose from:

- 17 -
This method does rely on a degree of system knowledge but with experience is a
trick that saves time and is a lot less clunky than launching a new window with the
icon.
For Grade most of your employees will either be Support staff where the grade
always starts with NJC or Teaching staff where the grade always starts with TEA
For Position there are a total of 24 items that can be obtained simply by typing
the first 3 characters from the following list:
Assistant Headteacher Gardener Grounds Staff Nursery Nurse
Caretaker Headteacher School Assistant
Catering Staff Higher Level Teaching Senior Midday Assistant
Cleaner Instructor Supply Teacher
Clerk To School Governor Learning Support Assistant Teacher
Deputy Headteacher Librarian Teaching Assistant
Exam Invigilator Maintenance Staff Technician
Foreign Language Assistant Midday Assistant Visiting Music Teacher
Invalid Grade Warning Message
TIP: After entering or amending a Grade the system may display the following
warning message:
This warning can always be ignored. After adding or updating the employee’s
Grade Point the warning message will go away.
Data Entry Guidance
Field Essential Guidance
Position As shown above there are 24 generic position titles are available to
select from. For Central Payment schools this automatically
controls the employee’s cost code.
See also the Type Ahead Search tip that helps make data entry
easier.
Organisation Name In most cases the default value of your school name will be what’s
required and won’t need to be amended. Central Payment schools
also have the option of selecting Supply where the employee is in
the Supply Teaching pool of employees.
Central Payment schools also have the option of selecting
Transfer which can be used as a temporary staging area where an
employee is transferring between 2 Central Payment schools. This

- 18 -
Field Essential Guidance
process is fully described in this guide in the section titled Transfers
Between 2 Central Payment Schools.
Grade The choice of Grade directly alters the Grade Point and Ceiling
Point values that you can then select from.
See also the Type Ahead Search tip that helps make data entry
easier.
Ceiling Point You can optionally specify a maximum grade point for the employee
that varies to the standard maximum for their Grade. Left blank, the
ceiling will automatically assumed as being the standard maximum
for the grade.
Grade Point This is the Grade Point that the employee is currently on.
TIP: By clicking the link you can view the FTE
salary scales for the current grade:
After viewing the details click to return to the
employee’s record
Auto Increment Flag Provides you with direct control as to whether the employee should
receive an increment at the next incremental date.
Hours Per Week / Teacher
FTE % The system interprets entries in this field as Hours Per Week for
Support Staff and as an FTE % for Teachers.
Entries for each are in decimal format and can be specified to 3
decimal places.
Local Government Green Book Conditions is set up to operate on
the basis that a full time working week is 37 hours. If you enter a
value greater than 37 then they will receive more than the full-time

- 19 -
Field Essential Guidance
equivalent pay. e.g. 38 hours will pay 38/37ths of the annual salary
for their salary point.
If you have an employee who you need to set up for more than 37
hours per week you should contact the Schools Service Centre for
advice.
Frequency The input screen shows an essential tip which must be observed.
For Teachers the value must always be Year; for Support Staff
the value must always be Week. These values default
automatically according to the type of employee and are unlikely to
require alteration.
Contract Type This field primarily determines the absence scheme rules that
should be applied to the employee.
Pay Location This field determines where the employee’s pay advice will be sent.
You must normally select W for Workplace.
For Supply Teachers in Central Payment schools you should select
H for Home Address but this should not be selected for any other
employees.
Pension Scheme Please refer to the Pension Scheme Rules described in the
Assignment Change section of this guide.
Weeks per year Applies to Support Staff only. Where left blank the system will
calculate pay based on 52.14 weeks.
As the tip on the input screen explains, this field must include the
annual leave element.
Note also that a full year is 52.14 weeks and not 52.0
Entries greater than 52.14 will result in incorrect payments being
made.
Salary Basis For most employees the entry will be “Salary Spinal”. i.e. their
salary is automatically calculated based on the grade point that
you’ve supplied.
“Salary Annual” should only be selected where you wish to pay at
an off-scale or schools-own rate. In these cases, also refer to the
Allowances & Deductions section and follow those instructions on
how to add, edit or delete a Salary Annual element.

- 20 -
Foreign Language Assistants, Instructors and Schools
Own Rate employees
Field
Instructors* Foreign Language
Assistants Schools Own Rates
Position Instructor Foreign Language
Assistant As appropriate
Grade As appropriate Teachers|Foreign
Language Assistants
OR Teachers|Foreign
Language Assistants
+Fringe
Teachers|Misc or
NJC|Misc as
appropriate
Grade Point As appropriate 163 (non Fringe) or
164 (Fringe)
n/a
Hours 0 (zero) Standard: 12
Chinese: 18 As appropriate
Frequency Year (Teachers) W eek
(Support) Week Year (Teachers)
Week (Support)
Contract Type Teachers (Teacher)
LGPS (Support) Foreign Language
Assistants As appropriate
Pension Scheme Teachers (Teacher)
LGPS (Support) LGPS As appropriate
Salary Basis Salary Spinal Salary Spinal Salary Annual
Other See notes below. none Add a “Salary Annual”
allowance on the
allowance screen. The
£p value you enter
must be the full-time
annual equivalent and
NOT the actual amount
you wish to pay.
* Instructors: the key issue here is determining whether the employee is a Teacher
or Support Staff, with the Frequency, Contract Type and Pension scheme values
determined accordingly. If you are unsure which to apply then you should contact
the Schools HR Advice & Support team for advice.

- 21 -
Absences
Introduction
The Absences menu item can be used to:
• Create a new sickness absence record.
• Manage an existing sickness absence record e.g. close an existing sickness
absence record upon the employee’s return to work.
• Search and view historical sickness absence records. Absence management within the Oracle payroll system is an exceptionally powerful
feature that fully automates all the entitlement calculations and payment adjustments
according to a variety of contractual and statutory scheme rules based on the
employee’s contract type (Teacher, LG Green Book etc). The complexity of these
built-in rules imposes some necessary limitations on the functionality that we can
provide to you, the end-user. These are included in the following Important Notes
section and are therefore essential reading.
As an aid to your management of absences, details of any open (ongoing) absences
will be emailed to you on or shortly before each payday as a reminder. Nil returns
(no records to report) are not currently provided.
Payroll will also provide details, in the form of an emailed letter, where an
employee’s full pay or half pay entitlement is about to expire.
Important Notes
• Where an employee has more than 1 assignment, absence data is shared
between each of those assignments and only needs to be entered once. This
equally applies where an employee works for 2 or more separate Central
Payment schools and you may find that the absence has already been
entered by the other school.
• Absences for any given employee must be entered AND approved in
ascending start date order. Exceptionally, if you need to add a new absence
period that begins earlier than the most recently recorded absence then you
will need to submit details to the Schools Service Centre using the retained
function communication template form. A copy of this form along with
additional guidance material can be found on the Essex Schools InfoLink.
• A closed sickness absence record cannot be amended through ePayroll. If
you need to make changes to a closed absence you will need to submit
details to Payroll using the retained

- 22 -
function communication template form. A copy of this form along with
additional guidance material can be found on the Essex Schools InfoLink.
• Absence transactions will be sent to a school approver for approval. The
payroll system is not updated until approval has been given.
• An open absence (end date not currently held) cannot be edited until the
originating transaction to create the absence has been approved.
• It is essential that absence records are closed when the employee returns to
work. The impact of not doing so and how quickly that happens will, of
course, be dependent on the employee’s length of service and previous
absences but, at some point, the system will otherwise reduce salary to half
pay or nil pay as appropriate.
• Absences reported via ePayroll are limited to sickness absence and accident
at work absences. Unpaid leave should be reported on the additional hours
spreadsheet monthly return.
• Gradual Return to Work (GRTW) cases are not included within ePayroll.
When the employee goes onto a GRTW programme, initially leave the long-
term absence record open (leave the end date empty) and submit form SR2 to
Payroll. On receipt of the SR2 Payroll will review the long-term absence and
close it for you. Form SR2 can be found and downloaded from the Essex
Schools InfoLink.
Data Entry & Approval Techniques
The frequency at which absence records are updated in ePayroll will vary from to
school to school, largely dependent upon volume and the resources available to
manage the process. Another leading factor will be whether the administrator
responsible for creating the absence entries is also the approver or whether the
school has instilled a strict separation of duties.
All schools need to be mindful of the payroll deadline dates. These are published on
the Essex Schools InfoLink on the Submission Deadlines page. As with all published
deadlines we would ask, as much as you can of course, to work with those deadlines
and not to them, making last minute entries the exception rather than the norm.
There are no right and wrong approaches but the following notes should help you
decide which method is best for you:
Monthly updating
Probably best suited to schools with low volume absences.
First, check whether you had any open absences carried forward from the
previous month. Where the employee has since returned to work, update
these by entering an end date and then approve each of those updates.

- 23 -
Before you start entering new absences, check whether any employee has 2
or more separate absence periods to enter and deal with those employees
first. i.e. to make sure that they are entered in ascending date order.
Approve the first absence period before creating the second absence period –
this makes finding the first absence on your Worklist and approving it a lot
easier.
Move onto the remaining employees. As each will only have one absence
they can be added in any order you wish. After completing the data entry,
select each one in turn off your Worklist to approve them.
Finally, open in turn each Absence related item on your Worklist sent from
SYSADMIN and close the notifications using the button.
Daily/Weekly update
This method helps keep your absence records bang up to date and minimises
the likelihood of having to enter a large volume of data on or around each
month’s deadline date.
The principles are exactly the same as described for monthly updating above
but you are likely to experience a higher volume of approval activity,
especially if you update on a daily basis. This will arise because you are
more likely to be creating open ended (unclosed) absences to begin with and
then closing them at a later date. As each transaction requires separate
approvals, a higher percentage of absences will require 2 approvals rather
than 1.
How to add a new absence record
1. Select Absences from the main menu
2. Search for the employee using the standard search technique fully
described on page 9
3. From the list of names displayed click the appropriate ”Action” icon.

- 24 -
Note: from this point you can select the button at any time to
abandon the edit.
4. Click
5. In the Absence Type field use the drop down menu to select Sickness
(or, exceptionally, Accident at Work).
6. In the Absence Reason field use the drop down menu to select the
best fit reason for absence. If none are close enough then select
“Others”.
7. Use one of the calendar controls or type in the First Day of Absence
8. If you already know the last day of absence then complete this now else
leave it blank.
9. In the Planned Absence field use the drop down menu to identify
(Yes or No) planned leave. e.g. prior notice of an out-patient
appointment, surgery etc.
10. Click
11. On the review page that is now shown check that the entries you have
made are correct. If you detect an error select to go back to
step 6.
12. Optionally (not recommended) - click the button if you
wish to print a copy of the review page or to save copy of it.
13. Click the button.
14. The screen will now refresh and show the employee’s updated absence
record including the record you have just created. A message at the top
left hand corner of the screen will
display:

- 25 -
15. To continue entering or updating absences for another employee scroll
down to the bottom left hand corner of the screen and click
This allows you to start from step 2 rather than going back all the way back to
the main menu (step 1).
Approvals
For each absence you have created an item sent by SYSADMIN will now appear in
your Worklist confirming that you have successfully created an absence transaction
and that it has been sent for manager approval.
For each absence you have created an item showing your name as the sender will
now appear in the Approver’s Worklist, asking them to approve your proposal.
If you have joint Administrator and Approver responsibility then both of these entries
will be shown in your Worklist.
Refer to the Worklist and Approvals Management section of this document for full
details of how the approvals process works.
How to close or delete an open absence
1. Select Absences from the main menu
2. Search for the employee using the standard search technique fully
described on page 9
3. From the list of names displayed click the appropriate ”Action” icon.
Note: from this point you can select the button at any time to
abandon the edit.
As an employee can only ever have 1 open absence at a time it will always
be displayed on the first history display line and will be the only record that
can be edited.

- 26 -
4. Click the Update icon or the Delete icon as appropriate.
5. For deletions go straight to step 7.
6. Use one of the calendar controls else type in the Last Day of Absence
7. Click
8. On the review page that is now shown check that the entries you have
made are correct. If you detect an error select to go back to
step 5.
9. Optionally (not recommended) - click the button if you
wish to print a copy of the review page or to save copy of it.
10. Click the button.
11. The screen will now refresh and show the employee’s updated absence
record including the record you have just created. A message at the top
left hand corner of the screen will
display:
12. To continue entering or updating absences for another employee scroll
down to the bottom left hand corner of the screen and click
This allows you to start from step 2 rather than going back all the way back to
the main menu (step 1).
Approvals
For each absence you have created or updated an item sent by SYSADMIN will now
appear in your Worklist confirming that you have successfully created an absence
transaction and that it has been sent for manager approval.
For each absence you have created or updated an item showing your name as the
sender will now appear in the Approver’s Worklist, asking them to approve your
proposal.

- 27 -
If you have joint Administrator and Approver responsibility then both of these entries
will be shown in your Worklist.
Refer to the W orklist and Approvals Management section of this document for full
details of how the approvals process works.
How to delete an incorrect absence record Administrators can only delete unclosed absences and only those that have been
approved.
Approvers can effectively delete an unclosed absence by rejecting the approval
request. This can be achieved by selecting the approval request from the Worklist
and then clicking the button.
To delete a closed absence you will need to submit details to the Schools Service
Centre using the retained function communication template form. A copy of this form
along with additional guidance material can be found on the Essex Schools InfoLink.

- 28 -
Allowances & Deductions
Introduction In payroll, allowances and deductions are known as elements. The Allowances
and Deductions menu item can be used to:
• view the details of an existing element
• add a new element
• edit an existing element
• delete an existing element
Outer Fringe, Inner Fringe and Teacher Learning Responsibility are among the more
commonly used allowances and, whilst most people would not describe Basic Pay as
an allowance as such, the payment of 1/12th of an employee’s basic annual salary
each month is also controlled by the presence of an element. This will normally be
an element called Salary Spinal and is automatically created by the system when
you add new employees during the new hire process.
ePayroll allows you to determine when and if these elements are applicable (active)
by specifying effective dates for when they start and, optionally, when they change or
cease. An employee can have as many separate elements as necessary with each
one being independent of the others.
Important Notes
• Not all elements used by payroll are included in the list-box for you to pick
from but are limited to the most frequently used. If you need to add or amend
an element that is not available for you pick from then you should submit
details to the Schools Service Centre using the retained function
communication template form. A copy of this form along with additional
guidance material can be found on the Essex Schools InfoLink.
• As described in more detail later on, some allowances require you to supply a
£p value. Where this is required you should pay particular attention to the
prompt provided which will indicate whether you need to enter the full time
equivalent (FTE) or actual amount to pay and whether the value should be the
annual or monthly amount. The prompts are very precise and very clear but
incorrect payments will result if you enter a value on the wrong basis.

- 29 -
How to add a new allowance or deduction
1. Select Allowances and Deductions from the main menu.
2. Search for the employee using the standard search technique fully
described on page 9
Note: from this point onwards or buttons are available to
step back a stage or to cancel the edit altogether.
3. From the list of names displayed click the appropriate ”Action” icon.
4. Click the button.
5. Select a Type from the list box now shown. This will normally be
Allowance – Recurring.
6. The screen will then refresh and display an Option list-box. Select
the option (choose the element) that you require.
The screen will then refresh and display a section. The contents
of this section are variable according to the element that you selected at step 6.
There are 3 commonly used variations, examples of which are shown below.
In Example 1, the system prompts you to enter the appropriate amount. Carefully
take note of whether the system is asking for the full-time equivalent or actual
amount to pay and whether that should be the annual or monthly figure.
In Example 2, the system prompts you to use the icon in order to pick from a
preset list of available items. e.g. Outer or Inner Fringe.
In Example 3, the allowance has a fixed pre-set value and you do not need to
provide any additional information.

- 30 -
Example 1: An allowance that requires you to specify a value
Example 2: An allowance that requires you to pick from a table of options
Example 3: An allowance with a fixed value that does not require any other data to be added
7. Complete all mandatory fields as indicated with an asterisk *

- 31 -
8. Optionally complete the Review Date and/or Cost Allocation fields as
required. (See TIPs above).
9. Modify the Effective From date as required. It will initially display
today’s current date.
10. Optionally, if you know that the element is temporary and will definitely
cease on a known future date then you can enter that information now. By
default, the checkbox is ticked denoting that it is permanent but
by clicking that box the system will provide an End Date field where you
can specify the date on which the element should cease. We recommend
that you don’t use this feature in temporary or fixed term contract
cases as you would have to constantly update the element end dates
as and when those contracts are extended as they frequently are.
11. Click
TIP: Each element can optionally be given a Review Date. You can enter a date or
pick one from the calendar control. Shortly before the entered date comes around
Payroll will provide you with a reminder. Please note that the element will not be
automatically ended on that date.
TIP: All allowances are automatically costed to the employee’s main cost code. You
should only make an entry in the Cost Allocation field in those exceptionally rare
cases where you need to cost the payment to a different code.
TIP: Where you want to enter a Cost Allocation code you need to input the separator
| symbol between each segment. e.g. 01|30|RB05|0000 The separator or “pipe”
symbol is on the keyboard between the shift key and the Z key.

- 32 -
The new item will now be shown on the screen with a status of
12. Repeat from step 4 for each other element that you wish to add.
13. Click
On the review page that is now shown check that the entries you have made
are correct. If you detect an error select to go back to step 4 and then
select the appropriate Update/View icon to make any alterations.
14. Optionally click the button if you wish to print a copy of
the review page or to save copy of it.
15. Click the button.
A message at the top left hand corner of the screen will now display:
16. Click You will then be returned to the Main Menu and Worklist
home page.
Approvals
An item sent by SYSADMIN will now appear in your Worklist confirming that you
have successfully created an element change (an Individual Compensation
Distribution change) for that employee and that it has been sent for manager
approval.
An item showing your name as the sender will now appear in the Approver’s
Worklist, asking them to approve your proposal.
If you have joint Administrator and Approver responsibility then both of these entries
will be shown in your Worklist.
Refer to the Worklist and Approvals Management section of this document for full
details of how the approvals process works.

- 33 -
How to change an existing allowance or deduction
You are most likely to use this process where you want to update the amount to pay
for an allowance that does not have a fixed full time equivalent base value for all
employees. e.g. Teacher Learning Responsibility.
You may also be using this process to add/modify the Review Date for an element or
to modify the cost code allocation.
1. Select Allowances and Deductions from the main menu.
2. Search for the employee using the standard search technique fully
described on page 9
Note: from this point onwards or buttons are available to
step back a stage or to cancel the edit altogether.
3. From the list of names displayed click the appropriate ”Action” icon.
4. From the list of elements currently applied to the employee click the
appropriate Update/View icon
The screen will then refresh and display the currently held details for the selected
element. The contents of this section are variable according to the element that you
selected at step 4. These variations are fully described in the previous section How
to add an allowance or deduction.
5. Make the amendments as required making sure all mandatory fields as
indicated with an asterisk * are completed and that you supply an effective
date for the changes to be made from. (See step 7 as later described).
TIP: Each element can optionally be given a Review Date. You can enter a date or
pick one from the calendar control. Shortly before the entered date comes around
Payroll will provide you with a reminder. Please note that the element will not be
automatically ended on that date.
TIP: All allowances are automatically costed to the employee’s main cost code. You
should only make an entry in the Cost Allocation field in those exceptionally rare
cases where you need to cost the payment to a different code.

- 34 -
6. Optionally complete the Review Date and/or Cost Allocation fields as
required. (See TIPs above).
7. Important: Modify the Effective From date field by entering the date that
the change is to apply from. This will initially display the date that the
element was last changed or originally effective from but that will rarely be
the date you want the latest change to be from.
8. Optionally, if you know that the element is temporary and will definitely
cease on a known future date then you can enter that information now. By
default, the checkbox is ticked denoting that it is permanent but
by clicking that box the system will provide an End Date field where you
can specify the date on which the element should cease. We recommend
that you don’t use this feature in temporary or fixed term contract
cases as you would have to constantly update the element end dates
as and when those contracts are extended as they frequently are.
9. Click
The item will now be shown on the screen with a status of
10. Repeat from step 4 for each other element that you wish to add.
TIP: Where you want to enter a Cost Allocation code you need to input the separator
| symbol between each segment. e.g. 01|30|RB05|0000 The separator or “pipe”
symbol is on the keyboard between the shift key and the Z key.

- 35 -
11. Click
On the review page that is now shown check that the entries you have made
are correct. If you detect an error select to go back to step 4 and then
select the appropriate Update/View icon to make any alterations.
12. Optionally click the button if you wish to print a copy of
the review page or to save copy of it.
13. Click the button.
A message at the top left hand corner of the screen will now display:
14. Click You will then be returned to the Main Menu and Worklist
home page.
Approvals
An item sent by SYSADMIN will now appear in your Worklist confirming that you
have successfully created an element change (an Individual Compensation
Distribution change) for that employee and that it has been sent for manager
approval.
An item showing your name as the sender will now appear in the Approver’s
Worklist, asking them to approve your proposal.
If you have joint Administrator and Approver responsibility then both of these entries
will be shown in your Worklist.
Refer to the Worklist and Approvals Management section of this document for full
details of how the approvals process works.
How to delete an existing allowance or deduction You are most likely to use this process where an allowance is no longer applicable,
possibly connected to an assignment change that you have also made or are about
to make from the same effective date.
1. Select Allowances and Deductions from the main menu.
2. Search for the employee using the standard search technique fully
described on page 9

- 36 -
Note: from this point onwards or buttons are available to
step back a stage or to cancel the deletion altogether.
3. From the list of names displayed click the appropriate ”Action” icon.
4. From the list of elements currently applied to the employee click the
appropriate Delete/Discontinue icon
The screen will then refresh and display a message similar to the following example:
5. Amend the effective date as appropriate noting that the discontinue date
entered will be the last day that the item will be paid/deducted up to. It will
initially display today’s current date.
6. Click to confirm that you wish to continue else to cancel.
7. The item will now be shown on the screen with a status of
8. Click

- 37 -
9. On the review page that is now shown check that the entries you have
made are correct. If you change your mind at this stage you can still
select and then to abandon the deletion request.
10. Optionally click the button if you wish to print a copy of
the review page or to save copy of it.
11. Click the button.
A message at the top left hand corner of the screen will now display:
12. Click You will then be returned to the Main Menu and Worklist
home page.
Approvals
An item sent by SYSADMIN will now appear in your Worklist confirming that you
have successfully created an element change (an Individual Compensation
Distribution change) for that employee and that it has been sent for manager
approval.
An item showing your name as the sender will now appear in the Approver’s
Worklist, asking them to approve your proposal.
If you have joint Administrator and Approver responsibility then both of these entries
will be shown in your Worklist.
Refer to the Worklist and Approvals Management section of this document for full
details of how the approvals process works.

- 38 -
Assignment Change
Introduction
The Assignment Change menu item will be one of the most frequently used forms
as it will typically be used to update employee hours per week, full-time %, grade,
spinal column point and increment settings.
This form can also be used to view and and/or amend the employee’s position,
pension scheme details and review date.
Important Notes
• Occasionally, the system may advise you that a future dated transaction is
already held awaiting processing at the appropriate time. In these cases,
when the transactions are approved by the school’s approver they are not
immediately updated on the payroll system but are sent to the payroll
processing team for their intervention. In order to ensure that these changes
are processed quickly and accurately the school Approver should add
appropriate instructions in the comments box when approving the transaction.
These instructions are then relayed to the payroll processing team and avoids
them having to refer it back again for clarification. The instructions should
specify what action is now required for that future dated change. i.e. whether
the earlier dated transaction replaces it or is in addition to it.
• Before entering any changes for an employee who is on maternity leave or a
gradual return to work programme, please call or email the Schools Service
Centre to seek appropriate advice to ensure that the integrity of those
complex payment schemes are not compromised.
Pension Scheme Rules
• You must only ever alter pension scheme entries on receipt of the appropriate
written authority to do so. This will either be form PN16 for Local Government
Pension Scheme employees or a confirmation letter from the Teachers’
Pension Agency for teaching staff.
Once actioned, form PN16 should be forwarded to the Pensions Team at
County Hall.
• Change from Relief to Contract: in these cases the employee must be
brought into the Local Government Pension Scheme (LGPS).

- 39 -
• Change from Contract to Relief: in these cases the employee must be
removed from the LGPS. This is achieved by selecting ‘None’ from the
options provided for the Pension Scheme field.
• Fixed terms contracts extending beyond 3 months should be opted into the
Local Government Pension Scheme (LGPS).
How to edit an employee’s assignment details Whilst this section only describes the basic operation of the Assignment Details form,
a list of specific hints & tips is included in the guide under the heading Hints & Tips
For New Appointments and Assignment Changes
1. Select Assignment Change from the main menu.
2. Search for the employee using the standard search technique fully
described on page 9
Note: from this point onwards or buttons are available to step back a stage or to cancel the edit altogether.
3. From the list of names displayed click the appropriate ”Action” icon.
4. In most cases you will be directed straight to step 5, but where the system
detects that the employee has some other outstanding transaction
awaiting approval then you may now see a display similar to the example
shown below. In these cases simply click the button.

- 40 -
5. Use one of the calendar controls else type in the required Effective Date.
6. Click
7. Amend the field or fields as appropriate. See Hints & Tips For New
Appointments and Assignment Changes earlier in this guide for specific
guidance regarding some of the fields included on this form.
8. Click
9. On the review page that is now shown check that the entries you have
made are correct. If you detect an error select to go back to step
7.
10. Click the button if you wish to print a copy of the review
page or to save a copy of it.
11. Click the button. You will then see the following
message:
12. Click You will then be returned to the Main Menu and Worklist
home page.
Approvals
An item sent by SYSADMIN will now appear in your Worklist confirming that you
have successfully created an assignment change transaction and that it has been
sent for manager approval.
An item showing your name as the sender will now appear in the Approver’s
Worklist, asking them to approve your proposal.
If you have joint Administrator and Approver responsibility then both of these entries
will be shown in your Worklist.
Refer to the Worklist and Approvals Management section of this document for full
details of how the approvals process works.

- 41 -
Assignment Costing
Introduction
This form controls the expenditure code that will be used when creating journal file
entries for your employees.
For Central Payment schools employee costing is automatically derived based on
the employee’s Position and cannot be over-ridden.
For other schools this form can be used to allocate costs according to each of your
individual requirements and chart of account structures. However, you can only
apply costing codes that have been previously established as valid within the main
payroll system.
Important Notes
This form can only be used to modify an existing expenditure code. As such, if you
omitted adding a cost code for an employee during the New Hire or Additional
Assignment process and now need to rectify that omission then you will need to submit
details to the Schools Service Centre using the retained function communication
template form.
How to amend an employee’s assignment costing
1. Select Assignment Costing from the main menu.
2. Search for the employee using the standard search technique fully
described on page 9
Note: from this point onwards or buttons are available to
step back a stage or to cancel the edit altogether.
3. From the list of names displayed click the appropriate ”Action” icon.

- 42 -
4. In most cases you will be directed straight to step 5, but where the system
detects that the employee has some other outstanding transaction
awaiting approval then you may now see a display similar to the example
shown below. In these cases simply click the button.
5. Use one of the calendar controls else type in the required Effective Date.
6. Click
7. Overtype or re-enter the amended code as required.
8. Click the button
A message at the top left hand corner of the screen will now display:
9. Click You will then be returned to the Main Menu and Worklist home
page.
TIP: Although the system provides a search feature for expenditure codes it can
be quite time consuming and a little clunky to operate such that entries are much
more easily made by simply typing in the code – see also NOTE below.
NOTE: Expenditure code entries require the separator | symbol between each
segment. e.g. 01|30|RB05|0000 The separator or “pipe” symbol is on the keyboard
between the shift key and the Z key.

- 43 -
Approvals
An item showing your name as the sender will now appear in the Approver’s
Worklist, asking them to approve your proposal.
Refer to the Worklist and Approvals Management section of this document for full
details of how the approvals process works.

- 44 -
Employee Bank Details
Important Notes
• DO NOT use the process described here for adding bank details for a new
appointment – you MUST always use the New Hire Part 2 or Additional
Assignment Part 2 menu items for that purpose.
• Bank details are separately held against each assignment that an employee
has. If an employee has more than 1 assignment then amendments would
need to be entered and approved for each one.
• Please ensure that all the information entered is checked thoroughly as errors
may result in delays in the crediting of the employee’s salary payment.
• This transaction type needs to be approved before payroll is updated. If you
make an enquiry on an employee’s bank details after a change has been
entered but before they have been approved then only the old details will be
displayed.
• For LBA and Academy schools that allow employees to be paid by cheque
you will need to email the Schools Service Centre if you want to amend
their payment to cheque. The template form for this and details of
information that you need to quote in the email can be found on the Essex
Schools InfoLink .
• Exceptionally, an employee’s pay may be distributed to more than one bank
account. If you need to add or amend 2 or more sets of bank details for an
employee then each change must be submitted for approval separately.
How to change an employee’s bank details
1. Select Employee Bank Details from the main menu
2. Search for the employee using the standard search technique fully
described on page 9
3. From the list of names displayed click the appropriate ”Action” icon.

- 45 -
Note: from this point you can select the button at any time to
abandon the edit.
4. Click the ”Update” icon.
5. Amend the details as required
6. Click
7. Click
8. On the review page that is now shown check that the entries you have
made are correct. If you detect an error select to go back to step
4.
9. Click the button if you wish to print a copy of the review
page or to save a copy of it.
10. Click the button. You will then see the following message:
TIP: to change the Bank Name, remove the current contents and then type the first 3
characters of the new bank name. The system will then briefly show that it is loading
items,
before then displaying those that you can choose from:

- 46 -
11. Click You will then be returned to the Main Menu and Worklist
home page.
Approvals
An item sent by SYSADMIN will now appear in your Worklist confirming that you
have successfully created a bank change transaction and that it has been sent for
manager approval.
An item showing your name as the sender will now appear in the Approver’s
Worklist, asking them to approve your proposal.
If you have joint Administrator and Approver responsibility then both of these entries
will be shown in your Worklist.
Refer to the Worklist and Approvals Management section of this document for full
details of how the approvals process works.
How to distribute net pay across 2 or more bank accounts Net pay can be distributed across 2 or more bank accounts. Payments into the
additional account(s) can be specified as being a fixed sterling amount or expressed
as a percentage of net pay. Payments into the main account are always expressed
as “remaining pay”. i.e. whatever is left after the distribution to the other account(s)
have been allocated.
Once created, editing the details for each additional account is achieved using the
same techniques described earlier.
To add a new additional set of bank details:
1. Select Employee Bank Details from the main menu
2. Search for the employee using the standard search technique fully
described on page
3. From the list of names displayed click the appropriate ”Action” icon.

- 47 -
4. Note: from this point you can select the button at any time to
abandon the edit.
5. Click the button.
6. Add the bank details as required. In the Amount Type field select whether
you want this account to be credited with a fixed sterling amount (by
selecting “Monetary”) or a “Percentage” of net pay. The value entered
in the Amount field is then treated as £p or as % as appropriate.
7. Click
8. Click
9. On the review page that is now shown check that the entries you have
made are correct. If you detect an error select to go back to step
4.
10. Click the button if you wish to print a copy of the review
page or to save a copy of it.
11. Click the button. You will then see the following message:
12. Click You will then be returned to the Main Menu and Worklist
home page.
Approvals
An item sent by SYSADMIN will now appear in your Worklist confirming that you
have successfully created a bank change transaction and that it has been sent for
manager approval.
An item showing your name as the sender will now appear in the Approver’s
Worklist, asking them to approve your proposal.
If you have joint Administrator and Approver responsibility then both of these entries
will be shown in your Worklist.

- 48 -
Refer to the Worklist and Approvals Management section of this document for full
details of how the approvals process works.
How to delete a secondary bank account Multiple bank account records can be deleted as required but at least 1 entry must
remain; the system will not allow you to delete all bank account records. Where the
deletion(s) that you make result in only 1 entry remaining then that entry will
automatically be amended to an “All Remaining Pay” type even if it was previously
held as a fixed £p (Monetary) type or as a percentage of net pay type.
1. Select Employee Bank Details from the main menu
2. Search for the employee using the standard search technique fully
described on page 9
3. From the list of names displayed click the appropriate ”Action” icon.
4. Click the ”Delete” icon for the appropriate bank account.
5. Click
6. On the review page that is now shown check that the entries you have
made are correct. If you detect an error select to go back to step
4.
7. Click the button if you wish to print a copy of the review
page or to save a copy of it.
8. Click the button. You will then see the following message:
9. Click You will then be returned to the Main Menu and Worklist
home page.

- 49 -
Approvals
An item sent by SYSADMIN will now appear in your Worklist confirming that you
have successfully created a bank change transaction and that it has been sent for
manager approval.
An item showing your name as the sender will now appear in the Approver’s
Worklist, asking them to approve your proposal.
If you have joint Administrator and Approver responsibility then both of these entries
will be shown in your Worklist.
Refer to the W orklist and Approvals Management section of this document for full
details of how the approvals process works.

- 50 -
Employee Personal Information
Introduction
The Employee Personal Information menu item can be used to review and update
an employee’s personal details such as name, home address, marital status and
ethnic origin.
Optionally, ePayroll can also be used to manage employee telephone details and
emergency contacts. These are not further detailed in this guide but the concepts for
maintaining them are the same as shown below.
Important Notes
• Changes made via this menu item do not require manager approval and are
immediately updated onto the payroll system.
• The Email Address field is designed to store the address of ePayroll users
only and should not be used to generally record details for all employees.
• If you are making enquiries only and do not intend to make changes then
simply follow the guidance shown below as if you were making a change but
ultimately click the button rather than submitting the change.
How to change an employee’s basic personal details
1. Select Employee Personal Information from the main menu.
2. Search for the employee using the standard search technique fully
described on page 9
3. From the list of names displayed click the appropriate ”Action” icon.
4. Note: from this point onwards or buttons are available to
step back a stage or to cancel the edit altogether.

- 51 -
5. In the section click the button.
Exceptionally, the update button will not be shown but will be replaced
by . This indicates that a future dated change
already exists. In these cases, the system will not allow you to make
further updates until that time.
6. Select the option that best reflects the change that you are making. By
default, the system assumes that you are updating the employee’s details
because of a real change in their circumstances. However, if the details
currently held were never correct to begin with or were incomplete then
you should select the “correct” item.
7. Click
8. Amend the details as advised by your employee.

- 52 -
9. Click
10. On the review page that is now shown check that the entries you have
made are correct. If you detect an error select to go back to step
7.
11. Click the button if you wish to print a copy of the review
page or to save a copy of it.
12. Click the button. You will then see the following message:
13. Click then either click to search for another
employee or the Home link at the top of the screen to return to the main
menu and Worklist.
Approvals
These changes do not require approval but are immediately updated onto the payroll
system. An item sent by SYSADMIN will however now appear in your Worklist
confirming that you have successfully updated the personal detail changes.
TIP: if changing the employee’s last name then enter their previous last name in the
field shown. This will often prove useful when responding to enquiries from
mortgage companies, solicitors and other similar organisations.
TIP: for the Reason for Change field, rather than using the feature remove the
current contents from the field then type in the characters nam. The system will
then briefly display that it is loading items:
before displaying those that you can then choose from:
The same technique can also be used for marriages by typing in mar instead of nam

- 53 -
How to change an employee’s home address
1. Select Employee Personal Information from the main menu.
2. Search for the employee using the standard search technique fully
described on page 9
3. From the list of names displayed click the appropriate ”Action” icon.
4. Note: from this point onwards or buttons are available to
step back a stage or to cancel the edit altogether.
5. In the section click the button. Exceptionally,
the update button will not be shown but will be replaced
by This indicates that a future dated
change already exists. In these cases, the system will not allow you to
make further updates until that time.
6. Select the option that best reflects the change that you are making. By
default, the system assumes that you are updating the employee’s details
because of a real change in their circumstances. However, if the details
currently held were never correct to begin with or were incomplete then
you should select the “correct” item.
7. Click

- 54 -
8. Enter the revised details or make corrections as appropriate. By default,
the Effective Date field will show the current (today’s) date but this can
be changed should you wish to.
9. Click
10. On the review page that is now shown check that the entries you have
made are correct. If you detect an error select to go back to step
7.
11. Click the button if you wish to print a copy of the review
page or to save a copy of it.
12. Click the button. You will then see the following message:
13. Click then either click to search for another
employee or the Home link at the top of the screen to return to the main
menu and Worklist.
An item sent by SYSADMIN will now appear in your Worklist confirming that you
have successfully updated the personal details.

- 55 -
Leavers
Introduction This section contains details of 3 transaction types covering the range of notifications
you may need to make when an employee leaves your employment or ends one of
their multiple assignments. These are:
• Termination
• End Assignment
• Termination Payments
Each of these is shown as separate items on the main menu.
The Termination menu item is used in all cases where the employee only has one
assignment.
The End Assignment menu item is used where the employee has more than one
assignment still remaining.
The Termination Payments menu item can optionally be used in connection with
either of the other 2 processes where you need to make a special payment because
of the employment ending such as a compromise, redundancy, annual leave or
payment in lieu of notice.
Important Notes
• After a Termination or End Assignment transaction has been approved by
the school approver, a notification is automatically routed to payroll’s
processing team who review the entries made and make any technical
alterations as found necessary.
• Leaver transactions approved after the published submission deadline might
not be automatically processed in time for the current month’s payroll. In
these cases and where an overpayment may otherwise result you should
contact the Schools Service Centre and seek their advice.
• Where a special Termination Payment is required, these details are best
entered and approved prior to submitting the Termination or End Assignment
transaction. If you are consequently unable to enter the termination payment
you should call or email the Schools Service Centre to seek appropriate
advice.

- 56 -
• If the employee being terminated is on maternity leave or on a gradual return
to work programme please call or email the Schools Service Centre to seek
appropriate advice.
• You cannot alter the leaving date after the transaction has been approved.
When this is necessary you should call or email the Schools Service Centre to
seek appropriate advice.
How do I know whether to pick Termination or End
Assignment? In most cases the enquiries you make on the employee when using the standard
search technique fully described on page 9 will confirm whether the employee has
multiple assignments.
For Central Payment schools the enquiry will only display the assignments that the
employee has at your school but not those at other Central Payment schools and it is
therefore possible that you might select the wrong option.
However, in the event that you do pick the wrong option the system will confirm such
by displaying one of the following error messages and directing you to use the
alternative process:
How to enter a Termination transaction
1. Select Termination from the main menu.
2. Search for the employee using the standard search technique fully
described on page 9

- 57 -
Note: from this point onwards or buttons are available to
step back a stage or to cancel the edit altogether.
3. From the list of names displayed click the appropriate ”Action” icon.
4. In most cases you will be directed straight to step 5, but where the system
detects that the employee has some other outstanding transaction
awaiting approval then you may now see a display similar to the example
shown below. In these cases simply click the button.
5. Use one of the calendar controls else type in the required Termination
Date.
6. Click
7. The screen will refresh and the main body of it display something similar to
the following:
Check that the Termination Date is correct and select a Reason from the
list-box that best describes why the employee is leaving.

- 58 -
8. Click
9. On the review page that is now shown check that the entries you have
made are correct. If you detect an error select to go back to step
7.
10. Click the button if you wish to print a copy of the review
page or to save a copy of it.
11. Click the button. You will then see the following message:
12. Click You will then be returned to the Main Menu and Worklist
home page.
Approvals
An item sent by SYSADMIN will now appear in your Worklist confirming that you
have successfully created a Termination transaction and that it has been sent for
manager approval.
An item showing your name as the sender will now appear in the Approver’s
Worklist, asking them to approve your proposal.
If you have joint Administrator and Approver responsibility then both of these entries
will be shown in your Worklist.
Refer to the W orklist and Approvals Management section of this document for full
details of how the approvals process works.
How to enter an End Assignment transaction
1. Select End Assignment from the main menu.
2. Search for the employee using the standard search technique fully
described on page 9
TIP: Last Standard Process Date is the month end date of the month in which the
employee is leaving.
TIP: Final Process Date is the month end date of the period that the employee’s
payroll record will remain open for making subsequent payments for late notified
expense and overtime claims and other similar adjustments.

- 59 -
Note: from this point onwards or buttons are available to
step back a stage or to cancel the edit altogether.
3. From the list of names displayed click the appropriate ”Action” icon.
4. In most cases you will be directed straight to step 5, but where the system
detects that the employee has some other outstanding transaction
awaiting approval then you may now see a display similar to the example
shown below. In these cases simply click the button.
5. Use one of the calendar controls else type in the required Termination
Date.
6. Click
7. After the screen has refreshed select Terminate Process Assignment
from the Proposed Status list-box.
8. Click

- 60 -
9. On the review page that is now shown check that the entries you have
made are correct. If you detect an error select to go back to step
7.
10. Click the button if you wish to print a copy of the review
page or to save a copy of it.
11. Click the button. You will then see the following message:
12. Click You will then be returned to the Main Menu and Worklist
home page.
Approvals
An item sent by SYSADMIN will now appear in your Worklist confirming that you
have successfully created a Termination transaction and that it has been sent for
manager approval.
An item showing your name as the sender will now appear in the Approver’s
Worklist, asking them to approve your proposal.
If you have joint Administrator and Approver responsibility then both of these entries
will be shown in your Worklist.
Refer to the Worklist and Approvals Management section of this document for full
details of how the approvals process works.
How to make a Termination Payment
1. Select Termination Payments from the main menu.
2. Search for the employee using the standard search technique fully
described on page 9

- 61 -
Note: from this point onwards or buttons are available to
step back a stage or to cancel the edit altogether.
3. From the list of names displayed click the appropriate ”Action” icon.
4. Click the button.
5. Select a Type from the list box now shown. The only option available will
be Terminations.
6. The screen will then refresh and display an Option list-box. Select
the option (choose the element) that you require.
The screen will then refresh and display a section. The
contents of this section are variable according to the element that you selected at
step 6 will normally require you to specify a £p value to pay similar to the following
example:
7. Complete all mandatory fields as indicated with an asterisk *
8. Optionally complete the Cost Allocation field as required. (See TIP below).
TIP: All allowances are automatically costed to the employee’s main cost code. You
only need make an entry in the Cost Allocation field where you need to cost
the payment to a different code.

- 62 -
9. Click
The new item will now be shown on the screen with a status of
10. Repeat from step 4 for each other element that you wish to add.
11. Click
On the review page that is now shown check that the entries you have made
are correct. If you detect an error select to go back to step 4 and then
select the appropriate Update/View icon to make any alterations.
12. Optionally click the button if you wish to print a copy of
the review page or to save copy of it.
13. Click the button.
A message at the top left hand corner of the screen will now display:
14. Click You will then be returned to the Main Menu and Worklist
home page.
Approvals
An item sent by SYSADMIN will now appear in your Worklist confirming that you
have successfully created an element change (an Individual Compensation
Distribution change) for that employee and that it has been sent for manager
approval.
An item showing your name as the sender will now appear in the Approver’s
Worklist, asking them to approve your proposal.
TIP: Where you do enter a Cost Allocation code you need to input the separator
| symbol between each segment. e.g. 01|30|RB05|0000 The separator or “pipe”
symbol is on the keyboard between the shift key and the Z key.

- 63 -
If you have joint Administrator and Approver responsibility then both of these entries
will be shown in your Worklist.
Refer to the Worklist and Approvals Management section of this document for full
details of how the approvals process works.

- 64 -
New Appointments & Additional Assignments
Introduction ePayroll provides separate processes to distinguish between those cases where you
are adding a new employee and those where you are adding an additional
assignment for an existing employee. These options are accessed via the following
menu list:
• ePayroll School New Appointment, Essex Schools
o New Hire (2 Stage Process)
▪ Stage 1
▪ Stage 2
o Additional Assignment (2 Stage Process)
▪ Stage 1
▪ Stage 2
The New Hire and Additional Assignment processes are both split across 2
stages. Stage 1 includes entering personal (name, address, date of birth etc) and
assignment (job, hours, grade etc) details. In Stage 2, bank details, allowances and
cost code information is then added.
It is only after the completion of Stage 2 that the complete transaction is sent for
approval.
The New Hire and Additional Assignment processes are identical with the exception
that the Additional Assignment method does not require the submission of personal
and home address information as these will already be held in the system against
the existing employee record.
How do I know whether to select New Hire or Additional
Assignment? Ultimately, the system will provide appropriate advice where you have ventured into
the wrong option by mistake and will do so at a very early stage in the process.
For Local Bank and Academy schools this is just a simple question as to whether
the person is already employed by your organisation or not. For Central Payment
schools, you additionally need to take into account whether the person is already
engaged by another Central Payment school.

- 65 -
Where you have selected the New Hire process incorrectly the following message
will be displayed including reference to the employee’s existing payroll
number.
Where you have selected the Additional Assignment process incorrectly the following
message will be displayed.
In both cases you will then need to click the Home link as
shown at the top right hand corner of the screen. This will return you to the home
page and main menu.
Note that when the system is making these assessments and decisions it treats any
existing employee who is leaving as if they had already left. i.e. where a termination
transaction has been submitted and approved but where the effective date has not
yet passed.
Important Information
• For technical reasons these processes are split across 2 separate stages.
After completion of Stage 1 a partial (incomplete) record is held on the payroll
system waiting for Stage 2 to be completed and approved.
• After completion of Stage 1 an entry will appear on the administrator’s
Worklist advising that the New Hire has been approved but this only confirms
that Stage 1 is complete.
• The transaction will only be sent to an approver for approval after Stage 2 has
been submitted. Only at that point is the record updated so that payments
can be generated.
• TIP: for future dated appointments we recommend that you delay making the
approval until the employee has commenced duties. In this way, if the
employee does not take up the appointment you can cancel the transaction
simply by the Approver rejecting it. If you had already approved the
transaction you will need to contact the Schools Service Centre requesting
them to purge the record.
• Forms P45, P46, and NI Age Exemption cards should be forwarded to Essex
Payroll by post. We are not allowed to accept scanned or faxed copies.
• Where provided, form PN16 should be forwarded to Essex Pensions by post.

- 66 -
How to enter a New Appointment
1. Select Stage 1 from the New Hire (2 Stage Process) menu
2. Enter the basic details requested on the following form
TIP: we recommend that you enter the employee’s last name in proper case
e.g. Smith and not smith or SMITH.
Note: from this point onwards or buttons are available to
step back a stage or to cancel the New Hire altogether.
3. Click
4. Enter the employee’s ‘Person Details’ and click
5. The ‘Extra Information’ details page is entirely optional. Complete else
ignore as you decide then click
6. Enter the employee’s assignment details as appropriate. Refer to 99 for
specific guidance and tips on how to complete these fields
7. Click and then click again.
8. On the review page that is now shown check that the entries you have
made are correct. If you detect an error select and
then again to go back to step 6 and make any alterations.
9. Optionally click the button if you wish to print a copy of
the review page or to save copy of it.
10. Click the button.
11. A message at the top left hand corner of the screen will now display:

- 67 -
12. Click You will then be returned to the Main Menu and Worklist
home page.
13. Select Stage 2 from the New Hire (2 Stage Process) menu
14. Confirm the employee’s name, NI Number and start date and click
TIP: It is essential to enter the employee’s Last Name in the same case style
as you did when entering details in Stage 1 else the system will not find a
match. e.g. if you entered Smith in Stage 1 then entries of smith or SMITH
now would result in an error.
TIP: ignore the First Name field and leave it blank.
15. From the list of names displayed click the appropriate ”Action” icon.
16. In the section click
17. Enter the employee’ Bank Details and then click
TIP: to enter the Bank Name, type the first 3 characters of the new bank name. The
system will then briefly show that it is loading items as shown below:
An item sent by SYSADMIN will now appear in your Worklist confirming that you
have successfully created a New Hire for that employee and that it has been
approved.
REMEMBER – at this stage you have only created a partial record. You have
NOT YET COMPLETED the overall process.

- 68 -
18. For Central Payment Schools, the area will
already be automatically populated and you should proceed to step 20.
For other schools, in the area click
the button.
TIP: Although the system provides a search feature for each segment of the
expenditure code it can be quite time consuming and a little clunky to operate such
that entries are much more easily made by simply typing in the code.
TIP: Subjective 1 is the first 2 characters of the expenditure code.
Subjective 2 is the next 2.
Cost Centre 1 is the middle 4 characters
Cost Centre 2 is the last 4 characters
before then displaying those that you can choose from:

- 69 -
19. Click
20. Click
21. If you need to add any additional allowances (typically non-teaching Fringe
or Teacher Responsibility) then click the
button else proceed directly to step 30.
22. Select a Type from the list box now shown. This will normally be
Allowance – Recurring.
23. The screen will then refresh and display an Option list-box. Select
the option (choose the element) that you require.
The screen will then refresh and display a section. The
contents of this section are variable according to the element that you selected at
step 23. There are 3 commonly used variations, examples of which are shown
below.
In Example 1, the system prompts you to enter the appropriate amount. Carefully
take note of whether the system is asking for the full-time equivalent or actual
amount to pay and whether that should be the annual or monthly figure.
In Example 2, the system prompts you to use the icon in order to pick from a
preset list of available items. e.g. Outer or Inner Fringe.
In Example 3, the allowance has a fixed pre-set value and you do not need to
provide any additional information.
Example 1: An allowance that requires you to specify a value

- 70 -
Example 2: An allowance that requires you to pick from a table of options
Example 3: An allowance with a fixed value that does not require any other data to be added
24. Complete all mandatory fields as indicated with an asterisk *
TIP: Each element can optionally be given a Review Date. You can enter a date or
pick one from the calendar control. Shortly before the entered date comes around
Payroll will provide you with a reminder. Please note that the element will not be
automatically ended on that date.
TIP: All allowances are automatically costed to the employee’s main cost code. You
should only make an entry in the Cost Allocation field in those exceptionally rare
cases where you need to cost the payment to a different code.

- 71 -
25. Optionally complete the Review Date and/or Cost Allocation fields as
required. (See TIPs above).
26. Optionally (but unlikely) modify the Effective From date as required. It will
initially display the employee’s start date which would normally be the date
required.
27. Optionally, if you know that the element is temporary and will definitely
cease on a known future date then you can enter that information now. By
default, the checkbox is ticked denoting that it is permanent but
by clicking that box the system will provide an End Date field where you
can specify the date on which the element should cease. We recommend
that you don’t use this feature in temporary or fixed term contract
cases as you would have to constantly update the element end dates
as and when those contracts are extended as they frequently are.
28. Click
The new item will now be shown on the screen with a status of
29. Repeat from step 21 for each other element that you wish to add.
30. Click
TIP: Where you want to enter a Cost Allocation code you need to input the separator
| symbol between each segment. e.g. 01|30|RB05|0000 The separator or “pipe”
symbol is on the keyboard between the shift key and the Z key.

- 72 -
On the review page that is now shown check that the entries you have made
are correct. If you detect an error select to go back to make any
necessary alterations.
31. Optionally click the button if you wish to print a copy of
the review page or to save copy of it.
32. Click the button.
A message at the top left hand corner of the screen will now display:
33. Click You will then be returned to the Main Menu and Worklist
home page.
Approvals
An item sent by SYSADMIN will now appear in your Worklist confirming that you
have successfully created a New Appointment for that employee and that it has been
sent for manager approval.
An item showing your name as the sender will now appear in the Approver’s
Worklist, asking them to approve your proposal.
If you have joint Administrator and Approver responsibility then both of these entries
will be shown in your Worklist.
Refer to the Worklist and Approvals Management section of this document for full
details of how the approvals process works.
How to enter an Additional Assignment The process for adding an Additional Assignment is principally the same as for a
New Hire but you work from the Additional Assignment (2 Stage Process) menu
instead of the New Hire menu.
After providing the employee’s basic details on the following form:

- 73 -
and then click the system asks you to confirm that you have correctly
identified the right existing employee.
Click the Action icon to continue.
The remainder of the process is the same as for a New Hire with the exception that
you are not asked to enter the employee’s basic details, home address etc as these
will already be held.
At Step 13 when commencing data entry for Stage 2 items you should of course
select Stage 2 from the Additional Assignment (2 Stage Process) menu and not
the New Hire version.

- 74 -
Transfers Between 2 Central Payment Schools
Introduction This facility is only available to Central Payment schools. It should be used where
an employee is transferring between 2 schools and avoids one school unnecessarily
making their employee a leaver and the new school entering a new hire transaction.
Using this process also ensures that absence and other employment history is
maintained within the Payroll system and seamlessly transfers PAYE details without
the need for issuing and resubmitting P45 statements.
This is a two stage process that utilises the Assignment Change menu process:
• Stage 1: Current School moves the employee into the Transfer organisation
(as described in steps 1 to 16 below)
• Stage 2: New School retrieves the employee record from the Transfer
organisation and places it into the new school’s organisation (as described in
steps 17 onwards below)
It is anticipated that administrators at the 2 schools will discuss the arrangements
between them before and during this transaction process.
Specific actions required by the employee’s old and new employing schools’
administrators are:
• Old (current) School: if an employee has a future dated change then call or
email the Schools Service Centre requesting advice and assistance before
you start the transfer process.
• New School: ensure any appropriate allowances are added or removed as
appropriate using the Allowances and Deductions process.
How to transfer an assignment between schools
1. Select Assignment Change from the main menu.
2. Search for the employee using the standard search technique fully
described on page 9

- 75 -
Note: from this point onwards or buttons are available to
step back a stage or to cancel the edit altogether.
3. From the list of names displayed click the appropriate ”Action” icon.
4. In most cases you will be directed straight to step 5, but where the system
detects that the employee has some other outstanding transaction
awaiting approval then you may now see a display similar to the example
shown below. In these cases simply click the button.
5. Use one of the calendar controls else type in the required Effective Date.
6. Click
7. Clear the contents of the Organisation field and replace with a value of
Transfer.
8. The employee’s Position field will now be blank. Update it to
Transfer||Transfer.
TIP: Steps 7 and 8 are most easily achieved by typing in the letters TRA and
then letting the system find and offer the items for you to pick from. This
technique is fully described in Hints & Tips For New Appointments and
Assignment Changes earlier in this guide.
9. Click

- 76 -
10. On the review page that is now shown check that the entries you have
made are correct. If you detect an error select
7.
to go back to step
11. Click the button if you wish to print a copy of the review
page or to save a copy of it.
12. Click the button. You will then see the following message:
13. Click You will then be returned to the Main Menu and Worklist
home page.
14. Select and approve the transaction from your Worklist.
15. Contact the new school and confirm that the assignment record is now
available for them to retrieve.
All the remaining steps are the responsibility of the new school.
16. Select Assignment Change from the main menu.
17. Search for the employee using the standard search technique fully
described on page 9
Note: from this point onwards or buttons are available to
step back a stage or to cancel the edit altogether.
18. From the list of names displayed click the appropriate ”Action” icon.
The Organisation for the employee will be Transfer
19. Use one of the calendar controls else type in the required Effective Date.
20. Click
21. Clear the contents of the Organisation field (it will say Transfer)
and replace with your school’s organisation.
Update the employee’s Position, Grade, Grade Point, Hours and all
other assignment details as required.
22. Click

- 77 -
23. On the review page that is now shown check that the entries you have
made are correct. If you detect an error select
21.
to go back to step
24. Click the button if you wish to print a copy of the review
page or to save a copy of it.
25. Click the button. You will then see the following message:
26. Click You will then be returned to the Main Menu and Worklist
home page.
Approvals
An item sent by SYSADMIN will now appear in your Worklist confirming that you
have successfully created an assignment change transaction and that it has been
sent for manager approval.
An item showing your name as the sender will now appear in the Approver’s
Worklist, asking them to approve your proposal.
If you have joint Administrator and Approver responsibility then both of these entries
will be shown in your Worklist.
Refer to the Worklist and Approvals Management section of this document for full
details of how the approvals process works.

- 78 -
ePayroll User Management
Introduction Adding new users and modifying existing user details can normally be managed via
ePayroll’s Personal Information and Assignment Change menu items.
This of course will wholly rely on your school already having the requisite
complement of user responsibilities to make and approve those changes. If you are
consequently unable to complete the process described here then you should
contact the Schools Service Centre and ask them to provide you with a copy of
payroll’s spreadsheet based request form instead.
How to create a new user Stage 1: Select Employee Personal Information from the main menu and use the
techniques described in the Employee Personal Information section of this document
to update the employee’s email address
Stage 2: Select Assignment Change from the main menu and use the techniques
described in the Assignment Change section of the document to update the ePayroll
Approver and ePayroll Administrator fields as required.
The morning following the approval of the Assignment Change the new user will
receive an automated email confirming that their account has been set up and
advise them of their temporary password.
How to modify a user’s ePayroll User ID Select Employee Personal Information from the main menu and use the techniques
described in the Employee Personal Information section of this document to
update the employee’s email address.
The new ID will become effective at the beginning of the following day.

- 79 -
How to change or delete user responsibilities
Select Assignment Change from the main menu and use the techniques described
in the Assignment Change section of the document to update the ePayroll Approver
and ePayroll Administrator fields as required.
To delete either of the settings simply select the blank item from the pick list.
The morning following the approval of the Assignment Change the new user will
receive an automated email confirming that their account has been set up and
advise them of their temporary password.

ePayroll
Complete User Guide
Full User Guide for School Administrators & Approvers
Essex Pay
Version 2.1
February 2019