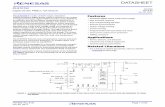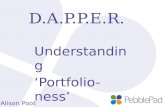ePAD workbook activities - Practice...
Transcript of ePAD workbook activities - Practice...

ePAD workbook activities
Melanie Robbins
Adapted from Tony Chambers:
University of Hull

Do you know how to access PebblePad?
• PebblePad is a web based programme that provide a workspace for collecting evidence towards a goal
• In this case the electronic Practice Assessment Document or ePAD
https://www.youtube.com/watch?v=25Bf1xIYvBU
This is a really quick link to find out about PebblePad in a nutshell.

Terminology and symbols
Burger menu – drop down
of actions/tabs
Students need to click ‘Edit this
asset’ here before you can
add new information to
the ePAD
To go back to your home
page you can click on Logo
or on the green man
Tabs indicating content
within the tab
Atlas, the blue worldsymbol– the area for
assessment accessed by mentor and tutors –
students cannot open this area

How to use your e-PAD workbook
• Today you are going to complete some
activities to get you started with your workbook
• Completing these activities will enable your workbook
to be viewed for assessment by your mentor
• It will let you become more familiar with the workbook
• It will make you start thinking about ePAD as your own personal & professional portfolio

activities for today:
1. Check you have been able to open your ePAD and save to your asset store
2. Briefly Review the tabs and set up (a separate session will look at these in more detail)
3. Create an attendance sheet4. Download Pebble Pocket and use the West Yorkshire and Humber
ePAD forms5. Attach evidence to your attendance sheet6. How to share your ePAD with your mentor(s) for assessment7. Feedback8. Create your ‘about me’ page9. Log out

ePAD –Please do this step by step with me, do not rush a head!
• Go to PebblePad web site and insert www.v3.pebblepad.co.uk/login/leeds
• User ID – your university email e.g. [email protected]
• Password – your unique password , if you have not changed the PebblePad generated one within your email, please change now.
• Your home page and click on assets and open your ePAD

ePAD• The ePAD is where your practice standards are now kept.
• The ePAD has the same areas to complete as the previous paper version
Placement details (area, mentor name, mentor updates)
Placement orientation – health and safety, safeguarding policies etc
Initial interview
Intermediate interview
Final interview
Practice standards
Skills log
Attendance and absence
Testimonials
Let’s have a look at these in a little more detail (NB you have another session looking at the forms in more detail)

• Review ePAD tabs • A more detailed look at these will be undertaken either
o Discussed in class or o Through the video on PPU web site
Essentially the ePAD enable you to state ; o Where your experience was undertaken and who was assessing you
(PAD Form details) o That you are orientated to the area (know where everything is and key
information such as the emergency equipment and phone number) o Agree your learning needs (initial interview) o Review your progress and adjusted your learning (Intermediate
interview)o Review how the whole placement went (final interview)o Sign off NMC required standards (Practice standards and Medicine
standards) o Sign off accompanying skills (Skills Log) o Record the client/patient view of your work (testimonies)

How do I do this
Work with your NMC mentor (Your NMC mentor must be in date that means they have undertaken an annual update and a 3 yearly review of NMC Mentoring standards
• They will sign off Practice standards, medicine standards and skills by
• Working directly with you and/or
• Reviewing contributing evidence which can be – drawn fro working with others e.g. Associate mentor (RN without an NMC mentor course) other Healthcare professionals – this evidence must be verified via Pebble pocket – completed form evidence of hours or offline assessment
Completion of a Record of Alternative/complimentary/spoke placement form (long name because it has to fit 5 Universities across Yorkshire)
Photo’s of work undertaken in class
Essays
Certificates of study days or eLearnign packages
Uploaded to your asset and attached to the relevant rosette

ePAD• Remember this is a record of your progression and achievement and must be
treated just as importantly as any other record – e.g patient care plan or medication chart
• It is one way to demonstrate you are proficient at record keeping.
• It is your responsibility to ensure these are completed fully and contemporaneously (in a timely manner).
• External examiners and NMC monitors can request to see your practice records
• Failure to complete all of the ePAD for each placement by the submission date, will result in a fail for documentation and your module mark will be capped at 40
• Look out for the drop in sessions – anyone can attend, student or mentor to ask questions, or to go through an aspect of the ePAD – you only attend for the period you need to answer your question i.e you don’t have to stay for the full hour
• You must ensure that you plan any NMC mentor annual leave within your timeframe for completing your work – this is not an emergency or reason for extension
• Save, save and save as you go through and before you leave a page

HOW TO ADD FILES TO MY ePAD

Adding files to my ePAD• You can add files to your ePAD a number of ways
• Creating an asset using the Yorkshire and the Humber Pebble Pocket forms in Pebble Pocket • once completed and saved to your device, these are downloaded
directly into your asset store to then link to a rosette
• Completing a paper form (e.g Record of experience/Spoke placement form or a written reflection) • These need to be saved to your ‘M Drive’ then uploaded to your asset
store to then link to a rosette
• Saving a certificate e.g. from an electronic learning package or scanning in a paper certificate• These need to be saved to your ‘M Drive’ then uploaded to your asset
store to then link to a rosette
• You can add different types of files such as an image, or written work

Where is my M drive?• M drive is the university space saved for you. It is backed up everyday so you do not have to worry about losing information, essays etc. • You can save to your M drive by sending your work as an attachment to your University email, then save to M drive from a campus computer or use Desktop Anywhere
using the file manager you can save to a particular area on m drive
• You can also use the Desktop Anywhere which provides access to University IT services in a familiar cluster-style desktop from anywhere with a stable Internet connection. https://leeds.service-now.com/it?id=kb_article&number=KB0011015

Where is my M drive?
• Another way to access your
M drive
• Click on the start button
• Pop up menu choose the windows explorer

Where is my M drive?• This is your M drive – you can tell
by the location strip
• You will see some files already in existence – these are to do with university computer programmes – so do not adjust.
• You can then add files yourself and save to those files e.g I have created a file for ePAD reports . When you click on it, you can see the reports saved to the file
• The location strip tells you where
you are

Let’s create a file• You have been sent an email
This email is to enable you to save to M drive, upload to ePAD as an asset and then link to a rosette demonstrating using evidence in a professional manner (contribute to standard 1c) . Please keep it until your session has been completed
• Save the email to your M drive by clicking on theFile tab (top left) then in the drop down menuselect ‘save as’. • You now need to make sure you are in M drive (click on the computer to open your drives,click on M drive which will open your M files),otherwise it will save to the computer you are working on. • Chose where you want to save the email to and what title to give it.• Now let’s upload your email

Uploading files There are lots of places to start uploading files from...
1. Pebble+ Home
You will find the 'upload new' panel on the Pebble+ home page.
(Bottom right of screen)
This opens the file upload tool as a new page.
2. Burger menu
This can be found in the top left corner throughout PebblePad. Open the burger menu and you will see the 'Upload a file' option. This opens the file upload tool in a small pop up window that overlays the page you are on, so you don't have to stop what you are doing and go to another page just to upload a file.
Click here to show the
drop down menu
Click here to open the upload
function

Uploading files 3. Store - Assets tab
When viewing the assets in your Store, you can find an 'Upload' button in the top right of the page next to 'advanced search'.
Selecting files to upload
• The upload tool provides you with two easy ways to select files for upload. You can browse for files in your file manager (e.g. Windows/File Explorer, or Finder in Mac) and simply drag and drop them on the 'Drag a file here' area (this option is not available on touch devices). Alternatively, clicking 'Or choose a file...' will open up a file manager window for you to browse and select the files you would like to upload.

Uploading files To add from M drive, click ‘add a file’ and your M drive will then open, navigate to the file you wish to upload and click
You will see the file chosen
The opportunity to change or
remove
The opportunity to rename
The file
Scroll down and click
Confirm upload button

Linking an upload file to a rosette• Your rosettes are linked with your Tabs where additional forms
or evidence can be added for example yourPAD forms,
attendance sheets,
practice standards,
skills,
testimonies and
Alternative Field Experiences.
• Choose the tab and the rosette your file provides evidence for.
• Click on the rosette
• A drop down menu appears
Click add asset

Linking an uploaded file to a rosette
• A pop up menu appears on the right hand side of the screen with all of your assets. Chose the asset you want to link to the rosette
• A green tick appears in the top left of the asset
(sometimes ePAD will do this for you
if you go directly from uploading a file
to adding to a rosette). You can add more
than on file. Click done

Linking an upload file to a rosette• The rosette is now yellow in colour with a tick in it and the
linked file is shown below the rosette

Adding files to your asset storeImages• Select the image icon from the ADD CONTENT button, which brings up the
following:
• You must ensure any image uploaded doesn’t have copyright. You MUST NOT upload any images of patients, people or confidential documents, even if you are given permission ,as this breaches the trust governance policy.
• Press the open asset store button. This opens up your assets on the right hand side of the screen. Select the ‘would you like to upload?’ option
• Then the ‘Or choose a file’ button
• Look on your PC for the image you want to use, once you have found the picture select it by double clicking on it. The picture will now appear in the right hand side of the screen; if you’re happy with it press the confirm upload button at the bottom of the box (may need to scroll down)

Photo’s

Assets
• You will soon find that your ‘Asset’ store grows as you progress through the programme.
• This is expected due to the amount of evidence you will be collecting, writing and uploading to your ePAD.
• Do not delete any assets to create space as this will remove it from wherever it is linked to in ePAD.
• However, for ease, the asset store will display your most recent files first.

HOW TO CREATE AN ATTENDANCE (OR ABSENCE) FORM

How to: complete an attendance (or absence) template
• First of all make sure that the search criteria is turned ON:
• To enable this page to work please click accept criteria, then when you save your attendance sheets they will automatically appear here and your target hours will accumulate over the stages of your course.

How to: complete an attendance (or absence) template
• Go to the resources store (it is not yet personalised) Make sure you open the ATTENDANCE form and not the absence form
• Complete an attendance template for each week you are in placement. You will find this in your resource centre.
• Complete the template as per the instructions remembering to save it as w/c --/--/---- Placement and ward
• E.g
• W/C 14th Jan 2019 Placement 1 (or P1) L40
• Your mentor will check this weekly and confirm the total hours for the week and this is then locked for monitoring by the administration team

How to: complete an attendance (or absence) template

How to: complete an attendance (or absence) template
• Title who you worked with and email address if not hub
• Start time
• End time
total hours for the shift (minus breaks)

How to: complete an attendance (or absence) template
• This hasOne LinkedAssetAs Verification Of hoursclaimed
• Your mentor confirms here
• The final total is auto addition (Pebble Pad does it for you )

How to: complete an attendance (or absence) template• Now go to your ePAD
• Open the attendance tag and correct placement sub tab
• Click the search button to ‘on’ (if not already done so)
• Your attendance sheet should now appear.
• You will need to switch the search button for the correct placement tab when you start you next placement
• Follow the same process for an absence sheet (NB only one tab for absence so all you absence forms are shown in this tab

How to complete an Absence form • Exactly as for an attendance form except
• You use an absence form ! So let’s do it
• In your resource store find the Absence form, complete it as
• W/C (this week) Test absence form
• Complete it as 1 hours absence on today’s date and save
• You need to go to the Absence tab and
• Click the search button to ‘on’ (if not already done so)
• Your absence sheet should now appear.
• You must complete a weekly absence form for any week you have an absence DO NOT PUT ABSENCE HOURS ON YOUR ATTENDANCE SHEET
• There is only one absence tab which will list all of your placement absences for the whole programme

Important things to remember!• Your mentor can only verify hours that you can provide
evidence for. Use the available pdf and electronic templates for recording hours and experiences when you are doing additional visits.
• Your mentor verification must match your total.
• Your mentor verification MUST be after your table is complete. Your mentor may allow additional time for you to ensure the weekly table is correct before they will verify it.
• You must NOT under any circumstances change the table once your mentor has verified it. Your mentor and the University will be able to see this and this can lead to severe consequences.

Hints & tips• Use the electronic app forms in pebblepocket – this makes uploading and
presenting evidence to your mentor easier.
• If you want to write and upload a reflection – use the create your own pages in Custom resources in your own PebblePad.
• If you upload evidence from paper – take a photo of the page and upload it as image and save it in your app assets. This makes it easier to attach it in ePADlater. Please make sure the photo is taken a an overhead image not from the bottom.
• Or you can scan it into your computer and save as a file to upload to ePAD. This is the best way and it will display the full contents of the evidence clearly.
Always LOG OUT once you have finished working on your ePAD to• Prevent multiple versions being created (if you log in again or on a different
PC) • Maintain data protection (esp. important if using a public PC)

HOW TO SHARE YOUR EPAD WITH YOUR NMC MENTOR

How to share your ePAD with your mentor(s)
• After you’ve got and saved your ePAD from your PebblePad Resources, your personal copy becomes one of your Assets.
• Every time you save, the changes are reflected in the atlas (assessing) side of PebblePad, you do not have to SUBMIT your ePAD for assessment
• You’ll keep working on it for the whole of your degree. Your mentor(s) will need to see it and tick off certain parts within it to verify that you are progressing appropriately. You need to share it with them to allow this.
• Here’s how:

How to share your ePAD with your mentor(s)• Go to your asset store and locate your ePAD, click on the ‘I’
button (far right)
• this opens a pop up tab
• Click on the ‘I want to’ button

How to share with my Mentor
• Click on the ‘Share’ icon
• Choose
• Type your mentor’s work email address into the box and click the search button to find them.
• Note: you must type their exact work email, do not add capitals if no capitals in the email address. Check with your mentor if you’re unsure!

Once you’ve found them, scroll down and click
the Share asset button.
before you start your next placement you need to delete this share (otherwise your mentor will have permanent access to your ePAD). NB it is recommended you do not do this until your ePAD has been marked and passed
• delete the share by using the property / information panel in the store or on the asset
• Press the bin icon

Some common issues
• If you can’t find your mentor on the system, first double-check their email!
• Remember they may be more than one John Smith in the organisation, it must be exact, check spelling, it is smith or smyth? no erroneous capitals
• If they’re definitely not there, contact PPU with the following details: your mentor’s first name, last name, and work email.
• Always make sure you are sharing at ePAD level not asset level.

FEEDBACK

Feedback in ePAD• ePAD is live
• That means your mentor and tutor can give feedback at any time
• Once assessor contributions to your ePAD have been saved you will
receive an email from
pebble pad (not your
mentor or tutor)
• The email will indicate what type of feedback –Assessor field or Feedback
• Click on the link in the email and tit will take you to your feedback.

Assessor Feedback in ePAD
• When the email indicates Assessor feedback
• Follow the link to the assessor feedback
• Your mentor will receive a similar email when you complete a section and save.

Feedback in ePADWhen the email indicates feedback , this can be from a mentor or more likely a tutor. The tutor will have added comments and may have attached a file for you to read
Click on the ‘I’
In the drop down menu click Feedback and you will see the feedback added to the page/ePAD
When you click on the attachment – the file will open.
You can respond by clicking the reply button.

Feedback in ePAD
• NB
Please remember to check your spam/junk box and if the emails are directed to there, re set your parameters to accept emails from Pebble Pad.
• [email protected] can help

HOW TO CREATE THE ’ABOUT ME; PAGE

Why complete the ‘about me’ page?
• Creating this page will help you find your way around PebblePad and familiarise yourself with the tools.
• This is your opportunity to introduce yourself professionally to your mentors and tutors.
• Creating the about me page will start the development of your professional portfolio which you can take with you after the programme and use for CPD and revalidation.
• You can use multiple media to bring together a page with a lively visual format
• But remember:
• Maintain professionalism
• Remember who is viewing your work
• Maintain confidentiality
• Familiarise yourself with the NMC Code in relation to the above

Banners
• You may leave the Pebble banner as it is or if you wish replace
with one of the images PebblePad provide (recommended)
• Or you may use one of your own photos. Make sure you do
not breach copyright, privacy or professionalism with your
picture. Or you can leave it as it is
• On the banner you must insert the following:
your name, student ID number, cohort and field of nursing; for
example:
You can edit your Banner
Clicking on the properties
Tab (top right and side
of screen)

Add Content • Once you have finished your banner you can use the 'add
content' button to insert a text box, image or other item:
• Selecting the ADD CONTENT button will bring up an additional
menu to allow you to select a range of files and media to
personalise the page:

Add Content: Text• Once you have finished your banner, select the 'add content'
button to insert a text box.
• This allows you to write a little bit about yourself and your journey to becoming a nurse
• In creating a professional portfolio you might want to consider the following questions
Why did you want to be a nurse?
What skills do you bring to the course and how will they help you interact with service users and carers?
Do you have any hobbies and skills that will help with your role?
As you progress through the programme you may want to re visit your about me page and up date the information, perhaps reflecting on the previous stage and consider what you want to achieve in the next stage

Add Content (Upload image)
• Using the add content button, add an image box and
upload a professional photo of yourself
• You will have to upload images to your asset store from
your PC first
• You can take a ‘selfie’ but please consider what image
you want your mentor to see. If you put a picture of you
in uniform make sure you conform to uniform policy. If
you use an alternative photo think about how others will
see you. Make sure you are the only one in the photo
(breach of privacy and data protection)
• Any image that is unprofessional or offensive will be
dealt with formally through School processes

Preview
• Preview the page to see how your page will look to the viewer.
• Remember to put ePAD back into editing mode after previewing pages:

• REMEMBER ……..
Always LOG OUT once you have finished working on your ePAD to
• Prevent multiple versions being created (if you log in again or on a different PC)
• Maintain data protection (esp. important if using a public PC)

OTHER USEFUL INFORMIAOTN
Other useful information

ePAD – Practice standards check listNew Practice standard check list – you can utilise this to record which standards your NMC mentor has signed off as achieved,
plan on – going learning
opportunities
Suggestion -
Put a dot against the ones
you think you have achieved to discuss
with your mentor and then
a tick once your mentor has signed off
the skill (or you could colour code)

Practice Placements Wedsite
• Holds lots of information about your placement
• https://practiceplacements.leeds.ac.uk/
• Also have lots of guides and video links to help you with your ePAD
• https://practiceplacements.leeds.ac.uk/nursing-and-midwifery/information/

ePAD – Practice standards check listPractice standard check list – you can utilise this to record which standards your NMC mentor has signed off as achieved,
plan on – going learning
opportunities
Suggestion -
Put a dot against the ones
you think you have achieved to discuss
with your mentor and then
a tick once your mentor has signed off
the skill (or you could colour code)

Where to go for help [email protected]
• Please email [email protected] stating what the issue/question is
• PLEASE GIVE DETAILS
• We can then direct your email to the correct person – e.g. Healthcare IT or your Personal tutor
State
a) Who you are,
b) which field and cohort,
c) your Personal tutor
d) who you mentor is and her/his work email address
e) If it is a issue with a tab/standard/skill – please tell us which tab and which tab/standards/skill
• We are not mind readers!

Any questions?