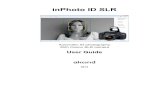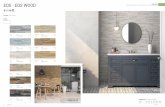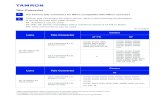EOS v.3 PLUS installation guide - Wavenet
Transcript of EOS v.3 PLUS installation guide - Wavenet

1 Iraklias 8, Sykies, PC 56625, Thessaloniki – [email protected] – +30 2312 315068
www.wavenet.gr
Contents
How to install EOS v.3 plus ............................................................... 2
Activating via the internet ........................................................... 10
Activating offline ........................................................................ 12
Using Demo version .................................................................... 14
Your Wavenet embroidery software account ................................... 15
Important Notes ........................................................................ 16

2 Iraklias 8, Sykies, PC 56625, Thessaloniki – [email protected] – +30 2312 315068
www.wavenet.gr
How to install EOS v.3 plus
1) Download the installation files from:
https://www.wavenet.gr/wavenet_downloads/EOS_v3_plus/EOS_v
3_plus.zip
2) Unzip the installation files
3) Double click on the file “setup.exe”
4) Click Next

3 Iraklias 8, Sykies, PC 56625, Thessaloniki – [email protected] – +30 2312 315068
www.wavenet.gr
5) After reading and agreeing with terms given in the License
Agreement, please click on “Next”
6) Now input your User Name and Company Name (if there is no
“Company Name”, insert any character)

4 Iraklias 8, Sykies, PC 56625, Thessaloniki – [email protected] – +30 2312 315068
www.wavenet.gr
7) At this point you are prompted to select what type of setup should
be performed, “Client Installation” or “Full Installation”. The
difference between these two types of installation is that in the case
of the “Full Installation” both the main software application and the
Database (optional) is installed, whereas the “Client Installation”
requires previous installation of the Database. It is advised to
choose “Full Installation” and just skip the Database later on if you
won’t use it

5 Iraklias 8, Sykies, PC 56625, Thessaloniki – [email protected] – +30 2312 315068
www.wavenet.gr
8) Select the directory where the software should be installed. It
would be recommended to use the default selected directory:
C:\Compucon\EOS3+
9) The installation procedure has all necessary information to start.
Click on the “Install” button to start

6 Iraklias 8, Sykies, PC 56625, Thessaloniki – [email protected] – +30 2312 315068
www.wavenet.gr
10) The progress bar will indicate the stage of all files being installed,
the procedure of installing the EOS software application will finish
when the bar is close to the end
11) Choose if you want to install the Database (Optional)

7 Iraklias 8, Sykies, PC 56625, Thessaloniki – [email protected] – +30 2312 315068
www.wavenet.gr
12) As a last step, you are prompted to click “Finish” in order to
complete the installation procedure. If the installation utility identifies
a lack of available space on your hard disk, an error message will
prompt you to free some hard disk space before proceeding with the
installation. You can always abort the installation procedure by
clicking on “Cancel”

8 Iraklias 8, Sykies, PC 56625, Thessaloniki – [email protected] – +30 2312 315068
www.wavenet.gr
13) Once the installation finishes run EOS 3+ shortcut. The first time
the software opens up, you will need to register your license. In the
following registration dialog, fill in your information. Fields with an
asterisk (*) are required. If you skip any of the required fields, the
registration will be rejected. Make sure you don’t make any mistakes

9 Iraklias 8, Sykies, PC 56625, Thessaloniki – [email protected] – +30 2312 315068
www.wavenet.gr
You will find your activation code inside the “EOS v.3 plus License
6000XXXXX.pdf” document that you have received when you bought the
software. You can copy and paste or just type it. It looks like this:
After filling in all information, including the activation code, you can either
activate your product via the internet, or offline.

10 Iraklias 8, Sykies, PC 56625, Thessaloniki – [email protected] – +30 2312 315068
www.wavenet.gr
Activating via the internet
First fill in all the fields. Then copy and paste or type the activation code.
Finally click on “Activate” button as shown below:

11 Iraklias 8, Sykies, PC 56625, Thessaloniki – [email protected] – +30 2312 315068
www.wavenet.gr
Once you click on activate, the software verifies that the license is valid.
After that you will see the following window:
Click “OK” and the software will restart automatically.
The new key has been installed successfully!
You can verify that the new key was installed, by going to Menu
“Help” – “About”:
The product level must be what you have bought, for example mine
is “Pro Elite”.
Also, here you can see the Serial Number of this license.

12 Iraklias 8, Sykies, PC 56625, Thessaloniki – [email protected] – +30 2312 315068
www.wavenet.gr
Activating offline
If you do not have an internet connection in the computer you want to
install EOS v.3+ to, you can follow below procedure:
After following all steps like activating online, instead of clicking “Activate”,
you click on “Save”:
A file will be saved in your computer, in the location you choose. This file
has a “.wavact” extension. You need to email this file to Wavenet at
[email protected]. Wavenet will email you back an activation file
with a “.wavkey” extension. You need to open registration dialog again and
load the wavkey file:

13 Iraklias 8, Sykies, PC 56625, Thessaloniki – [email protected] – +30 2312 315068
www.wavenet.gr
After that the activation will proceed as described in the activating online
section above.

14 Iraklias 8, Sykies, PC 56625, Thessaloniki – [email protected] – +30 2312 315068
www.wavenet.gr
Using Demo version
EOS v.3+ has a Demo version. Demo version is Pro Elite level, so it has all
the functionality enabled, but you cannot save or transmit to machine.
If you already have a Demo version installed, and bought a license, you
don’t need to re-install. You just need to input the activation code in the
registration dialog which you can access from Menu “Help ” – “Register your
software”, and your Demo version will become full version.
In order to use the Demo version, just click the button “Demo” in the
registration dialog:
You don’t need to fill in any fields at all.

15 Iraklias 8, Sykies, PC 56625, Thessaloniki – [email protected] – +30 2312 315068
www.wavenet.gr
Your Wavenet embroidery software account
Once you successfully activate EOS v.3 plus, you will receive an email,
which will prompt you to specify a password for your Wavenet embroidery
software account. Follow the instructions and set your desired password.
Make sure to also check in your “Spam” folder, in case your email provider
falsely marks it as spam. If you don’t receive the email, go to
embservices.wavenet.gr and click on “Let’s recover” password prompt. Fill
in your email address and Wavenet will resend the email to you. Please note
that you must use the same email address you used when activating the
software in the Registration Information window.
From your Wavenet embroidery software account, you can easily manage
the computers your software is installed, and move your license to a new
computer if needed. After you login, you will see the following window.
Check on the computer names that the software is install, and just click on
the “x” mark to delete the license from a computer. Now you can move your
license to a new computer. It’s that easy!
In Windows 10, you can check your computer’s name by going to
“Windows Settings” – “System” – “About” – “Device name” as
shown below:

16 Iraklias 8, Sykies, PC 56625, Thessaloniki – [email protected] – +30 2312 315068
www.wavenet.gr
Important Notes
✓ You can activate EOS v.3+ in up to 2 different computers at the
same time with one license (limitations apply to multi-license users)
All the registration info (name, email etc) must be the same in both
computers when registering, so it is really important to avoid
mistakes
✓ If you want to activate EOS v.3+ to more than 2 computers you
must buy extra licenses
✓ If you already have EOS v.3+ activated in 2 computers and want to
move the license from one of the 2 computers to a third computer,
you can do so easily from your Wavenet embroidery software
account at embservices.wavenet.gr
✓ EOS v.3 and EOS v.3+ installation files and update files are not
compatible. That means if you already have v.3 and upgrade to
v.3+ you will have to re-install the software.