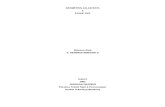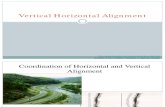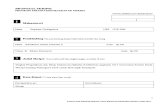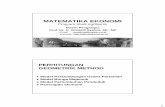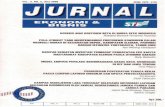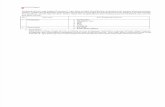ENVI koreksi geometrik
-
Upload
andreirsyad -
Category
Documents
-
view
229 -
download
0
Transcript of ENVI koreksi geometrik
-
8/11/2019 ENVI koreksi geometrik
1/13
ENVI Tutorials:Image Georeferencing and Registration
Table of ContentsOVERVIEW OF THIS TUTORIAL ..............................................................................................................................................................
GEOREFERENCED IMAGES IN ENVI........................................................................................................................................................2
OPENING AND DISPLAYING GEOREFERENCED DATA ..............................................................................................................................3Viewing Map Info in the ENVI Header..............................................................................................................................................3
Displaying the Cursor Location and Value....... .......... ........... ........... .......... ........... ........... .......... ............ .......... ........... .......... ........... .4
Overlaying Map Grids .......................................................................................................................................................................4
Overlaying Map Annotation...............................................................................................................................................................5
Saving and Outputting an Image .......................................................................................................................................................5Saving Your Image in ENVI Image Format ........................................................................................................................................................5Saving your Image to Postscript..........................................................................................................................................................................6Direct Printing.....................................................................................................................................................................................................6
IMAGE TO IMAGE REGISTRATION............................................................................................................................................................6Opening and Displaying a Landsat TM Image File...........................................................................................................................6
Displaying the Cursor Location and Value....... .......... ........... ........... .......... ........... ........... .......... ............ .......... ........... .......... ........... .6
Starting Image Registration and Loading Ground Control Points....................................................................................................7
Working with GCPs ...........................................................................................................................................................................8
Warping Images.................................................................................................................................................................................Comparing Warp Results ....................................................................................................................................................................................9
IMAGE TO MAP REGISTRATION...............................................................................................................................................................9
Opening and Displaying a Landsat TM Image File...........................................................................................................................9Selecting Image-to-Map Registration and Restoring GCPs ............................................................................................................10
Adding Map GCPs Using Vector Display of DLGs ........... .......... ........... .......... ........... .......... ........... ........... ........... .......... ........... .... 10
RST and Cubic Convolution Warping.......... .......... ........... ........... ........... ........... .......... ........... ........... .......... .......... ........... .......... ..... 11
Displaying and Evaluating Results .......... ........... ........... ........... .......................................................................................................11
MERGING GEOREFERENCED DATA SETS OF DIFFERING RESOLUTION...................................................................................................12
Performing HSV Sharpening ...........................................................................................................................................................12
Overlaying a Map Grid....................................................................................................................................................................12
Overlaying Annotation.....................................................................................................................................................................12
Outputting the Image Map...............................................................................................................................................................13
ENDING THE ENVISESSION .................................................................................................................................................................13
-
8/11/2019 ENVI koreksi geometrik
2/13
Tutorial: Image Georeferencing and Registration
Overview of This TutorialThis tutorial provides basic information about georeferenced images in ENVI and image-to-image and image-to-mapregistration using ENVI. It covers step-by-step procedures for successful registration, discusses how to make image-mapsusing ENVI and illustrates the use of multi-resolution data for HSV sharpening. It is designed to provide a starting point tousers trying to conduct image registration. It assumes that you are already familiar with general image-registration and
resampling concepts. This tutorial is designed to be completed in about 1 to 2 hours.
Files Used in This TutorialCD-ROM: Tutorial Data CD #1
Path: envi dat a\ bl dr _r eg
File Description
bldr_sp.img Boulder SPOT georeferenced image subset
bldr_sp.hdr ENVI header for above
bldr_sp.grd Boulder SPOT map grid parameters
bldr_sp.ann Boulder SPOT map annotation
bldr_tm.img Non-georeferenced Boulder TM data
bldr_tm.hdr ENVI header for above
bldr_tm.pts GCPs for TM-SPOT image-to-image registrationbldrtm_m.pts GCPs for TM-Map registration
bldr_rd.dlg Boulder roads DLG
bldrtmsp.grd Merged TM-SPOT map grids
bldrtmsp.ann Merged TM-SPOT annotation
Generated Files
bldr_tm1.wrp Image-to-image result using RST and nearest neighbor
bldr_tm1.hdr ENVI header for above
bldr_tm2.wrp Image-to-image result using RST and bilinear interpolation
bldr_tm2.hdr ENVI header for above
bldr_tm3.wrp Image-to-image result using RST and cubic convolution
bldr_tm3.hdr ENVI header for abovebldr_tm4.wrp Image-to-image result using 1st degree polynomial and cubic convolution
bldr_tm4.hdr ENVI header for above
bldr_tm5.wrp Image-to-image result using Delaunay triangulation and cubic convolution
bldr_tm5.hdr ENVI header for above
bldr_tm5.hdr ENVI header for above
bldrtm_m.img Image-to-map result using RST and cubic convolution for the Boulder TM data
bldrtm_m.hdr ENVI header for above
bldrtmsp.img Boulder TM/SPOT sharpening result using HSV sharpening, 10 meter pixels
bldrtmsp.hdr ENVI header for above
Georeferenced Images in ENVIENVI provides full support for georeferenced images in numerous predefined map projections including UTM and StatePlane. In addition, ENVIs user-configurable map projections allow construction of custom map projections utilizing 6 basicprojection types, over 35 different ellipsoids and more than 100 datums to suit most map requirements.
ENVI map projection parameters are stored in an ASCII text file map_proj.txtthat can be modified by ENVI map
projection utilities or edited directly by the user. The information in this file is used in the ENVI header files associatedwith each image and allows simple association of a reference pixel location with known map projection coordinates.Selected ENVI functions can then use this information to work with the image in georeferenced data space.
2
ENVI Tutorial: Image Georeferencing and Registration
-
8/11/2019 ENVI koreksi geometrik
3/13
Tutorial: Image Georeferencing and RegistrationENVIs image registration and geometric correction utilities allow you to reference pixel-based images to geographiccoordinates and/or correct them to match base image geometry. Ground control points (GCPs) are selected using theImage and Zoom windows for both image-to-image and image-to-map registration. Coordinates are displayed for bothbase and uncorrected image GCPs, along with error terms for specific warping algorithms. Next GCP point predictionallows simplified selection of GCPs.
Warping is performed using resampling, scaling and translation (RST), polynomial functions (of order 1 through n), orDelaunay triangulation. Resampling methods supported include nearest-neighbor, bilinear interpolation, and cubicconvolution. Comparison of the base and warped images using ENVIs multiple dynamic overlay capabilities allows quick
assessment of registration accuracy.
The following sections provide examples of some of the map-based capabilities built into ENVI. Consult the ENVI UsersGuide or application help for additional information.
Opening and Displaying Georeferenced DataThis portion of the exercise will familiarize you with the use of georeferenced data in ENVI, allow you to construct animage-map complete with map grids and annotation, and produce an output image.
Before attempting to start the program, ensure that ENVI is properly installed as described in the Installation Guide thatshipped with your software.
1. From the ENVI main menu bar, select File Open Image File.
2. Navigate to the envi dat a\ bl dr _r egdirectory, select the file bldr_sp.imgfrom the list, and click Open. The
Available Bands List appears.
3. From the Available Bands List, select the Georeferenced SPOTband from the list and click Load Bandto loadthe image into a new display.
Viewing Map Info in the ENVI Header1. In the Available Bands List, right click on the Map Infoicon and
select Edit Map Information. The Edit Map Information dialogappears.
This dialog lists the basic map information used by ENVI in
georeferencing. The image coordinates correspond to a referencepixel used by ENVI as the starting point for the map coordinatesystem. Because ENVI knows the map projection, pixel size, andmap projection parameters based on this header information andthe map projection text file, it is able to calculate the geographiccoordinates of any pixel in the image. Coordinates can be enteredin either map coordinates or geographic (latitude/longitude)coordinates.
2. Click on the projection field toggle button to display the
latitude/longitude coordinates for the UTM Zone 13 North mapprojection. Note that ENVI makes this conversion on-the-fly.
3. Click the DDEGbutton then click the DMSto toggle betweendegrees-minutes-seconds, and decimal degrees, respectively.
4. Click Cancelto exit the Edit Map Information dialog.
3
ENVI Tutorial: Image Georeferencing and Registration
-
8/11/2019 ENVI koreksi geometrik
4/13
Tutorial: Image Georeferencing and Registration
Displaying the Cursor Location and ValueYou can choose to display the location of your mouse cursor, screen value (RGB color), and the actual data value of thepixel underneath the crosshair cursor using the Cursor Location/Value dialog. When several display groups are open, thisdialog specifies which display groups location and value are being reported.
1. To display the cursor location and value, select Window Cursor Location/Valuefrom either the ENVI main
menu bar or the Display group menu bar. You can also right-click in the Image window and select CursorLocation/Value.
2. Move the mouse cursor over the Image, Scroll, or Zoom windows to display location and value information in the
Cursor Location/Value dialog. Note that the coordinates are given in both pixels and georeferenced coordinatesfor this georeferenced image. Also note the relation between map coordinates and latitude/longitude.
3. From the Cursor Location/Value menu bar, select File Cancelto close the dialog.
Overlaying Map GridsYou can use grid lines to overlay one or more grids on an image. Grids can be pixel-based or map-coordinate and/orlatitude/longitude based (for georeferenced images). Each image display can have its own set of grids, which aredisplayed in the Image, Scroll, and Zoom windows.
1. From the Display group menu bar, select Overlay Grid Lines. The Grid Line Parameters dialog box appears.As soon as you choose this option, an image border is automatically added to the image in the display group.
2. From the Grid Line Parameters menu bar, select File Restore Setup.
3. Navigate to the envi dat a\ bl dr _r egdirectory, select the file bldr_sp.grdfrom the list, and click Open.
Previously saved grid parameters are loaded into the dialog.
4. From the Grid Line Parameters dialog menu bar, select Options Edit Map Grid Attributes. The Edit Map
Attributes dialog appears.
5. In the Edit Map Attributes dialog, note the grid spacing and the parameters that control the color and othercharacteristics of the lines, labels, corners, and the box (outlining box).
6. Click Cancelin the Edit Map Attributes dialog to close the dialog.
7. From the Grid Line Parameters dialog menu bar, select Options Edit Geographic Grid Attributes. The Edit
Grid Attributes dialog appears.
4
ENVI Tutorial: Image Georeferencing and Registration
-
8/11/2019 ENVI koreksi geometrik
5/13
-
8/11/2019 ENVI koreksi geometrik
6/13
Tutorial: Image Georeferencing and Registrationdisplay, both the annotation and grid lines will be automatically listed in the graphics options. You can also selectother annotation files to be layered onto the output image. Click Cancelto dismiss the dialog.
4. In the Output Display to Image File dialog, click the Change Image Border Sizebutton. This dialog allows youto change the top, bottom, left, and right border widths and also the border color if desired. Click Canceltodismiss the dialog.
5. You can choose whether you want your result to be saved to a file on disk or to memory by selecting either theMemoryor the Fileradio button. Click the Memoryradio button and click OKto output the image. TheAvailable Bands List now lists the new image.
6. Click Display #1and select New Displayon the Available Bands List.
7. Ensure that the RGB Colorradio button is selected then clickLoad RGBto load the image into the new display.
8. Examine the new display group then close this display group by selecting File Cancelfrom the Display group
menu bar.
Saving your Image to Postscript
To save your work to a Postscript file do the following:
1. From the Display group menu bar, select File Save Image As Postscript File. The Output Display to
Postscript File dialog appears with a graphical representation of the output page appearing at the top right of thedialog.
2. Click the Change Graphic Overlay Selectionsbutton. This allows you to add or delete many graphics overlayoptions, including annotations and gridlines. If you have left your annotated and gridded color image on thedisplay, both the annotation and grid lines will be automatically listed in the graphics options. You can also selectother annotation files to be layered onto the output image. Click Cancelto dismiss the dialog.
3. Enter a smaller size in thexsizeandysizefields then click in the representational graphic on the dialog to seethe new image size outline and position.
4. Click the right mouse button in the representational graphic on the dialog to center the image on the page.
5. If you wish to create scaled map output, enter the desired map scale in the Map Scalefield, then click the leftmouse button in the graphic representation to see the result. If the scale makes the image larger than theavailable page size, ENVI automatically creates a multi-page Postscript document. If you have a large-scaleplotter, you can change the Pageand correspondingxfield to the plot size and the scaled image will be outputto a Postscript file that can be plotted to scale.
6. For this exercise, click Cancel. If you wish to save the postscript print settings you would click OK.
Direct Printing
ENVI also allows direct printing to devices supported by your operating system. From the Display group menu bar, selectFile Print. The standard Print dialog appears. You can now follow your standard printing procedures. For example,in Microsoft Windows, you would select the printer, change the properties as desired, and click OKto print the image.
Image to Image RegistrationThis section of the tutorial takes you step-by-step through an Image to Image registration. The georeferenced SPOTimage will be used as the base image, and a pixel-based Landsat TM image will be warped to match the SPOT.
Opening and Displaying a Landsat TM Image File
1. From the ENVI main menu bar, select File Open Image File.
2. Navigate to the envi dat a\ bl dr _r egdirectory, select the file bldr_tm.imgfrom the list, and click Open. The
Available Bands List appears and the RGB image is automatically loaded into a new display group.
Displaying the Cursor Location and Value
1. To display the cursor location and value, double-click in the Image window.
6
ENVI Tutorial: Image Georeferencing and Registration
-
8/11/2019 ENVI koreksi geometrik
7/13
Tutorial: Image Georeferencing and Registration2. Move the mouse cursor over the Image, Scroll, or Zoom windows to display location and value information in the
Cursor Location/Value dialog. Note that the coordinates are given in pixels since this is a pixel-based rather thangeoreferenced image like the SPOT data.
3. From the Cursor Location/Value menu bar, select File Cancelto close the dialog.
Starting Image Registration and Loading Ground Control Points
1. From the ENVI main menu bar, select Map Registration Select GCPs: Image to Image. The Image toImage Registration dialog appears.
2. In the Base Imagefield, select Display #1(the SPOT image). In the Warp Imagefield, select Display #2(the TM image).
3. Click OKto start the registration. The Ground Control Points Selection dialog appears.
The Predictbutton allowsprediction of new GCPs basedon the current warp model.
4. Individual ground control points (GCPs) are added by positioning the cursor in the two images to the sameground location. In the Base field, type 753for the x location and 826for the y location to move the cursor inthe SPOT image. In the Warp field, type 331for the x location and 433for the y location to move the cursor inthe TM image.
5. Examine the locations in the two Zoom windows and adjust the locations if necessary by clicking the left mousebutton in each Zoom window at the desired locations. Note that sub-pixel positioning is supported in the Zoomwindows. The larger the zoom factor, the finer the positioning capabilities.
6. In the Ground Control Points Selection dialog, clickAdd Pointto add the GCP to the list. Click Show Listto viewthe GCP list. Try this for a few points to get a feel for selecting GCPs. Note the list of actual and predicted pointsin the dialog. Once you have at least 4 points, the RMS error is reported.
7. From the Ground Control Points Selection dialog menu bar, selectOptions Clear All Pointsto clear all ofyour points.
8. From the Ground Control Points Selection dialog menu bar, select File Restore GCPs from ASCII.
9. Navigate to the envi dat a\ bl dr _r egdirectory, select the file bldr_tm.ptsfrom the list, and click Open.
Previously saved GCP parameters are loaded into the dialog.
10.Try positioning the cursor at a new location in the Image window containing the SPOT image. Click the Predictbutton and the cursor position in the TM image will be moved to match its predicted location based on the warpmodel.
11.The exact position can now be interactively refined by moving the pixel location slightly in the TM data.
12.ClickAdd Pointin the Ground Control Points Selection dialog to add the new GCP to the list.
7
ENVI Tutorial: Image Georeferencing and Registration
-
8/11/2019 ENVI koreksi geometrik
8/13
Tutorial: Image Georeferencing and Registration
Working with GCPsThe following image provides descriptions of the features and functions available in the Image to Image GCP List. ClickShow Listto view the GCP list. Click on individual GCPs in the Image to Image GCP List dialog and examine thelocations of the points in the two images, the actual and predicted coordinates, and the RMS error. Resize the dialog toobserve the total RMS Error listed in the Ground Control Points Selection dialog.
Clicking on the On/Offbutton in theImage to Image GCP List dialog
removes selected GCPs fromconsideration in the Warp model and
RMS calculations. These GCPs arenot actually deleted, just
disregarded, and can be toggledback on using the On/Offbutton. Positioning the cursor location
in the Zoom window andclicking the Updatebuttonupdates the selected GCP tothe current cursor locations.
Clicking the Deletebuttonremoves a GCP from the list.
Warping ImagesImages can be warped from the displayed band, or multiband images can be warped all bands at once. For this exerciseyou will warp only the displayed band.
1. From the Ground Control Points Selection dialog menu bar, select Options Warp Displayed Band. The
Registration Parameters dialog appears.
2. Click the Methoddrop-down list and select RST.
3. Ensure the Resamplingdrop-down list has the Nearest Neighboroption selected.
4. In the Enter Output Filenamefield, type bldr_tm1.wrpas the new file name and click OK. The warped
image is listed in the Available Bands List when the warp is completed.
5. From the Ground Control Points Selection dialog menu bar, select Options Warp Displayed Band. The
Registration Parameters dialog appears.
6. Click the Methoddrop-down list and select RST.
7. Click the Resamplingdrop-down list and select Bilinear.
8. In the Enter Output Filenamefield, type bldr_tm2.wrpas the new file name and click OK. The warpedimage is listed in the Available Bands List when the warp is completed.
9. Repeat steps 5 8 using theRSTmethod and Cubic Convolutionresampling then name the output filebldr_tm3.wrp.
10.Repeat steps 5 8 using thePolynomialmethod and Cubic Convolutionresampling then name the output filebldr_tm4.wrp.
11.Repeat steps 5 8 using theTriangulationmethod and Cubic Convolutionresampling then name the outputfile bldr_tm5.wrp.
8
ENVI Tutorial: Image Georeferencing and Registration
-
8/11/2019 ENVI koreksi geometrik
9/13
-
8/11/2019 ENVI koreksi geometrik
10/13
Tutorial: Image Georeferencing and Registration
Selecting Image-to-Map Registration and Restoring GCPs
1. From the ENVI main menu bar, select Map Registration Select GCPs: Image to Map. The Image to
Map Registration dialog appears.
2. Ensure UTMis selected as the projection.
3. Type 13in the Zonefield.
4. Click OKto start the registration. The Ground Control Points Selection dialog appears.5. From the Ground Control Points Selection dialog menu bar, select File Restore GCPs from ASCII.
6. Navigate to the envi dat a\ bl dr _r egdirectory, select the file bldrtm_m.ptsfrom the list, and click Open.
Previously saved ground control point parameters are loaded into the dialog.
7. In the Ground Control Points Selection dialog, clickShow List. The Image to Map GCP List dialog appears.Examine the base map coordinates, the actual and predicted image coordinates, and the RMS error.
Adding Map GCPs Using Vector Display of DLGs
1. From the ENVI main menu bar, select File Open Vector File.
2. From the Files of typedrop-down list, select USGS DLG.
3. Navigate to the envi dat a\ bl dr _r egdirectory, select the file bldr_rd.dlgfrom the list, and click Open. The
Import Vector Files Parameters dialog appears.
4. In the Import Vector Files Parameters dialog, click the Memoryradio button then click OKto read the DLG data.The Available Vectors List dialog appears.
5. Select the ROADS AND TRAILS: BOULDER, COfile then click Load Selected.
6. Select Display #1and click OK. The Vector Parameters: Cursor Query dialog appears.
7. Return to the Load Vector dialog (from The Available Vectors List dialog, select the ROADS AND TRAILS:BOULDER, COfile then click Load Selected).
8. Select New Vector Window, and click OK. This loads the vectors into a new vector window.
9. Click and drag the mouse in the vectorwindow to activate a crosshair cursor. Themap coordinates of the cursor will belisted at the bottom of the vector window.
10.From the Display group menu bar in theTM image, select Tools Pixel
Locator.
11.Type 402in the Samplefield and 418inthe Linefield then clickApplyto placethe cursor on the road intersection.
Note that sub-pixel positioning accuracy is
again available in the Zoom window.
12. In the Vector window, position the vectorcursor at the road intersection atapproximately 477593.74, 4433240.0 (40d3m 3s N, -105d 15m 45s W) by clickingand dragging with the left mouse buttonand releasing when the circle at thecrosshair intersection overlays theintersection of interest.
10
ENVI Tutorial: Image Georeferencing and Registration
-
8/11/2019 ENVI koreksi geometrik
11/13
Tutorial: Image Georeferencing and Registration13.Right-click in the vector window and select Export Map Location. The new map coordinates will appear in the
Ground Control Points Selection dialog.
14. In the Ground Control Points Selection dialog, clickAdd Pointto add the map-coordinate/image pixel pair andobserve the change in RMS error.
RST and Cubic Convolution Warping
1. From the Ground Control Points Selection dialog menu bar, selectOptions Warp File. The Input WarpImage dialog appears.
2. Select the bldr_tm.imgfile and click OKto select all 6 TM bands for warping. The Registration Parameters
dialog appears.
3. Click the Methoddrop-down list and select RST.
4. Click the Resamplingdrop-down list and select Cubic Convolution.
5. In the Backgroundfield, type 255.
6. In the Enter Output Filenamefield, type bldrtm_m.imgas the new file name and click OK. The warpedimage is listed in the Available Bands List and automatically loaded into a new display when the warp iscompleted.
Note the skew of the image resulting from removal of the Landsat TM orbit direction. This image isgeoreferenced, but at 30 meter resolution versus the 10 meter resolution provided by the SPOT image.
Displaying and Evaluating Results
1. From the ENVI main menu bar, select File Open Image File.
2. Navigate to the envi dat a\ bl dr _r egdirectory, select the file bldr_sp.imgfrom the list, and click Open. The
Available Bands List appears.
3. From the Available Bands List, select the Georeferenced SPOTband from the list, click the Display #drop-down button and select New Display.
4. Click Load Bandto load the SPOT image into a new display.
5. Compare the image geometries and scale.
6. From the Ground Control Points Selection dialog menu bar, select File Cancelto close that dialog. Save the
GCPs if desired.
7. You can leave bldrtm_m.imgandbldr_sp.imgopen as you will use these files in the next exercise. Select theother files in the Available Bands List, then select File Close Selected Filefrom the dialog menu bar to close
the other images.
8. From the Vector window menu bar, select File Cancel to close the display group.
9. From the Available Vectors List dialog menu bar, select File Cancelto close that dialog.
11
ENVI Tutorial: Image Georeferencing and Registration
-
8/11/2019 ENVI koreksi geometrik
12/13
Tutorial: Image Georeferencing and Registration
Merging Georeferenced Data Sets of Differing ResolutionThis portion of the tutorial describes the procedures for merging two georeferenced data sets containing different pixelsizes. We will use the TM color-composite image registered previously as the low-resolution color image and thegeoreferenced SPOT image as the high resolution image. The result is a color composite image with enhanced spatialresolution.
1. Compare the images and note the similar image geometry, but different spatial coverage and image scales.
Performing HSV Sharpening
1. From the ENVI main menu bar, select Transform Image Sharpening HSV. The Select Input RGB dialogappears.
2. The RGB warp image should already be open in a display group. Select that display number from the SelectInput RGB dialog and click OK. The High Resolution Input File dialog appears.
3. Choose the SPOT image from the Select Input Band list and click OK. The HSV Sharpening Parameters dialogappears.
4. In the Enter Output Filenamefield, type bldrtmsp.imgas the new file name and click OK. A processingstatus box will appear and the new image will be listed in the Available Bands List when the processing iscompleted.
5. From the Available Bands List, click the Display #drop-down button and select New Display.
6. Load the enhanced color image into the new display by selecting the RGB Colorradio button in the AvailableBands List dialog, selecting the R, G, and B bands from the new file from list and clicking Load RGB.
7. Compare the HSV sharpened color image to both the original TM color composite and to the SPOT data.
8. Try the same process using the Color Normalized (Brovey) Transform by selecting Transforms ImageSharpening Color Normalized (Brovey), entering the required file information and clicking OK.
Overlaying a Map Grid
1. From the HSV image Display group menu bar, select Overlay Grid Lines. The Grid Line Parameters dialogappears and a virtual border is added to the image to allow display of map grid labels exterior to the image.
2. From the Grid Line Parameters dialog menu bar, selectFile Restore Setup. The Enter Grid Parameters
Filename dialog appears.
3. Select bldrtmsp.grdand click Open. Previously saved grid parameters will be loaded into the dialog.
4. ClickApplyto put the grids on the image.
Overlaying Annotation
1. From the HSV image Display group menu bar, select Overlay Annotation. The Annotation:Text dialog
appears.
2. From the Annotation: Text dialog menu bar, select File Restore Annotation.3. Navigate to the envi dat a\ bl dr _r egdirectory, select the file bldrtmsp.annfrom the list, and click Open.
Previously saved annotation parameters are loaded into the image.
4. Optionally, enlarge the Scroll window by grabbing one of its corners and dragging it.
12
ENVI Tutorial: Image Georeferencing and Registration
-
8/11/2019 ENVI koreksi geometrik
13/13
Tutorial: Image Georeferencing and Registration
Outputting the Image MapTo save your work, use the procedures described in Saving and Outputting an Image on page 5. You can:
Create an image output file.
Create a Postscript file.Print a copy of the image-map (see Direct Printing on page 1190).
Ending the ENVI SessionYou can quit your ENVI session by selecting File Exitfrom the ENVI main menu.
13