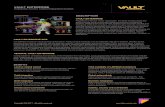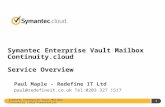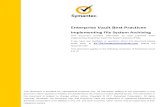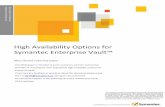Enterprise Vault User Documentation
-
Upload
radu-stanca -
Category
Documents
-
view
238 -
download
0
description
Transcript of Enterprise Vault User Documentation
Symantec Enterprise Vault User Guide for UTMB Employees
University of Texas Medical BranchSymantecEnterpriseVaultUserGuideForUTMBEmployees and StudentsTable of Contents
Contents2Introduction3Enterprise Vault Email Archiving3
Email Archiving Policy3
The Enabling Process3Enterprise Vault Client Software4 Enterprise Vault Outlook Client Actions4 Enterprise Vault Webmail Actions4Identifying Enterprise Vault Mail Items5 Default Outlook Icons5 Enterprise Vault Outlook Icons5Accessing Archived Emails5Manual Archiving of Emails6
Restoring Archived Emails6
Synchronize Vault Cache7
Deleting Archived Emails7Troubleshooting: Opening Archived Emails7Searching for Archived Emails7
+ and - Connectors7
Wildcards7
Advanced Searching8 Windows Search within Outlook8
Search Archives (Webmail) / Search Vault (Outlook) Buttons9 Archive Explorer10
Enterprise Vault for Mobile Devices11
Enterprise Vault File System Archiving (FSA)12File System Archiving Policy12Enterprise Vault FSA Icons12Appendix A: Clearing the Forms Cache13Introduction Enterprise Vault is a Windows application that enables an organization to store messaging (email) and file system (network share) data automatically in centrally-held archives. Using Enterprise Vault clients, users can retrieve selected items easily and quickly when required.
Enterprise Vault can archive any of the following types of data:
Items in Microsoft Exchange user mailboxes
Microsoft Exchange Public Folder contents
Files held on network file servers (Departmental Shared Drives & Home Drives)
At scheduled times, Enterprise Vault archiving processes check target servers for items to archive (both email and file system). Items that meet the appropriate policy are archived in the Enterprise Vault archives, while still allowing seamless access to these items. Users may also opt to manually archive items as required at the touch of a button.
Archived items are indexed by Enterprise Vault to enable fast searching and retrieval. The original items can be replaced with shortcuts to the archived copy (FSA) or stored in the Vault within a users Exchange mailbox. In this way, primary server disk usage is reduced as archived items are stored on secondary archive storage. From the end users point of view, they will still be able to access the items as before.This guide explains how to use the Symantec Enterprise Vault (EV) software, including the Email Archival software & File System Archiving (FSA) software. The EV software is intended for use by University of Texas Medical Branch employees and students.Enterprise Vault Email ArchivingEnterprise Vault (EV) Email Archiving is an email storage application used in conjunction with your Microsoft Exchange mailbox to help manage email items in your mailbox. The application also allows you to access your archived email items via Outlook Web Access (https://webmail.utmb.edu/exchange).The Enterprise Vault Webmail client allows a user to be able to search for archived emails in their Vault from anywhere they have an internet connection. Email stored in Personal Folders (PSTs) files will not be universally available until such time as the PST file has been imported into Enterprise Vault.
NOTE: The second phase of the Enterprise Vault project will import Personal Folders (PSTs) into to each users mailbox and the Enterprise Vault willn process these items accordingly. Once this import process starts, no new PSTs can be created (locally or network based).
Email Archiving Policy - Archive all items older than 90 days, with the following exceptions:
Email items larger than 500 Kb will be archived after 2 weeks to conserve storage space.
Items stored in the Deleted Items folder will not be archived.
The Enabling Process Before you can begin to archive emails, your mailbox will need to be enabled by a system administrator. When your mailbox is enabled, you will receive an activation notice.
Once enabled, the archiving process occurs automatically each evening regardless of whether your computer is on or not. If you have a large mailbox Outlook will need to synchronize your offline cache the first time after EV archives messages. If possible you should remain logged into Outlook that first evening so the first synchronization of your offline cache is done during the night. As always, if you are logged onto their computer while away from your desk you must be sure that your computer is locked.
If Outlook is busy synchronizing, Outlook Web Access (OWA) (https://webmail.utmb.edu/exchange) is a usable short term alternative to send and read your e-mails. Enterprise Vault Outlook Client Software The Enterprise Vault Client add-on is installed within Outlook to provide users with enhanced Enterprise Vault functionality and features. These features include the following: Basic and advanced search capabilities within the vault.
Manual process to store/restore items from the vault.
Archive Explorer functionality to view items within the vault.
When Outlook is restarted after you have EV enabled, you will see the following icons on the Outlook toolbar. These buttons indicate that the EV software is installed. In addition to the EV icons on the toolbar, Enterprise Vault provides a selection on the Outlook toolbar under Tools, Enterprise Vault.Enterprise Vault Outlook Client Actions - Enterprise Vault adds the following buttons to the Outlook Toolbar to allow one-click functionality.Enterprise Vault Toolbar - IconDescription
Search Vaults
Archive Explorer
Store in Vault
Restore from Vault
Synchronize Vault Cache
Enterprise Vault Webmail Actions - Enterprise Vault adds the following buttons to the Outlook Toolbar to allow one-click functionality.
Enterprise Vault Webmail Toolbar - The Enterprise Vault installation will occur automatically. If you have EV archived messages and do not have EV buttons or the EV icons please try closing and restarting Outlook. If this does not fix the issue contact the Helpdesk at x25200 or email [email protected].
Identifying Enterprise Vault Mail ItemsNext to each Outlook item is a small icon that indicates the type and status of the message item. The tables below show the common Outlook icons and the icons associated with Enterprise Vault. Default Outlook Icons - The icons in this table are provided by Microsoft. As an Outlook user, you are already familiar with these icons.IconDescription
An unopened email
An opened email
A replied to email
A forwarded email
Enterprise Vault Outlook Icons - Enterprise Vault adds the following icons to display the status of archived emails.IconDescription
Archived email, waiting for backup confirmation
Archived email
Retrieval from archive pending
Accessing Archived Emails New and non-archived emails will continue to reside in your mailbox like they are normally. Archived emails will not show up in your mailbox, but will be located within the Vault Cache part of the Enterprise Vault Outlook Client (see below).
Archived emails are opened the same way that a user would open non-archived emails in Outlook; you double click on it or right click and select open. If the email was archived (the message would have the following icon associated with it:), the archived item will be retrieved and displayed. If the message is large, you may see the following display while the system transfers the email to your computer.
NOTE: Users that utilize the Citrix environment (Thin clients or MyCitrix) to access Outlook, the Vault Cache will not be an available option to access archived emails. Citrix users will have an icon to start Archive Explorer or can use Webmail to access their archived emails.Manual Archiving of Emails Occasionally, you may identify email that needs to be archived immediately: e.g., to manage mailbox storage or to take advantage of EVs search capabilities. Highlight the email that you want to archive and click on the Store in Vault button () on the Enterprise Vault toolbar or go to Tools, Enterprise Vault, Store in Vault to archive this item. Restoring Archived Emails On occasion, you may need to restore an archived email from Enterprise Vault. Highlight the message you want to restore and then click on the Store in Vault button () on the Enterprise Vault toolbar or go to Tools, Enterprise Vault, Restore from Vault to restore this item. Synchronize Vault Cache Once you have manually archived or restored items from your mailbox, it will be necessary for you to synchronize your Vault Cache in order to be able to view items in their new location. Click on the Synchronize Vault Cache button () or go to Tools, Enterprise Vault, Synchronize Vault Cache to synchronize items. Deleting Archived Emails Information may only be deleted from the vault using Archive Explorer or Search Vault.
Be sure to use caution when deleting items from the vault as they may not be recovered.
NOTE: Using the regular delete function in Outlook will only remove the link to the archived item; the archived item is not deleted. The search function will find and retrieve any of your archived items, until Enterprise Vault does its next scheduled processing.Troubleshooting: Opening Archived Messages Q: When I attempt to open an archived email, I receive an error message. What do I need to do to view my archived message?
A: The problem may be related to some corrupt information in Outlook, which can be resolved by following the procedure shown in Appendix A. If the problem persists, contact the Helpdesk at 409-772-5200 or [email protected]. Searching for Archived EmailsEnterprise Vault indexes all archived emails and attachments for easier search capabilities. For a basic search, use fewer words in your search criteria. A search for John Smith will return all archived items containing the words John OR Smith. The search includes the following fields of an archived email: To:, From:, CC:, Subject, the body of the message and attachments. Use double quotes around words to create phrases. A search for John Smith will return all archived items containing the words John AND Smith together.+ and connectors - The plus and minus connectors can be used to connect both words and phrases. By default all search words and phrases are connected with an OR. The plus (+) symbol represents an AND, while a minus (-) symbol represents AND NOT. A search for John + Smith will return all archived items containing the words John AND Smith. A search for John Smith will return all archived items containing the word John but will exclude archived items containing both John AND Smith.
Wildcards - The symbol for unlimited character Wildcard search is the Asterisk (*) character. When using the wildcard to specify part of a word there must be a minimum of three (3) leading characters before the (*) so Kev*n or Kevi* would both return hits for Kevin, but Ke* is incorrect.
A search for Trad* would return items where the words Trader, Traders, Trading, Trade, Trades, etc exist. It also, however, will return results for words like Tradition and Traditional.
The Asterisk (*) character can be used to replace an entire word in a phrase search A search for Project * Report will return items with the phrases Project Status Report, Project Spending Report, Project Risk Report, etc. You can use the question mark (?) to stand for any one character you want to match after a minimum of three characters. A search for pla?? would return items with the words plans, plain and plate.Advanced Searching - To conduct a more refined search click on the Advanced find link, this is in the top right corner of the search screen. Enter your search terms in the Advanced Search window and click the Find Now button.
If you specify values in more than one field, only emails matching all values will be returned. For the Subject, Author, Content and Recipient fields, you can specify how the words that you enter are used in the search. Enter single words for a broader search. Enter exact phrases in order to narrow your search.
The types of information that you can specify for a search are described in the following table. For example, you could just choose to search for items with a particular subject or for items archived within a particular time period. The more information you provide, the narrower the search.
All searches are carried out in lowercase, no matter how you enter the text. FieldDescription
In Vault:Clicking on the Vault arrow displays the Vaults a user has access to. Choosing will run a search in all listed Vaults. Choosing will run a search in the vaults the user selects. means that several Vaults were chosen for the last search; the same Vaults will be searched in the next search unless a new selection is made.
Subject Contains:You can enter one or more words or a phrase to search an items Subject field.
Message Body Contains:You can enter one or more words or phrases to search an items body field.
Messages From:Enter a name to search for email from a specific person.
Messages Sent to:Enter a name to search for email that was sent to a specific person.
AgeTo search for items based on the date of receipt or distribution, specify if the items is older than or younger than an identified number of months or years by selecting from the appropriate drop down list and entering a number.
SizeTo search for emails based on size, use the dropdown lists to select emails that are bigger than or smaller than a specified size in kilobytes (KB) or megabytes (MB.)
File ExtensionTo search for attachments that are particular types of documents, enter the file extension for the desired type of document. For example, for Microsoft Word documents, enter doc, for Microsoft PowerPoint documents, enter ppt.
There are different ways to search for archived emails in Outlook and Webmail. Using the Windows Search feature within Outlook is the easiest search method for users. The Search Vault (Outlook) or the Search Archives (Webmail) allow more search options, while using the Archive Explorer provides more granularity options for searches.Windows Search within Outlook - The Enterprise Vault Outlook client allows a user to search for archived emails in their Vault using the Windows Search engine. To search for an archived email, click on the specific folder within your Vault and then type the words you wish to search for in the Search box. This will return any emails that contain the word(s) you specified. To close out the search results and return to the normal folder, click on the x on the Search box.
You may click on the drop-down arrow ( - located to the right of the Search box) to expand the Search box. This will add additional search options, such as From, To, Subject and Message Body fields.
Search Archives (Webmail) / Search Vault (Outlook) Buttons () These search options allow a user to search for archived items in their vault through a web interface. The web interface is very similar between Outlook and Webmail, so this section applies to both options. Users can enter certain words or phrases to search through the vault.
Advanced Searching can be performed by clicking on the Advanced Find link or the Browser Search link and using the criteria found above in the Advanced Searching section (page 8).
The search results are displayed below and a user can either click on a message to recover it from the archive or select certain messages to restore by using the Add to Basket/Restore All Results options.
Archive Explorer () This search option allows a user to search for archived items in all vaults they have permissions to through the Enterprise Vault application interface. This includes their vault that contains their archived emails, as well as any public folders that they have permission to. To search for an archived item, a user would select the appropriate vault they want to search (their own mailbox or a certain Public Folder) and put in their search criteria. The search criteria follow the same logic as the other Enterprise Vault Search Options.
Enterprise Vault for Mobile DevicesSymantec Enterprise Vault Mobile Search lets you search for and view Exchange archived emails and their attachments from the Internet browser on your mobile device. The main difference between Mobile Search and a typical configuration of Enterprise Vault is that Mobile Search only provides viewing of archived items. So, for example, you cannot reply to or forward an archived email directly, or save an attachment as a file. Mobile Search finds only archived items. To find unarchived emails, use your email application.To connect to Mobile Search and log on, you need to know the following:
The Mobile Search URL (https://vaultex1.utmb.edu/enterprisevault) Your username Your password Your domain (utmb-users-m)To access Mobile Search, perform the following steps on your mobile device:
1. Open your browser.
2. Navigate to the Mobile Search URL (see above).
3. Do one of the following:
a. If you see a browser page that contains the fields User Name, Password, and Domain, enter these details and press Log On.
b. If your browser prompts you to enter your User Name and Password, enter your user name in the form domain\user name and then enter your password. If required, select the option in the prompt to remember your logon details. Then press OK.
To log off, just close the browser. A Mobile Search session expires after it has been inactive for a period of time. When you try to continue, it prompts you to log on again.To use the Mobile Search, refer to the Advanced Searching documentation (page 8).File System Archiving (FSA)Enterprise Vault File System Archiving (FSA) is a storage application to archive files from Network shares. Under UTMBs environment, this application would be applied to Departmental Shared drives & Users Home drives (H:).
By archiving Departmental Shared drives & Users Home drives, a department could gain the following immediate benefits on the volumes being archived:
Depending on the size and modified date of files, there may be an immediate space usage reduction.
Previous versions of archived files are retained. When a user creates a new version of a file that has been archived, that new version will be archived when it is matched by the rules you define. All the earlier archived versions of the file are retained and are searchable.File System Archiving Policy - Archive all items older than 180 days that are larger than 32,000 bytes (32 Kb). Files smaller than 32,000 bytes (32 Kb), are not archived because there is no space savings benefit for moving the file to the archive.Enterprise Vault FSA Icons - Enterprise Vault adds the following icons to display the status of archived files. IconDescription
Archived file (Windows XP)
Archived file (Windows Vista & 7)
Archived files and non-archived files will still show up in their original location. The difference in the view of the files will be the icon will be different for archived files and non-archived files (see above). The other difference is that archived files will show a size of 0 KB. This is because this is not the actual file. The file is actually on the archival storage. What is visible to users is a shortcut to the archived file. Users would access archived files just as they would any non-archived files. In order to access an archived file, a user would just have to open the shortcut and the file would be restored from the vault.
Users can also access the archived files using Enterprise Vaults Archive Explorer or the browser search page. Any archived file that is opened and is not changed will remain in the archive. Archived files that are changed will be restored back to the original location and will remain there until the file matches the Enterprise Vault FSA policy again.
Note: When recovering large archived files (greater than 50 Mb), there may be a longer wait time while the file is restored from the vault and opened.
Appendix A: Clearing the Forms Cache Under certain circumstances you may experience a problem when trying to view items stored in the Enterprise Vault. The problem could be related to damage within Outlook EV Client.
Follow these steps to resolve the problem.
1. Close Outlook.
2. Go to Start, Run.
3. Enter cmd and press enter (without the quotes)
4. Type in cd C:\Program Files\Enterprise Vault\EVClient\ (without the quotes)
5. Type in ResetEVClient.exe (without the quotes)
6. Type in exit (without the quotes).
7. Open Outlook.
Page | 12
Revision Date: 12/7/2010