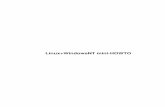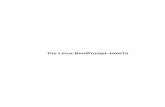Enterprise Java for Linux HOWTO - The Linux … · 2.2 IBM Java Developer Kit ... Enterprise Java...
Transcript of Enterprise Java for Linux HOWTO - The Linux … · 2.2 IBM Java Developer Kit ... Enterprise Java...

Enterprise Java for Linux HOWTO

Table of ContentsEnterprise Java for Linux HOWTO.................................................................................................................1
Greg Wilkins [email protected] original by Gary Meyer [email protected]. Introduction..........................................................................................................................................12. How to Setup the Java Development Kit ............................................................................................13. How to Setup the Web Server .............................................................................................................14. How to Setup Java Servlet Support ....................................................................................................15. How to Setup Java Server Pages (JSP) Support..................................................................................26. How to Setup JDBC Support ..............................................................................................................27. How to Setup Enterprise Java Bean (EJB) Support ............................................................................2 1. Introduction.........................................................................................................................................21.1 Background........................................................................................................................................21.2 Audience............................................................................................................................................21.3 New Versions ....................................................................................................................................21.4 Copyright and License ......................................................................................................................21.5 Disclaimers........................................................................................................................................31.6 Potential Future Sections ..................................................................................................................31.7 Other Resources.................................................................................................................................31.8 Feedback ...........................................................................................................................................3 2. How to Setup the Java Development Kit ...........................................................................................3 2.1 Blackdown JDK ...............................................................................................................................4
Background ................................................................................................................................4Download ...................................................................................................................................4Installation .................................................................................................................................5Setting up Your Environment ....................................................................................................5Confirming Your Installation .....................................................................................................6More Information .......................................................................................................................6
2.2 IBM Java Developer Kit ..................................................................................................................7Background ................................................................................................................................7Download ...................................................................................................................................7Installation .................................................................................................................................7Setting up Your Environment ....................................................................................................7Confirming Your Installation .....................................................................................................8More Information .......................................................................................................................9
2.3 Kaffe.................................................................................................................................................9Background.................................................................................................................................9Download and Installation..........................................................................................................9Setting up Your Environment ....................................................................................................9Confirming Your Installation ...................................................................................................10More Information .....................................................................................................................10
2.4 Sun J2SE ........................................................................................................................................10Background ..............................................................................................................................10Download .................................................................................................................................10Installation ...............................................................................................................................10Setting up Your Environment ..................................................................................................11Confirming Your Installation ...................................................................................................11More Information .....................................................................................................................12
3. How to Setup the Web Server ..........................................................................................................12 3.1 Apache ...........................................................................................................................................12
Enterprise Java for Linux HOWTO
i

Table of ContentsBackground ..............................................................................................................................12Download, Installation, and Setting up Your Environment .....................................................13Confirming Your Installation ...................................................................................................13
3.2 IBM Domino ..................................................................................................................................13 3.3 IBM HTTP Server ..........................................................................................................................13
Background ..............................................................................................................................13Download .................................................................................................................................13Installation ...............................................................................................................................14Setting up Your Environment ..................................................................................................14Confirming Your Installation ...................................................................................................15More Information......................................................................................................................15
3.4 Jetty HTTP Server and Servlet Container ......................................................................................16Background ..............................................................................................................................16Download..................................................................................................................................16Installation ...............................................................................................................................16
4. How to Setup Java Servlet Support .................................................................................................16 4.1 Allaire JRun....................................................................................................................................17 4.2 Apache Tomcat ..............................................................................................................................17
Background ..............................................................................................................................17Download .................................................................................................................................17Installation ...............................................................................................................................17Setting up Your Environment ..................................................................................................18Confirming Your Installation ...................................................................................................18More Information......................................................................................................................19
4.3 BEA WebLogic ..............................................................................................................................19 4.4 Enhydra...........................................................................................................................................19 4.5 IBM WebSphere ............................................................................................................................19 4.6 Locomotive.....................................................................................................................................19 4.7 Jetty.................................................................................................................................................19 5. How to Setup Java Server Pages (JSP) Support...............................................................................19 5.1 Apache Jakarta................................................................................................................................19 5.2 Caucho Resin..................................................................................................................................20 5.3 Jetty.................................................................................................................................................20 6. How to Setup JDBC Support ...........................................................................................................20 6.1 IBM DB2 .......................................................................................................................................20 6.2 MiniSQL ........................................................................................................................................20 6.3 MySQL ..........................................................................................................................................20 6.4 Oracle .............................................................................................................................................21 6.5 PostgreSQL ....................................................................................................................................21
Background ..............................................................................................................................21Download and Installation .......................................................................................................21Confirming Your Installation ...................................................................................................23More Information......................................................................................................................23
6.6 Sybase ............................................................................................................................................24Background ..............................................................................................................................24Download .................................................................................................................................24Installation ...............................................................................................................................24Confirming Your Installation ...................................................................................................25
Enterprise Java for Linux HOWTO
ii

Table of ContentsMore Information......................................................................................................................26
7. How to Setup Enterprise Java Bean (EJB) Support .........................................................................26 7.1 BEA WebLogic ..............................................................................................................................26 7.2 EJBoss.............................................................................................................................................26
Background...............................................................................................................................26Download..................................................................................................................................27Installation................................................................................................................................27Setting up Your Environment...................................................................................................27Confiming Your Installation.....................................................................................................27
7.3 Bullsoft JOnAS EJB ......................................................................................................................31
Enterprise Java for Linux HOWTO
iii

Enterprise Java for Linux HOWTO
Greg Wilkins [email protected] original by Gary [email protected]
v0.2, 2001−11−07
How to set up an Enterprise Java environment on Linux including a Java Development Kit, a Web server,supporting Java servlets, accessing a database via JDBC, and supporting Enterprise Java Beans (EJBs).
1. Introduction
1.1 Background• 1.2 Audience• 1.3 New Versions • 1.4 Copyright and License • 1.5 Disclaimers• 1.6 Potential Future Sections • 1.7 Other Resources• 1.8 Feedback •
2. How to Setup the Java Development Kit
2.1 Blackdown JDK • 2.2 IBM Java Developer Kit • 2.3 Kaffe• 2.4 Sun J2SE •
3. How to Setup the Web Server
3.1 Apache • 3.2 IBM Domino • 3.3 IBM HTTP Server • 3.4 Jetty HTTP Server and Servlet Container •
4. How to Setup Java Servlet Support
4.1 Allaire JRun• 4.2 Apache Tomcat • 4.3 BEA WebLogic • 4.4 Enhydra• 4.5 IBM WebSphere • 4.6 Locomotive• 4.7 Jetty•
Enterprise Java for Linux HOWTO 1

5. How to Setup Java Server Pages (JSP) Support
5.1 Apache Jakarta• 5.2 Caucho Resin• 5.3 Jetty•
6. How to Setup JDBC Support
6.1 IBM DB2 • 6.2 MiniSQL • 6.3 MySQL • 6.4 Oracle • 6.5 PostgreSQL • 6.6 Sybase •
7. How to Setup Enterprise Java Bean (EJB) Support
7.1 BEA WebLogic • 7.2 EJBoss• 7.3 Bullsoft JOnAS EJB •
1. Introduction
1.1 Background
This document was started January, 1999 by Gary Meyer ( [email protected]) after several weeks of installingvarious open source and proprietary Enterprise Java products for Linux. "Enterprise Java" is defined as usingthe Java Enterprise APIs.
Some updates were added by Greg Wilkins ( [email protected]) in November 2001 however parts of thedocument are still out of date.
1.2 Audience
This HOWTO is intended to benefit software professionals who are interested in evaluating, developing, ordeploying Enterprise Java on Linux. Limited knowledge or experience in either Linux or Java is assumed.
1.3 New Versions
The newest version of this document can be found at the Linux Documentation Project website at:http://linuxdoc.org/HOWTO/Enterprise−Java−for−Linux−HOWTO.html
1.4 Copyright and License
This document is Copyright (c) 1999−2001 by Gary Meyer and Greg Wilkins. Permission is granted to copy,
Enterprise Java for Linux HOWTO
5. How to Setup Java Server Pages (JSP) Support 2

distribute and/or modify this document under the terms of the GNU Free Documentation License, Version 1.1or any later version published by the Free Software Foundation; with no Invariant Sections, with noFront−Cover Texts, and with no Back−Cover Texts. A copy of the license is available athttp://www.gnu.org/copyleft/fdl.html
1.5 Disclaimers
The suggestions in this document are provided to help you get a Enterprise Java environment on Linux upand running as quickly as possible. The suggestions are not product recommendations or endorsements. Asyou become familiar with the options available, you can do you own product evaluations and determine whatoptions are best for your particular purpose.
For the purpose of this HOWTO, "Enterprise Java" is defined as using the Java Enterprise APIs. ThisHOWTO does not address scalability, availability, manageability, and other such aspects of software that areoften associated with the word "enterprise."
1.6 Potential Future Sections
This HOW has focused on the most popular aspects of Enterprise Java. The following sections may be addedto this HOWTO.
Integrated Development Environments (IDEs) that Support Enterprise Java for Linux • Java Naming and Directory Interface (JNDI) Support • Java Mail API (JMAPI) Support • Java Transaction Service (JTS) Support • Java Interface Definition Language (JIDL) Support • Java Messaging Service (JMS) Support • Common Object Request Broker Architecture (CORBA) Support •
Interested in authoring a section?
Please contact the author, Gary Meyer, at ( [email protected]).
1.7 Other Resources
The App−Serv Center website at http://www.app−serv.com/.
Java Enterprise in a Nutshell by David Flanagan et al at http://www.oreilly.com/catalog/jentnut/.
1.8 Feedback
Please submit all additions and corrections to the author, Gary Meyer, at ( [email protected]).
2. How to Setup the Java Development Kit
There are several Java Development Kits available for Linux. These include:
Enterprise Java for Linux HOWTO
1.5 Disclaimers 3

Blackdown JDK• IBM Java Developer Kit • Sun J2SE • Kaffe •
If you are going to try just one JDK, I suggest you initially try the Sun J2SE, unless you are recommendedotherwise by specific software you are using or want to use. Additionally, if you are interested in an opensource implementation, you will need to use Kaffe.
2.1 Blackdown JDK
Background
The Blackdown JDK is a port of Sun JDK to Linux. As of the time of this writing, the Blackdown JDK iscurrent with JDK 1.2.2 on the Intel architecture and 1.1.8 on the PowerPC.
In December 1999, Sun announced availability of the Java 2 Platform, Standard Endition (J2SE) on Linux.This Sun release has significant impact on Blackdown because Blackdown is a port. In a press release, Sunstates, "This week's announcement would not have been possible without the collaboration of Blackdown, agroup of developers and enthusiasts around the globe. Since its inception, Blackdown has been a provider ofJava technology for the Linux platform. Their dedicated effort over a number of years has laid the foundationfor this release of the Java 2 platform port to Linux; in particular their effort was critical to the success of thisrelease."
Additionally, the Sun press release continues, "Blackdown.org continues to be a valuable source for Javatechnology for Linux, including JDK 1.1.x releases."
Download
The Blackdown JDK can be obtained from http://www.blackdown.org.
>From the Blackdown home page, select download and a mirror site.
Select the version of the JDK you want. If other software that you are wanting to use does not recommend aspecific version, I suggest the most current, which is at the time of this writing, JDK 1.2.2.
Select the machine architecture you are installing on. For Intel architecture, select i386.
Select the release candidate you want. If other software that you are wanting to use does not recommend aspecific release candidate, I suggest the most recent or final version if available.
For the Blackdown JDK, there are possibly a number of different files available in different packagingformats. Additionally you have to be sure you get support for the right libc for your Linux distribution.
The files available include:
jdk − The Java Development Kit contains everything you need to compile, run, and debug Java. Itdoes not contain international character converters.
•
jre − The Java Runtime Environment, including international character converters. • rt − A minimal Java Runtime Environment that does not include international character converters. •
Enterprise Java for Linux HOWTO
2.1 Blackdown JDK 4

i18n − The internationalization font mappings and a JAR containing the international characterconverters.
•
native − Additional binaries providing native thread support. •
I suggest downloading only the jdk for Java development in English.
When downloading the Blackdown files, you may need to select between libc5 and glibc as well aspotentially a specific version of glibc. The libc options include:
libc5 − The older, and still most common, Linux libc is libc5. • glibc − The new Linux libc. •
If you are using a newer distribution of Linux, you will most likely have glibc. I suggest initially trying glibc.
Installation
I suggest installing files in the /usr/local directory. After downloading the files, run:
mkdir /usr/local/blackdownmv jdk* /usr/local/blackdown
If you downloaded the tarball format, run:
tar zxvf [filename].tar.gz
Where [filename] is the name of the file.
Under the /usr/local/blackdown directory, you now should see a directory such as jdk1.2.2.
The above example shows JDK 1.2.2 release candidate 3 for the Intel architecture. Substitute the file name,version number, release candidate number, and architecture as appropriate. You will need to open eachdistribution package file in the above manner.
Setting up Your Environment
The environment variables to set up are:
JAVA_HOME• PATH• CLASSPATH•
The JAVA_HOME environment variable references the home directory of your JDK installation. Set yourJAVA_HOME environment variable to the directory into which you just installed a version of the BlackdownJDK.
export JAVA_HOME=/usr/local/blackdown/jdk1.2.2
The $JAVA_HOME/bin directory has the Java compiler (javac) and the Java Virtual Machine (java) as wellas other necessary programs for development. Add $JAVA_HOME/bin to your PATH.
export PATH=$JAVA_HOME/bin:$PATH
Enterprise Java for Linux HOWTO
Installation 5

Note that $JAVA_HOME/bin was added to the front of the PATH so that the installed JDK will be usedrather than any JDK that might have come with your Linux distribution.
To confirm that your PATH is correctly set up, check which Java compiler and JVM will be used.
which javacwhich java
The output should reference javac and java in your $JAVA_HOME/bin directory.
The CLASSPATH environment variable references all JARs and directories that you will need to compileand run Java programs.
For JDK 1.2.2, you don't need to initially add any JARs to your CLASSPATH. JARs can be packaged ineither .jar or .zip files.
export CLASSPATH=$CLASSPATH:.
Confirming Your Installation
You are now ready to compile and run a simple application. Create the following program.
class HelloWorld { public static void main (String[] args) { System.out.println("Hello, World!"); }}
Compile the program with the Java compiler.
javac HelloWorld.java
If the compiler produces errors, double check the syntax and confirm your PATH and CLASSPATH.
Run the program with the JVM.
java HelloWorld
If the JVM produces errors, confirm your PATH and CLASSPATH.
You should see the following output:
Hello, World!
Congratulations, you have installed, set up an environment for, and tested the Blackdown JDK on Linux.
More Information
For more information on the Blackdown JDK, see the Blackdown website at http://www.blackdown.org.There is an excellent FAQ available.
Enterprise Java for Linux HOWTO
Confirming Your Installation 6

2.2 IBM Java Developer Kit
Background
The IBM Java Developer Kit and Runtime Environment pass Sun's Java compatibility test and include thelatest maintenance. (From the IBM website.)
As of the time of this writing, the IBM Java Developer Kit is current with JDK 1.1.8 and is available only onthe Intel architecture.
Download
The IBM Java Developer Kit can be obtained from http://www.ibm.com/java/jdk/118/linux.
In order to download, you will have to register with the IBM website and agree to the license online.
The files available include:
ibm−jdk−l118−linux−x86.tgz − The Java Development Kit contains everything you need to compile,run, and debug Java.
•
ibm−jre−l118−linux−x86.tgz − The Java Runtime Environment contains everything you need to runJava.
•
Since you will be doing Java development, I suggest downloading the ibm−jdk tarball file.
Installation
I suggest installing files in the /usr/local directory. After downloading the files, run:
mkdir /usr/local/ibmmv ibm−jdk−l118−linux−x86.tgz /usr/local/ibm
You can now open the distribution package. To do this, type:
tar zxvf ibm−jdk−l118−linux−x86.tgz
Under the /usr/local/ibm directory, you now should see the jdk118 directory.
The above example shows JDK 1.1.8 for the Intel architecture. Substitute the filenames as appropriate.
Setting up Your Environment
The environment variables to set up are:
JAVA_HOME • PATH • CLASSPATH •
The JAVA_HOME environment variable references the home directory of your JDK installation. Set yourJAVA_HOME environment variable to the directory into which you just installed a version of the IBM Java
Enterprise Java for Linux HOWTO
2.2 IBM Java Developer Kit 7

Developer Kit.
export JAVA_HOME=/usr/local/ibm/jdk118
The $JAVA_HOME/bin directory has the Java compiler (javac) and the Java Virtual Machine (java) as wellas other necessary programs for development. Add $JAVA_HOME/bin to your PATH.
export PATH=$JAVA_HOME/bin:$PATH
Note that $JAVA_HOME/bin was added to the front of the PATH so that the installed JDK will be usedrather than any JDK that might have come with your Linux distribution.
To confirm that your PATH is correctly set up, check which Java compiler and JVM will be used.
which javacwhich java
The output should reference javac and java in your $JAVA_HOME/bin directory.
The CLASSPATH environment variable references all JARs and directories that you will need to compileand run Java programs.
Initially I suggest adding the following JARs to your CLASSPATH. JARs can be packaged in either .jar or.zip files.
For instance:
export CLASSPATH=$JAVA_HOME/lib/classes.zipexport CLASSPATH=$CLASSPATH:.
Confirming Your Installation
You are now ready to compile and run a simple application. Create the following program.
class HelloWorld { public static void main (String[] args) { System.out.println("Hello, World!"); }}
Compile the program with the Java compiler.
javac HelloWorld.java
If the compiler produces errors, double check the syntax and confirm your PATH and CLASSPATH.
Run the program with the JVM.
java HelloWorld
If the JVM produces errors, confirm your PATH and CLASSPATH.
You should see the following output:
Enterprise Java for Linux HOWTO
Confirming Your Installation 8

Hello, World!
Congratulations, you have installed, set up an environment for, and tested the IBM Java Developer Kit onLinux.
More Information
For more information on the IBM Java Developer Kit, see the IBM Java website at http://www.ibm.com/java.
2.3 Kaffe
Background
Kaffe is a cleanroom, open source implmentation of a Java Virtual Machine and class libraries. As of the timeof this writing, Kaffe "mostly complies with JDK 1.1, except for a few missing parts." And "parts of it arealready JDK 1.2 (Java 2) compatible." (From the Kaffe website.)
Kaffe may have already been shipped with your Linux distribution because of its open source license.
Download and Installation
Rather than downloading from Kaffe, I suggest you initially try the Kaffe that most likely came with yourLinux distribution.
Alternatively, Kaffe can be obtained from http://www.kaffe.org.
>From the Kaffe home page, select the current release. At the time of this writing, the current release is 1.0.5.The Kaffe version number has no relationship to JDK specification version numbers.
Setting up Your Environment
The environment variables to set up are:
PATH • CLASSPATH •
To confirm that your PATH is correctly set up, check which Java compiler and JVM will be used.
which javacwhich java
The CLASSPATH environment variable references all JARs and directories that you will need to compileand run Java programs.
Initially I suggest you add the following JARs to your CLASSPATH. JARs can be packaged in either .jar or.zip files.
For instance:
export CLASSPATH=/usr/local/share/kaffe/Klasses.zip
Enterprise Java for Linux HOWTO
More Information 9

export CLASSPATH=$CLASSPATH:.
Confirming Your Installation
You are now ready to compile and run a simple application. Create the following program.
class HelloWorld { public static void main (String[] args) { System.out.println("Hello, World!"); }}
Compile the program with the Java compiler.
javac HelloWorld.java
If the compiler produces errors, double check the syntax and confirm your PATH and CLASSPATH.
Run the program with the JVM.
java HelloWorld
If the JVM produces errors, confirm your PATH and CLASSPATH.
You should see the following output:
Hello, World!
Congratulations, you have installed, set up an environment for, and tested Kaffe on Linux.
More Information
For more information on Kaffe, see the Kaffe website at http://www.kaffe.org.
2.4 Sun J2SE
Background
The Sun Java 2, Standard Edition (J2SE) is Sun's production release of the Java 2 Platform for the Linuxoperating system. As of the time of this writing, J2SE is current with JDK 1.2.2 on the Intel architecture.
Download
J2SE can be obtained from http://developer.java.sun.com/developer/earlyAccess/j2sdk122.
You will need to register with Sun and agree to the license online before downloading.
Installation
I suggest installing files in the /usr/local directory. After downloading the files, run:
Enterprise Java for Linux HOWTO
Confirming Your Installation 10

mkdir /usr/local/sunmv jdk1_2_2rc1−linux−i386.tar.gz /usr/local/sun
You can now open the distribution package. To do this, type:
tar zxvf jdk1_2_2rc1−linux−i386.tar.gz
Under the /usr/local/sun directory, you now should see the jdk1.2.2 directory.
The above example shows JDK 1.2.2 release candidate 1 for the Intel architecture. Substitute the filenames asappropriate.
Setting up Your Environment
The environment variables to set up are:
JAVA_HOME • PATH • CLASSPATH •
The JAVA_HOME environment variable references the home directory of your JDK installation. Set yourJAVA_HOME environment variable to the directory into which you just installed a version of J2SE.
export JAVA_HOME=/usr/local/sun/jdk1.2.2
The $JAVA_HOME/bin directory has the Java compiler (javac) and the Java Virtual Machine (java) as wellas other necessary programs for development. Add $JAVA_HOME/bin to your PATH.
export PATH=$JAVA_HOME/bin:$PATH
Note that $JAVA_HOME/bin was added to the front of the PATH so that the installed JDK will be usedrather than any JDK that might have come with your Linux distribution.
To confirm that your PATH is correctly set up, check which Java compiler and JVM will be used.
which javacwhich java
The output should reference javac and java in your $JAVA_HOME/bin directory.
The CLASSPATH environment variable references all JARs and directories that you will need to compileand run Java programs.
For JDK 1.2.2, you don't need to initially add any JARs to your CLASSPATH. JARs can be packaged ineither .jar or .zip files.
export CLASSPATH=$CLASSPATH:.
Confirming Your Installation
You are now ready to compile and run a simple application. Create the following program.
Enterprise Java for Linux HOWTO
Setting up Your Environment 11

class HelloWorld { public static void main (String[] args) { System.out.println("Hello, World!"); }}
Compile the program with the Java compiler.
javac HelloWorld.java
If the compiler produces errors, double check the syntax and confirm your PATH and CLASSPATH.
Run the program with the JVM.
java HelloWorld
If the JVM produces errors, confirm your PATH and CLASSPATH.
You should see the following output:
Hello, World!
Congratulations, you have installed, set up an environment for, and tested the Sun J2SE for Linux.
More Information
For more information on Sun J2SE, see the Sun Java website at http://java.sun.com. There are excellentdiscussion forums available where you might be able to find answers to various questions.
3. How to Setup the Web Server
There are several Web Servers available for Linux. These include:
Apache • IBM Domino • IBM HTTP Server • Jetty HTTP Server•
If you are going to try just one Web Server, I suggest you initially try Apache, principally because it comeswith most major Linux distributions and may already be installed, and perhaps running, on your system.
3.1 Apache
Background
Apache is the most popular HTTP server on the Internet. It was originally based upon the NCSA httpd andhas since been completely rewritten. It is Open Source licensed. (From the Apache website.)
Enterprise Java for Linux HOWTO
More Information 12

Download, Installation, and Setting up Your Environment
Rather than downloading from Apache, I suggest you initially try the Apache that most likely came with yourLinux distribution.
Alternatively, Apache can be obtained from http://www.apache.org.
Confirming Your Installation
To confirm that Apache is installed and running on your computer, open your web browser, and enter theURL: "http://127.0.0.1". (127.0.0.1 is the IP address for the localhost.)
You should see a web page to the effect of "It Worked!"
If it did not work, you can confirm that Apache is installed by typing the following on a RedHat PackageManager (RPM)−based Linux distribution.
rpm −q | grep apache
To start Apache, type:
cd /etc/rc.d/init.d./httpd start
Note: The httpd script used at boot time may be in a different location on other Linux distributions.
For more assistance, I suggest you look into the Apache FAQ at http://www.apache.org/docs/misc/FAQ.html.
3.2 IBM Domino
To be written.
See http://www.lotus.com/dominolinuxfor more information.
3.3 IBM HTTP Server
Background
The IBM HTTP Server is an IBM repackaging of Apache. You might consider using the IBM HTTP Server ifyou plan on working with IBM WebSphere.
At the time of this writing, the most recent version is 1.3.6.1.
Download
The IBM HTTP Server can be obtained fromhttp://www−4.ibm.com/software/webservers/httpservers/download.html.
Click on the download link and select 56−bit or 128−bit SSL encryption.
Enterprise Java for Linux HOWTO
Download, Installation, and Setting up Your Environment 13

You will need to register with IBM, fill out a marketing survey, and accept the license agreement beforedownloading. The IBM HTTP Server requires glibc either version 2.0 or 2.1. glibc is the new Linux libc. Ifyou have an older distribution that is based upon libc5, you will not be able to use the IBM HTTP Server.
On an RedHat Package Manager (RPM)−based Linux distribution, you can run:
rpm −qa | grep libc
You will see output such as:
glibc−2.1.2−11libc−5.3.12−31
This will show you which versions of libc5 and glibc you have installed on your Linux distribution. In myabove example I have both glibc and libc5 installed on my system. glibc is version 2.1, so I would want todownload the files for glibc2.1.
I suggest downloading all of the tar files for the glib version of Linux that you have as they are relativelysmall. However, minimally you will need the server file. For RedHat 6.0 and distributions derived fromRedhat 6.0 you will also need the redhat60only. For glibc2.0 based distributions you will also need the libstdcfile.
Installation
I suggest installing files in the /usr/local directory. After downloading the files, run:
mkdir /usr/local/ibmmv HTTPServer.linux.* /usr/local/ibm
You can now open the distribution package file or files.
tar xvf [filename].tar
Where [filename] is the name of the file.
Under the /usr/local/ibm directory, you now should see the directory IHS.
Use the RedHat Package Manager (RPM) to install the rpm files that the tar file produced. If you needed thelibstdc file, you will need to install that file first. Then you would install the server RPM file such as:
cd IHSrpm −i IBM_HTTP_Server−1.3.6−2.i386.rpm
The above example shows version 1.3.6 for the Intel architecture. Substitute the filename as appropriate.
After installing you can delete the rpm files as they can be easily recreated from the tar files.
Setting up Your Environment
The environment variables to set up are:
PATH•
Enterprise Java for Linux HOWTO
Installation 14

The IBM HTTP Server installed itself into /opt/IBMHTTPServer. You need to add its bin directory to yourPATH.
export PATH=/opt/IBMHTTPServer/bin:$PATH
Note that /opt/IBMHTTPServer/bin was added to the front of the PATH so that the installed Web Server willbe used rather than any Web Server that might have come with your Linux distribution.
To confirm that your PATH is correctly set up, check which Apache controller will be used. Type:
which apachectl
The output should reference apachectl in the /opt/IBMHTTPServer/bin directory.
Note: because the IBM HTTP Server is based upon Apache, it uses the Apache controller to start and stop it.When you have both the IBM HTTP Server and Apache installed on a computer, take particular care to yourPATH to make sure you are working with the correct server.
You may need to modify the IBM HTTP Server configuration file. The configuration file was installed in/opt/IBMHTTPServer/conf/httpd.conf. The most common two entries that need to be changed are theServerName and the Listen port number. Look for the key words "ServerName" and "Listen" in thehttpd.conf file. The ServerName should be set to either your hostname or IP address. If your computer usesDHCP to acquire an IP address, the hostname is a better candidate. However, in order to use your computer'shostname, your computer's hostname and IP address must be properly registered in DNS.
Additionally if you are running another Web server on the computer you need to assign the IBM HTTPServer to another port so you can run both Web servers simultaneously if necessary.
The following is an example entry in httpd.conf.
ServerName 192.168.0.4Listen 3000
Confirming Your Installation
To start the IBM HTTP Server, type the following:
/opt/IBMHTTPServer/bin/apachectl start
To confirm that the IBM HTTP Server is installed and running on your computer, open your web browser,and enter the URL: "http://192.168.0.4:3000" substituting the correct IP address and port number entered intohttpd.conf.
You should see a web page to the effect of "Welcome to the IBM HTTP Server". Contratulations, you haveinstalled, set up an environment for, and tested the IBM HTTP Server for Linux.
More Information
For more information, I suggest you look into the IBM HTTP Server Support page athttp://www−4.ibm.com/software/webservers/httpservers/support.html.
Enterprise Java for Linux HOWTO
Confirming Your Installation 15

3.4 Jetty HTTP Server and Servlet Container
Background
Jetty is an Open Source HTTP Servlet Server written in 100% Java. It is both a full featured HTTP/1.1 serverand a Servlet Container. It is designed to be light weight, high performance, embeddable, extensible andflexible, thus making it an ideal platform for serving dynamic HTTP requests from any Java application.
Jetty can be used as a stand−alone HTTP server and servlet container or it can be embedded in another javaapplication (eg. the JBoss EJB container is using Jetty as it's prefered server and container solution).
As a combined server and servlet container, both these functions run efficiently in a single unix process.Installation and configuration is also simpler as a single application.
Download
The Jetty HTTP Server and Servlet container may be downloaded via:
http://jetty.mortbay.org.
Jetty is distributed under the artistic license, full source is included and it can be used and distributedcommercially.
Installation
The package is distributed as a gzipped tar file, which can be unpacked with:
gunzip < Jetty−x.x.x.tgz | tar xf −
Which will create a Jetty−x.x.x directory where x.x.x is the version number.
To run the demo server:
export JETTY_HOME=<jetty install directory>export JAVA_HOME=<JRE install directory>$JETTY_HOME/bin/jetty.sh run
Then to see the Jetty demo and tutorial point a browser at http://localhost:8080.
Jetty can also be installed and run via JMX or as part of the JBoss distributions. Seehttp://jetty.mortbay.org or the README.TXT file for more details.
4. How to Setup Java Servlet Support
There are several Web Server plug−ins and Application Servers available for Linux that provide support forJava Servlets. These include:
Allaire JRun•
Enterprise Java for Linux HOWTO
3.4 Jetty HTTP Server and Servlet Container 16

Apache Tomcat• BEA WebLogic• Enhydra• Locomotive• IBM Websphere • Jetty•
4.1 Allaire JRun
To be written.
See http://www.allaire.com/products/jrun/for more information.
4.2 Apache Tomcat
Background
JServ has been replaced with Tomcat from the Apache Jakarta project: http://jakarta.apache.org/. This sectionis still written for JServ and needs to be updated.
Apache JServe is a 100% pure Java servlet engine fully compliant with the Java Servlet 2.0 specification.Apache JServ is part of the Java Apache Project. (From the Apache Java Project website).
Download
Apache JServ can be obtained from http://java.apache.org/jserv/index.html.
>From the Apache JServ Project home page, follow the Download Apache JServ link.
Currently RPM distributions are available for RedHat Linux. For other Linux distributions you will have tobuild from source. The following example describes how install the RPM for RedHat 6x.
As of the time of this writing, the current version is 1.1b3.
Installation
I suggest installing files in the /usr/local directory. After downloading the files, run:
mkdir /usr/local/apachejserv mv ApacheJServ*.rpm /usr/local/apachejserv
For RedHat and RedHat−derived distributions, use the RedHat Package Manager (RPM) to install the rpmfile such as:
rpm −i ApacheJServ−1.1−b2_RH6x.i386.rpm
The above example shows version 1.1−b2 for the RedHat 6x on the Intel architecture.
Enterprise Java for Linux HOWTO
4.1 Allaire JRun 17

Setting up Your Environment
You will need to stop, set your Java environment variables, and restart Apache to register Apache JServ.
To stop Apache, type:
cd /etc/rc.d/init.d./httpd stop
Note: The httpd script used at boot time may be in a different location on other Linux distributions
To set you Java environment, see the How to Install the JDK section of this document, specifically for theJDK you intend to use. You need to set several properties in the jserv.properties file installed in/etc/httpd/conf/jserv. Specifically, look for:
wrapper.bin − to reference the JDK you installed • wrapper.classpath − to minimally include /usr/lib/apache/ApacheJServ.jar and/home/httpd/classes/servlet−2.0.jar
•
bindaddress=localhost • port=8007 •
To restart Apache, type:
cd /etc/rc.d/init.d./httpd start
Confirming Your Installation
To confirm that the Apache JServ is installed and running on your computer, open your web browser, andenter the URL: "http://127.0.0.1/servlet/IsItWorking" substituting the correct IP address if you are browsingfrom another machine.
You should see a web page to the effect of "Yes, It's Working!". Contratulations, you have installed, set up anenvironment for, and tested the Apache JServ for Linux.
For more assistance, I suggest you look into the Apache JServ website at
http://java.apache.org/jserv/index.html.
Now, to compile and run your own servlet. Enter the following Java servlet program.
import java.io.*; import javax.servlet.*; import javax.servlet.http.*;
public class HelloWorldServlet extends HttpServlet { public void service (HttpServletRequest request, HttpServletResponse response) throws ServletException, IOException { } }
Enterprise Java for Linux HOWTO
Setting up Your Environment 18

More Information
For more information, I suggest you look into the Java Apache Project website at http://java.apache.org/.
4.3 BEA WebLogic
See BEA WegLogic below.
4.4 Enhydra
To be written.
See http://www.enhydra.orgfor more information.
4.5 IBM WebSphere
To be written.
See http://www−4.ibm.com/software/webservers/appserv/linux.htmlfor more information.
4.6 Locomotive
To be written.
See ://www.locomotive.org/for more information.
4.7 Jetty
The Jetty HTTP server is a combined server and servlet container. Installation of the HTTP server (seeabove) provides servlet support. More information can be obtained via the demo server and tutorial installedwith the HTTP server.
5. How to Setup Java Server Pages (JSP) Support
To be written.
5.1 Apache Jakarta
To be written.
See ://jakarta.apache.com/for more information.
Enterprise Java for Linux HOWTO
More Information 19

5.2 Caucho Resin
To be written.
See ://www.caucho.com/for more information.
5.3 Jetty
The Jetty HTTP server comes with the Jasper JSP engine. Installation of the HTTP server (see 3.4 above)provides JSP support. More information can be obtained via the demo server and tutorial installed with theHTTP server.
6. How to Setup JDBC Support
There are several databases that run on Linux that also support a JDBC interface. These include:
IBM DB2 • MiniSQL • MySQL • Oracle • PostgreSQL • Sybase •
If you are going to try just one DBMS, I suggest you initially try PostgreSQL, principally because it comeswith most major Linux distributions and may already be installed on your system.
6.1 IBM DB2
To be written.
See http://www−4.ibm.com/software/data/db2/linux/for more information.
6.2 MiniSQL
To be written.
See http://www.hughes.com.au/for more information.
6.3 MySQL
To be written.
See http://www.mysql.org/for more information.
Enterprise Java for Linux HOWTO
5.2 Caucho Resin 20

6.4 Oracle
To be written.
See http://platforms.oracle.com/linux/
6.5 PostgreSQL
Background
PostgreSQL is a sophisticated Object−Relational DBMS, supporting almost all SQL constructs, includingsubselects, transactions, and user−defined types and functions. It is the most advanced open−source databaseavailable anywhere. Commercial Support is also available from PostgreSQL, Inc. The current version is 6.5.3and is available at any of the many mirror sites or on CD. (From the PostgreSQL website.)
PostgreSQL may have already been shipped with your Linux distribution because of its open source license.
Download and Installation
Rather than downloading from PostgreSQL, I suggest you initially try the PostgreSQL that most likely camewith your Linux distribution.
Alternatively, PostgreSQL can be obtained from http://www.postgresql.org.
To confirm that PostgreSQL is installed on your computer, type:
rpm −qa | grep postgresql
or
which postmasterwhich psql
You need the postgresql, postgresql−server, and postgresql−java packages installed to use Java withPostgreSQL.
Make sure PostgreSQL is running. Type:
ps −f −u postgres
You should see postmaster, the PostgreSQL daemon, running.
If postmaster is not running, there will probably be a Sys V Init script that you can use to start it. In manydistributions it is located in /etc/rc.d/init.d. To start PostgreSQL, type:
cd /etc/rc.d/init.d./postgresql start
You can use the above "ps" command to confirm that PostgreSQL is running.
Enterprise Java for Linux HOWTO
6.4 Oracle 21

Note: To use JDBC, PostgreSQL needs to have been started with the '−i' parameter indicating support forTCP/IP connections rather than solely UNIX domain sockets. Confirm that postmaster> was started with the'−i' paramter.
Create a test database by typing:
su − postgrescreatedb javatest
You should see no error messages.
Create a test table with one test row. First, log in to the interactive PostgreSQL tool and connect to thejavatest database you just created by typing (as the postgres user):
psql javatest
You should see confirmation that you are connected to the database: javatest.
Then, create the test table by typing (within psql):
create table test (col1 varchar(255));
You should see the "CREATE" confirmation message.
Next, insert one row by typing (within psql):
insert into test (col1) values ('Hello, from PostgreSQL!');
You should see the "INSERT" confirmation message.
Finally, confirm that the row is there by typing (within psql):
select col1 from test;
You should see the row you just created.
You can exit psql by typing "\ q".
For more assistance on working with PostgreSQL, I suggest you look into the Database−SQL−RDBMSHOW−TO document for Linux (PostgreSQL Object Relational Database System) athttp://metalab.unc.edu/mdw/HOWTO/PostgreSQL−HOWTO.html.
You will need to add the appropriate JAR to your CLASSPATH. The PostgreSQL JARs come in thepostgresql−jdbc package.
export CLASSPATH=$CLASSPATH:/usr/lib/pgsql/jdbc6.5−1.2.jar
You may need to substitute the path depending you where PostgreSQL is installed on your system.
Enterprise Java for Linux HOWTO
6.4 Oracle 22

Confirming Your Installation
You are now ready to compile and run a simple JDBC application that uses PostgreSQL. Create the followingprogram.
import java.sql.*;
class PostgreSQLTest { public static void main (String[] args) { try { Driver driver = (Driver) Class.forName("postgresql.Driver").newInstance(); DriverManager.registerDriver(driver);
String url = "jdbc:postgresql:javatest"; Connection con = DriverManager.getConnection(url, "postgres", ""); Statement stm = con.createStatement();
stm.setQueryTimeout(10); ResultSet rs = stm.executeQuery("select col1 from test");
rs.next();
System.out.println(rs.getString(1));
} catch (SQLException e) {
System.out.println("Exception!"); System.out.println(e.toString()); } }
Compile the program with the Java compiler.
javac PostgreSQLTest.java
If the compiler produces errors, double check the syntax and confirm your PATH and CLASSPATH.
Run the program with the JVM.
java PostgreSQLTest
If the JVM produces errors, confirm your PATH and CLASSPATH.
You should see the following output:
Hello, from PostgreSQL!
Congratulations, you have installed, set up an environment for, and tested a JDBC interface to PostgreSQL.
More Information
For more information, I suggest you look into the PostgreSQL website at
http://www.postgresql.org/.
Enterprise Java for Linux HOWTO
Confirming Your Installation 23

6.6 Sybase
Background
Sybase Adaptive Server Enterprise is a commericial RDBMS that is available for the Linux operating system.While Sybase has recently released version 12.0, version 11.9.2 is available for Linux.
According to the Sybase website, "By porting ASE to Linux, Sybase provides the Linux developmentcommunity with the first highly scalable, high−performance database engine available for the platform. Thepackage includes the standard features of Adaptive Server Enterprise and all related connectivitycomponents. Adaptive Server Enterprise 11.9.2 is offered FREE for development."
Download
The Sybase ASE can be obtained fromhttp://www.sybase.com/products/databaseservers/linux/linux1192_reg.html.
In order to download, you will have to register with the Sybase website and agree to the license online.
The Sybase JDBC driver can be obtained from http://www.sybase.com/products/internet/jconnect/.
Select download jConnect 4.2/5.2.
If you have access to a Sybase server on the network, you only need to download and install the JDBC driver.
Installation
Installation of Sybase is beyond the scope of this HOWTO. This HOWTO will assume that Sybase has beencorrectly installed and configured and that you can get to Sybase using isql.
Log into isql as sa and create a test user and test database by typing:
create database javatest go sp_addlogin javatest, javatest, javatest go use javatest go sp_dbowner javatest go
You should see no error messages.
Create a test table with one test row. First, log in to isql as the javatest user and type:
create table test (col1 varchar(255)) go
You should see no error messages.
Next, insert one row by typing:
Enterprise Java for Linux HOWTO
6.6 Sybase 24

insert into test (col1) values ('Hello, from Sybase!') go
You should see no error messages.
Finally, confirm that the row is there by typing:
select col1 from test go
You should see the row you just created.
You can exit isql by typing "exit".
For more assistance on working with Sybase, review the documentation that can be downloaded with Sybase.
You will need to add the appropriate JAR to your CLASSPATH.
export CLASSPATH=$CLASSPATH:/usr/local/sybase/jConnect−5_2/classes/jconn2.jar
You may need to substitute the path depending you where jConnect is installed on your system.
Confirming Your Installation
You are now ready to compile and run a simple JDBC application that uses Sybase. Create the followingprogram.
import java.sql.*;
class SybaseTest { public static void main (String[] args) { try { Driver driver = (Driver) Class.forName("com.sybase.jdbc2.jdbc.SybDriver").newInstance(); DriverManager.registerDriver(driver);
String host = "127.0.0.1"; String port = "4100";
String url = "jdbc:sybase:Tds:" + host + ":" + port; Connection con = DriverManager.getConnection(url, "javatest", "javatest"); Statement stm = con.createStatement();
stm.setQueryTimeout(10); ResultSet rs = stm.executeQuery("select col1 from test");
rs.next();
System.out.println(rs.getString(1));
} catch (SQLException e) {
System.out.println("Exception!"); System.out.println(e.toString()); } }
Enterprise Java for Linux HOWTO
Confirming Your Installation 25

You will need to substitute the host and port number of you Sybase server as appropriate. See$SYBASE/interfaces and the $DSQUERY entry for what values to use for the host and port number.
Compile the program with the Java compiler.
javac SybaseTest.java
If the compiler produces errors, double check the syntax and confirm your PATH and CLASSPATH.
Run the program with the JVM.
java SybaseTest
If the JVM produces errors, confirm your PATH and CLASSPATH.
You should see the following output:
Hello, from Sybase!
Congratulations, you have installed, set up an environment for, and tested a JDBC interface to Sybase.
More Information
For more information, I suggest you look into the Sybase jConnect website athttp://www.sybase.com/products/internet/jconnect/.
7. How to Setup Enterprise Java Bean (EJB) Support
To be written.
7.1 BEA WebLogic
To be written.
See http://www.beasys.com/linux/for more information.
7.2 EJBoss
Background
EJBoss has been renamed JBoss and is well advanced with stable J2EE compliant releases athttp://www.jboss.org/.
This section was written when it was still EJBoss 0.95 and needs to be updated.
Enterprise Java for Linux HOWTO
More Information 26

Download
JBoss can be downloaded from the JBoss website at http://www.jboss.org/.
Installation
I suggest installing files in the /usr/local directory. After downloading, run:
mkdir /usr/local/ejboss mv ejboss* /usr/local/ejboss
Unjar the file:
jar xvf ejboss095_jdk122.jar
You should see various files and directories created under /usr/local/ejboss.
The above example shows EJBoss 0.95 for JDK 1.2.2. Substitute the file names as appropriate.
Setting up Your Environment
The environment variables to set up are:
CLASSPATH•
The CLASSPATH environment variable references all JARs and directories that you will need to compileand run Java programs.
Include the EJBoss JAR and the beans/generated directory in your CLASSPATH.
export CLASSPATH=/usr/local/ejboss/lib/ejboss095_jdk122.jar:/usr/local/ejboss/beans/generated:$CLASSPATH
Confiming Your Installation
You are now ready to compile and run a simple EJB application. Create the following three source files forthe server.
First, the business interface.
// EJBTest.java
import javax.ejb.*;import java.rmi.RemoteException;
public interface EJBTest extends EJBObject { public String greet() throws RemoteException;
}
Second, the home interface.
Enterprise Java for Linux HOWTO
Download 27

// EJBTestHome.java
import javax.ejb.*;import java.rmi.RemoteException;
public interface EJBTestHome extends EJBHome {
public EJBTest create() throws
CreateException, RemoteException;}
Third, the bean implementation class.
// EJBTestBean.java
import javax.ejb.*;import java.rmi.RemoteException;
public interface EJBTestBean implements SessionBean {
private SessionContext mContext = null;
public void ejbPassivate() { System.out.println("EJBTestBean passivated.");}
public void ejbActivate() { System.out.println("EJBTestBean activated.");}
public void ejbCreate() { System.out.println("EJBTestBean created.");}
public void ejbRemove() { System.out.println("EJBTestBean removed.");}
public void setSessionContext() { System.out.println("EJBTestBean context set."); mContext = context;}
public String greet() { return "Hello, I'm an EJB!";}
}
Compile the server source files with the Java compiler:
Enterprise Java for Linux HOWTO
Download 28

javac EJBTest*.java
If the compiler produces errors, double check the syntax and confirm your PATH and CLASSPATH.
Now that you have successfully written and compiled the server source files, you need to deploy your bean toEJBoss. Deploying a bean to EJBoss requires several steps that must be performed exactly.
First, create the file ejb−jar.xml.
<?xml version="1.0" encoding="Cp1252"?>
<ejb−jar ID="">
<description></description>
<display−name></display−name>
<small−icon></small−icon>
<large−icon></large−icon>
<ejb−client−jar></ejb−client−jar>
<enterprise−beans>
<session>
<description>Nextgen bean</description>
<ejb−name>nextgen.EJBTest</ejb−name>
<home>EJBTestHome</home>
<remote>EJBTest</remote>
<ejb−class>EJBTestBean</ejb−class>
<session−type>Stateful</session−type>
<transaction−type>Bean</transaction−type>
<env−entry>
<description></description>
<env−entry−name></env−entry−name>
<env−entry−type>java.lang.String</env−entry−type>
<env−entry−value></env−entry−value>
</env−entry>
Enterprise Java for Linux HOWTO
Download 29

<resource−ref>
<description></description>
<res−ref−name></res−ref−name>
<res−type></res−type>
<res−auth>Container</res−auth>
</resource−ref>
</session>
</enterprise−beans>
<assembly−descriptor />
</ejb−jar>
The above file, which must be named ejb−jar.xml identifies the interface and class names of files that youjust created as well as a name for the object.
Second, relative to the directory of the three class files you just created, create a META−INF directory.
mkdir META−INFmv ejb−jar.xml META−INF
Third, package all four files into a jar.
jar cvf EJBTest.jar EJBTest*.class META−INF/ejb−jar.xml
You should see that it added the manifest as well as the three class files and the XML deployment descriptorfile.
Fourth, put the JAR you just created in the EJBoss beans directory.
mv EJBTest.jar /usr/local/ejboss/beans
Fifth, move the class files you created to the EJBoss beans/generated directory.
mv EJBTest*.class /usr/local/ejboss/beans/generated
(This fifth step is redudant due to a bug in EJBoss 0.95. )
You are now ready to start the EJBoss server.
cd /usr/local/ejboss
sh server.sh
You should see the proxy files compile automatically and confirmation that your EJB is deployed.
Enterprise Java for Linux HOWTO
Download 30

You are now ready to write, compile and test the simple client applicaiton.
7.3 Bullsoft JOnAS EJB
To be written.
See http://www.bullsoft.com/ejb/for more information.
Enterprise Java for Linux HOWTO
7.3 Bullsoft JOnAS EJB 31