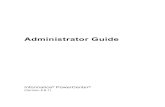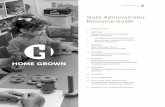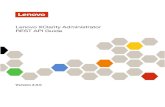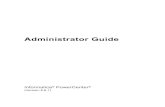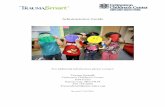Enterprise Guide 3.0 Administrator: User’s...
Transcript of Enterprise Guide 3.0 Administrator: User’s...
-
SAS® Enterprise Guide® 3.0Administrator: User’s Guide
-
The correct bibliographic citation for this manual is as follows: SAS Institute Inc. 2004.SAS ® Enterprise Guide® 3.0 Administrator: User’s Guide. Cary, NC: SAS Institute Inc.
SAS® Enterprise Guide® 3.0 Administrator: User’s GuideCopyright © 2004, SAS Institute Inc., Cary, NC, USAISBN 1-59047-385-XAll rights reserved. Produced in the United States of America. No part of this publicationmay be reproduced, stored in a retrieval system, or transmitted, in any form or by anymeans, electronic, mechanical, photocopying, or otherwise, without the prior writtenpermission of the publisher, SAS Institute Inc.U.S. Government Restricted Rights Notice. Use, duplication, or disclosure of thissoftware and related documentation by the U.S. government is subject to the Agreementwith SAS Institute and the restrictions set forth in FAR 52.227–19 Commercial ComputerSoftware-Restricted Rights (June 1987).SAS Institute Inc., SAS Campus Drive, Cary, North Carolina 27513.1st printing, June 2004SAS Publishing provides a complete selection of books and electronic products to helpcustomers use SAS software to its fullest potential. For more information about oure-books, e-learning products, CDs, and hard-copy books, visit the SAS Publishing Web siteat support.sas.com/pubs or call 1-800-727-3228.SAS® and all other SAS Institute Inc. product or service names are registered trademarksor trademarks of SAS Institute Inc. in the USA and other countries. ® indicates USAregistration.Other brand and product names are registered trademarks or trademarks of theirrespective companies.
-
Contents
Chapter 1 Welcome to SAS Enterprise Guide Administrator 1What Is SAS Enterprise Guide Administrator? 1What Is SAS Enterprise Guide? 2Using This Guide 2Updates to This Guide 3Getting Help 3
Chapter 2 Installing SAS Enterprise Guide and SAS Servers 5Installing SAS Enterprise Guide 5Preserving the Repository during an Upgrade 7Installing SAS Servers 7Troubleshooting the Installation 9
Chapter 3 Setting Up Metadata Repositories 11What Is a Metadata Repository? 11Setting Up Enterprise Guide Metadata Repositories 13Setting Up SAS Open Metadata Repositories 27Setting Up LDAP Repositories 27Configuring Repositories 27Creating a Shared Repository Deployment 34
Chapter 4 Configuring an IOM Bridge Connection 41Introduction 41How an IOM Bridge Connection Works 41Setting Up an Object Spawner 44
Chapter 5 Configuring a DCOM Connection 47Using DCOM in an Enterprise Guide Environment 47Server and Client Requirements for DCOM 47Step 1 — Enabling DCOM on the Client and the Server 48Step 2 — Creating Client Groups 49Step 3 — Setting SAS Launch Policies 51
Chapter 6 Preparing a Setup Image for Users 63Preparing a Setup Image for Users in a Networked Environment 63
Chapter 7 Tasks That You Perform in Enterprise Guide Administrator 67Changing Repositories 67Viewing the Objects 68Managing Servers 70Managing Libraries 79Managing Binders 88Managing Groups 93
-
iv
Managing Users 97Importing Server Definitions 102
Chapter 8 Examples of Creating Database Libraries 107Creating an Oracle Library 107Creating a DB2 Library 109
Chapter 9 Administering Enterprise Guide Tasks 111Administering Tasks 111Importing Task Definitions 111Enabling Tasks for User Groups 115Enabling Task Administration 117
Appendix 1 Configuring an Object Spawner Prior to SAS 9.1 119Introduction 119Setting Up an Object Spawner 119
Appendix 2 Object Spawner Details 131Object Spawner Overview 131Requirements 132Information You Need before Configuring 132Modifying the Services File 132Creating the Spawner Configuration File 133Setting Up and Invoking the Object Spawner 136Administering a Running Spawner 144Error Messages 145
Appendix 3 Testing Server Connections with Integration TechnologiesConfiguration 149
Appendix 4 Recommended Reading 153Recommended Reading 153
Glossary 155
Index 157
-
1
C H A P T E R
1Welcome to SAS EnterpriseGuide Administrator
What Is SAS Enterprise Guide Administrator? 1What Is SAS Enterprise Guide? 2Using This Guide 2Updates to This Guide 3Getting Help 3
What Is SAS Enterprise Guide Administrator?
SAS Enterprise Guide Administrator is a Windows application for network and PCadministrators that serves as a central resource manager for SAS Enterprise Guide.With Enterprise Guide Administrator, you can provide Enterprise Guide users withtransparent access to their data. In other words, you can enable users to access theirdata without their having to remember the exact locations of the data. EnterpriseGuide provides an easy-to-use Windows interface to a SAS System session that isrunning either locally or on a remote machine. For more information about EnterpriseGuide, see “What Is SAS Enterprise Guide?” on page 2.
With Enterprise Guide Administrator you can
� identify SAS servers on multiple platforms
� set up virtual folders with shortcuts to multiplatform data
� set up groups of users to provide high-security access to resources, or bypassgroups to provide low-security access.
For example, you could add a SAS server that runs on UNIX, specify which users haveaccess to the server, and set up SAS libraries on that server. The specified users couldthen access the libraries from their Enterprise Guide installation.
Enterprise Guide Administrator runs on Windows NT, Windows 95, and Windows 98,and has an easy-to-use interface that is like Windows Explorer. You do not need toinstall SAS on your local machine to run Enterprise Guide Administrator.
-
2 What Is SAS Enterprise Guide? Chapter 1
What Is SAS Enterprise Guide?SAS Enterprise Guide is a thin-client Windows applications that provide a
point-and-click desktop interface to the SAS System (Version 8 or later). EnterpriseGuide can be used to connect to various server platforms, including UNIX, z/OS, andthose that run Windows 95 or Windows 98 as a local server. Enterprise Guidecommunicates with the SAS System to access data, perform analysis, and generateresults. From Enterprise Guide you can access and analyze many types of data, such asSAS data sets, Excel spreadsheets, and third-party databases. You can either use a setof task dialog boxes or write your own SAS code to perform your analysis. Theapplication helps users to produce results easily, regardless of their SAS knowledge.Figure 1.1 illustrates the relationship between an Enterprise Guide client machine andremote SAS servers.
Enterprise Guide uses a distributed computing model of networked servers thatenable users to access data on multiple platforms quickly and easily.
Figure 1.1 Enterprise Guide in a Distributed Computing Environment
Using This GuideThis guide shows you how to perform tasks in Enterprise Guide Administrator and
how to perform some setup tasks outside of Enterprise Guide Administrator. Thesections in this guide are arranged to reflect the order in which you might use them.
Enterprise Guide and SAS Server Installationwalks you through installing SAS on server platforms.
Enterprise Guide Setupdiscusses setting up the Administrator metadata repository (a type of databasethat holds information about the Enterprise Guide objects) and preparing anEnterprise Guide image for users to install.
-
Welcome to SAS Enterprise Guide Administrator Getting Help 3
Tasks That You Perform in Enterprise Guide Administratorincludes both background information and step-by-step instructions for tasks suchas viewing objects in the Enterprise Guide Administrator Viewer, adding SASservers, and adding SAS libraries.
Examples of Creating Database Librariesgives examples of how to set up libraries of Oracle and DB2 for use withEnterprise Guide.
If you are setting up SAS Enterprise Guide Administrator, SAS, and SAS EnterpriseGuide for the first time, read the applicable sections completely before installing orusing any of the software. The list below will help you determine which sections of thisguide are most important for your setup.
� If you are running Enterprise Guide and SAS on one local machine, then read
� “What Is SAS Enterprise Guide?” on page 2
� “Installing SAS Enterprise Guide” on page 5
� Chapter 3, “Setting Up Metadata Repositories,” on page 11.
� If you are running Enterprise Guide locally and running SAS on a networkedWindows server, then read
� “What Is SAS Enterprise Guide?” on page 2
� Chapter 2, “Installing SAS Enterprise Guide and SAS Servers,” on page 5
� Chapter 3, “Setting Up Metadata Repositories,” on page 11.
� If you are running Enterprise Guide locally and running SAS on a networkedserver that does not run Windows, then read
� Chapter 2, “Installing SAS Enterprise Guide and SAS Servers,” on page 5
� Chapter 3, “Setting Up Metadata Repositories,” on page 11
� Chapter 4, “Configuring an IOM Bridge Connection,” on page 41
� Chapter 5, “Configuring a DCOM Connection,” on page 47
� Chapter 6, “Preparing a Setup Image for Users,” on page 63
� Appendix 2, “Object Spawner Details,” on page 131.
Updates to This Guide
Updates to this guide are available from the SAS Institute Web site atsupport.sas.com.
Getting Help
To get started with Enterprise Guide Administrator, from the Enterprise GuideAdministrator main menu, click
Help Administrator Help
Or click the Help button in any Enterprise Guide Administrator dialog box to get helpfor that dialog box.
For technical assistance, contact SAS Technical Support at 919-677-8008 or visit theWeb site at support.sas.com.
-
4
-
5
C H A P T E R
2Installing SAS Enterprise Guideand SAS Servers
Installing SAS Enterprise Guide 5Using a Silent Setup to Install Enterprise Guide 5
Recording an Installation 5Playing Back an Installation 6Troubleshooting 6
Preserving the Repository during an Upgrade 7Installing SAS Servers 7Troubleshooting the Installation 9
Installing SAS Enterprise GuideSystem requirements and instructions for installing SAS Enterprise Guide are
described in the installation document that is included with the Enterprise Guideapplication software CD.
The SAS Enterprise Guide software is installed on Microsoft Windows platforms andprovides access to SAS services and data that are located on your network. A SASserver can be located on Windows XP, Windows NT, z/OS, or UNIX (AIX 4.2, HP-UX10.20, or Solaris 2.6) platforms. Specific installation procedures are provided with theSAS Enterprise Guide software.
Using a Silent Setup to Install Enterprise GuideThe silent setup program enables users to ‘‘record’’ an installation and later to ‘‘play
back’’ the recorded installation in order to install Enterprise Guide on other machines.The silent setup is a timesaving tool for system administrators who have to installsoftware on many machines.
Note: Be sure that the machine on which you are installing the software has enoughfree disk space before you begin the installation. Refer to the Enterprise Guideinstallation documentation for specific information on the amount of disk spacerequired. �
Recording an InstallationWhen you record an installation, you are recording all your dialog box settings in a
setup response file. As you proceed through the dialog boxes, read all of the availableonline Help before continuing.
To record an installation:1 Determine the location of the source Enterprise Guide image (that is, the image
from which you want to install). Make this location the current directory.
-
6 Using a Silent Setup to Install Enterprise Guide Chapter 2
2 (Optional) Determine the name and location of the setup response file that you arecreating. For this example, it is C:\myEGfile.iss.
Note: If you do not provide the pathname and filename for the setup responsefile, then setup.iss will be created in your WINDIR, which is the full pathnamewhere Windows is installed.
3 Start the silent setup in record mode by using the /r command line argument (-ris also accepted). The setup will record the options that you select in the fileC:\winnt\setup.iss. (In this example, C:\winnt is the WINDIR.) For example,you could issue the command m:\eg> setup /r.
If you are specifying the setup response filename and pathname (optional), thenuse the /f1 command line option. Note that there is no space between /f1 andthe file specification.
m:\eg> setup /r /f1c:\myEGfile.iss
4 Proceed with the record mode setup by making the selections for your installation,including the target destination and additional setup options.
5 When the setup is complete, you can copy, move, or rename the setup response filethat was created. Note that if a setup response file of the same name exists, thenit will be overwritten.
Playing Back an InstallationAfter you record your setup response file, you can use it to repeat the same
installation without using or seeing the setup dialog boxes.To play back an installation:1 Determine the location of the source Enterprise Guide image, and then make that
the location of the current directory.2 Determine the name and the location of the setup response file that you want to
use. For this example, it is C:\myEGfile.iss.
Note: If you do not provide the pathname and filename for the setup responsefile, then the setup program tries to use setup.iss in the directory where setup.exeresides.
3 Run the setup program by using the /s and /f1 command line options to specifyboth silent mode and the setup response file that should be used for input. Thesyntax of this command is
m:\eg> setup /s /f1c:\myEGfile.iss
TroubleshootingIf the silent setup program encounters a problem during playback, then the program
terminates. When the program terminates, the status dialog box disappears and all ofthe changes that were made to your system are reversed. The system is thus left in itsoriginal state.
Here are two reasons why the program could terminate during playback, along withsuggestions for solving the problem.
1 The drive to which you are installing does not contain enough free disk space. Freeup some disk space and try again.
2 The order of dialog box prompts that you recorded in the setup response file(setup.iss) is not the same as the order of dialog box prompts that the silent setup isencountering (silently) during playback. This is the most common problem. Tryrunning a normal interactive setup on the machine in question, and note any
-
Installing SAS Enterprise Guide and SAS Servers Installing SAS Servers 7
dialog box prompts that were not recorded in the original setup response file. Youmight need to record a new setup response file to use on machines similar to theone that is exhibiting the problem.
Preserving the Repository during an UpgradeIf you are upgrading from a previous version of Enterprise Guide, then you must
back up your current repository before uninstalling Enterprise Guide and EnterpriseGuide Administrator. If you do not back up the repository, then the uninstall processwill remove the repository along with the application, resulting in loss of data.
To back up the repository:1 Select
File Manage Repositories
2 In the Repository Manager window, select the Enterprise Guide repository, thenclick Modify .
3 In the Modify Repository window, record the location of the repository as identifiedin the Path field, then click Cancel to close the window.
4 Repeat steps 2 and 3 to determine the paths of any additional Enterprise Guiderepositories.
5 After you have recorded the locations of all Enterprise Guide repositories, clickClose in the Repository Manager window, then end your Enterprise GuideAdministrator session.
6 Make a copy of each repository file in a different location.7 Uninstall the current copy of Enterprise Guide Administrator.8 Return the backup repository to its original location.9 Install the new release of Enterprise Guide and Enterprise Guide Administrator.
If you install the new release of Enterprise Guide before restoring the repository fileto its original location, then the new schema (database model) will not be applied to therepository. To manually upgrade the schema, from the Windows Run dialog box or anMS-DOS prompt, type the command sdsdbmnt.exe repository_pathname, whererepository_pathname is the pathname of the repository file.
Installing SAS ServersThis section describes the configuration of a SAS server for use with Enterprise
Guide. These instructions complement the normal SAS installation. For systemrequirements for installing SAS on server hosts, see the installation instructions thatare included with the SAS installation CD.
1 Install the required SAS software.Using the SAS installation procedures that are included with the software
package, install Version 8 or a later version of SAS software on the server host.These products are required when you install SAS software:
� Base SAS� SAS Core� SAS Integration Technologies.
2 Install additional SAS products.
-
8 Installing SAS Servers Chapter 2
Based on your business needs, install any additional SAS products by using theinstallation procedures that are provided with the software package. The followingis a sample list of products that you can install on the server. See the systemrequirements for the specific Enterprise Clients for more information.
� SAS/ACCESS (for accessing database management system data, such as datathat is housed in Oracle or DB2)
� SAS/GRAPH� SAS/QC� SAS/MDDB� SAS/STAT.
3 Configure the object server.After you install SAS, you need to configure a SAS object server so that it can
communicate with Enterprise Guide. The configuration procedure that you followis based on the protocol that is used to communicate between Enterprise Guide andthe object server, which depends on the server’s host environment. The followinglist and figure will help you determine the correct configuration procedure to follow.
Connection Type Configuration Procedure
COM connection to a local Windows machine After you have installed the Enterprise Guideand SAS software on the Windows computer, youare ready to use the Enterprise Guide software.
DCOM connection to a remote Windows NTmachine
Follow the procedures in Chapter 5,“Configuring a DCOM Connection,” on page 47.
IOM Bridge connection to OS/390, UNIX, orWindows NT
Follow the general procedures in Chapter 4,“Configuring an IOM Bridge Connection,” onpage 41 and specific information for yourplatform in Appendix 2, “Object SpawnerDetails,” on page 131.
Figure 2.1 on page 9 illustrates a scenario in which the Enterprise Guide is runninglocally on a Windows computer and accessing three different object servers. Refer to thefigure to further help you decide how to configure the SAS object server.
-
Installing SAS Enterprise Guide and SAS Servers Troubleshooting the Installation 9
Figure 2.1 Enterprise Guide and SAS Object Servers
� In the first case (1), the Windows machine functions as both the client and theobject server because a local Windows machine has both the Enterprise Guide andSAS software installed. The Microsoft Component Object Model (COM) is used tocommunicate between client and object server, and no additional configuration isrequired.
� The second object server in the scenario (2) is located on a remote Windowsmachine. Because both the object server and the client use the Windows operatingenvironment, the distributed version of the component object model (DCOM) isused as the communication protocol. Configuring for a DCOM session includessetting security parameters and user rights, and ensuring that DCOM is enabledboth on the machine where the object server will run and on the client machine.
Note: If you want to use a Windows 95 machine as a DCOM client, you mustverify that Microsoft’s DCOM95 Version 1.2 upgrade to enable DCOM has beeninstalled on the machine. If the upgrade has not been installed, you must install ityourself. DCOM95 Version 1.2 is available from Microsoft.
� The third object server (3) is installed on a non-COM-enabled remote machine thathas SAS installed on it. This is a host, such as z/OS, UNIX (AIX 4.2, HP-UX10.20, or Solaris 2.6), or Windows NT, that uses TCP/IP as its communicationprotocol. The way to configure this type of server is to start an object spawner(objspawn) on the server host. The object spawner software is installed as part ofthe SAS Integration Technologies software and is designed to detect a client that isrequesting access to the SAS object server. After the object spawner receives arequest, it launches a SAS object server.
Troubleshooting the InstallationAfter you install either Enterprise Guide or Enterprise Guide Administrator, you
must verify that the installation was successful. To verify the installation, perform oneof the following actions:
-
10 Troubleshooting the Installation Chapter 2
� Start the Enterprise Guide Administrator application. If Enterprise GuideAdministrator displays an error message that indicates that the application cannotconnect to the local repository, then contact either your local SAS representative orSAS Technical Support before continuing.
This is the preferred method of verification.
� Start Enterprise Guide. If Enterprise Guide displays an error message thatindicates that the application cannot connect to the local repository, then contacteither your local SAS representative or SAS Technical Support before continuing.Use this method of verification only if the Enterprise Guide Administratorapplication is not installed.
Performing either of these actions will identify any problem machines that arenot found by the installation wizard.
-
11
C H A P T E R
3Setting Up MetadataRepositories
What Is a Metadata Repository? 11Setting Up Enterprise Guide Metadata Repositories 13
Running the Repository Process Locally 13Running the Repository Process on a Remote Server 15Creating Shared Access to the Repository Process 17Working with Enterprise Guide Repositories 25
Setting Up SAS Open Metadata Repositories 27Setting Up LDAP Repositories 27Configuring Repositories 27
Defining a Repository 28Specifying an Active Repository 30Modifying a Repository 30Deleting a Repository 31Specifying Repository Usage 31Configuring Repository Updates 32
Creating a Shared Repository Deployment 34
What Is a Metadata Repository?Using SAS Enterprise Guide Administrator, you create object definitions that are
used by SAS Enterprise Guide—objects such as servers, libraries, and users. Theseobject definitions are stored in a metadata repository, which is a type of database thatholds information about the object definitions that you create. Enterprise Guide canwork with three types of metadata repositories:
� Enterprise Guide repositories, which can store definitions for servers, libraries,and binders
� SAS Open Metadata repositories, which can store definitions for servers, libraries,and channels
� LDAP repositories, which can store definitions for channels.
Setting up metadata repositories is an essential part of Enterprise Guide Administratorbecause Enterprise Guide needs to access at least one repository, whether the repositoryis stored locally or on a networked Windows server. You can use Enterprise GuideAdministrator to identify which type of repository will be used to store object definitions.
You can use Enterprise Guide Administrator to create definitions for multiplerepositories of the three supported types, and then identify one repository of each typeas the active repository for that type. You can then specify which type of repository willbe used for specific types of object definitions.
Figure 3.1 is an example of a multi-repository configuration used with EnterpriseGuide.
-
12 What Is a Metadata Repository? Chapter 3
Figure 3.1 Repository Configuration
After you set up the repository configuration, you can use the automatic updatefeature to make changes to the configuration and have the changes automaticallyapplied to all machines where Enterprise Guide is installed. You first use EnterpriseGuide Administrator to make changes to the configuration, including designating newactive repositories and specifying different data sources. The new configurationinformation is then saved to a file in a network location. When an Enterprise Guideuser starts the application, the configuration file is automatically read and therepository changes are applied.
Figure 3.2 shows how the changes to the repository configuration are applied toEnterprise Guide through the configuration file.
-
Setting Up Metadata Repositories Running the Repository Process Locally 13
Figure 3.2 Repository Changes Applied through Configuration File
Setting Up Enterprise Guide Metadata Repositories
Each Enterprise Guide metadata repository is accessed through a metadatarepository process so that multiple Enterprise Guide users can access the samemetadata repository if necessary. The repository process is located with a metadatarepository either on your local machine or on a networked Windows server.
Running the Repository Process LocallyAt installation, Enterprise Guide Administrator, along with a repository process for
Enterprise Guide Repositories, is installed on your local machine with the EnterpriseGuide application. Local is a location that depends on the vantage point of theapplication. You can run the Enterprise Guide repository process locally on a server oron a desktop PC, and either machine can be configured for access from other Windows
-
14 Running the Repository Process Locally Chapter 3
machines. Figure 3.3 illustrates the relationship between Enterprise Guide and a localrepository process.
Figure 3.3 Enterprise Guide Repository Process Running on a Local Machine
A default metadata repository is created in this location:
C:\Program Files\SAS Institute\Shared Files\SAS Directory
Services\SdsLocal
where C:\ is the drive on which Enterprise Guide is installed on your machine. Thedefault objects that are defined in the default Enterprise Guide repository indicate thatyou are running both SAS and Enterprise Guide locally. It reflects the simplestinstallation of Enterprise Guide.
The objects that are defined in the SdsLocal file are
Server Local
User [Unknown User]
Group General
Binders Sample
The default object definitions indicate that all users are [Unknown User], belong tothe General group, and have access to both the Local server and the Sample binder.You can change the default settings for each object in Enterprise Guide Administrator,and you can enter new object definitions. Figure 3.4 illustrates the relationshipbetween Enterprise Guide and a remote repository process.
-
Setting Up Metadata Repositories Running the Repository Process on a Remote Server 15
Figure 3.4 Enterprise Guide Repository Process Running on a Remote Machine
Running the Repository Process on a Remote ServerYou can set up the Enterprise Guide repository process to run on a server that is
remote from Enterprise Guide. On a server you can choose to install only EnterpriseGuide Administrator and the Enterprise Guide repository process, also referred to asSAS Directory Services (SDS), without installing Enterprise Guide. However, youcannot install the repository process alone.
To install SDS and Enterprise Guide Administrator on the remote server machine:1 Execute this file from the installation CD:
[CD ROOT]\bundles\sds\setup.exe
-
16 Running the Repository Process on a Remote Server Chapter 3
Click Next to continue.2 Select the location where you want Enterprise Guide Administrator and the
Enterprise Guide repository process to be installed.
Click Next to continue.3 Select a name for the Enterprise Guide repository. The default repository database
is located on the server in
C:\Program Files\SAS Institute\Shared Files\SAS Directory Services\SdsLocal
-
Setting Up Metadata Repositories Creating Shared Access to the Repository Process 17
Click Next to continue.4 Verify your entries in the next dialog box, and then click Finish in the last dialog
box to complete the installation.
Creating Shared Access to the Repository ProcessThe repository process is a multiple-user process (called sasdsdb.exe). Only one
repository process will run on each machine, and that one process will service all of therepository users on that machine. The repository process starts on demand from thefirst Enterprise Guide application (Enterprise Guide or Enterprise Guide Administrator)that tries to access the repository. It ends when the last such application ends.
To enable multiple users who are logged on to different machines to shareinformation in one repository, configure the repository process as a Distributed COM(DCOM) server. A repository process can run either on your local machine or on ashared remote machine. Use the Windows dcomcnfg utility on the machine that will beaccessed remotely by other machines. If a user’s desktop machine does not have ametadata repository that needs to be shared with other users who are logged on toother machines, Enterprise Guide or Enterprise Guide Administrator can access thelocal repository without having to set up shared access.
When you configure the repository process for DCOM access, the process must be setto run under the authority of a user ID account on the machine or a domain user IDthat is allowed to run on the machine. The machine can be a Windows NT server thatis shared by many users, or it can be any desktop machine capable of running a DCOMserver process (such as an NT Workstation).
A current dcomcnfg problem on some Windows machines causes the following problemto occur. If a domain user ID is specified to run the repository server and there is alocal machine user ID that has the same name, then the repository process executionwill fail. Dcomcnfg correctly sets the domain user ID to be used to run the process, butit incorrectly gives the local user ID rather than the domain user ID the needed userright to ‘‘Logon as a batch job.’’ To avoid this problem, do not enter a domain user IDfor the repository process identity that is the same user ID as a local machine user ID,because they are unrelated accounts. Or, after you run dcomcnfg, follow these steps:
1 Run the User Manager application. From the Start menu, select
-
18 Creating Shared Access to the Repository Process Chapter 3
Programs Administrative Tools User Manager
2 From the main menu select
Policies User Rights
Check the Advanced User Rights check box.3 Go to Logon as a batch job and set the domain user ID (not the local user ID
account) to have this right.
Because of this limitation, it is recommended that a new user ID account be added tothe machine on which the shared repository process is to run. The account needs to beonly a member of the Users group, but it also must have full-control file permissionaccess to the repository database that is installed as part of the Enterprise Guide orEnterprise Guide Administrator setup.
If you want to keep the repository process running at all times, then you can keep acopy of the Enterprise Guide Administrator running while you access the metadatarepository. This is especially useful if you use Windows 95 or 98 machines as DCOMservers for the metadata repository process because, on these machines, there is no wayto instantiate a DCOM server upon first request.
To configure a DCOM server process for sharing the metadata repository processusing Windows XP:
1 From the Windows taskbar on the server machine, select
Start Run
2 Type dcomcnfg, and then select OK.
3 From the tree view in the Component Services window, open the ComponentServices node, the Computers node, the My Computer node, and the DCOMConfig node.
Note: This window appears only if you are using Windows XP. �
-
Setting Up Metadata Repositories Creating Shared Access to the Repository Process 19
4 Under the DCOM Config node, select the SAS Directory Services Repositorynode, and then select
Actions Properties
Note: If you are using Windows NT, select SAS Directory Services Repositoryfrom the list of applications in the Distributed COM Configuration Propertieswindow. �
5 Select the Security tab. Select the Customize option under Launch Permissions,and then click Edit to grant custom launch permissions.
-
20 Creating Shared Access to the Repository Process Chapter 3
Select Add in the Launch Permission window, and either add the group calledEveryone (you must type in the word Everyone) or add the specific groups and/orusers to whom you want to grant or deny access. If you add the group Everyone,the Allow check box should be selected. Then click OK.
-
Setting Up Metadata Repositories Creating Shared Access to the Repository Process 21
6 Repeat step 4 for Access Permissions. (You can set Everyone for access and launchpermissions because only users who are defined as administrators in theEnterprise Guide Administrator software will be allowed to make changes to therepository. If you choose, however, you can restrict certain users and/or groups.)
-
22 Creating Shared Access to the Repository Process Chapter 3
7 From the SAS Directory Services Repository Properties window, select theIdentity tab. Enter a user ID (and domain) to be used to run the repositoryprocess, and then click OK.
Note: Due to a current DCOM limitation, this user ID should not be the same asthe user ID for the interactive user who might run Enterprise Guide on thisserver.
-
Setting Up Metadata Repositories Creating Shared Access to the Repository Process 23
8 At least the user from the previous step must have full control of the repositorydatabase that was installed previously (Sdslocal or another name specified by theadministrator). If the Everyone group is shown, it can be removed because noother users need to have access to this file. To ensure full control in the file system,select the repository file (such as Sdslocal) in the My Computer directory. Click theright mouse button to access the shortcut menu. Select Properties. Click theSecurity tab, and then click Add. Either add a group that the user ID (used to runthe repository DCOM server) belongs to, or add the actual user ID, then click OK .
-
24 Creating Shared Access to the Repository Process Chapter 3
In the Permissions list, select Allow for the Full Control permission, and thenclick OK.
To control access on a FAT drive, do not make the repository database fileavailable for read/write access in a shared directory on a network.
9 Restart the machine so that all of the settings take effect.
10 Finally, if DCOM is not enabled on the server machine, then enable it now byselecting
Start Run dcomcnfg
Open the Component Services and Computers nodes, and then select the MyComputer node. Select
Actions Properties
to open the My Computer Properties window. Select the Default Propertiestab. Select Enable Distributed COM on this computer.
-
Setting Up Metadata Repositories Working with Enterprise Guide Repositories 25
Working with Enterprise Guide RepositoriesBefore you add object definitions in the repository, add yourself as a user with
administrator privileges and set a password.To work with a repository for the first time:1 From your Windows desktop, select
Start Programs SAS Enterprise Guide Administrator
From the menu bar, select
File Open Repository
or select the Open icon from the toolbar.
-
26 Working with Enterprise Guide Repositories Chapter 3
2 Select the repository you want to open from the list of defined Enterprise Guiderepositories. The currently selected repository is identified with the active
repository icon . If the repository you need is not listed, close the window anduse the Repository Manager to create a new repository definition.
3 Add yourself as a user with administrator privileges. See “Adding a User” on page98.
4 Add security by setting a password for the active repository. (Security is optionalfor local repositories.) After you set a password, only users with administratorprivileges can make changes to the repository. A user can gain administratorprivileges temporarily by using the password. (This is also a way to add anadministrator if none exists.) From the pull-down menu, select
Mode Change Password
If a password has not been specified, these fields are blank. Type the passwordand verify it.
-
Setting Up Metadata Repositories Configuring Repositories 27
5 ‘‘Populate’’ the repository; that is, add servers, libraries, users, and other objectdefinitions. You can add the objects in the order in which they appear in thisdocument or in the order that works best for your situation. To add SAS serversand libraries and other object definitions, see Chapter 7, “Tasks That You Performin Enterprise Guide Administrator,” on page 67.
Setting Up SAS Open Metadata Repositories
SAS Open Metadata Repositories are metadata repositories on SAS Open MetadataServers. The metadata definitions on these servers are used not only by EnterpriseGuide but by other SAS applications as well. Using SAS Open Metadata repositorieslets Enterprise Guide users access and share libraries and servers with otherapplications.
A SAS Open Metadata Server is installed by the SAS Configuration Wizard duringthe process of installing and configuring SAS software. Use SAS Management Consoleto create repositories on the metadata server that will contain the Enterprise Guideobject definitions. See “Creating a Metadata Profile” and “Creating a MetadataRepository” in SAS Management Console: User’s Guide for information about creatingmetadata repositories on a SAS Open Metadata Server.
Setting Up LDAP Repositories
You can use LDAP repositories to store object definitions for channels that are usedby Enterprise Guide. For information about setting up an LDAP environment, see“Setting Up an LDAP Directory Server” in SAS 9.1 Integration TechnologiesAdministrator’s Guide (LDAP Version), which is available from the SAS Web site.
Configuring Repositories
After you create the Enterprise Guide repositories, SAS Open Metadata repositories,and LDAP repositories, you can configure the repositories for use with EnterpriseGuide. As part of configurin the repository, you can do the following:
� specify an active Enterprise Guide repository, SAS metadata repository, and LDAPrepository
� create a new repository definition
� modify an existing repository definition
� specify the repository that is used for server, library, and binder information
� specify the repository that is used for channel information
� set up automatic updating of repository information.
To configure and manage repositories, select
File Manage Repositories
The Repository Manager window opens.
-
28 Defining a Repository Chapter 3
The Repository Manager window contains a list of all the Enterprise Guiderepositories, SAS Metadata repositories, and LDAP repositories that have been definedfor Enterprise Guide Administrator. The active repository of each repository type(Enterprise Guide, SAS Metadata, and LDAP) is identified by the active repository icon
( ).The following topics provide information about specific management tasks that you
can perform in this window.
Defining a RepositoryTo use an Enterprise Guide repository, SAS Metadata repository, or LDAP repository,
you must create a definition for the repository in the Repository Manager. To define arepository, follow these steps:
1 On the Repositories tab in the Repository Manager window, click Add . TheAdd Repository Definition window opens.
-
Setting Up Metadata Repositories Defining a Repository 29
2 Specify the name and description for the definition, then use the drop-down list inthe Type field to specify the type of repository that you are defining. Theremaining fields in the window might become active or inactive or might changenames, depending on which type of repository you select (Enterprise Guiderepository, SAS Metadata repository, or LDAP repository).
For example, if you are defining a remote SAS Metadata repository, then youmust specify the machine ID and port, the user ID and password for logging on tothe machine, and the SAS metadata repository ID (which uniquely identifies therepository). However, if you are defining an LDAP repository, you must specify theLDAP root location instead of the repository ID. Refer to the online help for thewindow for detailed information about the fields.
If you select SAS Metadata Repository in the Type field, then you must enterthe SAS metadata repository ID. To determine the ID by using SAS ManagementConsole:
a Start SAS Management Console, and select the appropriate Metadata Profileto connect to the SAS Open Metadata Server.
b In the navigation area, open the Metadata Manager node, and then open theActive Server node.
c Select the repository, and select Properties from the File menu or thepop-up menu.
The General tab of the Properties window lists the ID of the selectedrepository.
-
30 Specifying an Active Repository Chapter 3
3 Click Save to create the repository definition and return to the RepositoryManager window.
Specifying an Active RepositoryYou can specify one repository of each type that is supported by Enterprise Guide as
an active repository. After you designate the active repositories, you can use the Usagetab in the Repository Manager window to specify which type of repository EnterpriseGuide will use for certain information.
To specify an active repository, select the repository in the list on the Repositoriestab and click Set Active . The selected repository is identified with the active repository
icon ( ). If another repository of the same type had been identified as an activerepository, then the icon would be removed from that repository.
Modifying a RepositoryAfter a repository has been defined in the Repository Manager, you can modify the
properties of the repository. To modify a repository, follow these steps:1 On the Repositories tab of the Repository Manager window, select the repository
that you want to change and click Modify . The Modify Repository window opens.
-
Setting Up Metadata Repositories Specifying Repository Usage 31
2 In the Modify Repository window you can change repository options for theselected repository type. You cannot use this window to change the repository type.
3 Make any needed changes to the repository options, and then click Save to acceptthe changes and return to the Repository Manager window.
Deleting a RepositoryYou can use the Repository Manager to delete a repository definition. On the
Repositories tab of the Repository Manager window, select the repository that youwant to remove and click Delete .
Specifying Repository UsageAfter you define the repositories and select the active repositories, you must specify
which of the active repositories will be the source for specified object definitions. Youcan select between the active Enterprise Guide repository and the active SAS metadatarepository for server, library, and binder definitions, and you can select between theactive Enterprise Guide repository and the active LDAP repository for the channeldefinitions.
The repositories that you select will be the source of object definitions for EnterpriseGuide users in your organization. If you select the active SAS metadata repository asthe source for server, library, and binder definitions, then Enterprise Guide users willsee the servers, libraries, and binders that are defined on the active SAS metadatarepository.
-
32 Configuring Repository Updates Chapter 3
Note: Enterprise Guide Administrator always displays the contents of the activeEnterprise Guide repository, even if another repository is specified as the source ofobject definitions. Enterprise Guide Administrator cannot display object definitionsfrom SAS Open Metadata repositories or LDAP repositories. �
To specify repository usage, follow these steps:
1 In the Repository Manager window, select the Usage tab. The Usage tab enablesyou to specify which type of server to use for server, library, and binder data andwhich type of server to use for channel information.
2 Select whether to use the active Enterprise Guide repository or the active SASmetadata repository for server, library, and binder definitions by selecting theappropriate option. If you have not specified an active Enterprise Guide or SASMetadata repository, then the selection for that type is not available. See“Specifying an Active Repository” on page 30 for information about defining anactive repository.
3 Select whether to use the active LDAP repository or the active SAS Metadatarepository for channel definitions by selecting the appropriate option. If you havenot specified an active LDAP or SAS Metadata repository, then the selection forthat type is not available.
4 When you finish specifying the repository usage, select another tab or click Close .
Configuring Repository UpdatesWhenever you make changes to the repository configuration, such as changing the
location of a defined repository or adding a new repository, you must provide thechanged information to Enterprise Guide users so that they can find the changedrepositories. To avoid having to update Enterprise Guide users manually, you can storethe repository configuration information in a shared location and enable EnterpriseGuide to automatically apply configuration updates.
To set up automatic updating, follow these steps:
1 In the Repository Manager window, select the Updates tab.
-
Setting Up Metadata Repositories Configuring Repository Updates 33
2 In the Location of update file field, specify a network location that allEnterprise Guide users can access. When you activate automatic updating,Enterprise Guide checks this location for automatic updates to the repositoryconfiguration information.
Select Update configuration automatically if you want Enterprise GuideAdministrator to receive updates to the configuration information. Usually, theinformation in Enterprise Guide Administrator and the information in theconfiguration file are the same, but you might want to select this option for testingpurposes.
Click Check for updates now to test whether Enterprise Guide Administratorcan locate the update information in the specified location.
3 Click Close .4 Copy the SDSUpdate.xml file from the work directory that you specified when you
first configured the repositories (see “Creating a Shared Repository Deployment”on page 34) to the network location that you specified in the Repository Managerwindow.
5 Copy the SDSControl.xml file from the work directory to the Enterprise Guideinstall package. If you change the location of the configuration update file, thenyou must copy the changed SDSControl file to all machines where EnterpriseGuide is installed.
6 Select
Tools Customize EG Options
This opens the Customize Options window. Select the Administration option.
-
34 Creating a Shared Repository Deployment Chapter 3
7 Specify the location of the configuration update file that you specified in theRepository Manager window. Select Automatically update repositoryconfiguration and click Save or Save As. Specify EGOptions.xml as thefilename.
8 Include the EGOptions.xml file in the Enterprise Guide installation package toautomatically apply the option to all machines where Enterprise Guide isinstalled. If you already have Enterprise Guide installed, you can distribute theEGOptions.xml file to the machines where Enterprise Guide is installed in order tochange the default Enterprise Guide options.
Creating a Shared Repository Deployment
After you define the Enterprise Guide repositories, SAS Open Metadata repositories,and LDAP repositories, you can configure the deployment so that it is shared byEnterprise Guide users. Whenever you make changes to the repository configuration,such as changing the location of a defined repository or adding a new repository, youmust provide the changed information to Enterprise Guide users so that they can findthe changed repositories. By storing the repository configuration information in ashared location and enabling Enterprise Guide to automatically apply configurationupdates, you can avoid having to update Enterprise Guide users manually.
To configure repository deployment in Enterprise Guide Administrator, follow thesesteps:
1 Select
Tools Repository Deployment Wizard
The Repository Configuration Deployment Wizard starts. The first window liststhe tasks that the wizard will perform. Click Next to continue.
-
Setting Up Metadata Repositories Creating a Shared Repository Deployment 35
2 The Configure Repositories window lists the active repository of each repositorytype and specifies which repository is the source of object definitions. If you areusing this wizard for the first time, these specifications are blank.
3 To define repositories for Enterprise Guide, click Configure Repositories to open theRepository Manager window. See “Configuring Repositories” on page 27 forinformation about using the Repository Manager.
4 When you finish configuring the repositories, click Close to close the RepositoryManager window.
5 The next step in the deployment process is to test the connection to the definedrepositories.
-
36 Creating a Shared Repository Deployment Chapter 3
Select either Active Only or All to specify which repositories to test. The Allselection specifies that all defined repositories are tested. Click Begin Test to testthe connections to the repositories. The Status column lists the results of the test.
6 Click Next to continue.7 The next window enables you to specify the location of the shared configuration
update file. By using automatic updating, you can make changes to the repositoryconfiguration, and those changes will automatically be sent to all Enterprise Guideusers.
-
Setting Up Metadata Repositories Creating a Shared Repository Deployment 37
If you specified the location of the configuration update file on the Updates tabin the Repository Manager window, then the value that you specified is alreadylisted in this field. If you did not already specify the location, then enter a networklocation that all Enterprise Guide users can access.
8 Click Next to continue.9 Specify the location where Enterprise Guide Administrator stores the repository
configuration files.
The SDSUpdate.xml file contains the configuration information that is read byEnterprise Guide to provide automatic updating. When the configuration iscomplete, you should move this file to the location that you specified in step 3. TheSDSControl.xml file is distributed with the Enterprise Guide installation packagein your organization. This file specifies the location of the automatic update file.
-
38 Creating a Shared Repository Deployment Chapter 3
Specify a location on your local drive for these files. When the configurationprocess is complete, copy the files to the appropriate location.
10 Click Next to continue.11 Specify whether you want to view the Read Me file. Then click Finish to create
the repository configuration files.
12 Copy the SDSUpdate.xml file from the work directory that you specified when youfirst configured the repositories (see “Creating a Shared Repository Deployment”on page 34) to the network location that you specified in the Repository Managerwindow.
13 Copy the SDSControl.xml file from the work directory to the Enterprise Guideinstallation package. If you change the location of the configuration update file,you must copy the changed SDSControl file to all machines where EnterpriseGuide is installed.
14 Select
Tools Customize EG Options
This opens the Customize Options window. Select the Administration option.
-
Setting Up Metadata Repositories Creating a Shared Repository Deployment 39
15 Specify the location of the configuration update file that you specified in theRepository Manager window. Select Automatically update repositoryconfiguration and click Save or Save As. Specify EGOptions.xml as thefilename.
16 Include the EGOptions.xml file in the Enterprise Guide installation package inorder to automatically apply the option to all machines where Enterprise Guide isinstalled. If you already have Enterprise Guide installed, you can distribute theEGOptions.xml file to the machines where Enterprise Guide is installed in order tochange the default Enterprise Guide options.
-
40
-
41
C H A P T E R
4Configuring an IOM BridgeConnection
Introduction 41How an IOM Bridge Connection Works 41Setting Up an Object Spawner 44
IntroductionOne way to communicate between Enterprise Guide and a server is to use an IOM
Bridge connection. The server uses an object spawner and one or more object servers tocommunicate with the client. The object spawner is a service that listens for requestsfor SAS sessions that come from the client, then passes those requests to the objectserver. The object server accepts the requests from the object spawner, initiates a SASsession, and then communicates with the client directly. An object spawner can run onWindows, UNIX, or z/OS, machines.
How an IOM Bridge Connection WorksWhen a client wants to start a SAS session on a server by using an IOM Bridge
connection, the request goes to the object spawner by way of a “listen port,” a port thatis designated to listen for requests from clients.
-
42 How an IOM Bridge Connection Works Chapter 4
The object spawner then passes the request to the object server.
The object server then initiates a SAS session.
-
Configuring an IOM Bridge Connection How an IOM Bridge Connection Works 43
After the SAS session has been established, the object server sends a response backto the client and begins communicating with the client directly. All furthercommunications between the client and the object server are direct, rather thanthrough the spawner.
-
44 Setting Up an Object Spawner Chapter 4
Setting Up an Object SpawnerFor SAS 9.1 or later releases, an object spawner might have already been set up
when SAS was installed. If the spawner has not already been set up, use the detailedprocedures in the SAS 9.1 Integration Technologies Administrator’s Guide to configureand start the object spawner and the associated SAS server.
For releases of SAS prior to SAS 9.1, you must define the object spawner by using aconfiguration file. See Appendix 1, “Configuring an Object Spawner Prior to SAS 9.1,”on page 119 for information about this procedure.
The following is a basic overview of the procedure for configuring an object spawnerenvironment. You must refer to the SAS 9.1 Integration Technologies Administrator’sGuide at support.sas.com for detailed information about setting up and configuring anobject spawner and associated object server.
1 Set up and start the SAS Metadata Server. This server is used to store definitionsfor the object spawner and server. See the SAS Metadata Server Setup Guide fordetailed information about configuring and starting the metadata server.
2 Use SAS Management Console to create definitions for the spawner and server.
a Using the Server Manager, start the New Server Wizard to create a serverdefinition. Select Object Spawner as the type of server to define.
b Specify the requested information in the New Server Wizard. The wizard willprompt you to select the SAS servers that are associated with the spawner. Ifyou have not defined an object server by using SAS Management Console,click New to start the definition process.
c When defining the object server, select SAS Workspace Server as the servertype. When the wizard asks you to select either a basic or a customconfiguration, select Custom.
d When the wizard asks you to select a connection type, select Bridge.e When you have completed the definition for the object server, you are
returned to the New Server Wizard to complete the definition for the spawner.3 If you are using Windows, you must define the user rights for the user that
invokes the spawner (if you are starting the spawner as a service) and for eachclient that connects to the spawner.
Set the rights in the following table for the user that invokes the spawner (thisuser must also be a Windows administrator).
Table 4.1 User Rights for Spawner Invoker
User Right Operating Environment Holder
Act as part of the operatingsystem
Windows NT, Windows 2000 The owner of a multi-userSAS session that will beauthenticating clients andthe owner of the spawnerprocess
Increase quotas Windows NT, Windows 2000 The owner of the spawnerprocess
-
Configuring an IOM Bridge Connection Setting Up an Object Spawner 45
User Right Operating Environment Holder
Adjust memory quotas for aprocess
Windows XP The owner of the spawnerprocess
Replace a process level token Windows XP, Windows NT,Windows 2000
The owner of the spawnerprocess
Set the log on as batch job user right for each client user or client group thatconnects to the spawner.
After you set the user rights, you must restart Windows on the spawnermachine to apply the new rights.
4 If you are using UNIX, set the setuid root bit for sasrun, sasauth, and elsserv.5 On the spawner machine, start a SAS session and enter the METACON command
to open the Metadata Server Connections window.
Specify the following:
Name A name for the server connection
Server The machine name of the SAS metadata serverThe port number for the metadata server
Protocol The connection protocol (specify Bridge)
User Name The user ID that is used to log on to the metadata server
Password The password that is used to log the specified user on to themetadata server
Repository The name of the metadata repository that was created whenthe metadata server was configured.
6 Click Export to export the metadata configuration file to a directory (for example,c:\program files\sas\servers\objectspawner\objspawn.xml on Windows or/users/myid/objspawn.xml on UNIX).
7 Start the spawner with the metadata configuration file.On Windows, start the spawner as a service by using this command:
-
46 Setting Up an Object Spawner Chapter 4
"c:\Program Files\SAS\SAS 9.1\objspawn" -sasSpawnercn "WSSpawner"-install -saslogfile c:\objspawnlog.txt -xmlconfigfile"c:\program files\sas\servers\objectspawner\objspawn.xml"
Note: You must specify the fully qualified path to the configuration file. �
On UNIX, start the spawner by using this command:
/sasv91/utilities/bin/objspawn -sasSpawnercn "WSSpawner"-xmlconfigfile /users/myid/objspawn.xml
See the SAS 9.1 Integration Technologies Administrator’s Guide for a completelist of spawner invocation options.
-
47
C H A P T E R
5Configuring a DCOM Connection
Using DCOM in an Enterprise Guide Environment 47Server and Client Requirements for DCOM 47
DCOM Servers 47SAS Clients 48
Step 1 — Enabling DCOM on the Client and the Server 48Step 2 — Creating Client Groups 49Step 3 — Setting SAS Launch Policies 51
Setting Global Launch Policies 51Setting Launch Policies for SAS and the SDS Repository 55
Using DCOM in an Enterprise Guide Environment
You can configure a Distributed Component Object Model (DCOM) server thatEnterprise Guide can use to access a remote SAS session, which is started by a SASobject server.
Before you can use DCOM to connect to a remote object server, you must enableDCOM on the SAS server and on the client machine. Then you must define propertiesthat affect how and where SAS is launched on the SAS server. You configure the DCOMproperties in a Windows environment by using the administration utility dcomcnfg. Thedcomcnfg utility enables you to perform one of two actions: to set security policies forthe server globally so that they affect all COM-enabled applications, or to set specificpolicy settings to be applied on a per-application component basis. In general, SASservers use the default settings in the DCOM configuration. You should modify securitysettings based on the needs of your users and your site.
Note: After you configure for a DCOM connection to a remote SAS session, you musttest the connection from the remote machine that you are connecting to. If you aretrying to set up a connection to SAS by using your local machine as the default SASserver, then use a COM connection (see “Managing Servers” on page 70). You cannotuse DCOM to communicate with SAS that is running on your local machine. �
Server and Client Requirements for DCOM
DCOM Servers� NT server, NT Workstation, or Windows XP is supported as DCOM servers.
-
48 SAS Clients Chapter 5
� SAS software, SAS Integration Technologies, and other SAS products that areinstalled on the remote SAS server. For complete server setup information, see“Installing SAS Servers” on page 7.
SAS Clients� Windows 95 or a later version.
Note: Windows 95 and Windows 98 are supported as DCOM clients only; theycannot be DCOM servers. However, you can run SAS locally for Windows 95 andWindows 98 users. �
Note: If you want to use a Windows 95 machine as a client, then you must verifythat Microsoft’s DCOM95 Version 1.2 upgrade to enable DCOM has been installed onthe machine. If the upgrade has not been installed, then you must install it yourself.DCOM95 Version 1.2 is available from Microsoft. �
Step 1 — Enabling DCOM on the Client and the ServerIn order to establish a DCOM session, you must ensure that DCOM is enabled on
both the client machine and the server machine. Perform the following steps both on theclient machine that is running Enterprise Guide software and on the SAS object server.
1 From the Windows taskbar on the server machine, select
Start Run
2 Type dcomcnfg, and select OK.
3 From the Component Services window, open the Component Services node, theComputers node, and select My Computer. Select Properties from the pop-upmenu, then select the Default Properties tab. Select Enable DistributedCOM on this computer and select Connect in the Default AuthenticationLevel field.
-
Configuring a DCOM Connection Step 2 — Creating Client Groups 49
The authentication level is negotiated by Windows, using values that areprovided by both the client and the server. The authentication level Connect andthe impersonation level Identify are the default values and provide a goodbalance between security and system performance. These values are global; thatis, they apply to all COM-enabled applications. More restrictive security levelsmight be required based on your users’ and site’s needs. Enterprise Guide mightalso set authentication and impersonation values that override default settings.For a description of additional levels, consult Windows Help.
Note: Currently, due to Microsoft COM restrictions, event output from the SASserver that is sent to client applications cannot be encrypted.
4 Repeat steps 1 through 3 on the client machine.
Step 2 — Creating Client GroupsAfter you enable DCOM on the SAS object server, you must identify what user IDs
and groups can launch SAS. One approach is to create a Windows user group thatcontains the IDs of all users who need to access the server. With the user group inplace, adding a new user requires only adding the user’s ID to the group, rather thanexplicitly specifying the required permissions.
To create a Windows user group in Windows XP:1 Select
-
50 Step 2 — Creating Client Groups Chapter 5
Start Settings Control Panel User Accounts
The User Accounts window opens.2 Select the Advanced tab, then select the Advanced button in the Advanced User
Management frame to display the Local Users and Groups window.
3 Select the Groups folder, then select
Action New Group
The New Group window opens.
-
Configuring a DCOM Connection Setting Global Launch Policies 51
4 Specify a name and description, then select Add to open the Select Users or Groupswindow. Select the ID for each user in the group and select OK.
When you finish, click Create in the New Group window, then select
File Exit
in the Local Users and Groups window.
Step 3 — Setting SAS Launch Policies
After you create the user group on the SAS object server, you must identify the groupas having permission to launch SAS, and you must specify any other user IDs (such asthose for administrators) that also have permission. Windows users or groups musthave launch access in order to request services from SAS on the server. There are twoways to identify users and groups that have launch access: one is globally, and theother is to associate them with the SAS application. Granting users and groups globalaccess to launch applications means that they can launch any DCOM-enabledapplication, unless they are otherwise restricted by the application’s specificpermissions. Associating users and groups with an application allows specific users andgroups to launch that application.
Setting Global Launch PoliciesGlobal launch policies affect all COM-enabled applications. To set global launch
policies for selected users and groups:
-
52 Setting Global Launch Policies Chapter 5
1 If the Distributed COM Configuration Properties window is not open, then openthe window by selecting
Start Run
Then type dcomcnfg in the Run window and select OK. In the Component Serviceswindow, open the Component Services node, the Computers node, and select MyComputer. Select Properties from the pop-up menu, then select the DefaultCOM Security tab.
2 You are required to edit both default access permissions and default launchpermissions. (Default configuration permissions do not require any modificationsfrom the default values for SAS applications.) In the Default AccessPermissions frame, click Edit Default, and then click Add in the AccessPermission window. The Select Users, Computers, or Groups window opens.
-
Configuring a DCOM Connection Setting Global Launch Policies 53
3 Select the users and groups at your site that should have default access to DCOMapplications, then click OK to return to the Access Permission window.
You can also identify users and groups that are denied access permissions to anapplication by changing the selection in the Permissions for User field to Deny.When you finish, click OK to close the Access Permission window.
4 In the Launch Permissions frame in the My Computer Properties window, clickEdit Default. The Launch Permission window opens.
-
54 Setting Global Launch Policies Chapter 5
5 Click Add to open the Users, Computers, or Groups window.
6 Select the users and groups at your site that should have default launchpermissions for DCOM applications, and click OK to return to the LaunchPermissions window. You can also identify users and groups that are deniedlaunch permissions by changing the selection in the Permissions field of theLaunch Permission window to Deny Access. When you finish, click OK to close theLaunch Permission window.
-
Configuring a DCOM Connection Setting Launch Policies for SAS and the SDS Repository 55
7 To save your selections and exit, click OK in My Computer Properties window.To identify more restrictive configuration permissions based on site and user
needs, consult Windows Help.
Setting Launch Policies for SAS and the SDS RepositoryTo set launch policies for SAS and the SDS Repository:1 From the Component Services window, select the Component Services node, the
Computers node, and the My Computer node. Under My Computer, open the DCOMConfig node.
2 Select SAS.Workspace (SAS Version 9.1) in the DCOM Config list and selectProperties from the pop-up menu. Note that the name in the list variesdepending on the version of SAS that you have installed, as listed below:
SAS Version Choice
8.0 SAS Workspace (Ver. 1.0)
8.1 SAS: Integrated Object Model (IOM) Server1.0
8.2 SAS: IOM DCOM Servers
9.1 SAS.Workspace (SAS Version 9.1)
3 Select the General tab. Select a value of Connect in the Authentication Levelfield.
-
56 Setting Launch Policies for SAS and the SDS Repository Chapter 5
4 Select the Location tab to check the default setting. By default, the only optionthat is enabled is Run application on this computer. No other options arerequired for SAS applications.
-
Configuring a DCOM Connection Setting Launch Policies for SAS and the SDS Repository 57
5 Select the Identity tab to check the default setting. Select the option Thelaunching user for maximum security.
-
58 Setting Launch Policies for SAS and the SDS Repository Chapter 5
6 Select the Security tab. If you are using the default access permissions that youspecified in “Setting Global Launch Policies” on page 51, then select Use Defaultin the Access Permissions pane and continue with the next step. If you want togrant access to users who are not in the list of users with default accesspermissions, then select Customize in the Access Permissions pane and clickEdit to open the Access Permission window.
-
Configuring a DCOM Connection Setting Launch Policies for SAS and the SDS Repository 59
Select Add in the Registry Value Permissions window to open the Select Users,Computers, or Groups window.
Use the Select Users, Computers, or Groups window to grant users and groups(who are not in the list of users with default access permissions) access to SASthrough DCOM. You can also identify users and groups that are denied access toSAS by changing the selection in the Permissions list of the Access Permissionwindow to Deny.
When you finish, click OK in the Select Users, Computers, or Groups window.7 If you want to use launch permissions other than the default, then select
Customize in the Launch Permissions frame of the SAS.Workspace Propertieswindow. Click Edit in the Launch Permissions frame to edit the launchpermission values.
8 Click Add in the Launch Permissions window.
-
60 Setting Launch Policies for SAS and the SDS Repository Chapter 5
9 Use the Select Users, Computers, or Groups window to identify users and groupsat your site and the type of access (allow or deny launch access). It isrecommended that you enter the same values as in Access Permissions. (Forfield descriptions, refer to Windows Help.) When you finish, click OK.
Note: If you grant launch permissions for an application to specific users andgroups, then you might affect those users who previously had permission to thatapplication through default permissions.
10 To save your selections and exit, click OK in the SAS.Workspace Properties window.11 In the Component Services window, select SAS Directory Services Repository
and select Properties from the pop-up menu.
-
Configuring a DCOM Connection Setting Launch Policies for SAS and the SDS Repository 61
12 On the General tab, select Connect in the Authentication Level field.
13 Click OK to close the Properties window, then select
-
62 Setting Launch Policies for SAS and the SDS Repository Chapter 5
File Exit
to close the Component Services window.
-
63
C H A P T E R
6Preparing a Setup Image forUsers
Preparing a Setup Image for Users in a Networked Environment 63
Preparing a Setup Image for Users in a Networked EnvironmentSetting up Enterprise Guide includes giving users access to a setup image of
Enterprise Guide. Users must access the setup image in order to install the EnterpriseGuide software on their local machines. In a networked environment, you create asetup image on a server. Note that the setup procedure includes pointing users to thecorrect metadata repository server process.
In a networked environment you can create several repositories for different groups ofusers. This is the most complex way to use repositories, and it is also the most powerful.If you create several repositories, then you will need to configure a different setup imagefor each group of users so that each group will access the correct repository at startup.This is appropriate if the groups do not have access to the same Windows servers.
To create a setup image for users in a networked environment:1 If you have not already done so, choose a location for the setup image. The
location should be on a server that your users can access. Using Windows Exploreror another file manager, copy the installation files (from the installation CD orfrom another location) to the chosen location.
2 Create a customized set of defaults for Enterprise Guide installations, which areautomatically applied when users install Enterprise Guide. The defaults are readfrom the EGOptions.xml file (if present) and the options.ini file when theinstallation is performed. If you do not create an EGOptions.xml file, EnterpriseGuide will use the default values that are set by SAS.
To create the EGOptions.xml file, open the Enterprise Guide AdministratorOptions window by selecting
Tools Customize EG Options
-
64 Preparing a Setup Image for Users in a Networked Environment Chapter 6
Specify the default values for Enterprise Guide installations by selecting eachcategory and setting the displayed options. Move the mouse pointer to an option inorder to display a brief description of that option at the bottom of the window.
3 After you set the default values, click Save or Save As . In the Save window,specify a filename of EGOptions.xml. After you create the file, copy it to thelocation for the setup image.
4 Modify the options.ini file (which is in the eguide directory by default). This filecontains two options that are not specified by using the Customize Optionswindow. The file contains the following:
[Admin Options]No Shortcut = 0No Administrator = 0
The options are specified as the following:
No Shortcut Specify a value of 0 to create a shortcut to the EnterpriseGuide Administrator from the Windows Start menu on theuser’s machine. Specify a value of 1 if you do not want tocreate a shortcut.
NoAdministrator
Specify a value of 0 to install the Enterprise GuideAdministrator application on the user’s machine. Specify avalue of 1 if you do not want to install the application.
5 If needed, modify the following files to customize the text that appears in code thatEnterprise Guide generates:
PreCode.sas Text that appears at the beginning of generated code
PostCode.sas Text that appears at the end of generated code
PreTask.sas Text that appears at the beginning of generated task code
PostTask.sas Text that appears at the end of generated task code
-
Preparing a Setup Image for Users in a Networked Environment 65
6 Edit the SITENUM.TXT file. This enables you to suppress the prompt that asksusers for site information. To suppress the prompt, edit SITENUM.TXT to includea site number or name on the first line. The site information that is contained inthis file is stored in the registry. If you delete SITENUM.TXT, or if the first line isblank, then the dialog box that prompts for the site number is displayed duringsetup.
The current version of EGAUTO.SAS� defines a temporary location in order to store GIF files that are created
during a session by graphics tasks and code. This logic is different for z/OSservers than for other servers.
� sets the FORMCHAR option for character-based plots.� submits a PROC TEMPLATE step that defines a custom ODS style that
Enterprise Guide uses by default.� contains comments throughout the file in order to help you understand what
is included.
An administrator can add other SAS statements to the file in order to setparticular options if desired. Note that this file is a run-time SAS file (unlike a.CFG file), so you cannot specify invocation-only options here. Note that ifEGAUTO.SAS is removed, then a new file is created that contains the originalvalues that were included on the CD.
7 Edit the EGAUTO.SAS file, which is a SAS program that is submitted to a serverthe first time that an Enterprise Guide connects to it during a SAS session. It isused in much the same way as an AUTOEXEC.SAS file, except that it is sent fromthe client. The file is located in the eguide directory.
8 Make sure that the repository information for this set of users is in a locationwhere users can access it. (It does not need to be in the same location as theinstallation files.)
9 Copy the SDSControl.xml file from the work directory to the Enterprise Guidesetup directory and to the \SAS Directory Services location.This file contains the central repository information. See “Creating a SharedRepository Deployment” on page 34 for information on creating the repositoryconfiguration information.
10 Copy the Enterprise Guide application setup directory to a network drive thatusers can access in order to run SETUP.EXE, which is the program that installs acopy of the setup image on their local machines. Add the SDSControl.xml file tothe directory where SETUP.EXE resides. You can provide a link from a Web site tothe directory for easy access.
-
66 Preparing a Setup Image for Users in a Networked Environment Chapter 6
-
67
C H A P T E R
7Tasks That You Perform inEnterprise Guide Administrator
Changing Repositories 67Viewing the Objects 68Managing Servers 70
About SAS Servers 70Adding SAS Servers 71Updating Server Properties 79
Managing Libraries 79About Libraries 79Adding a Library 80Creating the EGTASK Library 86Updating Library Properties 86Unassigning Libraries 87
Managing Binders 88About Binders 88
Binders That Map to Server Locations 88Binders That Map to Native Files 88
Adding a Binder 88Adding Objects to a Binder 92
Deleting a Binder 92Managing Groups 93
About Groups 93Adding a Group 93Deleting a Group 96Updating Group Properties 96
Managing Users 97About Users 97Adding a User 98Deleting a User 101Updating User Properties 101
Importing Server Definitions 102
Changing RepositoriesYou can change the metadata repository that you are connected to by selecting
File Open Repository
The Open Repository window opens.
-
68 Viewing the Objects Chapter 7
Enter the repository name, or use the pull-down menu to select from a list of recentlyaccessed repositories. The Clear button erases the list of recently accessed repositories.This prevents users from trying to access a repository that has been deactivated.
Viewing the ObjectsYou view objects in Enterprise Guide Administrator in much the same way as you
view objects in the Windows Explorer. Click once on a category of objects in the left sideof the window (Servers, Binders, Users, and so on) to display its contents on the rightside.
Double-click a category name to expand that category. In the following example, theuser double-clicked Binders and then clicked on the Jazz Folder binder to reveal a listof SAS data sets.
-
Tasks That You Perform in Enterprise Guide Administrator Viewing the Objects 69
If you are accessing objects that reside on SAS servers, then you might be promptedto enter a user ID and password. In Enterprise Guide Administrator, when you create aserver object, you can configure it to require users to enter a user ID and password.
The objects in the viewing window are nested to show the relationships between theobjects. The following example explores a user named Christine Kelly. Expanding theGroups category below her name shows that she belongs to the Marketing group.
You can customize your session further by selecting View from the pull-down menu.From the menu you can activate options for displaying different views of the icons, sizesof the icons, and information about the objects.
If you have selected a user in the viewer, then you can choose User from the Viewmenu. The User View window shows the user’s servers and binders in a separatefloating window.
The information in the User View window is updated dynamically as you makechanges to that user’s default settings.
-
70 Managing Servers Chapter 7
Managing Servers
About SAS ServersSAS servers are networked computers on which SAS is installed. SAS servers enable
multiple clients to access and use SAS data libraries (and members of the libraries)concurrently. A SAS server for Enterprise Guide can be running in a Windows, z/OS, orUNIX operating environment. Enterprise Guide Administrator defines which servers touse with the client platform.
Clients can be Enterprise Guide sessions on networked Windows workstations thatrequest services from SAS servers. The services might include SAS processing, dataaccess, and data manipulation. The client is used to submit SAS processing eitherlocally or to a remote SAS server.
You add SAS servers in Enterprise Guide Administrator so that networkedEnterprise Guide users can execute SAS and access their data. If you add a SAS serverthat uses the TCP/IP protocol, then you will need the following information:
� server type
� IP address/host name
� protocol
� port address
� user IDs and passwords (optional).
-
Tasks That You Perform in Enterprise Guide Administrator Adding SAS Servers 71
Adding SAS ServersNote: The following information includes steps for adding existing SAS servers in
Enterprise Guide Administrator. �
To add a SAS server:1 Open the New window. Either select
File New
from the menu or select the New icon from the toolbar.
2 Select Server and click OK. The Server - General window opens.
-
72 Adding SAS Servers Chapter 7
3 Type the name of the server plus any description. The name cannot contain any ofthese characters:
\ / : * ? “ < > |
The description that you enter will appear in the viewer window. Click Nextwhen you are ready to continue. The Server - Connection window opens.
-
Tasks That You Perform in Enterprise Guide Administrator Adding SAS Servers 73
4 In the Server - Connection window, select a protocol and, if required, a valid hostname and port address (see the following table).
If the server protocol is… Then enter host name… Add port address?
IOM DNS Name (example:NEVADA.PC.ABC.COM), IP Address(example: 12.34.5.678), or a templateusing the wildcard (Example:\\nevada\users\)*.
Yes. Example: 4362
DCOM Computer Name** (example:NEVADA)
N/A
Local Defaults to your machine name. N/A
* Use the wildcard to indicate that the real host name or address is found ina file that is named by substituting the user’s Windows user ID into the template. Forexample, \\samba\\.sasserver becomes \\samba\ebeacon\.sasserverfor the user who is logged on as ebeacon. This is useful when file systems on UNIX serversare shared with Windows files systems by using third-party software such as Samba.
** To find the computer name, go to the computer on which you are running dcomcnfg. OnWindows XP, right-click on My Computer and select Properties. In the System Propertieswindow, select the Computer Name tab. On Windows NT, open the Windows NT Explorer,select Network Neighborhood so that it remains highlighted. With the mouse pointeron Network Neighborhood, click the right mouse button. Select Properties from themenu. Computer Name is shown in the first dialog box (the Identification tab).
After you enter the host information, click Next. If you selected IOM as theserver protocol, then the Server - Encryption window opens. If you selected DCOMor Local as the protocol, then the Server - Files window opens (go to step 8).
Note: If you are using a DCOM server, then you do not need to supply a userID or password. The reason is that user authentication for DCOM servers is basedon either the identity of the Windows user who is launching the DCOM server orthe user or system authentication that is specified in dcomcfg running on theremote machine. For more information about dcomcnfg, see Appendix 2, “ObjectSpawner Details,” on page 131. �
-
74 Adding SAS Servers Chapter 7
5 Specify whether you want to use encryption for communications to the server. Youcan select Off (no encryption), Credentials (only login information is encrypted),or Everything (all communications are encrypted). If you specify Credentials orEverything, then you must also specify an encryption method in the Algorithmfield. Click Next to open the Server - User window.
-
Tasks That You Perform in Enterprise Guide Administrator Adding SAS Servers 75
6 In the Server - User window, specify how the user ID and password will besupplied when logging on to an IOM server.
Remember user and passwordstores the user ID and password (encrypted) after a successful connection isestablished. The password prompt is displayed again only if the password isinvalid. The user ID and password are stored in the current user section ofthe local machine registry, not in the repository database. To reset the userID and password for a SAS server, select the server in the Enterprise GuideAdministrator window, and then access the shortcut menu (click the rightmouse button). From the menu, select Reset Login. After you reset thelogin, the user will be prompted to enter the user ID and password at login.
Prompt for user and password each timealways prompts for a user ID and password. This user ID and password(encrypted) are stored in the repository database.
Always logon with the following user and passwordforces the user to log on to this server with a specific user ID and password.
The launching user specified in dcomcnfg, however, does need the appropriateprivileges on the DCOM server in order to create SAS data sets and other files onthe server. Typically, the required SAS directory (for example, Saswork) grantsread/write access to a Windows group to which the requesting user belongs.
7 Click Next to open the Server - Files window.
8 Specify where users will begin navigation when logged on to the server. You canstart navigation from the system root, the SAS user root (the directory to whichSasuser points), or a specified path. Click Next to open the Server - BoundLibraries window.
-
76 Adding SAS Servers Chapter 7
9 If you are defini