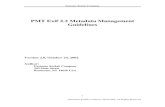Entering Exif Data 2017.03.09 v1 - Royal …rps...Entering Entrant and Image Title Information into...
Transcript of Entering Exif Data 2017.03.09 v1 - Royal …rps...Entering Entrant and Image Title Information into...
Entering Entrant and Image Title Information into the EXIF Data
e:\my documents\clubs & societies\rps\exhibitions\ea region\projected image\image preparation\entering exif data 2017.03.09 v1.docx - page 1 -09 March 2017
In Bridge• Place all your images into one folder, with no other images present.
• Press <Ctrl> and <A> to select all images
• Select <File> (menu) then <File Info>
• Enter the Entrants name into the "Author" field, press <Ok>. That will enter exactly the same Entrant's
name into the Author field of every image. This will not be shown to the judges, it is used for the
selection process and for the exhibition DVD. Please do not enter your distinctions here though.
• Click on the first image.
• Select <File> (menu) then <File Info>
• Enter the image title into the "Document Title" (top box), press <Ok>. The judges will see this
information, and it will be used for the exhibition DVD. Please make sure spelling, capitalisation and
punctuation etc is all correct. Repeat for all the other images.
It is now complete apart from checking the image size and colour space (see next page).
Entering Entrant and Image Title Information into the EXIF Data
e:\my documents\clubs & societies\rps\exhibitions\ea region\projected image\image preparation\entering exif data 2017.03.09 v1.docx - page 2 -09 March 2017
In Adobe Photoshop• Open the image file in Photoshop.
• Select <File> (menu) then <File Info>
• Enter the image title into the field marked "Document Title" (top box). The judges will see this
information, and it will be used for the exhibition DVD. Please make sure spelling, capitalisation and
punctuation etc is all correct.
• Enter the Entrants name into the "Author" field. This will not be shown to the judges, it is used for the
selection process and for the exhibition DVD. Please do not enter your distinctions here though.
Remember - please be consistent across all images entered.
• Press <Ok>.
• Select <Edit> (menu) then <Assign Profile>
• Select "Working RGB sRGB IEC61966-2.1", press <ok>.
Entering Entrant and Image Title Information into the EXIF Data
e:\my documents\clubs & societies\rps\exhibitions\ea region\projected image\image preparation\entering exif data 2017.03.09 v1.docx - page 3 -09 March 2017
Select <Image> (menu) then <Image Size>
• Resize the image, using the "File" "Automate" and "Fit Image" boxes. Enter 1400 into the “Width” box,
and 1050 into the “Height” box.
• Press <Ok>.
• Save the image.
Entering Entrant and Image Title Information into the EXIF Data
e:\my documents\clubs & societies\rps\exhibitions\ea region\projected image\image preparation\entering exif data 2017.03.09 v1.docx - page 4 -09 March 2017
In Windows Explorer• Place all your images into one folder, with no other images present.
• Press <Ctrl> and <A> to select all images.
• Right-Click on an image and select "Properties", then the "Details" tab.
• Enter the Entrants name into the "Author" field, press <Ok>. >. That will enter exactly the same
Entrant's name into the Author field of every image. This will not be shown to the judges, it is used for
the selection process and for the exhibition DVD. Please do not enter your distinctions here though.
• Click on the first image.
• Right-Click on an image and select "Properties", then the "Details" tab.
• Enter the image title into the "Title" field, press <Apply> then <Ok>. The judges will see this
information, and it will be used for the exhibition DVD. Please make sure spelling, capitalisation and
punctuation etc is all correct. Repeat for all the other images.
It is now complete apart from checking the image size and colour space (for which, you’ll need to use some
form of image editor, such as Adobe Photoshop or Elements).
Entering Entrant and Image Title Information into the EXIF Data
e:\my documents\clubs & societies\rps\exhibitions\ea region\projected image\image preparation\entering exif data 2017.03.09 v1.docx - page 5 -09 March 2017
In Adobe Photoshop Elements 14
• Open the image file in Photoshop.
• Select <File> (menu) then <File Info>
• Enter the image title into the field marked "Document Title" (top box). The judges will see this
information, and it will be used for the exhibition DVD.
• Enter the Entrants name into the "Author" field. The judges will not be shown this information, but it is
used for the selection process and for the exhibition DVD. Remember - please be consistent across all
images entered.
• Press <Ok>.
• Select <Image> (menu), <Convert Colour Profile> then <Convert to sRGB Profile>.
Entering Entrant and Image Title Information into the EXIF Data
e:\my documents\clubs & societies\rps\exhibitions\ea region\projected image\image preparation\entering exif data 2017.03.09 v1.docx - page 6 -09 March 2017
Select <Image> (menu) then <Image Size>
• Resize the image, using the "Pixel Dimensions" "Width" and "Height" boxes. Make sure it is no more
than 1400 wide and 1050 high. Note the example image used is wider than it is high, therefore the
critical dimension is "1400 wide".
• Press <Ok>.
Entering Entrant and Image Title Information into the EXIF Data
e:\my documents\clubs & societies\rps\exhibitions\ea region\projected image\image preparation\entering exif data 2017.03.09 v1.docx - page 7 -09 March 2017
• Select <Image>, <Convert Color Profile>, <Convert to sRGB Profile>
• Save the image.
If you have any queries, then please do not hesitate to contact the exhibition secretary, preferably by email,
or by telephone (between 5:30pm and 6:30pm). I monitor my email daily (except when on holiday).
Unfortunately, I am still a member of the working classes, so please do not call outside these hours on
weekdays except in a genuine emergency. If I am driving, I will not answer, in which case, please leave a
message stating that it is an RPS query.
Matthew Clarke
Exhibition Secretary
07710 134477