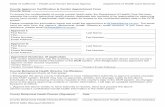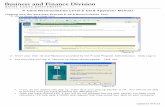Entering and Final Approving Purchase Card …...Final Approver to review and approve the submitted...
Transcript of Entering and Final Approving Purchase Card …...Final Approver to review and approve the submitted...

Entering and Final Approving Purchase Card Account Requests in Access Online
USDA Purchase Card Program
USDA OPPM Charge Card Service Center
Originated: 09/21/2015 Updated: 03/28/2017
Version: 2.0

Account User Setup Procedures in Access Online Document Version: 2.0
Document Date March 2017 ii
Revision History
Table 1 provides the revision history of this document. Newest revisions appear on the table’s top row.
Table 1. Revision History
Version Date Definition
2.0 3/28/2017 Updated all sections to reflect U.S Bank’s November 2016 release of Access Online 2.0.
Added Section 4.
Changed title to better reflect document’s purpose and use.
1.0 9/21/2015 Released initial version.

Account User Setup Procedures in Access Online Document Version: 2.0
Document Date March 2017 iii
Table of Contents 1 GENERAL INFORMATION .............................................................................................................................. 1
1.1 PURPOSE OF DOCUMENT ....................................................................................................................................... 1 1.2 SCOPE OF DOCUMENT ........................................................................................................................................... 1 1.3 REFERENCES ........................................................................................................................................................ 1 1.4 ABBREVIATIONS AND ACRONYMS ............................................................................................................................ 1 1.5 PROVIDING FEEDBACK TO THE CCSC ........................................................................................................................ 2
2 PROCESS SUMMARY ..................................................................................................................................... 4
2.1 PROCESS CONFIGURATION ..................................................................................................................................... 4 2.2 TYPES OF USERS ................................................................................................................................................... 4 2.3 CONTINGENCY PLAN ............................................................................................................................................. 5
3 GETTING STARTED ........................................................................................................................................ 7
3.1 TRAINING ........................................................................................................................................................... 7 3.2 BECOMING A COORDINATOR .................................................................................................................................. 7 3.3 BECOMING A FINAL APPROVER ............................................................................................................................... 7 3.4 LOGGING ON ....................................................................................................................................................... 8
4 REVIEWING REQUEST FOR PURCHASE CARD BEFORE ENTERING IN ACCESS ONLINE ................................... 11
4.1 CONFIRMING RECEIPT OF REQUIRED DOCUMENTATION ............................................................................................. 11 4.2 AUDITING COMPLETED CARDHOLDER REQUEST FOR PURCHASE CARD FORM ................................................................. 12
4.2.1 Checking Processing Levels and Reporting Levels ................................................................................ 12 4.2.2 Verifying Cardholder Information ........................................................................................................ 12 4.2.3 Checking Third Line Embossing and Accompanying Set of Information .............................................. 12 4.2.4 Checking Accounting Code, Purchase Limits, Questions and Signatures ............................................. 13 4.2.5 Completing the Audit of Completed Cardholder Request for Purchase Card Form ............................. 13
5 USING AXOL TO SUBMIT AND APPROVE CARD REQUESTS .......................................................................... 15
5.1 SETTING UP A NEW CARDHOLDER ACCOUNT ............................................................................................................ 15 5.2 DEFINING PRODUCT SETTINGS .............................................................................................................................. 15 5.3 ENTERING ACCOUNT INFORMATION ....................................................................................................................... 16
5.3.1 Completing Account Owner’s Information ........................................................................................... 17 5.3.2 Entering Account Details ...................................................................................................................... 19 5.3.3 Entering Default Account Code ............................................................................................................ 20 5.3.4 Entering Authorization Limits .............................................................................................................. 23
5.4 REVIEWING ENTERED ACCOUNT INFORMATION ........................................................................................................ 27 5.5 SUBMITTING ENTERED INFORMATION FOR FINAL APPROVAL ....................................................................................... 31 5.6 CHECKING PURCHASE CARD STATUS ...................................................................................................................... 31
6 CORRECTING REJECTED CARD REQUESTS .................................................................................................... 34
7 PERFORMING FINAL APPROVAL OF AN ACCOUNT SETUP ........................................................................... 37
7.1 BECOMING A FINAL APPROVER ............................................................................................................................. 37 7.2 FOLLOWING PATH TO FINAL APPROVAL .................................................................................................................. 37 7.3 REVIEWING REQUEST FOR PURCHASE CARD BEFORE FINAL APPROVING IN ACCESS ONLINE ............................................... 37
7.3.1 Confirming Receipt of Required Documentation ................................................................................. 37 7.3.2 Auditing Completed Cardholder Request for Purchase Card Form ...................................................... 37

Account User Setup Procedures in Access Online Document Version: 2.0
Document Date March 2017 iv
7.4 REVIEWING THE ACTIVE WORK QUEUE ................................................................................................................... 39 7.5 REVIEWING THE NEW ACCOUNT INFORMATION SECTION ........................................................................................... 39 7.6 REVIEWING THE ACCOUNT OWNER’S INFORMATION SECTION ..................................................................................... 41 7.7 REVIEWING THE ACCOUNT DETAILS SECTION ........................................................................................................... 42 7.8 REVIEWING THE DEFAULT ACCOUNTING CODE SECTION ............................................................................................. 43 7.9 REVIEWING THE AUTHORIZATION LIMITS SECTION .................................................................................................... 44
8 PERFORMING FINAL APPROVAL OF PREVIOUSLY-REJECTED ACCOUNT SETUP ............................................ 47
8.1 APPROVING A REJECTED PURCHASE CARD ............................................................................................................... 47 9 EXPECTATIONS OF APC SERVING AS A FINAL APPROVER ............................................................................ 50

Account User Setup Procedures in Access Online Document Version: 2.0
Document Date March 2017 v
List of Tables
Table 1. Revision History ............................................................................................................................... ii Table 2. References ....................................................................................................................................... 1 Table 3. List of Abbreviations and Acronyms ................................................................................................ 1

Account User Setup Procedures in Access Online Document Version: 2.0
Document Date March 2017 vi
1.0 General Information

Account User Setup Procedures in Access Online Document Version: 2.0
Document Date March 2017 1
1 General Information
1.1 Purpose of Document This document provides instructions for performing the following activities in U.S. Bank’s Access Online (AXOL).
• Create a purchase card account. • Perform final approval for the account.
This document replaces previous versions of this user guide.
1.2 Scope of Document This document provides the guidance and step-by-step instructions for an Agency Program Coordinator (APC) or a Local Agency Program Coordinator (LAPC) to submit the card setup in Access Online (AXOL) and for an APC as the Final Approver to review and approve the submitted card setup.
1.3 References Table 2 provides a list of references used in the document.
Table 2. References
References
Purchase Card Program Account Setup Automation Plan, LinkVisum Consulting Group, March 12, 2015
1.4 Abbreviations and Acronyms Table 3 provides a list of abbreviations and acronyms used within this document and within the purchase card program.
Table 3. List of Abbreviations and Acronyms
Term Definition
Access Online Access® Online
AO Approving Official
APC Agency Program Coordinator
AXOL U.S. Bank Access Online
BOCC Budget Object Classification Codes
CCSC Charge Card Service Center
COOP Continuity of Operations
DAC Default Accounting Code
DR Departmental Regulation (DR) 5013-6: Use of the Purchase Card and Related Alternative Payment Methods (November 2012)
LAPC Local Agency Program Coordinator
LOA Line of Accounting
OPPM Office of Procurement and Property Management

Account User Setup Procedures in Access Online Document Version: 2.0
Document Date March 2017 2
Term Definition
USDA U.S. Department of Agriculture
VVL Valid Values List
1.5 Providing Feedback to the CCSC Forward any questions concerning this manual to the USDA Charge Card Service Center (CCSC) CCSC Inbox. Additional information is also available on the CCSC website.

Account User Setup Procedures in Access Online Document Version: 2.0
Document Date March 2017 3
2.0 Process Summary

Account User Setup Procedures in Access Online Document Version: 2.0
Document Date March 2017 4
2 Process Summary Starting in spring 2015, purchase card account requests—from creation to approval—are handled through U.S. Bank’s AXOL. While LAPCs may enter card requests into AXOL, APCs may final approve the request. Upon APC’s approval, U.S. Bank creates and issues the card. Meanwhile, CCSC provides monitoring and oversight for the purchase card request.
2.1 Process Configuration Figure 1 outlines the purchase card request process.
Figure 1: Card Request Process
Coordinator Enters Information into
AXOL.
Coordinator Emails Final Reviewer Purchase Card
Request Package.
Final Reviewer Validates AXOL Information to Purchase Card
Request Package.
US Bank Processes Request.
Does AXOL Match Request
Package?
No
Yes
2.2 Types of Users The different AXOL user levels along with requirements are provided below.
• Coordinator (see Section 1, Chapter 4)
o Usually filled by an LAPC. o Completes CCSC-provided training on card request process. o Reviews card requests for accuracy; before entering, rejects all card requests with errors. o Enters error-free card requests in AXOL and, via AXOL, submits to the Final Approver for approval. o Corrects rejected requests via AXOL. o Checks card status in AXOL. o Emails the Final Approver with Purchase Card Request Package (i.e., request form, training certificates,
warrants).

Account User Setup Procedures in Access Online Document Version: 2.0
Document Date March 2017 5
• Final Approver (see Section II, Chapter 7) o Identified by the APC; is usually an APC or, as indicated by an APC, the CCSC. o Completes CCSC-provided training on the card request process and final approving request process. o Reviews Coordinator-entered card requests and approves or rejects requests as needed. o Provides Coordinator with rejection explanations. o Answers questions from APCs and LAPCs. o Checks card statuses in AXOL. o Retains emailed Purchase Card Request Packages (i.e., request form, training certificates, warrants).
• CCSC o Provides training to AXOL users. o Works with APCs to prevent purchase card-related errors.
• U.S. Bank o Issues cards for all approved card requests in AXOL.
2.3 Contingency Plan If AXOL should be out of operation for more than 48 hours, then email the card request(s) to CCSC for manual processing. If the situation should occur, CCSC will distribute an advisory to the APCs, as well as coordinate with U.S. Bank to process the requests.

Account User Setup Procedures in Access Online Document Version: 2.0
Document Date March 2017 6
3.0 Getting Started

Account User Setup Procedures in Access Online Document Version: 2.0
Document Date March 2017 7
3 Getting Started
3.1 Training To use AXOL, first complete the U.S. Bank AXOL web-based training on the CCSC website before requesting an AXOL account.
To complete a paper-based purchase card application, please “How to Complete Purchase Card Applications and Hierarchy Setup and Maintenance Forms” on the CCSC website.
To serve as a Coordinator, see Section 3.2.
To serve as a Final Approver, see Section 3.3.
3.2 Becoming a Coordinator Typically, a LAPC submits a purchase card account request. If an APC does not have any LAPCs, then the APC usually submits the purchase card account request.
To perform Purchase Card Coordinator tasks, see the following steps.
1. Obtain the APC’s approval to serve as a Coordinator for Purchase Card Account Requests.
2. Complete the CCSC-provided training on purchase card account setups in AXOL; provide the APC with proof of training.
a. See the CCSC website to access the training.
3. Have the APC email a formal request to serve as the Coordinator for Purchase Card Account Requests, along with proof of training, to the CCSC Inbox ([email protected]).
a. Use the following text for the formal email request:
[Name of Person Serving as Coordinator] has completed the required training to serve as a Coordinator for Purchase Card Account Requests and will now serve as Coordinator for [agency name].
4. Upon formal notification from CCSC, begin serving as Coordinator for Purchase Card Account Requests.
3.3 Becoming a Final Approver See Chapter 9 for expectations of a Final Approver.
To perform Final Approver tasks, see the following steps.
1. Obtain the APC’s approval to serve as Final Approver.
2. Complete the CCSC-provided Final Approver training; provide the APC with proof of training.
a. See the CCSC website to access the training.

Account User Setup Procedures in Access Online Document Version: 2.0
Document Date March 2017 8
3. Have the APC email a formal request to serve as the Final Approver, along with proof of training, to the CCSC Inbox ([email protected]).
a. Use the text below for the formal email request.
[Name of Person Serving as Final Approver] has completed the required training to serve as a Final Approver and will now serve as Final Approver for [agency name].
4. Upon Final Approver notification from CCSC, begin serving as Final Approver.
3.4 Logging On From https://access.usbank.com, enter the following information into the AXOL homepage. (See Figure 2.)
• Organization Short Name (always USDA) • User ID • Password
For assistance logging into AXOL (e.g., password assistance), please contact 888-994-6722 or 701-461-2232.
Figure 2: AXOL Homepage

Account User Setup Procedures in Access Online Document Version: 2.0
Document Date March 2017 9
Part I: Coordinator Section

Account User Setup Procedures in Access Online Document Version: 2.0
Document Date March 2017 10
4.0 Reviewing Request for Purchase Card before Entering in Access Online

Account User Setup Procedures in Access Online Document Version: 2.0
Document Date March 2017 11
4 Reviewing Request for Purchase Card before Entering in Access Online
The Coordinator is the first line of defense from the processing of incomplete and incorrect requests for purchase cards. Before entering a request for a new purchase card in Access Online, a Coordinator must ensure that the submitted request contains both the correct information and required documentation.
If a Coordinator does process an incorrect submission, then the Cardholder, Approving Official (AO), LAPC, APC and CCSC may encounter issues including:
• Delayed delivery of purchase card and U.S. Bank and CCSC communications;
• Delivery of U.S. Bank and CCSC communications—electronic and paper—to non-program participants; and
• Expended energies by Cardholder, AO, LAPC, APC and CCSC to resolve issues from submitting incorrect information.
4.1 Confirming Receipt of Required Documentation
Follow the steps below to confirm receipt of all required documentation for a new purchase card account request.
1. Upon receipt of the submission, confirm the inclusion of all required documentation.
a. Completed Cardholder Request for Purchase Card Form (See Figure 3.)
b. Training Certificates for Initial Complement of Required Training for New Cardholders
i. See USDA Purchase Card Program Guide, Section 5.1.
c. Copy of the Cardholder’s Warrant (if required)
2. If the submission does not contain the required documentation, return the submission to the sender for correction and resubmission.
3. If the submission contains all the required documentation, then begin auditing the completed Cardholder Request for Purchase Card form.
Figure 3: Cardholder Request for Purchase Card Form

Account User Setup Procedures in Access Online Document Version: 2.0
Document Date March 2017 12
4.2 Reviewing Completed Cardholder Request for Purchase Card Form To audit a completed Cardholder Request for Purchase Card form, follow the steps below.
4.2.1 Checking Processing Levels and Reporting Levels 1. Check that all Processing Levels and Reporting Levels are complete.
2. Return to sender for correction if any of the following apply.
a. No information appearing under Processing Levels or Reporting Levels
b. Agent Number to Department not matching Levels 4 to 7
3. If the information is correct and all fields are complete, then proceed to Verifying Cardholder Information.
4.2.2 Verifying Cardholder Information 1. Confirm that all Cardholder Information is correct.
a. Confirm that the First Name, Middle Initial (optional) and Last Name match the name on record in the MS Outlook Global Address List.
b. Use the USPS Zip Code lookup tool to validate the address.
c. Confirm the Work Phone matches the phone number in the MS Outlook Global Address List.
d. Confirm the Email Address is both a USDA government email address and matches the email address in the MS Outlook Global Address List.
2. Return to sender to correct missing or incorrect information.
3. If information is correct and all fields are complete, then proceed to Checking Third Line Embossing and Accompanying Set of Information.
4.2.3 Checking Third Line Embossing and Accompanying Set of Information 1. Confirm the Third Line Embossing matches the APC-provided
official Third Line Embossing for the agency.
2. Check for marked check boxes for the Card Account Holder a Foreign National question and Convenience Checks Necessary question.
3. Confirm no more than 21 characters in the Agency/Division/Office field.
4. Return to sender to correct any missing or incorrect information.
5. If information is correct and all fields are completed, then proceed to Checking Accounting Code, Purchase Limits, Questions and Cardholder Signature.
Remember: Most agencies do not have a Department Number or a Level 7.
Remember: Only the first eight (8) characters are embossed on the card.

Account User Setup Procedures in Access Online Document Version: 2.0
Document Date March 2017 13
4.2.4 Checking Accounting Code, Purchase Limits, Questions and Signatures 1. Verify the listing of a Default Accounting Code.
2. Confirm the listing of both Monthly Office Limit and Single Purchase Limit.
3. Confirm a marked Yes or No box for the following:
a. Is the Cardholder an APC or LAPC?
b. Is the Card Account Holder an AO?
c. Are the Five Necessary Training Certificates Attached?
4. Make sure the Cardholder Signature and Approving Official Signature is dated within 60 days of the submission date.
5. If information is incorrect or missing (including signature and date exceeding the 60-day limit), then return to sender for correction.
6. If information is correct and all fields are completed, then proceed to Completing the Audit of Completed Cardholder Request for Purchase Card Form.
4.2.5 Completing the Audit of Completed Cardholder Request for Purchase Card Form 1. Perform one last review to verify the completion of all fields.
2. Proceed to Chapter 5: Using AXOL to Submit and Approve Card Requests only if all information is correct, all fields are complete, and all signatures are dated within the prescribed timeframe.
Remember: Before proceeding to Chapter 5, the Cardholder Request for Purchase Card form must contain correct information, including signatures with dates meeting the prescribed timeframe and no empty fields.

Account User Setup Procedures in Access Online Document Version: 2.0
Document Date March 2017 14
5.0 Using AXOL to Submit and Approve Card Requests

Account User Setup Procedures in Access Online Document Version: 2.0
Document Date March 2017 15
5 Using AXOL to Submit and Approve Card Requests
5.1 Setting up a New Cardholder Account For new cardholder account setup, please follow the steps below.
1. Select the Account Administration high-level task. (See Figure 5.)
2. Click the Create New Cardholder Account link from the Account Administration screen to be automatically directed to the Define Product Settings page. (See Figure 5 and Figure 4.)
5.2 Defining Product Settings Next, enter the card type and processing hierarchy positions in the Define Product Settings
Has the Cardholder Request for Purchase Card form undergone the mandatory quality review per the guidance in Chapter 4? If no, then return to Chapter 4 to complete the mandatory quality review.
Figure 4: Define Product Settings
Figure 6: Select a Product
Figure 5: New Cardholder Account

Account User Setup Procedures in Access Online Document Version: 2.0
Document Date March 2017 16
1. Select Purchasing - 3059 from the drop down options in the Product (Bank) field. (See Figure 6.)
2. Enter the required Processing Hierarchy position numbers in the appropriate Hierarchy Position fields. (See Figure 6.)
a. Select the Search icon to identify the hierarchy’s existence in Access Online.
b. Select the criteria to match certain Processing Hierarchy positions to reporting levels:
i. Agent same as Level 4
ii. Company same as Level 5
iii. Division same as Level 6
iv. Department same as Level 7
3. After entering and confirming the hierarchies, scroll down to Send a Physical Card With This Account and select Yes from the drop down options. (See Figure 7.)
4. Click Next when done.
5.3 Entering Account Information Follow the steps below to enter Account Owner’s Information, Account Details, Default Accounting Code and Authorization Limits from the Enter Account Information screen.
• The processing hierarchy controls transactions’ processing for billing and accounting purposes.
• The processing hierarchy includes bank, agent, company, division and department.
• In case of a missing hierarchy level, contact U.S. Bank’s technical support.
Figure 7: Send a Physical Card

Account User Setup Procedures in Access Online Document Version: 2.0
Document Date March 2017 17
5.3.1 Completing Account Owner’s Information
1. In the Account Owner’s Information screen, type the first name in First Name, the middle initial in MI and the last name in Last Name. (See Figure 8.)
a. Confirm that the First Name, Middle Initial and Last Name match the name on record in the MS Outlook Global Address List.
2. Enter the validated mailing address in the Address 1, City, State, ZIP/Postal Code and Country fields. (See Figure 8.)
a. Use the USPS Zip Code lookup tool to validate the address.
3. Type the cardholder’s office phone number in the Work Phone field without the dashes.
4. Type the cardholder’s valid USDA email address in the Email Address field. (See Figure 8.)
a. Note: Treat the Email Address field as a required field; requests without a valid USDA email address will be rejected.
b. Check the address in Outlook to confirm the USDA email’s validity.
5. Type the cardholder’s initials, the date and the following required text in the Account Owner’s Information Comments field. (See Figure 8.)
I certify that the cardholder has completed the required training and, upon request, can provide the training certificates and warrants.
6. Click Show Optional Fields to see Optional 1 and Third Line Embossing fields. (See Figure 8.)
7. Skip the following: Social Security Number; Date of Birth; Personal Phone; Additional Phone; Fax Number; Identification Number; and Tax Exempt Number.
8. In the Optional 1 field, enter FOREIGN NATL N or FOREIGN NATL Y. (See Figure 9.)
9. Enter the agency’s Third Line Embossing obtained from the agency’s APC. (See Figure 9.)
10. Scroll down to see Account Details fields.
11. If wish to complete setup at another time, then click Save to capture entered information.
• Yellow-highlighted fields are required fields.
• Before entering information into AXOL, review and correct the information on a paper-based request form. (See Chapter 4.)
• Clicking Save allows users to complete an entry at a later date.

Account User Setup Procedures in Access Online Document Version: 2.0
Document Date March 2017 18
Figure 8: Enter Account Owner's Info

Account User Setup Procedures in Access Online Document Version: 2.0
Document Date March 2017 19
Figure 9: Completing Optional Fields
5.3.2 Entering Account Details
1. From Send Checks in the Account Details section, select the desired option for Convenience Checks from the drop-down list. (See Figure 10.)
a. Leave as NO (default answer) if Convenience Checks are not required.
b. Select YES if Convenience Checks are required
i. Only use Maximum Dollar Per Check (optional) field at APC’s direction.
ii. Skip Days Checks Remains Valid field.
2. Only if the card is used for Continuity of Operations (COOP), enter COOP in the Account Details Comments field. (See Figure 10.)
3. Click Show Optional Fields to see Reporting Level field, Specify Valid Account Active Dates field and Organization Name field.
4. In the Reporting Level field, enter Level 6 and Level 7. (See Figure 11.)
a. Remember: The system automatically populates Levels 1-5.
5. Only use the Specify Valid Account Active Dates at the APC’s direction. (See Figure 11.)
6. Spell out the organization name in the Organization Name field. (See Figure 11.)
7. Scroll down to see the Default Accounting Code fields.
8. If wish to complete setup at another time, then click Save to capture entered information.

Account User Setup Procedures in Access Online Document Version: 2.0
Document Date March 2017 20
Figure 10: Entering Account Details
Figure 11: Completing Reporting Level
5.3.3 Entering Default Account Code
1. To add the LINE OF ACCOUNTING (LOA Purchasing Account Code or Shorthand Code) from the Default Accounting Code section, search the values. (See Figure 12.)

Account User Setup Procedures in Access Online Document Version: 2.0
Document Date March 2017 21
2. Click the magnifying glass icon to search for a value from a valid values list (VVL). (See Figure 12.)
3. Directed automatically to the Search for Valid Value screen. (See Figure 13.)
4. Type a full or partial value (i.e., LINE OF ACCOUNTING) in the Value field. (See Figure 13.)
5. Select a search type (e.g., Begins with or Contains) from the Search Type drop-down list. (See Figure 13.)
6. Click the Search button to display the Results (i.e., the valid values matching the search criteria). (See Figure 13.)
7. Click the Radial button for the value to specify it as the Default Accounting Code. (See Figure 14.)
8. Click the Confirm button to select the LOA value. (See Figure 14.)
Figure 12: Selecting Default Accounting Code
Figure 13: Selecting LOA

Account User Setup Procedures in Access Online Document Version: 2.0
Document Date March 2017 22
9. To add the BOC to the Default Accounting Code screen, enter 2670. (See Figure 15.)
10. Click the Search button to display 2670 in the Results section. (See Figure 15.)
11. Click the Radial button to specify 2670 as the BOC. (See Figure 15.)
12. Click Confirm to return to the Default Accounting Code screen. (See Figure 15.)
13. Scroll down to see the Authorization Limits fields.
14. If wish to complete setup at another time, then click Save to capture entered information.
Figure 14: Confirming LOA

Account User Setup Procedures in Access Online Document Version: 2.0
Document Date March 2017 23
5.3.4 Entering Authorization Limits Purpose: The authorization limits set spending parameters for the new cardholder account, such as an account credit limit (monthly office limit) and a single purchase limit. The default authorization limits display based on the associated managing account. A cardholder’s limits are changed in any of the fields as desired, or left as the default values.
To set up the authorization limits for the new cardholder account, follow the steps below.
Figure 15: Entering BOC

Account User Setup Procedures in Access Online Document Version: 2.0
Document Date March 2017 24
1. From the Authorization Limits screen, type or change the amount in the Account Credit Limit field. (See Figure 16.)
a. Defined as the total amount per month the cardholder may charge.
2. Type or change the amount in the Single Purchase Limit field. (See Figure 16.)
a. Defined as the total amount per one transaction the cardholder may charge.
3. To complete the Cash Withdrawal Limit (%) field, follow the steps below. (See Figure 16.)
a. If no Convenience Checks are required, then enter 0 in the Cash Withdrawal Limit (%) field.
b. If Convenience Checks are required, then enter 20 in Cash Withdrawal Limit (%) field.
i. Unless receive differing written guidance, use the current acceptable level of “Cash Withdrawal Limit (%)” for a convenience check authorized cardholder of “20”, or 20%.
Figure 16: Entering Authorization Limits

Account User Setup Procedures in Access Online Document Version: 2.0
Document Date March 2017 25
4. If the single purchase limit exceeds the micro purchase limit, add the Warrant Number in the Authorization Limits Comments field. (See Figure 16.)
5. Skip the automatically-populated Merchant Authorization Controls section in the Optional Fields area. (See Figure 16.)
6. Click the Next button.
7. When the system message appears, double check the mailing address; correct if needed. (See Figure 17.)
8. Click the Next button again to start the Review process.

Account User Setup Procedures in Access Online Document Version: 2.0
Document Date March 2017 26
Figure 17: Confirming Mailing Address

Account User Setup Procedures in Access Online Document Version: 2.0
Document Date March 2017 27
5.4 Reviewing Entered Account information Purpose: The Review Information screen helps prevent the submission of inaccurate or incomplete information. Incomplete or inaccurate information may delay the arrival of a new purchase card; the ongoing maintenance of a purchase card account; and the delivery of account updates from the purchase card vendor and program updates from CCSC. The Review Information screen provides the opportunity to find inaccurate or incomplete information and to replace with correct information prior to submitting the request for Final Approval.
1. From the Review Information screen, confirm one-to-one matching of the information on the Define Product Settings section to the information on the Cardholder Request for Purchase Card form and the completion of all required fields.
a. Check the following fields. (See Figure 18.)
i. Is Purchasing listed as the Product?
ii. Does the Processing Hierarchy match Processing Levels on the form?
2. Confirm the one-to-one matching of the information on the Account Owners Information section to the information on the Cardholder Request for Purchase Card form and the completion of all required fields.
a. Check the following fields. (See Figure 18.)
i. Does the First Name, MI and Last Name match?
ii. Does the Mailing Address, Work Phone and Email match?
iii. Does Optional 1 reflect the FOREIGN NATL status marked on the form?
1. FOREIGN N = No
2. FOREIGN Y = Yes
iv. Does Third Line Embossing match?
v. Does Account Owner’s Information Comments field contain the correct certification statement along with the required initials and date?
b. Correct any inaccurate or incomplete information by clicking the Edit button.
c. Scroll to the Account Details section.
d. If wish to complete setup at another time, then click Save to capture entered information.
3. Confirm the one-to-one matching of the information on the Account Details section to the information on the Cardholder Request for Purchase Card form and the completion of all required fields.

Account User Setup Procedures in Access Online Document Version: 2.0
Document Date March 2017 28
a. Check the following fields. (See Figure 18.)
i. Does Send Checks? reflect the “Are Convenience Checks Necessary” answer marked on the form?
ii. Does Reporting Level match?
iii. Does Organization Name match?
b. Correct any inaccurate or incomplete information by clicking the Edit button.
c. When all information is correct, then scroll to the Default Accounting Code section.
d. If wish to complete setup at another time, then click Save to capture entered information.
4. Confirm the one-to-one matching of the information on the Default Accounting Code section to the information on the Cardholder Request for Purchase Card form and the completion of all required fields.
a. Check the following fields. (See Figure 18.)
i. Does the Line of Accounting match the Default Accounting Code on the form?
ii. Does the BOC (2670) match?
b. Correct any inaccurate or incomplete information by clicking the Edit button.
c. When all information is correct, then scroll to the Authorization Limits section.
5. Confirm the one-to-one matching of the information on the Authorization Limits section to the information on the Cardholder Request for Purchase Card form and the completion of all required fields.
a. Check the following fields. (See Figure 18.)
i. Does the Account Credit Limit match the Monthly Office Limit on the form?
ii. Does the Single Purchase Limit match?
iii. Does the Cash Withdrawal Limit (%) reflect the need for a convenience check, per the Account Details section?
1. 0 = If a convenience check is not required
2. 20 = If a convenience check is required
iv. If the Single Purchase Limit exceeds $3,500, then does Authorization Limit Comments contain a warrant number?
b. If wish to complete setup at another time, then click Save to capture entered information.

Account User Setup Procedures in Access Online Document Version: 2.0
Document Date March 2017 29
c. Correct any inaccurate or incomplete information by clicking the Edit button.
6. If all required information is accurate and correct, scroll down to the Submit button.
If not ready to submit the request for Final Approval, then use the Edit button to make any needed changes and the Save button to capture any revisions. Do not click the Submit button if information is not accurate and not ready for Final Approver’s review. (See Figure 18.)

Account User Setup Procedures in Access Online Document Version: 2.0
Document Date March 2017 30
Figure 18: Reviewing Information

Account User Setup Procedures in Access Online Document Version: 2.0
Document Date March 2017 31
5.5 Submitting Entered Information for Final Approval 1. Click the Submit button to route the new cardholder
account setup to the Final Approver by way of AXOL’s Active Work Queue. (See Figure 18.)
2. After clicking the Submit button, automatically see the Confirmation screen. (See Figure 19.)
3. After clicking the Exit button on the confirmation screen, prepare to email the Final Approver about the pending request. (See Figure 19.)
a. Do not click the Create New button, as the submission process is not finished.
4. Email the purchase card application, training certificate and, if applicable, warrants to the Final Approver.
a. Use the following for the email subject: Final Approval - New Purchase Card Request for [Last Name of Cardholder] (e.g., Final Approval - New Purchase Card Request for Smith).
5. At this point, have entered and locked the account set up submission, preventing any changes to the submitted information.
5.6 Checking Purchase Card Status 1. To see progress of the new cardholder account setup, click Request
Status Queue from the left-hand navigation and search for the card in question. (See Figure 20.)
2. On the Account Requests page, look under Request Status for the specific card. (See Figure 21.)
3. To view the card’s details, click the link under Request Status. (See Figure 21.)
4. View the card’s progress from the Account Request Details page. (See Figure 22.)
• Use the correct email subject line (Step 4, Section 5.5) when notifying the Final Approver.
• When the single purchase limit > the micro-purchase limit, send a copy of the cardholder’s Warrant Certificate to the Final Approver for processing
Figure 19: Receiving Confirmation
Figure 20: Finding Request Status Queue
Figure 21: Checking Status in Account Requests

Account User Setup Procedures in Access Online Document Version: 2.0
Document Date March 2017 32
5. See Chapter 6 to handle rejected card requests.
Figure 22: Viewing Account Request Details

Account User Setup Procedures in Access Online Document Version: 2.0
Document Date March 2017 33
6.0 Correcting Rejected Card Requests

Account User Setup Procedures in Access Online Document Version: 2.0
Document Date March 2017 34
6 Correcting Rejected Card Requests Follow the steps below to identify a rejected card request.
1. Check Request Status Queue to check the status of a given card at any time. (See Section 5.6 and Figure 21.)
a. Note: Take action only upon receipt of a rejection email from the Final Approver.
2. To correct a rejected card after receiving the Final Approver’s rejection email, click Active Work Queue from the left-side navigation. (See Figure 23.)
3. Search under Account Name to find the card in question. (See Figure 23.)
4. Double click the specific card from the Task (Select Task) column to view the rejection details. (See Figure 23.)
5. Review the summary screen for Enter Account Information. (See Figure 24.)
6. Read the Reason for Rejection to determine the error or errors. (See Figure 24.)
7. If wish to complete setup at another time, then click Save to capture entered information. (See Figure 24.)
8. After correcting all errors, click Next to return the item to the Final Approver. (See Figure 24.)
9. Inform the Final Approver that corrected card is ready for review by replying to the previous email in which the Final Approver identifies the needed correction.
10. Re-check the card’s status. (See Section 5.6.)
• Email the Final Approver that the corrected card is ready for another review.
• Remember that the Final Approver only approves transactions in the Active Work Queue upon receipt of an email.
Remember: A rejection may contain errors from one, some or all sections of the Enter New Account summary screen.
Figure 23: Checking Active Work Queue
Figure 24: Correcting Rejected Card Request

Account User Setup Procedures in Access Online Document Version: 2.0
Document Date March 2017 35
Part II: Final Approver Section

Account User Setup Procedures in Access Online Document Version: 2.0
Document Date March 2017 36
7.0 Performing Final Approval of an Account Setup

Account User Setup Procedures in Access Online Document Version: 2.0
Document Date March 2017 37
7 Performing Final Approval of an Account Setup Purpose: To approve a cardholder’s account setup, an agency’s identified Final Approver performs a final review of entered information. If the setup contains any incorrect or missing information, the Final Approver does not approve the setup. The Final Approver only approves the setup when all information is accurate.
7.1 Becoming a Final Approver To become a Final Approver, see Section 3.1.
7.2 Following Path to Final Approval See Section 2.1.
7.3 Reviewing Request for Purchase Card before Final Approving in Access Online
The Final Approver is the second line of defense from the processing of incomplete and incorrect requests for purchase cards. Before final approving a request for a new purchase card in Access Online, the Final Approver must ensure that the submitted request contains both the correct information and required documentation.
7.3.1 Confirming Receipt of Required Documentation Follow the steps below to confirm receipt of all required documentation for a new purchase card account request.
1. Upon receipt of the submission, confirm the inclusion of all required documentation.
a. Completed Cardholder Request for Purchase Card Form. (See Section 4, Figure 3.)
b. Training Certificates for Initial Complement of Required Training for New Cardholders.
i. See USDA Purchase Card Program Guide, Section 5.1, for the required training list.
c. Copy of the Cardholder’s Warrant (if required).
2. If the submission does not contain the required documentation, return the submission to the sender for correction and resubmission.
3. If the submission contains all the required documentation, then begin auditing the completed Cardholder Request for Purchase Card form.
7.3.2 Auditing Completed Cardholder Request for Purchase Card Form To audit a completed Cardholder Request for Purchase Card form for completeness, follow the steps below.
7.3.2.1 Checking Processing Levels and Reporting Levels 1. Check that all Processing Levels and Reporting Levels are complete.
2. Return to sender for correction if any of the following apply.
a. No information appearing under Processing Levels or Reporting Levels
b. Agent Number to Department not matching Levels 4 to 7
See Chapter 9 for expectations of a Final Approver.
Remember: Most agencies do not have a Department Number or a Level 7.

Account User Setup Procedures in Access Online Document Version: 2.0
Document Date March 2017 38
3. If the information is correct and all fields are complete, then proceed to Verifying Cardholder Information.
7.3.2.2 Checking Third Line Embossing and Accompanying Set of Information 1. Confirm the Third Line Embossing matches the APC-provided
official Third Line Embossing for the agency.
2. Check for marked check boxes for the Card Account Holder a Foreign National question and Convenience Checks Necessary question.
3. Confirm no more than 21 characters in the Agency/Division/Office field.
4. Return to sender to correct any missing or incorrect information.
5. If information is correct and all fields are completed, then proceed to Checking Accounting Code, Purchase Limits, Questions and Cardholder Signature.
7.3.2.3 Checking Accounting Code, Purchase Limits, Questions and Signatures 1. Verify the listing of a Default Accounting Code.
2. Confirm the listing of both Monthly Office Limit and Single Purchase Limit.
3. Confirm a marked Yes or No box for the following:
a. Is the Cardholder an APC or LAPC?
b. Is the Card Account Holder an AO?
c. Are the Five Necessary Training Certificates Attached?
4. Make sure the Cardholder Signature and Approving Official Signature is dated within 60 days of the submission date.
5. If information is incorrect or missing (including signature and date exceeding the 60-day limit), then return to sender for correction.
6. If information is correct and all fields are completed, then proceed to Completing the Audit of Completed Cardholder Request for Purchase Card Form.
7.3.2.4 Completing the Audit of Completed Cardholder Request for Purchase Card Form
1. Perform one last review to verify the completion of all fields. Proceed to Section 7.4 only if all information is correct, all fields are complete, and all signatures are dated within the prescribed timeframe.
Remember: Only the first eight (8) characters are embossed on the card.
Remember: Before proceeding to Section 7.4, the Cardholder Request for Purchase Card form must contain correct information, including no empty fields and signatures with dates meeting the prescribed timeframe.

Account User Setup Procedures in Access Online Document Version: 2.0
Document Date March 2017 39
7.4 Reviewing the Active Work Queue Follow the steps below to perform a Final Approval.
1. Upon notification from a Coordinator, access the Active Work Queue in AXOL. (See Figure 25.)
2. Select cardholder in question from table in Active Work Queue. (See Figure 26.)
a. Use the headers in the table to sort.
b. To locate a card, search for Final Review under Task.
c. To locate a specific person, search by Account Name.
d. Click Final Review under Task.
7.5 Reviewing the New Account Information Section
1. Review Define Product Settings from the Review – New Account Information section—first of five—for the specific Cardholder Account Setup. (See Figure 27.)
Click only the cards in AXOL’s Active Work Queue requiring Final Approval to avoid being responsible for changes and other actions to cards not requiring Final Approval.
Figure 25: Active Work Queue
Figure 26: Reviewing Active Work Queue

Account User Setup Procedures in Access Online Document Version: 2.0
Document Date March 2017 40
2. Double check the following information.
a. Purchasing appears under Product.
b. Processing Hierarchy matches Processing Levels on the Cardholder Request for Purchase Card form.
c. Physical Card is marked as Yes.
3. If any information is incorrect or missing, click Reject button. (See Figure 27.)
a. Locate the Reason for Rejection field, which automatically appears in the Define Product Settings section.
b. Enter the rejection reason and the needed action by the Coordinator in the Reason for Rejection field.
c. Click Submit to review the next section.
4. If all information is correct, scroll down to Account Owner’s Information section.
Figure 27: New Account Information Section Final Review

Account User Setup Procedures in Access Online Document Version: 2.0
Document Date March 2017 41
7.6 Reviewing the Account Owner’s Information Section
Figure 28: Account Owner's Information Final Review
1. Double check the following information from the Account Owner’s Information section. (See Figure 27.)
a. First Name, MI and Last Name are the same as they appear on the form.
b. Mailing Address is a work address—not a home address—and is the same as it appears on the form and in the Global Address List.
c. Work Phone is the same as it appears on the form and in the Global Address List.
d. Email Address is a valid USDA address—not a personal email address—is the same as it appears on the form and in the Global Address List.
e. Optional 1 indicates whether or not person is foreign national.
f. Third Line Embossing reflects agency’s direction for third line embossing.
g. Initialed and dated Certification Statement appears in the Account Owner’s Information Comments. (See Figure 8 and Sect. 5.3.1.)
2. If any information is incorrect or missing, click Reject button. (See Figure 29.)
a. Locate the Reason for Rejection field, which automatically appears in the Account Owner’s Information section.
Remember: Reject any request missing the initialed and dated Certification Statement in the Account Owner’s Information Comments.

Account User Setup Procedures in Access Online Document Version: 2.0
Document Date March 2017 42
b. Enter the rejection reason and the needed action by the Coordinator in the Reason for Rejection field.
c. Click Submit to review the next section.
3. If all information is correct, scroll down to Account Details section.
7.7 Reviewing the Account Details Section
1. Review the Account Details section—the third of five—for the specific Cardholder Account Setup. (See Figure .)
2. Double check the following information. (See Figure .)
a. Send Checks? matches the form.
Figure 29: Reason for Rejection Field
Figure 30: Account Details Section Final Review

Account User Setup Procedures in Access Online Document Version: 2.0
Document Date March 2017 43
i. Marked Yes if requesting Convenience Cards.
ii. Marked No if not requesting Convenience Cards.
b. Maximum Dollar Per Check reflects APC’s direction on field’s use.
c. Reporting Level is correct.
i. Matches Reporting Levels on the form?
ii. Do Levels 4-7 match the Processing Levels, specifically Agent Number to Department Number, on the form and on the screen?
d. Organization Name matches the form.
e. COOP statement listed or not listed in the Account Details Comments.
3. If any information is incorrect or missing, click Reject button. (See Figure 29.)
a. Locate the Reason for Rejection field, which automatically appears in the Account Details section.
b. Enter the rejection reason and the needed action by the Coordinator in the Reason for Rejection field.
c. Click Submit to review the next section.
4. If all information is correct, scroll down to Default Accounting Code section
7.8 Reviewing the Default Accounting Code Section 1. Review the Default Accounting Code section—the fourth of five—for the specific Cardholder Account
Setup. (See Figure 31.)
2. Double check the following information. (See Figure 31.)
3. Line of Accounting matches the form.
4. BOC is 2670.
3. If any information is incorrect or missing, click Reject button. (See Figure 29.)
a. Locate the Reason for Rejection field, which automatically appears in the Default Accounting Code section.
b. Enter the rejection reason and the needed action by the Coordinator in the Reason for Rejection field.
c. Click Submit to review the next section.
Remember: AXOL prevents the entry of an invalid Line of Accounting.

Account User Setup Procedures in Access Online Document Version: 2.0
Document Date March 2017 44
4. If all information is correct, scroll down to Authorization Limits section.
7.9 Reviewing the Authorization Limits Section 1. Review the Authorization Limits screen—the fifth of five—for the specific Cardholder Account Setup. (See
Figure 31.)
2. Double check the following. (See Figure 31.)
a. Account Credit Limit matches Monthly Office Limit on the form.
b. Single Purchase Limit matches the form.
i. Typically, $3,500 is the maximum unless accompanied by a warrant.
ii. If Single Purchase Limit > $3,500, a signed warrant must accompany the form.
c. Cash Withdrawal Limit (%) is correct.
i. If convenience check requested in Account Details section, states 20.
ii. If no convenience check requested in Account Details section, states 0.
d. If Single Purchase Limit > $3,500, Warrant Number appears in the Authorization Limit Comments box.
Figure 29: Default Accounting Code & Authorization Limits Final Review

Account User Setup Procedures in Access Online Document Version: 2.0
Document Date March 2017 45
3. If any information is incorrect or missing, click Reject button. (See Figure 29.)
a. Locate the Reason for Rejection field, which automatically appears in the Authorization Limits section.
b. Enter the rejection reason and the needed action by the Coordinator in the Reason for Rejection field.
c. Click Submit to review the next section.
4. If all information is correct, click Approve button. (See Figure 30.)
a. When Active Work Queue screen appears, simply exit the screen.
5. When SetUp CH Acct Complete with all 16 account number appears in the Request Status Queue, then expect to receive the purchase card in 10 to 13 business days. (See Figure 32.)
See Section 8 for approving a rejected request.
Figure 30: Final Reviewer's Full Screen

Account User Setup Procedures in Access Online Document Version: 2.0
Document Date March 2017 46
8.0 Perform Final Approval of Previously-Rejected Account Setup

Account User Setup Procedures in Access Online Document Version: 2.0
Document Date March 2017 47
8 Performing Final Approval of Previously-Rejected Account Setup Purpose: To approve a previously-rejected cardholder account setup, an agency’s identified Final Approver performs a final review of the corrected information. If the incorrect information no longer exists, the Final Approver approves the corrected setup.
8.1 Approving a Rejected Purchase Card
1. After rejecting a setup and receiving an email from the Coordinator confirming corrections, go to the Active Work Queue to confirm the correction of the rejected setup. (See Figure .)
a. If the setup in question appears as Rejected, then the setup has not been corrected.
b. If the setup in question appears as Final Review, then the setup is ready for another Final Review.
2. Click the Final Review link for the specific card. (See Figure .)
3. Review the first section, Define Product Settings. See Section 7.5 for details.
a. If information is correct, review, even if previously approved the screen, and scroll to the next section.
b. If information is incorrect, click Reject, enter the rejection reason and scroll to the next section.
4. Review the second section, Account Owner’s Information section. See Section 7.7 for details.
a. If information is correct, review, even if previously approved the screen, and scroll to the next section.
b. If information is incorrect, click Reject, enter the rejection reason and scroll to the next section.
Figure 31: Checking Active Work Queue

Account User Setup Procedures in Access Online Document Version: 2.0
Document Date March 2017 48
5. Review the third section, the Account Details section. See Section 7.8 for details.
a. If information is correct, review, even if previously approved the screen, and scroll to the next section.
b. If information is incorrect, click Reject, enter the rejection reason and scroll to the next section.
6. Review the fourth section, the Default Accounting Code section. See Section 7.9 for details.
a. If information is correct, review, even if previously approved the screen, and scroll to the next section.
b. If information is incorrect, click Reject, enter the rejection reason and scroll to the next section.
7. Review the fifth and final section, the Authorization Limits section. See Section 7.9 for details.
a. If the information is correct, click Approve, even if previously approved the screen, to submit the setup to U.S. Bank for processing.
i. When Active Work Queue screen appears, simply exit the screen.
b. If the information is incorrect, click Reject, enter the rejection reason and click Submit to return the request to the Coordinator.
8. When SetUp CH Acct Complete with all 16 account number appears in the Request Status Queue, then expect to receive the purchase card in 10 to 13 business days. (See Figure 32.)
Figure 32: Completed Request in Request Status Queue

Account User Setup Procedures in Access Online Document Version: 2.0
Document Date March 2017 49
9.0 Expectations of APC Serving as a Final Approver

Account User Setup Procedures in Access Online Document Version: 2.0
Document Date March 2017 50
9 Expectations of APC Serving as a Final Approver Per the USDA Coordinator’s Purchase Card Program Guide, one of an APC’s major responsibilities is to:
“…audit program compliance and maintain file documentation retention for audit purposes. In addition, notify the LAPCs of non-compliance issues and assists them in enforcing non-
compliance measures.”
Compliance extends to APCs serving as a Final Approver of the paper-based Purchase Card Account Requests and the U.S. Bank Access Online (AXOL) Purchase Card Account Setup.
The Final Approver ensures and confirms the following:
• 100 percent compliance of the paper-based purchase card request form and of AXOL Cardholder Account Setups with Chapter 7: Performing Final Approval of an Account Setup; and
• 100 percent verification of information in paper-based purchase card requests to information in U.S. Bank AXOL.
If the paper-based purchase card account request lacks the correct information or does not match AXOL, CCSC expects the Final Approver to do the following:
• Reject the purchase cardholder account setup in AXOL.
• Return the paper-based purchase card request to the originator for correction.
Only when the paper-based purchase card account requests achieves 100 percent compliance with Chapter 7 and a 100 percent verification of purchase card account information in U.S. Bank AXOL, the Final Approver approves the purchase card request in U.S. Bank AXOL.