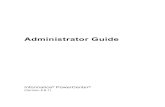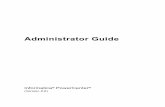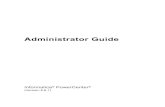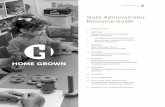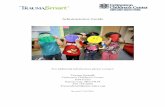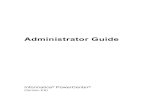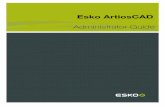Enswitch Administrator Guide - Integrics
Transcript of Enswitch Administrator Guide - Integrics

Enswitch Administrator Guide 1
Enswitch Administrator Guide Enswitch Release 3.12
June 2014

Enswitch Administrator Guide 2
Contents Changes in This Release ........................................................................................... 5
1 Introduction ........................................................................................................ 6
1.1 The Purpose of this Document ............................................................................ 6 1.2 Features .................................................................................................................. 6 1.3 Workflows .............................................................................................................. 6
2 User Enrollment.................................................................................................. 7
3 User Switch ....................................................................................................... 10
4 Reports ............................................................................................................... 11
4.1 Report Types ........................................................................................................ 11 4.2 View Reports ....................................................................................................... 12
5 Alerts .................................................................................................................. 13
6 Bulk Dialer ........................................................................................................ 15
7 Call Recording .................................................................................................. 18
7.1 Call Recording Groups ....................................................................................... 18 7.2 Record Inbox ........................................................................................................ 19 7.3 Record Groups and Numbers Association ...................................................... 20
8 Classes of Service ............................................................................................. 22
8.1 Add Class of Service ........................................................................................... 22 8.2 Class of Service Exceptions ................................................................................ 23
9 Conferences ....................................................................................................... 25
10 Destination Features ........................................................................................ 28
10.1 Location of the Destination Feature Setting .................................................... 28 10.2 Selecting a Destination Feature ......................................................................... 28
11 Dial by Name .................................................................................................... 32
11.1 System Rules for Matching Names................................................................... 32 11.2 Dial by Name Configuration ............................................................................. 33
12 Feature Codes .................................................................................................... 35
12.1 Default Feature Codes ........................................................................................ 35 12.2 Add Feature Codes ............................................................................................. 35 12.3 Export Feature Codes ......................................................................................... 38 12.4 Import Feature Codes ......................................................................................... 38
13 Feature Prefixes ................................................................................................ 39 13.1 Purposes of Feature Prefix ................................................................................. 39 13.2 Add Feature Prefix .............................................................................................. 40
14 Hunt Groups ..................................................................................................... 42
14.1 Types of Hunt Groups ........................................................................................ 42 14.2 Add Hunt Groups ............................................................................................... 43
15 IVR Menus ........................................................................................................ 46
15.1 Add New IVR Menu........................................................................................... 46
16 Mailboxes .......................................................................................................... 49 16.1 Add New and Modify Mailboxes ..................................................................... 49 16.2 Mailbox Statistics ................................................................................................ 50
17 Music .................................................................................................................. 52
18 Numbers ............................................................................................................ 54
18.1 Add New Telephone Numbers ......................................................................... 54 18.2 Number Routing ................................................................................................. 57

Enswitch Administrator Guide 3
19 Page Groups ...................................................................................................... 59
19.1 New Page Groups ............................................................................................... 59 19.2 Page Group Destinations ................................................................................... 60
20 Pattern Menus ................................................................................................... 62 20.1 New Pattern Menus ............................................................................................ 62 20.2 Add New Pattern ................................................................................................ 63 20.3 Export Patterns .................................................................................................... 64 20.4 Import Patterns ................................................................................................... 64
21 People ................................................................................................................. 65
21.1 Add New Person ................................................................................................. 65 21.2 Switch Person ...................................................................................................... 67
22 Pickup Groups .................................................................................................. 68
23 Provisioning ...................................................................................................... 69
23.1 New Provisioning Template .............................................................................. 69 23.2 Copy a Template ................................................................................................. 70
24 Queues ................................................................................................................ 71 24.1 Adding a Queue .................................................................................................. 71 24.2 Adding Destinations to a Queue ...................................................................... 74 24.3 Add a Mechanism to Log In and Out of Queues ............................................ 75
25 Remote Access .................................................................................................. 76
26 Sound Files ........................................................................................................ 79
26.1 Create or Modify Sound Files ........................................................................... 79 26.2 Call to Record ...................................................................................................... 79
27 Speed Dials........................................................................................................ 81
27.1 Create a Shared Speed Dial ............................................................................... 81 27.2 Export Speed Dials.............................................................................................. 82 27.3 Import Speed Dials ............................................................................................. 82
28 Telephone Lines ............................................................................................... 83
28.1 Add a New Telephone Line .............................................................................. 83 28.2 View Call History ............................................................................................... 89 28.3 Set the Emergency Address ............................................................................... 90 28.4 Display Missed Calls .......................................................................................... 91
29 Times and Dates ............................................................................................... 92
29.1 Create a New Time Group ................................................................................. 92 29.2 Add a Time Period .............................................................................................. 94
30 Virtual Telephones .......................................................................................... 95
31 Web URLs .......................................................................................................... 96
31.1 Call Flow .............................................................................................................. 96 31.2 Fields ..................................................................................................................... 96 31.3 Create and Modify Web URL ............................................................................ 98
32 Workflows ....................................................................................................... 100
32.1 Allowing Numbers to be Toggled Separately ............................................... 100 32.1.1 Overview ........................................................................................... 100 32.1.2 Associate the Number Menu Feature with a Code ..................... 100 32.1.3 Toggle the Destination of a Phone Line Using the Code ............ 101
32.2 Allowing Users to Toggle the Routing of Numbers Using Their Handsets101 32.2.1 Overview ........................................................................................... 101 32.2.2 Associate the Set Numbers Routing: Weekends Feature With a
Code ................................................................................................... 102

Enswitch Administrator Guide 4
32.2.3 Add a Time Route to All Numbers to be Routed with this Feature
............................................................................................................ 102 32.2.4 Associate the Set Numbers Routing: Normal Feature with a Code
............................................................................................................ 103 32.2.5 Use the Codes to Change the Routing of the Selected Phone Lines
............................................................................................................ 103 32.3 Connecting an Incoming Call to a Queue via Tiered IVR Menus .............. 104
32.3.1 Overview ........................................................................................... 104 32.3.2 Create and Configure a Queue ....................................................... 104 32.3.3 Create and Configure a Secondary IVR Menu ............................. 106 32.3.4 Create and Configure a Primary IVR Menu ................................. 106 32.3.5 Select a Phone Number and Connect It to the Primary IVR Menu
............................................................................................................ 107 32.4 Connecting an Incoming Call to a Hunt Group that Terminates in a Mailbox
via Tiered IVR Menus....................................................................................... 108 32.4.1 Overview ........................................................................................... 108 32.4.2 Define and Configure the Destination Mailbox ........................... 108 32.4.3 Create and Configure a Hunt Group ............................................ 109 32.4.4 Create a Tiered IVR .......................................................................... 110 32.4.5 Direct a Secondary IVR Option to the Hunt Group .................... 110 32.4.6 Select a Phone Number and Direct it to the Primary IVR Menu110
32.5 Connecting an Incoming Call to a Telephone Line, Then to a Hunt Group
That Terminates in a Mailbox ......................................................................... 111 32.5.1 Overview ........................................................................................... 111 32.5.2 Define and Configure the Destination Mailbox ........................... 111 32.5.3 Create and Configure a Hunt Group ............................................ 111 32.5.4 Direct an Incoming Telephone Line to the Hunt Group ............ 111
32.6 Enswitch per-Telephone Provision Setting ................................................... 112 32.6.1 Overview ........................................................................................... 112 32.6.2 Configure the Telephone with Handset Information ................. 113 32.6.3 Configure the Handset with the Enswitch URL .......................... 113
32.7 Integrating with Queue Statistics ................................................................... 113 32.7.1 Overview ........................................................................................... 113 32.7.2 Configure Queue Statistics ............................................................. 114 32.7.3 Export Queue Statistics ................................................................... 114
32.8 RDNIS Voicemail Configuration .................................................................... 115 32.8.1 Overview ........................................................................................... 115 32.8.2 Create a Mailbox for an RDNIS-Formatted Forwarded Call ..... 115 32.8.3 Assign a Number that Connects All Calls to Voicemail ............. 116
32.9 Creating a Hosted Recording Service ............................................................. 116 32.9.1 Overview ........................................................................................... 116 32.9.2 Adding a New Group ...................................................................... 116 32.9.3 Setting Recording Parameters ........................................................ 117 32.9.4 Associate the Record Group with a Telephone Line ................ 118 32.9.5 Reviewing Recordings ..................................................................... 119
A. Telephone Models ......................................................................................... 121

Telephone Models
5
Changes in This Release
The changes incorporated in Enswitch Release 3.12 reflected in this document include:
# Change See section
1 Some fields were renamed for clarity in the “New Class of Service” page. 8.1
2 The “Call Direction” field was added to the “New exception” page in the
“Classes of Service” section.
8.2
3 The “Language” field was removed from the “New Feature Code” page. 12.2
4 The “SIP domain” and “Set call media to fax/voice” options were added
to the list of available uses for a feature prefix.
13.1
5 The “May be used by” field was removed from the “New Feature Prefix”
page.
13.2
6 On the “New music” and “Music settings” pages, the “May be used by”
field was removed and the “Play files in order” field was added.
17
7 On the “Number settings” page in the “Numbers” section, the
“Language” field was removed and a “Screening message” section was
added.
18.1
8 The “Lines start at position”, “Speed dials start at position”, and
“Maximum number of speed dials” fields were added to the “New
Provisioning Template” page.
23.1
9 A new destination order for queues is available, in which an incoming
call first rings the least recently called line in the grouping followed by
ringing all available lines.
24.1
10 The “Language” field was removed from the “User Settings” section of
the “Telephone Line” settings. Call forwarding in queues now follows
the same instructions as call forwarding in hunt groups and page groups.
28.1
11 The “Include sub-customers recursively” field was added to the “Call
history” page. The ability to search by caller name and by minimum and
maximum cost was also added. Additional options were added to
customize the type of cost listed in the results and to group numerous
calls based on certain criteria.
28.2
12 Time groups can now be defined negatively (e.g., a time group applies to
all times other than those specified).
29.1

Introduction
6
1 Introduction
1.1 The Purpose of this Document
The Enswitch administrator uses the web interface of Enswitch to manage the system.
The administrator needs to know the needs of the customers – the end-users of
Enswitch – and keep all data in the system correct and up to date. The following
sections describe the Enswitch web interface features and also detail some useful
workflows that use multiple features to accomplish a task.
1.2 Features
The Enswitch features manage all of the elements of the system. They establish the
connections between telephone line phone numbers, users, and all of the other system
features. Each feature description shows how to add elements and update them and,
where the feature supports it, export and import information from and to the system.
1.3 Workflows
Each workflow shows how to perform a task or a particular type of setting that, in most
cases, requires working with more than one web interface feature. The flows provide a
recommended order of operations. They demonstrate by example, but do not attempt to
duplicate the information in the individual feature descriptions.
Allowing Numbers to be Toggled Separately
Allowing Users to Toggle the Routing of Numbers Using Their Handsets
Connecting an Incoming Call to a Queue via Tiered IVR Menus
Connecting an Incoming Call to a Hunt Group that Terminates in a Mailbox via
Tiered IVR Menus
Connecting an Incoming Call to a Telephone Line, Then to a Hunt Group That
Terminates in a Mailbox
Enswitch per-Telephone Provision Setting
Integrating with Queue Statistics
RDNIS Voicemail Configuration
Creating a Hosted Recording Service

User Enrollment
7
2 User Enrollment
You can add features for a single user or for a number of users quickly in either of two
ways:
For a small number of users
For many users
To add a small number of users:
1. Log in to the Enswitch web interface.
2. Go to Features » Add user to display the New user form.
3. Enter the following: (fields marked with are required):
Title: The user’s title.
First name: The user’s first name.
Last name: The user’s last name.
Role.
Email address: The user’s email address: If an email address is provided, this
will be the user’s login ID to gain access to the system web interface.
Web password.
Number and username: User’s telephone number and username.
MAC address: MAC address of the user’s phone.
Password.
Class of service.
Record group.

User Enrollment
8
Mailbox: Voice mailbox number (usually the same as the phone number).
Mailbox PIN.
Number: An incoming line associated with this user.
or purchase number: An alternative to the Number option – purchase a
number for this user.
Feature code.
Send email containing passwords to: One or more email address separated by
spaces. This is the email address that will receive the passwords created for
this user. If an email is not provided, the passwords need to be copied and
saved external to the system.
4. Click Add and repeat. The system saves the settings and displays the form so that
you can add another user.
To add many users:
1. Create a .csv file with the following format and fields:
"<title>","<first name>","<last
name>","<role>","<email>","<web username>","<web
password>","<telephone line>","<telephone MAC
address>","<telephone password>","<class of service>","<record
group>","<use hunt group>","<mailbox>","<mailbox
PIN>","<number>","<location callerid>","<feature
code>","<mailbox feature code>","<page group feature code>"
For example:
“Mr.”,”John”,Doe”,”User”,”[email protected]”,”jdoe”,”webpass”,”
12345”,,”phonepass”,,,,”12345”,”1234”,,,,,
2. Log in to the Enswitch web interface.
3. Go to Features » Add user.

User Enrollment
9
4. Click Import.
5. Select the following:
The path to the .csv on your local machine.
Whether or not to purchase numbers as needed. If you select no and do not
already have the necessary numbers for the number of users in the file, the
import fails.
6. Click Import. The system processes the .csv file a line at a time, creating a user for
each line.

User Switch
10
3 User Switch
It is sometimes useful to log in as a different user to help solve problems. If you know
the user’s password, you can log out and then log in as that user. In most cases,
however, you will not know the password, nor is it good practice to. Use the following
procedure to log in as another person if you do not know the password.
To switch users:
1. Log in to the Enswitch web interface.
2. Go to Features » People.
3. Click Switch beside the person to whom you wish to switch.
4. Do whatever actions you wish to perform as this person.
5. When you are done, return to Features » People and switch to your normal login
(for example, admin). Alternatively, you can log out using the select box at the top-
right of the page.

Reports
11
4 Reports
The Enswitch system can produce a variety of reports that can aid in managing the
switch and tracking the behavior of the system users. The reports that are available
depend on the system owner settings.
4.1 Report Types
Active calls Shows calls in progress when the page is loaded. By default, this
shows calls for telephone lines for a selected customer. If you are
logged in as the system owner or a reseller, you can also view calls
for multiple customers. If you are logged in as a system owner, you
can also view all calls active throughout the Enswitch installation.
Audit log Shows actions taken by a selected customer or group of customers
over a defined period.
Call history Shows calls that have completed. It has the same options for
customers as active calls, plus options to select customers by billing
type. This is particularly useful for exporting the call history of
externally billed customers to a .csv file.
Commerce Intended for system owners, this report shows revenues for a
defined period.
Customers Shows the balance due from each customer.
Invoices This only shows invoices that have been saved permanently.
Statistics This option is only visible to the system owner. It shows historical
data on call volumes for the entire system.
Telephone lines Lists all telephone numbers and their registration status.
Top lists There are options for showing activity by called number, call
duration, or outbound group for a defined date range.
Transactions These are any changes to customers' balances that are not associated
with calls.
View rate plan This option is only visible when your vendor has given you
permission to access this. Unlike the other reports, this report has no
filter or sort options. Click on the set of prices you wish to view.

Reports
12
4.2 View Reports
All reports have general features in common. The form is split between the filter (on
top) and the report (on bottom).
Some filters include start and stop time and date. Some include customer names,
telephone numbers, and many other parameters that might be needed in a search.
To view reports:
1. Log in to the Enswitch web interface.
2. Go to Reports (on the home page, in the lower left corner), then select the type of
report to create (see section 4.1, Report Types).
3. Select the appropriate options to filter and sort the report results.
4. Click Update.
5. When the report has a button marked Export as .csv, click this to download the
displayed report. Depending on your browser configuration, this may download a
file to your computer, or may open the results in a program which can read .csv
files such as a spreadsheet application.

Alerts
13
5 Alerts
Use Alert settings to be notified by email of abnormal or potentially fraudulent calls.
For example, calls costing more than a certain amount to a certain destination can
trigger an alert.
To create an alert:
1. Log in to the Enswitch web interface.
2. Go to Features » Alerts.
3. Click New to display the New Alert form.

Alerts
14
4. Fill out the Alert settings (fields marked with are required):
Name: A unique name for the alert configured with this session.
Description: Description of the alert function. This appears on the Alert menu
(see step 2).
Check: Enter which action to check for that causes the alert:
Calls, Calls to a peer: checked at the end of each call.
Destinations, Numbers: are checked daily.
Exceeding maximum calls.
Outbound groups: checked hourly.
Telephone lines are checked once per minute.
Telephones loosing registration.
Email on match: The email address to which to send the alert.
SMS on match: An SMS phone number to which to send the alert.
Send an email at most once per: The upper limit on how frequently to send
alerts.
Note: if this is less frequent than the alert condition occurs, some alerts will be lost.
Save alerts: Enter whether or not to save sent alerts in the database. When this
option is Yes, sent alerts can be viewed later using the new Alerts stored » link
that appears at the bottom of the Edit alert page.
5. Enter the conditions to match alert events in the Match all of: section. All
conditions must match to trigger the alert. Destinations can be an exact number, or
can be a prefix.
6. Click Save.

Bulk Dialer
15
6 Bulk Dialer
The bulk dialer allows you to make calls out to a large set of numbers, and any that are
successful are forwarded to whatever destination you choose. The numbers to call are
grouped into “campaigns”, which are sets of numbers with the same settings.
To create a campaign:
1. Log in to the Enswitch web interface.
2. Go to Features » Bulk dialer.
3. Click New to display the Bulk dialer form.
4. Fill out the form: (fields marked with are required)
Name: Enter a unique name for the campaign.
Description: Description of the campaign. This will appear on the Bulk dialer
menu (see step 2).

Bulk Dialer
16
Owner: Select the owner of the campaign. The drop-down menu includes No
owner as well as every person enrolled in the system (see section 2, User
Enrollment).
Enabled: Enable/disable campaign. When No (disabled), calls are suspended.
You can return to the campaign later to enable it.
Only active when time group is active: Enter a time group. When a time
group is selected, calls are only made when the time group is active.
Callerid: Enter the callerid to send on outbound calls. Choices include
Withheld and any numbers enrolled in the system (see section 18, Numbers).
Maximum concurrent calls: Maximum number of calls allowed at the same
time.
Number of attempts per destination: Number of times the dialer attempts to
reach each number. The dialer is either successful or it gives up after this
number of attempts.
Retry destinations every: Interval between dialing attempts.
Call is considered successful when: Action that defines the call as successful.
Calls that are unsuccessful will be retried.
Record group: Record group to record the call. Any valid group is available
from the drop-down menu (see section 7, Call Recording).
Detect answering machines: When Yes is selected the system detects if there is
an answering machine at the other end. This is experimental.
When an answering machine is detected: What to do when one is detected.
Available options are Retry later, Mark as successful, and Mark as failed. This
field only appears in the settings when Detect answering machines is set to
Yes (experimental).
When call is successfully made, forward to: select where to send the call when
it is successful.
5. Click Save.
6. Click Add destinations.

Bulk Dialer
17
7. Either upload a text file that contains one number per line, or enter numbers into
the text box, one per line.
8. Click Add. At this point, if the campaign is enabled and the time window matches
the current time, dialing will begin.
After the main configuration is completed, you can upload a sound file to ask the
called party to accept the call. You can also return and add additional numbers to the
campaign.

Call Recording
18
7 Call Recording
Calls can be recorded in real time, and then downloaded as .wav files for future
listening.
7.1 Call Recording Groups
To configure call recording:
1. Log in to the Enswitch web interface.
2. Go to Features » Call recording.
3. Click New to display the New Record group form.
4. Enter the following: (fields marked with are required)
Name: A unique call recording group name.
Description: Group description. This displays on the Record groups menu
(above).
Owner: Defined owner is the only one allowed to access the group recordings.
Record calls in/out: Select which calls to record (calls in and/or calls out).
Percentage of calls to record: Select the percentage of calls to record.
Default expiry time (days): Default expiry time is the allowed time after a
recording expires, before it is automatically deleted. Expiry times for
individual recordings can be modified once they have been created.
Email recordings to: Enter an email address for sending recorded calls.
Multiple email addresses should be separated with spaces.

Call Recording
19
5. Click Save.
7.2 Record Inbox
To associate a call recording group with a telephone number:
1. Log in to the Enswitch web interface.
2. To record calls to this number, make a record group (see section 7, Call Recording).
3. Go to Features » Call recording.
4. To access the recordings, click Recordings on the right of the Record groups menu,
or the Recordings link under the record group form.

Call Recording
20
5. Enter the needed search parameters. Click Update. The system displays a list of
recordings that match the search criteria.
6. To download a recording, click its link.
7. To work with recordings, select the desired recording. Click the appropriate button
at the bottom.
7.3 Record Groups and Numbers Association
Select the numbers, telephone lines, for example, to use a specified group. When a call
goes through to more than one number (of any valid type) that uses different record
groups, the call is recorded to all designated groups.
In the settings for other features – for example, numbers and telephone lines – there is
an option for selecting a record group.
To associate a call recording group with a telephone number:
1. Log in to the Enswitch web interface.
2. To record calls to this number, make a record group (see section 7, Call Recording).
3. Go to Features » Numbers.

Call Recording
21
4. Click the number to associate.
5. Select the Record group, and then click Save.
6. The system displays a list of recordings that match the search criteria.
7. To download a recording, click its link.
8. To work with recordings, select any you wish then click the appropriate button at
the bottom.

Classes of Service
22
8 Classes of Service
With Classes of service you control which numbers telephones can call. The called
number is matched against the prefixes in the class of service, and the longest matching
prefix is used. For example, calls to international numbers can be barred except for a
single number which is specifically permitted. Alternatively, a single number can be
barred if an employee is making unauthorized calls to it.
8.1 Add Class of Service
To create a class of service:
1. Log in to the Enswitch web interface.
2. Go to Features » Classes of service.
3. Click New to display the New class of service form.
4. Enter the following: (fields marked with are required)
Name: Class of service name.
Description: Description of the service. This will appear on the New class of
service menu (see step 2).
Default for internal calls: Can be set to Allow, Forbid, or one of two settings
dependent on a time group. When set to Allow, internal calls are allowed by
default. When internal calls are forbidden the calls are forwarded to the
specified number entered in the Forward forbidden calls to: field. Otherwise
an error tone plays to the caller.
Default for internal calls: Can be set to Allow, Forbid, or one of two settings
dependent on a time group. When set to Allow, external calls are allowed by
default. When external calls are forbidden the calls are forwarded to the

Classes of Service
23
specified number entered in the Forward forbidden calls to: field. Otherwise
an error tone plays to the caller.
Time Group: If set, calls can be allowed when the time group is active or not
active, based on the Default for internal calls and Default for external calls
settings above.
Forward forbidden calls to: A valid telephone number to which to forward
forbidden calls.
5. Click Save.
8.2 Class of Service Exceptions
When internal or external calls are forbidden, you can identify numbers that are
allowed. When internal or external calls are allowed, you can identify numbers that are
forbidden.
To create exceptions to the default internal or external call setting:
1. Click Return to the list of classes of service.
2. On the Classes of service list, click the class you created.
3. The Class of service page now displays an External exceptions section below Class
of Service. Click New to display the New exception form.
4. Enter the following:
Call direction: Whether the exception applies to external or internal calls.
Number or prefix: the full number or the prefix to which the exception applies.
Allow calls: choose Allow or Forbid.
5. Click Save.
6. Add any other exceptions as needed.

Classes of Service
24
7. In the settings pages for the telephone lines, there is an option for the Class of
service. Configure any telephone lines that need this class of service.
a. Go to Features » Telephone lines and click on a selected line. In the Line
settings section there is a Class of service option.
b. Select the class of service from the drop-down menu and click Save.
Any telephone line not in a class of service can call any preconfigured number in the
system.

Conferences
25
9 Conferences
Conferences allow two or more people to call into the system and talk together.
To add a new conference:
1. Log in to the Enswitch web interface.
2. Go to Features » Conferences.
3. Click New to display the blank conference form. The conference code is
automatically generated. It is, however, modifiable.
4. Enter the following: (fields marked with are required)
Conference code: A unique, initially system-generated code (a six character
number).
Description: This text displays in the list of conferences next to the conference
code.

Conferences
26
Owner: Valid choices are limited to the people enrolled in the system (see
section 2). The owner can edit the conference even without administrator
permissions.
PIN (three options):
Administrator PIN: Caller can lock the conference to new callers.
Talk PIN: Caller can talk and listen.
Listen PIN: Caller can listen but not to talk.
Maximum number of people: Maximum allowed in the conference. When a
caller attempts to log in to the conference after it is full, the system plays an
error message and disconnects the caller.
Ask callers to record name: When set to yes, the callers are asked to record
their names.
Play music to first callers: When set to yes, music plays to the first caller until
others join.
Callers are muted unless administrator present: Play music to all callers until
an administrator joins: when set to yes, music plays to all callers until an
administrator joins the conference.
Play tone when new person joins: Play a tone when someone joins or leaves
the conference.
Duration of conference: Outside of this time, callers cannot log in to the
conference. Callers already in the conference are not disconnected at the end.
To have callers access the conference at any time, set the duration to
permanent.
First conference starts: Set the time when the first conference starts. One
minute before this time, the system sends notifications to the registered
attendees. Use this option with permanent conferences to send notifications.
Repeats: the interval the conference repeats.
Total number of conferences: How many times the interval repeats. For
example, when the first conference is on Monday, and the conference repeats
daily with a total of five conferences, the last conference is on Friday.
Callerid for notification calls: Displays to the conference subscribers when the
system sends a notification before the start of the conference.
Show in Control Panel: When set to Yes, displays the conference in the control
panel.
Notify the following when the conference starts:
Enter the telephone numbers to call or email addresses to send notifications to
just before the conference starts. The called users are not asked for a PIN, but
are put directly into the conference with the access you set here (talk, listen or
administrator).

Conferences
27
5. Click Save.
6. Set a number or feature code to forward to “Conference login”. *3 is set to
conference login by default.
a. To set a number to forward to Conference login, go to Features » Numbers.
b. Click the desired number (such as 02030020808 in the above example).
c. In the Default destination section of the Number form, select what users are
able to do if they call in to the conference (join the conference by entering a
PIN, serve as an administrator, talk or just listen).
d. In the section below the Default destination section, select the conference by
number.
To see the conference details associated with the default destination, click the
green arrow to the right of the PIN entry.
e. Click Save.
f. To create a feature code that forwards to Conference login, go to Features »
Feature codes, click New, and enter a unique feature code.
g. In the Default destination section of the form, select the conference by number
as described in the previous steps.
h. Click Save.
7. Call this number or feature code when the conference is active. You are asked for a
conference code and PIN. On entry you are connected to the conference.

Destination Features
28
10 Destination Features
The destination features are a collection of options for what happens when a caller
connects to a specific number, feature code, or telephone line. The destination features
are all alternatives to having somebody answer the phone. For example, if there is a
telephone line not assigned to anybody, it could be set to hang up when somebody
attempts to call it.
You can define a feature code to directly activate one of the destination options such as
Redial last number.
10.1 Location of the Destination Feature Setting
The following features have a destination feature setting. The setting is called Feature
and is located in a subsection of the configuration form for each feature that supports it:
Feature Section in Form
Feature Codes Default destination
Numbers Default destination
Telephone lines On no answer option
Queues Destination to exit to
IVR Menu Destination
10.2 Selecting a Destination Feature
Select the relevant feature from the Features list and then select the item to be
configured. For example, the following screenshot shows part of the form for a Number.
From the Default Destination drop-down menu, select the desired option, and then click
Save.

Destination Features
29
These are some of the options:
Auto-attendant: A recording asks the caller to enter a feature code or telephone line
belonging to the customer, and forwards the call to the destination entered.
Auto attendant (no announcement): Waits for the caller to enter a feature code or
telephone line belonging to the customer, and forwards the call to the destination
entered. No announcement is played.

Destination Features
30
Calling card login: A recording asks the caller to enter a valid calling card number,
then a destination to call. The card used may be any card belonging to any customer
on the system.
Cancel call forwarding: If called from a telephone line, cancels the “Forward all
calls to” setting for that telephone.
Conference login: Asks caller for a conference code and PIN. If correct, puts caller
in that conference with whatever access their PIN allows.
Dial by name: Plays the dial by name menu.
Do not disturb toggle: You can set up a feature code to toggle between “do not
disturb” and allowing the call to go through. If the feature code is called from a
telephone or external destination for a hunt group or queue, it toggles “do not
disturb” for that telephone or external destination. When the toggle is in the “do not
disturb” state, the call will be transferred to (where?) if it is defined.
Do not disturb toggle (no answer): Acts in the same way as “Do not disturb
toggle”, except that it does not answer the call. Instead, the call keeps ringing.
Echo test: Answers the call and plays back whatever the caller says to them.
Hang up: Hangs up the call. This can used in conjunction with an announcement to
create a number that simply plays a message then hangs up.
IVR setup: Plays a menu which allows the caller, once authenticated by the IVR
PIN, to record a new sound file for the IVR. This option is only available as a
destination for IVR menus.
Music: Answers the call, and then plays music until the caller hangs up.
Number menu: Plays a menu which allows the caller to change the temporary
routing of a number.
Play balance: Plays your current balance, and then hangs up.
Redial last called number: If called from a telephone, forwards to the last
destination called by that telephone.
Redirect message to number: Plays a message advising the caller to hang up and
dial a different number.
Remote access menu: Asks caller to enter details of a remote access account, then a
destination to call.
Replay menu: Replays the IVR menu. This option is only available as a destination
for IVR menus.
Return call: If called from a telephone, forwards to the last caller that called the
telephone.
Unavailable tone: Plays an unavailable tone to the caller.
Virtual telephone login: Plays a menu to allow virtual telephones to log in.
Voicemail direct access: If called from a telephone, puts caller in main menu of
mailbox set by “Message waiting light uses mailbox” setting for that telephone
without any further authentication.

Destination Features
31
Voicemail login: Asks caller for a mailbox number and PIN. If correct, puts caller in
main menu of that mailbox.
Voucher top up: Plays a menu allowing caller to use a voucher to top up their
balance.

Dial by Name
32
11 Dial by Name
Dial by name enables callers to reach a person by entering characters of the name on
their telephone keypad. Enable Dial by name by enabling the Dial by name destination
feature (see section 10.2, Selecting a Destination Feature).
Callers can then call the number, feature code, or IVR destination and enter characters
of the last name of the person they are trying to reach.
When the system detects that multiple names match the keyed characters, it plays a
recording of each name, giving the caller a number to press for each name.
When there are more than ten matches, the caller is asked to enter more characters.
When the caller successfully chooses a match the call is transferred to the internal
extension of the person called.
11.1 System Rules for Matching Names
When the system decides which recorded names to play that match what a caller has
keyed, it starts with the people defined in the system and looks for the following, step-
by-step. The first step that finds entries that match what the caller keyed is used to play
back recorded names to the caller:
1. If there is a mailbox with the same number as the person's internal extension, and it
has a name recorded, the name is used. Otherwise,
2. If the person is the owner of any mailboxes that have recorded names, the name of
first one (sorted by mailbox number) is used. Otherwise,
3. If the person is the owner of any telephone lines which forward to mailboxes on no
answer, and any of the mailboxes have names recorded, the name of first one
(sorted by mailbox number) is used. Otherwise,
4. If the person is the owner of any telephone lines that are set to monitor mailboxes
for message waiting, and any of the mailboxes have names recorded, the name of
first one (sorted by mailbox number) is used. Otherwise,
5. The name of the person is spelled out letter by letter.

Dial by Name
33
11.2 Dial by Name Configuration
To configure dial by name:
1. Log in to the Enswitch web interface.
2. Set a number, feature code, IVR destination, or feature to point to the dial by name
feature (see section 10, Destination Features).
3. Go to Features » People.
4. Click the name of the person file (the example below is “admin”, the first in the list
above).

Dial by Name
34
5. Set a mailbox to be owned by this person by going to Features » Mailboxes (see
section 16, Mailboxes). Record the mailbox name using 0 (zero) then 3 from the
voicemail main menu.
6. Repeat for any other people who are to be reachable by dial by name.

Feature Codes
35
12 Feature Codes
Feature codes are short numbers used to call a particular telephone line, hunt group,
destination feature, or other feature, from within the system. For example, you can set
“123” to forward to a hunt group of all telephone lines. Feature codes are also used to
access features such as voicemail. For example, *1 is often set to allow direct access to
voicemail without a password, and *2 asks for a mailbox and password. You may
change these assignments; this is useful if your staff is used to the feature codes of a
legacy PBX system. Calls to feature codes are not charged. The feature codes that you
create affect only users belonging to your own customer, and no other customers using
the system.
12.1 Default Feature Codes
Some feature codes are defined within the system for you. These are:
*1: Voicemail direct access.
*2: Voicemail login.
*3: Conference login.
*4: Auto-attendant.
*5: Number routing menu.
**: Group pickup.
***<telephone line>: Pickup specific telephone line.
These options are not shown on the feature codes configuration page. If you create
feature codes with these numbers, your feature codes override the defaults.
12.2 Add Feature Codes
To add a new feature code:
1. Log in to the Enswitch web interface.
2. To record calls made to a feature code, you must first make a record group (see
section 7, Call Recording).
3. Go to Features » Feature codes.

Feature Codes
36
4. Click New.
5. Enter the following: (fields marked with are required)
Feature code: This must be a combination of numbers, *, and/or # (for example,
*123 or 123 or *123#).
Description: This text is displayed next to the code in the list of feature codes.
Owner: This person may edit the feature code even if they are not an
administrator.
Screen calls: When set to Yes, the person answering is asked if they want to
accept the call.
Allow callers to enter this feature code in attendant and IVRs: When set to
yes, this feature code can be entered in the auto attendant and IVR menus.
Caller name: Allows users on a SIP telephone to see which feature code the call
came from. If not set, the caller name supplied by the caller will be used.

Feature Codes
37
Caller name modifies existing name: Determines whether the caller name
setting above replaces the caller name supplied by the caller, prepends to it, or
appends to it.
Force hang-up after (minutes): Hang up the call after a certain number of
minutes.
Record group: Associates the feature code with a record group (see section 7,
Call Recording).
Music on hold: When selected, users who dialed this code and are on hold will
have music played back to them (see section 17, Music). The default music is
selected under Settings » Customer.
PIN: Digital password. You can call the number routing menu and change the
temporary routing and announcement message.
PIN repeat: Must be the same as the PIN.
Show in control panel: When set to Yes, displays the feature code in the
control panel.
Default destination: Where the call is sent unless overridden. See section 10,
Destination Features.
Temporary routing: Overrides the main routing in the default destination.
When you use the number routing telephone menu, the temporary routing
changes.
6. Click Save.
7. To set an announcement message to be played when the number is called but
before the destination is rung, go back into the feature code settings, and upload a
.wav file. Alternately, call the number or feature code (*5 by default) for the
number routing menu.
8. To route to different destinations for different callers, or at different times of the
day or days of the week:
a. If routing by time, make a time group (see section 29, Times and Dates).
b. Go back into the feature code settings.
c. Click Add a caller route or Add a time route.
d. Choose the caller prefix or time group, and choose the custom destination to
apply to it.
e. Click Save.
f. Repeat for other caller prefixes or time groups as needed.

Feature Codes
38
12.3 Export Feature Codes
To export the features codes defined for your system:
1. Log in to the Enswitch web interface.
2. Go to Features » Feature codes.
3. Click Export as .csv.
The system downloads a file to your PC that is readable by spreadsheet applications.
12.4 Import Feature Codes
To import feature codes (saved, for example, from another installation):
1. Log in to the Enswitch web interface.
2. Go to Features » Feature codes.
3. Click Import».
You are prompted to browse to a .csv file:

Feature Prefixes
39
13 Feature Prefixes
Use Feature prefixes to modify the behavior of the call by adding a prefix to the called
number. The system interprets the prefix and then strips it off before routing the call. A
common example is keying 9 followed by an external number as a way to connect
externally.
13.1 Purposes of Feature Prefix
The purpose of a feature prefix can be one of the following:
Conference (four options): Join a conference without asking for the conference code.
The caller can be asked for a PIN, or can be put directly in the conference as
administrator, talker, or listener without being asked for a PIN.
External number: This can be used to implement 9 for an outside line.
Hide callerid: Use this to prevent your callerid being sent.
Mailbox: Dial the prefix followed by a mailbox number to directly call that mailbox.
This is useful for transferring external callers if you know the person you wish to
transfer them to is unavailable.
Page telephone: Page a telephone line.
Park call: Park the call on a specific parking slot.
Plugin: The plugin can access the remainder of the called number after the prefix
using the ${ENSWITCH-SUBNUMBER} variable.
Record call: A drop-down menu appears with a choice of defined record groups.
The record group can then be chosen.
Note: the record group settings, such as percentage of calls to record, still apply. Therefore it is possible that the call will not actually be recorded.
Remote access: Use a remote access menu by dialing a single number. This is the
feature prefix, followed by the remote access account followed by *, and the PIN
followed by * (if the account has a PIN), and then the destination.

Feature Prefixes
40
Replace prefix: The prefix will be replaced by the “Replace with” value. This allows
creation of short dials to external number ranges, or replacement of the international
access code.
SIP domain: Routes the call to a number that is in the specified SIP domain.
Set call forwarding: Dial the prefix followed by a number to set call forwarding to
that number for the telephone line you are calling from.
Set call media to fax/voice: Routes the call via the main voice routing tables or via
the fax routing table.
Spy on last call (three options): Optionally, the spy can talk to the caller or to both
parties on the line. A PIN can be specified to protect this feature.
Telephone: Dial the prefix followed by a telephone line's account number to directly
call that telephone line.
Use voucher: Allows for using a voucher to make the call to the feature prefix by
dialing <prefix> <voucher>.
13.2 Add Feature Prefix
To add a new feature prefix:
1. Log in to the Enswitch web interface.
2. Go to Features » Feature prefixes.
3. Click New.
4. Enter the following: (fields marked with are required)
Called number prefix: Unique prefix to match.
Called number minimum length: Minimum length of the called number to
match. This includes the prefix.
Called number maximum length: Maximum length of the called number to
match. This includes the prefix.

Feature Prefixes
41
Description: This text is displayed next to the prefix in the list of feature
prefixes.
Purpose: Purpose of the feature prefix. See 13.1, Purposes of Feature Prefix.
5. Click Save.

Hunt Groups
42
14 Hunt Groups
The Hunt groups feature allows more than one destination to ring at once. Within a
hunt group, destinations are arranged into levels. All destinations within a level are
rung at once. The first destination to answer hears the caller, and the others stop ringing
(unlike page groups, where all destinations that answer are put into a conference).
When no destinations answer after a defined interval, they stop ringing, all destinations
in the next level are rung, and so on.
14.1 Types of Hunt Groups
A hunt group refers to the method of distributing phone calls from a single destination
number to a group of several phone lines or groups of call agents. Specifically, it refers
to the process, a type of hunt group, used to select which line receives the call. The
automatic call distribution (ADC) routes incoming phone calls when they are answered
by a computer phone system, based on the applicable hunt group.
The system processes incoming phone calls on a first come / first serve basis. Enswitch
routes calls based upon caller identification, dialed number, time of day, and custom
defined parameters established in the IVR (Interactive Voice Response) program script.
There are two different types of hunt group assignments available:
Linear Hunt Group: calls are always delivered to the lowest-numbered available
line. This is referred to as busy/no-answer call forwarding. Calls are always
delivered to the first line, unless it is busy - then the second, third, and remaining
lines are considered in succession.
Linear: Always start at level 1 (the highest level)
Smart linear: Start with the last level that answered, then linear
Circular Hunt Group: calls are distributed "round-robin". If a call is delivered to line
1, the next call goes to line 2, the next to line 3. When the end of the hunt group is
reached, the hunting starts over at the first line. Lines are only skipped if they are
still busy on a previous call.
Circular: Start at the next level from previous call
Smart circular: Start with the last level that answered, then circular

Hunt Groups
43
14.2 Add Hunt Groups
To add a new hunt group:
1. Log in to the Enswitch web interface.
2. To record calls made to this hunt group, make a record group (see section 7, Call
Recording).
3. Go to Features » Hunt groups.
4. Click New.
5. Enter the following: (fields marked with are required)
Name: Hunt group name.
Description: Displayed with the hunt group name in the list of hunt groups.
Owner: The owner of the hunt group. This person can edit the hunt group
even if they are not an administrator.
Ring each level for: Interval that each level rings before going on to the next
level. This can be overridden per level later.
Level order: Hunt group type, which controls the order the levels are rung in.
Options are “Linear: Always start at level 1”, “Circular: Start at next from
previous call”, “Smart linear: Last that answered, then linear”, and “Smart
circular: Last that answered, then circular”.

Hunt Groups
44
Record group: Select a record group defined earlier.
While ringing: Choose whether to play music or ringing to the caller.
Music on hold: Music to play while caller is on hold.
Screen calls: Choose whether or not to screen calls. Calls can be screened via
either playing the callerid or by asking the caller to record his or her name. If
either of these options are selected, any destinations answering are asked if
they accept the call. While the caller information is being played, other
destinations continue to ring. The first destination to accept gets the call, and
other destinations are dropped immediately.
Allow destinations to call forward: Choose whether or not to allow
destinations to forward calls onwards. This is not recommended as it can cause
loops.
Show in Control Panel: When set to Yes, displays the hunt group in the
control panel.
6. Click Save.
7. Click Set the default destination.
8. There are many possibilities for this parameter. One possibility is to enter a
telephone number in the Call back to field. This number is the destination to call
when there was no answer at all other destinations.
9. Click Save.

Hunt Groups
45
10. Click Add a destination.
11. Choose the Level under Destination settings.
12. Choose the destination for the calls:
External destinations
Number
Number at peer
SIP URI
My features
Telephone line
13. Choose whether or not to screen calls.
14. Click Save.
15. Repeat for other destinations as needed.
16. Click Continue editing the hunt group. This returns control back to the Hunt
group configuration form. Repeat from step 10 to add additional destinations and
possibly additional levels.

IVR Menus
46
15 IVR Menus
IVR menus present an audio menu to callers and invite them to press a key. It then
forwards them to the destination you set for the key. Destinations can be other IVR
menus, allowing multiple levels of menu.
15.1 Add New IVR Menu
To add a new IVR menu:
1. Log in to the Enswitch web interface.
2. Go to Features » IVR menus.
3. Click New.

IVR Menus
47
4. Enter the following: (fields marked with are required)
Name: Menu name.
Description: This is displayed alongside the menu name in the list of IVR
menus.
Allow caller to enter feature code or telephone: Whether or not callers can
enter a feature code or telephone line.
Note: When this is set to yes, the system waits until the time out, even if the caller chooses a menu option. This allows the user time to enter a feature code or telephone line that begins with a digit that could be a menu option.
Time out after: How long to wait for the caller to press a key.
PIN for IVR setup menu / PIN repeat: A PIN to allow you to change the
message played to callers.
Show in control panel: When set to Yes, displays the IVR menu in the control
panel.
5. Click Save.

IVR Menus
48
6. Click upload one. The Message files section appears under the Destinations section.
7. Upload a .wav file that is played to the caller. This audio message should explain
the available options for this IVR menu.
8. Choose a destination for this key. This could be, for example, another IVR menu, a
queue, a telephone, or a feature.
9. Click Save.
10. Repeat for other keys as needed.
11. Set a number, telephone line, feature code or another IVR menu to refer to this IVR
menu as a destination. For example,
a. Go to Features » Numbers.
b. Click a number.
c. In the Default destination section, select IVR menu
d. Select the IVR menu you created from the drop-down menu.
e. Click Save.
Alternately, call the IVR menu and click the IVR setup key (# by default). Then enter the
IVR Menu PIN. You will have the following choices: 1: play the current IVR menu
message; 2: record a new IVR menu message; 3: delete the IVR menu message.

Mailboxes
49
16 Mailboxes
Mailboxes can be owned by a person. When this owner has an email address set, an
email with an attached .wav or .pdf file is sent for each message saved. It is normal,
but not required, to have a mailbox for each telephone line. More than one telephone
line, hunt group, or other instance of a feature, can share a mailbox.
16.1 Add New and Modify Mailboxes
To add a new mailbox:
1. Log in to the Enswitch web interface.
2. Go to Features » Mailboxes.
3. Click New.
4. Enter the following: (fields marked with are required)
Mailbox number.
Description: This description is displayed in the list of mailboxes.
Owner: If an owner is defined, that user can access the mailbox and modify the
mailbox options without a PIN.

Mailboxes
50
Show in control panel: When set to Yes, displays the mailbox information in
the control panel.
Voicemail menu: Settings for the menus to play when a user calls to retrieve
messages – whether to play the callerid, the length of the message, and the
time the message was received
PIN: A PIN to access the mailbox.
PIN repeat: Must be the same as the PIN.
Copy new messages to: If you have other mailboxes, select which mailboxes to
copy any messages left in this mailbox and click Add Selected.
To remove a mailbox, select the mailbox and click Remove Selected.
Notification of new messages: A selection of other mailboxes that should be
sent a copy of any messages left in this mailbox.
How to notify the mailbox owner when a new message arrives.
Where to forward the call if the caller press 0 (zero) during the greeting.
This section includes all of the forwarding options of the system.
5. Click Save.
6. Set any telephone lines, hunt groups, or other features, to use the mailbox as a
destination.
16.2 Mailbox Statistics
To display mailbox statistics:
1. Log in to the Enswitch web interface.
2. Go to Features » Mailboxes.

Mailboxes
51
3. Click Statistics».
The system displays statistics for each mailbox.

Music
52
17 Music
The system plays a default music file while a caller is on hold. You can add additional
music files and select which file to play.
Note: Be sure that you have permission from the copyright holder before adding a music file.
To add a new music file:
1. Log in to the Enswitch web interface.
2. Go to Features » Music.
3. Click New.
4. Enter the following: (fields marked with are required)
Name: Music file name.
Description: This description is displayed in the list of music files.
Type: The default is Normal. The file may also be configured in
musiconhold.conf.
Play files in order: Select between Linear and Random.
5. Click Save and upload files.
6. Click Upload music files.

Music
53
7. Click Upload for File 1 or the first available file.
8. Either select a sound file that is already in the system or click Choose file and locate
a file for upload.
9. Select the permission box; click Use or upload.
To use a music file:
Select the desired music on the settings pages for a feature that has music as an option,
for example, telephone lines, hunt groups, or queues.

Numbers
54
18 Numbers
Numbers, also known as DIDs or DDIs, are normal telephone numbers that external
callers can use to call into the system from the Public Switched Telephone Network
(PSTN).
18.1 Add New Telephone Numbers
To add a new number:
1. Log in to the Enswitch web interface.
2. To record calls made to this number, make a record group (see section 7, Call
Recording).
3. Go to Features » Numbers.
4. Click New.
5. Choose the number type by name or by area code. The values in this menu will
vary from installation to installation.
6. Click Next.
7. Choose a number. Each available number appears in a drop-down menu beside the
pricing plan for that number. The available numbers are part of a higher level of
provisioning. You can only select valid numbers.

Numbers
55
8. Click Next.
9. Enter the following: (fields marked with are required)
Description: Displayed in the list of defined numbers.
Owner: This person may edit the number even if they are not an administrator.
Include in directory: Select whether or not to include the number in the
directory.
Screen calls: Select whether or not to screen calls. When set to yes, the person
answering is asked if they accept the call.
Allow callers to enter this number in attendant and IVRs: Allows callers to
enter this number while in an IVR menu or attendant, reaching that extension
directly.
Force callerid: This should normally be set to “Original”.
Caller name: This allows users on a SIP telephone to see which number the call
came from.
Caller name modifies existing name: Determines whether the Caller name
setting above replaces, prepends to, or appends the caller name supplied by
the caller.
Force hangup after (minutes): Force the call to hang up after a certain number
of minutes.

Numbers
56
Record group: The record group, if one was defined.
Music on hold: If set to yes, calls to this number will hear music when on hold.
PIN: If a PIN was defined, a caller who knows the PIN can call the number
routing menu (*5 by default) and change the temporary routing and
announcement message.
PIN repeat: Confirms the PIN.
Show in control panel: When set to Yes, displays the number information in
the control panel.
Default destination: Calls can be directed to a selected destination, supported
by the number form.
Temporary override: This overrides the main number routing, as described in
the next section. If you use the number routing telephone menu, it is the
temporary routing that you change.
Number: The temporary destination to route calls to when a call is received on
this number. (This only appears when Temporary override is set to Specific
number.)
Update this number when setting numbers routing: Select whether to update
this number when using the number menu.
10. Click Save.
11. To set an announcement message to be played to the caller when the number is
called, and before the destination is rung, go back into the number settings and
select or upload a .wav file under the Announcement message heading.
Alternately, call the number or feature code (*5 by default) for the number routing
menu.
12. To set a screening message to be played to the person answering the phone before
the call is connected, select or upload a .wav file under the Screening message
heading.

Numbers
57
18.2 Number Routing
All of the system routing options are available on the number form
To route to different destinations for different callers, different times of the day or days of the week:
1. Create the number (see section 18.1, Add New Telephone Numbers).
2. If you are using routing by time, make a time group (see section 29.1, Create a New
Time Group).
3. Go back into the number settings.
4. To add a caller route, click Add a caller route.
a. Add a calling number prefix: all calls that match the prefix will be forwarded
based on the following setting.
b. Add a description to be displayed on the number page in the list of caller
routes.

Numbers
58
c. Select a forwarding option.
d. Click Save.
5. To add a time group, click Add a time group.
a. Select a time group.
b. Select a forwarding option.
c. Click Save.
6. Repeat for any other caller prefixes or time groups as desired.

Page Groups
59
19 Page Groups
Page groups allow more than one destination to be called at once. All destinations that
answer are put into a conference, and can hear the caller. This differs from hunt groups,
where only one destination can answer.
19.1 New Page Groups
To add a new page group:
1. Log in to the Enswitch web interface.
2. To record calls to this page group, make a record group (see section 7, Call
Recording).
3. Go to Features » Page groups.
4. Click New.
5. Enter the following: (fields marked with are required)
Name: Page group name. This must be unique among all page groups
Description: Will be displayed with the group name in lists of page groups.

Page Groups
60
Request telephones to auto-answer: Select whether or not to ask SIP
telephones to auto-answer. Not all telephone models support this. Any models
that do not support this feature ring and do not auto-answer.
Play beep to caller: Select whether or not to play a beep to the caller when the
caller is placed in the conference. Default is yes.
Allow destinations to talk: Select whether or not destinations can talk. When
set to yes, everyone in the conference can hear them. Default is no.
Allow destinations to forward calls: Select whether or not to allow
destinations to forward calls onwards. This is not recommended as it can cause
loops. Default is no.
Record group: Select the name from the drop-down menu.
Show in control panel: When set to Yes, displays the page group’s
information in the control panel.
6. Click Save.
19.2 Page Group Destinations
Page group destinations are the telephone numbers that ring when a call’s specified
destination is the page group.
To add a page group destination:
1. Click Add a destination.
2. Choose the destinations:
External destinations
Number
Number at peer
SIP URI
My features

Page Groups
61
Telephone line
3. Click Save.
4. Repeat for other destinations as needed.
5. Add a feature code to call the page group (see section 12, Feature Codes).

Pattern Menus
62
20 Pattern Menus
Pattern menus allow highly flexible routing based on the called number, callerid, and
optional digits entered by the caller. Matching on each can be done on exact strings,
substrings, or MySQL style regular expressions. This allows call flows built on account
numbers, passwords, postal or zip codes, or similar data.
20.1 New Pattern Menus
To add a new pattern menu:
1. Log in to the Enswitch web interface.
2. Go to Features » Pattern menus.
3. Click New to display the New pattern menu.
4. Enter the following: (fields marked with are required)
Name: Pattern menu name.
Description: This value is displayed in the list of patterns.
Owner: This person may edit the pattern menu even if they are not an
administrator.
Ask caller to enter digits: Select whether or not to ask the caller to enter digits,
and if so, how many.
Timeout: When asking the caller to enter digits, select how long a timeout to
allow between digits.
Show in control panel: When set to Yes, displays the pattern menu
information in the control panel.
5. Click Save.

Pattern Menus
63
20.2 Add New Pattern
After the pattern entry has been defined, you can add patterns to the entry.
To add a pattern:
1. Click Add a pattern.
2. Enter the following: (fields marked with are required)
Description: These must be unique within a pattern entry.
Priority: When a higher priority pattern and a lower priority pattern both
match, the higher priority pattern is used.
Forward matching calls to: The destination to route calls to if all three patterns
match.
Match: Select whether or not to match the digits and calling/called numbers
exactly, by substring, or by a MySQL style regular expression. (An example of
a regular expression: ^1234 matches against any number that begins with
1234.)
Patterns to match against:
Digits
Calling number
Called number
Destination to route calls to when all three patterns match.
3. Click Save.
4. Repeat for other patterns as desired.
5. Set a number or feature code to point to this pattern menu.

Pattern Menus
64
20.3 Export Patterns
To export patterns:
1. Log in to the Enswitch web interface.
2. Go to Features » Pattern menus.
3. Click on the pattern to be exported.
4. Scroll to the bottom of the form.
5. Click Export as .csv. The system downloads the pattern. You can view or modify it
in a spreadsheet or other application.
20.4 Import Patterns
To import patterns:
1. Log in to the Enswitch web interface.
2. Go to Features » Pattern menus.
3. Click on the pattern menu where you wish to import patterns.
4. Scroll to the bottom of the form.
5. Click Import.
6. Browse to the file to import
7. Choose whether to delete all existing patterns in the menu or not.
8. Choose to overwrite existing patterns or not.
9. Click Import. The system will upload the file and add the patterns to the menu.
The imported file has the following format:
"<Description>","<Type>","<Calling number>","<Called number>","<Digits
entered>","<Priority>","<Destination type>","<Destination ID or number>"

People
65
21 People
A person is anyone allowed to log into the web interface. When your customer has no
people defined, you are unable to use the web interface. Your vendor can create the first
person for you, so that you are able to add others.
21.1 Add New Person
To add a new person:
1. Log in to the Enswitch web interface.
2. Go to Features » People.
3. Click New.
4. Enter a unique username. Email addresses are a good choice for usernames as they
are unique.
5. Fill in the person's details as needed.
Customer: Select which customer this person is associated with.
Description: This text is displayed with any list of people.

People
66
Role: Places this person with a group of people with similar roles.
Title: A prefix to the person’s name (for example, Mr., Mrs., Dr.)
First name.
Last name.
Company.
Email address: At least one is required. Additional email addresses are
separated by a space.
Main telephone number: Primary number within the system.
Dial by name forwards to: When someone dials this person by name, connect
via this number. If it is undefined, the system uses the main number.
Fax number.
Mobile phone number.
Country.
Date format.
Time format.
Password/Password repeat: This password must be at between 4 and 20 digits.
Only allow access from IP address(es): Enter source IP address or an optional
range of addresses. Ranges can be specified using CIDR netmasks, for example
“192.168.0.0/16”. Multiple address and/or ranges can be entered, separated by
spaces and/or commas, for example “10.0.0.0/8, 192.168.1.1”
Expect to be registered.
6. Click Save.

People
67
21.2 Switch Person
To switch to a different person:
1. Log in to the Enswitch web interface.
2. Go to Features » People.
3. Click Switch beside the person to whom you wish to switch. In this example the
person is currently Guest and clicks Switch next to the Admin entry.
4. Do whatever actions you wish to perform as this person.
5. When you are done, return to Features » People and switch to the previous
selection (for example, guest). Alternatively, you can log out using the select box at
the top-right of the page.

Pickup Groups
68
22 Pickup Groups
When a telephone rings, other telephones in the same pickup group may dial **, which
intercepts the call and brings it to them. Telephones can be in more than one pickup
group, and can pick up any ringing telephone line in any group to which they belong.
When more than one such telephone rings, which one is picked up is uncertain.
To add a new pickup group:
1. Log in to the Enswitch web interface.
2. Go to Features » Pickup groups.
3. Click New.
4. Enter the following: (fields marked with are required)
Name: Pickup group name. This must be unique among all pickup groups
Description: Will be displayed with the group name in lists of pickup groups.
Contains telephones: Set those telephone lines that are members of this group
and click Add Selected.
To remove telephone lines, select the telephone lines and click Remove
selected.
5. Click Save.

Provisioning
69
23 Provisioning
Provisioning templates contain the data sent to telephone handsets when they request
provisioning. The system owner configures which handset models are available. Work
with your system owner to create customized templates.
23.1 New Provisioning Template
To add a new provisioning template:
1. Log in to the Enswitch web interface.
2. Go to Features » Provisioning.
3. Click New.
4. Enter the following: (fields marked with are required)
Name: Template name.

Provisioning
70
Description: This text displays in the list of provisioning templates.
Model: Select a handset model from the drop-down menu that can use this
template.
Priority: Priority of the template. When a telephone line is set to Automatic,
the system detects the telephone model and then uses the highest priority
template for that model.
Template: Text used to provision a handset. Any templates which are used via
HTTP must start with a "Content-type" header, followed by a blank line.
Lines start at position: Selects whether the first line using this template is 0, 1,
or whether each line is given a prefix based on its MAC address.
Speed dials start at position: Selects the lowest number allowed to be assigned
a speed dial for phones that use this template.
Maximum number of speed dials: The maximum number of speed dials
available to phones that use this template.
5. Click Save.
6. Configure one or more telephone lines to use this provisioning template, or set the
template choice to Automatic. Matching handsets will use the template with the
highest priority.
23.2 Copy a Template
To make a copy of a provisioning template:
1. Log in to the Enswitch web interface.
2. Go to Features » Provisioning.
3. Click on the name of the template to be copied.
4. Scroll to the bottom of the template. Click Make Copy.
5. Give the template copy a name. Click Copy. The copy now appears in the list of
template. You can now select the copy and edit the model, the priority and the
template data.

Queues
71
24 Queues
Queues allow more callers than there are available destinations. Callers hear music on
hold until a destination is free to take their call. Each destination is only sent one call at
a time.
24.1 Adding a Queue
To add a new queue:
1. Log in to the Enswitch web interface.
2. To record calls to this queue, make a record group (see section 7, Call Recording).
3. Go to Features » Queues.
4. Click New.

Queues
72
5. Enter the following: (fields marked with are required)
Name: This must be a unique name among queues.
Description: This text is displayed next to the queue name in the list of queues.
Owner: This person can edit the queue even if they are not an administrator.
Priority: Calls on high priority queues get delivered first. Calls on queues of
the same priority are delivered on a first come, first serve basis.
Destination priority order: Determines the next available destination.
Linear: Always start at level 10 (the highest level), or at the highest level
defined.
Smart linear: Start with the last level that answered, then linear

Queues
73
Circular: Start at the next level from previous call
Smart circular: Start with the last level that answered, then circular
Destination order within priorities: Selects whether the queue rings the next
available line in the priority grouping; rings all available lines in the grouping
at once; or rings the least recently called line in the grouping followed by all
available lines.
Request telephones to auto-answer: This only affects local SIP handsets, and
only if the handset supports this feature.
Ring destinations for: Select how many seconds to ring the destination. When
a destination does not answer, the call is returned to the queue and other
destinations tried. If screening is enabled (the person answering gets to accept
or reject the call), set this time to at least 20 seconds.
Allow destinations to forward calls: Selecting yes is not recommended as it
can cause loops.
Screen calls: Select whether or not to screen calls. If set to yes, the destination
is asked if they accept the call.
Record group: Record group to record the call. Any valid group is available
from the drop-down menu (see section 7, Call Recording).
Music on hold: Provides an option for music or ringing on “hold”.
Play position in queue: Select whether or not to play the caller's position in the
queue.
Play position before entering queue: Select whether or not to play the caller's
position before entering the queue.
Play position every: How often to play the message and/or position.
Wrap-up time: Time interval between ending the last call from the queue and
sending a new call from the queue. This gives the person time to finish up
processing the previous call before taking on another one.
Set destination unavailable after missing: Select whether to log out
destinations when they miss a certain number of calls.
Allow call back on pressing *: Select whether to allow calls to call themselves
back upon reaching the head of the queue, and what callerid to use when
calling them back.
When exiting queue, forward to: Calls to this queue are routed to this
destination if none of the destinations answer before reaching the maximum
hold time or maximum call number.
Show in control panel: When set to Yes, displays the queue information in the
control panel.

Queues
74
There are already calls in the queue: This is the maximum queue length. If
additional calls try to enter the queue when the queue is full, they are sent
immediately to the maximum calls or maximum hold time destinations.
Maximum hold time is reached: How long to hold for before giving up and
exiting the queue.
No destinations are logged in on entering the queue: Select whether or not to
exit when no destinations (IP handsets) are logged in to the queue when the
call enters the queue.
6. Click Save.
24.2 Adding Destinations to a Queue
To add a destination to a queue:
1. Click Add a destination.
2. Choose the destinations.
External destinations
Number
Number at peer
My features
Telephone line

Queues
75
3. Enter the following: (fields marked with are required)
Available for calls: Indicate whether the destination selected is available to
accept calls from the queue.
Priority: Select a priority that will be used to decide which destination receives
the next call on the queue.
4. Click Save.
5. Click Add another destination to redisplay the New destination form.
6. Repeat for other destinations as desired.
7. Go to Features » Queues. Click the queue name. Note that each phone line or
number is listed separately in the destinations list.
24.3 Add a Mechanism to Log In and Out of Queues
To add a way for users to log in and out from queues:
1. Optionally create one or more feature codes pointing to Log in to all queues, Log
out from all queues, or Toggle availability in all queues. See section 10,
Destination Features and section 12, Feature Codes.
2. Optionally make one or more numbers (or IVR menu destinations) point to Log in
to all queues, Log out from all queues, or Toggle availability in all queues to
allow external queue destinations to set their availability. See section 18 Numbers
and section 15, IVR Menus.

Remote Access
76
25 Remote Access
The remote access mechanism allows calling in to the system and having the system
then call out to another number. One application is to call in from home and have the
system make a long distance call that connects back to the home number. Remote access
takes one of three forms:
Remote access menu: You dial in to a dedicated number. A menu then requests a
telephone number to call. This is the most common use for remote access; if in doubt
use this type.
Call back to the callerid. With this method, you dial the remote access number, and
hang up once you hear it ring. The system then calls you back based on the callerid.
Once you answer, a menu requests a number to call.
Dial the called number. The system directly calls the number you dialed after
stripping off the authentication prefix. This type is only used to accept outbound
calls from customers' SIP devices that cannot use normal SIP authentication. In this
case, the device can add a secret prefix to the called number.
To add a new remote access account:
1. Log in to the Enswitch web interface.
2. Go to Features » Remote access.

Remote Access
77
3. Click New.
4. Enter the following: (fields marked with are required)
Name: Account name. Must be unique among the remote access accounts.
Description: This text is displayed in the list of remote access accounts.
Type: Select whether or not to play the menu (Remote access menu), call back
(Call back to the callerid), or place the call directly (Dial the called number).
Owner: Account owner.
Dial plan: Used for outbound calls when the system is configured for dial
plans. This is the dial-out sequence for a selected country
Class of service: Select an applicable class of service. A class of service can, for
example, block international calls.
Record group: Select a group if recording is required.
Callerid on internal calls: Telephone line to send to the caller.
Callerid on external calls: Number to send to the caller.

Remote Access
78
Withhold callerid: Selects whether or not to withhold the callerid from the
caller.
Locked: Select whether or not the account is locked. When locked, the account
cannot be used.
Play balance: Select whether or not to play the customer's balance to the caller.
Automatically dial: Select whether or not to automatically dial a fixed number.
When a value is set here, the caller is not asked for a destination.
Play DMTF to caller when outbound call connects: Enter a DMTF sequence to
play to the caller.
Authentication options: All entered values must be matched by the caller for
the call to go through.
Callerid: the caller must send a callerid that matches an entered value.
Account number: The caller-provided account number must match the
entered value.
PIN: The caller-provided PIN must match the entered value.
5. Click Save.
6. When you set the type to be Remote access menu or Call back to the callerid,
create a number pointing to the feature Remote access menu as the default
destination.

Sound Files
79
26 Sound Files
Sound files keep a collection of useful recorded sounds that can then be used for other
purposes such as mailbox greetings.
26.1 Create or Modify Sound Files
To create and use a sound file:
1. Log in to the Enswitch web interface.
2. Go to Features » Sounds.
3. Click New.
4. Enter the following: (fields marked with are required)
Name: Sound file name.
Description: This text is displayed in the list of sounds.
.wav file to upload: Browse to the file on your local computer or network.
5. Click Save.
6. Go to another feature such as mailbox.
7. On its edit page in the upload section, choose the sound file you've just created.
8. Click Use or upload.
26.2 Call to Record
The Call to record link under the sound files leads to a form to enter a number to call to
record a new sound file. This sound file has an automatically generated name based on
the date and time. You can rename it to something more using the technique listed
above. You can also create a feature code pointing to the Record sound file feature to do
the same.
1. Create a new feature code (see section 12).
2. In the Default destination drop-down menu, select Record sound file.

Sound Files
80
3. Click Save.
To call in a recording:
1. Log in to the Enswitch web interface.
2. Go to Features » Sound files.
3. Click Call to record.
4. Enter the number to call.
5. Click Call. The system calls the number with a message asking you make a
recording.
6. Follow the menu instructions to make and save the recording. The recording
appears in the list of sounds.

Speed Dials
81
27 Speed Dials
Speed dials enable users to dial destinations using fewer key presses. Speed dial also
allows inbound calls from that destination to have their caller name forced to a
particular value, creating a “nickname” for calls from that destination that is shown on
handsets.
Speed dial entries can be shared, affecting all users within this customer, or they can be
specific to one telephone line. Speed dials specific to one telephone line can be edited
using the link at the bottom of the Edit telephone line form.
27.1 Create a Shared Speed Dial
To add a new shared speed dial:
1. Log in to the Enswitch web interface.
2. Go to Features » Speed dials.
3. Click New.
4. Enter the following: (fields marked with are required)
Speed dial number: This is the number that users dial. This is typically one or
two digits.
Description: This text is displayed in the list of speed dial definitions.
Destination: Call destination – this can be a telephone line or an external
number (for example, an external tech support service).
Button on telephones: Type of button on handsets to provision for this speed
dial (when suitable automatic provisioning is configured). The options are
defined in a drop-down menu.
Force caller name on calls from this destination: When a caller receives a call
from the Destination, the system will display this string as a caller id.
5. Click Save.

Speed Dials
82
27.2 Export Speed Dials
To export speed dial files:
1. Log in to the Enswitch web interface.
2. Go to Features » Speed dials.
3. Click Export as .csv.
The system downloads a file called speeddials.csv. Open this file with a
spreadsheet or with some other application. The result is something like this:
This file or a file in this format can be imported to define speed dial settings.
27.3 Import Speed Dials
To import speed dial files:
1. Log in to the Enswitch web interface.
2. Go to Features » Speed dials.
3. Click Import.
4. Browse to find a predefined .csv file
5. Select a Button on telephones setting for the imported speed dials.
6. Select whether speed dials in the file should overwrite existing speed dials with the
same shortcut.
7. Click Import.

Telephone Lines
83
28 Telephone Lines
Telephone lines are the internal extensions of the telephone system. Their configurations
contain the information necessary to register SIP telephones on the system, and make
and receive calls. Each telephone can have one or more lines.
28.1 Add a New Telephone Line
To add a new telephone line:
1. Log in to the Enswitch web interface.
2. Go to Features » Telephone lines.
3. Click New.
4. Enter the following: (fields marked with are required)
Telephone number and username: The account number used to call the
telephone within the system.
Description: Description of the new telephone line. This displays on the
Telephone lines menu, next to the telephone username.

Telephone Lines
84
Owner: Telephone owner. The owner must be one of the people enrolled in the
system.
MAC address: A valid MAC address of the telephone, for example,
00:11:22:33:44:55-1. This is the MAC address of the handset associated with the
telephone number.
Provisioning template: template to use (only when system is configured for
provisioning). Select Automatic to let the system choose the best template. The
other choices are restricted to the provisioning templates configured in section
23, Provisioning.
Provisioning data: Data provided by the system owner; this data is used to
provision a specific model of SIP handset.
SIP ping telephone: Select whether or not to send SIP OPTIONS pings to the
telephone. This is not normally required.
Only allow from source IP address(es): Required source IP address or range
of addresses. Ranges can be specified using CIDR netmasks, for example
“192.168.0.0/16”. Multiple address and/or ranges can be entered, separated by
spaces and/or commas, for example “10.0.0.0/8, 192.168.1.1”
Expect to be registered: If the value is set to yes, the system sends an alert and
flags the telephone line when it is not registered. If this value is set to no, there
is no alert or red flag.
Password/Password repeat: SIP password.
5. Scroll down the form to the Line Settings section.

Telephone Lines
85
6. Enter the following: (fields marked with are required)
Callerid on internal calls: The callerid to send for calls within the system.
Callerid on external calls: The callerid is usually one of the external numbers
in the system.
Withhold callerid: Choose not send callerid for this telephone line.
Caller name on internal calls: The caller name to send for calls within the
system.
Caller name on external calls: The caller name for external calls.
Call media type: Select whether the majority of the calls from this line will be
fax or voice.
Rate plan for outbound calls: (only valid when the system is configured for
rate plans).
Class of service: A selection limits the range of destinations that a caller can
make from this number.

Telephone Lines
86
Record group: Select a record group from the drop-down menu.
Maximum call spending per day ($): The maximum amount of money
allowed to be spent per day on a call.
Maximum calls to/from telephone line: The maximum number of calls to
allow to and from the telephone line.
While ringing: Select whether to play ringing or music when calling the
telephone.
Music: Music to use when calling or on hold.
Pickup groups: Select groups to add this line to and click Add Selected.
To remove groups, select them and click Remove Selected.
Allow callers to enter this telephone line in attendant and IVRs: Select
whether or not this telephone line can be entered in the auto attendant and IVR
menus.
Send owner email notification of missed calls: Select whether or not to send
owner email notifications of missed calls.
Mailbox for message waiting light and automatic voicemail access: Select
which mailbox to use from the drop-down menu. This is also the mailbox
entered for direct voicemail access from the telephone line. When not set,
calling voicemail from this telephone line always asks for a mailbox and PIN.
Show in control panel: When set to Yes, displays the line setting information
in the control panel.
7. Scroll down to the User settings and Forward to sections.

Telephone Lines
87
8. Enter the following: (fields marked with are required)
Dial plan: If the system is configured with multiple dials plans, select the
appropriate one.
Do not disturb: Select whether or not to set do not disturb. When set to Refuse
calls, calls are forwarded to the destination below without ringing the
telephone. This value is usually toggled with a feature code.
Calls without callerid: Select whether or not to accept calls without callerid. If
not, calls without callerid are forwarded to the destination below without
ringing the telephone. This value is usually toggled with a feature code.
Screen calls: Select whether or not to screen calls. When set to either of the yes
options, the person answering is asked if they want to accept the call.
Ring for: How long to ring the telephone for before going to the destination
below.
All calls, without ringing telephone, to number: Enter the number to forward
all calls to the telephone line.
On no answer: Select one of the options, as described in section 10, Destination
Features.
Use same destination on busy or unregistered: When this parameter is set to
Yes, no other value is required. If the value is No, there are three additional
fields:
On busy: Make a selection as described in section 10, Destination
Features.
On unregistered: Make a selection as described in section 10, Destination
Features.
Follow unregistered in hunt groups, page groups, and queues: Routes
hunt group, page group, and queue calls to the unregistered destination
selected above.
Follow in hunt groups, page groups, and queues: Selects whether hunt group,
page group, and queue calls are forwarded like any other call. This field is only
available when Use same destination on busy or unregistered is set to Yes.
9. Click Save.
10. Return to the list of telephone lines. The new line will be in the list.
11. Click the telephone line number. The displayed panel has additional fields added to
it. Scroll to the bottom of the Line settings section.
12. Enter the following: (fields marked with are required)
Send called number as request URI: the No option is recommended.
13. Scroll down the form to the Virtual telephone section.

Telephone Lines
88
14. Enter a PIN to log on and log off. The owner of the phone uses this PIN to log onto
another handset such that it is virtually the owner’s phone.
15. Click Save.
16. Click Set the emergency address. See section 28.3, Set the Emergency Address.
17. When a number forwards to the telephone line, add it.
18. Configure the account number and password on the SIP telephone. The following
settings are recommended:
a. Most models of telephone should have NAT disabled as the server handles
this. For more details, see section A, Telephone Models.
b. Register to a DNS hostname rather than an IP address. When the IP address
changes, the telephone does not need reconfiguration.
19. For details on specific telephone models, see section A, Telephone Models.
20. Configure busy lamps (optional).
21. Create speed dials by clicking the Speed dials (see section 27, Speed Dials) link at
the bottom of the edit telephone line page (optional).

Telephone Lines
89
28.2 View Call History
To view missed calls:
1. Log in to the Enswitch web interface.
2. Go to Features » Telephone lines.
3. Click the name of the telephone line. Scroll to the bottom of the form and click Call
history.
4. Enter the filter criteria for the report. Then click Search. The report displays under
the filter criteria.

Telephone Lines
90
28.3 Set the Emergency Address
To add emergency information:
1. Log in to the Enswitch web interface.
2. Go to Features » Telephone lines.
3. Click the name of the telephone line. Scroll to the bottom of the form and click
Emergency address.
4. Enter the following: (fields marked with are required)
Address line 1.
Address line 2.
Address line 3.
City or town.
State or province.
Post or zip code.
Country: select the country from the drop-down menu.
Other address information.
5. Click Save.

Telephone Lines
91
28.4 Display Missed Calls
To view missed calls:
1. Log in to the Enswitch web interface.
2. Go to Features » Telephone lines.
3. Click the name of the telephone line. Scroll to the bottom of the form and click
Missed calls.
4. Enter the filter criteria for the report. Then click Update. The report displays under
the filter criteria.

Times and Dates
92
29 Times and Dates
Time groups support telephone numbers and feature codes that are routed to different
destinations at different times of the day or days of the week. Examples of time groups
might be:
Every Saturday and Sunday
Weekday evenings
Every public holiday next year
Each time group is made up of one or more time periods that define when the group is
active. The group is active when any of its time periods are active, and a time period is
active when all of its criteria are met.
29.1 Create a New Time Group
To add a new time group:
1. Log in to the Enswitch web interface.
2. Go to Features » Times and dates.
3. Click New.
4. Enter the following: (fields marked with are required)
Name: Unique name for this time group.
Description: Describe the group and its purpose. This displays on the Time
group menu next to the name.
Priority: Time group priority. When a call is made to a number with more than
one active time group, the group with the highest priority is used.

Times and Dates
93
Active when: Determines whether a time group is positively or negatively
defined. Select between Any time period below is active and None of the
time periods below are active.
5. Click Save.
6. Click Return to the list of time groups.
7. On the Time groups menu, click on the newly created group.
8. To make this group “selectable” in the IVR for temporary routing, upload a .wav
file for the name of the group to be played to callers.
9. Set time routes for any numbers or feature codes as desired.

Times and Dates
94
29.2 Add a Time Period
To add a new Time Period:
1. Log in to the Enswitch web interface.
2. Go to Features » Times and dates.
3. Select the time period to modify.
4. Scroll down to Time periods.
5. Click New.
6. Enter the following: (fields marked with are required)
Name: Unique name identifying this time period.
Description: Description of the time period. This appears on the menu of time
periods.
Start time/End time: Start and stop time each day.
Days the period is active: All the options must match the date for the period to
be considered active.
7. Click Save.
8. Repeat for any other time periods.

Virtual Telephones
95
30 Virtual Telephones
Virtual telephones are useful in a hot desk environment. A set of virtual telephones
contains physical telephones, one on each desk. Their telephone lines can have very
simple settings and a restrictive class of service to prevent them from calling billable
destinations. Each person who uses the hot desk environment can have a virtual
telephone line with all their settings, speed dials, and class of service.
When a person walks up to a desk, they log in their virtual telephone on top of the
physical telephone. At that point, any call to their virtual telephone causes the physical
telephone to ring. When calls are made out from the physical telephone, they are made
with the settings of the person's virtual telephone line. When the person leaves, they log
out and the physical telephone reverts to its own settings.
Multiple virtual telephones can be logged on the same physical telephone. In this case,
calls for any of the virtual telephones cause the physical telephone ring. Calls made
from the physical telephone have the settings of the last virtual telephone to log in.
When that virtual phone logs out, the settings revert to those of the physical telephone,
even though other virtual telephones remain logged in. Re-logging in on one of the
other virtual telephones causes its settings take effect.
To configure virtual telephones:
1. Log in to the Enswitch web interface.
2. Ensure that at least two telephone lines exist under Features » Telephone lines.
3. Set a feature code to point to the virtual telephone login feature.
4. Make telephone lines for all physical and virtual telephones.
5. Set a virtual telephone PIN for all virtual telephones.
6. Configure handsets with the physical telephone settings and register them to the
system.
7. From a physical telephone, call the feature code.
8. Follow the prompts to enter a virtual telephone number and PIN.
9. To log out, call the feature code and again follow the prompts.

Web URLs
96
31 Web URLs
Enswitch can consult an external web URL for directions on how to route a call.
Enswitch passes details of the call to the URL. The expected response contains the
routing information. Any customer on the system can perform dynamic routing of calls
without the expense and complexity of their own telephone system.
31.1 Call Flow
The call is delivered to the feature, such as a number or feature code, that has “Ask
web URL” set as its destination.
Enswitch invokes the routing URL specified using HTTP POST, passing the form
fields listed in 31.2, Input fields.
The web server responds with a text document that includes the fields listed in 31.2,
Output fields. Normally this document is dynamically generated using a CGI script
or similar server side tools.
Enswitch routes the call to the destination specified by the text document.
When the web request takes more than the specified timeout (5 seconds by default),
including time for DNS lookup, the web request is cancelled and the call is routed to
the timeout destination.
Routing is accomplished within a few seconds of these events when the web URL or
the web server specified URLs are to be invoked on answer and on hangup. These
URLs are invoked multiple times when there are multiple legs.
31.2 Fields
Input Fields
Enswitch passes the following fields in the POST to supply details of the call:
scustomer The ID of the source customer. This is normally the same as the
customer. This field is deprecated and might be removed in future.
stype The source type. This is normally “external” for an external number,
or “phone” for a local telephone.
snumber The source number; calling number or telephone. If a telephone, it is
the account rather than callerid.
ctype The called type. This is normally blank, unless a call has been
redirected.
cnumber The called number, as presented to the system.
dcustomer The ID of the destination customer. This is normally the same as the
customer. This field is deprecated and may be removed in future.

Web URLs
97
dtype The destination type that sent the call to the URL. For example,
“number” or “code”.
dnumber The destination number that sent the call to the URL, i.e. the number
or feature code. For some dtypes such as IVR, this is the ID of the
object in the database.
server The hostname of the server invoking the URL.
callid An identifier for the call. The combination of server and callid are
different for every call. Legs of the same call have the same callid
but can have different uniqueids, depending on how they are routed
within the server.
uniqueid An identifier for the call leg within the server at the telephony level.
state The state of the call. URLs invoked at the start of the call is passed
“ring” or “answer”. URLs at the end of the call with be passed
“hangup”.
patternmenu
_digits
If the call passed through a pattern menu that collected DTMF digits
from the caller, the digits collected.
Fields Passed on Hang-up:
totaltime How long the call ran for in seconds, including ringing.
talktime How long the call ran for in seconds, excluding ringing. For calls
which were not answered, this will be 0.
status The status of the call. Normal values are “answer”, “busy”, “cancel”,
“congestion”, or “noanswer”, though other values indicating
routing errors are possible.
recording The path to the recording file. If there was no recording, this will be
an empty string.
Other fields might be added in future without warning.
Output Fields
The web server is expected to return a text document with content type “text/plain”. For
the routing URL invoked at the start of the call, this should be one field per line as in the
sample below. For the answer and hangup URLs, the text is ignored, so an empty
document (apart from any HTTP headers your web server requires) should be sent.
Sample Document:
dtype: phone
dnumber: 1234567
answer_url: http://example.com/answer.cgi
hangup_url: http://example.com/hangup.cgi
Lines may be terminated by newline (“\n”) or carriage return followed by newline
(“\r\n”). Don't forget to add any HTTP headers required by your web server such as
“Content-Type: text/plain\r\n\r\n”. The fields to return are:

Web URLs
98
dtype Destination type to send the call to.
dnumber Destination number to send the call to.
answer_url A URL to invoke after the call has been answered. The URL is
invoked once for each leg. This field is optional, and overrides the
setting specified in the web URL within Enswitch.
hangup_url A URL to invoke after the call has hung up. The URL is invoked
once for each leg. This field is optional, and overrides the setting
specified in the web URL within Enswitch.
31.3 Create and Modify Web URL
To add a new web URL:
1. Log in to the Enswitch web interface.
2. Go to Features » Web URLs.
3. Click New.
4. Enter the following: (fields marked with are required)
Name: Unique name designating this group of URLs
Description: Description of this entry. This appears on the Web URLs menu
page to the right of the name.
URL to ask how to route call: HTTP URL that Enswitch asks to where to route
the call
URL to inform on answer: HTTP URL that Enswitch informs when the call has
been answered
URL to inform on hangup: HTTP URL that Enswitch informs when the call
has been hung up

Web URLs
99
Timeout waiting for web server: How long to wait for the web server before
timing out
On timeout or if routing URL returns an error, forward to: Enter the
information to route the call when timeout occurs or when the web server
returns an error.
5. Click Save.
6. Set a number or feature code to route to the web URL.
To edit an existing web URL:
1. Click the name of the web URL.
2. Modify the web URL parameters.
3. Click Save.
4. Click Return to the list of web URLs.

Workflows
100
32 Workflows
32.1 Allowing Numbers to be Toggled Separately
You can control the routing of a selected phone line from a handset or from an outside
line by creating a feature code with the necessary properties. A typical application is
changing the routing of a telephone line so that the telephone rings at the receptionist
position during the day and connects immediately with voice mail at night.
32.1.1 Overview
By defining a feature code, combined with built-in recordings that tell the user what to
do, you can create a setup that allows users to change the routing of a selected incoming
line.
The flow sequence consists of two major steps:
1. Associate the Number Menu Feature with a Code.
2. Toggle the Destination of a Phone Line Using the Code.
32.1.2 Associate the Number Menu Feature with a Code
To define a feature code associated with a number menu:
1. Go to Features » Feature Codes.
2. Click New. Enter a feature code (for example, *23).
3. Scroll to the Default destination section, select Feature and, at the Feature drop-
down menu, select Number menu.

Workflows
101
4. Enter a numeric PIN (usually four digits).
5. Click Save at the bottom of the form. The new feature is saved.
32.1.3 Toggle the Destination of a Phone Line Using the Code
A user who knows the PIN associated with the Number menu can toggle the
destination of an incoming phone line. In this example, it is the receptionist’s phone.
1. The user keys *23 on a local handset, or the user calls in from the outside and enters
*23 – essentially a “secret code” not mentioned on the incoming IVR menu. The
system plays the following message, associated with the number menu feature:
“Please enter the number you wish to work with followed by the pound sign/hash.”
2. The user enters the phone number that rings at the receptionist’s desk. The system
plays the following message:
“Please enter the PIN followed by the pound sign/hash.”
3. The user enters the PIN associated with the *23 feature, followed by #. The system
plays the following message:
"For normal time of day routing, press one. To enter a number, press zero. To return, press
star."
4. The user either enters 1 to route the receptionist’s line to its normal place – the
receptionist’s desk – or enters 0, followed by the voice mail extension, followed by
#. The system routes any calls received on the phone number entered in step 2
according to the selection.
32.2 Allowing Users to Toggle the Routing of Numbers
Using Their Handsets
This flow shows how a user who knows the appropriate PINs can change the
destination of incoming calls to a group of phone numbers. Use this feature to route all
calls to their normal destination during the week and to an alternate location (for
example, voice mail) on the weekend.
32.2.1 Overview
This flow sets up a pair of feature codes to toggle the routing of a group of phone lines.
The flow sequence consists of four major steps:
1. Associate the Set Numbers Routing: Weekends Feature With a Code.
2. Add a Time Route to All Numbers to be Routed with this Feature.
3. Associate the Set Numbers Routing: Normal Feature with a Code.
4. Use the Codes to Change the Routing of the Selected Phone Lines.

Workflows
102
32.2.2 Associate the Set Numbers Routing: Weekends Feature With a Code
1. Go to Features » Feature Codes.
2. Click New. Enter a feature code (for example, *24).
3. Scroll to the Default destination section, select Set routing to time group, select
Weekends on drop-down menu.
4. Enter a numeric PIN (usually four digits) and click Save.
32.2.3 Add a Time Route to All Numbers to be Routed with this Feature
1. From the Feature menu, select Numbers and select one of the numbers to be
routed.
2. At the bottom of the Numbers form, under Time routes, click Add a time route ».
3. Under Time group select Weekends.

Workflows
103
4. Under Calls to this group forward to select Voicemail mailbox and enter the
voicemail extension.
5. Click Save.
6. Repeat steps 1 to 5 for all numbers to be forwarded to voicemail on the weekend.
32.2.4 Associate the Set Numbers Routing: Normal Feature with a Code
1. Go to Features » Feature Codes.
2. Click New. Enter a feature code (for example, *25).
3. Scroll to the Default destination section, select Set routing to normal routing on
the drop-down menu.
4. Enter a numeric PIN (usually four digits) and click Save.
32.2.5 Use the Codes to Change the Routing of the Selected Phone Lines
A user who knows the PINs associated with the *24 and *25 codes can change the
routing of the selected phone numbers from normal routing to weekend routing a vice
versa.
1. The user keys *24 or *25 on a local handset, or the user calls in from the outside and
enters*24 or *25 – essentially a “secret code” not mentioned on the incoming IVR
menu. The system plays the following message:
“Please enter the PIN followed by the pound sign/hash.”
2. After the user enters the PIN, the system changes either to weekend routing or
normal routing, depending on which code the user entered.

Workflows
104
32.3 Connecting an Incoming Call to a Queue via Tiered
IVR Menus
In a common usage of telephone systems, calls are directed to hierarchical voice menus
where the caller selects numeric options that direct the call to the proper destination
extension. For example, a first level menu selects between departments, and the second-
level menus point to the people in the selected department. This workflow shows how
to create the elements necessary to connect from an incoming call to a destination
extension via tiered IVR menus and a queue of calls waiting to be answered.
32.3.1 Overview
In a real-world example, an incoming telephone number connects to a primary IVR
menu. The options of this menu would point to multiple secondary level IVR menus,
and each possible response could connect to a queue. This flow demonstrates a single
thread example, with a primary IVR menu, one secondary IVR menu, and one queue.
The workflow builds the call flow from back to front, starting with the queue.
The flow sequence consists of four major steps:
1. Create and Configure a Queue.
2. Create and Configure a Secondary IVR Menu.
3. Create and Configure a Primary IVR Menu.
4. Select a Phone Number and Connect It to the Primary IVR Menu.
32.3.2 Create and Configure a Queue
To create and configure a queue:
1. Go to Features » Queues to display the list of existing queues.
2. Click New to display the queue form.
3. Enter a queue name (for example “Marketing Department”).

Workflows
105
4. Scroll down to When exiting queue, forward to: and select Mailbox and enter the
mailbox number.
5. Click Save. The Queue Saved notice is displayed.
6. Click Add a destination to display the New destination form.
7. Select the Telephone Line option. Select a number within the available list as the
destination.
8. Click Save.
9. Click Add another destination to redisplay the New destination form.
10. Select Number and enter an external phone number as a possible destination of
calls on this queue.
11. Click Save.
12. Go to Features » Queues. Your newly created queue should be in the list. Click the
queue name. All of the settings for the queue are displayed for you to review. You
can modify any of the settings as necessary.

Workflows
106
32.3.3 Create and Configure a Secondary IVR Menu
To create and configure a secondary IVR:
1. Go to Features » IVR Menu to display the list of defined IVR menus.
2. Click New to display the New IVR menu form.
3. Enter a name for the IVR menu (for example, Marketing sub-menu).
4. In the Destinations section, from the "1" drop-down menu, select the IVR menu
option and select the secondary menu you created previously.
5. Click Save.
32.3.4 Create and Configure a Primary IVR Menu
To create a primary IVR menu, start the same way that you created the secondary menu:
1. Go to Features » IVR menus.
2. Click New.
3. Name the primary menu (for example, Marketing primary menu) and click Save.
4. In the Destinations section, from the "1" drop-down menu, select the IVR menu
option and select the primary menu you created previously.

Workflows
107
5. Click Save.
32.3.5 Select a Phone Number and Connect It to the Primary IVR Menu
To associate a phone number to the primary IVR menu:
1. Go to Features » Numbers to display the Numbers menu.
2. Click New to display a blank number form.
3. Select a valid number. For example, from the By Name drop-down menu, select
North America Toll Free: 1800. Click Next to display the Choose Number form.
4. On the Normal drop-down menu select one of the available numbers. Click Next to
display the Number Settings form.
5. On the Default destination drop-down menu, select IVR menu. Select the primary
menu (Marketing primary menu) you just defined.
You need additional settings to complete configuration of the items created in this
workflow. For example, the IVR menus each need a recording to play to the caller that
says which number to press for each possible option. See the Enswitch Administrator's
Guide for detailed feature descriptions.

Workflows
108
32.4 Connecting an Incoming Call to a Hunt Group that
Terminates in a Mailbox via Tiered IVR Menus
When an incoming call is directed to a hunt group, all of the extensions in the hunt
group ring until one of them answers. If none of them answers after a period of time, the
call can be directed to a voice mailbox where the caller can leave a message. This flow
shows how to create the elements necessary to connect from an incoming call to a hunt
group via voice menus and to default to a voice mailbox when there is no answer.
32.4.1 Overview
In the example described by this flow, an incoming telephone number is directed to an
IVR menu. After making a selection on a primary and a secondary IVR menu, the call is
directed to a hunt group. The hunt group targets a voice mailbox when there is no
answer on any of the destination phone lines. The workflow builds the call flow from
back to front, starting with the voice mailbox.
The flow sequence consists of five major steps:
1. Define and Configure the Destination Mailbox.
2. Create and Configure a Hunt Group.
3. Create a Tiered IVR.
4. Direct a Secondary IVR Option to the Hunt Group.
5. Select a Phone Number and Direct it to the Primary IVR Menu.
32.4.2 Define and Configure the Destination Mailbox
To create a mailbox:
1. Go to Features » Mailboxes and click New to display the mailbox definition form.
2. Enter the extension associated with the mailbox as the mailbox name.
3. Select the extension owner from the Owner drop-down menu. In an actual
installation, the owner’s name appears in the list.

Workflows
109
4. Enter a PIN for the mailbox; re-enter it in the PIN Repeat field.
5. Click Save.
32.4.3 Create and Configure a Hunt Group
Hunt groups can have from one to ten destination levels and a default level. All
destinations in level 1 are rung simultaneously. After a defined interval, all destinations
in level 2 are rung simultaneously, and so on to level 10. If there is no answer in any of
the defined levels, the call is transferred to the default destination.
1. Go to Features » Hunt groups.
2. Click New to display the Hunt Group form.
3. Give the hunt group a name and click Save.
4. Click Set the default destination to display the Default destination form.
5. Select Mailbox and from the drop-down menu, select the mailbox created in the
previous step.

Workflows
110
6. Click Save. Now click Add a destination to display the New destination form.
With this form, you can define the phone number in each level of the hunt group.
7. Select Telephone Line in the Destination section and select the telephone number.
8. Click Save. You can click Add a destination to add additional numbers and
additional levels.
32.4.4 Create a Tiered IVR
See Create and Configure a Secondary IVR Menu (32.3.3) and Create and Configure a
Primary IVR Menu (32.3.4).
32.4.5 Direct a Secondary IVR Option to the Hunt Group
To connect an IVR destination to a hunt group:
1. Go to Features » IVR menus and click the sub-menu just created to display the IVR
form.
2. In the Destinations section, from the "2" drop-down menu, select Hunt group,
select the hunt group defined in the previous section, and click Save.
32.4.6 Select a Phone Number and Direct it to the Primary IVR Menu
See Select a Phone Number and Connect It to the Primary IVR Menu (32.3.5).

Workflows
111
32.5 Connecting an Incoming Call to a Telephone Line,
Then to a Hunt Group That Terminates in a Mailbox
When an incoming telephone call rings an internal extension, it may be desirable to:
Connect an incoming call to a hunt group when there is no answer on the extension,
and then
Connect it to a voice mailbox if there is no answer on any of the numbers in the hunt
group.
32.5.1 Overview
This flow shows how to define a mailbox, how to define a hunt group and point it to the
mailbox, and how to redirect a telephone number to a hunt group when there is no
answer on the primary extension.
The flow consists of three major steps:
1. Define and Configure the Destination Mailbox.
2. Create and Configure a Hunt Group.
3. Direct an Incoming Telephone Line to the Hunt Group.
32.5.2 Define and Configure the Destination Mailbox
See Define and Configure the Destination Mailbox (32.4.2).
32.5.3 Create and Configure a Hunt Group
See Create and Configure a Hunt Group (32.4.3).
32.5.4 Direct an Incoming Telephone Line to the Hunt Group
To direct an incoming call to a hunt group when there is no answer on the primary extension:
1. Go to Features » Numbers and click one of the defined numbers to display the
number configuration form.
2. In the Default destination section, select Telephone line and select the desired
extension on the drop-down menu.

Workflows
112
3. Click Save.
4. Go to Features » Telephone lines and click on the telephone line used as the target
extension in the previous step.
5. In the telephone line form, scroll down to the On no answer section. Select Hunt
group and choose the hunt group defined earlier.
6. Click Save.
32.6 Enswitch per-Telephone Provision Setting
Provisioning an IP phone is straightforward. To do it, you will need information from
the Enswitch system owner.
32.6.1 Overview
Provisioning an IP phone requires a phone number for the phone, the MAC address of
the phone, the Enswitch web URL, and provisioning data in a format appropriate to the
phone model. The system owner will give you the format of the provisioning data.
The provisioning flow consists of two major steps:
1. Configure the Telephone with Handset Information.
2. Configure the Handset with the Enswitch URL.

Workflows
113
32.6.2 Configure the Telephone with Handset Information
1. Go to Features » Telephone lines and click the telephone line associated with the
new phone.
2. Enter the MAC address of the phone (you can find it on a sticker on the bottom of
the phone in the format 00:00:00:00:00:00 – 12 hexadecimal digits, possibly without
the “:” separators).
3. Enter the provisioning data for the phone. The system owner will provide you with
the format of this information for your phone model.
4. Click Save.
32.6.3 Configure the Handset with the Enswitch URL
1. Plug in the handset to a switch connecting it to the Enswitch system.
2. Configure the handset according to the manufacturer’s instructions and those of the
system owner. As part of this process, enter the URL of the Enswitch interface in
the handset itself. The handset instructions should show how to do this.
When the telephone boots, it will go to Enswitch to retrieve its configuration settings
from the telephone number settings.
32.7 Integrating with Queue Statistics
Collecting queue statistics is an optional feature. The following flow applies only to
installations with enabled queue statistics collection.
32.7.1 Overview
Queue statistics are a detailed file of events that occur on a selected queue when callers
wait for someone to answer. With analysis, an administrator can learn when callers
complete calls or hang up, when the traffic is heaviest, and so on.
The flow consists of two steps:
1. Configure Queue Statistics.
2. Export Queue Statistics.

Workflows
114
32.7.2 Configure Queue Statistics
To configure statistics collection for a selected queue:
1. Go to Features » Queues and select the desired queue.
2. Scroll down to the bottom of the displayed form to Other options for this queue:
and click Queue statistics.
3. On the statistics form, set the start date and end date for statistics collection and
then click Update. You can return to this form periodically and see the displayed
statistics for this queue.
32.7.3 Export Queue Statistics
To export a file of collected statistics for a queue:
1. Go to Features » Queues and select the desired queue.
2. Scroll down to the bottom of the displayed form to Other options for this queue:
and click Export Events. (This option is available only if there were events
collected).
3. Set the start and end date for the period that you want to analyze and click Export.
A file named queue_log is created containing statistics records for the defined
period. You can use a spreadsheet or other tools to learn more about the queue
activity.

Workflows
115
32.8 RDNIS Voicemail Configuration
An external service provider, such as a cell phone company, can use Enswitch as its
voicemail service. The service provider forwards the call to Enswitch using the
Redirected Dialed Number Information Service (RDNIS) protocol.
32.8.1 Overview
When an external service provider uses Enswitch for voicemail services, the service
provider is assigned a telephone number, and all forwarded calls go to this number. On
connecting with the telephone number, the service provider sends a string of numbers
in RDNIS format that identify the target of the phone call. The Enswitch customer needs
to define an Enswitch voice mailbox for each defined target telephone number. The
mailbox number is based on the RDNIS format used, so the Enswitch customer needs to
get the exact format from the external service provider. This flow shows the steps
required to set up a RDNIS voicemail scheme.
The flow consists of two steps:
1. Create a Mailbox for an RDNIS-Formatted Forwarded Call.
2. Assign a Number that Connects All Calls to Voicemail.
32.8.2 Create a Mailbox for an RDNIS-Formatted Forwarded Call
1. Go to Features » Mailboxes and click New.
2. Enter the phone number in the format sent by the external service provider. For
example, this could be a full phone number, such as 3015551212, or it may include
other leading or trailing digits, according to the service provider format.
3. Enter a PIN/ PIN repeat.
4. Click Save.

Workflows
116
32.8.3 Assign a Number that Connects All Calls to Voicemail
1. Go to Features » Numbers and click the number called by the service provider to
forward to voicemail.
2. In the Default destination section of the form, select Feature and select Voicemail
mailbox of RDNIS. Click Save.
32.9 Creating a Hosted Recording Service
The system can record calls made to and from the system. You can select which calls to
record using several criteria and also selectively list recording for future playback.
32.9.1 Overview
Call recording is built around call record groups that define which calls to record and
when. Once a record group is defined, each telephone line or number to be recorded
must be associated with the record group.
The flow consists of four steps:
1. Adding a New Group.
2. Setting Recording Parameters for the new record group.
3. Associate the Record Group with a Telephone Line.
4. Reviewing Recordings for the record group.
32.9.2 Adding a New Group
To add a new record group:
1. Go to Features » Call Recording.

Workflows
117
2. Click New » to open the New Record Group form.
3. Enter a name for the new record group and click Save.
32.9.3 Setting Recording Parameters
To set recording parameters for the new record group:
1. From the Record Group Saved form, click Return to the List of Record Groups.

Workflows
118
2. From the Record Groups list, click the new record group you created to open the
Record groups form.
3. Enter the configuration settings for the new record group:
Record calls in: Yes enables recording; No disables recording; the default is
Yes.
Record calls out: Yes enables recording; No disables recording; the default is
Yes.
Percentage of calls to record: Select a percentage of calls to be recorded from
the pull-down list of options. The default is 100%.
Default expiry time (days): Expiry time in days for storing recorded calls.
The default is 1.
Email recordings to: One or more email addresses to send recordings to at the
end of each call.
4. Click Save.
32.9.4 Associate the Record Group with a Telephone Line
Telephone lines, numbers, page groups, queues, and remote access accounts can be
associated with a record group. This step shows how to associate a telephone line with a
record group.
1. Go to Features » Telephone lines to display the list of telephone lines.
2. Click on the desired telephone line to display the form for that line.

Workflows
119
3. Scroll down to the Line Settings section and select the desired group from the
Record group drop-down menu.
4. Click Save.
32.9.5 Reviewing Recordings
Reviewing recordings for a record group:
1. Go to Features » Call Recording, then click Recordings for the desired record
group.

Workflows
120
2. Use the various optional filter and sort choices to review a selection of the
available recordings.
Folder: select the directory where the recordings are stored; the default is
Inbox.
Completed: Status of call being recorded; the options are Complete only, In
Progress only, or Both Complete and In Progress.
Start Date/End Date: Date range for filter.
Minimum/Maximum Duration: Duration for recording in seconds.
Calling Number Contains: Filter for calling number.
Called Number Contains: Filter for called number.
Sort by: Sort mechanism for results returned by query; the options are Start
Date and Time, Expiry Date and Time, Duration, Caller, and Called.
Direction: Ascending or descending.
3. At any time, click Update to display a list of recordings.

121
A. Telephone Models
This list of telephone models is incomplete, and some entries may be out of date. Any updates are
welcome. All information on this page is informal, and no guarantees are offered. As always, it's vital
to fully test all functionality before offering it to your customers.
"Working" means that the basic functions of the telephone have been reported as working.
"Fully working" means that all or almost all relevant functions of the telephone have been reported
as working. Integrics has not verified these for all telephones.
Hardware SIP telephones
Aastra 51i, 53i, 55i, 57i, and 67xx
Fully working.
Busy lamps are working.
Automatic provisioning is working.
Auto-answer for page groups is working.
Cisco 7912, 7940, and 7960
Working using SIP image.
Set the following:
messages_uri: "+1"
Set the following if behind NAT:
nat_enable: 1
nat_received_processing: 1
nat_address: ""
May also require port forwards on some NAT devices.
Cisco SPA500 series
Working.
Some customers report that when doing a blind transfer, the handset reports that the transfer
failed even though it succeeded. Others are unaffected.
Elmeg 290
See the Snom 190, on which this telephone is based.
Grandstream Budgetone 101 and 102
Working.
Turn on NAT settings if behind a NAT device.
Automatic provisioning is working.

Telephone Models
Enswitch Workflows 122
Grandstream GXP2000
Working.
Busy lamps are working. This requires the latest Grandstream firmware.
Polycom SoundPoint IP range and VVX 1500
Working if not behind NAT.
The level of success when used behind NAT varies. Firmware 3.2.1 and later seem to work
reliably. Older firmware seems to depend on the exact NAT device used.
Fortigate routers are reported to fix NAT problems with older firmware versions.
Busy lamps are working. Some Polycom firmware versions may require that you set
voIpProt.SIP.dialog.strictVersionValidation=”0”.
Automatic provisioning is working.
Remote reboot from the Enswitch web interface is working.
VVX 1500 video is working.
Siemens C460 IP Gigaset
Working.
Sipura SPA 941, 942, 1001, 2002, and 3000
Working.
Snom 190, 320, 360, 370, 820, and 870
Fully working.
Busy lamps are working.
Automatic provisioning is working.
Auto-answer for page groups is working.
UTS F3000
Working.
SIP messaging is working. This requires this feature to be enabled in Enswitch.
Yealink T26P, T28P, and VP-2009
Working for audio.
Working for video.

Telephone Models
Enswitch Workflows 123
Analog telephone adapters (ATAs)
Audiocodes MP-124
Working.
DrayTek Vigor2800
Working.
Grandstream Handytone 286, 287, and 386
Working.
Linksys PAP2
Reports indicate occasional spurious DTMF key-presses on its analog side. Apart from that,
working.
Motorola VT1000
Working.
PBXs
Asterisk
Fully working.
Make a telephone in Enswitch, then set the following in Asterisk's sip.conf:
username = <telephone line>
fromuser = <telephone line, unless original callerid is set>
secret = <telephone password>
insecure = port,invite
context = <context for incoming calls>
Add a context in extensions.conf for outgoing calls.
Cisco Call Manager and Call Manager Express
Working.
Requires a remote access account for outbound calls due to lack of SIP authentication support.
Enswitch
Fully working.
Please see Asterisk, which Enswitch uses for connections to carriers.
The context for incoming calls is normally "from-external".
Make a peer for the outgoing context.
NEC XN120
Working.

Telephone Models
Enswitch Workflows 124
Routers and gateways
Cisco 53xx and 54xx
Working.
Requires a remote access account for outbound calls due to lack of authentication support.
Multitech ISDN2e gateway
Working.
Nextone
Working.
Teles SS7 gateway
Working.
Session border controllers
Sansay SPX
Working.
Known problem where call drops when put on hold twice. This is due to a Sansay bug. It can
be worked around on Enswitch.
Softphones
3CX for Android
Working.
Acrobits for Android
Working.
Bria
Working for audio.
Working for video.
Bria Android and iPhone/iPad editions
Working.
CSipSimple for Android
Working.

Telephone Models
Enswitch Workflows 125
Eyebeam
Working for audio.
Video is untested.
Sipdroid for Android
Working.
SJ Phone
Working.
Voice Operator Panel
Latest version is working.
Older versions had problems with music on hold.
X-Lite
Working.
Zoiper
Working.
Requires DTMF to be set to SIP INFO.
Client side NAT routers
Cisco 8xx
Fully working.
D-Link DIR-655
Fully working.
D-Link (other models)
Not working. Inbound calls are sometimes blocked.
Edgemarc 200 and 4500 series
Not working in SIP ALG mode.

Telephone Models
Enswitch Workflows 126
Fortigate 30B, 50B, 60B, 80CM, and 110C
Fully working, including SIP AGL.
Reported to support all versions of Polycom firmware behind NAT.
The following is recommended:
config system global
set tos-base-priority medium
end
Set the SIP policy to "high".
Linksys
Working with a single handset.
Mixed reports with multiple handsets behind one router, with occasional reports of inbound
calls being delivered to the wrong handset.
Mikrotik RB450
Fully working on firmware 3.13.
Netgear
Not working. Inbound calls are sometimes blocked.
Smoothwall Express
Fully working.