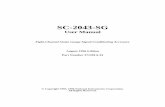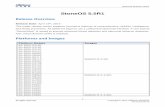Enrxwi Sg Manual
-
Upload
marceloperes -
Category
Documents
-
view
222 -
download
0
Transcript of Enrxwi Sg Manual
-
8/3/2019 Enrxwi Sg Manual
1/25
108M 802.11g
Wireless LAN Access Point
User Guide
-
8/3/2019 Enrxwi Sg Manual
2/25
Regulatory notes and statements
Wireless LAN, Health and Authorization for use
Radio frequency electromagnetic energy is emitted from Wireless LAN devices.
The energy levels of these emissions however are far much less than the
electromagnetic energy emissions from wireless devices like for example mobile
phones. Wireless LAN devices are safe for use frequency safety standards and
recommendations. The use of Wireless LAN devices may be restricted in some
situations or environments for example:
On board of airplanes, or
In an explosive environment, or
In case the interference risk to other devices or services is perceived or identified
as harmful
In case the policy regarding the use of Wireless LAN devices in specific
organizations or environments (e.g. airports, hospitals, chemical/oil/gas industrial
plants, private buildings etc.) is not clear, please ask for authorization to use these
devices prior to operating the equipment.
Regulatory Information/disclaimers
Installation and use of this Wireless LAN device must be in strict accordance with
the instructions included in the user documentation provided with the product. Any
changes or modifications made to this device that are not expressly approved by the
manufacturer may void the users authority to operate the equipment. The
Manufacturer is not responsible for any radio or television interference caused by
unauthorized modification of this device, of the substitution or attachment.
Manufacturer and its authorized resellers or distributors will assume no liability for
any damage or violation of government regulations arising from failing to comply
with these guidelines.
USA-FCC (Federal Communications Commission) statement
This device complies with Part 15 of FCC Rules.
Operation is subject to the following two conditions:
1. This device may not cause interference, and
2. This device must accept any interference, including interference that may cause
undesired operation of this device.
i
-
8/3/2019 Enrxwi Sg Manual
3/25
FCC Radio Frequency Exposure statement
This Wireless LAN radio device has been evaluated under FCC Bulletin OET 65
and found compliant to the requirements as set forth in CFR 47 Sections 2.1091,
2.1093, and 15.247 (b) (4) addressing RF Exposure from radio frequency devices.
The radiated output power of this Wireless LAN device is far below the FCC radiofrequency exposure limits. Nevertheless, this device shall be used in such a manner
that the potential for human contact during normal operation is minimized.
When nearby persons has to be kept to ensure RF exposure compliance, in order to
comply with RF exposure limits established in the ANSI C95.1 standards, the
distance between the antennas and the user should not be less than 20 cm.
FCC Interference Statement
This equipment has been tested and found to comply with the limits for a Class Bdigital device, pursuant to Part 15 of the FCC Rules. These limits are designed to
provide reasonable protection against harmful interference in a residential
installation.
This equipment generates, uses, and can radiate radio frequency energy. If not
installed and used in accordance with the instructions, it may cause harmful
interference to radio communications.
However, there is no guarantee that interference will not occur in a particularinstallation. If this equipment does cause harmful interference to radio or television
reception, which can be determined by turning the equipment off and on, the user is
encouraged to try and correct the interference by one or more of the following
measures:
1. Reorient or relocate the receiving antenna.
2. Increase the distance between the equipment and the receiver.
3. Connect the equipment to an outlet on a circuit different from that to which the
receiver is connected.
4. Consult the dealer or an experienced radio/TV technician for help.
Export restrictions
This product or software contains encryption code that may not be exported or
transferred from the US of Canada without an approved US Department of
Commerce export license.
ii
-
8/3/2019 Enrxwi Sg Manual
4/25
Safety Information
Your device contains a low power transmitter. When device is transmitted it sends
out radio frequency (RF) signal.
CAUTION: To maintain compliance with FCCs RF exposure guidelines, this
equipment should be installed and operated with minimum distance 20cm betweenthe radiator and your body. Use on the supplied antenna. Unauthorized antenna,
modification, or attachments could damage the transmitter and may violate FCC
regulations.
The antenna(s) used for this transmitter must be installed to provide a separation
distance of at least 20 cm from all persons and must not be co-located or operating
in conjunction with any other antenna or transmitter.
CE Mark WarningThis is a Class B product. In a domestic environment, this product may cause radio
interference, in which case the user may be required to take adequate measures.
Protection requirements for health and safety Article 3.1a
Testing for electric safety according to EN 60950 has been conducted. These are
considered relevant and sufficient.
Protection requirements for electromagnetic compatibility Article
3.1b
Testing for electromagnetic compatibility according to EN 301 489-1, EN 301 489-
17 and EN 55024 has been conducted. These are considered relevant and sufficient.
Effective use of the radio spectrum Article 3.2
Testing for radio test suites according to EN 300 328-2 has been conducted. These
are considered relevant and sufficient.
CE in which Countries where the product may be used freely:Germany, UK, Italy, Spain, Belgium, Netherlands, Portugal, Greece, Ireland,
Denmark, Luxembourg, Austria, Finland, Sweden, Norway and Iceland.
France: The use of other channels that the channel 10 through 13 is prohibited by
law.
iii
-
8/3/2019 Enrxwi Sg Manual
5/25
TABLE OF CONTENT
About This Guide...................................................................................................... 1
Purpose ................................................................................................................... 1
Overview of this Users Guide ............................................................................... 1Unpacking and Setup ................................................................................................ 2
Unpacking .............................................................................................................. 2
Setup....................................................................................................................... 2
Hardware Instalation................................................................................................. 3
LED Indicator......................................................................................................... 3
Rear Panel............................................................................................................... 3Hardware connections ............................................................................................ 4
Connect to the Switch/Hub .................................................................................. 5
Check the installation........................................................................................... 5
Configuring the Wireless LAN Access Point ........................................................... 6
Login ...................................................................................................................... 6
Quick Setup with Wizard ....................................................................................... 7Configuration through WEB Browser.................................................................... 9
Status.................................................................................................................. 10
Basic Setting ...................................................................................................... 11
IP Setting............................................................................................................ 13
Advanced Setting ............................................................................................... 14
Security .............................................................................................................. 17Tools .................................................................................................................. 18
Technical Specifications ......................................................................................... 19
iv
-
8/3/2019 Enrxwi Sg Manual
6/25
ABOUT THIS GUIDE
Congratulations on your purchase of this 108M Super-G Wireless LAN Access
Point. This manual helps to features the innovating wireless technology that can
help you build a wireless network easily! This manual contains detailed instructions
in operation of this product. Please keep this manual for future reference.
With a WLAN Access Point, a mobile computer can share data with another mobile
computer in a wireless way. Easy-to-use utilities are bundled with WLAN Access
Point for configuration and monitoring purposes.
WLAN networking can wirelessly transmit and receive data, minimizing the need
for wired connections, at a speed of up to eleven megabit per second. With WLAN
networking, you can locate your PC wherever you want without wires and cables.
WLAN networking provides users with an access to real-time informationanywhere in their organization. The mobility provides productivity and service,
which are not available under wired networks.
Purpose
This manual discusses how to install the WLAN Access Point.
Overview of this Users Guide
Introduction. Describes the WLAN Access Point and its features.
Unpacking and Setup. Helps you get started with the basic installation of the
WLAN Access Point.
Hardware Installation. Describes the LED indicators of the AP.
Configuration the Wireless LAN Access Point. Configure the AP related setting.
Technical Specifications. Lists the technical (general, physical and environmental)
specifications of the WLAN Access Point.
1
-
8/3/2019 Enrxwi Sg Manual
7/25
UNPACKING AND SETUP
This chapter provides unpacking and setup information for the Access Point.
Unpacking
Open the box of the Access Point and carefully unpack it. The box should containthe following items:
One Wireless Access Point One Antenna One external power adapter One CD-Rom (Users guide)
If any item is found missing or damaged, please contact your local reseller forreplacement.
Setup
The setup of the Wireless Access Point can be performed using the following steps:
Locate an optimum location for the Wireless LAN Access Point (AP).The bestplace for your AP is usually the center of your wireless network, with
line of sight to all of your mobile stations.
Visually inspect the Ethernet RJ45 port connector and make sure that it is fullyplugged in to the systems Ethernet switch/hub port.
Fix the direction of the antennas. Try to place the AP in a position that can bestcover your wireless network. Normally, the higher you place the antenna, the
better the performance will be. The antennas position enhances the receiving
sensitivity.
Visually inspect if the Power Adapter was fully plugged to the device powerjack.
2
-
8/3/2019 Enrxwi Sg Manual
8/25
HARDWARE INSTALATION
LED Indicator
The figure below shows the LED Indicator of the Wireless LAN Access Point.
Figure 1. Font panel
Power
This indicator lights green when the Access Point receives power. Otherwise, it
turns off.
LAN (Link/ACT)
The indicator lights green when the LAN port is connected to Ethernet network, the
indicator blinks green while transmitting or receiving data on the Ethernet network.
WLAN (ACT)
The indicator blinks green when the wireless station activity to the AP.
Rear Panel
The figure below shows the rear panel of the Access Point
Figure 2. Real panel
3
-
8/3/2019 Enrxwi Sg Manual
9/25
Ethernet
Ethernet uplink port with auto-sensing for connecting to either 10/100Mbps Fast
Ethernet connections, connect this port to switch/hub.
Reset
To reset the setting back to factory default setting, press the Reset button 3
seconds, once you press the button, the LED of the WLAN will turn off and when
the Access Point is ready, the LED will start blinking.
DC Power
Connect the AC Power Adapter to the APs power jack.
Antenna
There is one antenna in the rear panel, connect the antenna directly to the antennascrew in the rear panel.
Hardware connections
Switch/Hub
PC
Notebook
Notebook
Ethernet port
Wireless LAN Networking
Figure 3
4
-
8/3/2019 Enrxwi Sg Manual
10/25
Connect to the Switch/Hub
1.Plug in one end of the RJ45 network cable to the Switch/Hub port,2.Plug in the other end of the RJ45 network cable to the Wireless Access Point.Check the installationThe control LEDs of the Access Point are clearly visible and the status of the
network link can be seen instantly:
1.With the power source on, once the device is connected, the Power, LAN andWLAN LEDs of the AP will light up indicating a normal status.
2.If the LAN Ports Link indicator does not light up then check the RJ-45 cable ifit is firmly feed to the RJ45 port, while the LAN is link up to the Switch/Hub,
the LAN ports LED will light up.
5
-
8/3/2019 Enrxwi Sg Manual
11/25
CONFIGURING THE WIRELESS LAN ACCESS POINT
The Wireless Access Point has a Web GUI interface for the configuration. The AP
can be configured through the Web Browser. A network manager can manage,
control and monitor the AP from the local LAN. This section indicates how to
configure the AP to enable its functions.
Login
Before you configure this device, note that when the AP is configured through an
Ethernet connection, make sure the manager PC must be set on same the IP
network. For example, when the default network address of the default IP address
of the AP is 192.168.1.1, then the manager PC should be set at 192.168.1.x (where
x is a number between 1 and 254), and the default subnet mask is 255.255.255.0.
Open Internet Explorer 5.0 or above Web browser.
Enter IP address http://192.168.1.1 (the factory-default IP address setting) to the
address location.
Figure 4When there is a screen need to enter the Network password, it means that there is a
password settle, type in the password you entered before. Please enter the user
name and password both of the default are admin.
Figure 5
6
-
8/3/2019 Enrxwi Sg Manual
12/25
Quick Setup with Wizard
Setup wizard is provided as the part of the web configuration utility. You can
simply follow the step-by-step process to get your Access Point configuration ready
to run in 4 easy steps by clicking on the Wizard button on the function menu.
The following screen will appear. Please clickNext to continue.
Figure 6. Setup Wizard
Step 1: Set Password
You can change the password as you like and then clickNext to continue.
Figure 7. Setup Wizard Set Password
7
-
8/3/2019 Enrxwi Sg Manual
13/25
Step2: Set WLAN Connection
Please type the name of SSID you like and select the channel. Then, clickNext
to continue.
Figure 8. Setup Wizard Set Wireless LAN Connection
Step 3: Set WEP Encryption
If you like to enable WEP, please clickEnabled. Then, select the key size of
WEP encryption and enter the key value in the key text box. Please clickNext to
continue.
Figure 9. Setup Wizard Set WEP Encryption
8
-
8/3/2019 Enrxwi Sg Manual
14/25
Step 4: Restart
The Setup wizard is now completed. The new settings will be effective after the
Access Point restarted. Please clickRestart to reboot the Access Point. If you
do not want to make any changes, please clickexit to quit without any changes.
You also can go back to modify the setting by clicking Back.
Figure 10. Setup Wizard Restart
Configuration through WEB Browser
There are seven main functions included in the site contents: Wizard, Status, BasicSetting, IP Settings, Advanced Setting, Security and Tools. Point the selections in
the top side of the menu screen.
Figure 11.
9
-
8/3/2019 Enrxwi Sg Manual
15/25
Status
The Status Function shows the System, Wireless Configuration and TCP/IP
Configuration status and some settings of the Access Point.
Figure 12. Status
Firmware Version: Shows the current firmware version.
LAN: Shows the Mac address, IP address (default: 192.168.1.1), Subnet Mask,
Gateway Address. The current LAN traffic calculated in terms of number of
packets sent and received by AP through wired connection is also displayed.
Wireless: Shows the Mac address, current ESSID, the status of Encryption
Function (Enable or Disable), the current using channel. The current wirelesstraffic calculated in terms of number of packets sent and received by AP through
wireless communication is also displayed.
10
-
8/3/2019 Enrxwi Sg Manual
16/25
View Log: Upon clicked, the page will change to log page. The log page records
every event and the time that it happens.
Figure 13. View Log
You may clear the entries recorded in the log by clicking the Clear Log
button, and refresh the screen to show the latest log entries by clicking the
Refresh button.
Basic Setting
This page is to configure the AP Name, SSID, Channel Number, Extended
Range function, Authentication type and WEP Key setting.
Figure 14. Basic Setting
11
-
8/3/2019 Enrxwi Sg Manual
17/25
AP Name: appoint a name for the AP. SSID: It is an ASCII string up to 32 characters used to identify a WLAN that
prevents the unintentional merging of two co-located WLANs. The SSID
value must be the same in all stations and AP in the extended WLAN.
Wireless Channel: There are 14 channels available. The channels differfrom country to country. Select the channel to be used.
Extended Range: When you enable this function, AP will reduce data ratewith a long distance.
Authentication Type: The authentication type default is set to open system.There are four options: Open System; Shared Key; WPA; WPA-PSK. You
may want to set to Shared Key when the clients and AP in the same wireless
network enable the WEP encryption. All the nodes and hosts on the networkmust use the same authentication type.
WEP Key: To disable WEP security, click on the Disable option. Toenable WEP security, there are 2 types to select 64bits and 128 bits. When
it is selected, the key value must be entered in ASCII or HEX format.
Note: When WEP security is enabled, all the wireless clients that wish to
connect to the Access Point must also have WEP enabled with the identical
WEP Key value entered.
WPA-PSK: If WPA-PSK is enabled, users need to set the key in thepassphrase field as the below screen. The key length should be 8 characters
at least..
Figure 15. Basic Setting WPA-PSKClick Apply after you configure the settings to save the changes, the new
settings are now been saved to Access Point and will be effective once the
Access Point restarts.
12
-
8/3/2019 Enrxwi Sg Manual
18/25
IP Setting
This page allows you to configure the IP and DHCP settings of the Access Point.
Figure 16. IP SettingThe default IP address of this access point is 192.168.1.1 with the subnet mask
of 255.255.255.0. You can type in other values for IP Address, Subnet Mask
and Gateway and click Apply
button for the changes to be effective.You can also set the Access Point to obtain the IP from a DHCP server, but it is
not recommended. Select the option Obtain IP Automatically and click
Apply button for the changes to be effective.
DHCP Server: It is not recommended to enable the DHCP Server if you have a
DHCP server running in your LAN network because it probably will cause
possible the conflict of IP assignment. Enable the DHCP server function by
selecting the option On, and enter the IP range.
Click Apply for the changes to be effective.
13
-
8/3/2019 Enrxwi Sg Manual
19/25
Advanced Setting
This page contains configurations for advanced users, which the change reflects,
the wireless performance and operating modes.
Figure 17. Advanced SettingAP Mode: Select one of the AP operating modes for different application of
Access Point.
APmode The normal Access Point operating mode which forms a wireless
ESS network with its wireless clients.
AP Clientmode Acts as an Ethernet-to-Wireless Bridge, which allows a
LAN or a single computer station to join a wireless ESS network through it.
You must make sure SSID and Channel is set the same as that AP you wish
to connect.
Remote AP BSS ID: key in the LAN Mac address (NOT wireless Mac
address) of the AP that you wish to get connected. Please note that if you
leave Mac address as 000000000000, then you will get connected by theSSID that is set in you AP.
14
-
8/3/2019 Enrxwi Sg Manual
20/25
Wireless Bridgemode A pair of APs operating under Bridge mode to act
as the bridge that connect two Ethernet networks or Ethernet enabled clients
together. You must make sure that the SSID and Channel is set the same as
that AP you wish to connect.
Remote Bridge MAC filed: key in the LAN Mac address (NOT wirelessMac address) of the AP that you wish to get connected.
Multiple Bridge mode A group of APs which consists of two or more APs
operating under Multiple Bridge mode, that can connect two or more
Ethernet networks or Ethernet enabled clients together.
Note: All APs have to use the same Channel and SSID in order to set a
Multiple Bridge network.
Repeat Mode It is able to extend the effective range and coverage of thewireless network. Please make sure the SSID is the same as that AP you
want to extend.
Beacon Interval: To set the period of time in milliseconds that AP sends out a
beacon. Default is 100 milliseconds.
RTS Threshold: To set the size of RTS/CTS packet size. Default is 2432 bytes.
Fragmentation Threshold: To set the number of bytes used for the
fragmentation boundary for directed messages. Default is 2436 bytes.DTIM Interval: This value indicates the interval of the Delivery Traffic
Indication Message (DTIM). A DTIM field is a countdown field informing
clients of the next window for listening to broadcast and multicast messages.
When the access point has buffered broadcast or multicast messages for
associated clients, it sends the next DTIM with a DTIM interval value. Access
point clients hear the beacons and awaken to receive the broadcast and multicast
messages.
SSID Broadcast: While SSID Broadcast is enabled, all wireless clients will beable to communicate with the access point. For secure purpose, you may want
to disable SSID broadcast to allow only those wireless clients with the AP SSID
to communicate with the access point.
TX Rates (Mbps): Select one of the wireless communications transfer rates,
measured in megabytes per second, based upon the speed of wireless adapters
connected to the WLAN.
15
-
8/3/2019 Enrxwi Sg Manual
21/25
CTS Mode (clear to send):None- disable CTS function. Always- Regardless of
wireless environment (11b or 11g), platform will always transfer 11g packet.
Auto- AP soon detected the wireless environment and decided the transmission
packet, either 11b or 11g.
WDS (Wireless Distribution System): Only use in AP mode. It will add clientquantity at the back when you enable this function.
11g mode only: User can use 11g only when he selects enable.
Super G mode: Super G mode is disabled by selecting Disable from the drop
list. If you like to use Super G to enhance the speed, there are three options on
Super G mode: Super G without turbo; Super G with Dynamic turbo and Super
G with Static turbo. Turbo mode indicates the combination of two channels to
enhance the throughput. Super G without turbo indicates that it is on Super Gmode without the channels combination. Dynamic turbo is able to
automatically detect if any Super G based product is available. If no, the
connection is via normal G. Static turbo means it will not go back to normal
G once it starts.
Antenna Transmit Power: Adjust the power of the antenna transmission by
selecting from the dropping list.
Aging Interval: To limited STA connect timing.
16
-
8/3/2019 Enrxwi Sg Manual
22/25
Security
This page is where you configure the security features supported by this Access
Point.
Figure 18. Security
Password: Allow you to change the new login password. Here are the
necessary steps:
1. Enter the new password in the AP Password New: field.
2. Enter the new password again in the Confirm field.
3. Click Apply
MAC Filter: MAC Filter function controls the MAC of the network devices
that are listed in this table for access authorization or denial. When MAC Filteris enabled, by selecting the Enabled radio box, select one of two choices:
Only deny PCs with MAC listed below to access device
Only allow PCs with MAC listed below to access device
The maximum number of MAC addresses that can be stored is 50. You can
browse through the MAC address saved by selecting the drop-down box.
For any changes made in the security page, click Apply for the changes to be
effective.
17
-
8/3/2019 Enrxwi Sg Manual
23/25
Tools
Four functions are provided in this page, Backup, Restore Settings, Restore
default settings and Firmware Upgrade.
Figure 19. ToolsBackup Settings: Click on Backup button, which will open a FileSave
Dialog box, where you get to save all the current settings and configurations to a
file.
Restore Settings: Click on the Browse button to open a FileOpen Dialog box,
where you get to select the file, which you save previous settings and
configurations. Upon selecting the saved file, click Restore and complete the
restore process when the access point re-operates after it restarts.
Restore to default settings: Click on Default button to restore the access
point back to its manufacture default settings.Firmware Upgrade: Click on the Browse button to open a File Open Dialog
box, where you get to select the firmware file, which you download from the
web for the latest version. Upon selecting the firmware file, click Upgrade
and complete the firmware upgrade process when the Access Point re-operates
after it restarts.
SNMP: Enable or disable.
18
-
8/3/2019 Enrxwi Sg Manual
24/25
TECHNICAL SPECIFICATIONS
General
Standards IEEE 802.11b Wireless LAN, IEEE 802.11g Wireless LAN
IEEE 802.3u Fast Ethernet
Signal Type: 802.11b: DSSS, 802.11g:OFDM
Modulation: QPSK / BPSK / CCK / OFDM
LED Indicators: Power, LAN (Link/Activity), WLAN (Activity)
Frequency Range 2412 ~ 2484 MHz ISM band (channels 1 ~ 14)
Frequency Band: 2.4 GHz
Channel: 1 ~ 11 Channels (US, Canada, China)
1 ~ 13 Channels (Europe, Taiwan)
1 ~ 14 Channels (Japan)
Data Encryption: 64 bit / 128 bit WEP Encryption, WPA, WPA-PSK
Data Transfer Rate LAN: 10, 100Mbps
802.11b: 1, 2, 5.5, 11Mbps
802.11g: 6,9, 12,18, 24, 36, 48,54Mbps
Super-G: 108Mbps
(with Automatic Scale Back)
Receiver Sensitivity 54Mbps: Typical -70 @ 10% PER (Packet Error Rate)
11Mbps: Typical -85 @ 8% PER (Packet Error Rate)
Transmit Rate 13dBm typically
Transmission Range: Outdoor: up to 200M (without XR, depends on environment)up to 400M (with XR, depends on environment)
Indoor: up to 50 (depends on environment)
Antenna: Dual diversity antennas with one internal printed antenna and
one external 2 dB Gain dipole antenna
19
-
8/3/2019 Enrxwi Sg Manual
25/25
Physical and Environmental
DC inputs 5VDC /2A or higher current
Temperature Operating: 0
~ 40
C, Storage: -10
~ 70
C
Humidity Operating: 10% ~ 90%, Storage: 5% ~ 90%
Dimensions 146 x 113 x 41 mm (W x H x D) without Antenna
EMI: FCC Class B, CE Mark B,